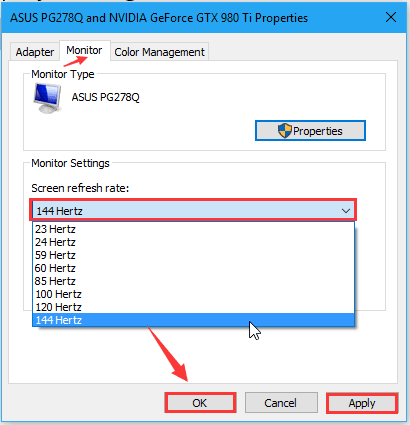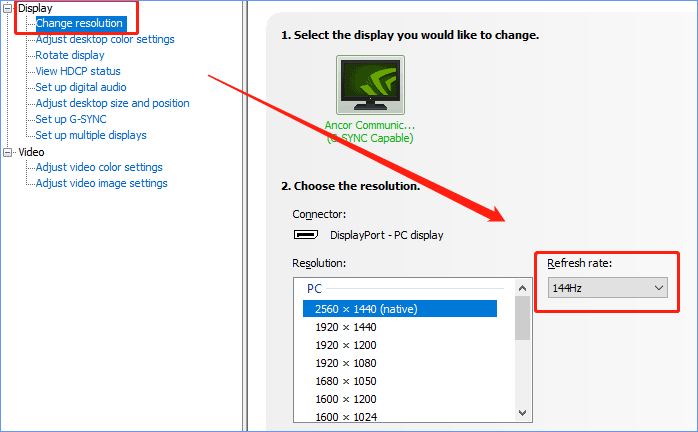Частота обновления экрана — это число кадров, которые монитор отображает за секунду. Чем выше частота обновления, тем более плавно и реалистично выглядят движущиеся объекты на экране. Одна из самых популярных частот обновления экрана — 144 Гц. Она обеспечивает большую плавность и комфортность просмотра, особенно в играх и при работе с графикой.
Если вы хотите настроить частоту обновления экрана на 144 Гц в операционной системе Windows 10, вам потребуется выполнить несколько простых шагов. В данной статье мы предоставим подробную инструкцию по настройке этого параметра.
Прежде всего, убедитесь, что ваш монитор поддерживает частоту обновления 144 Гц. Для этого проверьте его технические характеристики или обратитесь к руководству пользователя.
После того как у вас есть монитор с поддержкой 144 Гц, следуйте следующим шагам:
- Щелкните правой кнопкой мыши на рабочем столе и выберите «Параметры дисплея».
- В открывшемся окне «Параметры» перейдите на вкладку «Дисплей».
- Прокрутите страницу вниз до раздела «Параметры отображения» и выберите ваш монитор в выпадающем меню «Выберите дисплей, если подключено несколько».
- Нажмите на ссылку «Дополнительные параметры дисплея».
- В открывшемся окне «Параметры дисплея» перейдите на вкладку «Монитор».
- В разделе «Частота обновления экрана» выберите значение «144 Гц» из списка доступных вариантов.
- Нажмите кнопку «Применить» и подтвердите изменения, если вам будет предложено это сделать.
После выполнения этих действий частота обновления экрана будет установлена на 144 Гц. Проверьте свой монитор, чтобы убедиться, что изменения были успешно применены. Теперь вы можете наслаждаться плавностью и качеством отображения вашего экрана!
Обратите внимание, что не все мониторы поддерживают частоту обновления 144 Гц. Если вы не обнаружили такой опции в меню настроек дисплея, скорее всего ваш монитор не поддерживает данную функцию. В таком случае, вы можете продолжать использовать монитор с его нативной частотой обновления или рассмотреть возможность приобретения нового монитора с поддержкой 144 Гц.
Содержание
- Настройка частоты обновления экрана на 144 Гц в Windows 10
- Подготовка к настройке частоты обновления экрана
- Изменение частоты обновления экрана на 144 Гц
- Проверка настроек частоты обновления экрана
Настройка частоты обновления экрана на 144 Гц в Windows 10
Частота обновления экрана (количество раз, которое экран обновляется в секунду) имеет большое значение для плавного и комфортного отображения изображений и движений на экране. Если ваши настройки экрана позволяют, установка частоты обновления на 144 Гц может привести к значительному улучшению качества изображения и уменьшению размытия при быстрых движениях.
Для настройки частоты обновления экрана на 144 Гц в Windows 10 выполните следующие шаги:
| Шаг | Инструкция |
|---|---|
| 1 | Откройте «Параметры Windows» путем щелчка на значок «Пуск» в левом нижнем углу экрана и выберите «Параметры». |
| 2 | Выберите категорию «Система» и перейдите на вкладку «Дисплей». |
| 3 | Прокрутите страницу вниз и нажмите на ссылку «Дополнительные параметры дисплея». |
| 4 | В открывшемся окне выберите вкладку «Монитор» и найдите раздел «Свойства монитора». |
| 5 | В разделе «Свойства монитора» найдите выпадающий список «Частота обновления экрана» и выберите значение «144 Гц». |
| 6 | Нажмите кнопку «Применить» и подтвердите изменения на экране, если это потребуется. Затем нажмите «ОК», чтобы закрыть окно «Свойства монитора». |
После выполнения вышеуказанных шагов ваш экран будет настроен на частоту обновления 144 Гц. Пожалуйста, имейте в виду, что ваша видеокарта и кабель должны поддерживать эту частоту обновления, чтобы получить максимальную пользу от увеличения частоты обновления экрана.
Подготовка к настройке частоты обновления экрана
Правильная настройка частоты обновления экрана может значительно улучшить качество отображения изображения и сделать пользовательский интерфейс более плавным. Чтобы настроить частоту обновления экрана на 144 Гц в Windows 10, следует выполнить несколько подготовительных шагов:
| 1. | Убедитесь, что ваш монитор поддерживает частоту обновления 144 Гц. Проверьте спецификации вашего монитора или обратитесь к руководству пользователя. |
| 2. | Убедитесь, что ваша видеокарта поддерживает частоту обновления 144 Гц. Проверьте спецификации вашей видеокарты или обратитесь к руководству пользователя. |
| 3. | Убедитесь, что у вас установлены последние драйверы для вашей видеокарты. Вы можете скачать их с официального сайта производителя видеокарты. |
| 4. | Выключите автоматическую настройку частоты обновления экрана. Для этого щелкните правой кнопкой мыши на рабочем столе, выберите «Параметры дисплея» или «Настройка экрана» и перейдите на вкладку «Дисплей». |
| 5. | Выберите ваш монитор в разделе «Дисплей» и нажмите кнопку «Дополнительные настройки». |
| 6. | В открывшемся окне перейдите на вкладку «Монитор» и выберите частоту обновления 144 Гц из выпадающего списка «Частота обновления экрана». |
| 7. | Нажмите кнопку «Применить» и подтвердите изменения, если вам будет предложено это сделать. |
| 8. | Перезагрузите компьютер, чтобы изменения вступили в силу. |
После выполнения этих шагов вы сможете наслаждаться более плавным и качественным отображением на вашем мониторе с частотой обновления 144 Гц в Windows 10.
Изменение частоты обновления экрана на 144 Гц
Для того чтобы изменить частоту обновления экрана на 144 Гц в Windows 10, выполните следующие шаги:
- Откройте настройки дисплея. Щелкните правой кнопкой мыши на рабочем столе и выберите «Параметры отображения».
- Перейдите к разделу «Дисплей». В открывшемся окне выберите «Дисплей» в левой панели.
- Измените частоту обновления. В разделе «Дисплей» найдите опцию «Частота обновления экрана» и щелкните на ней. В выпадающем меню выберите значение «144 Гц».
- Подтвердите изменения. Щелкните кнопку «Применить», а затем подтвердите изменения, нажав на кнопку «Сохранить изменения».
Обратите внимание, что для того чтобы изменить частоту обновления экрана на 144 Гц, ваш монитор должен поддерживать данное значение. В противном случае, вы не сможете выбрать данную опцию.
Проверка настроек частоты обновления экрана
После того, как вы настроили частоту обновления экрана на 144 Гц в Windows 10, важно проверить, что изменения были успешно применены и работают корректно. Для этого можно выполнить следующие действия:
- Откройте меню «Пуск» и нажмите на «Настройки».
- Выберите пункт «Система» и перейдите на вкладку «Дисплей».
- Прокрутите страницу вниз и найдите раздел «Параметры дисплея».
- Нажмите на кнопку «Дополнительные параметры дисплея».
- В открывшемся окне перейдите на вкладку «Монитор».
- В разделе «Частота обновления экрана» убедитесь, что выбрано значение 144 Гц.
- Нажмите на кнопку «Применить» и затем на «ОК», чтобы сохранить изменения.
- После этого экран должен стать более плавным и меньше подверженным размытию.
Если вы заметили, что изменения не применились, проверьте следующее:
- Убедитесь, что ваш монитор поддерживает частоту обновления 144 Гц.
- Проверьте наличие и правильность установленных драйверов для видеокарты.
- Перезапустите компьютер и повторите настройку частоты обновления экрана.
Если проблема не исчезает, возможно, вам понадобится обратиться за помощью к специалисту или производителю вашего монитора.
Частота обновления экрана является важным параметром для пользователей, особенно для игроков и профессионалов, работающих с графикой. Высокая частота обновления экрана, такая как 144 герца, позволяет получить плавное и четкое изображение, улучшает качество графики и уменьшает нагрузку на глаза.
Однако, не все мониторы и компьютеры поддерживают частоту обновления 144 герц. Если у вас есть ноутбук с операционной системой Windows 10 и вы хотите включить 144 герц на своем мониторе, вам потребуется выполнить несколько простых шагов.
Важно: Перед тем, как начать изменять настройки, удостоверьтесь, что ваш монитор и видеокарта поддерживают частоту обновления 144 герц. Если они не поддерживают, то включение этой настройки может привести к проблемам с изображением и работой устройства.
Для начала, откройте «Панель управления» на вашем ноутбуке. Для этого нажмите на кнопку «Пуск» в левом нижнем углу экрана, а затем найдите и выберите «Панель управления» в списке приложений.
После открытия «Панели управления» найдите раздел «Аппарат и звук» и выберите его. В этом разделе вы найдете ссылку на «Настройка экрана» — нажмите на нее для перехода к настройкам монитора.
Содержание
- Изменение частоты обновления монитора на ноутбуке Windows 10: детальная инструкция
- Основные шаги
- Проверка поддержки и настройка разрешения
- Обновление драйвера графической карты
- Настройка частоты обновления через настройки дисплея
- Применение изменений и перезагрузка системы
- Проверка результатов и оптимизация настроек
Изменение частоты обновления монитора на ноутбуке Windows 10: детальная инструкция
Частота обновления монитора определяет, сколько раз в секунду обновляется изображение на экране. Более высокая частота обновления может повысить плавность и качество отображаемого контента. В данной инструкции мы покажем, как изменить частоту обновления монитора на ноутбуке под управлением операционной системы Windows 10.
Шаг 1: Нажмите правую кнопку мыши на свободной области рабочего стола и выберите пункт «Настройки дисплея» в контекстном меню.
Шаг 2: В открывшемся окне настройки дисплея перейдите на вкладку «Дисплей».
Шаг 3: Прокрутите страницу вниз и найдите раздел «Дополнительные параметры дисплея».
Шаг 4: В разделе «Дополнительные параметры дисплея» нажмите на ссылку «Монитор».
Шаг 5: В окне «Монитор» перейдите на вкладку «Обновление экрана».
Шаг 6: В списке «Частота обновления экрана» выберите желаемую частоту обновления (например, 144 Герц).
Шаг 7: Нажмите кнопку «Применить», а затем подтвердите изменения, если появится соответствующее предупреждение.
Шаг 8: Если изображение на экране не отображается должным образом, подождите несколько секунд, чтобы операционная система вернулась к предыдущей частоте обновления. В случае проблем, повторите шаги 6-7 и выберите более низкую частоту обновления.
Теперь вы знаете, как изменить частоту обновления монитора на ноутбуке под управлением Windows 10. Пользуйтесь этой возможностью, чтобы настроить отображение на вашем ноутбуке в соответствии с вашими предпочтениями.
Основные шаги
Шаг 1: Перейдите в «Панель управления» на вашем ноутбуке с Windows 10. Для этого вы можете нажать правой кнопкой мыши на кнопку «Пуск» и выбрать соответствующий пункт в контекстном меню.
Шаг 2: В «Панели управления» найдите и выберите раздел «Аппаратное и звуковое оборудование».
Шаг 3: В разделе «Аппаратное и звуковое оборудование» выберите «Управление экраном».
Шаг 4: В окне «Управление экраном» найдите раздел «Разрешение экрана» и выберите его.
Шаг 5: В списке разрешений экрана найдите нужное вам разрешение и выберите его. Обратите внимание, что ваш монитор должен поддерживать выбранное разрешение и частоту обновления 144 Гц.
Шаг 6: После выбора разрешения и частоты обновления, нажмите кнопку «Применить».
Шаг 7: Если ваш монитор поддерживает выбранное разрешение и частоту обновления, то экран должен отобразить изображение с новыми настройками. Если экран не отображает изображение или отображает его некорректно, дождитесь, пока настройки восстановятся обратно к предыдущим значениям.
Обратите внимание, что не все ноутбуки поддерживают частоту обновления 144 Гц. Если для вас это важно, рекомендуется предварительно проверить технические характеристики вашего ноутбука или обратиться к производителю для получения дополнительной информации.
Проверка поддержки и настройка разрешения
Перед тем, как включить 144 герц на мониторе в Windows 10, необходимо убедиться, что ваш ноутбук и монитор поддерживают данное разрешение. Вот как проверить:
- Откройте меню «Пуск» и выберите «Настройки».
- В окне «Настройки» выберите раздел «Система».
- В левой панели выберите «Дисплей».
Настройка разрешения:
- В разделе «Параметры дисплея» найдите список доступных разрешений.
- Выберите разрешение, которое поддерживает 144 герц.
- Нажмите кнопку «Применить», чтобы сохранить изменения.
Теперь вы можете наслаждаться улучшенной частотой обновления на вашем ноутбуке.
Обновление драйвера графической карты
Шаг 1: Первым делом, найдите название графической карты, установленной на вашем ноутбуке. Для этого можно воспользоваться меню «Пуск» и открыть «Диспетчер устройств». В Диспетчере устройств найдите раздел «Адаптеры дисплея» и раскройте этот раздел, чтобы увидеть название вашей графической карты.
Шаг 2: После определения названия графической карты, посетите официальный веб-сайт производителя вашей графической карты. Обычно на сайте производителя можно найти раздел, посвященный поддержке драйверов для разных операционных систем.
Шаг 3: В разделе поддержки драйверов найдите правильную версию драйвера для вашей операционной системы (Windows 10) и скачайте его на ваш компьютер. Обратите внимание на правильность выбора архитектуры операционной системы (32-битная или 64-битная).
Шаг 4: После скачивания драйвера, откройте его и следуйте инструкциям по установке. Обычно инсталлятор драйвера автоматически обновляет драйвер графической карты на вашем ноутбуке.
Шаг 5: После завершения установки, перезагрузите ваш ноутбук для применения изменений.
После обновления драйвера графической карты, вы должны иметь возможность выбирать частоту обновления 144 Гц в настройках дисплея в Windows 10. Откройте настройки дисплея, найдите раздел «Разрешение экрана и частота обновления» и установите значение 144 Гц для вашего монитора.
Примечание: Если после обновления драйвера графической карты опция 144 Гц все еще недоступна, это может быть связано с ограничениями вашего ноутбука или монитора. В этом случае, обратитесь к руководству пользователя вашего устройства или свяжитесь с производителем для получения дополнительной информации.
Настройка частоты обновления через настройки дисплея
Для того чтобы включить частоту обновления 144 герц на мониторе Windows 10 на ноутбуке, нужно выполнить следующие шаги:
- Нажмите правую кнопку мыши на свободной области рабочего стола и выберите пункт «Настройки дисплея».
- Перейдите на вкладку «Дисплей» в меню настроек и прокрутите страницу вниз.
- Найдите раздел «Дополнительные настройки дисплея» и нажмите на кнопку «Дисплей» или «Дополнительные параметры дисплея».
- В открывшемся окне перейдите на вкладку «Монитор».
- В разделе «Частота обновления экрана» выберите значение 144 герц.
- Сохраните изменения и закройте окно настроек дисплея.
После выполнения этих шагов частота обновления на вашем мониторе должна быть установлена на 144 герц, что позволит получить более плавное отображение изображения на экране.
Применение изменений и перезагрузка системы
После того, как вы изменили настройки монитора и выбрали желаемую частоту обновления в 144 герца, необходимо применить изменения и перезагрузить систему для их вступления в силу.
Для этого выполните следующие шаги:
- Нажмите правой кнопкой мыши на свободном месте рабочего стола и выберите пункт «Параметры дисплея».
- В открывшемся окне «Параметры дисплея» прокрутите вниз и нажмите на ссылку «Дополнительные параметры дисплея».
- В разделе «Монитор» вы увидите список доступных частот обновления. Найдите в списке 144 герц и выберите эту частоту.
- Нажмите кнопку «Применить» и подтвердите изменения.
- Затем нажмите кнопку «ОК» для закрытия окна «Параметры дисплея».
- Теперь вам необходимо перезагрузить систему, чтобы изменения вступили в силу.
Чтобы перезагрузить систему, выполните следующие действия:
- Нажмите кнопку «Пуск» в левом нижнем углу экрана.
- Выберите пункт «Вкл./Выкл.».
- В появившемся меню выберите пункт «Перезагрузить».
После перезагрузки системы изменения настроек монитора должны вступить в силу, и вы сможете наслаждаться плавной и качественной картинкой с частотой обновления 144 герца.
Проверка результатов и оптимизация настроек
После того как вы настроили монитор на частоту 144 герца, важно проверить результаты и осуществить оптимизацию настроек, чтобы достичь наиболее комфортной работы с монитором.
1. Проверьте, правильно ли установлено значение частоты обновления на мониторе. Для этого откройте раздел настройки дисплея на своем ноутбуке и убедитесь, что значение частоты обновления указано как 144 герца.
2. Оцените визуальное качество изображения на мониторе. Если изображение выглядит резким и четким, значит, настройки у вас правильные. Однако если вы замечаете размытость или какие-либо артефакты, попробуйте провести дополнительные настройки в разделе настройки дисплея.
3. Убедитесь, что ваша графическая карта поддерживает частоту обновления 144 герца. В некоторых случаях, особенно при использовании старых графических карт, возможны ограничения в поддержке более высоких частот обновления.
4. Попробуйте изменить яркость, контрастность и насыщенность изображения на мониторе, чтобы достичь наиболее приятного и комфортного зрительного восприятия.
5. Если у вас возникают проблемы с работой монитора, например, подергивание изображения или падение производительности, попробуйте снизить частоту обновления до 120 герц. Это может помочь устранить проблемы и обеспечить более стабильную работу.
Будьте внимательны при настройке монитора и проведении оптимизации настроек. Использование частоты обновления 144 герца может значительно улучшить качество изображения и позволит вам насладиться более плавной и реактивной работой монитора.
Download Windows Speedup Tool to fix errors and make PC run faster
If you have purchased a brand new PC gaming monitor, and you have set up the monitor with your Windows 10 device, but you notice that the 144Hz option is not showing in Windows 11/10 Display options, then this post is intended to help you. In this post, we will detail how you can make this option available.
Before we jump right into it, a bit of background.
The Refresh Rate is the number of times a display refreshes in a second to show a new image. The unit of frequency is measured in Hz (hertz). Therefore, 144Hz means the display refreshes 144 times per second to show a new image, 120Hz means the display refreshes 120 times per second to show a new image, and so on.
Mostly for gamers that have a 60Hz display, which is being used to play a game rendering 75 frames per second, you may have a poor experience due to “screen tearing”. To resolve this, a higher refresh rate is needed from a computer monitor with at least 120Hz. These displays can handle up to 120 frames per second, and the result is much smoother gameplay.
If you are faced with this issue, you can resolve it based on your PC configuration, so we’ll go through both optimizing your settings for NVIDIA and AMD graphic cards.
Bear in mind that you’ll also need the right cable. So, make sure you have a DisplayPort 1.2 or HDMI 2.0 connection to take advantage of the full-frame rate experience.
Also updating NVIDIA or AMD drivers sometimes resets the monitor settings, so you might want to double-check if that’s the case for you too.
For NVIDIA graphics card
Do the following:
- Open NVIDIA Control Panel. If the NVIDIA Control Panel is missing, see this post.
- Head to Change Resolution tab under the Display options.
- Next to the Resolution window, there’s a Refresh rate drop-down menu. (If you have more than one monitor, you’ll need to select the correct one).
- On the drop-down, you should see the higher frame rate option, assuming you have the right cable.
For AMD graphics card
Do the following:
- Right-click your desktop and choose Display settings.
- On the right pane, scroll down and select Advanced display settings.
- In the properties window, click the Refresh rate chevron.
- From the drop-down, choose your desired mode (e.g. 144hz).
- If you have more than one monitor, you will need to select the other monitor from the Choose display section in the Advanced display settings window and repeat steps.
That’s it!
Obinna has completed B.Tech in Information & Communication Technology. He has worked as a System Support Engineer, primarily on User Endpoint Administration, as well as a Technical Analyst, primarily on Server/System Administration. He also has experience as a Network and Communications Officer. He has been a Windows Insider MVP (2020) and currently owns and runs a Computer Clinic.
-
Home
-
News
- How to Set Monitor to 144Hz Windows 10/11 If It Is Not?
By Vera | Follow |
Last Updated
144Hz monitor only showing 60Hz? How to set monitor to 144Hz or how to make sure your monitor is running at 144Hz? After reading this post from MiniTool, you know what you should do in Windows 10/11. Let’s go to look through the following ways.
144Hz Monitor Only Showing 60Hz Windows 10/11
You may buy a 144Hz monitor for high performance in games since it can refresh the monitor 144 times per second to show new images on the high-resolution screen. However, during the use, you find this monitor doesn’t run at 144Hz as advertised. Usually, you may run into this situation – 144Hz monitor only showing 60Hz.
Why my 144Hz monitor is only showing 60Hz? Then you may ask this question. The possible reasons are default monitor settings, an unsuitable HDMI or display port, outdated GPU driver, etc.
Well then, how to change monitor to 144Hz in Windows 10/11? Try some ways below to fix the issue so that your monitor can work at 144Hz.
How to Set Monitor to 144Hz Windows 11/10 via Some Fixes
Set 144Hz in Settings
If your monitor doesn’t run at 144Hz but 60Hz, you should make sure the monitor is configured correctly. Do this task in these steps:
Step 1: In Windows 11/10, go to Settings by pressing Win + I and click System > Display.
Step 2: Click Advanced display or Advanced display settings, select a display, and tap on Display adapter properties for Display (Number).
Step 3: In the Monitor tab, set Screen refresh rate to 144Hertz. Click OK to save the change.
Tips:
If there is no 144Hertz option in the list in Windows 11/10, it means your monitor doesn’t support this refresh rate. But if your purchased monitor actually supports 144 Hz, perhaps something blocks you from setting the refresh rate.
Check Your Cables
Some displays support HDMI and DisplayPort ports at the same time but the refresh rate may be limited to 60Hz when using HDMI. This is why is your 144Hz monitor only showing 60Hz. In this case, use a DisplayPort cable that should be properly certified and built to the DisplayPort specification.
Set Monitor to 144Hz via NVIDIA Control Panel
If you are using an NVIDIA dedicated graphics card, you can open its control panel to change monitor to 144Hz. Or when you meet 144Hz not showing up in display settings, you can also try this if you are an NVIDIA user.
See how to set monitor to 144Hz using NVIDIA Control Panel:
Step 1: Right-click on anywhere on the desktop and choose NVIDIA Control Panel.
Step 2: Click Change resolution from the Display tab, locate the refresh rate and choose 144Hz.
If you cannot see 144Hz but you make sure your monitor supports this refresh rate and uses the correct cable, you can click Customize > Create Custom Resolution and directly input 144 under Refresh Rate (Hz). Next, save the change.
Tips:
Sometimes you cannot see the control panel even if you are an NVIDIA user. Go to find solutions from this post — How to Fix NVIDIA Control Panel Missing on Windows 10.
Check If Your Console Supports 144Hz
If you run into the issue of 144Hz monitor only showing 60Hz, one common issue is that the monitor supports 144Hz but the console doesn’t support it. All the models of PS4 and Xbox One offer a maximum refresh rate of 60Hz. For PS5 and Xbox Series X consoles, the maximum refresh rate is 120 Hz. Thus, play games on a PC to unlock the peak performance.
Update Graphics Card Driver
An outdated graphics card driver can impact the refresh rate due to some reason. You should make sure the PC uses an up-to-date GPU driver. So, how to set monitor to 144Hz via driver update in Windows 10/11?
It is easy to update your video card driver. You can go to Device Manager, expand Display adapters, right-click on your GPU and choose Update driver. Then, click the first option to update the driver.
Adjust In-Game Setting
How to set monitor to 144Hz if it shows 60Hz in games? If the running game has its integrated graphics settings, you can go to the graphics options menu of each game to choose the native resolution of your monitor and the refresh rate of 144Hz. Or else, the game can use the lower refresh rate.
Final Words
How to set monitor to 144Hz in Windows 10/11 or how to make sure your monitor is running at 144Hz if it shows 60Hz? After trying the workarounds above, you can easily achieve the aim. If you have some other ideas, let us know in the comment below.
About The Author
Position: Columnist
Vera is an editor of the MiniTool Team since 2016 who has more than 7 years’ writing experiences in the field of technical articles. Her articles mainly focus on disk & partition management, PC data recovery, video conversion, as well as PC backup & restore, helping users to solve some errors and issues when using their computers. In her spare times, she likes shopping, playing games and reading some articles.
Шаг 1: Проверьте совместимость ноутбука с 144 Герц
Перед настройкой необходимо убедиться, что ваш ноутбук поддерживает такую частоту обновления экрана. Это можно сделать, зайдя в диспетчер устройств и проверив технические характеристики дисплея.
Шаг 2: Откройте настройки дисплея
Нажмите правой кнопкой мыши на рабочем столе и выберите «Настроить дисплей». Затем выберите «Дополнительные параметры дисплея».
Шаг 3: Настройте частоту обновления экрана
Выберите вкладку «Монитор» и поставьте галочку напротив «Скрытые режимы». В списке обновления частоты выберите 144 Герц. Если такой частоты нет в списке, то значит она не поддерживается.
Шаг 4: Сохраните изменения
После выбора нужной частоты обновления, нажмите «Применить». Возможно появление сообщения о том, что ваш монитор не поддерживает выбранную частоту — игнорируйте его и продолжайте настройку.
Шаг 5: Проверьте, что настройки работают
Чтобы убедиться, что новые настройки включены, запустите любую игру или приложение, где можно проверить частоту обновления экрана. Обычно такая настройка необходима для игр, потому что они работают более гладко на экранах с более высокой частотой обновления.
Подсказки:
— Если экран почему-то перестал показывать изображение после изменения настроек, подождите 15 секунд и Windows вернет вас к предыдущей настройке.
— Помните, что 144 Герц может сократить время работы от батареи, поэтому не забывайте переключаться на меньшую частоту при работе от аккумулятора.
Для того чтобы включить частоту 144 Гц на ноутбуке под управлением Windows 10, необходимо выполнить несколько действий.
Во-первых, нужно убедиться, что ваш монитор и видеокарта поддерживают данную частоту обновления экрана. Это можно проверить в настройках дисплея, где вы найдёте информацию о разрешении, частоте и цветовой гамме. Если ваш монитор поддерживает эту частоту, то перейдите к следующему шагу.
Во-вторых, необходимо изменить настройки вывода изображения на экран. Для этого откройте меню «Параметры дисплея» и выберите «Дополнительные параметры дисплея». Найдите вкладку «Монитор» и выберите опцию «144 Гц» в поле «Частота обновления экрана».
В-третьих, запустите любую игру или приложение для тестирования и проверьте, работает ли монитор с новой частотой. Если всё работает корректно, то всё готово, и вы можете наслаждаться сочной картинкой на максимальной скорости.