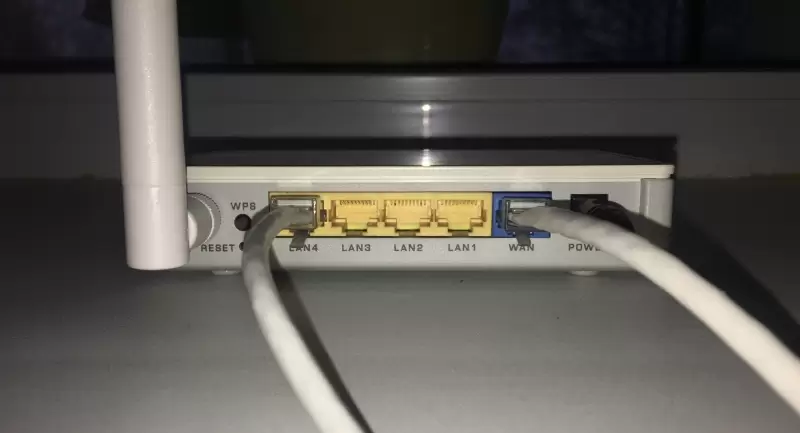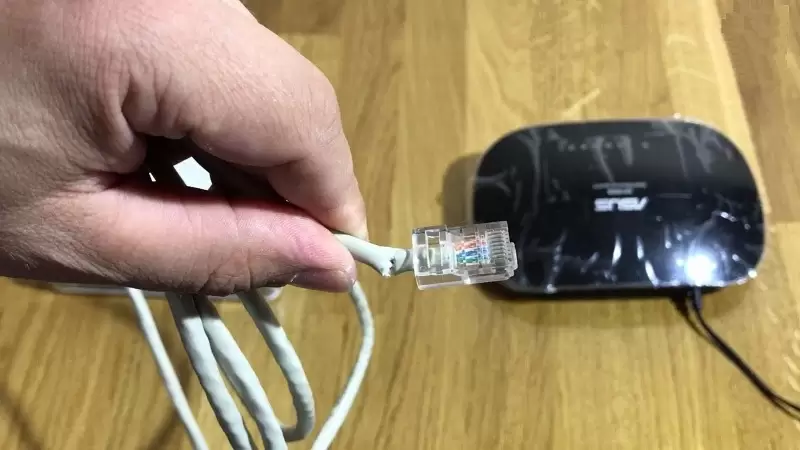Wi-Fi-роутер — уже незаменимая вещь в жизни почти любого человека. Доступ к хорошему интернету стал особенно важен в последние несколько лет, когда множество россиян полностью или частично перешли на домашнее обучение или работу. «Лента.ру» собрала простую и понятную инструкцию, как установить, подключить и настроить Wi-Fi-роутер.
Сложно ли настроить роутер?
Как рассказал «Ленте.ру» IT-эксперт Александр Баулин, современный роутер, который также можно назвать маршрутизатором, настраивать достаточно просто. «Доступ к настройкам происходит через веб-браузер, где надо заполнить поля данными, которые подскажет провайдер. Некоторые производители даже заранее записывают в программу установки значения для популярных в России операторов. Остается подсказать, через кого подключаетесь», — отмечает Александр Баулин.
В целом этот процесс состоит из ряда последовательных действий.
Этапы подключения роутера:
- установка роутера, подключение всех проводов;
- вход в настройки роутера;
- настройка интернета;
- настройка Wi-Fi;
- смена пароля;
- дополнительные настройки (при необходимости).
Фото: Pixel-Shot / Shutterstock / Fotodom
Где установить роутер?
При подборе места для роутера необходимо учитывать, что стабильное подключение может понадобиться в любой точке квартиры или дома. Например, установив роутер в дальнем углу комнаты, можно столкнуться с тем, что на кухне или лоджии сигнал будет слабым.
Многие модели обеспечены специальными «ушками» на задней панели, которые позволяют повесить устройство в том числе на стену. Традиционно считается, что между роутером и устройством-приемником интернета должно быть как можно меньше стен, мебели и прочих преград.
Следует отметить, что вне зависимости от модели и производителя маршрутизаторы имеют несколько необходимых элементов.
Какие разъемы должны быть у Wi-Fi-роутера:
- разъем для подключения питания;
- порт WAN — через него подключают кабель от провайдера;
- порт LAN — через него подключаются различные устройства, например, компьютер, телевизор.
Традиционно порт WAN выделяют синим цветом, а LAN — желтым
Фото: Andrei Metelev / Shutterstock / Fotodom
Как подключить роутер?
- Определившись с местом, следует подключить роутер к сети. Это позволит провести простейшую проверку того, работает ли устройство.
- Если есть съемные детали, то необходимо присоединить их к устройству.
- Далее подключаем блок питания, а затем вставляем в розетку.
- В большинстве случаев устройства оснащены световыми индикаторами, часть которых должна загореться при подключении к электросети. Если ничего не загорелось, то проверьте подсоединение или кнопку включения роутера. Она обычно располагается на задней части устройства.
- Как правило, роутеру нужно несколько минут, чтобы полностью загрузиться.
Следующий шаг — подключение маршрутизатора к компьютеру или ноутбуку. Здесь можно пойти двумя путями.
Как подключить маршрутизатор к компьютеру или ноутбуку:
- подключить роутер с помощью кабеля оператора интернета;
- подключить роутер с помощью уже существующей сети Wi-Fi.
В первом случае используйте LAN-кабель, который идет в комплекте с роутером. Во втором случае необходимо найти сеть устройства, она обычно совпадает с названием устройства. Скорее всего, сеть будет незащищенной, в противном случае пароль можно найти на нижней панели роутера.
Фото: Proxima Studio / Shutterstock / Fotodom
Как зайти в настройки роутера?
Для этого необходимо открыть любой браузер и ввести на выбор в адресной строке цифры 192.168.1.1 или 192.168.0.1. Если этот способ не подошел, поищите нужный адрес на нижней панели устройства или в сопроводительной документации. Там же будут указаны нужные имя пользователя и пароль для входа.
В большинстве же случаев должно хватить двух указанных адресов. В окне браузера откроется панель, куда нужно ввести логин и пароль для входа в настройки. Почти всегда логин и пароль будут слово admin
После этого можно проверить наличие интернет-соединения. Большинство устройств получают доступ к сети сразу после подключения к электросети.
Что делать, если соединения нет?
Если соединения нет, то его нужно настроить вручную. Для этого необходимо зайти в раздел WAN, «Интернет» или с другим подобным названием (это зависит от модели маршрутизатора) и ввести нужные параметры. Обычно это логин, пароль и сетевой протокол (как правило, PPPoE или L2TP), которые требует провайдер. Всю эту информацию можно найти в сопроводительной документации. Если ее там нет, то стоит обратиться на горячую службу провайдера.
Скриншот: «Лента.ру»
Что делать, если роутер был куплен с рук?
Если роутер был куплен с рук или он использовался с другим провайдером, то желательно сбросить старые настройки. Это можно сделать с помощью кнопки Reset или «Сброс» на корпусе устройства. Чаще всего ее нужно зажать на несколько секунд.
Если кнопки сброса настроек нет, то это можно сделать через меню. В таком случае в разделе System Tools, «Системные инструменты» или с другим подобным названием надо найти подраздел «Заводские настройки», или Factory Defaults. Там необходимо выбрать пункт «Восстановить», или Restore.
Как настроить Wi-Fi?
Для этого необходимо открыть раздел «Сеть Wi-Fi», «Беспроводная сеть», Wireless или с другим подобным названием. В соответствующем разделе можно установить или сменить пароль, выбрать название, стандарт и диапазон.
Зачем менять пароль от Wi-Fi?
«Существенным остается вопрос пароля. Его надо обязательно задавать как для доступа к админке (той самой веб-странице с настройками), так и для Wi-Fi. Если пароль будет простой или его не будет вовсе, то злоумышленник или просто неадекватный шутник могут подключиться к вашей домашней сети в лучшем случае, а в худшем — сменить все настройки», — рассказывает Александр Баулин.
В пароле должно быть минимум 8 символов, а лучше — 12, которые включают буквы, цифры и знаки препинания. Не используйте понятные слова, а составьте своего рода шифровку. Например, по первым знакам вашего адреса: индекс — город — улица — квартира, как раз там будут и буквы, и цифры
Скриншот: «Лента.ру»
Иногда пароль предоставляет провайдер, продолжает эксперт. «Его лучше поменять — как знать, кто его мог видеть, пока вам не установили роутер. А иногда оператор может устанавливать роутер от предыдущего владельца и может забыть поменять пароль. В любом случае готовый пароль лучше не пересылать в электронном виде, всегда есть вероятность ошибки и его появления в публичном пространстве. Если уж не можете запомнить, храните его на бумажке в столе (но лучше все-таки запомнить), а для гостей заведите отдельную сеть с другим паролем — современные роутеры такое позволяют», — говорит Александр Баулин.
В целом процесс настройки Wi-Fi-роутера не представляет особого труда. «Если у вас остались силы на несложный запрос в «Яндексе» или чтение инструкции, стоит выяснить, где можно посмотреть список устройств, подключенных к вашему роутеру. Убедитесь, что никто чужой не подключился. Заодно можете проконтролировать и даже выставить ограничения по времени подключения к роутеру вашего ребенка», — отмечает эксперт.
Какие проблемы могут возникнуть при установке роутера?
Хотя процесс установки роутера достаточно прост, с ним все же могут возникать трудности.
Одна из самых распространенных проблем — не открываются настройки после ввода 192.168.1.1 или 192.168.0.1. Это означает, что компьютер или ноутбук не может подключиться к маршрутизатору из-за отсутствия соединения. Первым делом проверьте, есть ли подключение.
Скриншот: «Лента.ру»
Что делать, если компьютер не может подключиться к маршрутизатору?
- Проверить сетевые подключения на компьютере. Должно быть выбрано автоматическое IP и DNS.
- Попробовать заменить кабель, если роутер подключен таким образом. Также можно попробовать подсоединиться по Wi-Fi.
- Если подключение идет по Wi-Fi, то достаньте кабель (если он был подключен). Если используете кабель, то отключите Wi-Fi.
- Если вышеперечисленное не помогает, то попробуйте сбросить настройки роутера к заводским (как это сделать, написано выше).
- Не исключен вариант поломки самого маршрутизатора.
Подключение Wi-Fi роутера к компьютеру через кабель
Сергей Ефимов
4 октября, 2021
На сегодняшний день написано множество статей, посвященных вопросу связи с интернетом через беспроводную сеть. В этой статье рассматривается подключение маршрутизатора к ПК с помощью кабеля, который в большинстве случаев поставляется вместе с роутером. Подключиться к сети таким способом гораздо проще, чем через Wi-Fi. Но далеко не все обыватели знают, как подключить роутер к компьютеру через сетевой кабель. Именно об этом и будет подробно рассказано далее.
Подключение Wi-Fi роутера к компьютеру через кабель
Многим пользователям интересно узнать, как настроить интернет на компьютере через кабель от роутера и насколько это сложно.
Все, что нужно, это просто кабель, который будет использоваться для подключения ПК к маршрутизатору. Как правило, это соединение в виде витой пары с разъемами RJ-45 на обеих сторонах.
Этот кабель должен быть включен в комплект с маршрутизатором.
Бывает, что шнур оказывается коротким. В случае если нужен длинный кабель, его можно приобрести в компьютерном магазине.
Можно также изготовить кабель и без посторонней помощи, однако в этом случае понадобится специальный аппарат. В интернете можно найти множество рекомендаций.
Скорее всего, на роутере имеется именно 4 порта LAN. Иногда разъемов LAN может быть больше или меньше.
Эти инструкции подойдут для Windows 7, Виндовс 8 и Windows 10. В Windows XP подключение осуществляется точно так же, но настройки айпи будут несколько другими.
В этой небольшой пошаговой инструкции «для чайников» будет рассказано, как подключить роутер к компьютеру через сетевой кабель.
В каких ситуациях может возникнуть такая необходимость
Очевидно, что по большому счету, подключение через кабель требуют ПК, которые не имеют вай-фай приемника. В случае приобретения адаптера для ПК можно избавиться от проводов.
Обычно рекомендуется подключать маршрутизатор по кабелю для его настройки и, очевидно, для обновления прошивки. В различных случаях, если вай-фай не работает на ПК, а пользователю нужно подключиться к сети, или скорость соединения низкая, можно использовать кабель. Связь по нему в любом случае более стабильна, чем по воздуху.
Особенности настройки проводного соединения
Большинство проблем возникает при подключении через беспроводную сеть. Подключение по кабелю не должно вызывать никаких проблем. Что тут сложного, нужно просто подключить кабель к роутеру, затем к ПК, и все готово.
Современные коммутаторы обычно имеют 4 разъема LAN. Это означает, что можно подключить до 4 гаджетов через кабель. И каждый из них будет получать интернет от маршрутизатора или работать в локальной сети.
Требуется: роутер с LAN-разъемом (он желтого цвета), сетевой кабель (поставляется вместе с коммутатором), ПК с сетевой картой (обычно встроенной в материнскую плату) или ноутбук с разъемом RJ-45.
Необходимо сделать следующее:
- Взять сетевой кабель.
- Подключить один конец к желтому (LAN) разъему на коммутаторе. Нет никакой разницы, в какой из четырех разъемов подключать кабель.
- Противоположный конец необходимо подключить к ПК, нужное гнездо найти на системном блоке не составит труда.
- Когда сетевой канал будет подключен, на коммутаторе должен загореться один из четырех светодиодов, указывающий на наличие связи с разъемом LAN.
- Теперь необходимо взглянуть на экран ПК. Если предупреждающее табло (внизу, справа) показывает статус подключения, значит, все в порядке. Интернет теперь работает.
Как быть, когда компьютер не воспринимает подключение сетевого провода
При включении компьютера обнаруживается отсутствие интернета и красный крестик у края экрана? Каждый пользователь интернета в той или иной степени хоть раз в жизни сталкивался с этой проблемой. Если зайти в сетевые подключения на ПК, то под Ethernet-коннектором можно увидеть: «сетевой кабель не подключен». Как следует реагировать? Какие действия необходимо предпринять? Об этом подробнее ниже.
Первым делом нужно попытаться устранить проблему:
- Перезагрузить компьютер. Если используется роутер, перезагрузить и его.
- Вытащить из сетевой карты ПК кабель с RJ-45.
- Когда задействован маршрутизатор, необходимо изменить порт (LAN), в который встроен патч-корд, соединяющий роутер с ПК.
- Обратиться к провайдеру, чтобы выяснить, выполняется ли какая-либо запланированная работа.
Какая бы ОС у пользователя ни стояла — Виндовс 10, 8, 7, XP — эта проблема возникает и устраняется похожим образом.
Вот наиболее известные причины, по которым ПК сообщает, что связь с кабелем не установлена:
- Сбой у провайдера.
- Сетевая карта в ПК перегорела. Обычно это происходит после грозы.
- Сбой в системе. Проблема с драйвером сетевой карты.
- Поломка или разрыв внутри сетевого кабеля.
- Проблема с коннектором RJ-45, который подключается к ПК.
- Заражение вредоносными программами.
Не существует ни одного провайдера, у которого не было бы поломок. Особенно часто они происходят во время сильного ливня и ветра. В таких случаях невозможно что-либо предпринять. Эту проблему должен решать интернет-провайдер. Не остается ничего другого, как обратиться за помощью к специалистам.
В данном случае, не нужно стесняться: следует звонить провайдеру сразу, тогда интернет починят быстрее. Не стоит сидеть 1-3 дня и ждать, что провайдер увидит проблему и устранит ее.
Появляется сообщение: сетевой кабель не подключен, несмотря на то, что он, безусловно, находится на своем месте. Как это ни прискорбно, но такое случается часто. Причиной данного обстоятельства может быть поврежденная сетевая карта. Есть только один способ исправить это: заменить сетевую карту. В дальнейшем, чтобы предотвратить повторное возникновение этого обстоятельства, во время грозы необходимо вытащить из компьютера штекер RJ-45.
Если окажется, что с провайдером проблем нет и связь в порядке, то в этот момент нужно искать проблему в устройстве. Для начала следует проверить драйвер сетевого модуля.
В некоторых случаях сетевые разъемы не могут распознать скорость соединения между ПК и провайдером. В результате этого не будет происходить подключения к сети. Задача состоит в том, чтобы установить настройки подключения в ручном режиме.
Возможно, сетевой кабель подключили неправильно или он каким-либо образом поврежден. Первый вариант проверить несложно, но вторая проблема гораздо серьезнее. Провод может разорваться в любом месте и в самую неподходящую секунду. Обнаружить место обрыва без специального прибора и умения будет непросто. Не остается ничего другого, как исследовать весь кабельный шнур в доме. Особое внимание следует уделить местам скручивания провода.
Бывали случаи, когда кошки или собаки перекусывали провода. Иногда пользователи непреднамеренно сильно дергали провода при уборке дома. Если обрыв обнаружен, нужно соединить все порванные провода по оттенку и зафиксировать изолентой. Если ничего не видно, нужно вызвать специалиста.
В результате регулярного выдергивания и подключения коннекторы RJ-45 ломаются или некоторые провода теряют контакт. В этой ситуации есть два разных способа решения проблемы:
- Приобрести штекер RJ-45 и попробовать самостоятельно переобжать его.
- Вызвать специалиста, который все сделает.
Существуют вирусы, которые вмешиваются в работу драйверов. Попытки найти их на зараженном гаджете не имеют смысла, пользователь может потратить уйму времени. Проще попытаться откатить все или переустановить ОС Виндовс.
Возможные проблемы с доступом в интернет
Отсутствие доступа к различным веб-сайтам может быть вызвано неисправностью модема или маршрутизатора.
Многие люди для подключения к интернету используют модем (например, от Ростелекома), который представляет собой физическое устройство, передающее цифровые данные по аналоговым каналам. Модем преобразует аналоговый сигнал в цифровой, и наоборот.
Маршрутизатор (например, от ТП-Линк) — это физическое устройство, которое подключается к интернету через проводную, беспроводную или мобильную сеть. Кроме того, он может объединить в одну локальную сеть все устройства, оснащенные сетевыми портами Ethernet и адаптерами Wi-Fi. С его помощью участники локальной сети могут свободно обмениваться файлами и дистанционно управлять другими устройствами (например, принтерами, телевизорами и т. д.).
Необходимо посмотреть на маршрутизатор. Если на нем мигают синие или зеленые индикаторы (производители могут использовать разные цвета), это нормально и указывает на стабильное подключение к интернету и локальной сети.
Но если наблюдаются непрерывно мигающие оранжевые (или красные) огоньки, это обычно указывает на отсутствие подключения. То же самое касается модема — мигающий оранжевый огонек обычно свидетельствует о поломке или ошибке.
Если индикаторы указывают на наличие проблемы на обоих устройствах, следует попробовать выключить и включить их снова. То есть осуществить перезагрузку. Это действие можно выполнить, даже если индикаторы мигают нормально — есть некоторые маршрутизаторы, которые иногда необходимо перезагрузить, чтобы они работали правильно.
Через несколько минут модем или маршрутизатор должен снова подключиться к провайдеру. Ошибка может быть вызвана обновлением серверов самого провайдера.
Если это не решит проблему, можно выполнить сброс настроек маршрутизатора или обновить прошивку. Чтобы проверить, действительно ли проблема связана с роутером, можно подключить Ethernet-кабель компьютера напрямую к модему, минуя маршрутизатор. Если соединение восстановится, станет ясно, какое устройство вызывает проблему.
Если проблемы с сетью возникают только с одним компьютером в локальной сети, то, скорее всего, это ошибка программного обеспечения. Она может быть вызвана вирусом, каким-либо вредоносным ПО или ошибкой в браузере. Необходимо проверить систему с помощью антивирусной программы и установить другой браузер, а затем попробовать открыть веб-сайт с помощью новой программы. Возможны и другие ошибки, например, неправильно настроенный брандмауэр.
Как выяснилось, подключиться к роутеру через кабель несложно. А с любыми возможными проблемами можно справиться самостоятельно. В крайнем случае всегда можно вызвать специалистов провайдера.
Автор
Сергей Ефимов
Дипломированный специалист по безопасности компьютерных сетей. Навыки маршрутизации, создание сложных схем покрытия сетью, в том числе бесшовный Wi-Fi.
Эта статья расскажет, как подключить компьютер к роутеру через кабель. Казалось бы, это сделать несложно. Но на этом пути иногда встречаются проблемы. Как сделать так, чтобы все быстро заработало, расскажем дальше.
Содержание
- Зачем использовать проводное подключение?
- Подключение
- Проблемы, которые могут возникнуть при подключении
- Нет соединения компьютера с роутером
- Соединение без доступа к интернету
- Задать вопрос автору статьи
Зачем использовать проводное подключение?
Необходимость в проводном подключении к роутеру возникает в следующих случаях:
- в ПК отсутствует Wi-Fi модуль;
- сетевой адаптер сломан;
- при настройке маршрутизатора;
- при обновлении прошивки;
- когда скорость Wi-Fi соединения недостаточна.
Скорости работы может не хватать, например, если происходит обработка видео по локальной сети, работа с файлами из сетевого хранилища. Wi-Fi сеть может быть загружена работой беспроводной системы видеонаблюдения. Если ПК или ноутбук находится недалеко от маршрутизатора, а Wi-Fi сеть активно используют другие устройства или пользователи, то проводное соединение будет хорошим решением.
Подключение
Если не хочется читать, посмотрите следующее видео:
Чтобы подключить ноутбук или ПК к роутеру необходим шнур, иначе называемый патч-кордом. Как правило, он поставляется вместе с маршрутизатором. Если такого кабеля нет или его длины недостаточно, патч-корд следует приобрести в магазине.
Лучше покупать готовые шнуры, изготовленные заводским способом. При их изготовлении используется специальный, нежесткий кабель, который можно многократно гнуть без опасения повредить проводник.
Готовые патч-корды бывают до 10 метров длиной. Если же подключение происходит на большом удалении, то в компьютерном магазине или в компании, занимающейся сетевыми технологиями, могут изготовить кабель необходимой длины. Самостоятельно без специального инструмента сделать такой провод затруднительно.
Чтобы подключить ноутбук или ПК, один конец сетевого кабеля соедините с портом LAN на роутере. Обычно таких разъемов четыре, но может быть один, может быть больше четырех. Это зависит от модели маршрутизатора. Можно подключаться к любому свободному порту, не обязательно к первому.
Второй конец патч-корда подсоедините к сетевому разъему в компьютере или ноутбуке. Если в ноутбуках сетевой разъем, как правило, интегрирован на материнской плате, то не во всех современных компьютерах он есть. Если разъем отсутствует, то придется приобретать специальный адаптер, подключаемый по USB.
Собственно, на этом физическое подключение к интернету через роутер и заканчивается. Если провод для подключения компьютера к роутеру не поврежден, на последнем начнет мигать светодиод, соответствующий подключенному порту. Если к WAN порту маршрутизатора подключен кабель провайдера, а сам роутер правильно настроен, то компьютер автоматически получит доступ в интернет. Об этом будет сигнализировать соответствующий значок на панели задач в правом нижнем углу экрана.
Проблемы, которые могут возникнуть при подключении
При проводном подключении к роутеру могут возникнуть проблемы двух видов – отсутствие физического подключения и неправильные настройки оборудования. Рассмотрим подробней, как преодолеть возможные трудности.
Нет соединения компьютера с роутером
Если на значке сетевого подключения на панели в правом нижнем углу экрана значится красный крестик, а после подключения патч-корда от маршрутизатора к компу он не пропадает, то это значит, что не удалось установить физическое соединение.
Прежде всего нужно убедиться, что коннекторы на концах шнура до конца вставлены в разъемы на роутере и компьютере. Вставлять коннекторы нужно до легкого щелчка. Так они плотно фиксируются в разъемах. Можно попробовать вставить кабель в другой LAN разъем маршрутизатора или другой сетевой разъем на ПК, если он есть.
Если коннекторы плотно вставлены в разъемы, а соединения по-прежнему нет, нужно проверить исправен ли кабель. Он может быть перегнут или пережат, что влечет за собой разрыв проводника под оболочкой. Возможно неправильно обжаты коннекторы.
Проще всего убедиться, что проблема не в кабеле – это заменить его на заведомо работающий шнур!
Если ничего не помогает и подключение отсутствует, следует проверить подключен ли сетевой адаптер в операционной системе ПК. В Диспетчере устройств в Windows нужно найти «Сетевые адаптеры» и убедиться, что устройство работает нормально. Если есть какие-то проблемы, то нажатием правой клавиши мыши вызывается меню. Там следует выбрать нужный пункт – или просто включить адаптер, если он отключен, или переустановить драйвер.
Соединение без доступа к интернету
Посмотрите видео с инструкциями, которые помогут получить доступ к Интернету через роутер:
Самая часто встречающаяся проблема – это отсутствие подключения компьютера к интернету через роутер. Об этом сигнализирует восклицательный знак в желтом треугольнике на значке сетевого подключения в правом нижнем углу экрана. Причин этого может быть масса – от неправильных настроек роутера до банального отключения интернета за неуплату.
Чтобы локализовать проблему, нужно проверить, работает ли интернет на других устройствах, подключенных к этому маршрутизатору по Wi-Fi, например, смартфон. Если с роутером все в порядке, значит проблема – в настройках компьютера. Очень часто неправильно прописаны IP адреса.
Для того, чтобы поправить настройки в «Панели управления» следует найти раздел «Сеть и Интернет», там в «Сетевых подключениях» вызвать контекстное меню нажатием правой кнопки мыши на пункте «Подключение по локальной сети». Потом следует перейти в подменю «Свойства», там выбрать «Протокол интернета версии 4» и опять выбрать «Свойства». Здесь нужно выбрать опцию автоматического получения адресов IP и DNS.
Подключить компьютер или ноутбук к роутеру несложно. При возникновении проблем, их можно преодолеть самостоятельно, если четко следовать правильным рекомендациям. Если статья была полезна, напишите в комментариях. Если что-то не получилось или есть вопросы, также можно смело написать в онлайн-чат или комментарии! Спасибо за внимание!
На чтение 6 мин Просмотров 1.3к.
Подключение домашнего роутера к компьютеру через кабель может решить достаточно большое количество проблем. Например, данный способ актуален, если нужно самостоятельно подключить и настроить интернет, либо загрузить обновление прошивки. Кроме того, иногда ПК не поддерживает тип сетей с соединением wi-fi, а настроить интернет необходимо. Да и соединение при участии сетевого кабеля обеспечивает более качественное и стабильное подключение а интернету, чем передача данных по воздуху.
На заметку! Если на ПК отсутствует приемник Wi-Fi — можно воспользоваться специальным адаптором, позволяющим обойтись без кабеля.
Содержание
- Подключение
- Если ПК не реагирует на сетевой кабель
- Подключение без доступа к интернету
- Настройка роутера
- Подключиться не получается: разные причины
- Сбой у провайдера
- Перегорела сетевая карта в ПК
- Какой-либо сбой в системе
- Неполадки с драйвером сетевой карты
- Разрыв или повреждение сетевого шнура
- Неполадки с подключением коннектора RJ-45, подключаемого к ПК
- Наличие вредоносного заражения
Подключение
Как подключить роутер к ПК через кабель по сети? Для этого необходимы устройства для подключения и сетевой шнур, при помощи которого будет осуществляться соединение с интернетом. Подобный шнур — это витая обычная пара, имеющая с обеих сторон коннекторы RJ-45, и, как правило, он продается вместе с маршрутизатором. Когда шнур короткий — можно купить отдельно более длинный.
Обычно маршрутизатор подразумевает подключение четырех устройств — для, этого предусмотрены 4 разъема LAN. Некоторые модели предусматривают возможность подключения для 8-ми устройств. Процесс подключения, как правило, стандартный и подходит для Windows выше седьмой версии.
Как подключить ПК к роутеру через кабель:
- Способ стандартный — подключают один конец к маршрутизатору в разъем LAN, идентифицированный как «Домашняя сеть», другой — к сетевой карте ПК или ноутбука.
- Когда маршрутизатор к компьютеру подключен — в нижнем углу экрана справа изменится статус, где будет отображаться экран и провод.
- Если гаджет подключается к интернету автоматически, либо он уже настроен — в этом же углу будет изображение с уже принятым сигналом сети, то есть интернетом уже можно пользоваться.
- Когда в статусе отображается желтый восклицательный знак — это означает, что ноутбук к роутеру подключен, но интернета нет. Причин отсутствия сигнала может быть много — роутер не настроен, есть проблемы с сетью в ПК или у провайдера.
На заметку! Без доступа к сети интернета не будет — необходимо искать причину и делать правильные настройки всех приборов.
Стоит учесть, что в случае корректной работы этого маршрутизатора в связке с другими ПК, где он без проблем раздавал интернет, но отсутствии сети на подключаемом устройстве в данный момент, нужно обратить внимание на DNS и IP. То есть, скорее всего, проблема возникла в локальной сети.
Если ПК не реагирует на сетевой кабель
Бывает, что не получилось настроить интернет, и статус не поменялся — в нижнем правом углу экрана отображается значок компьютера с красным крестиком. Это означает, что подключение к интернету через кабель отсутствует. В таких случаях можно попробовать решить возникшую проблему следующими способами:
- Произвести подключение сетевого кабеля на роутере в любой другой разъем LAN.
- Возможно, нужно заменить кабель и проблема заключается именно в этом.
- Необходима установка драйвера сетевой карты. Если он имеется — необходимо попробовать скачать и запустить обновление.
- Стоит проверить подключение адаптера — это можно проверить в разделе меню «Управление адаптерами». Здесь нужно крикнуть правой кнопкой компьютерной мыши на «Подключение по локальной сети».
На заметку! Если кабель исправен — настроить подключение можно без проблем. Либо стоит искать ошибку в сетевых настройках ПК.
Подключение без доступа к интернету
Как правильно настроить подключение к интернету, если «светится» надпись «Без доступа к интернету» и не грузятся страницы ни в одном из браузеров?
Чаще всего — это ошибки пользователя из-за неправильного ввода технических данных провайдеров. То есть, подразумевается неправильный выбор типа подключения, указание неверного логина, пароля и прочих ошибочных данных. Например, если ввести пароль панели управления вместо данных провайдера — это и будет являться той самой ошибкой, из-за которой самостоятельно настроить подключение к сети не получилось. Здесь стоит обратиться к провайдеру и ввести указанные им данные в мастере настроек.
Иногда в отсутствии корректного подключения виноват сам провайдер. Например, довольно часто встречается, что интернета нет при проведении каких-либо технических работ — это временное явление, и его сроки сообщают достаточно точно.
Отсутствие интернета может быть спровоцировано и неправильными настройками или другими техническими моментами компьютерной техники пользователя — и здесь также необходимо связаться с провайдером. Профильный специалист проверит наличие или отсутствие проблем со своей стороны, и если их нет — проконсультирует пользователя на предмет настройки маршрутизатора или ПК.
Настройка роутера
Как ввести данные провайдера и настроить маршрутизатор к сети — с помощью панели управления либо через имеющееся мобильное приложение. Как правило, на коробке роутера или в прилагаемой при продаже инструкции вся эта информация подробно изложена. Например, управление маршрутизатора, точнее, их панель — tp-link, обычно можно открывать по адресам:
- http://192.168.0.1;
- http://tplinkwifi.net/.
Пароль для входа и имя по умолчанию обычно — admin, admin. Необходимо осуществить первый запуск, при котором будет запущен мастер настроек с подсказками. Согласно указаниям, вводят все данные провайдера поэтапно. Если все введено верно, но при этом панель невозможно открыть по адресу, который указан на роутере или коробке — стоит поискать другие данные для конкретной модели маршрутизатора.
Подключиться не получается: разные причины
Подключение к интернету с помощью роутера к компьютеру через сетевой шнур доступно даже для чайников. Но, бывают ситуации, когда происходит сбой, интернета нет, и, на первый взгляд, причины непонятны. Что может помешать подключению:
Сбой у провайдера
Сбой у провайдера возможен по многим, не зависящим от пользователя причинам. При возникновении проблем с интернетом данный пункт стоит уточнить у провайдера — возможно, придется подождать окончания ремонтных работ, не музея кабель или разъемы.
Перегорела сетевая карта в ПК
Перегорела сетевая карта. Ее необходимо заменить, другого выхода нет.
Какой-либо сбой в системе
При сбое в системе необходимо перезагрузить ПК и роутера, сбросив его настройки до заводских. После этого настройку производят заново.
Неполадки с драйвером сетевой карты
Иногда скорость соединения между провайдером и ПК не распознается сетевыми разъемами, и из-за этого отсутствует подключение к интернету. Здесь явно заметна проблема с драйвером, и её решением будет ввод настроек вручную.
Разрыв или повреждение сетевого шнура
Разрыв шнура, заломы и прочие повреждения являются бытовой и довольно частой причиной сбоя. Здесь однозначно стоит либо устранить поломку, либо заменить кабель на новый.
Неполадки с подключением коннектора RJ-45, подключаемого к ПК
Бывает, что маршрутизатор «не видит» коннектор. Можно попробовать сменить гнездо LAN — в разных моделях роутера таких разъемов в любом случае больше одного.
Наличие вредоносного заражения
Причиной неполадок с подключением могут быть вирусы, вызывающие некорректную работу драйвера. Решением возникшей проблемы в данном случае будет переустановка Windows.
Важно! Если подключения нет, и самостоятельно обнаружить причину не получается — желательно вызвать специалиста, который сможет разобраться с возникшими проблемами.
Сетевой кабель дает гарантию стабильной раздачи интернета на ПК и другие устройства. Правильная настройка, диагностика и своевременное устранение неполадок обеспечат качественное соединение и подключение к интернету.
На чтение 11 мин Просмотров 37.3к.
Специалист техподдержки, PHP-программист, разработчик WordPress
Задать вопрос
Когда у пользователя только одно устройство для выхода в интернет, проблемы, как его подключить и настроить, обычно не возникает. Но у большинства читателей есть смартфон с выходом в интернет, может быть, планшет. Да и наличием нескольких компов дома сегодня мало кого удивишь. Возникает решение о покупке маршрутизатора. Но если опыта маловато, самостоятельное подключение роутера может оказаться непростой задачей.
Пошагово разберём, как правильно подсоединить новое устройство. Частные случаи типа подключения IPTV затрагиваться не будут, об этом поговорим отдельно.
Содержание
- Краткий алгоритм
- Выбор места для роутера
- Подключение
- Питание
- Провайдер
- Компьютер
- Алгоритм настройки
- Возможные ошибки
- Wi-Fi
- Провайдер
Краткий алгоритм
Какой бы маршрутизатор пользователь ни выбрал, в комплекте поставки есть все необходимое, чтобы подключить как минимум один компьютер по проводу. Схема того, как подключаться, всегда есть в документах.
Пошагово это выглядит так:
- установить роутер;
- извлечь кабель провайдера из компьютера и переставить его в определённое гнездо WAN на задней панели;
- проводом из комплекта соединить освободившееся гнездо на компьютере с одним из гнёзд LAN на роутере;
- включить питание на обоих устройствах;
- начать настройку.
Для ADSL роутера:
- Соединяем маршрутизатор с телефонной линией. Чтобы не занимать телефон лучше использовать сплиттер. Для этого соединяем порт ADSL маршрутизатора, расположенный на задней панели устройства, с разъемом MODEM сплиттера;
- Кабелем из комплекта (Ethernet) соединяем сетевой разъем компьютера с одним из 4 портов LAN роутера;
- Включаем компьютер;
- Вставляем блок питания в разъем POWER и включаем его в розетку;
- Нажимаем кнопку ON/OFF, если она есть.
Это для варианта с десктопом. Если же пользователь хочет подключиться с мобильного устройства, то кроме подключения кабеля провайдера и блока питания делать вовсе ничего не придётся. Надо найти сеть девайса, войти в неё и перейти к настройкам.
Теперь углубимся в детали.
Выбор места для роутера
Первый шаг — выбрать правильное место для установки нового роутера. Многие заметят: на стол рядом с компьютером и никаких вопросов нет!
Верно, но если у вас маршрутизатор с беспроводной точкой доступа (а таких сегодня большинство), желательно подумать о том, чтобы доступ другим устройствам в сеть был беспроблемным, где бы они ни находились (в пределах зоны доступа). В любимом кресле, на кухне, в спальне или где-то ещё.
И если в квартире много комнат, а рабочий десктоп пользователя стоит в кабинете на отшибе, то не исключено, что в зону доступа попадёт лестничная клетка (или соседский ноутбук), а в какой-нибудь комнате сигнал будет настолько слабым, что устройствам придётся постоянно переподключаться, пытаясь получить хороший сигнал.
Большая часть гнёзд подключения у прибора сзади, а на нижней крышке наравне с «лапками» для установки на ровную поверхность часто предусматривают «ушки» — для размещения прибора на стене.
Подключение
Разобравшись с «местом жительства», нужно подключить роутер согласно алгоритму, приведённому выше. Здесь пользователя может ожидать одна проблема. Если свой кабель порядочный провайдер обычно оставляет с запасом, то производитель такой порядочностью не отличается.
В коробку кладётся кабелёк длиной примерно 1 метр. И если пользователь сидит у окна, а для прибора выбрал место в другом углу комнаты, то длины кабеля не хватит. Либо придётся выбирать место установки поближе, либо покупать кабель и делать обжим витой пары нужной длины.
Питание
Выбирая место для роутера, пользователь иногда забывает, что его новое устройство требует подключения к сети 220В – обычной розетке.
И в практике встречались случаи, когда выбрано идеальное место, сделаны крепления на стене, все готово, только вот подключить роутер в выбранном месте нельзя. До ближайшей розетки 3 метра. И столько же до места расположения ПК, который ранее подключался к провайдеру. И кабель провайдера лежит возле него.
Иногда вопрос решают всевозможными удлинителями. Но если эти провода лежат в коридоре, по которому постоянно ходят жильцы, какова вероятность, что их никто не заденет?
Ответ очевиден. Ладно, если такая «авария» просто отключит роутер от розетки, а если девайс хорошо подсоединён? Рухнет он сам. И если после этого не заработает, гарантийным случаем это не признают.
Провайдер
Ну хорошо. Место выбрали, розетка есть и даже сетевой кабель не змеится по полу коридора. Переходим к провайдеру.
У производителей бытовых сетевых устройств и поставщиков интернета есть неписаное правило, которое нужно запомнить домашнему пользователю. Если роутер к провайдеру подключают через кабель, то выбирают гнездо другого цвета.
На задней стенке маршрутизатора только одно гнездо отличается по цвету. Например, 4 чёрных гнезда и одно жёлтое, 4 синих и одно жёлтое (окрас и подписи зависят от бренда).
Кабель провайдера включают именно сюда — в единственное гнездо другого цвета (обычно обозначается как WAN, Интернет или 0 номер порта). Остальные равноценны и предназначены для подсоединения домашних устройств — компьютеров, ТВ-приставок или переходников для IP-телефонии.
Конечно, если к поставщику интернета планируется подключаться не через кабель, а через usb-модем (обычное решение при работе с мобильным провайдером), то, во-первых, нужно покупать роутер с портом USB, а во-вторых — приведённое выше правило не действует. Окрас usb-порта может быть любым.
Обычно любой маршрутизатор с таким гнездом поддерживает подключение к интернету посредством usb-модема, но если пользователь не уверен, лучше при покупке спросить продавца-консультанта.
Они обычно в курсе всех новинок и при этом могут посоветовать, у какой модели этот порт лучше работает или модем какого бренда лучше купить. Впрочем, ответ на последний вопрос можно получить и у вашего мобильного провайдера.
Компьютер
После подключения к маршрутизатору кабеля от провайдера переходят к последнему пункту — соединению компьютера и роутера. Если подключение производится впервые и все гнёзда одного цвета на задней стороне маршрутизатора свободны (LAN), не имеет особого значения, какое именно гнездо использовать.
В заводских условиях девайс настраивается так, что подключить роутер к компьютеру можно через любое гнездо, хоть первое, хоть четвёртое.
Однако если кроме компьютера пользователь хочет подключить специализированное устройство — ТВ-приставку или Sip-телефон, далеко не у всех моделей прошивка (программа роутера) позволит включить эти девайсы в первые пару гнёзд. Обычно программа для приставки может выделить 4 порт, иногда ещё 3. Обычно маркировка портов указана рядом с ними на задней стенке, если нет, можно узнать и потом, из настроек девайса.
Заключительный штрих — подсоединяем компьютер к роутеру, а последний к розетке (если не сделали этого раньше). После загрузки обоих устройств (роутер обычно сообщает об этом постоянным свечением лампочки питания) переходят к настройкам.
Алгоритм настройки
Чтобы настроить роутер, необязательно приглашать представителя провайдера. Пользователь может сделать это самостоятельно. Нужно иметь браузер на компьютере и желание разобраться.
Процесс сводится к нескольким простым шагам:
- Надо найти удобное место, чтобы ни провода, ни роутер не мешали пользователям.
- Подключить интернет к роутеру, а сам роутер к электросети и компьютеру (вспоминаем, что кабель провайдер включается в порт другого цвета).
- В любом браузере, установленном на компьютере, ввести адрес 192.168.0.1. или 192.168.1.1. Цифры могут быть другими, это зависит от бренда и модели, правильный адрес указан на наклейке на днище роутера).
- В открывшемся окне ввести логин и пароль (заводские значения admin в оба поля).
- Если появилось предложение сменить пароль (рекомендуется для безопасности), сделать это. Иногда этот шаг можно пропустить, но тогда он будет появляться при любом переходе в админке.
- Воспользоваться мастером быстрой настройки. Эта опция может называться по-разному, но всегда появляется при первом включении устройства. Надо пройти установку, согласно подсказкам мастера. Некоторые данные для ввода (например, тип подключения) можно подсмотреть в вашем договоре с провайдером. Автоматической настройки чаще всего достаточно.
- Более тонкая ручная настройка роутера – тема для отдельного разговора (перейдите по ссылке, там все подробности).
- Пользоваться интернетом.
Возможные ошибки
Так как процесс подключения довольно прост и сводится к соединению нескольких кабелей и портов между собой, ошибок обычно не бывает. Бывает невнимательность: воткнуть кабель не в то гнездо, накрутить в ОС неправильные параметры при настройке.
Но всё-таки разберем несколько самых распространённых ошибок.
Если после настройки роутера интернет не появился нужно проверить настройки Windows.
Алгоритм:
- Кликаем на значок интернета в нижнем правом углу и выбираем «Параметры сети и интернет».
- Далее выбираем пункт «Настройка параметров адаптера».
- Выбираем нужный адаптер и правой кнопкой мыши открываем «Свойства». Включаем если он отключен.
- Нажимаем на «IP версии 4» и открываем его «Свойства».
- Получение IP-адреса и DNS сервера должно быть в автоматическом режиме.
Wi-Fi
Прежде чем подключить wi-fi роутер, для него нужно подобрать место так, чтоб все домашние устройства получали хороший, сильный сигнал.
- Часть устройств не видит сети.
Если часть устройств не видит сети — надо попробовать подключится, находясь ближе (подойти с телефоном к месту установки роутера). Если рядом сеть появляется, а с удалением постепенно гаснет до полного исчезновения, придётся подыскать для роутера другое, более удобное место. - Сигнал слабый.
Для решения этого вопроса нужно попробовать поднести устройство так, чтоб антенна находилась ровно под ним. Если при таком поднесении сигнал усиливается — антенну нужно повернуть (обычно это в конструкции предусмотрено) в сторону приёмников сигнала. Такое часто бывает, если роутер вешают где-нибудь в прихожей (сама физика антенны устроена так, что лучший сигнал находится в точке над ней и расходится сферически).
Это предусмотрено не у всех моделей, но иногда в интерфейсе настройки есть возможность регулировать мощность передатчика. Для теста устанавливают её на максимум, потом опытным путём выясняют необходимое значение.
- Я не вижу сети вовсе!
Если после настройки ни одно устройство (ВСЕ!) не может найти роутер, возможно, у него просто выключена беспроводная сеть. А если включена, то не установлена функция «вещания» (точное название зависит от прошивки). Если функция выключена, интернет работает, но не раздаётся беспроводным способом и новые устройства (а такими будут все, если роутер настраивается впервые) Wi-Fi просто не увидят. - Вокруг слишком много сетей.
В настройках это иногда тоже создаёт проблему. Если маршрутизатор достаточно современный — пробуют перейти в другой диапазон (из 2.4 гГц в 5). Этот диапазон менее распространён и в нём наверняка можно будет нормально подключаться и работать.
Провайдер
Если после установки и настройки нового маршрутизатора ни одно устройство не может выйти в сеть, ошибка может быть не в настройках подключения у пользователя, а в провайдере.
Иногда последние балуются тем, что фиксируют адреса МАС для подключённых устройств. И если он не совпадает (а у роутера он по умолчанию другой) выйти в сеть невозможно.
Проверить это можно, переподключив компьютер. Если он смог выйти в сеть, значит проблема именно в этом. Решить её можно несколькими путями:
- Позвонить в службу поддержки и попросить их изменить адрес (в большинстве случаев пользователя попросят назвать новый, хотя у провайдера эта информация отобразилась — смог же он заблокировать).
МАС — это комбинация из цифр и букв, которые нужно назвать в точной последовательности (он уникален и у каждого сетевого устройства свой — будь то сетевая плата, роутер или точка доступа). - Подменить МАС. У каждого роутера в настройках есть возможность как увидеть текущий адрес, так и изменить его. Если настройка проводится с компьютера, к которому ранее подключался кабель провайдера, то роутер сам предложит использовать именно этот адрес, и проблема будет решена. Провайдер будет уверен, что вы к нему по-прежнему подключаетесь с того же компьютера. Сообщать ему о покупке роутера или нет, пользователь может решить самостоятельно.
- Иногда звонить необязательно — возможность посмотреть или сменить МАС предлагается в личном кабинете пользователя на сайте провайдера.
Подключение wi-fi роутера – задача, которая только на первый взгляд кажется сложной. Чтобы выполнить ее без ошибок, не обязательно быть специалистом.