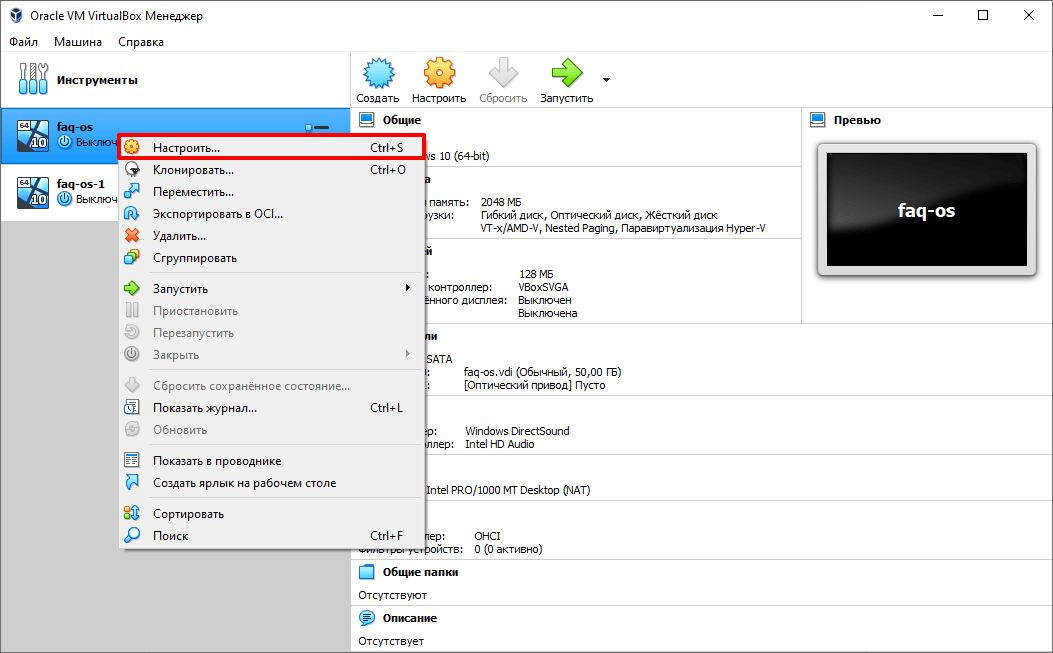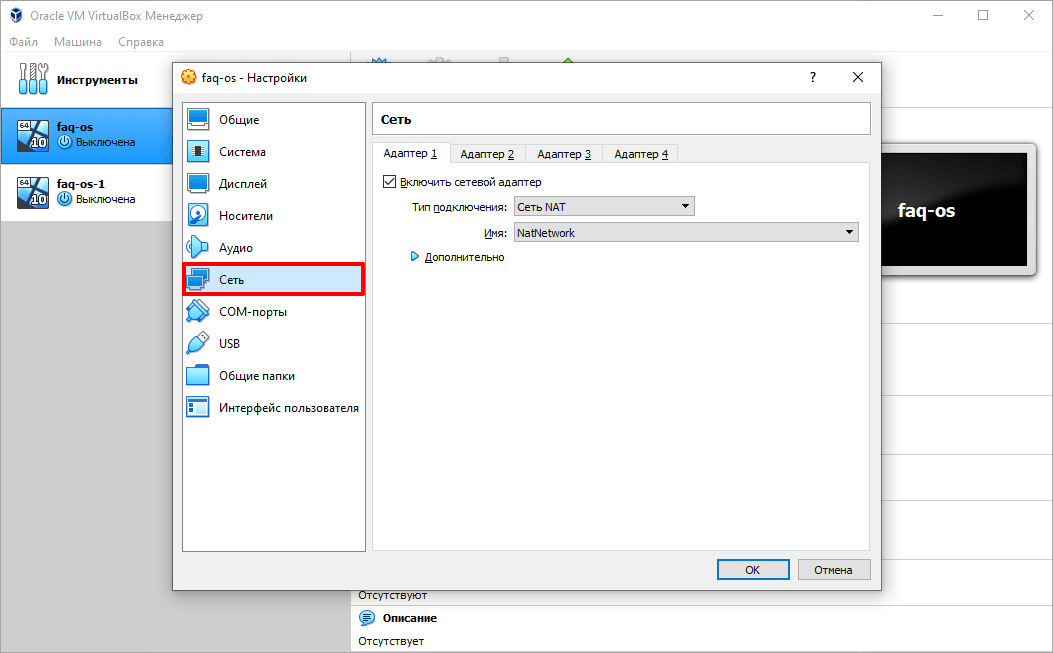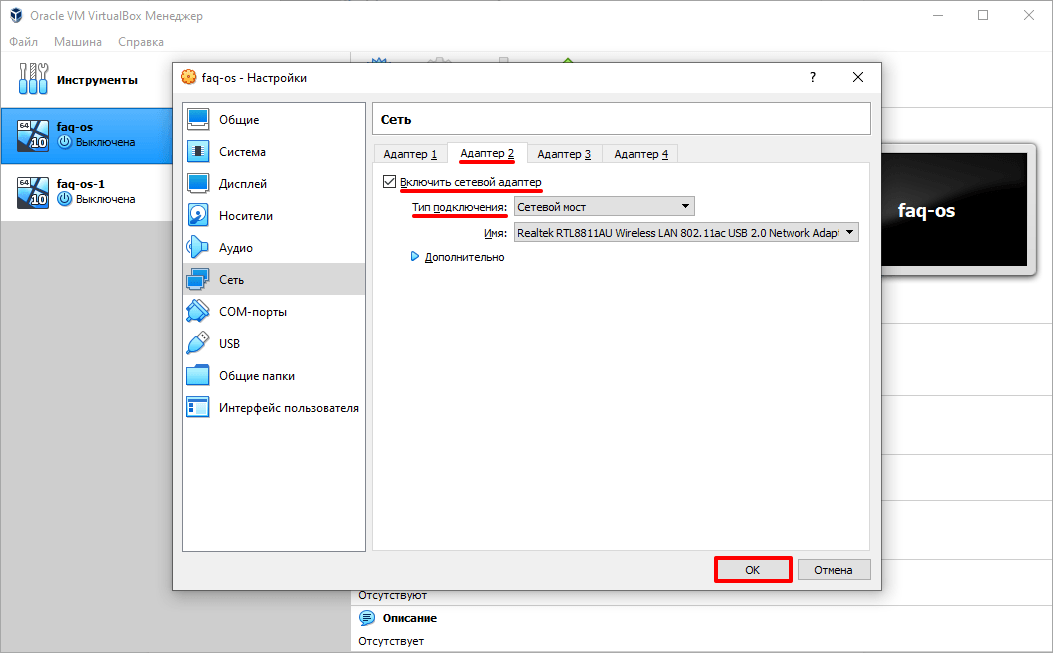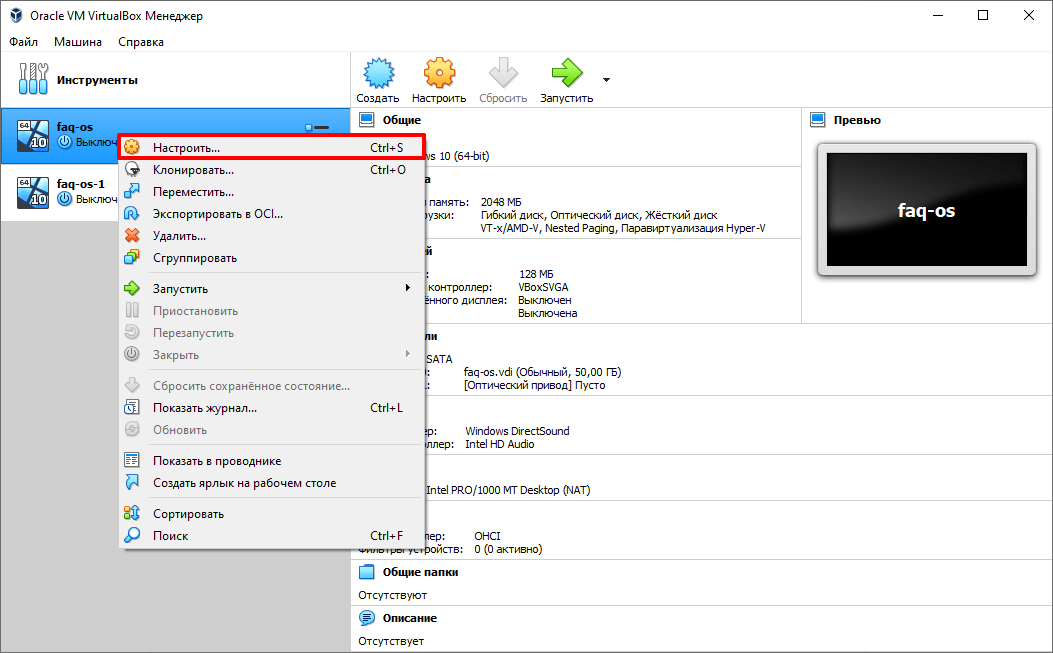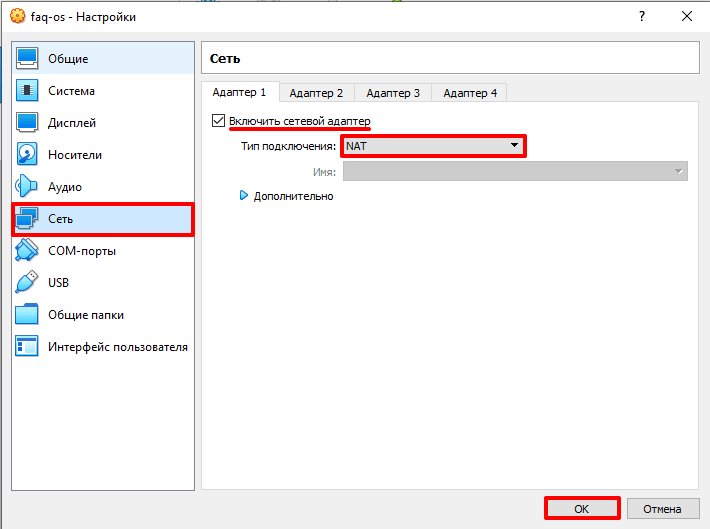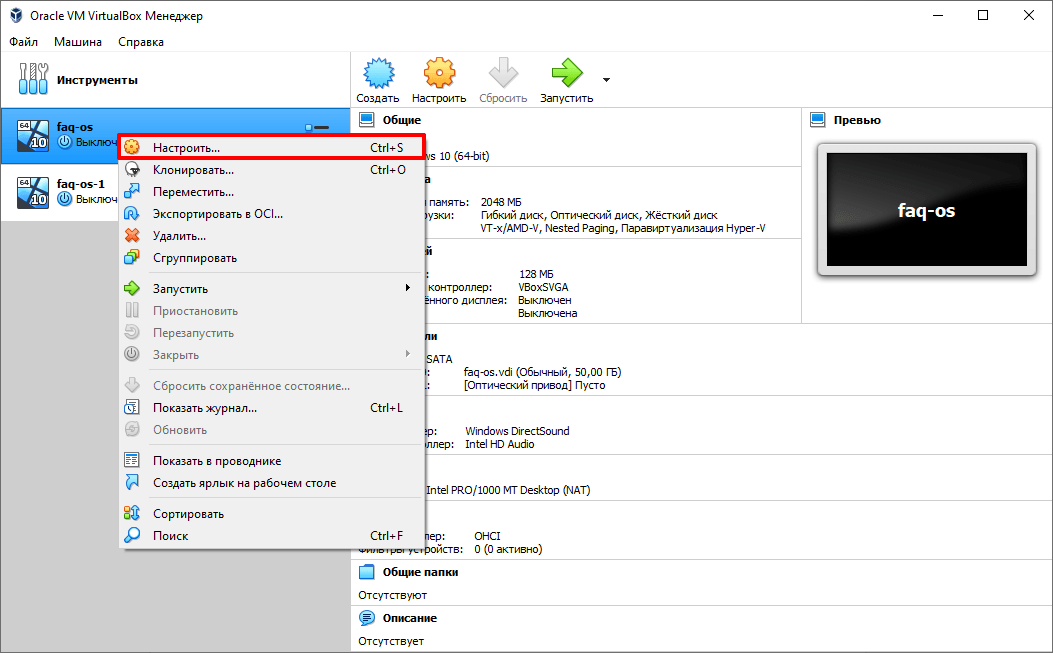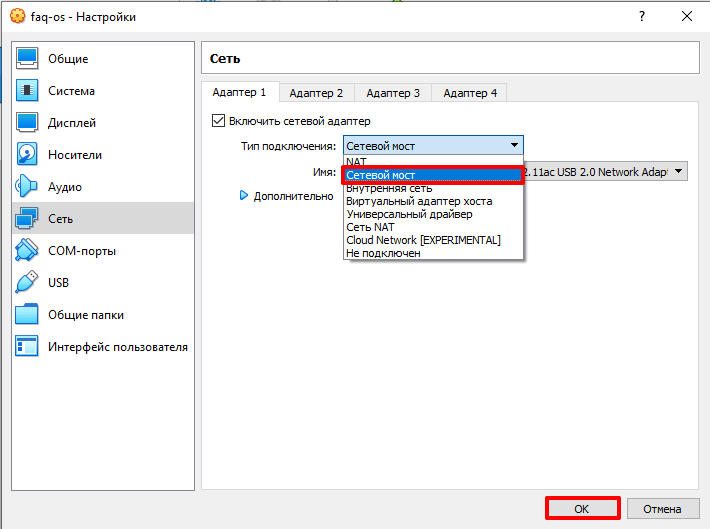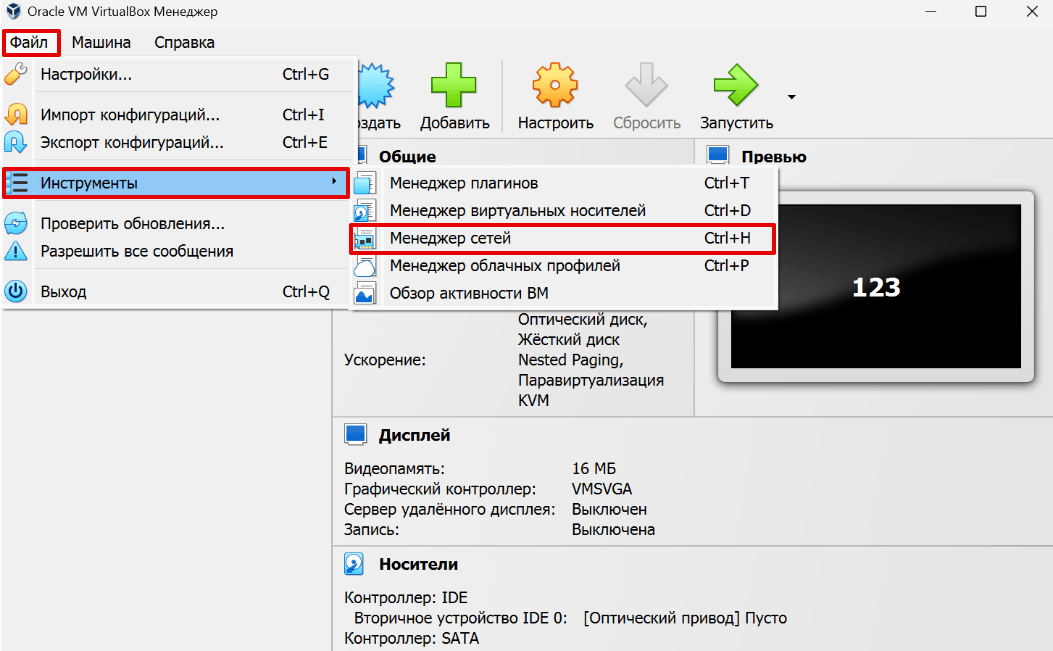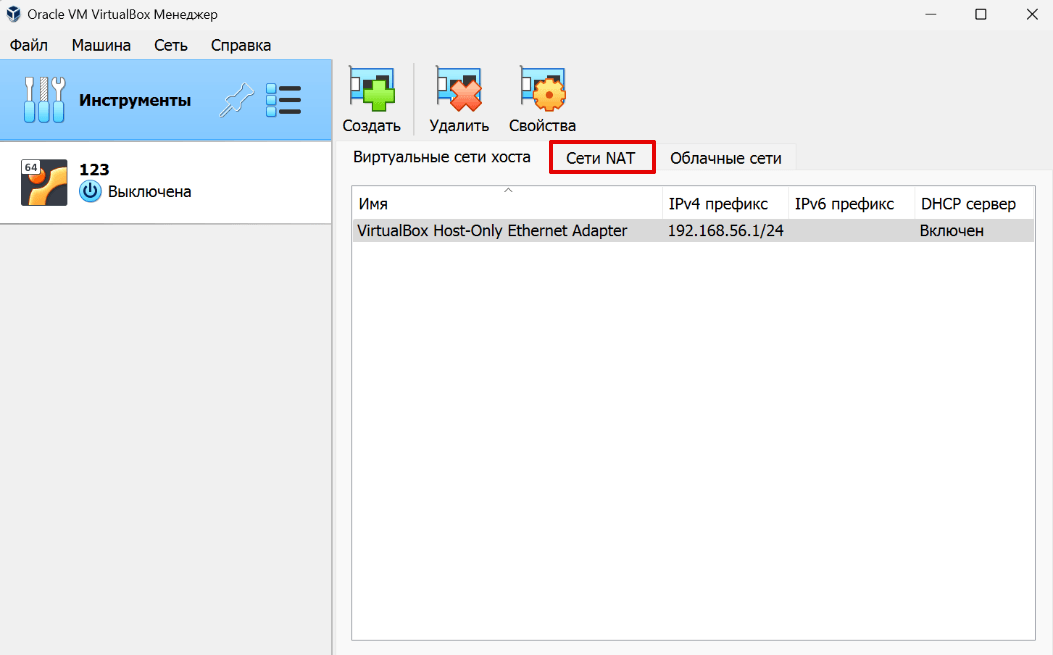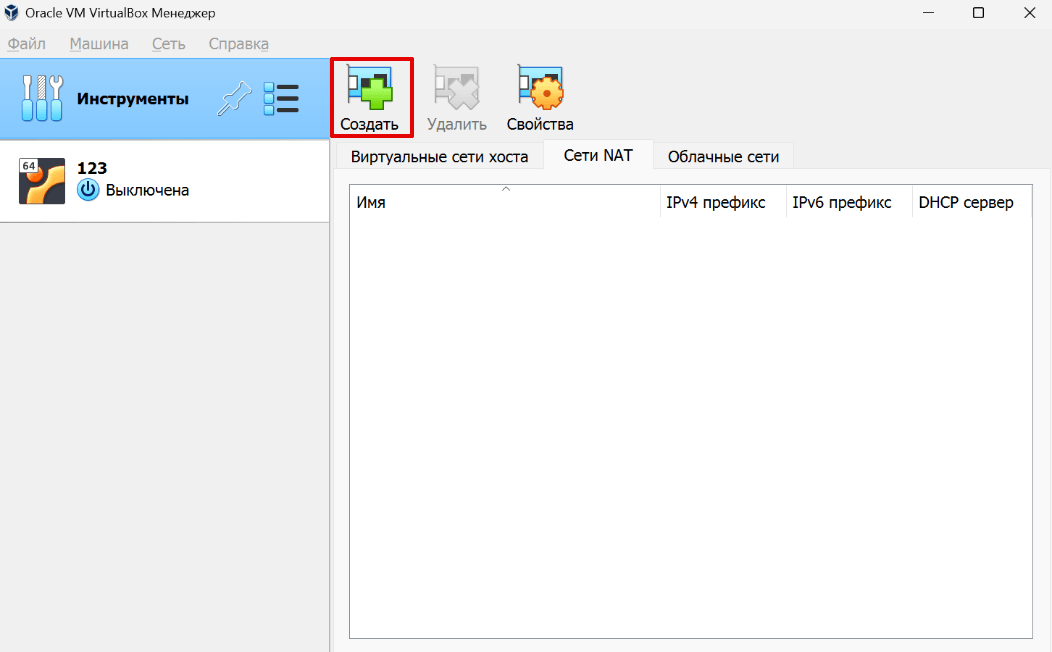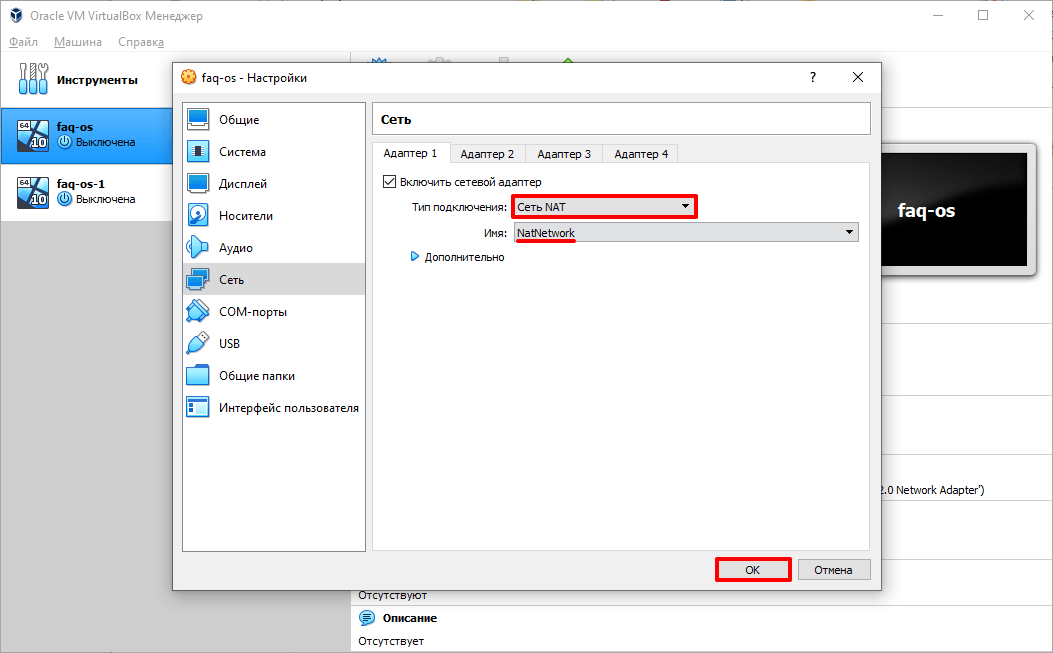Виртуальные машины VirtualBox очень часто используются для тестирования различного программного обеспечения и его взаимодействия между собой. Обычно, таким программам необходим доступ к интернету. Время от времени возникает необходимость протестировать работу программ по сети или даже создать небольшую тестовую лабораторию из виртуальных машин.
В этой инструкции мы рассмотрим как выполняется настройка сети VirtualBox различными способами. Вы узнаете как объединить машины в одну локальную сеть, как дать им доступ к интернету и как связать их с основной системой. Но сначала поговорим о том, как может работать сеть.
Существует несколько способов как настроить сеть в virtualbox, и каждый из них подходит для лучше для решения одной задачи и меньше для другой. Рассмотрим основные:
- NAT — этот способ используется по умолчанию. Для каждой машины создается отдельная внутренняя локальная сеть, в которой машина получает ip 10.10.0.1. Машина может связаться с интернетом, используя технологию NAT, и вы можете обратиться к машине, используя проброс портов VirtualBox, но если у вас будет две виртуальные машины, то вы уже не сможете между ними так взаимодействовать. И если из основной системы к гостевой можно обратиться, то к основной из гостевой уже никак не получится;
- Виртуальный адаптер хоста — создается виртуальный сетевой адаптер, к которому можно подключить несколько виртуальных машин, тем самым объединив их в локальную сеть. Доступа к интернету нет, но зато машины находятся в одной сети и каждая имеет свой ip адрес, теперь они могут взаимодействовать между собой. Основная система тоже доступна по ip 192.168.56.1. Машины доступны не только между собой, но и из основной системы;
- Сетевой мост — при таком подключении виртуальная машина становится полноценным членом локальной сети, к которой подключена основная система. Машина использует сетевой интерфейс чтобы получить адрес у роутера и становится доступна для других устройств, как и основной компьютер по своему ip адресу.
- Внутренняя сеть — почти то же самое, что и виртуальный адаптер хоста, только без возможности доступа к виртуальной сети из основной системы, доступа к интернету нет.
- Универсальный драйвер — позволяет использовать драйвер из расширений VirtualBox для связи между машинами, расположенными на разных физических хостах.
Теперь рассмотрим каждый вариант настройки более подробно.
Настройка сети Virtualbox
1. Настройка сети NAT
Здесь почти нет о чем говорить. Получение доступа к сети через NAT включено по умолчанию. Проброс портов я рассматривал в отдельной статье. Но если вы раньше отключали сетевые адаптеры, то чтобы включить NAT обратно достаточно открыть настройки нужной машины:
Перейти на вкладку «Сеть»:
Выбрать один из адаптеров. К виртуальной машине можно подключить несколько адаптеров и это очень удобно, так как вы можете комбинировать вместе адаптер виртуального хоста и NAT чтобы получить преимущества обоих режимов. Дальше вам нужно выбрать пункт «NAT» в списке «Тип подключения».
На вкладке «Дополнительно» вы можете настроить марку устройства адаптера и MAC адрес:
Если вы собираетесь устанавливать туда в Windows, то лучше будет работать Intel PRO/1000 MT Desktop, а для Linux можно оставить AMD PCNet FAST III, так как он поддерживается всеми операционными системами.
2. Настройка сети NAT
В версии Virtualbox, начиная с 4.3 была добавлена поддержка сетей NAT, это работает очень похоже на виртуальный адаптер хоста, все машины, подключенные к одной сети могут получить доступ друг к другу, а доступ в интернет выполняется через NAT, но основная система доступа к гостевым не имеет. Чтобы настроить такое подключение нужно сначала создать сеть NAT. Для этого откройте «Файл» -> «Настройки», «Сеть». Здесь перейдите на вкладку «Сети NAT». Дальше нажмите кнопку с зеленым плюсом, чтобы создать новую сеть:
Нажмите «Ok» и закройте это окно. Дальше откройте настройки для виртуальной машины, перейдите на вкладку «Сеть» -> «Адаптер 1»:
Выберите «Тип подключения» — «Сеть NAT», а «Имя» — только что созданную сеть.
Теперь все машины, подключенные к этой сети, будут доступны друг другу, как в VMWare.
3. Настройка адаптера виртуального хоста
Теперь задача немного интереснее — нам нужна локальная сеть virtualbox между несколькими виртуальными машинами и хостом. Для того чтобы все это заработало в Linux, нам нужно чтобы были загружены модули ядра vboxnetadp и vboxnetflt:
lsmod | grep vbox
Возможно, для их правильной работы вам придется установить пакет net-tools. Дальше нужно создать сам виртуальный адаптер. Для этого откройте меню «Файл», затем «Настройки» -> «Сеть». Затем нажмите кнопку с зеленым значком плюс, а затем «Ok», все параметры можно оставить по умолчанию. В VirtualBox 5.2 и выше интерфейс был изменен. Теперь вам нужно открыть меню «Инструменты» -> «Менеджер сетей хоста»:
Нажмите кнопку «Создать», затем, в появившемся адаптере, напротив пункта DHCP установите галочку «Включен».
Теперь вернитесь к списку виртуальных машин, зайдите в настройки машины, «Сеть»:
Выберите «Тип подключения» — «Виртуальный адаптер хоста», а имя vboxnet0, тот, который вы создали раньше.
Для всех машин, которые вы хотите объединить в одну сеть нужно выбирать один и тот же адаптер хоста. Если вы захотите добавить машинам также доступ в интернет, просто перейдите на вкладку «Адаптер 2», включите его и настройте NAT, как описано в первом пункте.
4. Настройка сетевого моста VirtualBox
Режим сетевого моста позволяет виртуальной машине выступать в роли реального сетевого устройства с отдельным ip адресом. Чтобы это настроить откройте это же меню — настойки виртуальной машины, затем «Сеть». Здесь выберите «Тип подключения» — «Сетевой мост»:
В поле «Имя» вам необходимо выбрать сетевой интерфейс, который будет использоваться для связи с внешним миром. Минус такого способа в том, что внешние компьютеры смогут получить доступ к виртуальной машине, а это не очень хорошо с точки зрения безопасности.
5. Внутренняя сеть VirtualBox
Режим внутренняя сеть Virtualbox похож на «Виртуальный адаптер хоста», за тем лишь исключением, что из хостовой системы доступа к гостевым не будет, и настроить все немного проще. Достаточно выбрать «Тип подключения» — «внутренняя сеть», а затем просто выбрать нужную сеть в поле «Имя», или создать новую, просто изменив имя текущей.
Как видите, существует тип подключения NAT — где только интернет, Мост — где машина становится членом внешней сети, а все остальные — это настройка виртуальной сети virtualbox, где машины могут видеть друг друга.
Выводы
В этой небольшой статье мы рассмотрели как выполняется настройка сети VirtualBox, как видите, это не так уж сложно, как может показаться на первый взгляд, несмотря на операционную систему, которую вы используете. В большинстве случаев достаточно сети NAT, но иногда может понадобиться виртуальный адаптер хоста, все же остальные режимы используются намного реже.
Обнаружили ошибку в тексте? Сообщите мне об этом. Выделите текст с ошибкой и нажмите Ctrl+Enter.
Настройка роутера на VirtualBox не так сложна, как может показаться на первый взгляд. Виртуальная машина, созданная в VirtualBox, позволяет эмулировать работу роутера, что помогает в создании собственной локальной сети и настройке соединения с интернетом. В этой статье мы представим пошаговую инструкцию по настройке роутера на VirtualBox с простыми и понятными советами.
Первым шагом является установка и настройка VirtualBox на вашем компьютере. После установки откройте программу и создайте новую виртуальную машину, указав необходимые параметры, такие как операционная система и объем памяти. Затем загрузите образ операционной системы роутера и настройте виртуальные сетевые адаптеры.
Далее необходимо настроить сетевую конфигурацию роутера. Вы можете выбрать ручную настройку или использовать DHCP для автоматической настройки IP-адресов. Проверьте соединение с интернетом с помощью команды ping и убедитесь, что роутер успешно соединен с сетью.
Наконец, вы можете настроить дополнительные функции роутера, такие как установка пароля, настройка портов, создание VPN-соединения и т.д. Важно помнить, что настройка роутера на VirtualBox является процессом, требующим тщательности и внимательности. Поэтому следуйте рекомендациям и инструкциям, представленным в программе, чтобы успешно настроить и использовать роутер на VirtualBox.
Содержание
- Подготовка к настройке
- Установка VirtualBox на компьютер
- Создание виртуальной машины
- Настройка сетевого адаптера
- Установка операционной системы на виртуальную машину
- Настройка роутера на виртуальной машине
- Проверка подключения к сети
- Полезные советы и рекомендации для оптимальной работы роутера на VirtualBox
Подготовка к настройке
Перед тем, как приступить к настройке роутера на VirtualBox, необходимо выполнить несколько предварительных шагов:
- Установите VirtualBox на свой компьютер, если у вас его еще нет.
- Скачайте образ операционной системы, которую вы хотите использовать в качестве Роутера.
- Создайте новую виртуальную машину в VirtualBox, выбрав в качестве операционной системы ту, которую вы загрузили.
- Настройте параметры новой виртуальной машины, установите необходимое количество оперативной памяти, диск и прочие параметры.
- Установите образ операционной системы на новую виртуальную машину, следуя инструкциям установщика.
- Запустите виртуальную машину и проверьте, что операционная система работает стабильно и без ошибок.
После выполнения всех этих предварительных шагов вы готовы к настройке роутера с помощью VirtualBox.
Установка VirtualBox на компьютер
Чтобы настроить роутер на VirtualBox, необходимо сначала установить саму программу VirtualBox на ваш компьютер. Вот пошаговая инструкция:
1. Перейдите на официальный сайт VirtualBox (https://www.virtualbox.org).
2. Нажмите на ссылку «Downloads» в главном меню сайта.
3. Выберите версию VirtualBox, соответствующую операционной системе вашего компьютера. Обычно на сайте предлагается автоматически выбрать правильную версию под вашу ОС.
4. Скачайте установочный файл VirtualBox и запустите его.
5. Следуйте инструкциям установщика, принимая все необходимые лицензионные соглашения и выбирая нужные опции установки.
6. После завершения установки, запустите программу VirtualBox через ярлык на рабочем столе или в меню «Пуск».
Теперь у вас установлена программа VirtualBox, и вы готовы настраивать роутер на вашем виртуальном компьютере.
Создание виртуальной машины
Перед тем, как начать настраивать роутер на VirtualBox, необходимо создать виртуальную машину. Для этого следуйте простым шагам:
- Откройте программу VirtualBox.
- Нажмите на кнопку «Создать» в верхнем меню.
- В появившемся окне введите имя для вашей виртуальной машины и выберите тип операционной системы, который вы хотите использовать.
- Выберите количество оперативной памяти, которую вы хотите выделить для виртуальной машины. Рекомендуется выбрать значение, соответствующее половине доступной памяти на вашем компьютере.
- Выберите, хотите ли вы создать новый виртуальный жесткий диск или использовать уже существующий. Если вы выбираете новый диск, укажите его размер.
- После завершения этой процедуры вы увидите, что ваша виртуальная машина появилась в списке слева. Если вы хотите изменить настройки виртуальной машины, щелкните по ее имени правой кнопкой мыши и выберите «Настройки».
Теперь вы готовы перейти к настройке роутера на VirtualBox на виртуальной машине. Продолжайте чтение, чтобы узнать следующий шаг.
Настройка сетевого адаптера
Перед настройкой роутера на VirtualBox необходимо правильно настроить сетевой адаптер. В VirtualBox есть несколько типов сетевых адаптеров, которые можно использовать для настройки роутера. В зависимости от ваших потребностей и требований, можно выбрать один из следующих типов сетевых адаптеров:
| Тип сетевого адаптера | Описание |
|---|---|
| Виртуальная сеть | Позволяет создать виртуальную сеть между несколькими виртуальными машинами. Виртуальные машины, подключенные к одной виртуальной сети, смогут обмениваться данными друг с другом. |
| Мост (Bridge) | Позволяет виртуальной машине подключаться непосредственно к физической сети, как если бы она была подключена к реальному роутеру или коммутатору. |
| Внутренняя сеть | Позволяет создать изолированную сеть между виртуальными машинами, без подключения к физической сети. Виртуальные машины, подключенные к одной внутренней сети, смогут обмениваться данными друг с другом, но не смогут выходить во внешнюю сеть. |
| Хостовый интерфейс | Позволяет виртуальной машине разделять сетевое соединение с хостовой операционной системой. Виртуальная машина будет использовать тот же сетевой интерфейс, что и хостовая ОС. |
Чтобы настроить сетевой адаптер, откройте настройки виртуальной машины, выберите сетевой адаптер, и в выпадающем списке выберите нужный тип сетевого адаптера. Затем сохраните настройки и запустите виртуальную машину.
После настройки сетевого адаптера вы сможете приступить к настройке роутера на VirtualBox.
Установка операционной системы на виртуальную машину
Для того чтобы настроить роутер на VirtualBox, необходимо установить операционную систему на созданную виртуальную машину. Для этого следуйте инструкциям:
- Загрузите образ операционной системы. Скачайте ISO-файл, который содержит образ операционной системы, которую вы хотите установить на виртуальную машину. Обычно такие образы доступны на официальных сайтах разработчиков операционной системы.
- Создайте новую виртуальную машину. Запустите VirtualBox и создайте новую виртуальную машину, указав ей имя, тип операционной системы (которая будет установлена), и количество доступной оперативной памяти.
- Настройте параметры виртуальной машину. В окне настройки новой виртуальной машины выберите образ операционной системы в поле «Образ диска», который вы скачали на первом шаге. Также в этом окне можно настроить другие параметры виртуальной машины, такие как количество процессоров и сетевых адаптеров.
- Запустите виртуальную машину и установите операционную систему. Нажмите кнопку «Старт» для запуска виртуальной машины, после чего начнется установка операционной системы. Следуйте инструкциям на экране для установки операционной системы по умолчанию или настройте параметры установки по своему усмотрению.
- Установка операционной системы завершена. После завершения установки операционной системы, виртуальная машина будет готова к использованию.
Теперь вы можете продолжить настройку роутера на VirtualBox, следуя дальнейшим шагам инструкции.
Настройка роутера на виртуальной машине
Для начала, убедитесь, что у вас установлен VirtualBox и виртуальная машина, на которой вы планируете настроить роутер. Запустите VirtualBox и выберите нужную виртуальную машину.
1. Создайте новую виртуальную сеть:
- Откройте настройки виртуальной машины, на которой будет настраиваться роутер.
- Перейдите на вкладку «Сеть».
- Нажмите на кнопку «Добавить новое сетевое устройство» и выберите тип «Виртуальный адаптер в режиме моста».
- Нажмите «ОК», чтобы сохранить изменения.
2. Настройте сетевые адаптеры:
- Выберите виртуальную машину в списке слева и нажмите на кнопку «Сеть».
- В разделе «Производительность» выберите «Сетевой адаптер 1» и установите тип адаптера, который будет использоваться внутри виртуальной машины (например, Intel PRO/1000 MT Desktop).
- В разделе «Дополнительные сетевые адаптеры» можно добавить еще несколько адаптеров, если необходимо.
- Нажмите «ОК», чтобы сохранить изменения.
3. Настройте роутер:
- Запустите виртуальную машину и откройте консоль виртуального роутера.
- Введите команду для настройки сетевых адаптеров роутера. Например, для Linux-based роутера это может быть команда
ifconfig eth0 192.168.1.1 netmask 255.255.255.0. - Установите маршрут по умолчанию командой
route add default gw 192.168.1.1. - Настройте DHCP-сервер для автоматической выдачи IP-адресов в сети. Для этого установите и настройте пакет dhcpd.
- Сохраните изменения и перезагрузите роутер.
После выполнения этих шагов ваш роутер на виртуальной машине должен быть настроен и готов к работе. Вы можете подключать другие виртуальные машины к этой сети и использовать роутер для маршрутизации трафика между ними.
Проверка подключения к сети
Когда вы настроили роутер на VirtualBox, важно убедиться, что ваше подключение к сети работает правильно. Вот несколько шагов, которые позволят вам проверить подключение:
- Откройте командную строку на вашем устройстве, нажав «Win + R» и введя «cmd».
- Введите команду «ping -c 4 google.com» и нажмите Enter. Эта команда отправит 4 пакета данных на сервер Google и отобразит результаты.
- Если вы видите ответы от сервера Google, значит ваше подключение к сети работает нормально.
- Если вы получаете сообщение об ошибке, проверьте настройки вашей виртуальной машины и роутера.
- Если все еще возникают проблемы с подключением, попробуйте перезапустить ваш роутер.
- Если проблема не решена, обратитесь к вашему интернет-провайдеру для получения дополнительной поддержки.
Проверка подключения к сети поможет вам убедиться, что ваш роутер на VirtualBox функционирует правильно и вы можете без проблем использовать сеть.
Полезные советы и рекомендации для оптимальной работы роутера на VirtualBox
Настройка роутера на VirtualBox может быть немного сложной задачей, особенно для новичков. Однако, следуя некоторым советам и рекомендациям, вы сможете оптимизировать работу своего роутера и достичь более стабильного и быстрого подключения к Интернету.
1. Определите необходимые настройки сети.
Перед началом настройки роутера, убедитесь, что вы определелили необходимые параметры сети. Это включает в себя IP-адрес роутера, маску подсети, адреса DNS-серверов и другие настройки, связанные с вашим интернет-провайдером.
2. Создайте виртуальную машину с роутером.
В VirtualBox создайте новую виртуальную машину и установите операционную систему роутера. Выберите рекомендуемые настройки и укажите необходимый объем памяти и дискового пространства.
3. Настройте сетевые адаптеры.
Виртуальный роутер будет использовать сетевые адаптеры для подключения к вашей физической сети и обеспечения доступа к Интернету. Убедитесь, что вы настроили сетевые адаптеры в VirtualBox правильно, задав соответствующие параметры и настройки.
4. Настройте проброс портов.
Если вам необходимо пробросить порты для доступа к определенным сервисам на виртуальном роутере, настройте соответствующие настройки проброса портов в VirtualBox. Укажите внешний порт и внутренний порт, а также протокол, который будет использоваться.
5. Проверьте физическое подключение.
Прежде чем начать использовать ваш виртуальный роутер, убедитесь, что физическое подключение работает правильно. Проверьте подключение к вашей физической сети и убедитесь, что роутер получает IP-адрес и настройки сети корректно.
6. Установите необходимое программное обеспечение.
Виртуальный роутер может требовать дополнительное программное обеспечение для работы определенных функций, таких как виртуальные частные сети (VPN) или межсетевые экраны (firewalls). Установите необходимые программы и настройте их для оптимальной работы роутера.
Следуя этим советам и рекомендациям, вы сможете настроить свой роутер на VirtualBox соответствующим образом и насладиться стабильным и быстрым подключением к Интернету.
В VirtualBox можно создать и одновременно запустить несколько виртуальных машин. Эту функцию используют для тестирования нового ПО перед внедрением в рабочую среду или для экспериментов. Бывает, что гостевые ОС нужно связать между собой. О том, как настроить сеть в VirtualBox мы расскажем статье.
Какие типы подключения доступны в VirtualBox
Настроить интернет на отдельной виртуальной машине или локальную сеть между несколькими виртуальными устройствами можно разными способами. Например, в версии VirtualBox 6.1 для этого доступны следующие инструменты:
- NAT,
- сетевой мост,
- внутренняя сеть,
- виртуальный адаптер хоста,
- универсальный драйвер,
- сеть NAT,
- Cloud Network.
Для одной гостевой ОС можно использовать до 4 сетевых адаптеров, но обычно достаточно 1 сетевого адаптера. Для каждого адаптера можно выбрать любой тип подключения. Это позволяет комбинировать настройки и выбирать разные варианты работы сети на виртуальных машинах. Рассмотрим, как включить или отключить адаптер.
Как включить и отключить адаптер
-
1.
Правой кнопкой мыши кликните на гостевую ОС и нажмите Настроить:
-
2.
Перейдите в раздел Сеть:
-
3.
Выберите адаптер, который хотите добавить или удалить. Затем переключите чек-бокс Включить сетевой адаптер в нужное положение. Если вы включаете новый адаптер, в выпадающем списке выберите нужный тип подключения и нажмите OK:
Готово, гостевая ОС будет работать с выбранными адаптерами.
Как подключить виртуальную машину к интернету
В VirtualBox при создании каждая виртуальная машина автоматически получает доступ в интернет при помощи NAT. Это самый простой способ подключения гостевой ОС к интернету, который не требует дополнительных настроек. Доступа к другим гостевым ОС в таком случае не будет.
NAT изолирует виртуальную машину от соединений извне. Проводником в интернет выступает хост-система, через которую и проходят все входящие и исходящие запросы. Если вам нужен только доступ в интернет, мы рекомендуем использовать NAT-подключение.
Чтобы включить или отключить интернет с помощью NAT в VirtualBox:
-
1.
Кликните правой кнопкой мыши по машине и нажмите Настроить:
-
2.
Нажмите Сеть и переключите чек-бокс в нужное состояние. Выберите тип подключения NAT и нажмите OK:
Готово, подключение виртуальной машины к интернету выполнено.
Как настроить сеть между хостом и виртуальной машиной VirtualBox
Если нужно создать сеть между гостевой и основной ОС, выберите тип подключения «Сетевой мост». В этом случае виртуальная машина подключается напрямую к основной сети как полноценное устройство. Для подключения используется сетевая карта хост-системы.
Чтобы включить сетевой мост:
-
1.
Кликните правой кнопкой мыши по виртуальной машине и нажмите Настроить:
-
2.
Выберите из выпадающего списка Сетевой мост и нажмите OK:
Готово, гостевая ОС теперь доступна для основной.
Настройка сети между виртуальными машинами в VirtualBox
Сеть NAT объединяет виртуальные машины в локальную сеть. Как и в случае с обычным NAT, у каждой есть доступ в интернет, но от доступа извне они изолированы.
Чтобы создать сеть из виртуальных машин VirtualBox:
-
1.
Нажмите Файл — Инструменты — Менеджер сетей:
-
2.
Перейдите во вкладку Сети NAT:
-
3.
Чтобы создать новую сеть NAT, нажмите на кнопку Создать:
-
4.
Кликните правой кнопкой мыши по машине, которую хотите добавить в сеть и нажмите Настроить:
-
5.
Выберите тип подключения «Сеть NAT», имя созданной сети и нажмите OK:
-
6.
Повторите действия с 4 шага для всех устройств, которые хотите включить в сеть.
Готово, локальная сеть из виртуальных машин создана.
Помогла ли вам статья?
Спасибо за оценку. Рады помочь 😊
👍
В современном мире виртуальные машины (ВМ) широко используются для различных целей, начиная от разработки программного обеспечения и тестирования, и заканчивая развертыванием веб-серверов и облачных хранилищ данных. Одной из важных частей подключения ВМ к сети является подключение к роутеру. В этой статье мы рассмотрим простые шаги, которые позволят вам успешно подключить ВМ к роутеру и настроить сетевые параметры.
Первым шагом является выбор типа подключения ВМ к роутеру. Как правило, виртуальные машины подключаются к роутеру с помощью виртуальных сетевых адаптеров, которые эмулируют физический сетевой интерфейс. Существуют различные типы виртуальных сетевых адаптеров, такие как NAT, мост, внутренняя сеть и другие. Выбор подходящего типа зависит от ваших потребностей и конфигурации сети.
Далее, необходимо создать виртуальный сетевой адаптер и настроить его параметры. В большинстве систем виртуализации это можно сделать с помощью графического интерфейса или командной строки. При создании сетевого адаптера вам может потребоваться указать тип подключения (NAT, мост и т.д.), а также настроить сетевой адрес и другие параметры.
После того, как виртуальный сетевой адаптер создан, необходимо подключить его к существующему роутеру. Для этого вам понадобятся роутерные настройки, такие как IP-адрес, маска подсети, шлюз по умолчанию и DNS-серверы. Вы можете получить эти настройки от вашего системного администратора или настроить их самостоятельно, исходя из конфигурации вашей сети.
Примечание: Обязательно убедитесь, что ваш роутер поддерживает подключение ВМ. Виртуальные сетевые адаптеры могут иметь особенности, которые могут быть не совместимы с некоторыми моделями роутеров.
Содержание
- Виртуальная машина и роутер
- Зачем нужна виртуальная машина?
- Как выбрать подходящий роутер для подключения?
- Покупка и установка необходимого оборудования
- Подключение виртуальной машины к роутеру
- Проверка правильности настроек и начало работы
- Вопрос-ответ
Виртуальная машина и роутер
Виртуальная машина — это программная среда, которая эмулирует компьютер и позволяет запускать на нем другие операционные системы. Она может функционировать на физическом компьютере или на сервере. Виртуальные машины широко используются в различных сферах, включая разработку, тестирование, обучение и многое другое.
Роутер — это сетевое устройство, которое соединяет несколько сетей вместе и определяет наиболее эффективный путь для передачи данных между ними. Он выполняет функции маршрутизации, перенаправления пакетов и контроля трафика. Роутеры широко применяются в домашних и офисных сетях, а также в сетях провайдеров.
Подключение виртуальной машины к роутеру позволяет ей получить доступ к другим устройствам и сетям, находящимся в той же сети. Это особенно полезно, если виртуальная машина используется для разработки и тестирования сетевых приложений или для доступа к удаленной сети.
Для подключения виртуальной машины к роутеру необходимо выполнить несколько шагов. Во-первых, нужно убедиться, что виртуальная машина находится в той же сети, что и роутер. Для этого можно использовать сетевой адаптер «Bridged», который позволяет виртуальной машине иметь собственный IP-адрес и быть видимой в сети.
Затем необходимо настроить сетевые настройки виртуальной машины, чтобы указать, какая сеть должна быть использована для подключения к роутеру. В некоторых случаях также может потребоваться настройка маршрутизации или настройка фаервола на роутере, чтобы виртуальная машина получила доступ к другим устройствам и сетям.
В целом, подключение виртуальной машины к роутеру является важным шагом для обеспечения ее функциональности и возможности работы в сети. Нужно провести правильную настройку и убедиться, что все сетевые параметры корректно сконфигурированы, чтобы виртуальная машина могла получить доступ к необходимым ресурсам и выполнять необходимые задачи.
Зачем нужна виртуальная машина?
Виртуальная машина – это эмуляция реального компьютера, которая позволяет запускать на одном физическом устройстве несколько операционных систем одновременно. Она является неотъемлемой частью современной IT-инфраструктуры и находит применение в различных областях.
Виртуальные машины широко используются для разработки и тестирования программного обеспечения. Разработчики могут создавать виртуальные окружения с разными операционными системами и приложениями, что позволяет им проверять совместимость и работоспособность программы на разных платформах.
Виртуальные машины также используются в сфере образования. Студенты могут запускать виртуальные учебные окружения, в которых могут практиковаться с реальными программами и настройками без риска повреждения реальной системы.
Большие компании активно применяют виртуализацию для оптимизации ресурсов и снижения затрат. Они могут запускать несколько виртуальных машин на одном сервере, что позволяет экономить энергию и уменьшать количество необходимого оборудования.
Виртуальные машины также позволяют обеспечивать безопасность данных. Если виртуальная машина заражается вирусом или становится непригодной для использования, ее можно просто удалить и восстановить из резервной копии, не затрагивая основную систему.
Как выбрать подходящий роутер для подключения?
При выборе роутера для подключения виртуальной машины следует учитывать несколько важных факторов. Они помогут создать стабильное и безопасное соединение между виртуальной машиной и остальной сетью.
Во-первых, обратите внимание на скорость и дальность действия роутера. Если требуется обеспечить высокоскоростное и стабильное подключение, выбирайте роутер с поддержкой стандарта Wi-Fi 5 (802.11ac) или Wi-Fi 6 (802.11ax). Кроме того, учтите географические особенности помещения, в котором будет находиться роутер, чтобы оценить его дальность действия.
Во-вторых, обратите внимание на наличие автоматических функций настройки и обновления роутера. Они сделают процесс подключения и настройки более удобным и безопасным. Кроме того, отдайте предпочтение роутерам, которые поддерживают последние версии протоколов безопасности, таких как WPA3.
Также, очень важно проверить количество доступных портов на роутере. Если вы планируете подключить несколько устройств, включая виртуальную машину, удостоверьтесь, что роутер имеет достаточно портов для всех устройств.
И, наконец, рекомендуется обратить внимание на отзывы и рейтинги роутеров от других пользователей. Они могут дать полезную информацию о производительности и надежности роутера, а также о качестве его поддержки и дополнительных функций.
Покупка и установка необходимого оборудования
Для подключения виртуальной машины к роутеру необходимо иметь определенное оборудование. Во-первых, вам понадобится роутер, который будет служить центральным устройством для создания сети. Вы можете выбрать роутер с различными характеристиками и функциями в зависимости от ваших потребностей.
Помимо роутера, вам может понадобиться Ethernet-кабель для подключения виртуальной машины к роутеру. Этот кабель обычно имеет разъемы RJ45 с двумя коннекторами, которые вставляются в порты на роутере и виртуальной машине. Важно убедиться, что длина кабеля достаточна для вашей конфигурации сети.
Кроме того, вы можете приобрести и установить Wi-Fi адаптер, если хотите подключить виртуальную машину к роутеру по беспроводной сети. Wi-Fi адаптер позволит вам установить соединение между виртуальной машиной и роутером без использования кабелей. Обратите внимание, что для этого вам также потребуется наличие беспроводной сети и корректная настройка адаптера.
При покупке и установке оборудования обратите внимание на совместимость с вашей виртуальной машиной и роутером. Также не забудьте о других дополнительных компонентах, таких как антенны для Wi-Fi адаптера или удлинители Ethernet-кабеля, если потребуется. Следуя простым шагам, вы сможете успешно подключить виртуальную машину к роутеру и наслаждаться комфортом работы в сети.
Подключение виртуальной машины к роутеру
Подключение виртуальной машины к роутеру является важным шагом, позволяющим виртуальной машине получить доступ к ресурсам сети и интернету. Для успешного подключения необходимо выполнить несколько простых шагов.
- Настройте сетевой интерфейс виртуальной машины. Выберите тип сетевого подключения, который соответствует вашим потребностям — это может быть мостовое, NAT или внутреннее подключение.
- Указать параметры подключения к роутеру. Введите IP-адрес роутера, подсеть и шлюз по умолчанию. Эти параметры можно получить от администратора сети или из настроек вашего роутера.
- Настройте DHCP-сервер на вашем роутере. DHCP-сервер будет автоматически назначать IP-адрес вашей виртуальной машине, когда она будет запущена.
- Проверьте подключение. Запустите виртуальную машину и убедитесь, что она успешно подключается к роутеру. Проверьте доступ к интернету и другим устройствам в сети.
Подключение виртуальной машины к роутеру является важным шагом для обеспечения ее функциональности и доступности в сети. Следуя указанным выше шагам, вы сможете успешно подключить свою виртуальную машину к роутеру и наслаждаться всеми преимуществами сетевого соединения. Удачи вам!
Проверка правильности настроек и начало работы
После подключения виртуальной машины к роутеру необходимо провести проверку правильности настроек, чтобы убедиться, что все соединения были установлены корректно и соответствуют заданным параметрам.
Первым делом следует убедиться, что виртуальная машина имеет правильные сетевые настройки. Для этого можно выполнить команду ipconfig в командной строке и проверить, что IP-адрес, маска подсети и шлюз по умолчанию соответствуют заданным значениям.
Далее, необходимо проверить доступность сетевых ресурсов из виртуальной машины. Для этого можно выполнить пинг к IP-адресу роутера или другому узлу сети. Если пинг проходит успешно, это говорит о том, что соединение установлено и работает корректно.
Если возникают проблемы с настройками или соединением, рекомендуется перепроверить все параметры, особенно IP-адреса и маску подсети. Также, можно провести проверку настройки DHCP-сервера в роутере, который выдает IP-адреса в сети. В случае необходимости, можно вручную назначить статический IP-адрес виртуальной машине.
После успешной проверки и настройки сетевых соединений, можно приступить к работе на виртуальной машине. Начните с запуска браузера и открытия веб-страницы, чтобы убедиться, что интернет-подключение работает корректно. Если все функционирует исправно, вы можете без проблем использовать виртуальную машину для нужных вам задач и действий.
Вопрос-ответ
Уровень сложности
Средний
Время на прочтение
4 мин
Количество просмотров 12K
Введение
На 4 курсе Бауманки я получил задание: сделать виртуальную локальную сеть на базе Linux. Информации на эту тему оказалось довольно много, но ее поиск может занять много времени, а порой даже запутать. Поэтому я решил расписать самые основные шаги для построения локальной сети с использованием VirtualBox, а также пролить свет на некоторые неочевидные настройки Linux.
Описание задачи
Создать виртуальную сеть в VirtualBox, включающую в себя первую сеть на 2048 хостов, вторую сеть на 256 хостов и сервер, выступающий в роли маршрутизатора. В последствии на сервере можно будет настроить файервол для вывода в интернет обоих сетей.
Любой компьютер первой сети должен успешно выполнять пинг любого другого компьютера второй сети и наоборот. ICMP-пакеты должны проходить через сервер. Сети и сервер должны быть представлены в виде компьютеров с соответствующими ipv4-адресами.
Настройка виртуальных машин
Если говорить максимально коротко, то сервер одновременно находится и в первой локальной сети, и во второй. Это значит, что по одному сетевому интерфейсу он видит все компьютеры из сети на 2048 хостов, а по другому — все компьютеры из сети на 256 хостов. Для объединения виртуальных машин, допустим сервера и машины первой сети, будем использовать тип подключения «Внутренняя сеть». Внутренняя сеть позволит объединить сервер (SERVER) и первую сеть (LAN 1) на физическом уровне (аналог — соединение кабелем).
Следует обратить внимание на то, что имя внутренней сети LAN1 на первом адаптере должно совпадать с именем внутренней сети SERVER’а на первом адаптере. Таким образом, можно реализовать физическое соединение любого адаптера виртуальной машины LAN 1 с любым адаптером виртуальной машины SERVER. Аналогичным образом соединим вторую сеть (LAN 2) с другим сетевым адаптером сервера, за одним исключением, название внутренней сети должно отличаться.
На данном этапе машины соединены физически, но отправлять ICMP пакеты еще нельзя, для этого необходимо настроить ip-адреса.
Настройка адресов сетей и сервера
Для первой сети на 2048 хостов зададим адрес 192.168.1.0/21, для второй — 192.168.2.0/24. Про ip-адресацию написано уже достаточно большое количество статей, поэтому на ней останавливаться не будем. Соответственно, необходимо задать адреса каждой виртуальной машине.
Для начала стоит посмотреть на сетевые интерфейсы сервера с помощью команды ifconfig:
-
eth0 — из предыдущего пункта адаптер 1 с типом подключения «Сетевой мост», сейчас его рано разбирать
-
eth1 — адаптер 2 с типом подключения внутренняя сеть, соединяется с адаптером 1 (там это будет eth0) первой виртуальной машины LAN 1, имя подключения LAN 1
-
eth2 — адаптер 2 с типом подключения внутренняя сеть, соединяется с адаптером 1 второй виртуальной машины LAN 2, имя подключения LAN 2
Следующими двумя командами зададим ip-адреса сервера в первой и второй сетях соответственно:
-
ifconfig eth1 192.168.1.10 netmask 255.255.248.0
-
ifconfig eth2 192.168.2.10 netmask 255.255.255.0
Затем необходимо настроить ip-адреса на eth0 виртуальных машин LAN1 и LAN2. Выполнив команду ifconfig на каждой из машин можно увидеть следующее:
На данном этапе LAN 1 видит SERVER по адресу 192.168.1.10, а SERVER видит LAN 1 по 192.168.1.1. Похожая ситуация и со второй сетью, LAN 1 видит SERVER по адресу 192.168.2.10, а SERVER видит LAN 1 по 192.168.2.1.
Убедиться в этом можно с помощью команды ping, которая отсылает icmp пакеты по определенному ip-адресу и принимает ответ. При пинге с SERVER’а адреса 192.168.2.1 (команда ping 192.168.2.10) должен получиться следующий результат:
Пакеты идут, значит все правильно.
Маршрутизация через сервер
Данная часть статьи легче для понимая, поэтому коротко и по делу. LAN 1 и LAN 2 находят в разных сетях, но у них есть общая точка соприкосновения — SERVER. Это значит, что две сети могут общаться между собой именно через него. Но для этого надо настроить маршрутизацию.
Для начала стоит разрешить на сервере пересылку пакетов между различными сетевыми интерфейсами командой: echo 1 > /proc/sys/net/ipv4/ip_forward. С помощью утилиты маршрутизации route добавим статические маршруты из сети LAN 1 в LAN 2 через SERVER, и из сети LAN 2 в LAN 1 через SERVER.
LAN 1: route add -net 192,168.2.0 netmask 255.255.255.0 gw 192.168.1.10 dev eth0
LAN 2: route add -net 192.168.0.0 netmask 255.255.248.0 gw 192.168.2.10 dev eth0
Следует отметить, что атрибут -net указывается для того, чтобы провести маршрут именно до сети, а не до отдельного хоста, а после атрибута gw указывается адрес сервера для той сети, в которой начинается маршрут.
Такая маршрутизация позволяет первой сети направлять пакеты из одной сети в другую через сервер.
Заключение
Данная статья должна ответить на базовые вопросы читателей по поводу практической реализации и расставить по местам некоторые вопросы о создании виртуальных локальных сетей в VirtualBox с использованием Linux.
Также стоит отметить, что на практике стоит выбрать другой адрес для первой подсети, например 10.0.0.0/21, чтобы избежать пересекающихся диапазонов адресов.