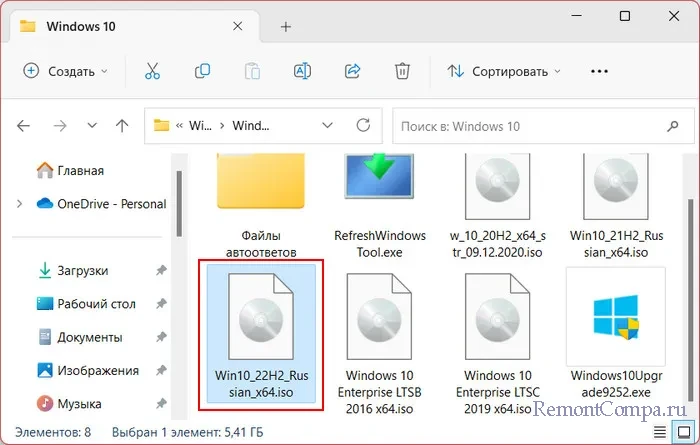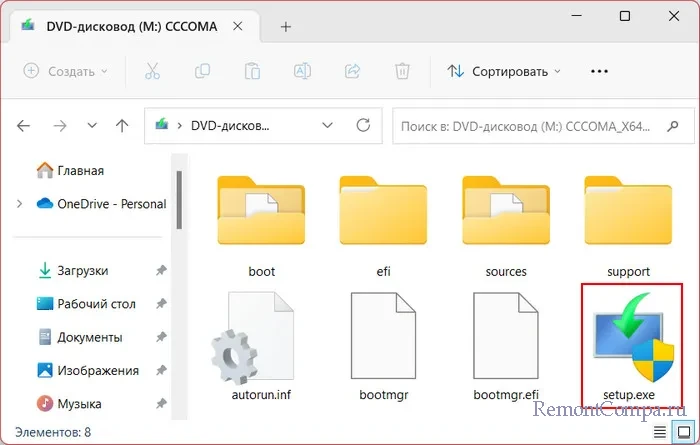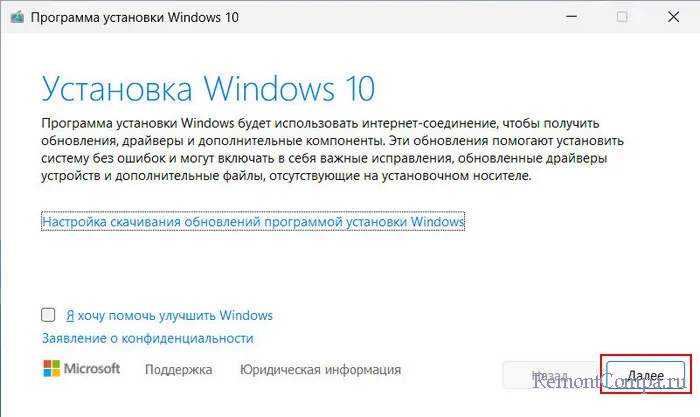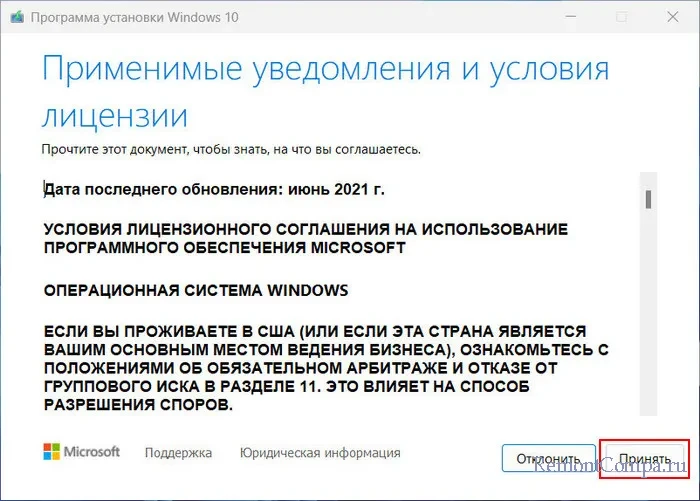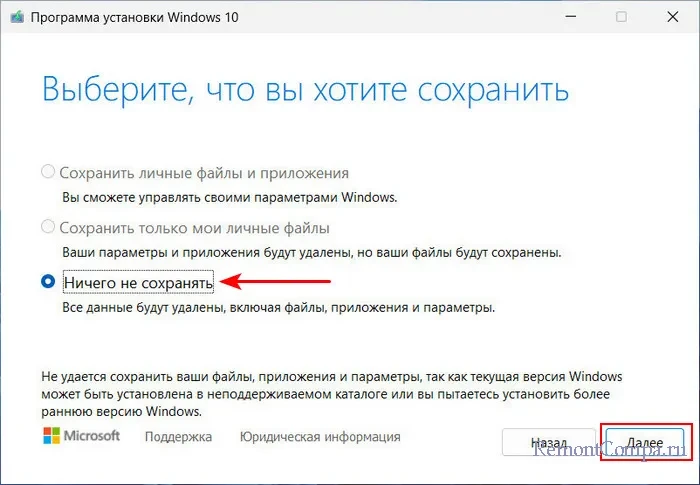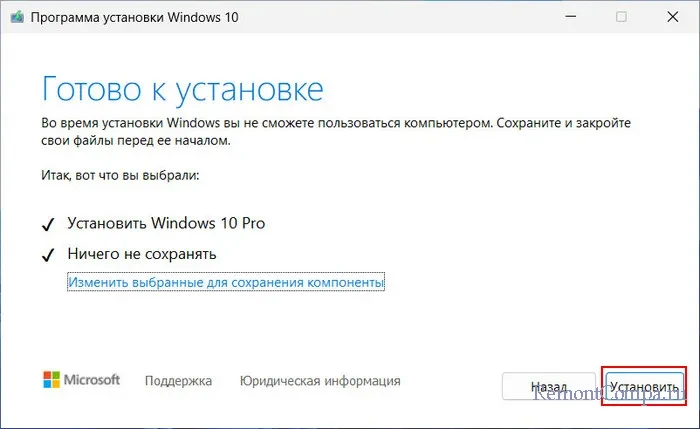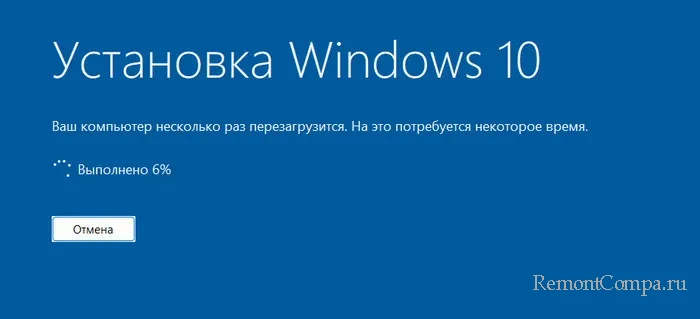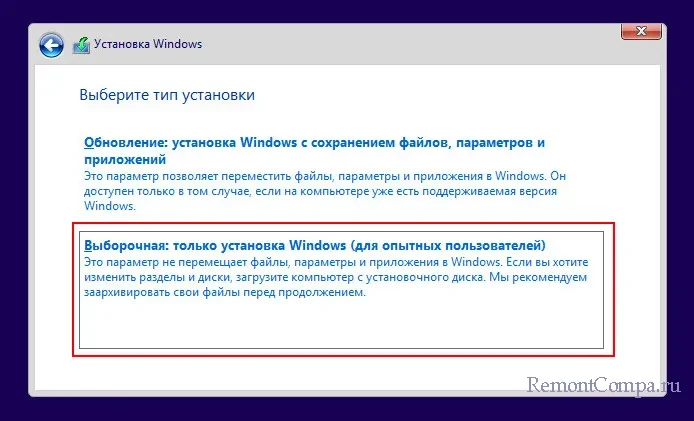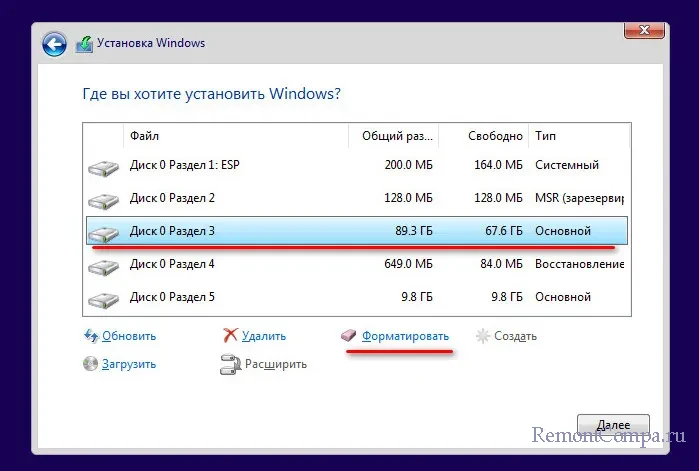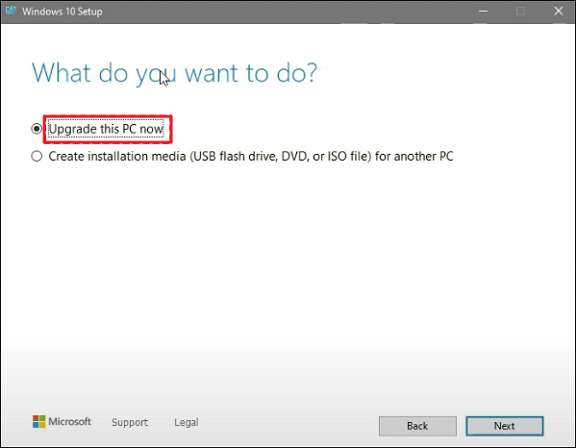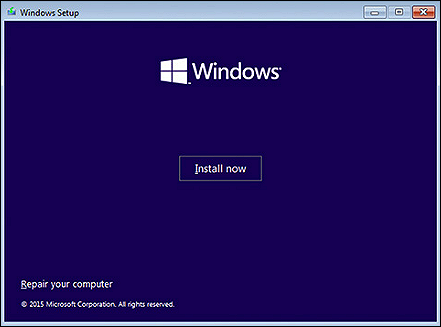Работать на флагманской операционной системе – это, кончено престижно, именно поэтому число тестеров предварительной сборки всегда велико. Но вот приходит дата официальной презентации продукта, и зарегистрированные пользователи Windows 10 потихоньку начинают обновляться до текущей сборки, так сказать, в плановом порядке. Не у всех такое обновление происходит гладко, поскольку требования к железу у новой ОС довольно жёсткие. Но и в числе тех, кто не испытывал с миграцией никаких проблем, появляется немалое количество пользователей, которые по тем или иным причинам решают вернуться к старой версии операционной системы. Сегодня мы рассмотрим, какими вариантами отката они могут воспользоваться.
Почему возникает желание откатить Windows
Новый софт, особенно такой сложный, как операционная система, практически всегда оказывается «сырым», с большим количеством недочётов и ляпов. Нередки и серьёзные ошибки, приводящие к частичной неработоспособности компонентов ОС, периферийного оборудования или установленных пользователем программ. Не является исключением и Windows 11. Рекордсменом по количеству недовольных она вряд ли станет, в этом отношении Vista вне конкуренции, но их число ожидаемо высоко. В числе наиболее распространённых причин, заставляющих пользователей возвращаться к «десятке», можно назвать следующие:
- переход на Windows 11 состоялся через очередное обновление, то есть автоматически, без вашего участия, и вы его совершенно не планировали и не готовились. Эта причина не устраивает очень многих;
- миграция оказалась проблемной, новая операционная система работает со сбоями и многочисленными ошибками, а вам нужна хотя бы та стабильность, которую обеспечивала «десятка»;
- некоторое оборудование, в работе которого ранее не было проблем, начало функционировать некорректно – возможно, из-за неполного соответствия компьютера системным требованиям, возможно, из-за несовместимости драйверов. В любом случае ждать, когда проблему исправят, обычно некогда;
- не исключено, что желание откатиться до Windows 10 возникло из-за того, что некоторые старые программы работают в новой ОС некорректно. Особенно часто такое случается с игровым программным обеспечением, где активно задействованы многие критически важные системные ресурсы;
- наконец, немалое количество юзеров недовольно интерфейсом Windows 11, который с их точки зрения стал менее дружелюбным и удобным. Особенно много критикуют панель задач, которая лишилась тех настроек, благодаря которым её можно было бы кастомизировать.
В любом случае в Microsoft это учли, предоставив возможность в 10-дневный срок абсолютно безболезненно вернуться к старой операционке. Вы скажете, что 10 суток для полноценного тестирования Windows недостаточно, и будете во многом правы. На этот случай имеется способ увеличить время тестирования до двух месяцев, по истечении которых единственным способом вернуться к «десятке» будет её чистая установка.
Почему именно 10 дней? Дело в том, что все данные о настройках старой ОС хранятся в файле Windows.old, который обычно располагается в корне системного диска и имеет немаленький размер. По истечении 10 дней после установки этот файл автоматически удаляется, а без него автоматическое восстановление без потери данных становится невозможным. Продлевая срок тестирования до 60 дней, вы просто откладываете удаление этого файла.
Способы откатить Windows 11 до версии 10
В Microsoft утверждают, что Windows 11 работает быстрее предшественницы. Но даже если это и правда, в чём многие сомневаются, прирост производительности полностью нивелируется теми недостатками, о которых мы упоминали в предыдущем разделе.
Так что попытки сделать откат в настоящее время – вовсе не единичные случаи. Возможно, в будущем всё изменится, а пока многие пользователи ищут способы, как вернуться в лоно «десятки». Для этого в новой операционной системе имеется штатное средство, позволяющее выполнить эту операцию максимально быстро. Разумеется, способ годится только в том случае, если вы осуществили миграцию на Windows 11 посредством обновления с «десятки». Второе ограничение, как уже упоминалось выше – это десятидневный срок с момента перехода, после которого в результате удаления Windows.old восстанавливать будет уже нечего.
Рассмотрим сначала штатный вариант отката системы с Windows 11 до 10.
Классический вариант: возврат к прежней версии ОС в течение 10 дней
На самом деле многим пользователям достаточно и этого периода, чтобы принять окончательное решение, продолжать ли осваивать Windows 11 или возвращаться в привычную среду. Во втором случае в новой ОС имеется специальный алгоритм, облегчающий такой откат без каких-либо последствий:
- через меню «Пуск» или с помощью комбинации Win+I запускаем системную утилиту «Параметры»;
- выбираем вкладку «Система»;
- в правом блоке кликаем по разделу «Восстановление»;
- блок обновится, ищем в нём раздел «Параметры восстановления», а напротив опции «Предыдущая версия Windows» жмём кнопку «Назад»;
- откроется новое диалоговое окно, в котором вас попросят указать причину, по которой вы хотите вернуться к старой ОС (опция обязательная, без указания хотя бы одной причины из числа предложенных кнопка «Далее» будет неактивной). Вы можете указать и свою причину или уточнить выбранную в соответствующем поле;
- в новом окне вас попытаются отговорить от отката, предложив установить все последние обновления, которые, по мнению разработчиков, могут устранить возникшие проблемы. Кликаем по кнопке «Нет, спасибо», чтобы продолжить процедуру отката на Windows 10;
- в следующем окне вас предупредят о том, что приложения, установленные после перехода, нужно будет устанавливать заново, как и восстанавливать настройки, выполненные на Windows 11. Кликаем «Далее»;
- и снова откроется предупредительное окно, в котором вас попросят не двигаться дальше, если вы не помните пароль от «десятки». Разумеется, если вы входили в систему с паролем. Жмём «Далее»;
- в завершающем окне останется нажать на кнопку «Вернуться к более ранней сборке», после чего произойдёт перезагрузка компьютера с последующим запуском процедуры восстановления с использованием данных из файла Windows.old.
Возможна ситуация, когда откат не удался из-за какой-то ошибки – в этом случае стоит попробовать выполнить возврат к Windows 10 по тому же алгоритму повторно, а в случае неудачи, скорее всего, придётся устанавливать «десятку» с загрузочного носителя.
Отметим, что если вы сами удалили Windows.old, например, из-за дефицита места на системном диске или разделе, то описанная выше процедура однозначно завершится неудачно.
ВАЖНО. Даже если откат произошёл успешно, ваш компьютер по-прежнему будет иметь регистрацию в Windows Insider. С практической точки зрения это означает, что в любой момент времени ПК снова может обновиться до Windows 11, как только прилетит этот обновление, и тогда снова придётся выполнять возврат. Предотвратить автоматическую миграцию на старшую версию можно в настройках, запретив любые системные обновления.
Как продлить тестирование до 60 дней
Если тестовый 10-дневный период завершился, перейти с Windows 11 на 10 уже не получится – кнопка «Назад» в настройках исчезнет.
Так что если вам нужно больше времени, чтобы понять, оставаться ли на флагманской ОС или возвращаться к наработанному варианту, можно продлить тестовый период. Делается это следующим образом:
- вызываем консоль «Выполнить» комбинацией Win+R, вводим команду cmd, а чтобы запустить интерпретатор командной строки от имени администратора, зажимаем Ctrl+Shift и жмём ОК;
- аналогичным образом можно поступить и в меню «Пуск», набрав эту же команду в поле поиска и выбрав в результатах запуск командной строки с привилегиями;
- в окне консоли вводим команду DISM /Online /Get-OSUninstallWindow, завершая нажатием Enter – это способ узнать, каков текущий период возврата. Если в строке Uninstall Windows стоит цифра 10, значит, тестовый период ещё не завершился и его можно продлить. Если имеется запись об ошибке, вернуться описанным выше способом уже не получится, как и продлить период возврата;
- чтобы увеличить срок тестирования, набираем команду DISM/Online /Set-OSUninstallWindow /Value:60, результатом которой будет сообщение об успешном завершении операции. Проверить можно предыдущей командой – цифра 10 должна замениться на 60.
ВНИМАНИЕ. Отсчёт времени до окончания срока действия возможности восстановления системы будет производиться не с момента выполнения описанной выше команды, а с даты перехода на Windows 11.
Вообще-то желательно выполнить такое пролонгирование сразу после обновления до Windows 11. На протяжении всего двухмесячного периода вы будете иметь возможность откатить систему назад в любой момент времени, используя описанный в предыдущем разделе алгоритм. При условии, что файл Windows.old не был вами удалён.
Чистая установка
Если все сроки истекли или файл со старой версией был удалён, единственный способ, как вернуть Windows 10 с не понравившейся Windows 11, – выполнить повторную установку. При этом важно знать, что все данные на системном диске будут удалены, и если этот диск у вас единственный или на нём хранятся критически важные файлы/папки, нужно их скопировать на другой носитель или выполнить операцию резервного копирования.
Итак, рассмотрим пошагово процедуру полной переустановки Windows 10:
- переходим на официальную страницу загрузки 10-ой версии операционной системы;
- кликаем по кнопке «Download tool now» («Загрузить инсталлятор»);
- как только файл MediaCreationTool.exe загрузится, кликаем по нему для запуска;
- появится стандартное всплывающее окно с вопросом, разрешаете ли вы программе вносить изменения на вашем компьютере – отвечаем утвердительно;
- откроется окно с условиями лицензионного соглашения, причём кнопка «Принять» станет активной не сразу. Как только это станет возможным, кликаем по ней;
- мелькнёт на несколько секунд подготовительный экран, а в следующем окне необходимо выбрать параметр «Upgrade this PC now» и нажать кнопку Next;
- начнётся загрузка образа Windows 10 на ваш ПК. Время скачивания зависит от скорости интернета, в это время вы ещё можете продолжать пользоваться компьютером;
- после завершения загрузки кликаем по кнопке Next, снова принимаем условия лицензионного соглашения;
- в новом окне убеждаемся, что активным является параметр Nothing, жмём кнопку Next;
- наконец, попадаем на финальный экран, на котором нужно нажать кнопку Install, чтобы начать процесс установки «десятки». Здесь уже отменить его невозможно.
Когда Windows 11 откатится до 10, вам придётся настраивать операционную систему таким же способом, как вы это делали после первой инсталляции. Много времени это не займёт, после чего можно восстановить скопированные перед откатом данные. И обязательно не забудьте отказаться от обновления, иначе Windows 11 снова постучится в ваши двери.
Заключение
Безусловно, намного проще воспользоваться первым методом в течение первых 10 тестовых дней или продлить срок возврата до двух месяцев. Если вас смущает только несуразность панели задач, то ситуация исправима, и мы уже описывали, каким образом. Попробуйте настроить её, возможно, ваше желание вернуться к Windows 10 улетучатся. Если же причины кроются в более серьёзных проблемах и вы не знаете способов их решения, надеемся, что наша инструкция поможет вам осуществить возврат максимально безболезненно.
Журналисты назвали способом вернуться с Windows 11 на Windows 10 чистую установку ОС
Чтобы откатиться с Windows 11 на Windows 10, нужно произвести чистую установку операционной системы. Об этом сообщает издание Digital Trends.
Специалисты медиа отметили, что после использования вышедшей осенью Windows 11 многие потребители решили вернуться на предыдущую ОС, но испытывают в этом сложности. Авторы описали самый простой способ откатиться: вернуться на Windows 10 с помощью манипуляций в настройках системы. Для это нужно зайти в «Центр обновления Windows» и найти пункт «История обновлений».
Затем пользователь должен раскрыть список с обновлениями и выбрать ОС, которая была установлена на компьютере. После этого следует нажать на кнопку «Вернуться на Windows 10» и подождать, пока процесс восстановления системы завершится.
Специалисты подчеркнули, что эта возможность присутствует в течение 10 дней после инсталляции Windows 11. «Если с момента обновления до Windows 11 прошло более 10 дней, то упомянутый выше метод не будет работать», — отметили авторы. В этом случае нужно зайти на страницу загрузки Windows 10, загрузить образ системы на чистый накопитель, вставить его в разъем ПК и запустить чистую установку с форматированием диска.
О возможности откатиться на Windows 10 в течение 10 дней летом рассказали представители Microsoft. Для сохранения всех системных настроек и файлов перед установкой пользователь должен будет совершить резервную копию данных.
В этой публикации, друзья, поговорим о том, как перейти с Windows 11 на Windows 10. Если мы недавно обновились с Windows 10 до Windows 11, и с этого момента не прошло 10 дней, можем вернуться обратно к Windows 10. Но если времени прошло больше, чем 10 дней, и перед обновлением мы не сделали резервную копию Windows 10, эту систему можно только установить по новой. Либо восстановить из Recovery, если у нас OEM-компьютер. Либо выполнить обычную переустановку Windows с использованием установочного образа от Microsoft. Давайте детально обо всём этом.
Итак, друзья, если мы обновились с Windows 10 до Windows 11, у нас будет только 10 дней, чтобы понять, хотим ли оставить Windows 11, либо хотим вернуться к Windows 10. Почему такой маленький срок, и как его продлить, если ещё не прошло 10 дней, смотрим в статье «Как в Windows 11 продлить период отката обновления».
Примечание: друзья, если вы ещё не обновились до Windows 11 с Windows 10, а только думаете это сделать, обязательно перед обновлением создайте резервную копию Windows 10. Она вам пригодится, если придётся возвращаться к Windows 10, но откат с помощью системного функционала будет недоступен, некорректно работать, не работать вовсе. С помощью восстановления из резервной копии вы вернёте как минимум то состояние Windows 10, которое у вас было на момент создания резервной копии, и вам не придётся вносить системные настройки и переустанавливать программы.
Если после обновления до Windows 11 срок отката к Windows 10 не прошёл, возвращаемся к ней с помощью функции «Назад» в числе параметров восстановления Windows 11. Если компьютер не загружается, откат можно выполнить в среде восстановления, удалив последнее обновление компонентов. Такой откат сохраняет системные настройки, установленные программы и файлы на диске С.
А как вернуться к Windows 10, если:
- Пропущен срок отката;
- Перед обновлением до Windows 11 не создавалась резервная копия, чтобы можно было к ней откатиться;
- Windows 11 была установлена с нуля?
В таких случаях вернуться к Windows 10 можно только путём её восстановления из Recovery OEM-компьютера или новой установки. Эти способы не сохраняют установленные программы. Лишь при новой установке Windows 10, если делать это не с форматированием диска С, можно сохранить наши пользовательские файлы на диске С. Давайте рассмотрим все эти варианты.
Друзья, если у вас OEM-компьютер – ПК, ноутбук, моноблок, планшет, который вы покупали с предустановленной лицензионной Windows 10, у вас должен быть Recovery-функционал для сброса устройства до заводских настроек. Recovery – это встроенная в BIOS или предустановленная в Windows программа. Если в операционной системе Recovery-программы нет, либо сама операционная система не загружается, ищем Recovery в BIOS. У каждого устройства свой доступ к Recovery в BIOS — специальные клавиши при загрузке, утопленная кнопка (нажимаемая иглой) на корпусе устройства и т.п. Как использовать Recovery конкретно своего устройства, необходимо смотреть в инструкции этого устройства. В общем о механизме Recovery можете почитать в статье «Как восстановить заводские настройки ноутбука».
Перед использованием Recovery для возврата к Windows 10 переносим нужные файлы с диска С на другие логические диски. Диск С будет перезаписан, никаких файлов на нём не останется.
У Recovery есть огромный недостаток – этот функционал обычно возвращает операционную систему в состояние на момент покупки OEM-компьютера. И если мы приобрели его относительно давно, после восстановления Windows 10 с помощью Recovery получим операционную систему в неактуальной версии. Нужно будет установить кучу обновлений. И желательно в инструкции OEM-компьютера уточнить, с Windows 10 ли он поставлялся. Возможно, он старый, и поставлялся ещё с Windows 8.1. Тогда нужно будет с Windows 8.1 обновляться до Windows 10.
Если не хотите после восстановления через Recovery потом устанавливать кучу обновлений Windows 10, лучше используйте приведённые далее способы возврата к этой операционной системе.
Windows 10 можно установить в среде Windows 11, не создавая установочный носитель Windows 10. Скачиваем установочный образ Windows 10. Если сайт Microsoft недоступен, используем средства обхода блокировки.
Скачанный установочный образ Windows 10 открываем в проводнике двойным кликом.
В открывшемся содержимом образа запускаем файл setup.exe.
Запустится программа установки Windows 10. Жмём «Далее».
Принимаем лицензионные условия.
На этапе выбора сохранения данных нам недоступны варианты сохранения программ и файлов. Эти варианты были бы доступны, если бы мы повышали версию операционной системы. Но мы понижаем версию Windows. И нам доступен только вариант «Ничего не сохранять». Это значит, что не сохранятся ни программы, ни пользовательские учётные записи, ни их содержимое (на диске С). Но, друзья: пользовательские файлы (на диске С) будут перемещены в папку Windows.old. И мы сможем получить доступ к этим данным по пути:
C:\ Windows.old\Users\пользователь(имя)
Жмём «Далее».
Жмём «Установить».
Начнётся установка Windows 10.
После чего компьютер перезагрузится. Далее надо внести региональные настройки и создать первую учётную запись Windows 10.
Если Windows 11 сбоит, не выполняет установку Windows 10, вообще не загружается, необходимо установить Windows 10 с установочного носителя. Это стандартный процесс установки Windows. Он обычно включает выборочный тип установки. Только такой нам и будет доступен при понижении версии операционной системы.
И обычно стандартный процесс установки Windows 10 включает форматирование диска С на этапе выбора места установки Windows.
Если у вас на диске С есть важные данные, и вы не смогли их сохранить из-за проблем в работе Windows 11, не выполняйте форматирование диска С. Если не выполнить форматирование, как и при установке Windows 10 из среды Windows 11, существующие пользовательские файлы на диске С будут перемещены в папку Windows.old. И мы сможем получить доступ к этим файлам по пути:
C:\ Windows.old\Users\пользователь(имя)
Примечание: друзья, в переустановленной Windows 10 после извлечения нужных данных из папки Windows.old её можно удалить, чтобы не занимала место на диске С. Делается это специальным образом. Детали – в статье «Как удалить папку Windows.old в Windows 10».
FAQ
[Windows 11/10] Как вернуться к предыдущей сборке системы Windows?
Пожалуйста, перейдите к соответствующей инструкции для текущей операционной системы Windows на вашем компьютере:
- Windows 11
- Windows 10
Windows 11
- Введите в поисковой строке Windows [Варианты восстановления] ①, нажмите [Открыть]②.
- В Вариантах восстановления нажмите на [Go back]③. Если эта опция недоступна, возможно, прошло 10 дней или возникли другие обстоятельства.
- Выберите несколько или один вариант причины④, нажмите [Далее]⑤.
- Нажмите [Нет, спасибо]⑥ для продолжения процесса возврата. Или, прежде чем вернуться, вы также можете нажать Проверить наличие обновлений, и вас направит в Центр обновления Windows для проверки наличия последних обновлений.
- Обратите внимание на то, что вам нужно знать ниже, и оставьте свой компьютер подключенным к сети и включенным, затем нажмите [Далее]⑦.
- Если вы изменили пароль, вам понадобится исходный пароль, который использовался для предыдущей версии. Нажмите [Далее]⑧ для продолжения процесса возврата.
- Щелкните [Вернуться к предыдущей сборке] ⑨. ПК начнет процесс возврата и войдет в Windows после завершения возврата. В этот период убедитесь, что адаптер переменного тока подключен, и не выключайте устройство принудительно, чтобы предотвратить возникновение каких-либо проблем.
Примечание. На следующем рисунке для справки показано, как Windows 11 вернуться к Windows 10.
Windows 10
- Введите в поисковой строке Windows [Варианты восстановления] ①, нажмите [Открыть]②.
- В Вернуться к предыдущей версии Windows 10, нажмите [Начать] ③. Если эта опция недоступна, возможно, прошло 10 дней или возникли другие обстоятельства.
- Выберите ответ или введите дополнительные сведения④, затем щелкните [Далее] ⑤.
- Щелкните [Нет, спасибо] ⑥, чтобы продолжить процесс возврата. Или, прежде чем вернуться, вы также можете нажать Проверить наличие обновлений, и вас направит в Центр обновления Windows для проверки на наличие последних обновлений.
- Обратите внимание на то, что вам нужно знать ниже, и оставьте свой компьютер подключенным к сети и включенным, затем нажмите [Далее] ⑦.
- Если вы изменили пароль, вам понадобится исходный пароль, который использовался для предыдущей версии. Щелкните [Далее] ⑧, чтобы продолжить процесс возврата.
- Щелкните [Вернуться к предыдущей сборке] ⑨. ПК начнет процесс возврата и войдет в Windows после завершения возврата. В этот период убедитесь, что адаптер переменного тока подключен, и не выключайте устройство принудительно, чтобы предотвратить возникновение каких-либо проблем.
Эта информация была полезной?
Yes
No
- Приведенная выше информация может быть частично или полностью процитирована с внешних веб-сайтов или источников. Пожалуйста, обратитесь к информации на основе источника, который мы отметили. Пожалуйста, свяжитесь напрямую или спросите у источников, если есть какие-либо дополнительные вопросы, и обратите внимание, что ASUS не имеет отношения к данному контенту / услуге и не несет ответственности за него.
- Эта информация может не подходить для всех продуктов из той же категории / серии. Некоторые снимки экрана и операции могут отличаться от версий программного обеспечения.
- ASUS предоставляет вышеуказанную информацию только для справки. Если у вас есть какие-либо вопросы о содержании, пожалуйста, свяжитесь напрямую с поставщиком вышеуказанного продукта. Обратите внимание, что ASUS не несет ответственности за контент или услуги, предоставляемые вышеуказанным поставщиком продукта.
If you don’t like Windows 11 or if it’s causing compatibility problems, you can revert Windows 11 to 10 without losing your data if you’re not ready for the latest operating system edition.
Using the recovery settings, the procedure is not difficult. However, the option is only accessible for the first 10 days following the initial update, which is the only restriction. To make space on the hard disk for your files, Windows 11 will remove the files from the previous installation after this time period.
If it has been less than 10 days since you installed Windows 11, Microsoft makes it simple to return to Windows 10, and there is still a way to do it if you have waited longer. Both approaches will be covered in this essay.
It’s crucial to remember that after uninstalling Windows 11, you might need to reinstall some apps and lose whatever settings you had previously set up for the more recent version.
How to Revert Windows 11 to 10 [Within 10 Days]
You only have ten days to roll back from Windows 11 to Windows 10 after downloading and installing Windows 11. Suppose you switch to go back to the previous version of Windows. You don’t have to worry about any files disappearing because everything on your computer will be immediately repopulated there.
Downgrade to Windows 10 by Recovery Options
After updating to Windows 11, you can downgrade using the PC’s built-in recovery tools if you still have 10 days left. For a return to Windows 10, adhere to the instructions listed below.
Step 1. Access «Settings» > «Update and Security» > «Recovery». Click «Restart now» under Advanced Startup.
Step 2. Select «Troubleshoot» > «Advanced options» in the Windows recovery environment.
Step 3. Click «Uninstall Updates» > «Uninstall latest feature update» in the Advanced settings window.
Microsoft might inquire as to your motivations for returning to Windows 10. Choose a justification, then press «Next» to proceed.
Before allowing you to proceed, Windows 11 can also prompt you to check for updates. To continue downgrading to Windows 10, select «No, Thank You».
Here we prepare a video tutorial for you to revert from Windows 11 to 10.
- 00: 00 — Introduction
- 00: 55 — Windows 11 Recovery
- 01: 50 — Go back to the earlier version
- 04: 02 — Outro
Go Back to Windows 10 from Settings Menu
Users of Windows 10 who upgrade to Windows 11 will have 10 days to roll back the update, according to Microsoft. The quickest and simplest approach is to revert to Windows 11 from Microsoft’s settings. The steps are listed below.
Step 1. In the Settings window, check that the «System» option is selected in the left pane.
Step 2. Click «Recovery» after selecting «System».
Step 3. The «Recovery options» section. To proceed, click «Go back».
Step 4. You’ll be asked to explain why you’re returning after a little delay. Click «Next» after selecting the box next to anything in the list.
Step 5. After that, a popup to check for updates will appear. Select «No, thanks» in its place.
Step 6. Remember your password to log in, as it says on the following screen. To continue, click «Next».
Step 7. Select «Go back to earlier build».
After you finish the steps, the setup process will take over, and switch your machine back to Windows 10 from Windows 11.
How to Downgrade Windows 11 to 10 [After 10 Days]
Downgrading to Windows 10 will take a little more effort if you installed Windows 11 more than 10 days ago. But don’t worry; the procedure is simple, and this part will help you get through the trickiest stages.
Downgrade Windows 11 to 10 Using a USB
Plug the USB flash drive into your Windows 11 computer and unplug any additional USB devices that are not necessary. Then follow the steps:
Step 1. Click «Download Tool Now» which is next to «Create Windows 10 installation media.»
Step 2. Utilizing your USB flash drive, generate a bootable Windows 10 USB by running the Media Creation Tool Installer and following the on-screen instructions. Keep the drive plugged into your Windows 11 computer.
Step 3. Click «Restart Now» under the «Advanced Startup» section of «Settings» > «System» > «Recovery».
Step 4. Select your USB drive by clicking «Use A Device» on the Windows 11 recovery option. Pressing the spacebar will launch Windows Setup once you can boot from the USB disk.
Step 5. You should boot into Windows 10 after the installation is finished, and the operating system should activate itself. The most recent updates must be installed, and you may need to download some drivers from the PC manufacturer’s website.
Suppose you want to learn more about installing Windows OS from a bootable USB, read the relative article:
After reinstalling any necessary software and restoring your data files, you can resume working.
Clean Install Windows 10 from Windows 11
A fresh install Windows 10 is the best way to downgrade or reinstall Windows 10 from Windows 11. Here, I’ll demonstrate the approach.
Step 1. Run the.exe file for Media Creation Tool after downloading it from the official Microsoft website.
Step 2. If you are prompted to accept its license terms, click «Accept».
Step 3. Choose «Upgrade this PC now» in the first Windows 10 Setup box. Next, select «Next».
Step 4. Once more, click the «Accept» button.
Step 5. To run a clean install, choose «Nothing» from the list of options. Next, select «Next».
Step 6. Click the «Install» button in the Ready to Install window.
If one of the methods is helpful in resolving the issue, share it on Facebook, Twitter, Instagram, and other social media platforms!
How to Install Windows 10 on New Laptop
There is another method to install Windows 10 without USB or using Media Creation Tool.
You can install Windows 11 on a machine running Windows 10 without a bootable USB device or Media Creation Tool by utilizing ISO. Run the upgrading setup by mounting the ISO file in File Explorer. The detailed procedures to update or perform a clean installation of Windows 11 without a USB or Media Creation Tool are listed below.
- Download the ISO file for Windows 11.
- After clicking with the right mouse button on the ISO file, select the «Windows Explorer» option from the «Open» sub-menu.
- Select the current flash drive plugged into the computer in the left navigation pane.
- To begin the Windows 11 upgrade procedure, double-click on the Setup file.
- Select the «Not Now» option and press «Next».
- Click Accept to accept the terms and then click Install to upgrade while maintaining all of your files and applications.
How to Recover Files after Installing Windows
After reinstalling Windows 10, data and files may not be permanently removed but may disappear from your disk. Reliable techniques can still be used to recover lost files. Applying an EaseUS Data Recovery Wizard is the first method that is advised. This tool is the greatest option if you lack experience. It enables you to restore lost data quickly. Here are some of EaseUS Data Recovery Wizard’s remarkable capabilities.
- It allows to recover permanently deleted files, formatted files, lost partitions, recovering from OS crashes, recovering from RAW partitions, and more.
- To assist you in finding the required data, it provides both the Quick Scan and Advanced Scan.
- EaseUS Data Recovery Wizard allows you to preview lost files before the recovery to ensure the file contents are correct.
Follow the three steps to get your Windows data back.
Note: To guarantee a high data recovery chance, install EaseUS data recovery software on another disk instead of the original disk where you lost files.
Step 1. Launch EaseUS Data Recovery Wizard on your Windows 11, Windows 10, Windows 8, or Windows 7 computer. Select the disk partition or storage location where you lost data and click «Scan».
Step 2. This recovery software will start scanning the disk to find all lost and deleted files. When the scan process completes, click «Filter» > «Type» to specify lost file types.
Step 3. Preview and restore lost Windows files. You can double-click to preview the scanned files. Then, select the target data and click the «Recover» button to save them to another safe spot in the PC or an external storage device.
Conclusion
Try the 2022 Update, which adds many new features, if you have Windows 11 installed but aren’t sure if you want to retain it. However, Windows 10 will still be maintained through October 2025, so there’s no urgency to upgrade. While maintaining your files and programs, Windows 12 may even be available at that point.
Don’t worry about your data security. You can try EaseUS Data Recovery Wizard to recover files even after installing Windows 10.
Here are 4 additional questions about reverting Windows 11 to 10. Check here for the answers.
1. How to roll back to Windows 10 from Windows 11 after 10 days?
You have a 10-day window when you can return to Windows 10 while maintaining your files and data. After the ten days, make a clean install of Windows 10 and back up your data. Note that this information covers only devices with Windows 10 preinstalled.
2. How do you downgrade from Windows 11 to 10 after 10 days without data loss?
While upgrading a Windows 10 PC to Windows 11 is simple and preserves installed apps, settings, and data files, doing the opposite is impossible. You must perform a clean install to «downgrade» from Windows 11 to Windows 10, which calls for backing up and restoring your data files and reinstalling all of your applications.
3. What can I do when the go-back option is unavailable in Windows 11?
The sole solution is to reinstall. If you upgraded to Windows 11 more than 10 days ago, your alternatives are limited. You would need to execute a custom Windows installation to return to Windows 10, which would erase everything unless you had a backup.
4. How to do dual boot Windows 10 on Windows 11?
You should make Windows installation media to dual-boot Windows 10 and Windows 11. You must make a partition to dual-boot Windows 11 and Windows 10 after creating the Windows USB. If you’re unaware, partitioning separates a hard drive practically into sections for various uses. Once the partition has been made, Windows may be installed on the second partition.