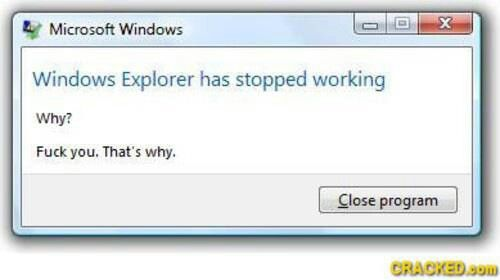Лучший ответ:
- Есть несколько способов вернуться на Windows с Linux. Один из способов — использовать консоль восстановления Windows.
- Чтобы использовать консоль восстановления Windows, вы должны войти в систему как администратор и иметь доступ к системе Windows. Для этого вам необходимо запустить систему Windows и открыть меню «Пуск».
- Затем нажмите на три линии, которые появляются в верхней части экрана. В левой части экрана вы увидите список пакетов.
Узнайте, как опустить Windows с помощью пульта дистанционного управления Ford?
Часто задаваемые вопросы
Могу ли я вернуться на Windows после перехода на Linux?
Да, вы можете вернуться в Windows после перехода на Linux. Однако рекомендуется создать новую учетную запись потребителя в Linux и использовать ее для доступа к функциям Windows.
Как мне вернуться на Windows?
Есть несколько способов вернуться в Windows. Один из способов — использовать консоль восстановления Windows. Чтобы использовать консоль восстановления Windows, вы должны войти в систему как администратор и подключить свой ноутбук к сообществу. Чтобы запустить консоль восстановления, введите «recovery» в командной строке.
Как удалить очиститель MPC из Windows 10?Как мне вернуться в Windows из Ubuntu?
Есть несколько способов сделать это. Один из способов — использовать команду «перезагрузки» Ubuntu. Другой способ — использовать домен sudo.
Как запустить Windows в Linux?
Есть несколько способов сделать это. Один из способов — использовать команду «перезагрузки» Ubuntu. Другой способ — использовать команду sudo.
Как удалить операционную систему Linux с моего ноутбука?
Есть несколько способов удалить операционную систему Linux с ноутбука:
Загрузите ноутбук в безопасном режиме и удалите операционную систему Linux.
Используйте утилиту, соответствующую Ubuntu Tweak или Lubuntu Tweak, для удаления операционной системы Linux.
Используйте консоль восстановления, чтобы отформатировать компьютер и удалить операционную систему Linux.
Как удалить Linux из двойной загрузки?
Есть несколько способов удалить Linux из режима двойной загрузки. Один из способов — использовать утилиту очистки Ubuntu apt-get для удаления Linux. Другой способ — использовать инструмент командной строки grep для поиска и удаления данных Linux.
Как выйти из Linux Ubuntu?
Сколько времени занимает тонировка стекол?
Есть несколько способов выйти из Ubuntu Linux. Один из способов — использовать команду «shutdown -h now». Другой способ — использовать команду «cd /mnt && rm -rf ../».
Как мне выйти из Ubuntu?
Есть несколько способов выйти из Ubuntu. Один из способов — использовать терминал и команду «sudo apt-get удалить», чтобы удалить пакет, вызывающий проблему. Другой способ — использовать sudo apt-get update для обновления пакетов, которые будут установлены в Ubuntu.
Как мне изменить Ubuntu?
Чтобы изменить Ubuntu, используйте следующую команду:
sudo systemctl deshabilitar Ubuntu-рабочий стол
Легко ли вернуться на Windows 10?
Да, вернуться на Windows 10 легко.
Как вернуться на Windows 10, если возможность вернуться недоступна?
Если у вас есть активная подписка на Windows 10, вам необходимо использовать консоль восстановления Windows 10, чтобы вернуться к предыдущим настройкам Windows 10.
Могу ли я вернуть свой ноутбук на Windows 10?
Да, вы можете вернуть свой ноутбук на Windows 10. Однако некоторые функции могут работать не так, как раньше, и вам может потребоваться переустановить некоторые пакеты.
Как заколотить окна в оштукатуренном доме?Могу ли я вернуться на Windows 10 из Ubuntu?
Да, вы можете вернуться на Windows 10 из Ubuntu. Однако вам придется удалить Ubuntu и переустановить его.
Как мне перейти с Ubuntu на Windows 11?
На этот вопрос не существует универсального решения, подходящего всем. Однако некоторые рекомендации по правильному переключению между Ubuntu и Windows 11 могут включать:
Используйте дистрибутив Linux, в котором предустановлена Windows 11. Это значительно упростит переключение между Ubuntu и Windows 11.
Если есть возможность, используйте обновление до Windows 10. Это дает вам новейшие возможности и улучшения при переключении между Ubuntu и Windows 11.
Влияет ли двойная загрузка на оперативную память?
На этот вопрос нет однозначного ответа, поскольку он зависит от конкретной комбинации используемого аппаратного и программного обеспечения. Двойная загрузка может повлиять на оперативную память, поскольку операционная система и ее функции должны быть установлены как на жестком диске, так и в оперативной памяти.
Какая операционная система полезнее Windows или Linux?
Linux полезнее Windows, поскольку у него больше функций и он более безопасен.
Переход с операционной системы Linux на Windows может вызвать некоторые сложности и дискомфорт, так как оба этих ОС имеют свои особенности и принципы работы. Однако, с правильной подготовкой и инструкциями, можно сделать этот процесс намного более гладким и удобным.
Прежде всего, перед переходом на Windows, рекомендуется создать резервную копию всех важных данных и файлов, находящихся на вашем компьютере. Это важно для того, чтобы сохранить все свои данные и избежать потери информации при переходе. Лучшим способом создать резервные копии является использование внешних носителей, таких как внешний жесткий диск или облачное хранилище.
Далее, перед переходом, стоит внимательно ознакомиться с операционной системой Windows и ее основными возможностями. Основные компоненты Windows включают рабочий стол, панель задач, меню Пуск и файловый менеджер, которые могут отличаться от тех, к которым вы привыкли в Linux.
Также важно узнать о программном обеспечении, которое ранее использовалось на Linux, и найти эквивалентные программы для Windows. Некоторые популярные альтернативы программ Linux, такие как LibreOffice, GIMP и Mozilla Firefox, доступны и для Windows. Это поможет вам сохранить знакомый интерфейс и функциональность, к которой вы привыкли на Linux.
В целом, переход с Linux на Windows может быть достаточно гладким, если вы подготовитесь и ознакомитесь с особенностями новой операционной системы. Используйте данную подробную инструкцию, чтобы сделать этот переход максимально безболезненным и эффективным.
Содержание
- Переход с Linux на Windows: подготовка
- Выбор подходящей версии Windows для перехода
- Сохранение данных на Linux перед переходом
- Переход с Linux на Windows: установка
- Получение необходимых лицензий для установки Windows
Переход с Linux на Windows: подготовка
Переход с операционной системы Linux на Windows может быть безболезненным и эффективным процессом, если выполнены необходимые подготовительные действия. Ниже приведены несколько шагов, которые помогут вам сделать переход как можно более плавным и удобным.
|
1. |
Создайте резервные копии данных. |
|
2. |
Определитесь с версией Windows. |
|
3. |
Проверьте совместимость вашего компьютера. |
|
4. |
Познакомьтесь с новым интерфейсом. |
|
5. |
Подготовьте список необходимого программного обеспечения. |
|
6. |
Перенесите свои данные. |
|
7. |
Установите необходимое ПО. |
|
8. |
Оптимизируйте Windows для повышения производительности. |
|
9. |
Изучите хоткеи и настройки Windows. |
|
10. |
Привыкайте к новой операционной системе. |
Следование этим шагам поможет вам сделать переход с Linux на Windows как можно более гладким и комфортным. Следующий раздел статьи рассмотрит каждый из этих шагов более подробно.
Выбор подходящей версии Windows для перехода
Переход с Linux на Windows может быть значительным шагом, поэтому необходимо выбрать подходящую версию операционной системы Windows, чтобы обеспечить максимальное удобство и совместимость с вашими потребностями.
Windows 10: Эта версия является наиболее рекомендуемой для повседневного использования, так как она обладает самой новой функциональностью и обновлениями безопасности. Она подходит для большинства пользователей, включая домашних и малых офисных.
Windows 8.1: Эта версия была выпущена после Windows 7 и имеет более современный интерфейс и новые функции. Однако она менее распространена и может потребовать дополнительной настройки для использования.
Windows 7: Если вы привыкли к более старым версиям Windows или работаете с программами, требующими старие функции, Windows 7 может быть подходящим вариантом. Учтите, что поддержка этой версии будет прекращена в январе 2020 года, а это значит, что она будет подвержена повышенному риску безопасности.
Важно отметить, что выбор подходящей версии Windows зависит от ваших индивидуальных потребностей. Перед принятием решения рекомендуется ознакомиться со всеми доступными версиями и ознакомиться с их функциями и требованиями к системе.
Сохранение данных на Linux перед переходом
Перед переходом с Linux на Windows важно сохранить все свои данные, чтобы не потерять их в процессе. Вот несколько шагов, которые нужно выполнить, чтобы сохранить свои данные безболезненно.
| Шаг | Описание |
| 1 | Создайте резервную копию важных файлов и папок. |
| 2 | Перенесите данные на внешний жёсткий диск или флеш-накопитель. |
| 3 | Синхронизируйте свои данные с облачным хранилищем (например, Google Drive, Dropbox, OneDrive). |
| 4 | Запишите важные настройки и пароли в надёжное место. |
| 5 | Выполните проверку резервной копии, чтобы убедиться, что данные успешно сохранены. |
Следуя этим простым шагам, вы сможете сохранить все свои данные, а также иметь доступ к ним после перехода с Linux на Windows. Не забудьте перенести свои данные обратно на новый компьютер после установки операционной системы Windows.
Переход с Linux на Windows: установка
1. Подготовка к установке:
Перед установкой Windows важно выполнить резервное копирование всех важных данных с Linux-системы на внешний носитель или в облако. Это гарантирует сохранность ваших данных в случае непредвиденных проблем или ошибок в процессе установки.
2. Получение установочного носителя:
Для установки Windows вам потребуется установочный носитель операционной системы. Вы можете приобрести лицензионную копию Windows на физическом носителе (диске DVD) или загрузить образ ISO соответствующей версии Windows с официального сайта Microsoft. Проверьте совместимость образа и лицензии Windows с вашим компьютером.
3. Создание загрузочного USB-диска:
Если вы загрузили образ ISO Windows, вам потребуется создать загрузочный USB-диск. Для этого воспользуйтесь специальными программами, такими как Rufus или Windows USB/DVD Download Tool. Следуйте инструкциям программы, выбирая образ ISO и указывая USB-накопитель в качестве целевого устройства.
4. Запуск установки Windows:
Подключите загрузочный USB-диск к компьютеру и перезагрузите систему. Убедитесь, что в BIOS или UEFI-настройках установлен приоритет загрузки с USB-накопителя. Затем следуйте инструкциям на экране для запуска установки Windows.
5. Установка Windows:
В процессе установки Windows вам потребуется выбрать язык установки, предоставить лицензионный ключ (если у вас есть), ознакомиться с лицензионным соглашением и выбрать раздел диска для установки Windows. Если вы хотите сделать чистую установку, можете отформатировать раздел с Linux перед установкой.
6. Перенос данных:
После завершения установки Windows вы можете перенести резервные копии данных из Linux в новую операционную систему. Подключите внешний носитель с копиями данных и скопируйте их в соответствующие папки на компьютере с Windows.
В данном разделе мы рассмотрели процесс установки Windows после перехода с Linux. Далее вы можете перейти к настройке операционной системы и установке необходимых программ для работы.
Получение необходимых лицензий для установки Windows
Перед установкой операционной системы Windows на компьютер, необходимо получить соответствующие лицензии. В случае приобретения нового компьютера с предустановленной Windows, лицензия уже будет находиться на нем. Однако, если вы переходите с Linux на Windows, вам потребуется приобрести новую лицензию.
Существуют различные варианты приобретения лицензии для Windows в зависимости от ваших потребностей. Один из самых распространенных вариантов — это приобретение лицензии совместно с компьютером у официальных дилеров. В таком случае, лицензия уже будет включена в стоимость компьютера и вам не придется дополнительно заботиться о ее приобретении.
Также вы можете приобрести лицензию Windows отдельно, например, в магазинах программного обеспечения или в интернет-магазинах. Обратите внимание, что существует несколько версий Windows, таких как Windows 10 Home, Windows 10 Pro, Windows 10 Education и другие. Выберите версию, которая наиболее соответствует вашим потребностям и требованиям.
При покупке лицензии Windows, обратите внимание на ее подлинность. Приобретайте лицензию только у надежных продавцов, чтобы избежать возможных проблем и законных последствий.
После приобретения лицензии Windows, вам будет предоставлен продуктовый ключ, который необходимо активировать при установке операционной системы. Убедитесь, что сохраняете продуктовый ключ в надежном месте, чтобы в случае необходимости вы могли его использовать повторно или восстановить операционную систему при необходимости.
Раньше я писал статью о том, как установить Linux после Windows, это довольно простая задача. Но многие пользователи удаляют Windows, ставят Linux, а потом понимают, что им снова нужна Windows. Вот только установить Windows на компьютер, где уже расположился Linux, немного сложнее.
При установке Linux автоматически определяются загрузчики других операционных систем, и добавляются в меню загрузки. Таким образом, вам не надо ничего дополнительно настраивать, чтобы запустить свою Windows. Но если вы устанавливаете Windows поверх Linux, то будет использован загрузчик Windows, и получить доступ к Linux без дополнительных настроек вы не сможете. Однако эта проблема вполне решаемая, и в сегодняшней статье мы поговорим, как правильно инсталлировать Windows после Linux.
1. Разметка диска в Linux
Для установки Windows 10 после Linux вам нужно свободное пространство на диске, как минимум 50 гигабайт, а то и больше, если хотите устанавливать туда много игр и программ. Современные версии Windows хотят создавать два раздела:
- Системный;
- Раздел с данными для восстановления;
Но тут надо учитывать один момент, если у вас используется таблица разделов MBR, то основных разделов может быть только четыре. И если у вас уже есть корневой раздел, домашний и swap для Linux, то раздел восстановления получается пятым, а это уже проблема, поэтому нужно создать расширенный раздел и уже там размечать разделы для Windows. Если вы ставите эту ОС на другой жёсткий диск, то никаких проблем нет, но я предполагаю что обе системы устанавливаются именно на один диск.
Во-первых, нам необходимо загрузиться с LiveCD, поскольку надо уменьшить размер либо корневого раздела, либо домашнего, а эти диски примонтированы. Самый простой способ это сделать — загрузиться с Live системы.
Загружаем наш диск, например Ubuntu, и запускаем Gparted:
Затем нужно уменьшить раздел. Для этого выберите нужный и кликните Изменить или переместить:
Затем уменьшите раздел так, чтобы после него оставалось 40-50 гигабайт:
Далее выберите свободное пространство и щёлкните в контекстном меню пункт Новый:
Помните, я выше писал, что с таблицей разделов MBR можно создавать только четыре основных раздела. Поэтому из свободного пространства создаём расширенный раздел. Выберите в поле Создать как -> Расширенный раздел:
Выберите всё доступное место, а потом нажмите Ок:
На этом в Gparted всё. Далее нам необходимо нажать зелёную галочку или Правка -> Применить изменения, а потом дождаться завершения всех операций.
2. Разметка диска в Windows
Теперь надо разобраться, как поставить Windows после Linux. Я не буду рассматривать все шаги установщика Windows. Вы их и так знаете. На шаге выбора раздела для установки кликните по свободному месту, которое подготовили раньше. Система не будет показывать расширенных разделов и других дополнительных параметров диска, только размер, это для неё нормально.
Затем нажмите кнопку Создать и выберите размер раздела. Можно согласиться с тем, что предлагает установщик:
Затем согласитесь на создание дополнительных разделов для системных файлов:
Дальше выбирайте только что созданный системный размер и нажимайте Далее. Осталось дождаться завершения установки.
3. Восстановление загрузчика Linux
После того, как вы окажетесь на рабочем столе Windows, работа с Windows будет завершена, и вам надо снова загрузиться с LiveCD Ubuntu или дистрибутива Linux, который у вас установлен. Дальше мы будем выполнять действия, описанные в статье о восстановлении загрузчика Grub.
Сначала нам нужно примонтировать корневой раздел с Linux, в моём случае это /dev/sda1:
sudo mount /dev/sda1 /mnt
Если раздел /boot у вас также существует отдельно, его тоже надо примортировать. Затем подключаем подсистемы взаимодействия с ядром в папку /mnt, куда мы раньше примонтировали корень:
sudo mount --bind /dev/ /mnt/dev/
sudo mount --bind /proc/ /mnt/proc/
sudo mount --bind /sys/ /mnt/sys/
И переходим в окружение нашего установленного ранее Linux с помощью команды chroot:
sudo chroot /mnt/
Далее мы можем заняться восстановлением загрузчика. Сначала установим его на диск:
grub-install /dev/sda
Затем создадим новый конфигурационный файл, в котором уже будет наша только что установленная Windows:
update-grub2
Дальше осталось перезагрузить компьютер:
Теперь в качестве загрузчика будет использоваться Grub2 и в списке операционных систем отобразится Ubuntu и Windows, чего мы и добивались:
Выводы
В этой статье мы рассмотрели, как выполняется установка Windows после Linux. Это довольно нетипичная ситуация, но для многих пользователей информация может быть полезной. А вы используете Windows рядом с Linux? Напишите в комментариях!
Обнаружили ошибку в тексте? Сообщите мне об этом. Выделите текст с ошибкой и нажмите Ctrl+Enter.
Статья распространяется под лицензией Creative Commons ShareAlike 4.0 при копировании материала ссылка на источник обязательна .
Вся проблема в том, что установщик Windows не может работать ни с чем, кроме FAT и NTFS. Linux-разделы с Ext4 или btrfs он просто не увидит и заявит, что у компьютера нет жесткого диска.
Поэтому перед установкой Windows придётся выделить на жёстком диске отдельный NTFS-раздел достаточных для установки размеров. Сделать это можно с помощью утилиты Gparted или с помощью любой другой утилиты для работы с дисками. В большинстве дистрибутивов такая утилита идёт в комплекте, но, возможно, придётся установить самостоятельно. Созданный тобой NTFS-раздел в последствии станет диском C:\
Сам процесс установки ничем не будет отличаться от стандартной установки. Вставляешь флешку, выбираешь её в БИОС, устанавливаешь на NTFS-раздел Windows, загружаешься в свежеустановленную систему.
Затем, если Linux больше не нужен, то нужно будет через штатную Windows-утилиту для работы с дисками отформатировать Linux-разделы в NTFS и примонтировать их к Windows как диск D:\. Хотя можно и присоединить к диску C:\, тут уже по своему усмотрению.
Время на прочтение
5 мин
Количество просмотров 79K
Добрый вечер, Habrahabr!
Сегодня мы научимся перезагружаться из Linux прямиком в Windows и обратно всего за один (двойной) клик.
Дано:
- Два диска с GPT с разными ОС
- Материнская плата с UEFI и отключеным Legacy Mode
- Windows, которую бережно поставили с полной поддержкой UEFI
- Linux (у меня Manjaro), который бережно поставили, выпилив любое упоминание GRUB и прочих старомодных вещей
- rEFInd — красивый менеджер загрузки (нет, не загрузчик)
Надо:
- Написать два скрипта на *sh и cmd (bat), которые позволят перезагрузиться в нужную ОС
Примечания:
- Рабочие варианты обозначены, как Решение, остальное — мои рассуждения и описание пути к цели.
- Я сознательно опускаю описание тех деталей, которые не относятся к сути настройки, либо легко варьируются. Упоминаются же эти детали потому, что для меня они не были очевидны на момент настройки, поэтому статья становится более понятной для неискушенных читателей, которые не будут видеть в ней инструкцию по рисованию совы.
- Почему стоит быть осторожным при модификации NVRAM
Linux:
Linux — прекрасная база для работы с компьютером, поэтому всё, что нам нужно, уже есть в репозиториях, а коллективный разум сообщества знает всё и всегда готов помочь. Поэтому, после недолгого изучения интернета, ставим efibootmgr:
У меня это было так
sudo pacman -S efibootmgrОтлично, теперь запускаем:
sudo efibootmgrВидим что-то вроде этого
Timeout: 1 seconds
BootOrder: 0001,0000
Boot0000* Windows Boot Manager
Boot0001* rEFInd Boot ManagerВнимательные читатели уже наверняка заметили, что в выводе что-то не так, но тогда я был окрылён мыслью о том, что через 15 минут буду летать между операционками без проблем, и не обратил на это должного внимания.
Ок, 3 минуты на документацию, и мы находим нужный параметр «-n«, который выставляет кастомый порядок загрузки ровно на один раз. Пробуем выполнить эту команду:
Решение
sudo efibootmgr -n 0000 && sync && rebootИ оказываемся в Windows, как того и желали. Теперь эту команду записываем в скрипт/alias/*.desktop-файл и радуемся тому, как всё здорово получилось.
Windows:
Началось всё с поиска аналога efibootmgr для Windows, которого в чистом виде, конечно же, нет. Для успокоения совести я даже попытался использовать Linux Subsystem, но это, конечно же, не сработало.
Беглый поиск по интернетам показал, что схожим функционалом по модификации NVRAM обладает утилита bcdedit. Отлично, думаю я, запускаю PowerShell из-под Администратора и пишу
bcdedit /enum firmwareВот что я увидел
Firmware Boot Manager
---------------------
identifier {fwbootmgr}
displayorder {6893bb38-946b-11e7-b175-9301bd8a88f4}
{bootmgr}
timeout 1
Windows Boot Manager
--------------------
identifier {bootmgr}
device partition=\Device\HarddiskVolume2
path \EFI\Microsoft\Boot\bootmgfw.efi
description Windows Boot Manager
locale ru-RU
inherit {globalsettings}
default {current}
resumeobject {6893bb40-946b-11e7-b175-9301bd8a88f4}
toolsdisplayorder {memdiag}
timeout 30
Firmware Application (101fffff)
-------------------------------
identifier {6893bb38-946b-11e7-b175-9301bd8a88f4}
device partition=\Device\HarddiskVolume2
path \EFI\REFIND\REFIND_X64.EFI
description rEFInd Boot ManagerГде Linux? Куда грузиться? Ненавижу винду
На самом деле оказалось, что виновата не Windows, а я (да-да, тот самый момент для внимательных пользователей), и вот почему: rEFInd — прекрасная утилита, которая обычно, для корректной работы, требует только установить себя. Она умеет подхватывать все .efi файлы, разные дистрибутивы с разными ядрами, сама подставляет иконки. Прелесть, а не инструмент. Но это сыграло со мной злую шутку, так как оказалось, что UEFI ничего не знает про Linux, так как отсутствует соответствующий ему .efi-файл.
Поэтому презагружаемся обратно в Linux, конфигурируем systemd-boot (bootctl). Теперь всё выглядит вот так:
Timeout: 1 seconds
BootOrder: 0001,0003,0000,0002
Boot0000* Windows Boot Manager
Boot0001* rEFInd Boot Manager
Boot0002* Linux Boot Manager
Boot0003* ManjaroВозвращаемся обратно и снова запускаем.
bcdedit /enum firmwareВот что я увидел теперь
Firmware Boot Manager
---------------------
identifier {fwbootmgr}
displayorder {6893bb38-946b-11e7-b175-9301bd8a88f4}
{bootmgr}
{ff0bc716-c088-11e7-bf74-000acd2dac7d}
{ff0bc716-c088-11e7-bf74-000acd2dac7d}
timeout 1
Windows Boot Manager
--------------------
identifier {bootmgr}
device partition=\Device\HarddiskVolume2
path \EFI\Microsoft\Boot\bootmgfw.efi
description Windows Boot Manager
locale ru-RU
inherit {globalsettings}
default {current}
resumeobject {6893bb40-946b-11e7-b175-9301bd8a88f4}
toolsdisplayorder {memdiag}
timeout 30
Firmware Application (101fffff)
-------------------------------
identifier {6893bb38-946b-11e7-b175-9301bd8a88f4}
device partition=\Device\HarddiskVolume2
path \EFI\REFIND\REFIND_X64.EFI
description rEFInd Boot Manager
Firmware Application (101fffff)
-------------------------------
identifier {ff0bc716-c088-11e7-bf74-000acd2dac7d}
device partition=\Device\HarddiskVolume2
path \EFI\SYSTEMD\SYSTEMD-BOOTX64.EFI
description Linux Boot Manager
Firmware Application (101fffff)
-------------------------------
identifier {ff0bc717-c088-11e7-bf74-000acd2dac7d}
device partition=\Device\HarddiskVolume1
path \EFI\manjaro\vmlinuz-4.13-x86_64
description ManjaroТут стоит упомянуть, что проблему мне помогали решать пользователи reddit. Именно благодаря им мы имеем следующий шаг:
bcdedit /bootsequence {ff0bc716-c088-11e7-bf74-000acd2dac7d}Где аргументом является identifier необходимого варианта — Linux Boot Manager.
Troubleshooting
Powershell не даёт нормально выполнить эту команду, ругаясь на
The entry list data is not valid as specified.Всё из-за того, что Microsoft периодически любит что-нибудь сломать. Решение просто и элегантно — вызываем классический CMD и работаем в нём. Это можно сделать командой
cmdПерезагружаемся и видим, что порядок загрузки не изменился, а мы оказались в первом элементе в BootOrder (у меня это был rEFInd), выбираем Windows и видим страшный привет из времен DOS, который говорит нам, что \EFI\SYSTEMD\SYSTEMD-BOOTX64.EFI не найден. Да, мы изменили параметры загрузчика Windows, но не UEFI.
Борьба с этой ошибкой заняла у меня все праздники, но ничего путного не получалось. Я уже подумывал написать на C++ небольшую программку для этого (то, что это возможно, следует из существования такого софта, как EasyUEFI).
Но тут на очередном сайте я обнаружил вот такую конструкцию
bcdedit /set {bootmgr} path ....И тут меня осенило, что можно прямо сказать bcdedit что и куда писать. Дальше стоило только проверить догадку:
Решение
bcdedit.exe /set {fwbootmgr} bootsequence {ff0bc716-c088-11e7-bf74-000acd2dac7d} /addfirstТут важно, что мы явно сказали писать не в {bootmgr} (как он, видимо, делает по-умолчанию), а в {fwbootmgr}, что и является нашими настройками UEFI.
Перезагружаемся, и всё работает так, как мы этого хотели. Сохраняем это дело в bat/lnk, дописываем
shutdown /r /t 0Выставляем запуск из-под администратора и готово!
Спасибо за внимание! Буду крайне рад замечаниям по технической части в комментариях, замечаниям по оформлению — в ЛС.