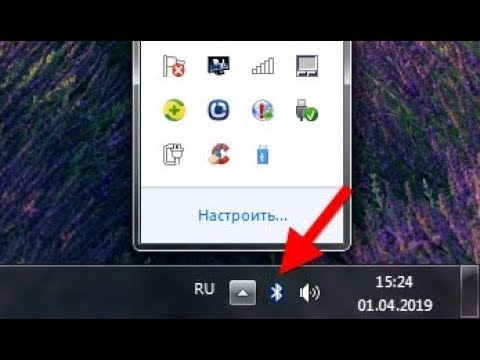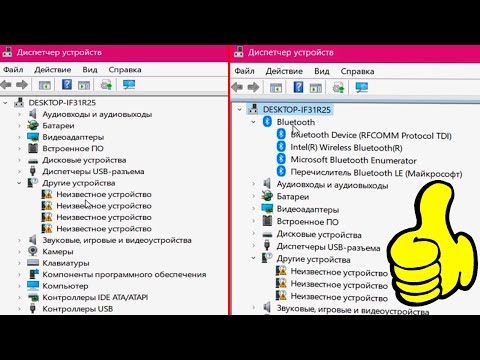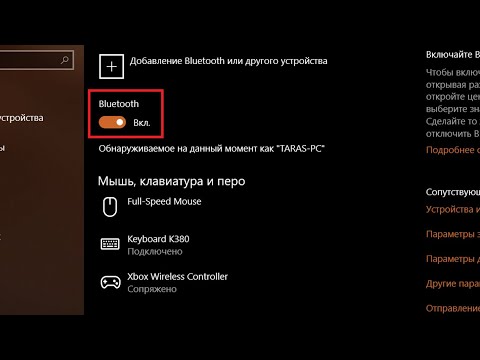Download Windows Speedup Tool to fix errors and make PC run faster
Recently a few Windows 11 users have complained about an issue where their Bluetooth option completely disappears. In this post, we will show you what you can do to get the Bluetooth option back on your Windows 11/10 computer.
How to fix the disappearing Bluetooth icon on Windows 11
If the Bluetooth option has disappeared in Windows 11/10, here are some suggestions you can use to get the option back:
- Run Bluetooth Troubleshooter
- Check within the Quick Settings menu
- Pin the Bluetooth icon to the taskbar
- Disable Fast Startup
- Update Bluetooth drivers
- Run System File Checker
1] Run Bluetooth Troubleshooter
Begin by running the Bluetooth Troubleshooter. This can be done via the Settings app in Windows 11, so let us explain.
- Launch the Settings app by pressing the Windows key + I.
- Once up, click on Systems, then select Troubleshoot.
- Go to Other Troubleshooters, and from there, click on the Run button next to Bluetooth.
- Wait for the system to find and fix issues if they exist.
- Restart your computer and check to see if the Bluetooth icon has reappeared.
Read: Bluetooth is greyed out on Windows
2] Check within the Quick Settings menu
Maybe you accidentally removed the Bluetooth toggle by mistake; therefore, it is no longer available via the Quick Settings menu. Here is how you can set things right again.
- Press the Windows key + A to launch into the Quick Settings menu.
- From there, click on the Pencil icon at the bottom of the menu.
- Next, you must click on Add
- Select Bluetooth from the list to add the icon to the menu.
READ: Fix Generic Bluetooth driver missing error in Windows
3] Pin the Bluetooth icon to the taskbar
Usually, the Bluetooth icon is available on the taskbar, so if it is no longer, your best bet is to check the Bluetooth settings to add it back.
- To do this, please open the Settings menu by pressing the Windows key + I.
- After that, go to Bluetooth & Settings, then Devices.
- Click on More Bluetooth Settings,
- Tick the box that reads, Show the Bluetooth icon in the notification area.
- Click on Apply > OK, and that’s it.
The Bluetooth icon should now be visible once more.
READ: Toggle to turn Bluetooth On or Off is missing in Windows
4] Disable Fast Startup
Fast startup is a feature that can decrease the time it takes for the computer to boot. However, there are times when it can prevent some Windows programs and features from loading accordingly. So, if the Bluetooth icon is not appearing, then go ahead and turn off fast startup.
- Press the Windows key + S, then type Control Panel in the search box.
- Hit the Enter key.
- When the Control Panel option appears, please click on it to open the window.
- From there, navigate to Power Options, then click on Choose what the power button do.
- Next, click on Change settings that are currently unavailable.
- Look under the Shutdown Settings area for Turn on Fast Startup (Recommended) and disable it.
Finally, save the changes made to complete the task, and be sure to restart the computer.
5] Update Bluetooth drivers
Update Bluetooth drivers and see if it helps.
6] Run System File Checker
Run System File Checker to eliminate the possibility of corrupted system files causing this issue.
READ: How to check Bluetooth Codec in Windows
Why did my Bluetooth suddenly disappear in Windows?
Maybe the user accidentally removed the icon without realizing it, or it could boil down to having Fast Startup enabled, which means you’ll have to disable it. Alternatively, there could be an issue with the drivers or other concerns that might require using the troubleshooter.
Why is Bluetooth not showing in Device Manager?
Bluetooth failure to show up in the Device Manager is likely a device driver or file corruption problem; therefore, simply restart the Bluetooth-related system services, or reinstall the driver to set things right again. You can also try to restart the computer in a bid to see if that works before taking the first two steps.
Vamien has studied Computer Information Services and Web Design. He has over 10 years of experience in building desktop computers, fixing problems relating to Windows, and Python coding.
Вопрос от пользователя
Здравствуйте.
Помогите! У меня на ноутбуке пропал значок Bluetooth, и теперь я не могу никак подключить телефон.
Раньше он всегда отображался в трее — в правом нижнем углу, рядом со значком громкости и часами. А теперь нет! Когда и почему пропал — не знаю…
Анастасия, Москва.
Здравствуйте.
Скорее всего, у вас просто в свойствах адаптера отключено отображение значка (могли случайно кликнуть…), либо выключен сам адаптер (на тех же ноутбуках для этого могут быть спец. функциональные клавиши, и их тоже можно случайно задеть…).
Как бы там ни было, в этой статье приведу ответ на ваш вопрос в виде пошаговой инструкции (чтобы было понятно, что и где посмотреть, как включить 👌).
Информация будет актуальна для Windows 7, 8, 10, 11…
📌 В помощь!
Если у вас пропали еще какие-то значки в трее (громкость, язык, сеть и пр.), рекомендую ознакомиться вот с этой заметкой.
*
Как включить Bluetooth и добавить его значок в трей
📌 ШАГ 1: проверьте, установлены ли драйвера
Для начала необходимо открыть диспетчер устройств (как это сделать) и посмотреть, есть ли у вас в нем вкладка «Bluetooth», отображается ли в ней ваш адаптер? (не горит ли напротив него желтый восклицательный знак, сигнализирующий об отсутствии драйвера).
В качестве примера на скрине ниже (👇) я представал 2 возможных варианта развития событий;
- слева: все в порядке, драйвер установлен;
- справа: драйвера нет, и прежде всего — его необходимо скачать и установить.
*
📌 В помощь!
Для автоматического обновления драйверов рекомендую использовать спец. утилиты.
Диспетчер устройств — проверьте, что установлен драйвер
*
📌 ШАГ 2: проверьте, включен ли адаптер Bluetooth
Далее рекомендую в диспетчере устройств отключить и снова включить Bluetooth адаптер (см. скрин ниже 👇). Это помогает в тех случаях, когда адаптер повисает из-за некорректного работы/выключения.
Отключение/включение адаптера Bluetooth
Если вы пользуетесь ОС Windows 10/11: то необходимо также зайти в параметры Windows (для этого используйте сочетание Win+i) в раздел «Устройства/Bluetooth и другие устройства» и передвинуть ползунок в режим вкл. (пример ниже 👇).
Windows 11 — Bluetooth и устройства
Параметры Windows 10 — включить Bluetooth
На некоторых ноутбуках есть специальные клавиши для включения Bluetooth адаптера (а рядом с ними нередко индикаторы/светодиоды).
Если у вас есть подобные индикаторы — обратите внимание на то, чтобы они были включены!
Кнопки и индикаторы Bluetooth на ноутбуке
*
📌 ШАГ 3: открываем все сетевые подключения (адаптеры) Windows
Самый простой и универсальный способ сделать это (причем для разных версий Windows) это:
- нажать сочетание клавиш Win+R (должно появиться окно «Выполнить»);
- ввести команду ncpa.cpl и нажать OK. См. пример ниже (👇).
ncpa.cpl — просмотр всех сетевых подключений
Должна открыться 👉 панель управления Windows, вкладка «Сеть и Интернет\Сетевые подключения».
Если драйвера на Bluetooth адаптер установлены, и он включен — он должен отобразиться в этой вкладке (как в моем примере на скрине ниже 👇).
Вкладка сетевые подключения
*
📌 ШАГ 4: проверяем свойства адаптера Bluetooth — включаем значок
Теперь необходимо открыть свойства «Сетевого подключения Bluetooth» (у вас он может называться несколько иначе). См. пример ниже (👇).
Свойства Bluetooth адаптера
После необходимо перейти во вкладку «Bluetooth» и открыть параметры (см. на стрелочки в примере ниже 👇).
Параметры Bluetooth
Далее поставьте галочку напротив пункта «Отображать значок Bluetooth в области уведомлений» и нажмите OK.
Отображать значок Bluetooth в области уведомлений / Скриншот окна
Сразу после этого в трее должен появиться заветный синий значок… В некоторых случаях, кстати, он может быть скрыт как неиспользуемый (см. пример ниже 👇).
Значок появился!
Кстати, в начале статьи я в качестве примера указывал, что значок Bluetooth могли удалить и случайно: сделать это не так уж и сложно, достаточно нажать правую кнопку мышки на нем…
А вот так можно удалить значок Bluetooth с области уведомлений
*
📌 ШАГ 5: если значок не появился — перезапустите проводник
В некоторых случаях (после включения отображения значка, см. шаг 4) он не отображается в трее (хотя должен). Все дело в некорректной работе проводника (такое иногда бывает, что он не отображает некоторые элементы в области уведомлений).
Что можно сделать в этом случае:
- используйте сочетание кнопок Ctrl+Shift+Esc для того, чтобы открыть диспетчер задач;
- далее найдите процесс «Проводник» (или «Explorer», если у вас англ. версия), нажмите на нем правой кнопкой мышки и перезапустите.
Чтобы открыть диспетчер задач — нажмите Ctrl+Shift+Esc
После этого, как правило, все значки начинают отображаться (по крайней мере, те, которые включены…).
*
📌 Дополнение!
Если все вышеперечисленное не помогло — возможно адаптер Bluetooth пришел в негодность.
Можно попробовать купить внешний адаптер (подключаемый к USB порту) в китайских онлайн магазинах (стоит в общем-то копейки).
*
На этом пока все…
Дополнения, как всегда, были бы кстати…
Успехов!
👋
Первая публикация: 08.01.2019
Корректировка заметки: 15.12.2021


Вопрос от пользователя
Здравствуйте.
Помогите! У меня на ноутбуке пропал значок Bluetooth, и теперь я не могу никак подключить телефон.
Раньше он всегда отображался в трее — в правом нижнем углу, рядом со значком громкости и часами. А теперь нет! Когда и почему пропал — не знаю…
Анастасия, Москва.
Здравствуйте.
Скорее всего, у вас просто в свойствах адаптера отключено отображение значка (могли случайно кликнуть…), либо выключен сам адаптер (на тех же ноутбуках для этого могут быть спец. функциональные клавиши, и их тоже можно случайно задеть…).
Как бы там ни было, в этой статье приведу ответ на ваш вопрос в виде пошаговой инструкции (чтобы было понятно, что и где посмотреть, как включить 👌).
Информация будет актуальна для Windows 7, 8, 10, 11…
📌 В помощь!
Если у вас пропали еще какие-то значки в трее (громкость, язык, сеть и пр.), рекомендую ознакомиться вот с этой заметкой.
*
Как включить Bluetooth и добавить его значок в трей
📌 ШАГ 1: проверьте, установлены ли драйвера
Для начала необходимо открыть диспетчер устройств (как это сделать) и посмотреть, есть ли у вас в нем вкладка «Bluetooth», отображается ли в ней ваш адаптер? (не горит ли напротив него желтый восклицательный знак, сигнализирующий об отсутствии драйвера).
В качестве примера на скрине ниже (👇) я представал 2 возможных варианта развития событий;
- слева: все в порядке, драйвер установлен;
- справа: драйвера нет, и прежде всего — его необходимо скачать и установить.
*
📌 В помощь!
Для автоматического обновления драйверов рекомендую использовать спец. утилиты.
Диспетчер устройств — проверьте, что установлен драйвер
*
📌 ШАГ 2: проверьте, включен ли адаптер Bluetooth
Далее рекомендую в диспетчере устройств отключить и снова включить Bluetooth адаптер (см. скрин ниже 👇). Это помогает в тех случаях, когда адаптер повисает из-за некорректного работы/выключения.
Отключение/включение адаптера Bluetooth
Если вы пользуетесь ОС Windows 10/11: то необходимо также зайти в параметры Windows (для этого используйте сочетание Win+i) в раздел «Устройства/Bluetooth и другие устройства» и передвинуть ползунок в режим вкл. (пример ниже 👇).
Windows 11 — Bluetooth и устройства
Параметры Windows 10 — включить Bluetooth
На некоторых ноутбуках есть специальные клавиши для включения Bluetooth адаптера (а рядом с ними нередко индикаторы/светодиоды).
Если у вас есть подобные индикаторы — обратите внимание на то, чтобы они были включены!
Кнопки и индикаторы Bluetooth на ноутбуке
*
📌 ШАГ 3: открываем все сетевые подключения (адаптеры) Windows
Самый простой и универсальный способ сделать это (причем для разных версий Windows) это:
- нажать сочетание клавиш Win+R (должно появиться окно «Выполнить»);
- ввести команду ncpa.cpl и нажать OK. См. пример ниже (👇).
ncpa.cpl — просмотр всех сетевых подключений
Должна открыться 👉 панель управления Windows, вкладка «Сеть и ИнтернетСетевые подключения».
Если драйвера на Bluetooth адаптер установлены, и он включен — он должен отобразиться в этой вкладке (как в моем примере на скрине ниже 👇).
Вкладка сетевые подключения
*
📌 ШАГ 4: проверяем свойства адаптера Bluetooth — включаем значок
Теперь необходимо открыть свойства «Сетевого подключения Bluetooth» (у вас он может называться несколько иначе). См. пример ниже (👇).
Свойства Bluetooth адаптера
После необходимо перейти во вкладку «Bluetooth» и открыть параметры (см. на стрелочки в примере ниже 👇).
Параметры Bluetooth
Далее поставьте галочку напротив пункта «Отображать значок Bluetooth в области уведомлений» и нажмите OK.
Отображать значок Bluetooth в области уведомлений / Скриншот окна
Сразу после этого в трее должен появиться заветный синий значок… В некоторых случаях, кстати, он может быть скрыт как неиспользуемый (см. пример ниже 👇).
Значок появился!
Кстати, в начале статьи я в качестве примера указывал, что значок Bluetooth могли удалить и случайно: сделать это не так уж и сложно, достаточно нажать правую кнопку мышки на нем…
А вот так можно удалить значок Bluetooth с области уведомлений
*
📌 ШАГ 5: если значок не появился — перезапустите проводник
В некоторых случаях (после включения отображения значка, см. шаг 4) он не отображается в трее (хотя должен). Все дело в некорректной работе проводника (такое иногда бывает, что он не отображает некоторые элементы в области уведомлений).
Что можно сделать в этом случае:
- используйте сочетание кнопок Ctrl+Shift+Esc для того, чтобы открыть диспетчер задач;
- далее найдите процесс «Проводник» (или «Explorer», если у вас англ. версия), нажмите на нем правой кнопкой мышки и перезапустите.
Чтобы открыть диспетчер задач — нажмите Ctrl+Shift+Esc
После этого, как правило, все значки начинают отображаться (по крайней мере, те, которые включены…).
*
📌 Дополнение!
Если все вышеперечисленное не помогло — возможно адаптер Bluetooth пришел в негодность.
Можно попробовать купить внешний адаптер (подключаемый к USB порту) в китайских онлайн магазинах (стоит в общем-то копейки).
*
На этом пока все…
Дополнения, как всегда, были бы кстати…
Успехов!
👋
Первая публикация: 08.01.2019
Корректировка заметки: 15.12.2021


Полезный софт:
-
- Видео-Монтаж
Отличное ПО для создания своих первых видеороликов (все действия идут по шагам!).
Видео сделает даже новичок!
-
- Ускоритель компьютера
Программа для очистки Windows от «мусора» (удаляет временные файлы, ускоряет систему, оптимизирует реестр).
Параметр Bluetooth исчез с вашего компьютера с Windows 11? К сожалению, проблема встречается чаще, чем вы думаете.
Возможными причинами этой проблемы могут быть неправильные настройки, поврежденные драйверы Bluetooth и даже различные проблемы с Windows. Если вы не знаете причину, вот несколько шагов по устранению неполадок, которые вы можете выполнить, чтобы вернуть потерянную опцию Bluetooth. Проверять Исправить ошибку «Настройка не завершена из-за ограниченного подключения» при сопряжении Bluetooth в Windows..
Средства устранения неполадок Windows — это встроенные служебные программы, помогающие диагностировать и устранять различные общесистемные проблемы. Для начала вы можете запустить средство устранения неполадок Bluetooth и позволить Windows исправить любые распространенные проблемы, связанные с Bluetooth. Вот как:
- Нажмите на Win + I Чтобы запустить приложение «Настройки».
- во вкладке Система , Нажмите найди ошибки и исправь их.
- Найдите Другие средства устранения неполадок и исправления.
- Нажмите кнопку трудоустройство рядом с блютуз.
Windows проверит ваш компьютер на наличие проблем и попытается исправить их автоматически. Кроме того, вы можете запустить средство устранения неполадок оборудования и компонентов, чтобы проверить компьютер на наличие проблем с оборудованием.
Вот шаги, которые вы можете выполнить:
- Нажмите на Win + R Чтобы открыть диалоговое окно «Выполнить».
- Тип msdt.exe -id DeviceDiagnostic В поле Открыть и нажмите Enter.
- В окне «Оборудование и компоненты» нажмите следующий И следуйте инструкциям на экране, чтобы запустить средство устранения неполадок.
2. Проверьте панель быстрых настроек
Панель быстрых настроек в Windows 11 обеспечивает быстрый доступ к некоторым часто используемым настройкам, таким как Bluetooth. Если вы не можете найти переключатель Bluetooth на панели быстрых настроек, возможно, вы удалили его по ошибке. Вот как вы можете получить его обратно.
- Нажмите на Win + A чтобы открыть панель быстрых настроек.
- Щелкните значок пера, чтобы изменить панель быстрых настроек.
- Нажмите إضافة и выберите Bluetooth из списка, чтобы добавить его на панель.
Если вам нравится пользоваться этой доской, почему бы не научиться Как использовать и настраивать панель быстрых настроек В Windows 11?
3. Проверьте настройки Bluetooth
Значок Bluetooth может не отображаться на панели задач или на панели задач, если вы ранее удалили значок. Вот как снова закрепить значок Bluetooth на панели задач Windows.
- Откройте меню «Пуск» и перейдите к Настройки -> Bluetooth и устройства.
- Перейдите в раздел «Устройства» и коснитесь Дополнительные настройки Bluetooth.
- Установите флажок, который говорит Показать значок Bluetooth в области уведомлений.
- Нажмите на تطبيق затем Ok.
4. Отключить быстрый запуск
Хотя включение быстрого запуска может сократить время загрузки, иногда оно может препятствовать правильной загрузке приложений и функций Windows. Следовательно, лучше отключить быстрый запуск, если на вашем компьютере по-прежнему отсутствует опция Bluetooth.
Чтобы отключить быстрый запуск в Windows 11, выполните следующие действия:
- Нажмите на Win + S чтобы открыть меню поиска.
- Тип Панель управления И нажмите Enter.
- Перейти к Варианты питания.
- Нажмите Выберите, что делают кнопки питания из правой части.
- Нажмите на ссылку Изменить настройки, которые в настоящее время недоступны.
- В разделе «Параметры завершения работы» снимите флажок Включить быстрый запуск (рекомендуется) чтобы выключить его.
- Нажмите Сохранение изменений.
После этого перезагрузите компьютер и посмотрите, появится ли опция Bluetooth. Проверять Как включить или отключить быстрый запуск в Windows 11.
5. Настройте службу поддержки Bluetooth
Служба поддержки Bluetooth — это небольшая часть программного обеспечения, которое необходимо запустить в фоновом режиме, чтобы Bluetooth работал в Windows. Если по какой-то причине служба не запущена, то могут появиться такие проблемы. Вот что вы можете сделать, чтобы это исправить.
- Нажмите на Win + R Чтобы открыть диалоговое окно «Выполнить».
- Тип services.msc в текстовом поле и нажмите Enter.
- Дважды щелкните службу поддержки Bluetooth, чтобы открыть ее свойства.
- Используйте раскрывающееся меню рядом с Тип запуска, чтобы выбрать автоматический.
- Нажмите на تطبيق чтобы сохранить изменения.
Снова перезагрузите компьютер и проверьте, отображается ли опция Bluetooth.
6. Обновите или переустановите драйверы Bluetooth.
Неисправные или поврежденные драйверы Bluetooth на вашем компьютере также могут быть источником проблемы. Если это так, то частое обновление проблемного драйвера должно помочь.
- Щелкните правой кнопкой мыши кнопку меню «Пуск» и выберите Диспетчер устройств из списка.
- Разверните раздел Bluetooth, щелкните правой кнопкой мыши адаптер Bluetooth и выберите Обновление драйвера.
- Найдите Автоматический поиск драйверов Разрешить Windows устанавливать лучшие доступные драйверы.
Кроме того, вы можете использовать средство обновления драйверов Windows, чтобы упростить процесс.
Если обновление драйвера не помогает, вам придется переустановить драйверы Bluetooth. Для этого снова откройте Диспетчер устройств, щелкните правой кнопкой мыши драйвер Bluetooth, затем выберите Удалите устройство.
После удаления перезагрузите компьютер, и Windows должна установить отсутствующий драйвер Bluetooth во время загрузки. После этого на вашем компьютере должна появиться опция Bluetooth. Проверять Как найти и заменить старые драйверы Windows.
7. Запустите сканирование SFC и DISM
Такие проблемы также могут возникнуть, если на вашем компьютере отсутствуют некоторые важные системные файлы. К счастью, в Windows есть несколько инструментов, которые помогут вам заменить отсутствующие или поврежденные системные файлы их кешированной версией. Вот как вы можете играть.
- Нажмите на Win + X и выберите Терминал (администратор) из списка.
- Выберите «Да», когда появится запрос контроля учетных записей (UAC).
- В командной строке выполните следующую команду:
sfc /scannow
Дождитесь завершения сканирования, а затем запустите сканирование DISM (или службы развертывания и управления образами).
DISM.exe /Online /Cleanup-image /Restorehealth
После завершения сканирования перезагрузите компьютер и проверьте, сохраняется ли проблема.
8. Загрузитесь в безопасном режиме.
Вы можете загрузить Windows в безопасном режиме, чтобы работать без каких-либо ненужных драйверов и приложений. Это может помочь вам проверить, не вызвана ли проблема сторонним приложением или драйвером, работающим в фоновом режиме.
Windows 11 предлагает несколько вариантов загрузки в безопасном режиме. Вы можете использовать любой из ваших любимых методов, чтобы войти в безопасный режим и посмотреть, появится ли опция Bluetooth. Если это произойдет, виновником будет стороннее приложение или служба. Вам придется удалить все недавно установленные приложения или драйверы, чтобы решить эту проблему. Проверять Как загрузиться в безопасном режиме в Windows.
9. Устранение неполадок с помощью восстановления при загрузке
Наконец, если ничего не работает, вы можете использовать инструмент восстановления при загрузке, чтобы исправить любые проблемы с Windows. Вот как:
- Откройте меню «Пуск» на панели задач и нажмите кнопку питания.
- Нажмите и удерживайте клавишу. Shift и выберите вариант Перезагрузить.
- Перейти к Устранение неполадок -> Дополнительные параметры -> Восстановление при загрузке.
- Выберите учетную запись администратора и введите пароль, если это необходимо.
- Нажмите Продолжить Для запуска средства восстановления запуска.
Windows проверит систему на наличие проблем и устранит их. Мы надеемся, что это решит проблему. Проверять Как исправить, что приложения Windows не запускаются при загрузке.
Восстановите отсутствующую опцию Bluetooth в Windows 11
Вы можете использовать возможности Bluetooth вашего компьютера для подключения наушников, динамиков, клавиатур и всевозможных других аксессуаров. Мы надеемся, что выполнение вышеуказанных исправлений поможет вам решить проблему навсегда, и вы сможете подключаться к своим устройствам Bluetooth, как раньше. Теперь вы можете просмотреть Как включить или исправить Bluetooth в Windows? Решить все проблемы.
Содержание
- Способ 1: Включение Bluetooth в ОС
- Способ 2: «Средство устранения неполадок»
- Способ 3: Проверка служб
- Способ 4: Сброс питания
- Способ 5: Работа с драйверами
- Способ 6: Настройка BIOS/UEFI
Способ 1: Включение Bluetooth в ОС
Если Блютуз пропал, значит, раньше он был, поэтому исходим из того, что ноутбук поддерживает эту технологию. При использовании внешнего адаптера попробуйте поменять USB-разъем или вставьте устройство в другой компьютер, если такая возможность есть. Далее проверим, включена ли интересующая нас функция на уровне системы.
- Открываем быстрые настройки, кликнув по иконкам подключения к сети, настройки звука или отображения состояния батареи, расположенным справа на панели задач, и если опция отключена, включаем ее. Даже если модуль уже активен, останавливаем его на несколько секунд и снова запускаем.
- Учтите, что в быстрых настройках такой плитки может не быть. В этом случае сочетанием клавиш «Win+I» открываем «Параметры» Виндовс, переходим в раздел «Bluetooth и устройства» и включаем функцию.

Кроме того, и на стационарных компьютерах, на ноутбуках предусмотрен режим «в самолете», который может блокировать беспроводные модули, поэтому на всякий случай убедимся, что он выключен.
- Когда режим активен, его значок в виде самолета будет на панели задач вместо иконки подключения к интернету. Снова открываем быстрые настройки и, если режим активен, т.е. плитка синяя, деактивируем его.
- Альтернативный вариант – сделать это через настройки системы. Кликаем «Пуск» и открываем «Параметры».
Переходим во вкладку «Сеть и Интернет», а затем устанавливаем ползунок справа от опции в положение «off», как это показано на скриншоте ниже.

Способ 2: «Средство устранения неполадок»
Если подключение по Блютуз до сих пор невозможно, воспользуемся штатным средством устранения неполадок.
- Снова вызываем системные параметры («Windows+I»), открываем блок «Устранения неполадок»,
затем «Другие средства УН»
и запускаем модуль диагностики адаптера «Bluetooth».
- Инструмент отработает в автоматическом режиме, а все выявленные в процессе ошибки по возможности устранит.

Способ 3: Проверка служб
Чтобы Блютуз на ноутбуке работал стабильно, должны быть запущены все связанные с этой функцией службы.
- Сочетанием клавиш «Windows+R» открываем окно «Выполнить», вводим команду
services.mscи подтверждаем ее. - Находим службу «BluetoothUserService» и открываем ее свойства двойным кликом.
- Если она остановлена, жмем «Запустить»
и закрываем окно нажатием на кнопку «ОК».
- Теперь таким же образом проверяем «Службу звукового шлюза Bluetooth»
и «Службу поддержки Bluetooth».

Способ 4: Сброс питания
Статическое электричество может оказывать негативное влияние на некоторые встроенные компоненты ПК – сенсорную панель, камеры, датчик Bluetooth и т.д. Действия, описанные ниже, рекомендуют на своих форумах и страницах технической поддержки многие производители компьютеров и, судя по комментариям пользователей, это работает.
- Выключаем ноутбук и отсоединяем кабель от электросети.
- Отключаем все периферийные устройства, карты памяти, достаем диски из привода и т.д.
- Вынимаем аккумуляторную батарею, если она съемная.
- Нажимаем и удерживаем кнопку питания 15-20 секунд.
- После этого вставляем аккумулятор обратно, подключаем устройство кабелем к электросети и включаем ноутбук.
Способ 5: Работа с драйверами
Почти все компоненты компьютера взаимодействуют с системой с помощью драйверов. Поэтому сейчас нам следует убедиться, что у модуля Bluetooth в этом плане проблем нет, а если есть, решить их.
- В окне «Выполнить» вводим команду
devmgmt.mscи подтверждаем ее. - Открываем вкладку «Bluetooth». Там должен отображаться сам адаптер, в нашем случае «Realtek Bluetooth 4.2 Adapter», а также дополнительные протоколы, драйверы и т.д.
- Если устройство отключено, мы увидим стрелочку вниз на его ярлыке. В этом случае кликаем по адаптеру правой кнопкой мышки и включаем его.
- Если устройство отображается как неизвестное, с восклицательным знаком или даже оно в нормальном состоянии, но все равно не работает, снова открываем контекстное меню, жмем «Обновить драйвер»
кликаем «Автоматический поиск» и ждем завершения операции.
- Кроме того, можно удалить устройство, после чего оно будет переустановлено вместе с драйверами, что может исправить проблему, если изначально они работали некорректно. Для этого в контекстном меню адаптера выбираем «Удалить устройство»,
подтверждаем действие и перезагружаем систему.

Дополнительно стоит поискать программное обеспечение для Bluetooth-адаптера за пределами серверов Microsoft. Оптимальный вариант – скачать их и установить самостоятельно. Мы покажем, как это выглядит, на примере лэптопа HP, но даже если у вас устройство другого бренда, действия примерно будут одинаковыми.
- Открываем в браузере официальный сайт производителя, в данном случае компании Hewlett-Packard. Вам может понадобиться модель ноутбука или серийный номер, которые обычно напечатаны на задней крышке устройства.
Название и S/N лэптопа можно узнать и с помощью системных инструментов, о чем подробно написано в отдельных статьях на эти темы.
Подробнее:
Как узнать название своего ноутбука
Как узнать серийный номер ноутбука - Ищем на сайте вкладку «Поддержка»,
в ней «Программы и драйверы»
и в блоке «Тип устройства» выбираем «Ноутбук».
- Далее можно либо воспользоваться средством обнаружения продукта, либо вручную ввести серийный номер нашего лэптопа.
- Выбираем операционную систему, ее версию и нажимаем «Отправить».
- На следующем экране разворачиваем список всех доступных для данного ноутбука драйверов.
Открываем вкладку «Драйвер-Сеть». В «Диспетчере устройств» мы видели, что Bluetooth-адаптер в нашем лэптопе от Realtek. Основываясь на этих данных, загружаем самую свежую версию ПО.
Для загрузки и установки программного обеспечения HP использует собственное приложение, поэтому подтверждаем его открытие,
а когда загрузка завершится, сразу запускаем установку
либо находим загруженный файл в «Проводнике»,
двойным кликом открываем его,
а дальше следуем инструкции.
Также вы можете воспользоваться сторонними программами, которые за вас поищут драйверы, отсутствующие на компьютере, а затем помогут их установить сразу все или по отдельности. Подробнее об обновлении с помощью специального программного обеспечения написано в отдельной статье на нашем сайте.
Подробнее: Лучшие программы для установки драйверов
Еще один вариант – вернуться к предыдущей версии программного обеспечения. Это может сработать, например, если новые драйверы были выпущены с ошибкой, что привело Bluetooth в нерабочее состояние.
- В «Диспетчере устройств» кликаем правой кнопкой мышки по адаптеру и открываем его «Свойства».
- Переходим во вкладку «Драйвер» и нажимаем «Откатить». Через несколько секунд блютуз-модуль получит предыдущую версию ПО.


Способ 6: Настройка BIOS/UEFI
В некоторых ноутбуках функция управления Bluetooth встроена в прошивку, а значит, именно там она может быть выключена. Ищите такие вкладки, как «Advanced» и «Configuration», а также специальные разделы, например «Onboard Device Configuration». Сама функция может называться по-разному, так что в первую очередь ищите позиции со словами «Bluetooth», «Wireless» или что-то похожее. А когда найдете нужный пункт, убедитесь, что напротив него стоит значение «Enabled».
Подробнее: Как попасть в BIOS на ноутбуке
Для чего нужен значок Bluetooth и где он находится
Значок в трее нужен для быстрого перехода к настройкам Bluetooth. Если в трее (слева от часов) нет такого значка, восстановите его как описано ниже.
Как добавить значок Bluetooth в трей
-
Нажмите сочетание клавиш Win+X. В выпадающем меню выберите пункт «Панель управления».
-
Откроется панель управления. Слева в поисковой строке наберите: «Bluetooth».
-
Нажмите «Изменение параметров Bluetooth».
-
На вкладке «Параметры» поставьте галочку «Отображать значок Bluetooth в области уведомлений» и нажмите «ОК».
-
В трее появится значок Bluetooth.
Если значок не появился или нет настроек Bluetooth
Возможны два варианта:
- На ноутбуке есть Bluetooth, но не установлен драйвер. Чтобы значок или настройки появились, установите драйвер.
- На ноутбуке нет встроенного Bluetooth. Чтобы Bluetooth появился, купите USB-адаптер Bluetooth.
Bluetooth has several functions on your computer besides helping you transfer files between devices or connect to other devices like a Bluetooth speaker or headset.
If you’re using a PC that runs Windows 11/10 and Bluetooth is missing, there are several reasons for that:
- Your PC doesn’t support Bluetooth.
- You haven’t enabled Bluetooth on your PC.
- Airplane mode is enabled on your PC.
- Bluetooth drivers are missing or are corrupted.
- Issues in the integration of Bluetooth frameworks or software.
- Conflicts between applications.
This guide covers some troubleshooting steps you can try to restore the Bluetooth icon back on your PC.
How to Fix the Windows 11/10 Bluetooth Toggle Missing Issue
If you run into problems trying to connect to a Bluetooth device because you can’t find the Bluetooth icon or toggle, try the quick fixes below before moving to other solutions.
Check if Your PC supports Bluetooth
If the Windows Bluetooth toggle is missing, your PC may lack Bluetooth capability. You need to check for the Bluetooth feature before trying the other troubleshooting steps below.
- Right-click Start > Device Manager.
- Check if there’s a Bluetooth section in Device Manager. If you see one, select it to expand the section and check if there’s a Bluetooth adapter(s) listed under it.
- If there’s no Bluetooth adapter listed there, check under the Network Adapters section. If it’s not there either, it means your PC doesn’t support Bluetooth. You can try a different PC and see if it works.
You can also check your PC for the Bluetooth hardware switch. If it has one, you can press it to enable the Bluetooth radio. If it doesn’t have the switch, press the Fn + F5 or F8 key to enable the wireless adapter.
If your PC lacks Bluetooth capability, you can get an external Bluetooth adapter or dongle, plug into a free USB port on your PC, and start using Bluetooth.
Disable Airplane Mode
Airplane mode allows you to quickly disable or turn off all wireless communications like Wi-Fi, Bluetooth, cellular, GPS, or NFC on your computer.
- Select the Network icon on the taskbar.
- Next, select Airplane mode and disable it.
Check the Action Center Menu
The Action Center menu contains notifications and shortcuts to key settings. If you can’t find the Bluetooth icon, it could be that the Quick Actions menu has been collapsed to accommodate the multiple notifications Windows 10 needs to display.
Select Expand in the Action Center menu and check if the Bluetooth icon appears.
Sometimes you may not see the Bluetooth icon in the Action Center because the shortcut hasn’t been enabled.
- Open the Action Center by pressing Windows Key + A on your keyboard.
- Next, select Manage notifications.
- Select Edit your quick actions to open the Action Center menu.
- Next, select Add > Bluetooth > Done.
Check Bluetooth Settings
You may have set the Notifications & Actions section correctly, but you still need to check your Bluetooth settings to ensure it’s enabled.
- Select Start > Settings.
- Next, select Devices.
- Select Bluetooth & other devices.
- Next, select More Bluetooth Options under the Related settings section.
- Check Show the Bluetooth icon in the notification area box under the Options tab.
- Select Apply > OK.
Run the Bluetooth Troubleshooter
The Bluetooth Troubleshooter in Windows 11/10 is a built-in feature that scans and fixes specific Bluetooth issues in your PC.
- Select Start > Settings.
- Next, select Update & Security.
- Select Troubleshoot and then select Additional Troubleshooters > Bluetooth under the Find and fix other problems section.
- Next, select Run the troubleshooter and follow the prompts. Once the scan completes, check whether Bluetooth is restored.
Use the Hardware and Device Troubleshooter
The Hardware and Device troubleshooter scans for and fixes issues with Bluetooth devices. While the setting is hidden in Windows 11/10, you can use Command Prompt to access it.
- Type CMD in the search box and select Run as administrator under Command Prompt.
- Next, enter msdt.exe -id DeviceDiagnostic to open the Hardware and Device troubleshooter.
- Select Next to start the scan.
If the troubleshooter couldn’t identify the problem, try the next solution.
Update Bluetooth Drivers
When the Bluetooth drivers are missing, outdated, or corrupted, you may not find or be able to use Bluetooth on your PC. You can resolve the problem by making sure you have the latest Bluetooth drivers.
- Right-click Start > Device Manager > Bluetooth > your Bluetooth adapter name (some adapters include the word radio).
- Right-click the Bluetooth adapter > Update driver.
- Select Search automatically for updated driver software and then select Close once the search is complete.
- Once you install the updated drivers, restart your PC and then check if you can see and use Bluetooth again.
Note: If Windows doesn’t find the latest Bluetooth driver, check your PC manufacturer’s official website and get the drivers from there. If you get an executable file (.exe), run and install the drivers from this file.
Uninstall Bluetooth Adapter
If Bluetooth is still missing, try uninstalling the Bluetooth adapter.
- Right-click Start > Device Manager > Bluetooth.
- Right-click your Bluetooth adapter’s name and select Uninstall device.
- Shut down your PC, wait for 30 seconds or so and then power it back on. This way, Windows will try to reinstall your Bluetooth adapter’s driver.
Note: If Windows doesn’t automatically install the driver, go back to the Device Manager window and select Action > Scan for hardware changes.
Turn Off Fast Startup
Fast startup ensures that Windows 10 boots up quickly. Sometimes this setting can interfere with the programs you’ve set to run when your PC boots up, so it may be better to disable it.
- Select Start > Settings > System.
- Next, select Power & sleep.
- Select Additional power settings.
- Next, select Choose what the power button does > Change settings that are currently unavailable.
- Deselect the Turn on fast startup (recommended) option and then select Save changes.
- Go back to Settings > Update & Security > Troubleshoot > Additional Troubleshooters > Bluetooth > Run the troubleshooter from the Find and fix other problems menu.
Check Bluetooth Support Service
Bluetooth Support Service supports the discovery and association of remote Bluetooth devices so they can work correctly on your PC. Sometimes this feature may be disabled by a third-party app or manual user action, but you can check and enable it again.
- Type services in the search bar and select the Services option.
- Double-click the Bluetooth Support Service.
- In the Properties window, check if the Service status is set to Running.
- Select Stop and Start to restart the setting quickly. If the status isn’t Running, select Automatic in the Startup type drop-down menu.
- Next select Apply to save the changes.
Use Startup Repair
If the Windows 11/10 Bluetooth icon is still missing on your PC, use the Startup Repair feature to resolve any system corruption or other issues that may cause the problem.
- Press and hold the Shift key at the Windows sign-in screen and then select Power > Restart.
- In the boot screen, select Troubleshoot > Advanced options > Startup Repair.
- Select an admin account, enter your login credentials if needed, and select Continue. Once the Startup Repair tool has run, reboot your PC.
Get Back Your Bluetooth Icon
You probably make heavy use of your desktop to keep important shortcuts to files or apps you use often. When those icons disappear, it can impact your productivity.
The solutions in this guide will help you resolve the Windows 11/10 Bluetooth icon missing problem and ensure your Bluetooth starts working properly again.
Leave a comment and let us know which solution worked for you.
Bluetooth has several functions on your computer besides helping you transfer files between devices or connect to other devices like a Bluetooth speaker or headset.
If you’re using a PC that runs Windows 11/10 and Bluetooth is missing, there are several reasons for that:
- Your PC doesn’t support Bluetooth.
- You haven’t enabled Bluetooth on your PC.
- Airplane mode is enabled on your PC.
- Bluetooth drivers are missing or are corrupted.
- Issues in the integration of Bluetooth frameworks or software.
- Conflicts between applications.
This guide covers some troubleshooting steps you can try to restore the Bluetooth icon back on your PC.
How to Fix the Windows 11/10 Bluetooth Toggle Missing Issue
If you run into problems trying to connect to a Bluetooth device because you can’t find the Bluetooth icon or toggle, try the quick fixes below before moving to other solutions.
Check if Your PC supports Bluetooth
If the Windows Bluetooth toggle is missing, your PC may lack Bluetooth capability. You need to check for the Bluetooth feature before trying the other troubleshooting steps below.
- Right-click Start > Device Manager.
- Check if there’s a Bluetooth section in Device Manager. If you see one, select it to expand the section and check if there’s a Bluetooth adapter(s) listed under it.
- If there’s no Bluetooth adapter listed there, check under the Network Adapters section. If it’s not there either, it means your PC doesn’t support Bluetooth. You can try a different PC and see if it works.
You can also check your PC for the Bluetooth hardware switch. If it has one, you can press it to enable the Bluetooth radio. If it doesn’t have the switch, press the Fn + F5 or F8 key to enable the wireless adapter.
If your PC lacks Bluetooth capability, you can get an external Bluetooth adapter or dongle, plug into a free USB port on your PC, and start using Bluetooth.
Disable Airplane Mode
Airplane mode allows you to quickly disable or turn off all wireless communications like Wi-Fi, Bluetooth, cellular, GPS, or NFC on your computer.
- Select the Network icon on the taskbar.
- Next, select Airplane mode and disable it.
Check the Action Center Menu
The Action Center menu contains notifications and shortcuts to key settings. If you can’t find the Bluetooth icon, it could be that the Quick Actions menu has been collapsed to accommodate the multiple notifications Windows 10 needs to display.
Select Expand in the Action Center menu and check if the Bluetooth icon appears.
Sometimes you may not see the Bluetooth icon in the Action Center because the shortcut hasn’t been enabled.
- Open the Action Center by pressing Windows Key + A on your keyboard.
- Next, select Manage notifications.
- Select Edit your quick actions to open the Action Center menu.
- Next, select Add > Bluetooth > Done.
Check Bluetooth Settings
You may have set the Notifications & Actions section correctly, but you still need to check your Bluetooth settings to ensure it’s enabled.
- Select Start > Settings.
- Next, select Devices.
- Select Bluetooth & other devices.
- Next, select More Bluetooth Options under the Related settings section.
- Check Show the Bluetooth icon in the notification area box under the Options tab.
- Select Apply > OK.
Run the Bluetooth Troubleshooter
The Bluetooth Troubleshooter in Windows 11/10 is a built-in feature that scans and fixes specific Bluetooth issues in your PC.
- Select Start > Settings.
- Next, select Update & Security.
- Select Troubleshoot and then select Additional Troubleshooters > Bluetooth under the Find and fix other problems section.
- Next, select Run the troubleshooter and follow the prompts. Once the scan completes, check whether Bluetooth is restored.
Use the Hardware and Device Troubleshooter
The Hardware and Device troubleshooter scans for and fixes issues with Bluetooth devices. While the setting is hidden in Windows 11/10, you can use Command Prompt to access it.
- Type CMD in the search box and select Run as administrator under Command Prompt.
- Next, enter msdt.exe -id DeviceDiagnostic to open the Hardware and Device troubleshooter.
- Select Next to start the scan.
If the troubleshooter couldn’t identify the problem, try the next solution.
Update Bluetooth Drivers
When the Bluetooth drivers are missing, outdated, or corrupted, you may not find or be able to use Bluetooth on your PC. You can resolve the problem by making sure you have the latest Bluetooth drivers.
- Right-click Start > Device Manager > Bluetooth > your Bluetooth adapter name (some adapters include the word radio).
- Right-click the Bluetooth adapter > Update driver.
- Select Search automatically for updated driver software and then select Close once the search is complete.
- Once you install the updated drivers, restart your PC and then check if you can see and use Bluetooth again.
Note: If Windows doesn’t find the latest Bluetooth driver, check your PC manufacturer’s official website and get the drivers from there. If you get an executable file (.exe), run and install the drivers from this file.
Uninstall Bluetooth Adapter
If Bluetooth is still missing, try uninstalling the Bluetooth adapter.
- Right-click Start > Device Manager > Bluetooth.
- Right-click your Bluetooth adapter’s name and select Uninstall device.
- Shut down your PC, wait for 30 seconds or so and then power it back on. This way, Windows will try to reinstall your Bluetooth adapter’s driver.
Note: If Windows doesn’t automatically install the driver, go back to the Device Manager window and select Action > Scan for hardware changes.
Turn Off Fast Startup
Fast startup ensures that Windows 10 boots up quickly. Sometimes this setting can interfere with the programs you’ve set to run when your PC boots up, so it may be better to disable it.
- Select Start > Settings > System.
- Next, select Power & sleep.
- Select Additional power settings.
- Next, select Choose what the power button does > Change settings that are currently unavailable.
- Deselect the Turn on fast startup (recommended) option and then select Save changes.
- Go back to Settings > Update & Security > Troubleshoot > Additional Troubleshooters > Bluetooth > Run the troubleshooter from the Find and fix other problems menu.
Check Bluetooth Support Service
Bluetooth Support Service supports the discovery and association of remote Bluetooth devices so they can work correctly on your PC. Sometimes this feature may be disabled by a third-party app or manual user action, but you can check and enable it again.
- Type services in the search bar and select the Services option.
- Double-click the Bluetooth Support Service.
- In the Properties window, check if the Service status is set to Running.
- Select Stop and Start to restart the setting quickly. If the status isn’t Running, select Automatic in the Startup type drop-down menu.
- Next select Apply to save the changes.
Use Startup Repair
If the Windows 11/10 Bluetooth icon is still missing on your PC, use the Startup Repair feature to resolve any system corruption or other issues that may cause the problem.
- Press and hold the Shift key at the Windows sign-in screen and then select Power > Restart.
- In the boot screen, select Troubleshoot > Advanced options > Startup Repair.
- Select an admin account, enter your login credentials if needed, and select Continue. Once the Startup Repair tool has run, reboot your PC.
Get Back Your Bluetooth Icon
You probably make heavy use of your desktop to keep important shortcuts to files or apps you use often. When those icons disappear, it can impact your productivity.
The solutions in this guide will help you resolve the Windows 11/10 Bluetooth icon missing problem and ensure your Bluetooth starts working properly again.
Leave a comment and let us know which solution worked for you.
Классический Bluetooth по-прежнему доступен в современных смартфонах и ноутбуках высокого класса. Используя эту технологию, вы можете подключаться к другим компьютерам, смартфонам и устройствам с поддержкой Bluetooth. Когда Bluetooth включен на вашем устройстве, он по умолчанию отображается в углу панели задач (на панели задач). Если Bluetooth выключен или отключен, вы не увидите его значка на панели задач или в углу переполнения.
В этой статье gearupwindows мы расскажем вам, как добавить и удалить значок Bluetooth на панели задач Windows 11.
Как удалить значок Bluetooth с панели задач в Windows 11 из значка?
По какой-то причине, если вы хотите удалить значок Bluetooth с панели задач Windows 11, выполните следующие действия:
Шаг 1. Сначала щелкните значок уведомления Bluetooth на панели задач или в углу переполнения.
Шаг 2. Затем выберите «Удалить значок» во всплывающем меню.
После выполнения вышеуказанных шагов значок Bluetooth с панели задач Windows 11 будет удален.
Как добавить или удалить значок уведомления Bluetooth с панели задач в Windows 11 с помощью настроек?
Чтобы добавить или удалить значок уведомления Bluetooth на панели задач в Windows 11 с помощью настроек, выполните следующие действия:
Шаг 1. Сначала откройте настройки Windows, нажав Окна + я клавиш на клавиатуре или другими способами.
Шаг 2. Затем нажмите Bluetooth и устройства на левой боковой панели окна настроек.
Шаг 3. После этого нажмите кнопку Устройства плитка на правой боковой панели.
Шаг 4. Далее нажмите на Дополнительные настройки Bluetooth под “Связанные настройки” раздел.
Объявления
Шаг 5. Когда вы закончите, Настройки Bluetooth появится окно. Выберите Опции вкладку, а затем установите или снимите флажок Показать значок Bluetooth в области уведомлений возможность показать или скрыть значок уведомления Bluetooth.
Шаг 6. Нажмите Подать заявление.
Шаг 7. Нажмите ХОРОШО.
Похожие видео
Как вернуть иконку BluetoothСкачать
Как вернуть значок Bluetooth на Windows 11Скачать
Почему не работает Bluetooth на ноутбуке.Пропал значок Bluetooth Windows 10Скачать
Как вернуть Bluetooth, если он пропал в Диспетчере устройств после обновления Windows 10/11Скачать
Пропала иконка Блютуза. Что делать?Скачать
Не работает Bluetooth на Windows 11/10 — РешениеСкачать
Дополнительные материалы
Почему пропали значки на панели задач Windows 11.Пропал значок громкости и значок сетиСкачать
Пропал значок Wi-Fi на ноутбуке Windows 11.Нет Wi-Fi.Где вай фай в панели задачСкачать
Значок Bluetooth отсутствует на панели быстрых настроек в Windows 11Скачать
Если не работает Bluetooth на Windows 10. Решение проблемы!Скачать
Как включить Bluetooth на Windows 11.Как запустить блютузСкачать
Как установить bluetooth драйвер на ноутбук Windows 11Скачать
Если не работает Bluetooth на Windows 11. Решение проблемыСкачать
Что делать, если bluetooth нет в диспетчере устройств?Скачать
Как настроить угловые значки на панели задач Windows 11Скачать
Пропал Bluetooth на ноутбуке.Нет значка блютузСкачать
Как вернуть значок Wi-Fi если он пропал в Windows 11Скачать
восстановление значка bluetooth на панели задач в windows 10Скачать
Пропала кнопка включения bluetooth ? windows 10 Решение:Скачать
В операционной системе Windows 11 иногда может возникнуть ситуация, когда значок Bluetooth исчезает из области уведомлений. Это может привести к неудобству, особенно если вы часто используете Bluetooth для подключения устройств. В данной статье мы рассмотрим, как вернуть значок Bluetooth в Windows 11, а также как включить Bluetooth, если на вашем устройстве отсутствует соответствующая кнопка.
- Как вернуть значок Bluetooth в область уведомлений
- Как включить Bluetooth на Windows 11, если нет кнопки
- Как вернуть Bluetooth в Диспетчер устройств
- Как вернуть значок «Мой компьютер» в Windows 11
- Полезные советы и выводы
Как вернуть значок Bluetooth в область уведомлений
Если вы обнаружили, что значок Bluetooth исчез из области уведомлений, следуйте этим простым шагам, чтобы вернуть его обратно:
- Щелкните на кнопке «Пуск» в левом нижнем углу экрана Windows 11.
- В появившемся меню выберите «Параметры».
- В окне параметров выберите «Устройства».
- В разделе «Другие параметры Bluetooth» найдите опцию «Отображать значок Bluetooth в области уведомлений» и убедитесь, что она включена.
После выполнения этих шагов значок Bluetooth должен снова появиться в области уведомлений.
Как включить Bluetooth на Windows 11, если нет кнопки
Если на вашем устройстве нет физической кнопки для включения Bluetooth, вы можете включить его с помощью следующих инструкций:
- Щелкните на кнопке «Пуск» в левом нижнем углу экрана Windows 11.
- В появившемся меню выберите «Параметры».
- В окне параметров выберите «Устройства».
- В разделе «Bluetooth и устройства» найдите переключатель «Bluetooth» и переведите его в положение «Включено».
Теперь Bluetooth будет включен на вашем устройстве Windows 11.
Как вернуть Bluetooth в Диспетчер устройств
Иногда может возникнуть ситуация, когда устройство Bluetooth исчезает из Диспетчера устройств. Чтобы вернуть его обратно, выполните следующие действия:
- Откройте Диспетчер устройств. Для этого нажмите правой кнопкой мыши на кнопке «Пуск» и выберите «Диспетчер устройств».
- В Диспетчере устройств найдите беспроводную локальную сеть.
- Щелкните правой кнопкой мыши на устройстве беспроводной локальной сети и выберите «Отключить».
- Перезагрузите систему.
- Снова откройте Диспетчер устройств. Теперь устройство Bluetooth должно быть показано.
Как вернуть значок «Мой компьютер» в Windows 11
Значок «Мой компьютер» (или «Этот компьютер») является важным элементом рабочего стола, который может быть полезен для быстрого доступа к различным системным разделам. Если вы обнаружили, что этот значок исчез, выполните следующие действия, чтобы вернуть его обратно:
- Нажмите кнопку «Пуск» в левом нижнем углу экрана Windows 11.
- В появившемся меню выберите «Параметры».
- В окне параметров выберите «Персонализация».
- В разделе «Темы» выберите «Связанные параметры».
- В открывшемся окне выберите «Параметры значков рабочего стола».
- В списке доступных значков найдите «Этот компьютер» и убедитесь, что переключатель рядом с ним включен.
Теперь значок «Мой компьютер» должен быть добавлен на ваш рабочий стол Windows 11.
Полезные советы и выводы
- Если у вас возникли проблемы с Bluetooth на Windows 11, попробуйте перезагрузить устройство и выполнить все указанные выше шаги заново.
- Убедитесь, что ваш компьютер или устройство поддерживают Bluetooth, прежде чем искать причину проблемы.
- Если ни один из предложенных вариантов не помогает решить проблему, обратитесь за помощью к профессионалам или на официальную поддержку Windows.
Чтобы вернуть значок Bluetooth в область уведомлений на Windows 11, перейдите в раздел Пуск > Параметры > Устройства > Другие параметры Bluetooth и включите опцию «Отображать значок Bluetooth в области уведомлений». Если у вас отсутствует кнопка для включения Bluetooth, вы можете использовать раздел Пуск > Параметры > Устройства > Bluetooth & и включить Bluetooth там. Если устройство Bluetooth исчезло из Диспетчера устройств, отключите driver беспроводной локальной сети, перезагрузите систему и откройте Диспетчер устройств снова. Чтобы вернуть значок «Мой компьютер» на рабочий стол Windows 11, пройдите в раздел Пуск > Параметры > Персонализация > Темы > Связанные параметры > Параметры значков рабочего стола и включите значок «Этот компьютер».
Как в биосе поставить запуск с флешки
Для того чтобы запустить компьютер с флешки, необходимо зайти в настройки BIOS. Для этого часто используются клавиши Delete или Esc, но в разных версиях BIOS может быть разное сочетание кнопок. После входа в BIOS нужно найти раздел, отвечающий за управление устройствами, и включить USB-контроллер. Затем нужно перейти в раздел, отвечающий за загрузку, и переместить флешку на первое место в списке устройств. Это позволит компьютеру первым делом обратиться к флешке при старте. После всех изменений необходимо сохранить внесенные настройки и перезагрузить компьютер. Теперь, при следующей загрузке, компьютер будет запускаться с флешки.
Можно ли использовать блютуз без интернета
Да, можно использовать Bluetooth без интернета. Bluetooth — это технология беспроводной связи, которая позволяет устанавливать соединение между различными устройствами в непосредственной близости друг от друга. Это означает, что для передачи файлов между двумя устройствами Android нет необходимости в подключении к интернету. Bluetooth позволяет передавать данные напрямую с одного устройства на другое, не используя провода или интернет-соединение. Кроме того, Bluetooth также позволяет подключать беспроводные аксессуары, такие как наушники, клавиатуры, мыши и смарт-часы. Однако следует отметить, что передача файлов через Bluetooth может быть медленной, особенно при передаче больших объемов данных.
Как вручную подключить Блютуз
Если это не произошло, вы можете вручную подключить гарнитуру. Зайдите в настройки Bluetooth на своем телефоне и найдите список доступных устройств. Там вы должны увидеть название вашей гарнитуры. Нажмите на ее название и подождите, пока телефон установит соединение с гарнитурой.
Если на вашей гарнитуре есть пароль, вам может потребоваться ввести его на телефоне, чтобы подключиться. Этот пароль обычно указан в инструкции к гарнитуре или на самом устройстве.
Когда соединение будет установлено, на телефоне появится уведомление о том, что гарнитура готова к использованию. Теперь вы можете наслаждаться музыкой или совершать звонки через Bluetooth-гарнитуру без использования проводов.
Чтобы отключить гарнитуру, просто зайдите в настройки Bluetooth на телефоне, найдите свою гарнитуру в списке подключенных устройств и нажмите на нее. Затем выберите «Отключить» или «Забыть устройство».
Как включить SSD диск в BIOS
Для того чтобы включить SSD диск в BIOS, следуйте следующим шагам: первым делом, перезагрузите компьютер. В процессе загрузки нажмите одну из следующих кнопок: F2, F8, F11 или DEL, чтобы войти в BIOS. После этого вы попадете в меню настроек BIOS. Возможно, вам понадобится некоторое время, чтобы ознакомиться с разделами и параметрами настроек, но не пугайтесь, это совершенно обычное дело. Найдите настройку, отвечающую за ваш SSD диск, и установите ее в положение «Включено», если она выключена. После этого не забудьте сохранить изменения и выйти из BIOS. Теперь, когда вы перезагрузите компьютер, вы должны увидеть новый SSD диск в списке доступных дисков в «Управлении дисками».