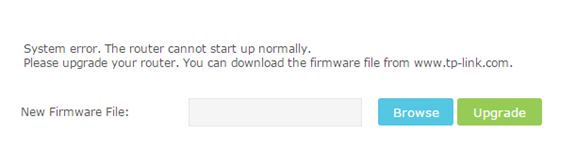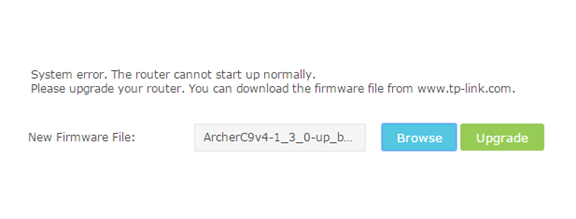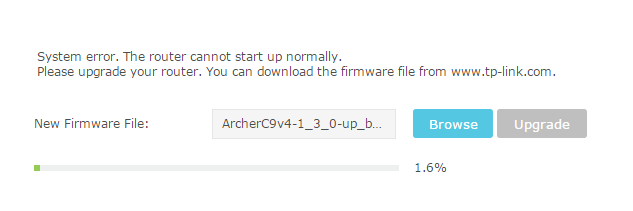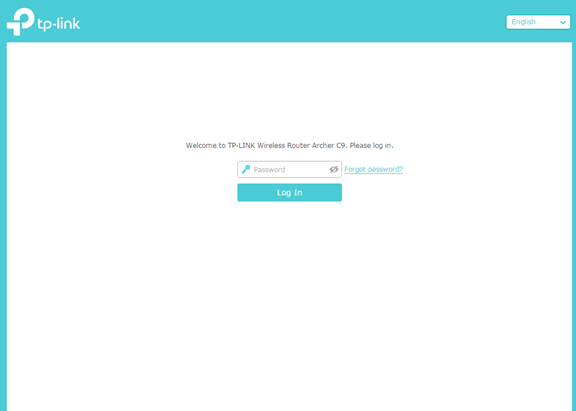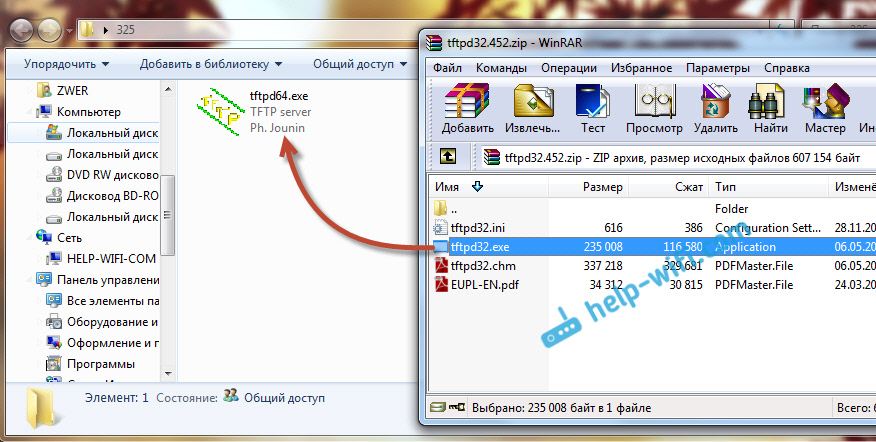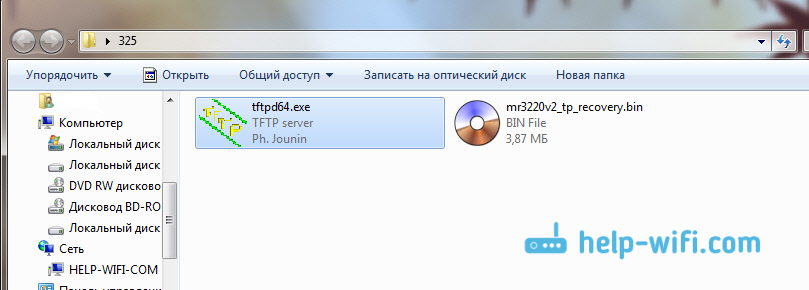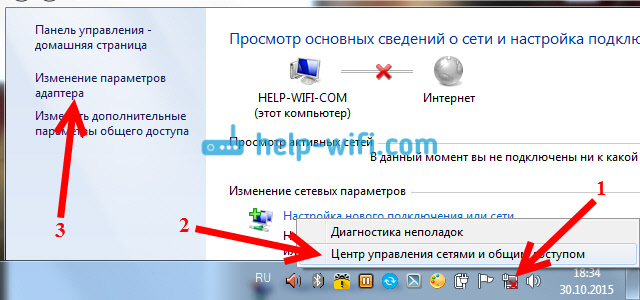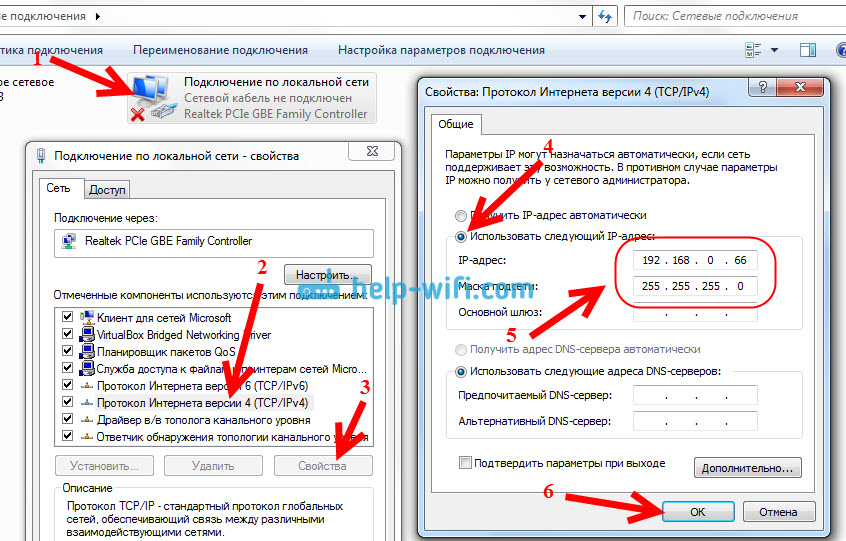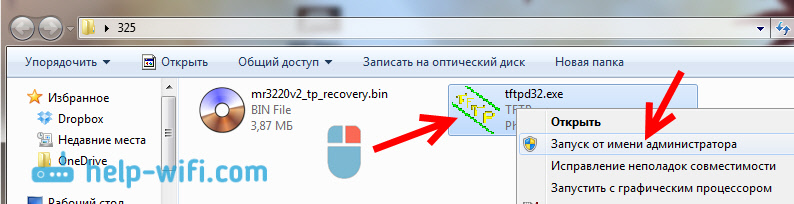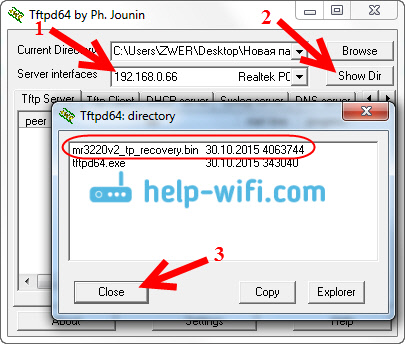Как восстановить прошивку маршрутизатора через веб–страницу управления (новый логотип)
Введение: в редких случаях роутер может перестать отвечать на запросы во время процесса обновления. Наиболее распространенной причиной этого является потеря питания маршрутизатором в процессе обновления. Во время данной проблемы индикатор питания и WPS горят. Мы предоставляем простой способ, чтобы попытаться восстановить свой маршрутизатор.
Примечание: на данный момент поддерживаются Archer C5400, Archer C3150_V2, Touch P5, Archer C9_V3, Archer C8_V3, Archer C60, Archer C59, Archer C58, Archer C1200, Archer C2_V3. Для других моделей мы предлагаем вам связаться с нами напрямую, если вы столкнулись с схожей проблемой.
Шаг 1:
Загрузите последнюю версию прошивки для своего устройства с нашего официального сайта, https://www.tp-link.com/ru/ (пожалуйста, зайдите в Центр загрузки). Этот файл будет сжат, поэтому для извлечения файла прошивки в папку потребуются инструменты для распаковки, такие как WinZIP или WinRAR.
Шаг 2:
Подключите ПК к одному из портов LAN маршрутизатора (порт желтого цвета).
Шаг 3:
Укажите в настройках статический IP-адрес, как показано ниже.
Примечание: если восстановление прошивки выполняется для моделей Archer AX55 и Archer AX53, Archer AX20 v3 в данном шаге необходимо установить точки на Получить IP-адрес автоматически и Получить адрес DNS-сервера автоматически.
Шаг 4:
Введите в адресной строке веб-браузера (Chrome, IE и т. д.) http://192.168.0.1
Включите маршрутизатор с помощью кнопки питания, подождите некоторое время, и вы увидите следующую страницу.
Примечание: для восстановления прошивки на Archer AX73, Archer AX20 v1/v2, Archer AX10, Archer AX1500, Archer AX90 необходимо при выключенном питании нажать кнопку WPS. Далее, продолжая удерживать ее, включить питание и не отпускать WPS до того, как на роутере не начнет гореть только индикатор планеты красным цветом. После этого через несколько секунд обновите страницу в браузере, где введен адрес 192.168.0.1
Для восстановления прошивки на Archer AX55 и Archer AX53, Archer AX20 v3 необходимо сделать то же самое, но при включении питания удерживать нажатой кнопку Reset, а не WPS.
Шаг 5:
Нажмите Обзор (Browse), выберите файл прошивки, который вы сохранили на ПК, и нажмите Обновить (Upgrade).
Шаг 6:
После завершения обновления маршрутизатор вернется к корректной работе.
Если проблема не устранена, обратитесь в службу технической поддержки TP-Link.
Был ли этот FAQ полезен?
Ваш отзыв поможет нам улучшить работу сайта.
Что вам не понравилось в этой статье?
- Недоволен продуктом
- Слишком сложно
- Неверный заголовок
- Не относится к моей проблеме
- Слишком туманное объяснение
- Другое
Как мы можем это улучшить?
Спасибо
Спасибо за обращение
Нажмите здесь, чтобы связаться с технической поддержкой TP-Link.
Роутер — это ключевое устройство в домашней или офисной сети, которое обеспечивает доступ к интернету и позволяет подключать несколько устройств одновременно. Однако, иногда в процессе обновления программного обеспечения роутера могут возникнуть проблемы, и пользователю может понадобиться вернуть заводскую прошивку, чтобы восстановить его работоспособность.
Восстановление заводской прошивки на роутере может быть довольно простым процессом, который требует нескольких простых шагов. Однако, перед тем, как начать восстановление, необходимо убедиться, что у вас есть доступ к заводской прошивке роутера. Часто заводская прошивка может быть скачана с официального сайта производителя роутера. Если у вас нет копии заводской прошивки, вам может потребоваться связаться с производителем или использовать специализированные ресурсы, чтобы получить ее.
Как только у вас есть копия заводской прошивки, вы можете приступить к восстановлению роутера. Обычно этот процесс включает в себя следующие шаги:
- Подключите роутер к компьютеру с помощью Ethernet-кабеля.
- Войдите в настройки роутера, введя его IP-адрес в адресной строке браузера.
- Найдите раздел «Восстановление прошивки» или «Firmware Recovery» в настройках роутера.
- Выберите заводскую прошивку и загрузите ее на роутер.
- Дождитесь завершения процесса восстановления. Ваш роутер будет перезагружен с заводской прошивкой.
Восстановление заводской прошивки на роутере может быть полезным, если вы столкнулись с проблемами после обновления программного обеспечения или хотите восстановить роутер в исходное состояние. Однако, не забывайте, что этот процесс может быть опасным и привести к потере данных, поэтому перед началом обязательно сделайте резервную копию важных файлов и настроек.
Содержание
- Зачем нужно вернуть заводскую прошивку на роутере?
- Преимущества использования заводской прошивки
- Как узнать текущую версию прошивки роутера?
- Пошаговая инструкция для определения версии прошивки
- Как сбросить настройки роутера и установить заводскую прошивку?
- Инструкция по сбросу настроек роутера
Зачем нужно вернуть заводскую прошивку на роутере?
Восстановление заводской прошивки на роутере может быть полезным в нескольких случаях:
1. Исправление проблем с сетью: Если ваш роутер работает нестабильно, имеет проблемы с соединением или его функциональностью, вернуть заводскую прошивку может помочь устранить эти проблемы.
2. Обновление прошивки: Если вы установили на свой роутер неофициальную или старую прошивку, переустановка заводской прошивки может быть необходима для установки последней версии прошивки, которая может содержать исправления ошибок или добавленные функции.
3. Подготовка к продаже или передаче: Если вы планируете продать или передать свой роутер, важно вернуть его к заводской прошивке, чтобы удалить все свои личные данные и настройки, и предоставить новому владельцу возможность начать с чистого листа.
4. Восстановление ошибочных настроек: Если вы случайно изменили настройки роутера или внесли неправильные изменения, вернуть заводскую прошивку поможет восстановить исходные настройки и решить возможные проблемы, связанные с неправильной конфигурацией.
Вернуть заводскую прошивку на роутере может быть необходимо, когда сталкиваетесь с определенными проблемами или хотите обновить или передать устройство с настроенными исходными параметрами. Но перед тем, как восстанавливать заводскую прошивку, убедитесь, что сделали резервную копию всех важных данных и настроек, чтобы избежать их потери.
Преимущества использования заводской прошивки
Возврат к заводской прошивке на роутере может быть полезным по нескольким причинам:
- Стабильность и надежность: Заводская прошивка проверена и протестирована производителем, что гарантирует ее стабильную работу и отсутствие ошибок.
- Совместимость с оборудованием: Производители разрабатывают прошивку с учетом особенностей своего оборудования, что обеспечивает наилучшую совместимость и оптимальную производительность.
- Обновления безопасности: Заводская прошивка обычно регулярно обновляется производителем, что позволяет исправить уязвимости и обеспечить надежную защиту сети от взломов.
- Удобство использования: Возможно, вы предпочитаете интерфейс заводской прошивки или вам просто не понравились изменения, внесенные после обновления.
- Восстановление после неудачных изменений: Если вы сделали ошибку в настройке и роутер перестал работать, возврат к заводской прошивке может быть способом вернуть устройство к рабочему состоянию.
Важно помнить, что при возврате к заводской прошивке все настройки будут сброшены, включая пароли и настройки сети, поэтому имейте в виду, что вам придется настроить роутер заново.
Как узнать текущую версию прошивки роутера?
Чтобы узнать текущую версию прошивки роутера, выполните следующие шаги:
- Откройте любой веб-браузер на компьютере, подключенном к роутеру.
- В адресной строке браузера введите IP-адрес роутера и нажмите клавишу «Enter».
- В открывшемся окне авторизации введите свои учетные данные (обычно это имя пользователя и пароль, которые были установлены при первом подключении роутера).
- После успешной авторизации вы окажетесь на главной странице настроек роутера.
- На главной странице найдите раздел «Система» или «Настройки» (название может отличаться в зависимости от модели роутера).
- В разделе «Система» или «Настройки» найдите информацию о версии прошивки.
Обратите внимание, что разные модели роутеров имеют разные способы и места отображения информации о версии прошивки. Если вы не можете найти эту информацию, рекомендуется обратиться к руководству пользователя вашего конкретного роутера или к сайту производителя для получения подробной информации.
Пошаговая инструкция для определения версии прошивки
Для того чтобы вернуть заводскую прошивку на роутере, вам необходимо определить версию текущей прошивки. Вот пошаговая инструкция, которая поможет вам выполнить это:
- Зайдите в настройки роутера, открыв веб-браузер и введя IP-адрес роутера в адресной строке. Обычно IP-адрес роутера указан на самом роутере или в документации.
- Войдите в панель управления роутером, используя логин и пароль. Логин и пароль по умолчанию также указаны на самом роутере или в документации.
- Найдите раздел с информацией о прошивке. Обычно это называется «Настройки прошивки», «Обновление прошивки» или что-то подобное.
- В этом разделе вы должны увидеть данные о текущей версии прошивки, например, «Версия прошивки: 1.0.1». Запишите эту информацию или запомните ее.
После того как вы определили версию текущей прошивки, вы будете готовы продолжить процесс восстановления заводской прошивки на роутере.
Как сбросить настройки роутера и установить заводскую прошивку?
Если вы столкнулись с проблемами в работе роутера или хотите полностью сбросить все настройки, вы можете вернуть его к заводским параметрам и установить заводскую прошивку. В этом руководстве вы найдете простые шаги, как это сделать.
Шаг 1: Подключение к роутеру
Сначала вам необходимо подключиться к роутеру через компьютер или устройство, который имеет доступ к его веб-интерфейсу. Для этого введите IP-адрес роутера в адресной строке браузера.
Примечание: IP-адрес роутера обычно указывается на его корпусе или в документации.
Шаг 2: Вход в веб-интерфейс
Введите имя пользователя и пароль для входа в веб-интерфейс роутера. Обычно они устанавливаются по умолчанию и указываются на корпусе роутера или в его документации. Если вы изменили эти данные, введите свои собственные учетные данные.
Шаг 3: Переход в меню сброса
Найдите веб-интерфейс опции «System» или «Настройки» и выберите пункт «Restore Factory Defaults» или «Сброс до заводских установок». Подтвердите свои действия, если потребуется.
Шаг 4: Установка заводской прошивки
Перейдите на сайт производителя и найдите страницу поддержки вашей модели роутера. Скачайте последнюю версию заводской прошивки и сохраните ее на компьютере.
Вернитесь в веб-интерфейс роутера и найдите опцию «Firmware Upgrade» или «Обновление прошивки». Выберите скачанную прошивку и нажмите на кнопку «Обновить». Подождите, пока процесс обновления завершится.
Шаг 5: Перезагрузка и проверка
После завершения обновления прошивки роутер автоматически перезагрузится. Подождите, пока он полностью загрузится.
Теперь ваш роутер вернулся к заводским настройкам и имеет заводскую прошивку. Вы можете настроить его заново, используя стандартные параметры или свои собственные настройки.
Инструкция по сбросу настроек роутера
Чтобы вернуть заводские настройки роутера, выполните следующие шаги:
- Найдите кнопку «Reset» (сброс) на задней панели роутера.
- Используйте острую точку или зубочистку для нажатия на кнопку Reset.
- Удерживайте кнопку Reset нажатой в течение примерно 10 секунд.
- Во время удерживания кнопки Reset роутер перезагрузится.
- После перезагрузки роутера отпустите кнопку Reset.
- Настройки роутера будут сброшены до заводских настроек.
После сброса роутера к заводским настройкам, вам потребуется настроить его заново, включая подключение к интернету и настройку беспроводной сети Wi-Fi.
Привет! В этой статье мы подробно рассмотрим восстановление роутера Tp-Link после неудачной прошивки. Часто бывает, что во время прошивки роутера происходит какой-то сбой, и роутер просто перестает работать: не работает Wi-Fi, индикаторы питания горят не как обычно, не получается зайти в настройки роутера и т. д. В таких случаях не помогает даже перезагрузка, и сброс настроек к заводским. Если вы неудачно прошили свой роутер Tp-Link, и он стал похож на кирпич, то можно попробовать его восстановить.
Этим способом можно восстановить следующие модели Tp-Link:
TL-MR3220v2, TL-WR842ND, Archer C7 AC1750 v2, TL-WR740Nv4, TL-WR941NDv5, TL-WDR4300ND, TL-WR1042ND, TL-WR940NDv2, TL-WR841NDv8, TL-WDR3600ND, TL-WR741NDv4, TL-MR3420v2, TL-WR940N V2
Если вашего роутера нет в списке, то скорее всего, его можно восстановить только с помощью паяльник, и специального кабеля. В таком случае, лучше обратится в сервисный центр.
Все модели, которые я перечислил в списке, можно восстановить программно, чем мы сейчас и займемся. Правда, вернуть к жизни можно те устройства, которые последний раз были прошиты специальной прошивкой с поддержкой восстановления. Но не нужно в это вникать, проще попробовать.
Пациент:
Я подумал, что было бы неправильно готовить инструкцию не проверив все самому. Поэтому, я взял свой роутер Tp-Link TL-MR3220v2 (я сейчас им не пользуюсь), который в принципе полностью рабочий, только почему-то в упор отказывается видеть любой 3G модем. Ну и для чистоты эксперимента, я решил превратить его в кирпич. Сделать это не очень то и просто (когда нужно:)). Сначала, я попытался залить прошивку для другой аппаратной версии, она не пошла, выдал ошибку. Тогда, решил прошить по Wi-Fi — прошился. Ну и мне ничего не оставалось, как отключить питание в процессе обновления прошивки:) Никогда так не делайте! Ведь восстановить может и не получится.
Получилось, что у меня есть нерабочий Tp-Link TL-MR3220v2, у которого светится только два индикатора (питание и шестеренка).
Он не реагировал на сброс настроек, ну и в настройки конечно же зайти не получалось.
Можно попробовать перед началом восстановления роутера:
- Посмотрите статью с возможными причинами, по которым не получается зайти в настройки маршрутизатора Tp-Link. Возможно, у вас какая-то другая проблема, а роутер рабочий.
- Перед тем, как восстанавливать свой Tp-Link, попробуйте сделать сброс настроек.
Процесс восстановления роутера Tp-Link
1. Первым делом, нам нужно скачать специальную программу Tftpd. Скачать можно в интернете. Сохраните архив с программой на компьютере. Создайте папку с любым именем. Я создал ее на рабочем столе, с именем «325». Извлеките в эту папку саму программу, файл tftpd32.exe.
2. Дальше, нам нужно скачать специальную прошивку. Скачать эту прошивку можно с официально сайта Tp-Link. Найдите прошивку для своей модели, и аппаратной версии — это важно! И еще один важный момент, в названии прошивки не должно быть слова boot. Если не знаете где и как искать прошивку, то посмотрите эту статью.
В названии прошивки на сайте, вы не увидите слова boot. Подходит прошивка, или нет, можно увидеть только скачав ее на компьютер, и открыв архив. Смотрите название самого файла .bin, который находится в архиве. Для моего TL-MR3220v2, я скачал первую в списке (на сайте) прошивку, и она подошла.
Извлеките файл прошивки из архива и переименуйте его. Имя должно быть таким: «mr3220v2_tp_recovery.bin» — это для модели TL-MR3220v2. Например, для TL-WR841ND v8 имя будет таким: «wr841ndv8_tp_recovery.bin». Все зависит от того, какая у вам модель.
Затем, файл прошивки поместите в папку с программой tftpd32.exe. У вас должно получится примерно так:
3. Нужно сменить IP-адрес подключения по локальной сети. Нажимаем правой кнопкой мыши на значок подключение к интернету и выбираем Центр управления сетями и общим доступом. В новом окне, слева нажимаем на Изменение параметров адаптера.
Нажмите правой кнопкой мыши на адаптер «Подключение по локальной сети» и выберите Свойства. Дальше, выделите пункт «Протокол интернета версии TCP/IPv4» и нажмите кнопку Свойства. Установите переключатель возле «Использовать следующий IP-адрес».
Теперь внимание! Для моделей роутеров TL-WR1042 и TL-WR842 V1, в поле IP-адрес пропишите 192.168.1.66. Для всех остальных моделей пропишите — 192.168.0.66. (Если оба адреса не подойдут, то попробуйте еще 192.168.0.86.) Маска подсети должна прописаться автоматически — 255.255.255.0. Оставляем ее. Нажимаем кнопку Ok.
Подготовка закончена, начинаем.
Отключите антивирус, брандмауэр, и другие программы, которые могут блокировать соединение.
У меня dr.web запрашивал разрешение для программы.
4. Подключите свой роутер к компьютеру по сетевому кабелю. На роутере, кабель можно подключить в один из 4 LAN разъемов.
5. Откройте папку, в которую мы положили прошивку и программу. Запустите программу tftpd32.exe от имени администратора. Нажмите на нее правой кнопкой мыши, и выберите Запуск от имени администратора.
6. В программе Tftpd, напротив Server interface выберите нужный адаптер. Там будет IP, который мы задавали выше. Дальше, нажимаем на кнопку Show Dir, и смотрим, есть ли в списке наша прошивка. В моем случае это «mr3220v2_tp_recovery.bin».
Если все хорошо, то программу просто оставляем открытой. Для запуска восстановления ничего нажимать не нужно.
7. Берем наш роутер (который уже должен быть подключен к компьютеру), включаем питание, и быстро нажимаем и держим клавишу WPS/RESET.
Держим, пока в программе не начнется процесс восстановлении. У меня сразу все пошло. Если не получилось, то попробуйте так: выключите питание роутера, нажмите и держите клавишу WPS/RESET и включите питание.
Если процесс прошивки не запускается (а вы все сделали правильно по инструкции выше), то возможно причина в имени файла прошивки. В программе перейдите на вкладку «Log viewer».
Там должна быть запись о том, что роутер ищет файл прошивки и не может его найти. Там же будет указано название файла, который он ищет. Нужно сменить имя файла прошивки (которая находится на вашем компьютере) на такое же, как указано на вкладке «Log viewer». После чего заново выбрать файл в программе и запустить процесс восстановления прошивки.
Это решение мне подсказали в комментариях, за что огромное спасибо автору с именем «dnprsp».
Ждем, ничего не нажимаем до той поры, пока роутер не перезагрузится. Вы этой поймете по индикаторам. У меня роутер заработал, и я без проблем зашел в настройки.
Если захотите, можете прошить роутер обычным способ по этой инструкции — https://help-wifi.com/instrukcii-po-obnovleniyu-proshivki/podrobnaya-instrukciya-po-obnovleniyu-proshivki-na-marshrutizatore-tp-link/. Только смотрите уже внимательно:) ну и придется настроить роутер. Можете настроить на примере TP-LINK TL-WR940N.
В свойствах Подключение по локальной сети, не забудьте обратно установить Получать IP-адрес автоматически. Мы его меняли в 3 пункте этой статьи. Иначе, могут быть проблемы с подключением к интернету по кабелю.
Заключение
Как видите, все работает. Получилось восстановить маршрутизатор, который многие бы просто уже выбросили, или имели бы кучу проблем с сервисным центром по гарантийному обслуживанию. Мало кто относить роутеры на ремонт. Обычно считают, что проще купить новый (в некоторых случаях, это действительно так).
Не забудьте написать в комментариях о результатах, это важно! Особенно, если вам получилось восстановить модель роутера Tp-Link, которой нет в списке, в начале этой статьи. Любая информация по теме будет очень полезной!
- Коллективные
- Персональные
Наигравшись, вдоволь, с прошивкой от DD-WRT и не получив желаемого, а на момент написания статьи, эта железяка ни в какую не хотела нормально пропускать multicast трафик –который используется в IPTV, короче телевидение по сети не пашет, решил восстановить стандартную (заводскую) прошивку. В случае если мы попытаемся сделать это в лоб, через WEB интерфейс, подсунув прошивку WNDR3700-V1.0.4.68-то нас ожидает большой сюрприз в виде сбоя и в редких случаях, зависания роутера. Ситуация не тупиковая и довольно легко решаемая.
Все описанное, проводилось на ОС Windows 7 x32( но разрядность значения не имеет)
Фото героя прилагается:
1)Подготовка ПК для прошивки
Первым делом, подключаем роутер к компу, в разъем №1 – тот который черного цвета, НЕ ЖЕЛТОГО.
В настройках сетевого интерфейса назначаем нашему ПК статический IP
IP адрес 192.168.1.2
Маска подсети 255.255.255.0
Больше ничего не указываем.
Качаем прошивку- если вы этого еще не сделали, после закачки распаковываем ее и копируем на диск C:\-прямо в корень, далее поймете почему.
Нам необходимо активировать TFTP клиент, которым мы и будем заливать прошивку на роутер, идем: Пуск->Панель управления->Программы и компоненты->Включение или выключение компонентов Windows. Отмечаем галочкой Клиент TFTP и наживаем OK.С ПК пока все-переходим к нашему роутеру.
2)Подготовка роутера
Чтобы залить прошивку, нам необходимо, перевести маршрутизатор в режим восстановления, для этого выключаем его кнопкой (находится сзади роутера) нам понадобится скрепка или любой тонкий предмет который мы вставляем в отвесите кнопки сброса, называется Restore Factory Settings, промахнуться довольно сложно, отверстие обведено красным. Аккуратно наживаем эту кнопку и включаем роутер, кнопкой на задней панели, при этом продолжая удерживать кнопку сброса -держим ее не менее 45 сек, после этого роутер переходит в режим восстановления. Признаком того что роутер находится в этом режиме -светодиод отображающий состояние питания начинает мигать. После этого можно отпускать кнопку сброса и вернуться к нашему ПК.
3)Закачка стандартной прошивки на маршрутизатор
Открывем командную строку и набираем в ней:
tftp -i 192.168.1.1 put C:\WNDR3700-V1.0.4.68.imgСистема немного задумается и после этого выдаст:
Успешная передача 6160577 байт за 5 сек., 1232115 байт/с
После этого нам остается подождать, роутер начнет мигать всеми светодиодами, они будут светиться желтым. Дожидаемся того момента когда диоды: Power, 2,4Ghz и сетевые разъемы будут светиться зеленым, а диод 5 Ghz –синим т.е. нормальной загрузки системы. На все уйдет, примерно, 2 мин.
Ни в коем случае не выключайте и не перезагружайте роутер во время его перепрошивки!
После этого заходим в WEB интерфейс, по адресу: 192.168.1.1 и видим знакомый интерфейс.
Логин и пароль стандартные: admin password
Пользуемся, и ждем новую прошивку которая, все таки, исправит этот досадный недостаток т.к. с более дешевыми моделями IPTV нормально работает, а с этим нет…
Есть что добавить? Регистрируйся и оставляй комментарии!
Если Вы установили DD-WRT, прошивку «от Олега» или любую другую альтернативную firmware на Ваш роутер, но хотите вернуть родную прошивку D-Link, выполните следующие действия. (Процедура проверена и работает на D-Link DIR-300 NRU B1 с использованием браузера Firefox)
Шаг 1. Сбрасываем настройки на значения по умолчанию. Для этого при включённом питании острым предметом нажмите утопленную кнопку RESET и держите её 10 секунд.
Отпустите. На лицевой части устройства должны одновременно засветиться все светодиоды примерно на 3 секунды. Если этого не произошло, повторите процедуру с кнопкой RESET. Можете попробовать подержать подольше. На D-Link’ах функция ресета работает скверно.
Шаг 2. Отключите патч-корд из порта WAN (Internet). Соединяем патчкордом порт LAN1 с сетевой картой компьютера.
Шаг 3. Настройте вручную статический адрес 192.168.0.15 и маску подсети 255.255.255.0 на сетевой карте компьютера.
Шаг 4. Отключите питание роутера.
Зажмите кнопку Reset и, не отпуская кнопки, подайте питание на роутер.
Ждите загрузки роутера в течение 25 секунд.
Отпустите кнопку Reset.
Шаг 5. Откройте браузер (наиболее корректно работает в Firefox). Зайдите на адрес http://192.168.0.1 — откроется Emergency ROM.
Шаг 6. Выберите файл прошивки, который Вы скачали с официального FTP D-Link. Файл будет иметь название вроде DIR300B1_v206.bin.
Нажмите Upload Now.
Должно появиться сообщение, что прошивка заливается и роутер прошивается.
После этого роутер перезагрузится и Вы сможете зайти на его веб-интерфейс по адресу, указанному в инструкции. Т.е. состояние устройства вернётся к магазинному.
Теперь вы знаете выполнить откат DD-WRT на стандартную прошивку.