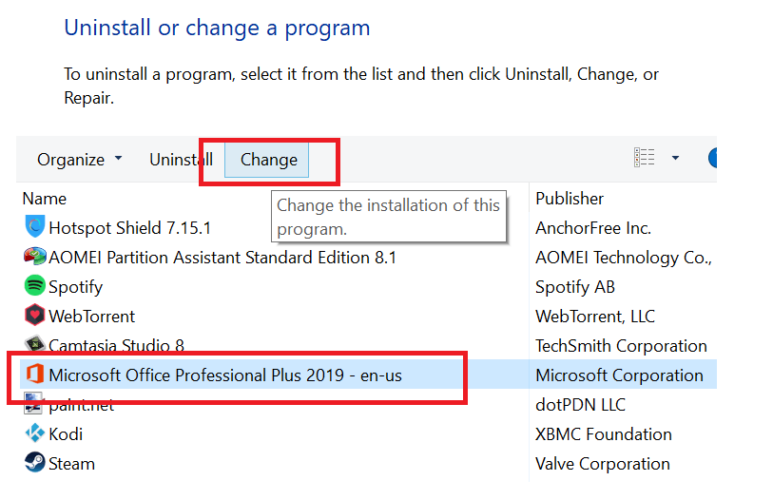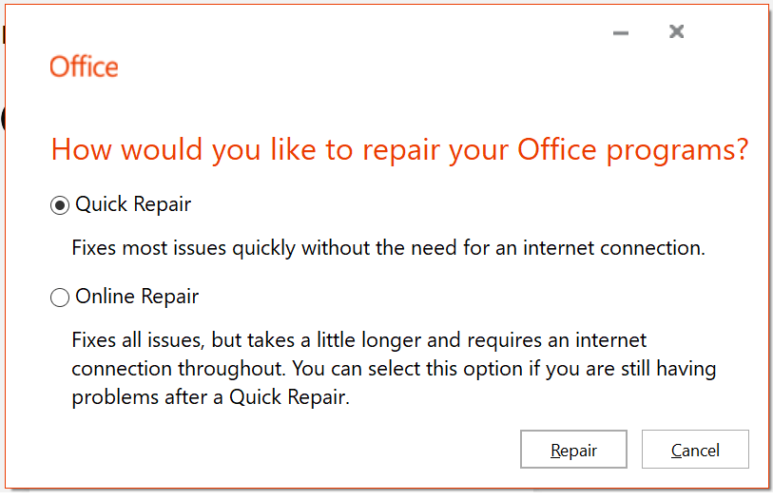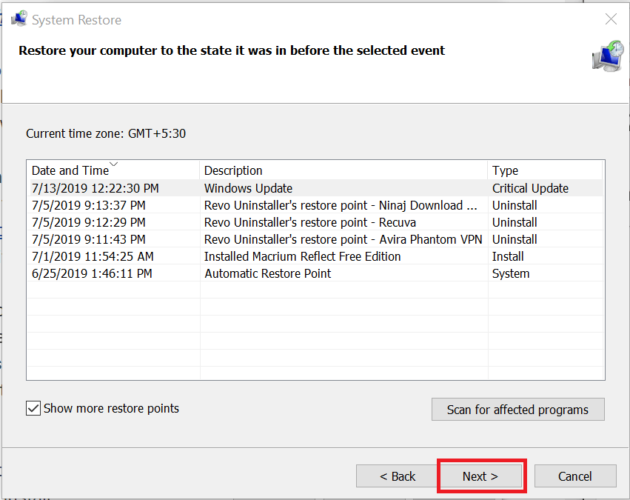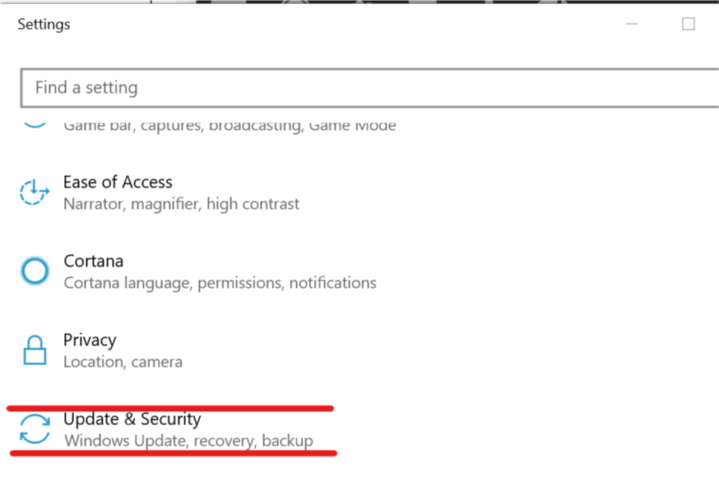Excel для Microsoft 365 Word для Microsoft 365 Outlook для Microsoft 365 PowerPoint для Microsoft 365 Access для Microsoft 365 OneNote для Microsoft 365 Publisher для Microsoft 365 Visio, план 2 Excel 2021 Word 2021 Outlook 2021 PowerPoint 2021 Access 2021 Project профессиональный 2021 Project стандартный 2021 Publisher 2021 Visio профессиональный 2021 Visio стандартный 2021 Office 2021 OneNote 2021 Excel 2019 Word 2019 Outlook 2019 PowerPoint 2019 Access 2019 Project профессиональный 2019 Project стандартный 2019 Publisher 2019 Visio профессиональный 2019 Visio стандартный 2019 Office 2019 Excel 2016 Word 2016 Outlook 2016 PowerPoint 2016 Access 2016 OneNote 2016 Project профессиональный 2016 Project стандартный 2016 Publisher 2016 Visio профессиональный 2016 Visio стандартный 2016 Office 2016 Excel 2013 Word 2013 Outlook 2013 PowerPoint 2013 Access 2013 OneNote 2013 Project профессиональный 2013 Project стандартный 2013 Publisher 2013 Visio профессиональный 2013 Visio 2013 Office 2013 Microsoft 365 для дома Office для бизнеса Office 365 для малого бизнеса Администратор Microsoft 365 Служба Office 365, предоставляемая 21Vianet служба Office 365 для малого бизнеса, предоставляемая 21Vianet — для администраторов Служба Office 365, предоставляемая 21Vianet, — для администраторов Excel 2010 Word 2010 Outlook 2010 PowerPoint 2010 Access 2010 OneNote 2010 Project 2010 Project стандартный 2010 Publisher 2010 Visio премиум 2010 Visio 2010 Visio стандартный 2010 InfoPath 2010 InfoPath 2013 Office 365 Germany корпоративный Office 365 Germany корпоративный для администраторов Office.com Project для Office 365 SharePoint Workspace 2010 Еще…Меньше
Если приложение Microsoft 365, например Word или Excel, не работает должным образом, иногда для устранения проблемы достаточно перезапустить его. Если это не помогает, попробуйте восстановить приложение. По завершении может потребоваться перезагрузка компьютера.
Восстановление Office
Последовательность действий для запуска средства восстановления зависит от вашей операционной системы.
-
Щелкните кнопку Пуск
(в левом нижнем углу) правой кнопкой мыши и выберите во всплывающем меню пункт Приложения и возможности.
-
Выберите продукт Microsoft Office, который вы хотите восстановить, и выберите пункт Изменить.
Примечание: Таким образом будет восстановлен весь набор Office, даже если вы хотите восстановить лишь отдельное приложение, например Word или Excel. Если у вас автономное приложение, вы можете найти его по имени.
-
Выполните указанные ниже действия по восстановлению в зависимости от технологии установки версии Office («нажми и работай» или MSI). Следуйте инструкциям для вашего типа установки.
Технология «нажми и работай»
В окне Как вы хотели бы восстановить программы Office? выберите вариант Восстановление по сети, чтобы исправить все неполадки, а затем выберите Восстановить. (Доступен также вариант Быстрое восстановление, при котором восстановление происходит быстрее, но предполагается только обнаружение поврежденных файлов и их замена.)
Установка на основе MSI
В окне Измените текущую установку выберите Восстановить и нажмите кнопку Продолжить.
-
Следуйте инструкциям на экране, чтобы завершить восстановление.
Средство восстановления не помогло. Что теперь делать?
Если запуск восстановления не помог, с помощью этого средства полностью удалите, а затем заново установите Microsoft 365.
-
Выберите расположенную ниже кнопку для скачивания и установки средства поддержки удаления.
Скачать
-
Следуйте указанным ниже инструкциям, чтобы скачать средство поддержки удаления для соответствующего браузера.
Совет: Скачивание и установка средства может занять несколько минут. После завершения установки откроется окно удаления продуктов Office.
Edge или Chrome
-
В левом нижнем углу щелкните правой кнопкой мыши SetupProd_OffScrub.exe и выберите пункт Открыть.
Microsoft Edge (старый) или Internet Explorer
-
В нижней части окна браузера нажмите кнопку Выполнить, чтобы запустить файл SetupProd_OffScrub.exe.
Firefox
-
Во всплывающем окне выберите Сохранить файл, а затем в правом верхнем окне браузера выберите стрелку загрузки> SetupProd_OffScrub.exe.
-
-
Выберите версию, которую нужно удалить, и нажмите кнопку «Далее».
-
Следуйте остальным указаниям и при появлении запроса перезагрузите компьютер.
После перезагрузки компьютера средство удаления автоматически откроется для завершения последнего этапа процесса удаления. Следуйте остальным указаниям.
-
Выберите действия для версии Office, которую нужно установить или переустановить. Закройте средство удаления.
Microsoft 365 | Office 2021 | Office 2019 | Office 2016 | Office 2013 | Office 2010 | Office 2007
Нужна дополнительная помощь?
Нужны дополнительные параметры?
Изучите преимущества подписки, просмотрите учебные курсы, узнайте, как защитить свое устройство и т. д.
В сообществах можно задавать вопросы и отвечать на них, отправлять отзывы и консультироваться с экспертами разных профилей.
Найдите решения распространенных проблем или получите помощь от агента поддержки.
Repairing Office is a quick way around this issue
by Tashreef Shareef
Tashreef Shareef is a software developer turned tech writer. He discovered his interest in technology after reading a tech magazine accidentally. Now he writes about everything tech from… read more
Updated on
- System updates might have accidentally deleted Microsoft Office on Windows 10?
- Or you might have noticed that a Windows 10 update deleted Microsoft Office.
- In that case, repairing the Office app is the first thing to attempt.
- Then, undoing the system updates is also a solution, although you might lose some data.
XINSTALL BY CLICKING THE DOWNLOAD
FILE
Some Microsoft Windows updates are more of a miss than a hit. The bugs that ensue after some system updates might cost several users their personal data files, for instance, while others – programs deletion.
On a few occasions, users have also reported that Microsoft Office disappeared after an update.
A user reported the following on the Microsoft Community Forums.
Windows update deleted my MS office software
During one of the last system updates to windows my MS Office programs seem to have been deleted, How do I restore them?
If you’ve been through the same situation, follow these troubleshooting tips to fix the missing Office 365 application.
How we test, review and rate?
We have worked for the past 6 months on building a new review system on how we produce content. Using it, we have subsequently redone most of our articles to provide actual hands-on expertise on the guides we made.
For more details you can read how we test, review, and rate at WindowsReport.
Why did my Microsoft Office disappear?
Below are some of the reasons Microsoft Office disappeared on Windows 10:
- Faulty installation: If you didn’t install the Office package correctly, it might disappear from your menu. The solution to this is to repair Microsoft Office.
- Issues with PC: Another cause of this problem is some sort of issues with your PC. This can be caused by an app you installed recently or a change you made to your PC. You need to perform a system restore or roll back Windows 10.
How to restore Microsoft Office 365 on Windows 10?
1. Repair the Office app
- Press Windows Key + R to open Run.
- Type Winword and press OK. (This should open the Word app if it is not deleted or corrupted. If that does not open the Word app, go to the following point.)
- Press Windows Key + R.
- Type control and press OK to open Control Panel.
- In the Control Panel, go to Programs > Programs and Features.
- Look for the Office app and select it.
- Click on the Change option at the top.
- This will open the Microsoft Office Repair wizard.
- Here you will have two repair options Quick Repair and Online Repair.
Quick Repair – This should fix most of the issues quickly without requiring an internet connection.
Online Repair – If Quick Repair did not work, this option should work for all the issues, but it takes a little while to complete. It also requires you to have an Internet connection. - Once the repair is complete, reboot your computer.
- Press Windows Key + R, type winword, and press OK to check. If the repair was successful, you should be able to open your Word app now.
If Microsoft Word disappeared in Windows 10 or even the entire Office went missing, you need to repair the installation.
2. Perform a System Restore
- Type Restore in the search box and click on Create a Restore Point option.
- In the System Properties window, click on the System Protection tab.
- Next, click on the System Restore button.
- Click Next. Click on Show more restore points.
- Select the one that was created just before the update and click on Next.
- Read the description and click on the Finish button.
- Wait for the Windows 10 to restore your system to the earlier point where it was working without any issues.
- After the restart, check if you are able to access the Microsoft Office app.
Note that a System Restore will undo any recent modifications you’ve brought to your app collection and system features and programs. It’s advisable to also perform a data backup beforehand.
- Windows 11 23H2: How to Download the Official ISO
- A 64-bit Windows 12 ISO is out, theoretically. Here’s all you need to know
- Dev Build 23550 comes with a huge undocumented improvement
3. Roll Back Windows 10 Build
- Press Windows + I to open Settings.
- Go to Update and Security.
- Click the Recovery tab.
- Under the Go back to an earlier build section, click on the Get Started button.
- Follow the on-screen instructions and you should be able to restore back to the old build and get your Office App and other files back as well.
Note: The Roll Back option will be only available for 10 days after the build was installed.
So, these are our proposed methods to retrieve the Office app. As you can see, they’re all accessible for anyone and easy-to-follow.
If you are facing other issues like Microsoft Office not opening, check our detailed guide to fix it.
If you’ve used another method, please let us know in the comments and we’ll surely take a look at it in order to update this material.
Если вы столкнулись с тем, что текстовый редактор Microsoft Word работает с ошибками или вообще не запускается на Windows 10, не стоит беспокоиться, эти проблемы вполне реально решить. В данной статье мы рассмотрим наиболее вероятные причины подобных сбоев в работе этого популярного приложения и подскажем способы их устранения.
Вы можете столкнуться с ситуацией, когда Word отказывается запускаться по причине отсутствия у вас прав администратора. См. также: как получить права администратора в Windows 10.
- Найдите ярлык Word в меню «Пуск», щелкните на него правой кнопкой мыши и в контекстном меню выберите команду «Дополнительно», а после — «Запуск от имени администратора».
Запускаем Word от имени администратора
- Если приложение запустилось, считайте, что причина неработоспособности Word найдена. Чтобы не проделывать вышеописанные действия каждый раз, изменим свойства ярлыка программы. Для этого снова кликаем ярлык Word в меню «Пуск» правой кнопкой мыши и в подменю «Дополнительно» выбираем команду «Перейти к расположению файла».
Переходим к расположению файла
- Откроется окно папки, содержащей файлы ярлыков из меню «Пуск». С помощью правой кнопки мыши открываем контекстное меню ярлыка Word и выбираем команду «Свойства».
Открываем свойства ярлыка Word
- В появившемся окне на вкладке «Ярлык» нажимаем кнопку «Дополнительно».
Переходим к дополнительным параметрам ярлыка
- В окне «Дополнительные свойства» ставим флажок «Запуск от имени администратора» и нажимаем кнопку «ОК» в этом и в предыдущем окне, а затем кнопку «Продолжить» в окне предупреждения для завершения операции.
- Теперь Word каждый раз будет запускаться с правами администратора.
Загрузка …
Восстанавливаем Word через «Параметры Windows»
Проблемы в работе текстового редактора Word могут быть вызваны повреждением, изменением либо удалением отдельных компонентов Microsoft Office. Это может касаться как версии 2007 года, так и 2013 или даже 365. Для восстановления офисного пакета проделаем следующие шаги:
- Кликаем на кнопку «Пуск» правой кнопкой мыши и в контекстном меню выбираем пункт «Приложения и возможности».
Открываем «Приложения и возможности» из контекстного меню кнопки «Пуск»
- В появившемся окне «Параметры» мы увидим перечень всех установленных на компьютере программ. Находим в списке Microsoft Office. Для этого можно воспользоваться поисковой строкой «Искать в этом списке»: вводим в нее слово «office» и, когда офисный пакет будет найден, выбираем его, а затем нажимаем на кнопку «Изменить».
Находим Microsoft Office и жмем на кнопку «Изменить»
- Появится окно, в котором нужно указать способ восстановления и нажать кнопку «Восстановить». Вначале попробуйте воспользоваться быстрым восстановлением, а если оно не решит проблему, выберите восстановление по сети. Так или иначе, данная операция восстановит оригинальные файлы офисного пакета Microsoft и, скорее всего, решит проблему с запуском Word.
Запускаем восстановление Microsoft Office
Загрузка …
Исправляем работу Word с помощью утилиты от разработчика
На официальном сайте поддержки пользователей продуктов Microsoft при получении сообщения «Прекращена работа программы Microsoft Word» рекомендуется скачать специальную утилиту «Средство простого исправления».
- Перейдите по ссылке https://support.office.com/ru-ru/article/Я-получаю-сообщение-об-ошибке-Прекращена-работа-при-запуске-приложений-office-на-моем-компьютере-52bd7985-4e99-4a35-84c8-2d9b8301a2fa, кликните на пункт «1. Отключение надстроек с помощью средства простого исправления» и нажмите кнопку «Загрузить».
Скачиваем средство простого исправления с сайта Microsoft
- После окончания загрузки запустите скачанный файл CSSEmerg6619.diagcab и нажмите кнопку «Далее».
Запускаем утилиту для исправления Microsoft Office
- Программа проведет диагностику и исправит найденные ошибки, после чего средство устранения неполадок можно закрыть.
Утилита обнаружила и исправила проблему
Загрузка …
Отключаем надстройки Word в безопасном режиме
При установке различных приложений в текстовый редактор Word могут быть добавлены надстройки, расширяющие возможности программы, однако нередко они являются причиной нестабильной работы и невозможности запуска Word в обычном режиме.
- Запустим Word в безопасном режиме. Для этого в контекстном меню кнопки «Пуск» выберем команду «Выполнить».
Открываем окно «Выполнить» из контекстного меню кнопки «Пуск»
- В появившемся окне вводим команду winword /safe и нажимаем кнопку «ОК».
Запускаем Word в безопасном режиме
- После запуска Word открываем меню «Файл» и выбираем команду «Параметры».
Открываем меню «Файл»
Кликаем команду «Параметры»
- В левой части окна «Параметры Word» находим раздел «Надстройки», затем в раскрывающемся списке «Управление» справа выбираем «Надстройки Word» и нажимаем кнопку «Перейти».
Переходим к надстройкам Word
- В окне «Шаблоны и надстройки» снимаем галочки со всех элементов и нажимаем кнопку «ОК».
Отключаем надстройки Word
- Вернемся в окно «Параметры Word» и перейдем к управлению «Надстройками COM».
Переходим к надстройкам COM
- В открывшемся окне также можно отключить доступные надстройки. Чтобы выяснить, какая именно надстройка вызывает ошибку в работе Word, их следует отключать поочередно, после чего выходить из безопасного режима и запускать Word в обычном режиме, пока виновница сбоя не будет найдена.
Отключаем надстройки COM
Загрузка …
Кроме перечисленных выше причин неработоспособности Word, могут возникнуть проблемы с активацией Microsoft Office. После установки пакета офисных приложений пользователю доступен тридцатидневный пробный бесплатный период использования, по окончании которого офисные программы прекращают работать. Чтобы продолжить пользоваться ими, необходимо приобрести лицензию на официальном сайте Microsoft. Если вы оплатили лицензию, но столкнулись с проблемами в работе Word, обратитесь в службу поддержки продуктов Microsoft Office https://support.office.com/.
Загрузка …
Post Views: 24 539
Word — одно из самых популярных приложений для работы с текстом на компьютерах Windows. Оно предоставляет широкий набор инструментов и функций для создания и редактирования документов. Однако, пользователи иногда сталкиваются с проблемой, когда их Word внезапно пропадает.
Пропажа Word может быть вызвана несколькими причинами. Во-первых, это может быть связано с обновлениями операционной системы Windows. После установки новой версии ОС или обновления, некоторые приложения, включая Word, могут быть удалены или переустановлены. Во-вторых, Word может быть удален случайно пользователем или каким-либо программным обеспечением.
Если Word пропал на Windows 10, не стоит паниковать. Существует ряд решений, которые помогут восстановить приложение. Во-первых, нужно проверить наличие Word в списке установленных программ. Для этого можно воспользоваться функцией «Установка и удаление программ» в меню «Параметры» системы Windows. Если Word присутствует в списке, его можно попытаться переустановить или восстановить с помощью встроенных инструментов.
Если Word не найден в списке установленных программ, то можно воспользоваться официальным сайтом Microsoft для загрузки и установки последней версии Word. При этом необходимо убедиться, что у вас есть лицензионный ключ для активации приложения. Если сообщество помощи или поддержки компании Microsoft не помогает в решении проблемы, то можно обратиться к специалистам или использовать альтернативные программы для работы с текстом.
Содержание
- Почему пропал Word на Windows 10?
- Возможные причины
- Возможные решения
Почему пропал Word на Windows 10?
Если на вашем компьютере с Windows 10 пропал Word, есть несколько возможных причин, по которым это может произойти:
1. Обновление операционной системы. После обновления Windows 10 некоторые приложения могут быть удалены или заменены. Возможно, Word был удален в процессе обновления без вашего разрешения.
2. Установка новых приложений. Если вы установили новое приложение для обработки текста, оно могло заменить Word как программу по умолчанию. В этом случае Word может быть скрыт или удален со стандартного рабочего стола.
3. Удаление Word вручную. Возможно, вы по ошибке удалили Word из своей системы, предположив, что это ненужное приложение.
Как вернуть Word на Windows 10:
1. Поиск в меню «Пуск». Введите «Word» в поле поиска и проверьте, не появилась ли она в списке результатов. Если Word по-прежнему присутствует в системе, вы можете закрепить его на панели задач или на рабочем столе для удобного доступа.
2. Проверьте список установленных приложений. Откройте «Параметры» и выберите раздел «Приложения». Проверьте список установленных приложений и убедитесь, что Word присутствует в списке. Если Word отсутствует, его необходимо установить заново.
3. Используйте панель управления. Откройте «Панель управления» и выберите раздел «Программы». В разделе «Установка и удаление программ» найдите Microsoft Office, выберите его и нажмите кнопку «Изменить» или «Установить/удалить». Если Word не был установлен, выберите соответствующие опции и следуйте инструкциям на экране, чтобы установить Word.
Обратите внимание, что для использования Word на Windows 10 может потребоваться лицензия Microsoft Office. Если у вас нет лицензированного копию Office, вам придется его приобрести или воспользоваться альтернативными бесплатными программами для обработки текста.
Возможные причины
Существуют различные причины, по которым Word может пропасть на Windows 10:
- Обновление Windows: При обновлении операционной системы могут возникнуть конфликты, которые приводят к удалению приложений, включая Word.
- Повреждение файла установки: Если файлы установки Word были повреждены, то приложение может быть удалено из системы.
- Неисправность реестра: Реестр Windows содержит информацию о всех установленных приложениях, включая Word. Если реестр поврежден, то Word может пропасть из списка установленных программ.
- Ошибка при обновлении: В процессе обновления Word может произойти ошибка, которая приведет к его удалению.
- Действие антивирусного ПО: Некоторые антивирусные программы могут считать Word за вредоносное ПО и удалить его.
- Действие другого программного обеспечения: Некоторые программы могут конфликтовать с Word и привести к его удалению.
Если Word пропал на Windows 10, необходимо выяснить причину и принять соответствующие меры для его восстановления.
Возможные решения
Если вы обнаружили, что Word пропал на вашем устройстве с операционной системой Windows 10, есть несколько возможных решений, которые можно попробовать:
-
Поиск программы. Проверьте, нет ли программы Word на компьютере. Воспользуйтесь функцией поиска в меню «Пуск» и введите «Word». Если приложение не появляется в результате поиска, переходите к следующему шагу.
-
Установка из Microsoft Store. Проверьте, может ли Word быть установлен из магазина Microsoft Store. Перейдите в Магазин и найдите раздел «Приложения». Введите «Word» в поиске и проверьте, доступна ли установка. Если да, нажмите на кнопку «Установить» и следуйте инструкциям.
-
Установка из Microsoft 365. Если у вас есть подписка на Microsoft 365, у вас должен быть доступ к Word. Перейдите на официальный сайт Microsoft и войдите в свою учетную запись. Затем загрузите и установите приложение Word из своего аккаунта Microsoft 365.
-
Проверка наличия обновлений. Убедитесь, что ваша система Windows 10 полностью обновлена. Откройте «Настройки» и перейдите в раздел «Обновление и безопасность». Нажмите на кнопку «Проверить наличие обновлений» и дождитесь завершения процесса. Если есть доступные обновления, установите их.
-
Переустановка Microsoft Office. Если ничто из вышеперечисленного не помогло, попробуйте переустановить Microsoft Office. Откройте «Настройки» и перейдите в раздел «Приложения». Найдите Microsoft Office в списке установленных приложений и выберите его. Нажмите на кнопку «Изменить» и следуйте инструкциям для переустановки.
Помните, что перед выполнением любых действий, связанных с установкой или изменением программного обеспечения, рекомендуется создать резервную копию важных данных на компьютере.
Word – самый популярный текстовый редактор, который по умолчанию устанавливается на все компьютеры под управлением Windows 10 в рамках пакета Microsoft Office. Им пользуются десятки миллионов людей, а потому проблемы, когда не открывается Ворд в операционной системе Виндовс 10, возникают нередко. К счастью, любые неполадки можно устранить, но только при полном соблюдении требований инструкции.
Возможные причины
Чтобы сэкономить время, сначала рекомендуется установить причину возникновения проблемы.
Для этого стоит обратить внимание на следующие факторы, которые чаще всего блокируют запуск Microsoft Word:
- отсутствие лицензии;
- недостаточное количество пользовательских прав;
- использование некорректной сборки приложения;
- повреждение файлов Word;
- воздействие вирусов.
Понять, что именно послужило причиной, бывает очень сложно. Но даже в таком случае не стоит отчаиваться, поскольку проблему, рано или поздно, все равно удастся решить. Главное – не закрывать глаза даже на мельчайшие ошибки в работе текстового редактора. Это может быть косвенным свидетельством появления неполадок.
Как восстановить работоспособность Word в Windows 10
Определив причину возникновения проблемы, вы сэкономите время на ее устранении. Однако не каждый пользователь способен с точностью выявить вредителя. В таком случае рекомендуется действовать по инструкции, рассматривая наиболее вероятные факторы, которые привели к сбою в работе приложения.
Проверка лицензии
Некоторые люди ошибочно полагают, что Word – это бесплатный софт. Но, на самом деле, текстовый редактор распространяется по модели подписки. Получить доступ к одному лишь Ворду не получится. Придется оформлять подписку на все сервисы Microsoft Office, в число которых входят PowerPoint, Excel и другие программы.
При первом запуске Word владельцу компьютера дается 30 дней на бесплатное использование сервиса. Если по истечении этого срока он не оформит подписку, то доступ к редактору будет заблокирован, и совершенно не удивительно, что Ворд не работает. Вне зависимости от того, являетесь вы владельцем лицензионной версии ПО, или только что исчерпали 30-дневный лимит, стоит проверить состояние подписки:
- Щелкните ПКМ по иконке «Пуск».
- Через контекстное меню откройте Командную строку с правами Администратора.
- Введите запрос «cd “C:\Program Files\Microsoft Office\Office16”» для 64-битной Windows или «cd “C:\Program Files (x86)\Microsoft Office\Office16”» для 32-битной. Обратите внимание, что название пакета может отличаться, так как Office 2016 – далеко не самая актуальная версия пакета.
- Нажмите на клавишу «Enter».
- Предыдущей командой мы указали терминалу, какое приложение нуждается в проверке. Далее нужно вбить запрос «cscript ospp.vbs /dstatus» и подтвердить его нажатием на «Enter».
- Изучите информацию, представленную в пункте «LICENSE STATUS». Если продукт активирован, то будет установлено значение «LICENSED».
На заметку. Людям, которые не хотят пользоваться платной версией офиса, рекомендуется обратить внимание на Microsoft Office Online. Это онлайн-сервис с аналогичным функционалом, который работает бесплатно, но только через браузер в интернете.
Отсутствие статуса «LICENSED» может свидетельствовать о том, что ранее вам не удалось корректно активировать продукт. Придется повторить операцию на сайте Microsoft или обратиться в службу поддержки для выяснения обстоятельств.
Запуск от имени Администратора
Если предыдущий метод подтвердил отсутствие проблем с лицензией, но редактор все равно не запускается, то причина возникновения проблемы кроется в другом факторе. Возможно, для приложения случайно или намеренно было выставлено ограничение по запуску, когда пользоваться приложением может только человек с правами Администратора. Исправляется ошибка следующим образом:
- Найдите исполняемый файл приложения (например, в меню «Пуск»).
- Щелкните по нему ПКМ.
- Выберите опцию «Запуск с правами Администратора».
Успешный запуск подтвердит, что проблема заключалась в недостаточном количестве прав. Для корректного использования программы без принудительной активации профиля Администратора действуйте по алгоритму:
- Щелкните ПКМ по иконке Word в меню «Пуск».
- Выберите «Дополнительно», а затем – «Перейти к расположению файла».
- В корневой папке найдите исполняемый файл редактора и откройте его свойства из контекстного меню, которое вызывается щелчком ПКМ.
- Во вкладке «Ярлык» обратитесь к пункту «Объект». Здесь нужно дописать значение «/r».
- Нажмите на кнопку «Применить» для сохранения настроек.
После выполнения изменений Ворд будет автоматически запускаться с правами Администратора. Следовательно, проблема больше не побеспокоит вас. Если ничего не изменилось – рассмотрите еще несколько вариантов устранения неполадок.
Восстановление через «Параметры»
Далее стоит рассмотреть вариант, при котором программа отказывается работать из-за повреждения собственных файлов. Это могло произойти как по неосторожности пользователя, так и вследствие вмешательства вредоносного ПО. Решение заключается в восстановлении параметров Word и всего офисного пакета:
- Щелкните ПКМ по иконке «Пуск».
- Выберите пункт «Приложения и возможности», чтобы сразу запустить необходимый раздел «Параметров».
- Найдите в списке офисный пакет и кликните по нему ЛКМ.
- Нажмите на кнопку «Изменить».
- Подтвердите восстановление софта.
По завершении не забудьте перезагрузить компьютер. После повторного запуска ПК попробуйте снова открыть текстовый редактор.
Исправляем работу Word с помощью утилиты от разработчика
В ситуации, когда не запускается Ворд или другая офисная программа Microsoft, разработчики рекомендуют обращаться к помощи утилиты «Средство простого исправления». Ее можно скачать через официальный сайт американской компании.
Утилита поможет отключить надстройки, которые нередко вызывают сбои в работе программного обеспечения. С высокой долей вероятности вам удастся решить проблему. В крайнем случае, обратитесь к последнему варианту.
Отключение надстроек в безопасном режиме
Так или иначе, проблема связана с надстройками. Если они не отключаются средствами ПО разработчика, то выполнить операцию придется вручную:
- Перезагрузите компьютер в безопасном режиме.
- Запустите Word (в безопасном режиме он должен работать без нареканий).
- Щелкните ЛКМ по вкладке «Файл».
- Перейдите в «Параметры».
- Опуститесь в раздел «Надстройки» и нажмите на кнопку «Перейти».
- Снимите галочки со всех надстроек, которые отображаются в меню параметров. Сохраните изменения.
То, что Word функционирует в безопасном режиме – не показатель. Вам нужно покинуть профиль, переведя устройство в обычное состояние. Только так можно быть уверенным в устранении неполадок. Если положительных изменений не произойдет, то попробуйте еще раз повторить все рекомендации из материала. Заключительный вариант решения проблемы – обращение в службу поддержки Microsoft.
 (в левом нижнем углу) правой кнопкой мыши и выберите во всплывающем меню пункт Приложения и возможности.
(в левом нижнем углу) правой кнопкой мыши и выберите во всплывающем меню пункт Приложения и возможности.