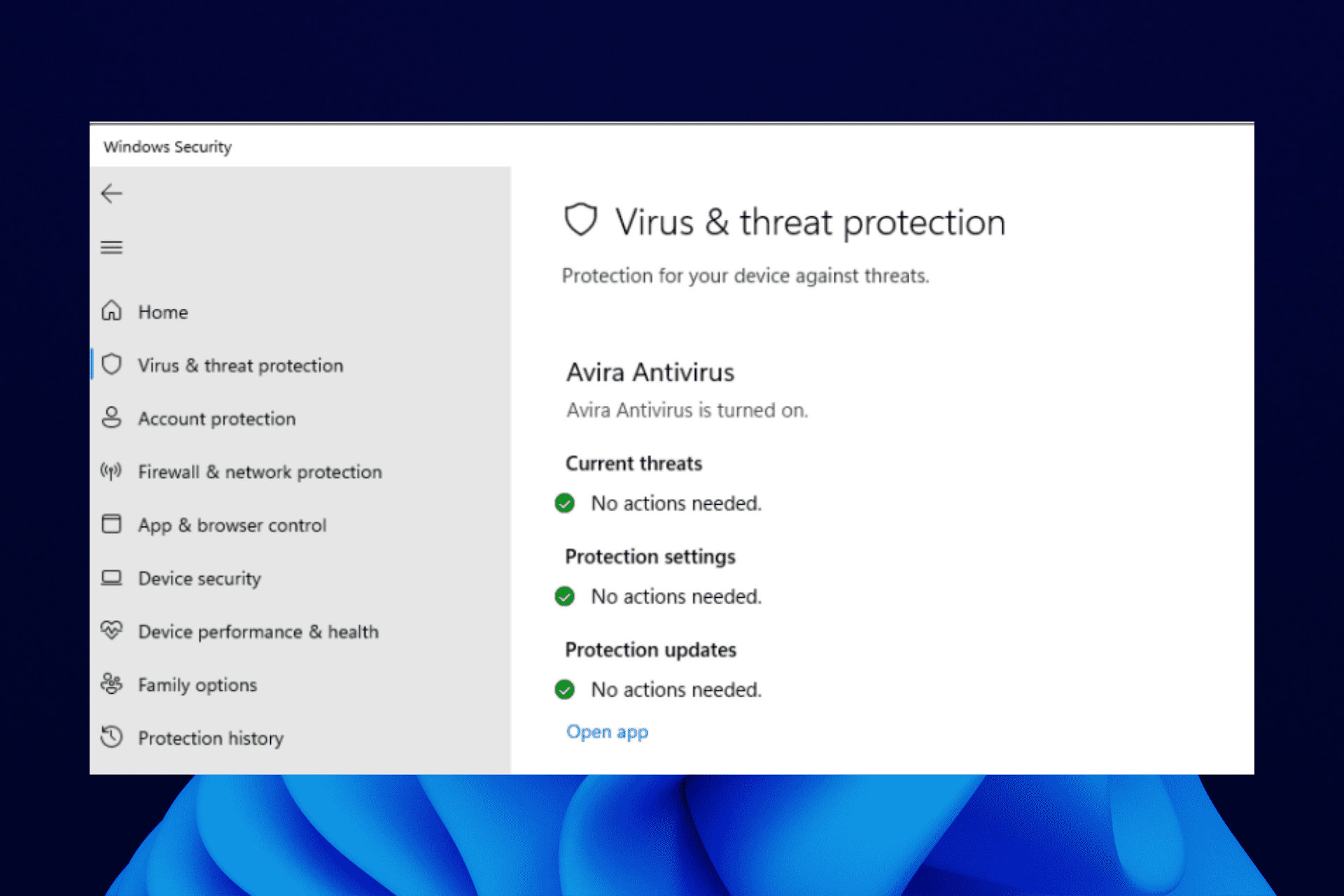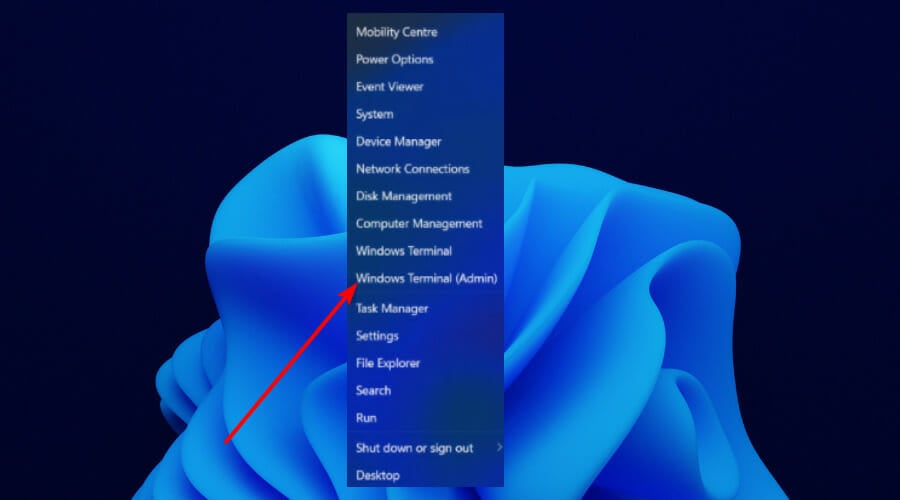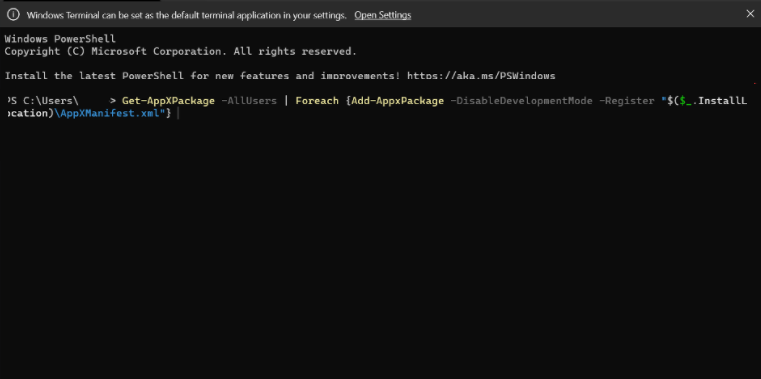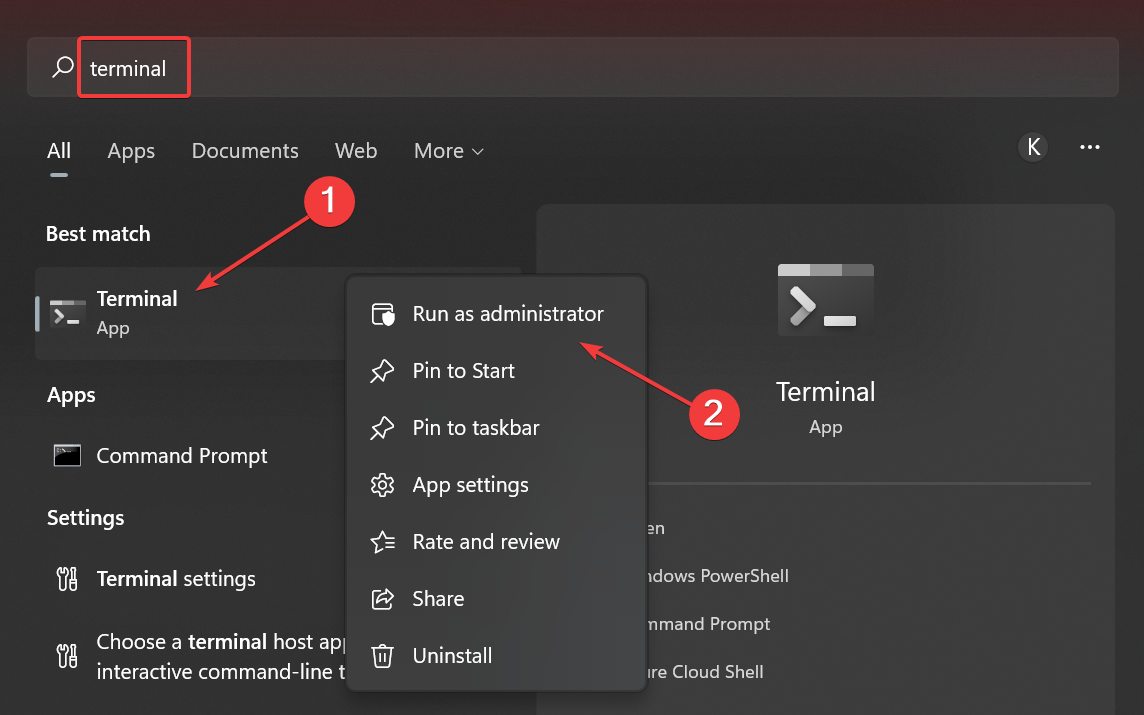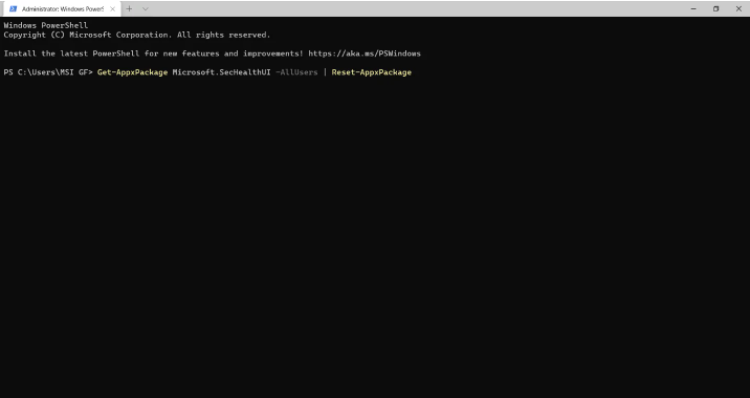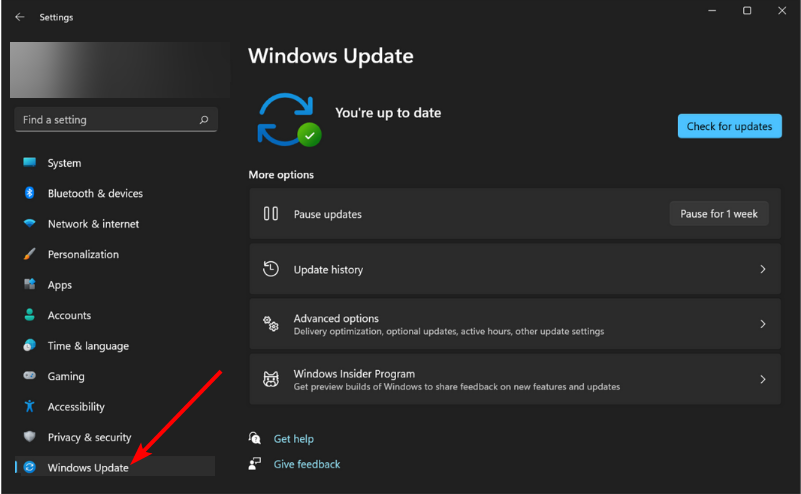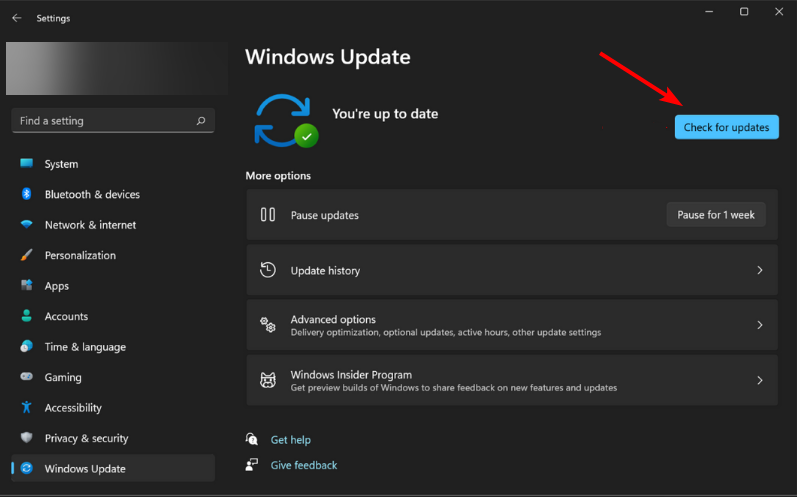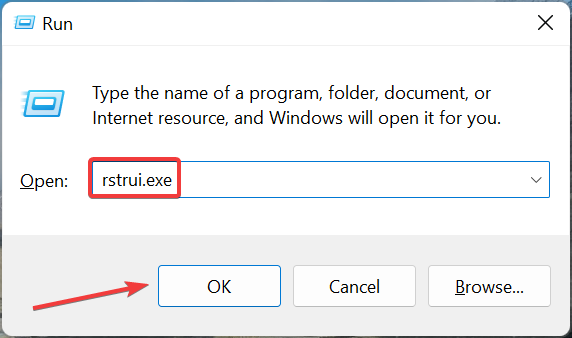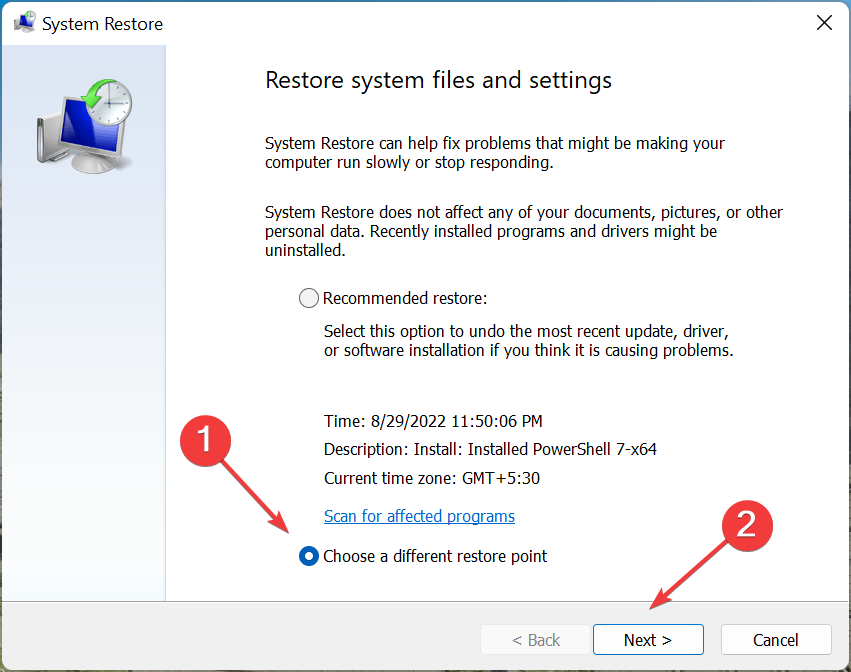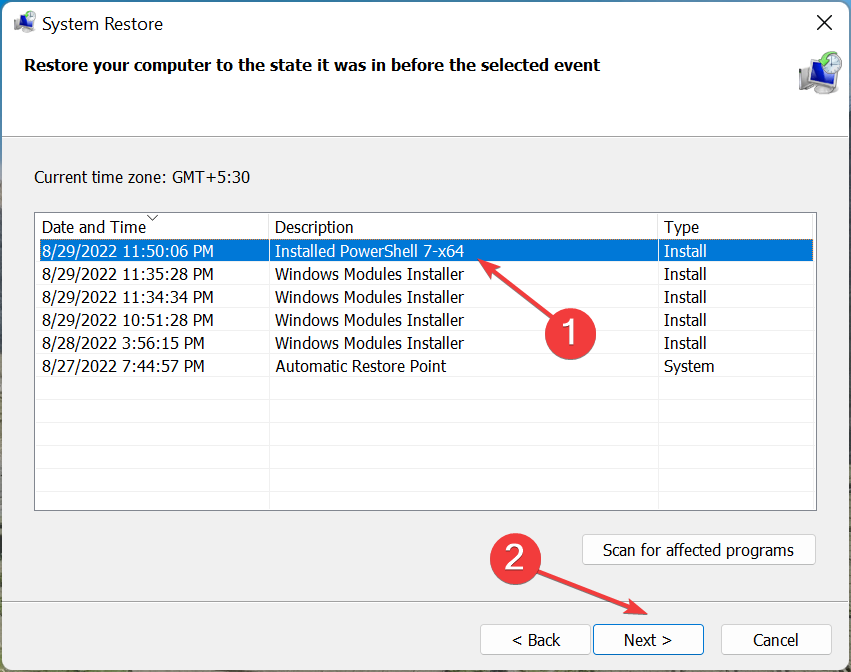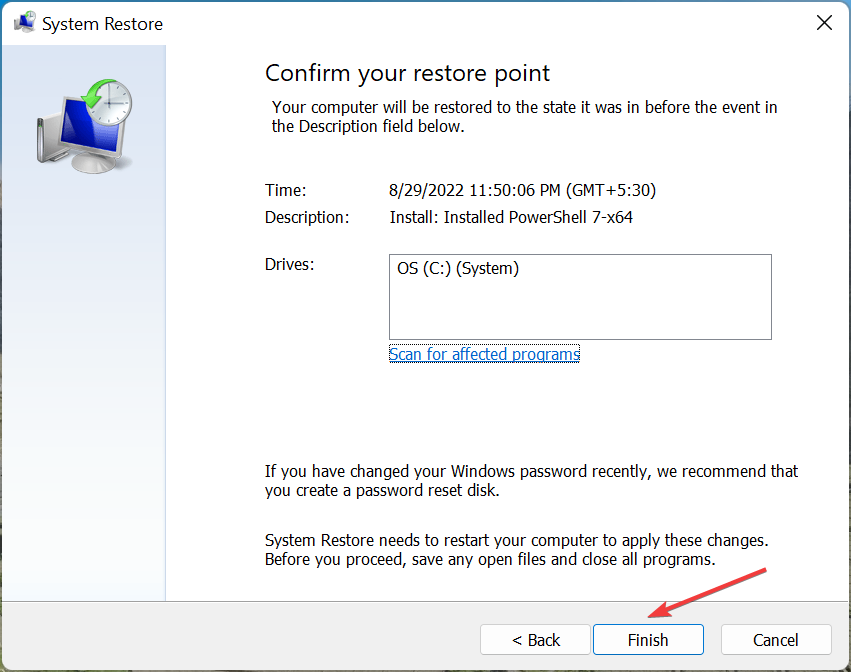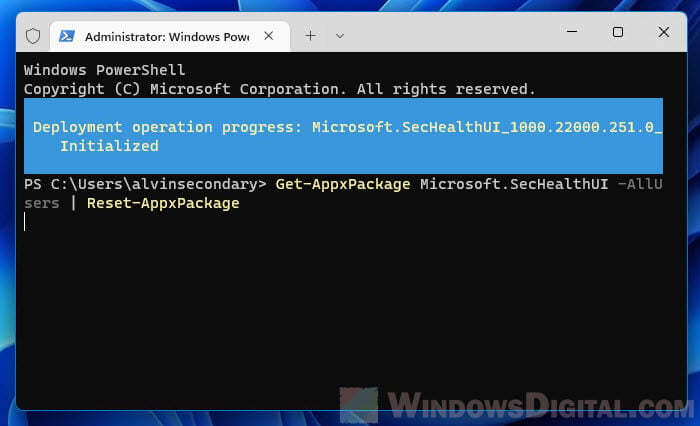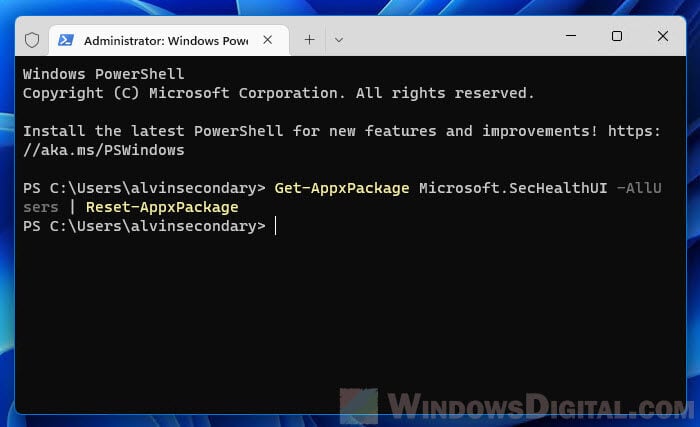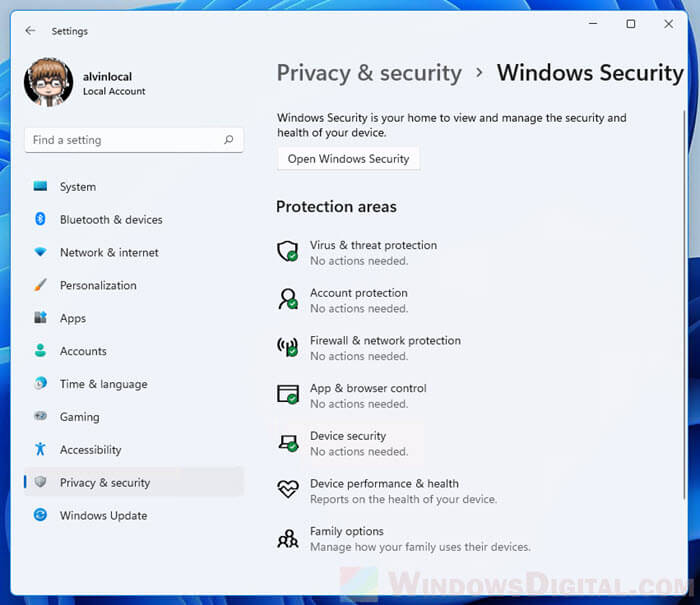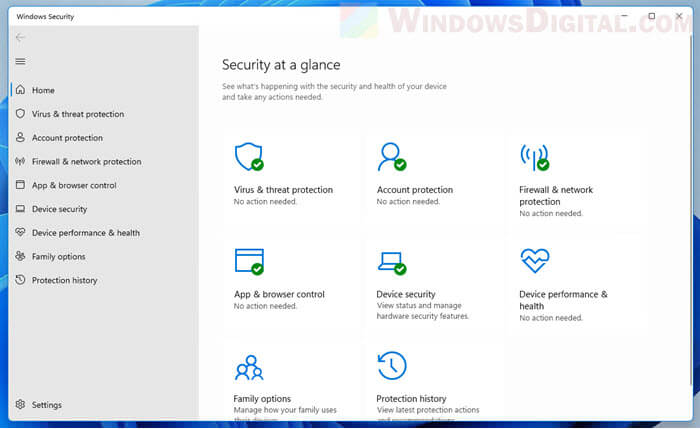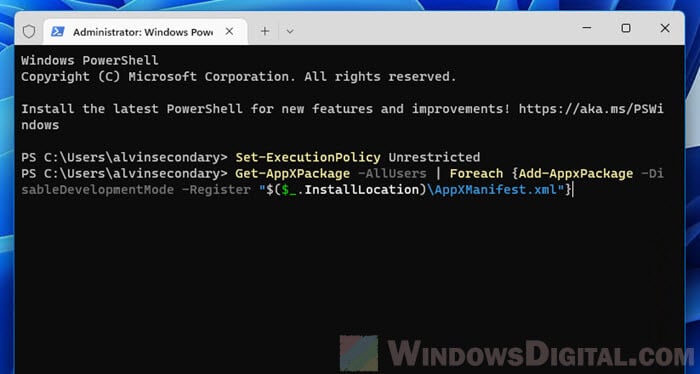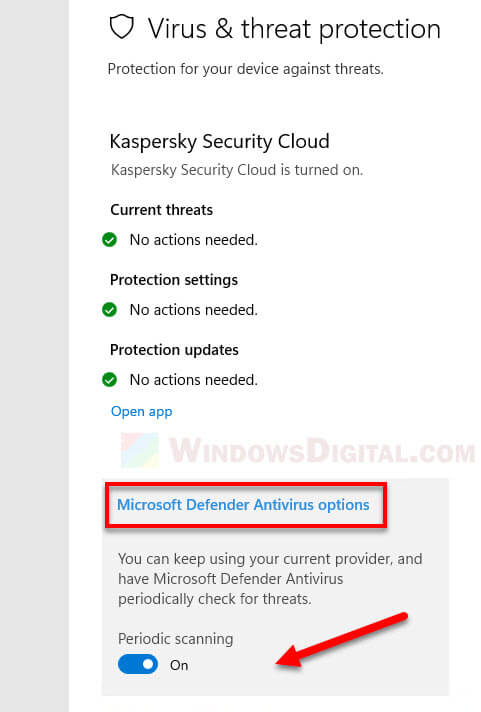This PowerShell command reinstalls Windows Defender in seconds
Updated on September 22, 2022
What to Know
- You don’t need to download Windows Defender, because it’s integrated into Windows 11.
- Enter this in a PowerShell window: Get-AppxPackage Microsoft.SecHealthUI -AllUsers | Reset-AppxPackage.
- Or, go to Settings > Apps > Installed apps > Windows Security > three dots > Advanced options > Reset.
This article explains when and how to reinstall Windows Defender through the command line or Settings app in Windows 11.
How to Reinstall Windows Defender in Windows 11
Windows Defender (aka, Microsoft Defender) isn’t installed on your computer like a typical program, so you can’t reinstall it like you can regular software. Instead, follow these directions to use a PowerShell command to get the job done. It might take anywhere from 5 seconds to a few minutes to complete. If you can open Settings normally, there’s an easier method after these steps.
-
Right-click the Start button and select Terminal (Admin).
If that doesn’t work for whatever reason, use the search bar on the taskbar to search for PowerShell, and then right-click it to find the Run as administrator option.
-
Copy the command exactly as it’s shown here, and then right-click in the PowerShell window to paste it (Ctrl+V works, too):
Get-AppxPackage Microsoft.SecHealthUI -AllUsers | Reset-AppxPackage -
Press Enter to immediately start the process to reset Windows Defender to its original settings so that it performs as a freshly installed app.
-
You’ll know when it’s finished because you’ll see the blinking cursor again on a new line below the command you entered. In the meantime, you might briefly see a Deployment operation progress message.
If you see lots of red text, and an «Access is denied» message, return to step 1 and make sure you’re opening PowerShell as an administrator.
Another way to reset Windows Defender is through Settings. If Settings opens fine for you, you don’t need to bother with a PowerShell command. Instead, go to Settings > Apps > Installed apps > Windows Security > three dots > Advanced options > Reset.
When to Reinstall Windows Defender
Technically, you’re not really reinstalling the program because Windows doesn’t actually let you uninstall it. That said, you might run the above command to reset Windows Defender if it’s just not working correctly.
The most obvious sign you need to do this is if you see an error when you try to open it. If it’s not opening as it should, and you see this message, the above command should fix it right away:
You'll need a new app to open this windowsdefender linkLook for an app in the Microsoft Store
Or, maybe it does open, but some of its toggles won’t turn on or off, or you can’t even find a link to it on your computer. In these cases, the PowerShell command should refresh the tool back to working order.
Windows Defender Might Just Be Off
It’s possible that you’ve considered reinstalling Windows Defender because it isn’t catching malware, when in reality, it’s just not turned on. You might think it’s been uninstalled or is broken, but really it’s just disabled.
This is completely possible since Windows 11 lets you turn off its built-in antivirus program if you’d rather not use it.
Learn how to turn Windows Defender on and off for specific directions.
FAQ
-
Is Windows Defender a good antivirus?
Not really. While Windows Defender provides basic protection from threats, it’s no substitute for third-party antivirus software.
-
How do I add exceptions to Windows Defender?
Go to Start > Settings > Privacy & Security > Windows Security > Virus & threat protection. Under Virus & Threat Protection Settings, select Manage settings, then under Exclusions, select Add or remove exclusions.
Thanks for letting us know!
Get the Latest Tech News Delivered Every Day
Subscribe
The best solution is to simply reinstall Windows Defender
by Ola-Hassan Bolaji
A Computer Engineering graduate, he has spent most of his life reading and writing about computers. He finds joy in simplifying complex topics into simple solutions for PC… read more
Updated on
- Windows Defender has seen some significant security improvements in Windows 11.
- However, some users reported that their Windows 11 Windows Defender is missing after updating their new OS.
- To resolve this issue, reinstalling the app with PowerShell will most likely do the trick.
Windows Defender missing on Windows 11 is one of the numerous problems users face when using Microsoft’s default antivirus on their PC.
In the past, users have complained that Windows 11 Defender is turned off. But some could not even find the app on their PC at all.
Thankfully, the fixes for this problem are not far-fetched, with a little tweak needed in most cases. Read on to find out what to do if Windows Defender is not installed on your Windows 11 device.
Why can’t I find Windows Defender?
There are various reasons why Windows Defender is not found in Windows 11, but we will highlight the most important ones:
- Malware infection – Usually, the first thing a virus or malware does is disable or eliminate the antivirus. Good third-party antiviruses are harder to counter.
- The service is not running – Though Windows Defender should show up even when the service is not running, this, coupled with other issues, can make the app inaccessible.
- Registry problems – Changes to the registry, wherein Windows Defender is disabled, could be an underlying cause. The administrator could take action in case you are using an office computer.
So, let’s find out how to fix things if Windows Defender is not working in Windows 11.
Quick Tip:
If you want to protect your PC on all fronts, use a security utility with multi-layered protection. ESET Internet Security’s feature set aims to protect you from today’s cyber threats.
It includes advanced banking and payment protection, webcam and microphone security, parental controls, anti-malware, anti-ransomware, and more.
How we test, review and rate?
We have worked for the past 6 months on building a new review system on how we produce content. Using it, we have subsequently redone most of our articles to provide actual hands-on expertise on the guides we made.
For more details you can read how we test, review, and rate at WindowsReport.

Eset Internet Security
ESET technology protects every click, screen tap, and step in your digital life.
How can I fix the Windows 11 Windows Defender missing issue?
- Why can’t I find Windows Defender?
- How can I fix the Windows 11 Windows Defender missing issue?
- 1. Install Windows Defender Using PowerShell
- 2. Repair and reinstall Windows Defender
- 3. Perform a Windows update
- 4. Perform a System Restore
- Does Windows 11 have a built-in antivirus?
1. Install Windows Defender Using PowerShell
Using the commands below via Powershell should reinstall Windows Defender on your Windows 11 PC and solve the missing issue in no time.
1.Right-click on the Start icon in the Taskbar, and then select the Windows Terminal (Admin) option.
2.Click the Yes button to allow Windows Terminal to make changes to your PC.
3. Paste the following commands individually and hit Enter after each:Set-ExecutionPolicy UnrestrictedGet-AppXPackage -AllUsers | Foreach {Add-AppxPackage -DisableDevelopmentMode -Register "$($_.InstallLocation)\AppXManifest.xml"}
The command above helps to reinstall all default Windows apps. This is especially useful if Windows Defender is not installed in Windows 11 due to file corruption during an upgrade.
2. Repair and reinstall Windows Defender
- Press Windows + S to open the Search menu, enter Terminal in the text field, right-click on the relevant search result, and select Run as administrator.
- Click Yes in the UAC prompt.
- Type/paste the following command and hit Enter:
Get-AppxPackage Microsoft.SecHealthUI-AllUsers | Reset-AppxPackage
Sometimes, Windows Defender might be installed, but the installation is either incorrect or incomplete. The command above will remove all components from the PC and reinstall Windows Defender in Windows 11.
- Fix: Monitor is Stuck at 60Hz on Windows 11
- How to Type Accents on Windows 11
- Fix: EXCEPTION_ILLEGAL_INSTRUCTION Error on Windows 11
- Delayed Write Failed Error on Windows 11: How to Fix it
- How to Remove Windows Copilot on Windows 11
3. Perform a Windows update
- Press the Windows key, and select the Settings app.
- Select the Windows Update option on the left pane.
- Click the Check for updates button in the right pane.
- If an update is listed after the scan, download and installs it on the computer.
Windows update comes with fixes for bugs and other errors in the previous versions.
If Windows Security is missing in Windows 11, an update should have fixes for the bugs responsible for the error. Also, if it is due to an incomplete or incorrect update, this should solve the problem if done correctly.
4. Perform a System Restore
- Press Windows + R to launch the Run command, enter rstrui.exe in the text field, and click OK.
- Select Next in the System Restores window to proceed.
- Choose a restore point from the options provided, and click Next.
- Verify the restore details, and click on Finish to initiate the restore process.
If you noticed the Windows Defender link missing after installing an update in Windows 11 or making changes to the system, this fix could help you return to the previous state.
Select a restore point created before installing the new update, and things should return to normal.
Does Windows 11 have a built-in antivirus?
Yes, Windows 11 comes with Windows Security as the built-in antivirus. In case you are confused between the two, Windows Defender and Windows Security are the same thing.
The program efficiently identifies and eliminates malware and performs other essential functions to ensure security. But, in case you were looking for advanced security, we recommend using an effective third-party antivirus.
The Windows 11 Defender not installed problem is not the first faced by users. There have been complaints that Windows Defender is not opening or not enabled, among other issues.
Unlike some of these issues, this problem is not hard to fix, as shown above. We hope you find the helpful guide and get Windows Defender back to protect your PC.
Also, if you are wondering, Windows Defender can be downloaded from the Microsoft Store. This will download the Windows Defender 64-bit version in Windows 11.
Besides, find out what to do if you get the You’ll need a new app to open this windowsdefender link error in Windows 11
Feel free to discuss the solution that worked for you in the comments section. You can also state any solution you tried successfully that is not in this guide.
If you can’t open Windows Defender or access any of its settings, or if you have accidentally uninstalled Windows Defender, this guide will show you how to reinstall Windows Defender in Windows 11 via PowerShell command lines.
Although Windows Defender has always been the default antivirus software that comes preinstalled with Windows, some users may find the app missing after certain events such as after updating Windows or after installing or uninstalling certain third party antivirus software.
When the problem occurs and you try to open Windows Defender, Windows may prompt you the “You’ll need a new app to open this Windows Defender link” pop up that ask you to find a compatible app from Microsoft Store to open Windows Defender related link or setting. This indicates that Windows Defender is either missing or corrupted in Windows 11.
Reinstall Windows Defender in Windows 11
You can reinstall Microsoft Windows Defender in Windows 11 by executing a single line of command through PowerShell or Windows Terminal. However, you will need administrator rights to be able to execute the command.
Thus, you will need to first open Windows Terminal or PowerShell with admin rights. To do so, right-click the Start button on the taskbar and select “Windows Terminal (Admin)“.
Alternatively, you can search for PowerShell through Start menu. Then, right-click Windows PowerShell from the search result and select Run as administrator.
Once you have an elevated (admin) Windows Terminal or PowerShell window opened, enter the following command to reset and reinstall Windows Defender in Windows 11.
Get-AppxPackage Microsoft.SecHealthUI -AllUsers | Reset-AppxPackage
After executing the command, Windows Terminal will begin to reset Windows Defender and show a progress message that says “Deployment operation progress”. It may take a while for the process to complete.
Once completed, the progress message will disappear and Windows Terminal will start at a new line, which indicates the previous command has been executed.
Now, you can press Win + i keys to open Settings and go to Privacy & security > Windows Security. This should open up the Windows Security (Windows Defender) settings like it used to.
To further verify if Windows Defender is successfully installed, click on the “Open Windows Security” button to open the Windows Security window. From there, you can manage your computer’s security such as virus protection, firewall, network protection, browser control, etc.
PowerShell shows errors when executing the command
If the command above doesn’t work or if you receive errors when you execute the command, try the following commands instead to reinstall Windows Defender in Windows 11.
In an elevated (admin) Windows Terminal or PowerShell window, enter the following commands in the following order.
Set-ExecutionPolicy Unrestricted
Get-AppXPackage -AllUsers | Foreach {Add-AppxPackage -DisableDevelopmentMode -Register "$($_.InstallLocation)\AppXManifest.xml"}
Set-ExecutionPolicy Default
Since the command requires execution policy to be set to unrestricted in order to be executed successfully, you should set the execution policy back to its default (by running the third line of command as shown above) after the Get-AppXPackage process is completed.
If you receive an error that says “Access is denied”, it indicates that you do not have the rights to run the command. As mentioned above, you need to open Windows Terminal or PowerShell as administrator in order to execute the command successfully.
How to enable Windows Defender if you already have an existing antivirus software
If you already have an existing third party antivirus program actively running and protecting your PC, Microsoft Defender Antivirus will be disabled. However, you can re-enable Microsoft Defender periodic scanning to have it periodically check for threats in conjunction with your other antivirus software.
To enable Windows Defender with periodic scanning when you are already using an existing third party antivirus software, open Settings and navigate to Privacy & Security > Windows Security, then click the Open Windows Security button.
Next, select Virus & threat protection and click Microsoft Defender Antivirus options. This will expand the setting and you should then be able to see a toggle option. Toggle on the Periodic scanning option to enable Windows Defender periodic scan while also using your other antivirus software.
Windows Defender является встроенным антивирусным программным обеспечением, которое обеспечивает защиту компьютера от вредоносных программ. Однако, в некоторых случаях пользователи могут случайно удалить Windows Defender, что может привести к ряду проблем с безопасностью.
Важно отметить, что удаление Windows Defender не рекомендуется, так как это может оставить ваш компьютер уязвимым перед вредоносными атаками. Однако, если вы все же удалите Windows Defender и захотите его восстановить, есть несколько способов сделать это.
Один из способов восстановить Windows Defender — это использование «Центра обновления Windows». Вам потребуется открыть «Центр обновления Windows» и выбрать «Установка дополнительных обновлений». Затем найдите и установите обновление, связанное с Windows Defender. После завершения процесса установки, Windows Defender должен быть восстановлен на вашем компьютере.
Содержание
- Восстановление Windows Defender: подготовка к процедуре
- Удаление Windows Defender в Windows 11: причины и последствия
- Как восстановить Windows Defender в Windows 11 с помощью Диспетчера задач
- Восстановление Windows Defender через службы Windows
- Восстановление Windows Defender с помощью командной строки
- Завершение процедуры восстановления и проверка работоспособности Windows Defender в Windows 11
Восстановление Windows Defender: подготовка к процедуре
Шаг 1: Перед началом процедуры восстановления Windows Defender, убедитесь, что у вас есть права администратора на компьютере. В противном случае вам необходимо обратиться к администратору или получить соответствующие разрешения.
Шаг 2: Откройте меню «Пуск» в операционной системе Windows 11 и выполните поиск с помощью ключевых слов «Службы безопасности Windows».
Шаг 3: В отображенных результатах поиска найдите службу «Windows Defender Antivirus Service».
Шаг 4: Щелкните правой кнопкой мыши на службе и выберите пункт меню «Свойства».
Шаг 5: В открывшемся окне «Свойства службы» убедитесь, что служба находится в состоянии «Запущено» и статус запуска службы установлен на «Автоматически». Если это не так, измените необходимые параметры и сохраните изменения.
Шаг 6: Закройте окно «Свойства службы» и выполните некоторые проверки на наличие обновлений системы. Это можно сделать, перейдя в «Параметры» -> «Обновление и безопасность» -> «Windows Update». Нажмите кнопку «Проверить наличие обновлений» и дождитесь завершения процесса.
Шаг 7: После завершения проверки наличия обновлений, перезагрузите компьютер, чтобы изменения вступили в силу и восстановление Windows Defender было успешно завершено.
После выполнения указанных шагов, Windows Defender должен быть успешно восстановлен на вашем компьютере с операционной системой Windows 11. Следует отметить, что Windows Defender является важным компонентом защиты вашего компьютера, поэтому рекомендуется регулярно обновлять его и проверять систему на наличие вредоносных программ.
Удаление Windows Defender в Windows 11: причины и последствия
Причины удаления Windows Defender могут быть различными. Некоторые пользователи устанавливают альтернативные антивирусные программы для повышения уровня защиты или из-за личных предпочтений. Другие могут случайно удалить Windows Defender при очистке системы или изменении настроек без должного понимания последствий.
Однако удаление Windows Defender может иметь ряд негативных последствий для безопасности компьютера. Без наличия антивирусной защиты, компьютер становится уязвимым для вредоносных программ, которые могут причинить серьезный ущерб системе. Компьютер может быть заражен вирусами, шпионским программным обеспечением или троянскими программами, которые могут украсть личную информацию или нанести другой вред.
В случае удаления Windows Defender, важно принять соответствующие меры для восстановления антивирусной защиты на компьютере. Существуют различные способы восстановления Windows Defender или установки альтернативной антивирусной программы. Однако, перед установкой альтернативной программы, рекомендуется провести подробное исследование и выбрать надежное и надежное решение, которое будет обеспечивать эффективную защиту компьютера.
Как восстановить Windows Defender в Windows 11 с помощью Диспетчера задач
- Откройте Диспетчер задач, нажав комбинацию клавиш Ctrl + Shift + Esc.
- В верхней части окна Диспетчера задач щелкните на вкладку Файл.
- Выберите пункт меню Запустить новую задачу.
- Появится окно «Создание новой задачи». В поле ввода Открывается введите microsoft defender.
- Убедитесь, что опция Создать эту задачу с привилегиями администратора включена.
- Нажмите кнопку OK.
После выполнения указанных выше шагов Windows Defender будет восстановлен и снова активирован на вашем компьютере с ОС Windows 11.
Если вы все еще испытываете проблемы с Windows Defender, рекомендуется выполнить полное сканирование системы с помощью антивирусных программных средств третьих сторон или обратиться в службу поддержки Microsoft для получения дополнительной помощи.
Восстановление Windows Defender через службы Windows
Следуйте этим шагам для восстановления Windows Defender через службы Windows:
- Откройте меню «Пуск» и найдите «Службы Windows».
- Кликните по результату «Службы Windows» для открытия окна служб.
- В окне служб проскролльте вниз и найдите «Windows Defender Firewall».
- Кликните правой кнопкой мыши на «Windows Defender Firewall» и выберите «Свойства».
- В открывшемся окне выберите вкладку «Общие».
- В разделе «Состояние службы» нажмите кнопку «Стоп», а затем выберите «Автоматически» в поле «Тип запуска».
- Нажмите «Применить» и «ОК», чтобы сохранить изменения.
- Повторите шаги 3-7 для службы «Windows Defender Antivirus Service».
После выполнения этих шагов Windows Defender будет восстановлен и снова будет работать как антивирусная программа в операционной системе Windows 11.
Восстановление Windows Defender с помощью командной строки
Вот как восстановить Windows Defender с помощью командной строки:
- Откройте командную строку с правами администратора. Для этого щелкните правой кнопкой мыши по кнопке «Пуск» и выберите «Командная строка (администратор)».
- Введите следующую команду и нажмите клавишу Ввод:
sc start WinDefend - Дождитесь завершения выполнения команды. После этого Windows Defender будет восстановлен и запущен на вашем компьютере.
После завершения этих шагов Windows Defender будет полностью восстановлен и готов к использованию.
Завершение процедуры восстановления и проверка работоспособности Windows Defender в Windows 11
После того как вы успешно восстановили Windows Defender в операционной системе Windows 11, вы можете выполнить несколько шагов, чтобы убедиться в его работоспособности и корректной настройке.
- Обновите базы данных вирусных определений: откройте Windows Defender, перейдите в раздел «Обновление» и нажмите кнопку «Обновить». Данное действие обеспечит актуальность баз данных и защитит вашу систему от новых угроз.
- Проверьте работу реального времени: для этого откройте Windows Defender, перейдите в раздел «Настройка» и убедитесь, что опция «Реальный защитник» включена. Это позволит Windows Defender автоматически сканировать файлы и программы при их запуске.
- Проведите тест на обнаружение вредоносных программ: можно воспользоваться онлайн-сервисами, предлагающими симулировать атаку на вашу систему. В случае, если Windows Defender успешно обнаруживает и блокирует потенциально вредоносную активность, это свидетельствует о его правильной работе.
- Проверьте наличие угроз в системе: проведите полное сканирование вашей системы с помощью Windows Defender. Для этого откройте Windows Defender, перейдите в раздел «Сканирование» и выберите режим «Полное сканирование». Данная процедура может занять некоторое время, но поможет обнаружить и удалить потенциально вредоносные программы.
- Проверьте настройки защиты: внимательно просмотрите настройки Windows Defender и убедитесь, что они соответствуют вашим потребностям. Может потребоваться включить или выключить некоторые опции в зависимости от вашей ситуации и предпочтений.
После выполнения всех указанных шагов вы можете быть уверены в правильной работе и защите вашей операционной системы Windows 11 с помощью Windows Defender. Регулярное обновление баз данных вирусных определений и проведение сканирований помогут поддерживать высокий уровень безопасности вашей системы.
В некоторых случаях при использовании стороннего антивируса, бывает, что Защитник Windows автоматически не отключается и в таком случае пользователь прибегает к различным способам принудительного отключения встроенного антивируса.
В этой статье мы поэтапно разберем все способы решения проблем с обратным запуском Защитника Windows 10.
Итак, если вы столкнулись с тем, что Защитник автоматически не включается и в Параметрах Windows 10 сообщает об отключении системным администратором, то тогда вам стоит выполнить перечисленные ниже рекомендации.
Вредоносная программа может различными способами блокировать включение Защитника Windows. В первую очередь зловредную программу нужно удалить. Для этого выполните сканирование системы антивирусным сканером, стоит выполнить сканирование даже двумя различными сканерами. Советую выбрать сканер из числа Рекомендуемых сканеров на странице: Антивирусные сканеры.
Для лучшей эффективности работы сканеров, проводить сканирование советую в Безопасном режиме загрузки системы.
После того как угроза была устранена, пользователь может столкнутся с тем, что из-за последствий работы вредоносной программы, Защитник Windows все еще не запускается. Для её решения переходим к следующему этапу рекомендаций.
Вредоносная программа или ошибка другой программы могут нарушить целостность системных файлов Windows 10. Это так же может повлиять на работу Защитника Windows.
Для восстановления системных файлов Windows нужно в меню Пуск ввести слово Командная строка или cmd.exe и запустить её от имени Администратора (нажмите правой кнопкой мыши по приложению Командная строка и из появившегося списка действий выберите Запуск от имени администратора).
После того как вы открыли Командную строку от имени Администратора переходим непосредственно к восстановлению поврежденных файлов. В первую очередь с помощью инструмента DISM мы выполним проверку и исправления внутреннего системного образа Windows 10, с помощью которого чуть позже будем восстанавливать файлы системы.
Следующая команда, как и команда выше, выполняют проверку целостности образа Windows без его восстановления:
Завершив восстановление образа Windows, переходим к восстановлению системных файлов. Оба этапа являются важными для восстановления повреждений системы.
Как правило этого будет достаточно для восстановления системных файлов. У нас на сайте вы можете подробнее прочесть о работе инструмента DISM и о восстановлении системы с помощью команды SFC.
Распространенным способом отключения Защитника является отключение с помощью системного реестра. В нашем случае мы будем включать Защитник через редактирование реестра.
В первую очередь нам нужно удалить ключи реестра, отвечающие за отключение Защитника Windows.
Редактор реестра можно открыть через меню Пуск или запуском команды regedit.exe (клавиша Win в сочетании с клавишей R ).
Перед началом любой правки реестра советую сделать резервную копию реестра. Для этого в меню редактора реестра выберите Файл > Экспорт и сохраните указанный файл.
Если в папке реестра есть подпапка с названием Real-Time Protection, то её нужно удалить, нажав на неё правой кнопкой мыши и выбрать Удалить.
После внесения изменений в реестр, необходимо перезагрузить систему.
С помощью редактора групповой политики Windows, можно так же отключать или включать Защитник Windows.
Затем перезагрузите систему.
Если вы пользуетесь программой O&O ShutUp10 или другими подобными утилитами, то самое время вспомнить о них и в их настройках выключить опцию отключения Защитника. После применения изменений нужно перезагрузить систему.
Бывают случаи, когда ни один из описанных выше способов не помогает включить Защитник. Пользователь все так же получает сообщение о том, что «Невозможно открыть данное приложение. Ваш системный администратор отключил Центр безопасности Защитника Windows«.
В таком случае должен помочь следующий твик реестра — Включить Защитник Windows reg.zip. Твик реестра нужно обязательно запускать в Безопасном режиме системы.
В архиве два файла реестра, WinDefend.reg и wscsvc.reg, поочередно нажимаем на них правой кнопкой мыши и из выпадающего списка выбираем Слияние.
Перезагружаем систему. Скорее всего после проделанных рекомендаций у вас включится Защитник Windows.
Перестал работать WD в Windows 10 (32). Переустановил Windows, и WD заработал. После установки Office 16 WD снова отрубился.
Запуск WD штатным образом через Параметры/ОБНОВЛЕНИЕ И БЕЗОПАСНОСТЬ недоступен — кнопки бледны и не работают.
Запуск WDиз папки через MSASCui.exe и нажатие кнопки «Запустить» к успеху не приводит. Выводится окно с ошибкой (см.) .
Произвел действия по рекомендации: http://answers.microsoft.com/ru-ru/protect/forum/protect_defender-protect_start/%D0%BD%D0%B5/f22166a5-004c-4b36-9f14-dd6c82821902. Не сработало.
Действия с Реестром и модулем Управление компьютером, рекомендованные в форуме, безуспешны: там не обнаруживаются управляемые элементы.
Что делать? не хотелось бы обращаться к стороннему антивирусу. А придется?
Добрый день, Крутицкий .
Попробуйте выполнить » чистую загрузку » и проверить устранена ли проблема.
На вкладке службы диалогового окна Конфигурации системы , коснитесь или установите флажок Скрыть все службы Майкрософт и затем коснитесь или нажмите кнопку Отключить все .
На вкладке Автозагрузка диалогового окна Настройка системы коснитесь или нажмите кнопку Открыть диспетчер задач .
На вкладке Автозагрузка в диспетчере задач для каждого запускаемого элемента выберите его и нажмите кнопку Отключить .
Выполните восстановление отсутствующих или поврежденных системных файлов с помощью средства проверки системных файлов ( sfc / scannow ).
Чтобы сделать это, выполните следующие действия.
Команда sfc/scannow сканирование всех защищенных системных файлов и заменить поврежденные файлы, расположенный в сжатую папку % WinDir % System32dllcache в кэшированной копии.
Заполнитель %WinDir% представляет системную папку Windows. Например, C:Windows.
Примечание. Не закрывайте окно командной строки, пока проверка не будет завершена на 100%. Результаты проверки будут показаны после завершения этого процесса.
- После завершения процесса, может появиться одно из следующих сообщений:
- Защита ресурсов Windows не обнаружила нарушений целостности.
Это означает, что у вас нет отсутствующих или поврежденных системных файлов.Получить дополнительную информацию по данному средству можно в статье по ссылке.
Выполните DISM:
- Запустите командную строку от имени администратора.
- Введите Dism /Online /Cleanup-Image /CheckHealth
- Вне зависимости от результатов введите Dism /Online /Cleanup-Image /RestoreHealth
Перезагрузите компьютер и проверьте устранена ли проблема.
Если возникнут вопросы, пожалуйста, сообщите мне.
Желаю удачи и хорошего дня!
Если вы считаете эту информацию полезной, прошу отметить ее как ответ
14 польз. нашли этот ответ полезным
Был ли этот ответ полезным?
К сожалению, это не помогло.
Отлично! Благодарим за отзыв.
Насколько Вы удовлетворены этим ответом?
Благодарим за отзыв, он поможет улучшить наш сайт.
Здравствуйте админ, установил Windows 10 и хочу посоветоваться с вами. Стоит ли мне устанавливать в систему антивирусную программу стороннего разработчика или ограничится защитником Windows 10?
Насчёт защитника, извините меня, но совсем непонятно — работает он в операционной системе или нет? Подскажите, как это проверить и если он отключен, то как его включить, как производить проверку на вирусы и, наконец, как его отключить, если понадобится установить другой антивирус.
Привет всем! В последнее время на нашем ресурсе читателями задаётся много вопросов о Windows 10 в том числе и по поводу встроенных средств защиты от вирусов в новой операционной системе, в основном спрашивают — как отключить Защитник Windows и установить вместо него бесплатный антивирус .
Друзья, предлагаю вам не торопиться и сначала узнать, каким образом построена зашита в новейшей операционной системе от Майкрософт, может нас ждёт какое-то НОУ-ХАУ в области безопасности, с которым мы так просто хотим распрощаться.
Защита в Windows 10 строится на трёх компонентах надёжно работающих вместе.
- — выполняет функции основной антивирусной программы на нашем компьютере.
- Брандмауэр (Фаервол) — защищает нас от вредоносных программ способных заразить нашу Windows по сети интернет.
- Браузер Microsoft Edge , имея безопасный способ прохождения процедуры аутентификаци, фильтр SmartScreen, безопасную технологию Certificate Reputation и свою «песочницу» — позиционируется на сегодняшний день как самый безопасный в мире.
Теперь обо всём подробнее.
Базовую защиту от вирусов в Windows 10 реализовывает уже знакомый нам по Win 8.1, — Защитник Windows. По моей личной статистике работает он немногим хуже самых известных платных антивирусных программ: Касперского и ESET NOD32. Вопрос — насколько хуже: по результатам различных тестов Kaspersky Internet Security 2015 и ESET NOD32 Smart Security обнаруживают 96% известных вредоносных программ, а встроенный антивирус от Майкрософт — 88%, но не забывайте, что Защитник Windows 10 абсолютно бесплатен, мало потребляет ресурсов компьютера (процессор, память), и главное, работает совершенно незаметно для пользователя, кстати, от этого и возникает много вопросов — а работает ли он вообще и где находится, как им проверить на вирусы флешку и так далее.
Сегодня мы узнаем в подробностях:
1) Как включить или отключить защитник Windows 10
2) Как исключить из проверки любую папку, диск или другой накопитель.
3) Как обновить защитник.
4) Как проверить на вирусы любой объект в операционной системе: раздел жёсткого диска, флешку или переносной винчестер USB подключенный к компьютеру или ноутбуку.
Итак, чтобы узнать защищает ли защитник вашу Windows 10, щёлкнем на Параметры
Обновление и безопасность
Защитник Windows . В данном окне представлены начальные настройки антивируса.
Защита в реальном времени включена. Для того, чтобы встроенный антивирус работал, данная опция должна быть обязательно в положении «Вкл». Происходит защита вашей операционной системы в реальном времени (постоянный мониторинг оперативной памяти на предмет различных угроз).
Cloud-based Protection — Облако защиты — Включено. Если переключатель установлен в положение Вкл, то вся информация об обнаруженных на вашем компьютере вирусах будет отправляться на сервера Майкрософт. Вы вольны данную опцию отключить.
Отправка образцов — аналогичная предыдущей функция.
Исключения . Наверняка, у всех пользователей имеются несколько файлов, которые большая часть антивирусных программ сочтёт за вирусы и удалит при первом же сканировании).
Нажмите на кнопку Добавить исключения .
В данном окне нажмите на кнопку Исключить файл .
В появившемся окне проводника вы можете выбрать любой файл и Защитник Windows никогда не будет проверять его на вредоносность.
Нажмите на кнопку Folders и можете исключить из сканирования на вирусы любой раздел жёсткого диска или любую папку на вашем компьютере.
Таким же образом можете исключить из сканирования Типы файлов и Процессы .
Вернёмся в начальное окно антивируса.
Нажмём на кнопку Использовать Защитник Windows .
Откроется основное окно программы, вкладка Домой , в которой можно увидеть, что встроенный антивирус от Майкрософт включен и имеет последние обновления.
Также в данном окне можно выбрать вариант сканирования на присутствие вирусов и начать сканирование.
При быстром сканировании проверяются области наиболее часто подвергаемые заражению: оперативная память, временные файлы и объекты автозагрузки.
При полном сканировании проверяются все файлы операционной системы (долго по продолжительности).
Отметьте пункт «Особая» и нажмите Проверить сейчас .
В открывшемся окне можно отметить любой объект вашей Windows 10 и проверить его на вирусы.
Например, я отмечу галочкой папку Windows на диске (C: ) и свою флешку, имеющую букву (F: ), и нажму ОК ,
Произойдет сканирование выбранных объектов на вирусы.
Вкладка Обновить . В данном окне указаны определения вирусов и программ шпионов.
Нажмите на кнопку Обновить и произойдёт обновление антивирусных баз.
Чтобы вернуться нажмите на кнопку « Параметры » .
Проверить, работает ли в вашей операционной системе Защитник Windows 10 можно ещё таким способом.
Система и безопасность
Служба Защитника Windows должна выполняться.
При обнаружении вредоносной программы антивирус от Майкрософт покажет в трее соответствующую информацию: «Обнаружены потенциально опасные программы» . Щёлкаем на сообщении левой кнопкой мыши.
В появившемся окне мы можем нажать на кнопку Очистить компьютер и произойдёт удаление вируса, а можем нажать Подробности
и в следующем окне увидим название вируса и его местонахождение. Выбираем рекомендуемое действие — Удалить и жмём Применить действие .
Всё. Вредоносная программа удалена и нам с вами ничего более не угрожает.
Отключается Защитник Windows 10 автоматически при установке на компьютер другой антивирусной программы. Включается также автоматически при удалении с компьютера другой антивирусной программы.
Вот в принципе и все секреты Защитника Windows 10, поговорим ещё о двух других компонентах безопасности
В наше время любой антивирус имеет в себе встроенный Фаервол (Огненная стена), представляющий из себя специальный модуль защищающий нас от вредоносного программного обеспечения способного заразить наш компьютер по сети интернет. Защитник Windows 10 не имеет своего фаервола, но его имеет сама операционная система Windows 10, давайте проверим — включен ли он.
Панель управления -> Система и безопасность
Брандмауэр Windows включен.
Браузер Microsoft Edge
Не секрет, что в основном мы заражаем свой компьютер вирусами через интернет. Инструмент, с помощью которого мы выходим в интернет, это браузер.
В Windows 10 появился совершенно новый браузер имеющий свои средства безопасности, например: функция Windows Password делает безопасной прохождение аутентификаци, встроенная песочница будет анализировать файлы интернета в безопасной среде, фильтр SmartScreen — не позволит нам заходить на фишинговые сайты и вэб-сайты содержащие вредоносное ПО.
Многие пользователи не пользуются сторонними антивирусами и полагаются на встроенное решение от Microsoft. С каждым новым крупным обновлением системы антивирус показывает результаты всё лучше и лучше. На данный момент он проявляет себя не хуже бесплатных антивирусов, но с меньшей нагрузкой на систему. В данной статье мы опишем основные вопросы и сложности, которые описывают, как включить защитник Виндовс (Windows) 10.
Windows Defender. Включение, проблемы и сложности
В обновлении Creators Update (версия 1703) появилось новое приложение, включающее в себя основные параметры безопасности устройства – Центр безопасности. Он включает в себя защиту от вирусов и угроз, параметры учетных записей и семейного доступа, настройки брандмауэра, безопасности и многое другое.
Если вы хотите узнать, как включить центр безопасности защитника Windows 10, то далее расскажем об этом более подробно.
Для начала потребуется открыть Центр безопасности . Для этого отобразите скрытые значки или найдите в трее символ «Щита» . В зависимости от состояния системы он может быть «красным» — есть угроза, «желтым» — уведомление или предупреждение и «зелёным» — всё отлично. Для открытия нажмите дважды на иконку.
Главное окно Центра безопасности отображает статусы всех основных показателей – защиты от брандмауэра, учетных записей, вирусов, приложениями, безопасностью и производительностью.
Основная роль Защитника это поиск и защита от вирусов и вредоносного ПО. Поэтому, главное, чтобы защита была включена. Для этого выполните следующие шаги:
- В Центре безопасности откройте « Защита от вирусов и угроз »
- Пройдите в « Параметры защиты от вирусов и других угроз »
- Убедитесь в том, что облачная и защита в реальном времени включены.
- Если вдруг они выключены, то другой антивирус может быть установлен на Вашем устройстве, который работает приоритетнее встроенного от Microsoft.
В случае, когда вы хотите узнать, что делать, если защитник Виндовс отключен, и как это исправить, вышеописанные советы обязательно вам помогут.
Бывают случаи, когда внезапно отключился защитник Windows 10, как его включить в подобной ситуации: советуем вам просто проверить наличие сторонних антивирусов. Некоторые программы для защиты устройства от угроз автоматически выключают стандартный Defender в пользу своего брандмауэра и средств безопасности.
«Не забудьте проверить наличие стороннего антивируса»
Проблемы и сложности с Защитником
Некоторые пользователи могли столкнуться с тем, что не могут запустить его, так как переключатели неактивны (как на скриншоте).
Иногда данная ситуация может сопровождаться ошибкой «Защитник Windows выключен групповой политикой», как включить его, если у Вас Домашняя версия системы и её наличие не подразумевается? Разберем несколько возможных вариантов решения данной ошибки.
Как включить через групповые политики
Если Вы используете Pro или Корпоративную версию системы, существует вероятность, что встроенный антивирус просто выключен через групповые политики. Выполните эти шаги, чтобы это проверить:
- Нажмите Win+R и введите msc , чтобы открыть редактор Групповых политик
- Пройдите «Конфигурация компьютера» — «Административные шаблоны» — «Компоненты Windows» — «Антивирусная программа защитник Windows» (раздел назывался Endpoint Protection в версиях до 1703).
- Выберите параметр «Выключить антивирусную программу…» и нажмите «Изменить параметр политики»
- В окне выберите пункт «Не задано» или «Отключено» . Если активен пункт «Включено» , Защитник не будет работать.
Как включить через реестр
Некоторое программное обеспечение для отключения телеметрии Microsoft может заодно и отключить встроенный антивирус. В реестре создаётся значение с параметром DisableAntiSpyware, который и мешает корректной работе службы. Даже когда не запущена служба защитника Windows 10, как включить её вы можете узнать далее.
Чтобы запустить программу, выполните следующие шаги:
- Откройте окно командной строки или PowerShell от имени администратора.
- Скопируйте следующую команду. Чтобы Defender заработал, значение /d должно быть равно 0 или если Вы хотите его выключить – 1.
reg add «HKLMSOFTWAREPoliciesMicrosoftWindows Defender» /v DisableAntiSpyware /t REG_DWORD /d 0
Defender на старших версиях Windows
Defender доступен не только для Windows 10, он присутствовал и в прошлых версиях. В Windows 7 и 8.1 он имел такого богатого функционала как в 10 версии системы. Далее рассмотрим запуск по-отдельности на каждой системе.
Следуйте дальнейшим шагам, если вы хотите узнать, как включить защитник Виндовс 7:
- Откройте окно Пуск и выберите « Панель управления ».
- Выберите мелкие или крупные значки и пройдите в Защитник Windows.
- Откройте Параметры и пройдите во вкладку Администратор . Чтобы Defender был включен, на пункте «Использовать эту программу» должна стоять галочка.
Всё довольно просто, но не забывайте про наличие сторонних антивирусов – они могут мешать или отключать Defender.
Если вы хотите узнать, как включить защитник Виндовс 8, следуйте дальнейшим шагам:
- Основные действия полностью повторяют алгоритм из 7-й версии системы, но есть небольшое отличие. Пройдите в Панель управления и откройте «Центр Поддержки»
- Раскройте вкладку «Безопасность» и нажмите на
Новая версия операционной системы Windows 10, которая была выпущена компанией Microsoft может похвастаться тем, что в неё была добавлена новая функция, называющаяся «Автономный защитник Windows». С помощью данного инструмента, персональный компьютер или ноутбук может быть проверен на всевозможные вирусы, нежелательное вредоносное программное обеспеченье и т.д.
Давайте подробнее познакомимся с возможностями и параметрами представленной функции, которая становится чрезвычайно популярной, среди абсолютного большинства современных пользователей.
Если скачать защитник Windows 10 и установить его на своём персональном компьютере или ноутбуке, то данный компонент будет отлично функционировать вместе с другими важными инструментами. Сразу определимся с официальным названием – Windows Defender. Оно переводится «Защиник Виндоус».
Вообще, можно выделить три основных компонента, которые способствуют защите операционной системы Виндовс 10:
- Представленный защитник Windows 10, который берёт на себя функционал антивируса;
- Фаервол или Брандмауэр – защитник от вирусов и опасных приложений из интернета;
- Интернет-браузер Microsoft Edge с большим количеством плагинов безопасности.
Интересно, что базовая защита персонального компьютера или ноутбука с помощью представленных компонентов практически ничем не проигрывает использованию одного, полноценного антивируса . Конечно же, у каждого из вариантов имеются свои преимущества, особенности и недостатки. В зависимости от потребностей пользователя, он выбирает какой-то из двух вариантов или же устанавливает совсем другое защитное программное обеспечение.
Если верить статистическим данным, то антивирус Майкрософт способен обнаружить 90% всех существующих и известных вирусных приложений, тогда как любой другой устанавливаемый специально антивирус, обнаруживает 96%. Разница не очень большая и значительным образом уменьшается благодаря мудрому использованию интернет-сети.
Для тех пользователей, которые желают скачать защитник Виндовс 10 на свой персональный компьютер или ноутбук, ещё одним преимуществом этого набора инструментом будет являться его небольшой вес и минимальные системные требования. Большинство сторонних антивирусов очень требовательным к ресурсам компьютера.
Можно ли скачать Защитника
Самый распространенный вопрос в сети по этой теме – можно ли отдельно загрузить дистрибутив и установить его. Отвечаем – нет, нельзя. Это не ПО, это уже заранее встроенная функция, которая есть во всех сборках операционной системы. Вы могли ее удалить, но тогда вам потребуется восстановить первоначальный вид ОС, а не устанавливать с нуля. Также невозможно загрузить установочный файл и для более ранних поколения Виндоус, например, для семерки или XP.
По умолчанию новая версия операционной системы предлагает использовать Защитник Windows как оптимальное решение для защиты вашего ПК от различных угроз. К ним относятся вирусы, шпионское программное обеспечение, руткиты и другие типы вредоносных программ.
С периодическим обновлением ОС, новые функции и улучшения получает также и этот встроенный антивирус. Он уже не тот «сырой» программный продукт, который был предложен пользователям Windows 7 в самом начале его появления.
Как многие помнят, ранних версий не получил широкого распространения как средство борьбы с вирусами и другим вредоносным программным обеспечением на персональных компьютерах пользователей. Даже предлагая защиту в реальном времени и бесплатное использование.
Несмотря на то, что уже сегодня антивирус умеет эффективно бороться с различными угрозами на базовом уровне по-умолчанию, вы легко можете вручную установить и более высокий уровень защиты. Он называется — расширенный уровень участия.
Переключившись на него, вы присоедините свое устройство к программе сообщества Microsoft MAPS. Она позволит компании собирать расширенные сведения об угрозах на вашем ПК и более эффективно бороться с ними.
Сбор и отправка информации будет осуществляться полностью в автоматическом режиме. Есть и официальное предупреждение о возможной отправке и некоторых личных сведений пользователей, но Майкрософт предупреждает, что не будет использовать эти сведения для установления личности или для обратной связи.
ЗАЩИТНИК WINDOWS
Запустите системную утилиту «Выполнить», задействуя клавишную комбинацию Win + R на своей клавиатуре и введите следующую команду:
после чего нажмите на кнопку «ОК».
В левой части окна перейдите по пути:
и в правой части окна нажмите на «Присоединиться к Microsoft MAPS».
Активируйте переключатель в положении «Включено», потом в параметрах выберите «Расширенный MAPS» и поочередно нажмите на кнопки «Применить» и «ОК».
Не закрывая редактор локальной групповой политики, там же найдите «MpEngine» и с правой стороны откройте «Уровень защиты в облаке».
Включите его и выберите в параметрах «Высокий уровень блокировки». Опять же нажмите на «Применить» и «ОК».
После того, как вы выполните все эти шаги, Защитник Windows будет использовать этот параметр и станет более активно сканировать и блокировать . Помните, вы всегда сможете вернуть все внесенные изменения, выбрав опцию «Не задано». На этом и закончим.
Наша поможет вам быстро найти нужные компьютерные советы и инструкции. Мы ждем Вас в нашей группе соцсетей Facebook и Google+.
Защитник Windows 10 – удобное антивирусное программное обеспечение уже встроенное в операционную систему. Конечно, его пока еще рано сравнивать с другими более мощными программными продуктами, но часть пользователей переходит под его защиту. Из преимуществ можно отметить следующее: слабо нагружает систему, бесплатен, имеет постоянное обновление антивирусных баз и поддержку Microsoft. Допустим, у вас был установлен другой антивирус или «настраивая» десятку при помощи специализированных программ (например, для отключения слежки) вы отключили Защитник Windows и теперь хотите узнать, как включить защитник Windows 10 если он был отключен – ознакомьтесь с этой статьей.
Как включить защитник Windows 10 если он отключен ранее
Если вы использовали для настройки Windows 10 специализированное ПО, то при попытке запустить Защитник Windowsможете получить следующее сообщение:
Тогда используйте редактор групповых политик для исправления этой ошибки. Этот способ работает только для Windows 10 Профессиональная (в противном случае перейдите к следующему разделу статьи).
— Используем настройку групповой политики
Нажмите правой кнопкой мыши на кнопке «Пуск», а затем «Выполнить». В новом окне введите: gpedit.msc. В редакторе групповой политик перейдите по следующему пути: «Конфигурация компьютера» — «Компоненты Windows» — «EndpointProtection» .
Найдите в правой части окна пункт «Выключить EndpointProtection». Для его настроек нажмите строку два раза. Переведите этот параметр в состояние «Не задано» или «Отключено»
Аналогично перейдите по пути: «Конфигурация компьютера» — «Компоненты Windows» — «EndpointProtection» — «Защита в режиме реального времени» и также переведите параметр «Выключить защиту в реальном времени» в состояние «Отключено» или «Не задано».
Теперь откройте Защитник Windows и нажмите «Запустить».
— Используем настройку реестра операционной системы
Этот способ пригодиться тем, у кого установлена «Домашняя» версия Windows 10 или одноязычная версия дистрибутива. Нажмите правой кнопкой мыши на «Пуск» и выберите «Выполнить». Вокнередакторареестраперейдитепопути: HKEY_LOCAL_MACHINE SOFTWARE Policies Microsoft Windows Defender . Установите параметру DisableAntiSpyware значение «0», щелкнув по нему два раза мышкой. Раскройте полностью в левой половине окна пункт WindowsDefenderи найдите подкаталог «Real-TimeProtection». Установите в нем параметру DisableRealtimeMonitoring значение «0».
Перезагрузите компьютер и через панель управления запустите «Защитник Windows».
Внимание! Проверьте включена ли служба «Служба Защитника Windows» (Панель управления – Администрирование — Службы). Если она будет остановлена все вышеописанные действия окажутся безрезультатными.
Samsung m2020 m2020w «прошивка» отучаем от чипов Внимательное.
Замятие бумаги, даже в самом современном принтере, приведет к остановке.
Порядок ручной загрузки и обновления: Этот встроенный драйвер Samsung.