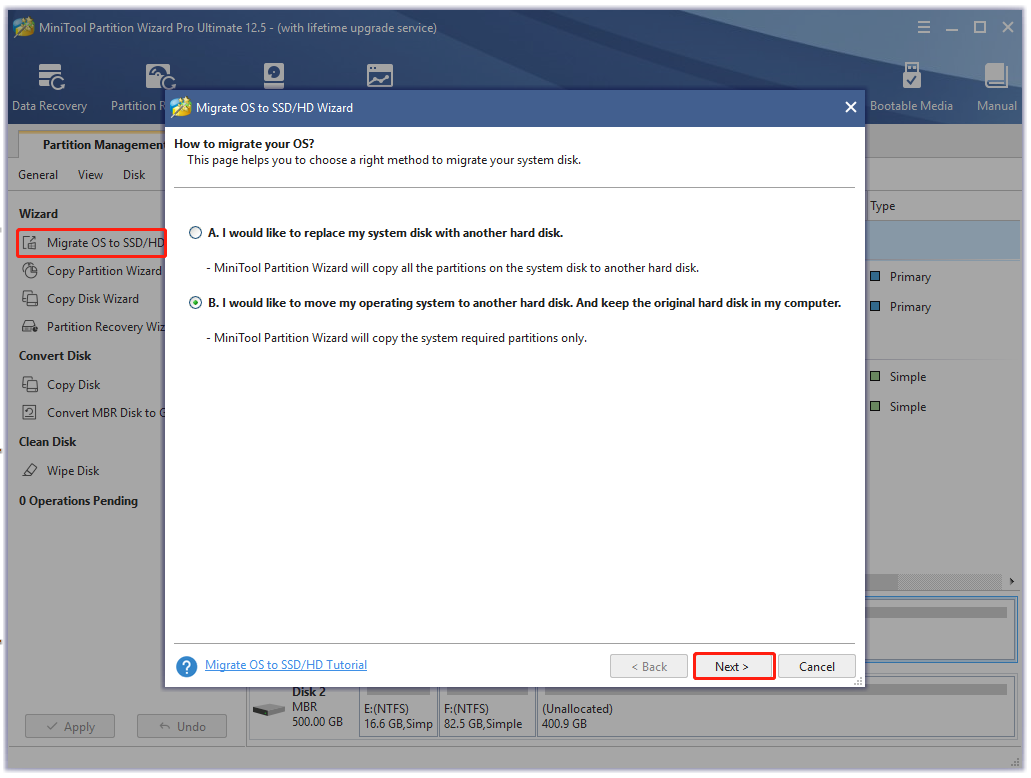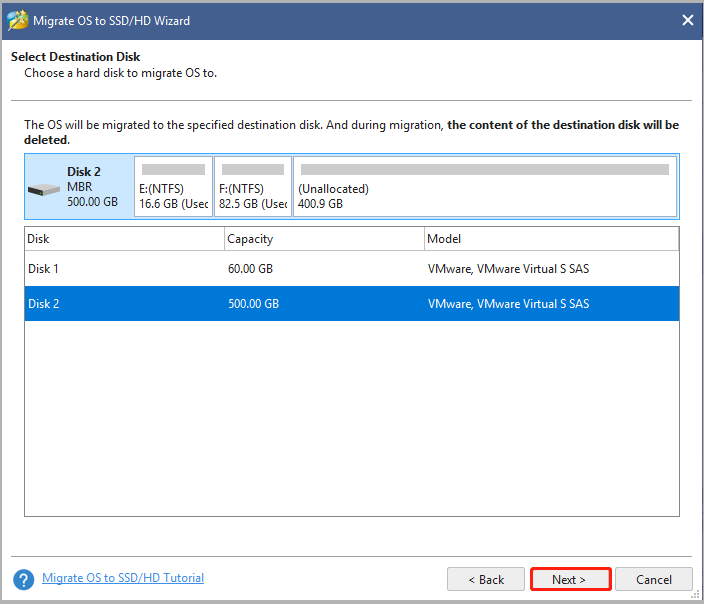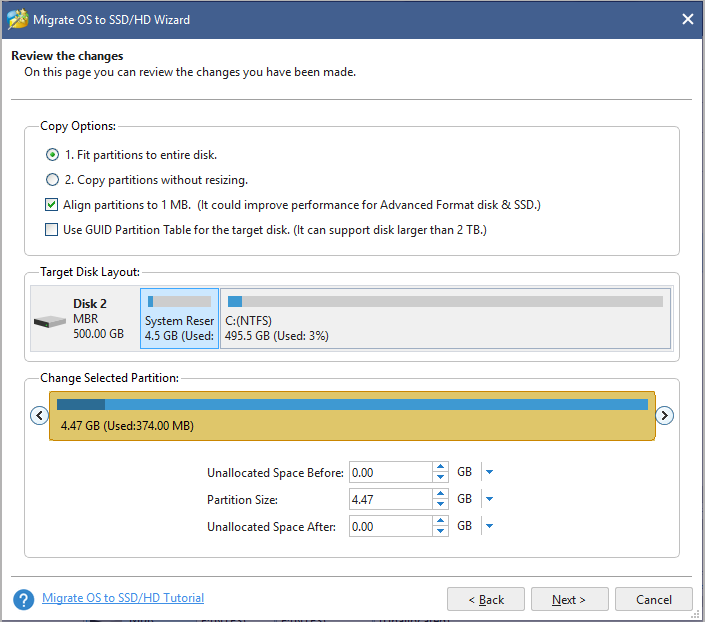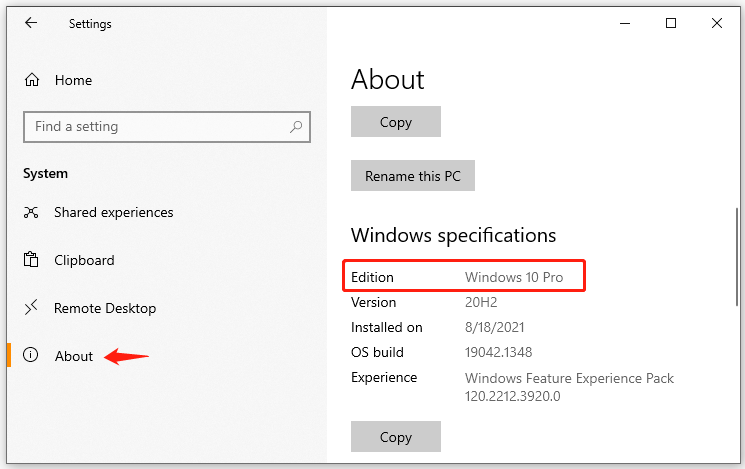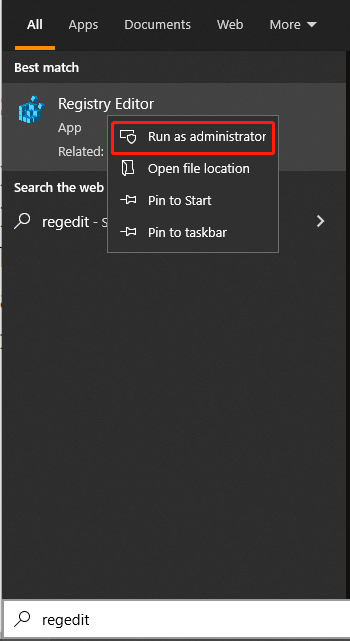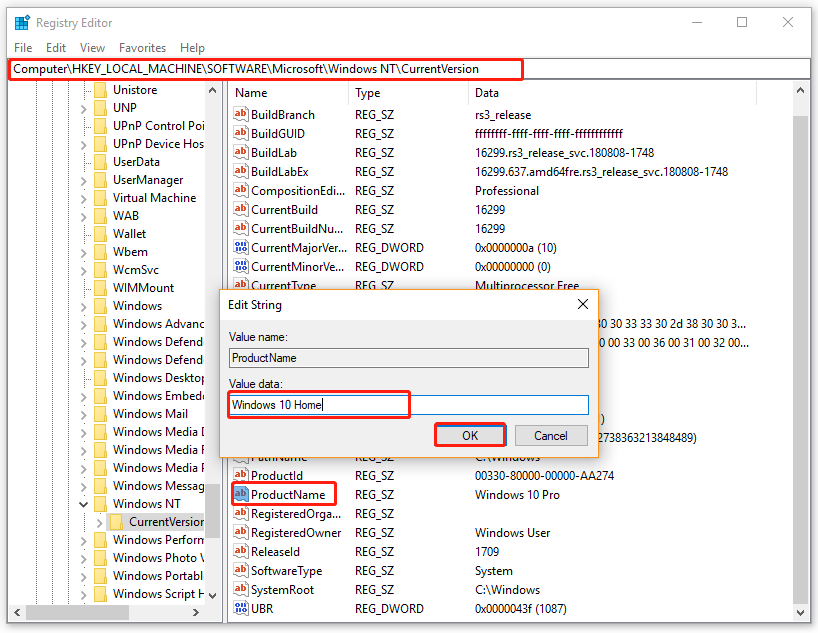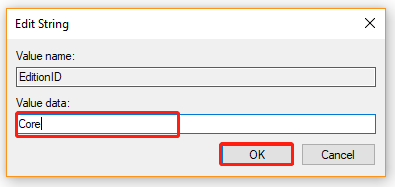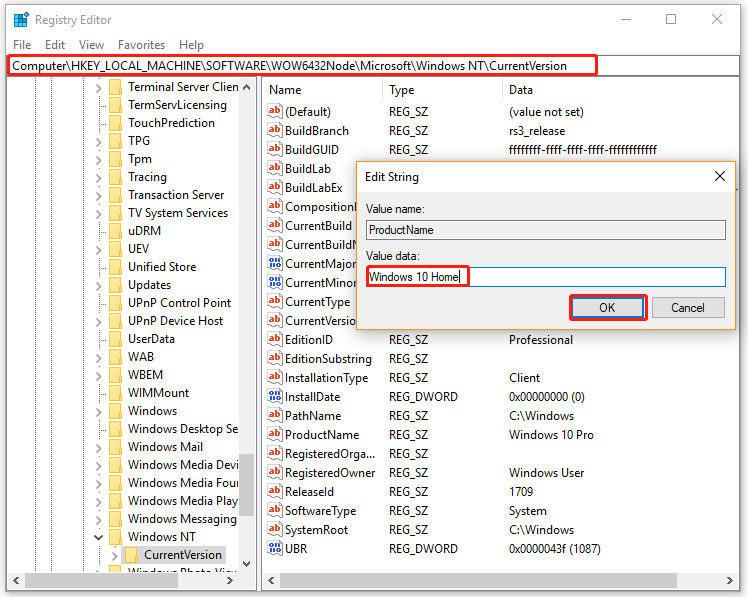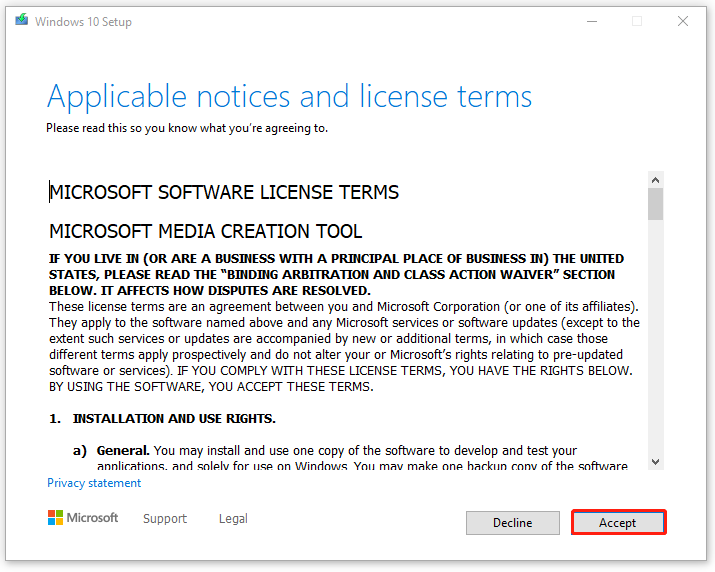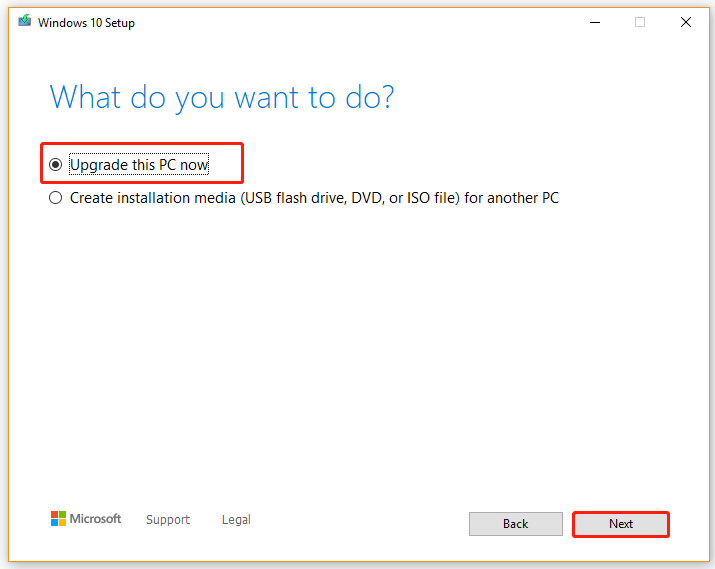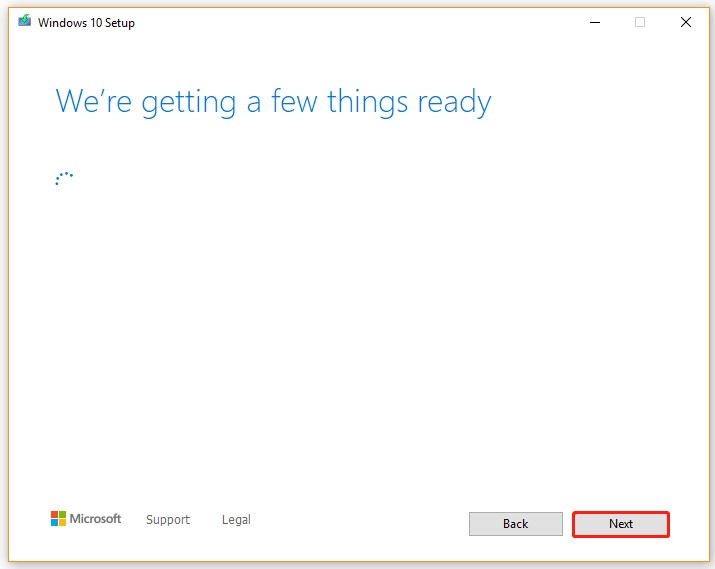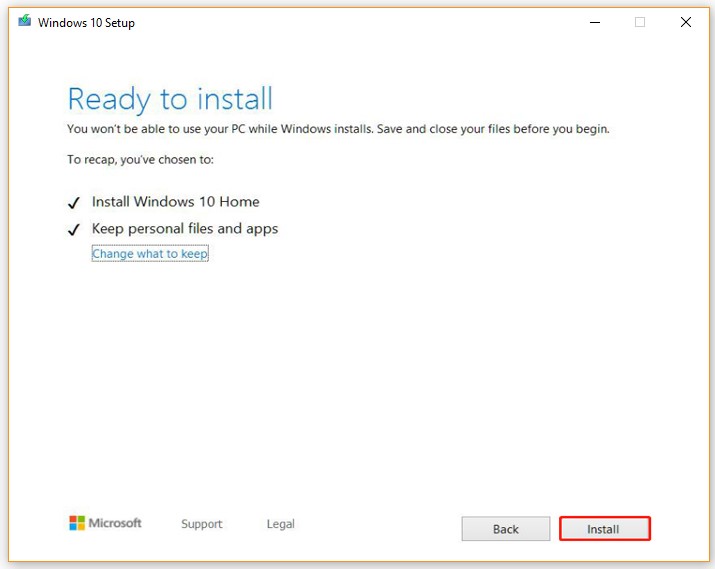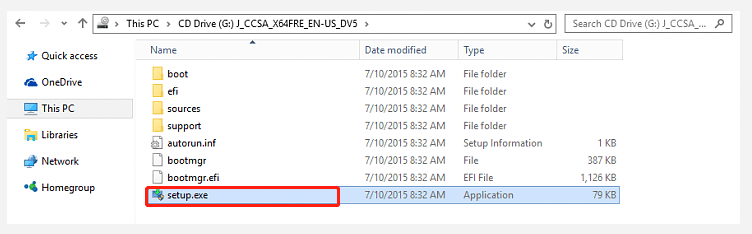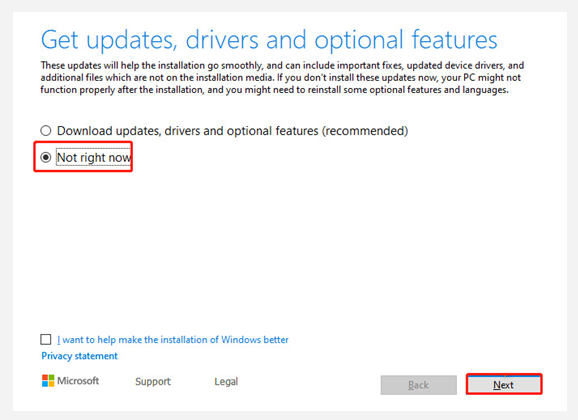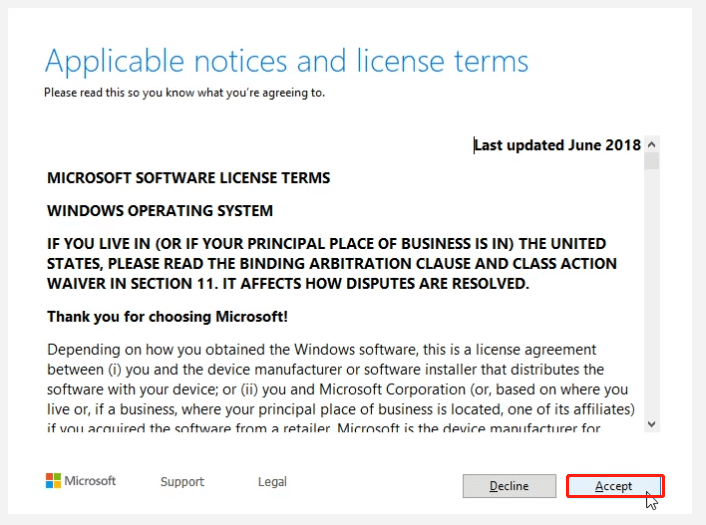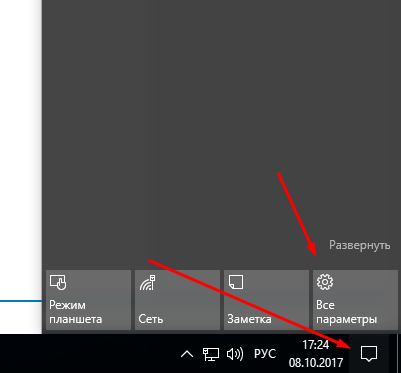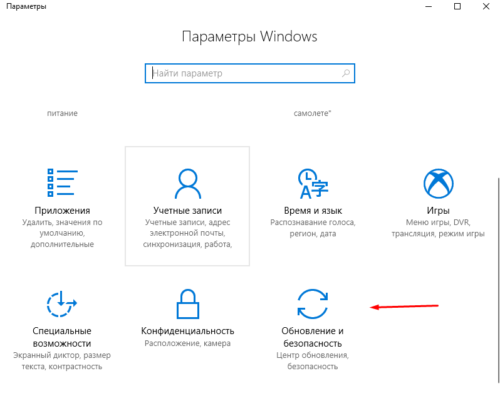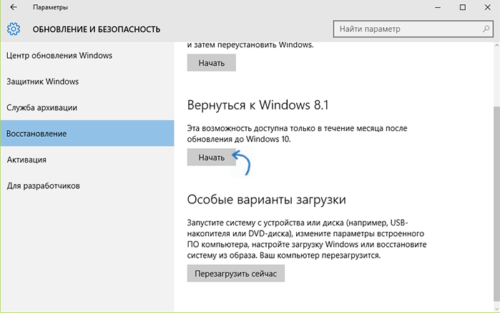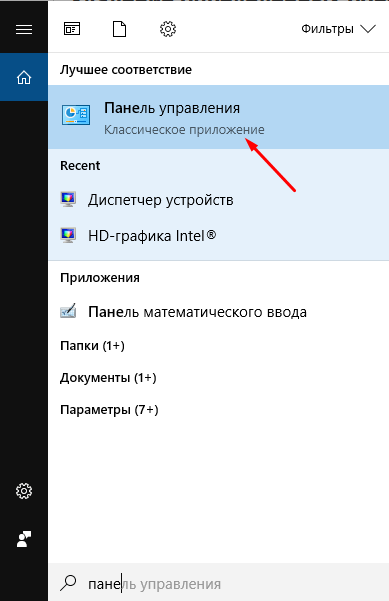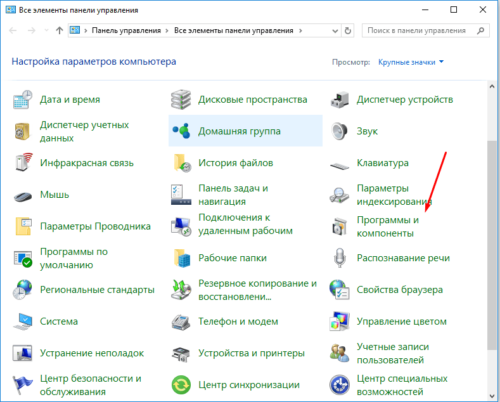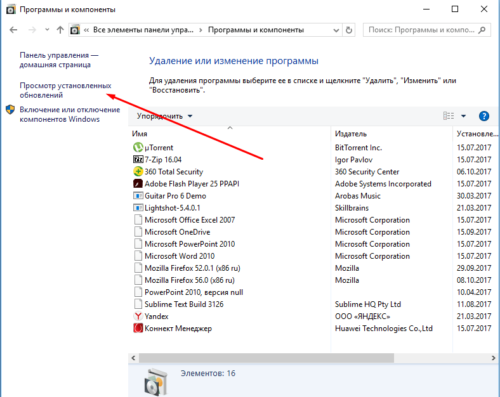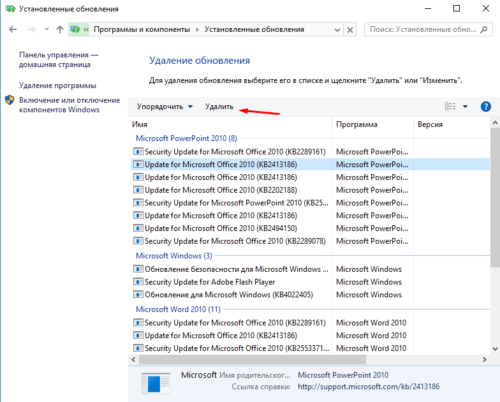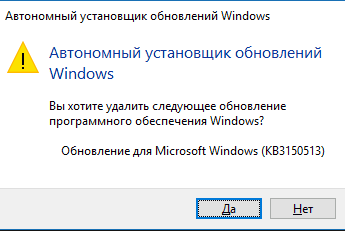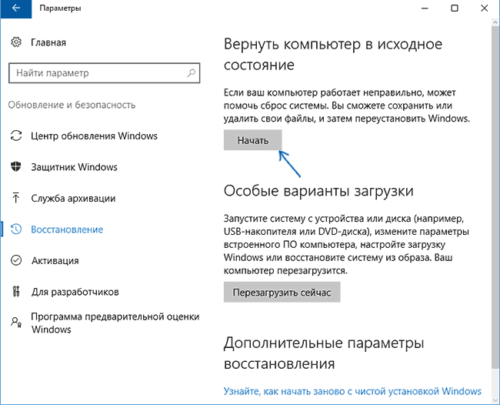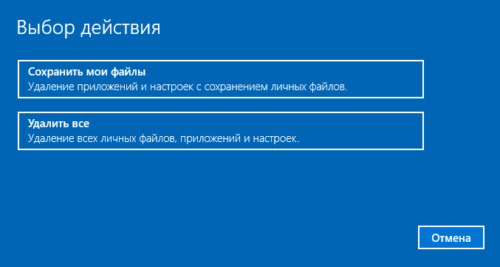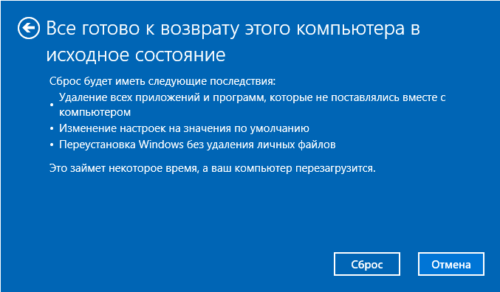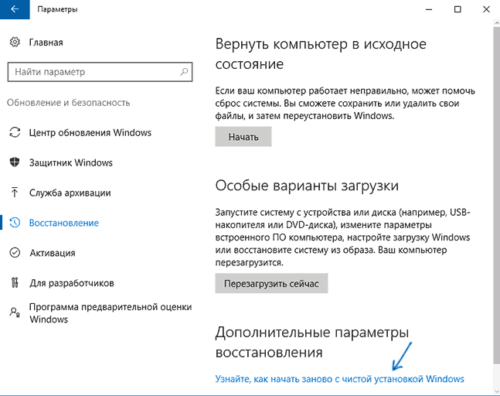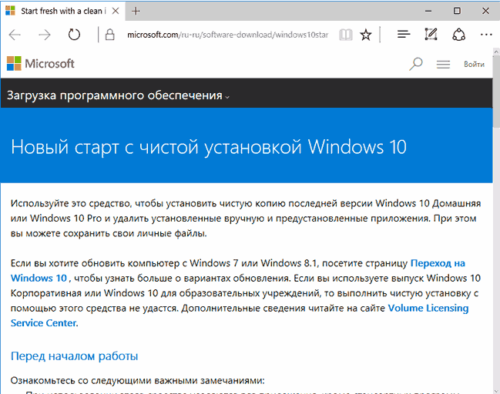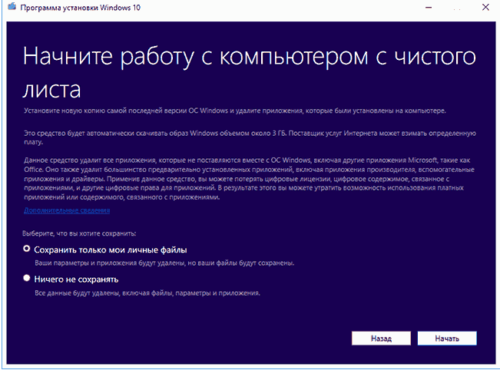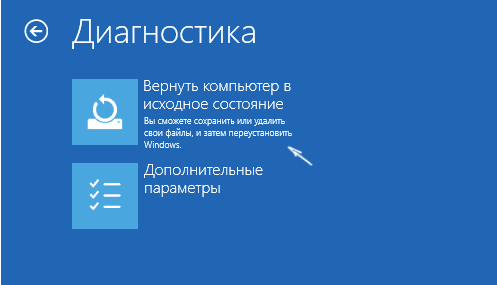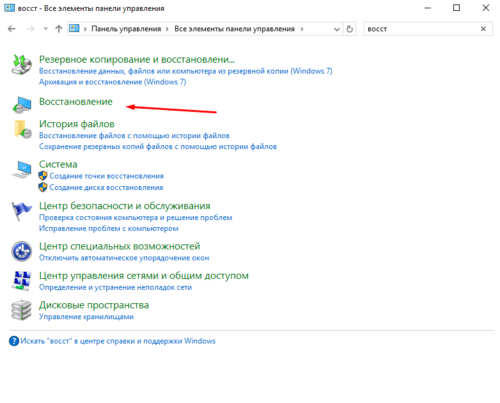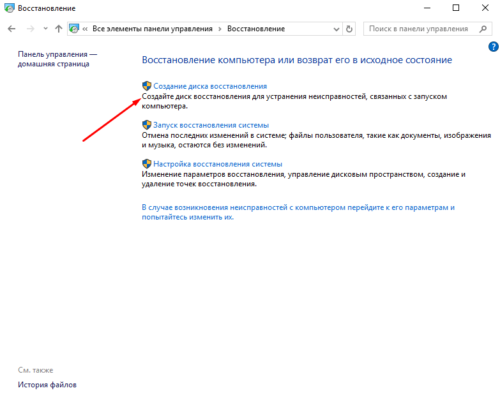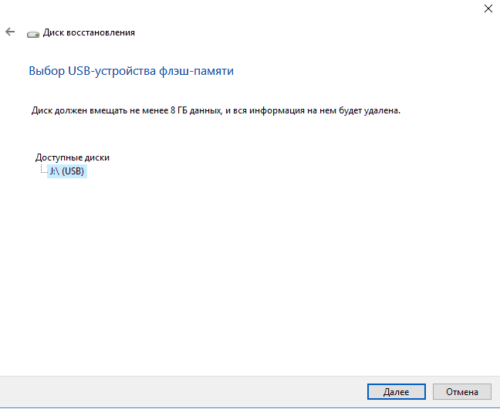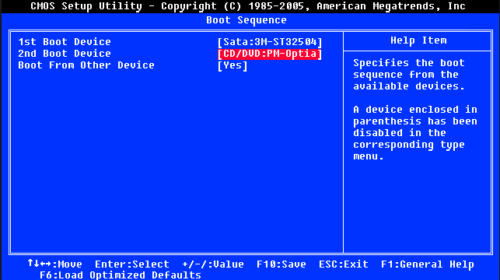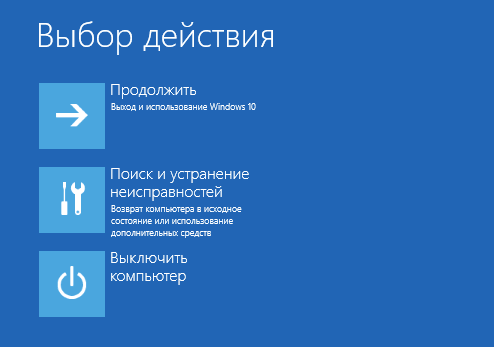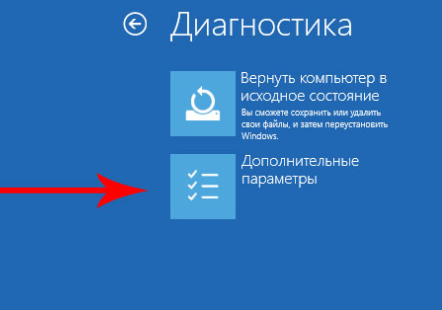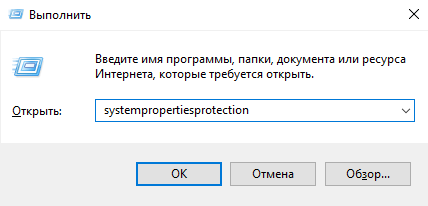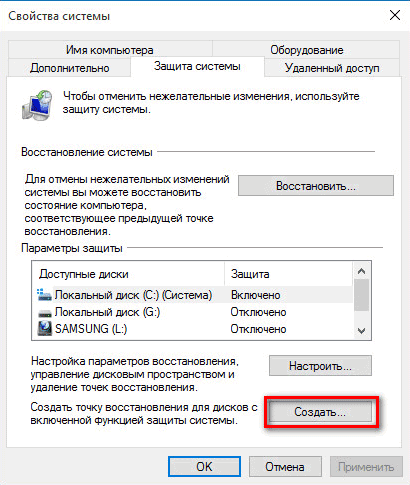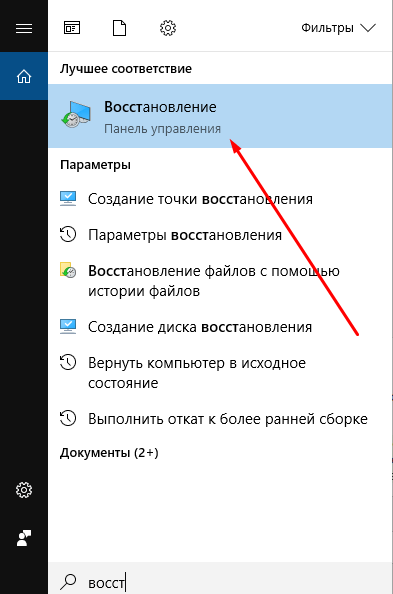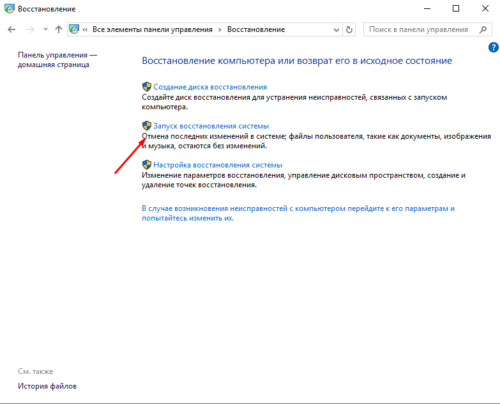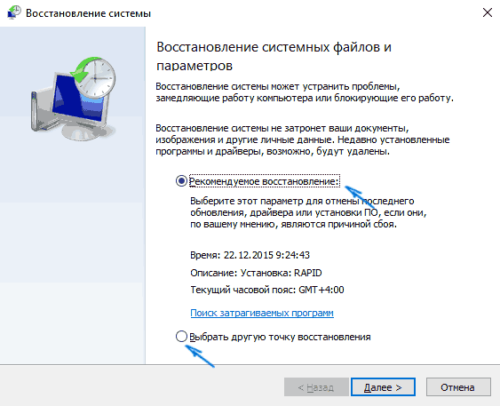A lot of users want to downgrade Windows 10 Pro to Home due to some reason. However, most of them have difficulties in doing that. Don’t worry. MiniTool shows you how to downgrade from Windows 10 Pro to Windows 10 Home without data loss.
According to user reports, their Windows 10 Home upgrades to Pro accidentally due to a sudden update or being a part of Insider Programmer. However, they can’t reactivate the Windows 10 Pro edition using the previous activation key. So, they want to downgrade their Windows 10 edition.
To downgrade Windows 10 Pro to Home, some people use the Windows 10 Media Creation Tool to reinstall Windows 10 Home, but the Setup automatically installs a copy of Windows 10 Pro. Here is a true example from the answer.microsoft.com forum:
For some reason, my Windows 10 Home has magically upgraded itself to Pro, only of course I do not have the product key for Pro so it will not activate. I cannot do a clean install of Home – which is what most people suggest – because when I run the Media Creation Tool, it automatically tries to install a copy of Pro. I never see an option to choose Home instead. How can I “downgrade” to Home so the system will correctly reactivate itself?https://answers.microsoft.com/en-us/windows/forum/all/downgrade-from-windows-10-pro-to-home/345f5464-cb7a-44b3-8856-237cbec072c8
Important Things Before Your Do
Before you start downgrading from Windows 10 Pro to Home, you need to know something important.
Back up Your System Disk
The first thing is that you should make a full backup of all data because a normal clean installation is not inevitable during the downgrade process. As you know, a clean installation will completely erase your system disk. So, it is highly recommended you back up your system disk beforehand.
Here MiniTool Partition Wizard can help you do that easily. It is a powerful partition manager that boasts many features like Migrate OS to SSD/HD, Convert NTFS to FAT32, Rebuild MBR, Extend Partition, Wipe Hard drive, etc. Let’s see how to use it to back up your system disk.
MiniTool Partition Wizard DemoClick to Download100%Clean & Safe
Step 1. Prepare an empty external storage device and connect it to your computer to store the backup.
Step 2. Launch the software to enter its main interface, and then select Migrate OS to SSD/HD Wizard from the left action pane.
Step 3. Select an option to migrate OS. If you want to copy the system required partitions only, select Option B. If you want to copy all partitions on the system disk, select Option A. Then click on OK.
Step 4. Select the target drive you want to migrate OS to and click on Next, and click on Yes to confirm it.
Step 5. Select a copy option based on your needs and click on Next to go on.
Step 6. Review the changes you just made and click on Finish to confirm that. Finally, click on Apply to execute the pending operations.
Get a Windows 10 Home License
In addition, you need to get a Windows 10 Home edition license that you can reactive your system correctly. Make sure you are using Windows 10 Pro edition. If you are not sure that, follow the steps below to view the Windows specifications:
Step 1. Press Win + I keys to open the Settings window and navigate to the System section.
Step 2. Select About from the left pane and go to Windows specifications where you will check if your edition is Windows 10 Pro.
How to Change from Windows Pro to Home
How to change from Windows 10 Pro to Home? Two ways can help you downgrade from Windows 10 Pro to Home. Let’s start trying.
Note: Before you start the following process, make sure that you sign in as an administrator.
# 1. Downgrade Windows 10 Pro to Home via Media Creation Tool
To downgrade from Windows 10 Pro to Home successfully, you need to change the edition ID and Product name of Windows 10 Pro to Home in Registry Editor and then clean install Windows 10 using the media creation tool. Here is a full guide for you.
Part 1. Change Windows 10 Pro Edition ID and Name to Home
Step 1. Type regedit in the Search box, and then right-click the Regedit app from the Best match and select Run as administrator. Click on Yes in the UAC window when you are prompted to continue.
Step 2. In the Registry Editor window, go to the following path via the left navigation bar.
ComputerHKEY_LOCAL_MACHINESOFTWAREMicrosoftWindows NTCurrentVersion
Step 3. With CurrentVersion selected in the left pane, head over to the right pane and look for the ProductName string value. Double click it and changes its value data from Windows Pro to Windows 10 Home, and click on OK to save the change.
Step 4. Double click the EditionID string value, and then change its value data from Professional to Core and click on OK.
Step 5. Go to the following path, and then repeat the same process in Steps 3 – 4 to change the value data of ProductName and EditionID, and save changes.
ComputerHKEY_LOCAL_MACHINESOFTWAREWOW6432NodeMicrosoftWindows NTCurrentVersion
Once you completed all the above steps, close the Registry editor and move down to the next part.
Part 2. Downgrade from Windows 10 Pro to Home
Now, let’s see how to how to change from Windows 10 Pro to Home using the media creation tool.
Step 1. Click here to download Windows 10 Media Creation Tool from Microsoft Official website.
Step 2. Once downloaded, run the Media Creation Tool to access the Window 10 Setup page and click on Accept to continue.
Step 3. Select Upgrade this PC now and click on Next. Then Windows 10 will start downloading. This process may take you some time, so please wait patiently.
Step 4. Once downloaded, Windows 10 Setup will start getting things ready as the screenshots below:
Step 5. In the Ready to install window, click on Install and follow the on-screen instructions to complete the process. When you are on the Activate Windows screen, make sure that you enter the Windows 10 Home activation license code.
Tip: Also, you can click on the Change what to keep link and select the 3 options: Keep personal files and apps, Keep personal files only, or Nothing based on your needs.
After the installation is finished, you can sign in to your computer and open the Settings app to check if you have downgraded from Pro to Home.
# 2. Downgrade Windows 10 Pro to Home via a Windows 10 ISO File
Some other people report that they downgrade from Windows 10 Pro to Home directly using the Windows 10 ISO file. To do so, you also need to change the ProductName and EditionID of Windows 10 Pro just like Part 1 in the above method and then use the ISO file to clean install your system. Here’s a tutorial:
Step 1. Download Windows 10 ISO file and save it on your PC. Make sure you download the Windows 10 Home edition.
Step 2. Mount the ISO file to your drive.
Step 3. Press Win + E keys to open the File Explorer, and then open the drive you mounted the ISO file and run the setup.exe file to access Windows 10 setup. Click on Yes in the UAC window when you are prompted to continue.
Step 4. Windows 10 Setup will start preparing and click on the Change how Windows Setup downloads updates link.
Step 5. Untick the checkbox next to I want to help make the installation of Windows better, and then select the Not right now option and click on Next to go on.
Tip: Also, you can select the Download updates, drivers and optional features (recommended) option to avoid any possible updates issues.
Step 5. Then Windows 10 Setup will now start getting things ready. Once you are ready, click on Accept for the applicable notices and license terms of Windows 10.
Step 6. The installation process is the same as the process you use the Media Creation Tool. So, you just need to follow the on-screen prompts to complete the installation. Once done, your computer should change from Windows 10 Pro to Home.
I want to downgrade from Windows 10 Pro to Home, but I failed to do that after trying many methods on Google. Fortunately, this post helped me a lot. Perhaps you are also looking for such a guide. Click to Tweet
Bottom Line
How to downgrade from Windows 10 Pro to Windows 10 Home? To do so, you need to change the Product Name and EditionID of Windows 10 Pro in Registry Editor, and then perform a clean install using the Windows 10 Media Creation Tool or the ISO file. Since this process will erase your system disk, make sure that you back up all important data beforehand.
Have you any better suggestions or opinions on the Windows 10 downgrade operation? If you have, please write them down in the following comment area. You can also send us an email to [email protected] when you have difficulties in using MiniTool Partition Wizard.
Я предпочитаю не обновляться сразу после выхода крупного апдейта, потому что как минимум пару недель в нём находят и исправляют ошибки. Но иногда всё-таки ставлю обновления сразу, потому что знаю — в случае чего можно быстро откатиться к предыдущей сборке и ничего не потерять. Рассказываю о способах восстановления прежней версии Windows 10, которыми я пользуюсь.
Главное условие — на компьютере должна оставаться папка Windows.old, в которой хранятся файлы старой версии. Если вы удалили её вручную, то откатиться не получится. Кроме того, по истечении 10 дней папка удаляется автоматически. Поэтому вам нужно успеть откатиться за этот период.
После завершения срока для отката остаётся только один способ восстановления предыдущей сборки Windows 10 — чистая установка системы. Придётся искать дистрибутив со старой версией и ставить его с загрузочного носителя.
Откат через «Параметры»
Это самый простой способ откатиться к предыдущей сборке. Я пользуюсь им, когда с загрузкой системы нет никаких проблем.
- Открываем «Параметры».
- Переходим в раздел «Обновление и безопасность».
- Выбираем вкладку «Восстановление».
- В поле «Вернуться к предыдущей версии Windows 10» нажимаем на кнопку «Начать».
Запускаем откат системы к предыдущей сборке
- Выбираем любую причину для отката — можно даже написать свой вариант.
Причина не имеет значения, это просто сбор статистики Microsoft
- Проверяем обновления. Возможно, разработчики уже выпустили апдейт, который устранил ошибку.
Можно не проверять обновления, если вы уверены, что ошибка не исправлена
- Нажимаем «Далее» для запуска отката.
Восстановление предыдущей версии занимает около часа. Личные файлы останутся нетронутыми, но все изменения, сделанные после обновления, будут отменены, — например, системные настройки.
Использование среды восстановления
Если попасть в среду Windows 10 не получается, но можно дойти до экрана выбора пользователя, то подойдёт следующий способ отката системы:
- Зажимаем клавишу Shift и жмем на кнопку завершения работы.
- Выбираем вариант «Перезагрузка», после чего отпускаем Shift.
Перезапускаем систему с особыми параметрами загрузки
- В загрузившемся меню «Выбор действия» переходим в раздел «Поиск и устранение неисправностей».
- Открываем подменю «Диагностика» и выбираем «Дополнительные параметры».
- Нажимаем «Вернуться к предыдущей версии».
Откатываемся до предыдущей сборки
Компьютер перезагрузится, после чего появится окно выбора учётной записи. Нужно выбрать свой профиль, ввести от него пароль (если он есть) и подтвердить возврат к предыдущей сборке Windows 10.
Если система не загружается даже до экрана выбора пользователя, то для отката понадобится установочная флешка с дистрибутивом Windows 10. При запуске с неё необходимо перейти в режим «Восстановление системы», а затем пройти по тому же пути «Поиск и устранение неисправностей» — «Диагностика» — «Дополнительные параметры».
Увеличение периода для отката
Раньше можно было без проблем откатиться на предыдущую сборку в течение 30 дней после обновления. В одном из последних апдейтов срок был сокращен до 10 дней. Однако это можно исправить:
- Запускаем командную строку с правами администратора.
- Выполняем команду dism /online /Set-OSUninstallWindow /Value:30.
Вместо «30» можно указать значение «60» — тогда файлы старой сборки будут храниться два месяца. Если при выполнении команды появилась ошибка с номером 1168, значит период для отката уже прошел.
Удаление обновления
Иногда нужно удалить одно обновление, а не откатываться к предыдущей сборке Windows 10. См. также: как удалить обновления Windows 10. Сделать это можно через «Параметры» или через командную строку. Первый способ:
- Открываем «Параметры».
- Переходим в раздел «Обновление и безопасность».
- На вкладке «Центр обновления Windows» переходим в «Журнал обновлений».
В этом журнале содержатся сведения обо всех обновлениях
- Кликаем по ссылке «Удалить обновления».
Переходим к списку обновлений для удаления
- Выбираем в списке последнее обновление и нажимаем «Удалить».
Можно удалить любое обновление, а не только последнее
Для удаления обновления через командную строку нужно знать его номер. В консоли, запущенной от имени администратора, выполняем команду wmic qfe list brief /format:table. Она выведет на экране список апдейтов с номерами. Находим обновление по дате и вставляем его номер в синтаксис команды для удаления — например, wusa /uninstall /kb:8546214.
В командной строке отображаются не все обновления, а только последние 10
Подтверждаем удаление, а затем перезагружаем компьютер для применения конфигурации. При следующем запуске отключаем автоматическое обновление Windows 10, чтобы апдейт не установился без нашего ведома.
Загрузка …
Post Views: 1 484
Возникающие в системе ошибки становятся причинами проблем. В результате система ломается настолько, что работать становится невозможно. Поможет в этой ситуации откат или сброс Windows до заводских настроек.
О способах восстановления Windows 10
Если вы хотите получить чистую систему, то есть вернуть все настройки до значений по умолчанию, то можете переустановить или сбросить её. При использовании стандартного системного сброса можно будет сохранить файлы пользователя, стерев только изменения, затрагивающие системные файлы и параметры. Переустановить и сбросить систему можно как с доступом к ней, так и без него. То есть, даже если Windows сломана настолько, что войти в неё возможности нет, функции восстановления и сброса останутся доступными.
Если проблемы появились после установки новой версии Windows 10, то не обязательно восстанавливать или откатывать систему целиком, достаточно удалить обновления, повлёкшие за собой ошибку.
После перехода с предыдущей версии Windows на Windows 10 любой пользователь имеет право вернуться к старой сборке, если соблюдены некоторые условия, о которых будет сказано в соответствующем пункте.
Если есть точка восстановления, пользователь имеет возможность откатить систему не к первоначальным настройкам, а к тем, которые были выставлены на момент создания резервной копии. Восстановить повреждённые системные файлы можно при наличии установочного носителя, который можно получить в любой момент.
Какой вариант лучше использовать
Выше были описаны способы, с помощью которых можно починить систему, если она была поломана действиями пользователя или вирусами. Какой из них использовать, зависит от того, насколько сильно повреждена система:
- если есть точка восстановления, то лучше откатиться к ней, чтобы потерять как можно меньше данных;
- если резервной копии нет, то лучше восстановиться с установочного носителя;
- если система повреждена сильно — восстановление не помогает, то нужно её откатывать до заводских настроек;
- только если ни один из вышеописанных вариантов не подходит, то нужно удалять систему и устанавливать её снова, при этом теряя всю личную информацию.
Отдельно будет рассмотрен способ, позволяющий вернуться к предыдущей версии Windows, пригождающийся в том случае, если новая Windows 10 по каким-то причинам вам не подошла.
Возвращение к ранее используемой Windows
После обновления до Windows 10 в памяти компьютера автоматически создаётся папка Windows.old, хранящая данные о системе, с которой обновился пользователь. Она может быть удалена самим пользователем, или сотрётся самостоятельно через 30 дней после осуществления перехода. Итак, если вы её не удаляли, а с момента обновления прошло меньше месяца, то можно вернуть старую операционную систему следующими действиями:
- В нижнем левом углу экрана кликните по иконке уведомлений и в развернувшейся панели нажмите на блок «Все параметры».
Откройте меню уведомлений и выберите блок «Все параметры»
- Перейдите к пункту «Обновление и безопасность».
В меню «Параметры Windows» выберите раздел «Обновление и безопасность»
- Находясь в подразделе «Восстановление», используйте кнопку «Начать» для запуска операции по возвращению предыдущей Windows.
Нажмите кнопку «Начать», чтобы запустить возвращение предыдущей Windows
Операция продлится от 10 минут до нескольких часов, в зависимости от производительности компьютера. Windows 10 сотрётся, а на её место заново установится ранее используемая система. Главное, ни в коем случае не прерывайте процесс, иначе это может привести к тому, что одна система будет удалена не до конца, а вторая — не успеет до конца установиться.
Видео: откат к предыдущей системе
Удаление определённых обновлений
Если вы вычислили, что какое-то из поступивших обновлений нанесло вред системе, то можете стереть его, не затрагивая при этом остальные обновления:
- Разверните панель управления.
Найдите через поиск и откройте панель управления
- Выберите блок «Программы и компоненты».
Среди элементов панели управления выберите «Программы и компоненты»
- Перейдите к просмотру списка уже загруженных и внесённых обновлений.
В разделе «Программы и компоненты» откройте подраздел «Просмотр установленных обновлений»
- Из списка выберите нужное и удалите его.
Выберите из списка нужное обновление и нажмите «Удалить»
- Подтвердите действие и перезагрузите компьютер, чтобы изменения вступили в силу.
Нажмите «Да», чтобы подтвердить удаление обновления
Откат к заводским настройкам
Существует три способа получить систему с настройками по умолчанию: стандартный метод, при помощи стороннего приложения и через особые варианты загрузки. Первый и второй вариант требуют наличия доступа к системе, третий стоит использовать, когда нет возможности войти в систему.
При помощи стандартного метода
- Открыв программу «Параметры», зайдите во вкладку «Обновление и безопасность». В подпункте «Восстановление» есть блок о возврате компьютера в первоначальное состояние. В нём нужно кликнуть по кнопке «Начать», чтобы запустить процедуру отката.
Нажимаем кнопку «Начать», чтобы запустить процедуру отката
- На первом шаге необходимо выбрать один из двух вариантов: сохранять файлы пользователя или нет. Если вы выберете второй вариант, то удостоверьтесь, что при удалении не потеряете ничего важного, так как в будущем восстановить стёртые файлы возможности не будет.
Укажите, сохранять файлы пользователя или нет
- Второй шаг — подтвердить сброс. После использования кнопки «Сброс» процесс начнётся. Он продлится от 5 минут до нескольких часов.
Подтверждаем сброс через стандартный метод
Через стороннее приложение
Если предыдущий способ использовать нельзя, то для достижения цели можно применить стороннее приложение Microsoft:
- Находясь в параметрах восстановления (как в них попасть, описано в первом пункте предыдущей инструкции), перейдите по ссылке из блока дополнительных параметров.
Перейдите на сайт Microsoft по ссылке в дополнительных параметрах
- Вы будете автоматически перенаправлены на сайт Microsoft. С открывшейся страницы скачайте предложенную программу и запустите её.
Скачайте программу для сброса с сайта Microsoft
- В программе необходимо выбрать, сохранять или нет файлы пользователя, а после этого начать процедуру сброса. Если вы выберете второй вариант, то удостоверьтесь, что при удалении не потеряете ничего важного, так как в будущем восстановить стёртые файлы возможности не будет.
Выберите, сохранять или нет файлы пользователя
Через специальные варианты загрузки
Этот способ отличается от предыдущих двух тем, что не обязательно иметь доступ к системе, чтобы им воспользоваться. Но понадобится диск или флешка восстановления, создать который можно на другом компьютере. Как это сделать, описано в инструкции «Создания носителя восстановления».
- Когда носитель будет создан, запустите с него компьютер и при появлении специального меню выберите блок «Поиск и устранение неисправностей».
Откройте вкладку «Поиск и устранение неисправностей»
- Запустите операцию по возвращению компьютера в исходное состояние. Готово, процедура длится до нескольких часов, не прерывайте её, чтобы не вызвать дополнительных ошибок.
Нажимаем на блок «Вернуть компьютер к исходному состоянию», чтобы запустить процесс
Восстановление системы
Восстановить систему можно двумя способами: при помощи носителя или точки. В первом случае система восстановится до того состояния, которое посчитает наиболее стабильным. Во втором — до того состояния, которое было в момент создания резервной копии.
Создание носителя для восстановления
В этом пункте рассмотрим, как создать носитель, с помощью которого будет выполнено восстановление, в следующем — как его можно использовать.
Вам понадобится чистый носитель: флешка или диск. А также необходим рабочий компьютер с Windows 10. Учтите, сборка (домашняя, профессиональная, корпоративная) и разрядность (32 или 64-битная) Windows должна быть такой же, что и у Windows, которую вы собираетесь восстанавливать. Носитель должен иметь как минимум 4ГБ памяти.
- Вставьте носитель в порт. Дождитесь, пока система его распознает. Откройте панель управления и перейдите к блоку «Восстановление».
Откройте раздел «Восстановление» в панели управления
- Активируйте процесс создания диска восстановления.
Перейдите к разделу «Создание диска восстановления»
- Выберите, на какой из подключённых носителей необходимо разместить файлы. Дождитесь окончания записи.
Укажите, какой носитель сделать восстановительным
- Выключите компьютер, при включении перейдите в BIOS поменяйте порядок загрузки так, чтобы на первом месте стоял вставленный ранее носитель.
Установите на первое место диск восстановления
Использование носителя
- Когда порядок загрузки будет правильно изменён, сохраните параметры BIOS и выйдите из него. Система начнёт включаться, но запустится с носителя, а не с жёсткого диска. Перед вами появится меню восстановления. Откройте вкладку по поиску и устранению неполадок.
Откройте раздел «Поиск и устранение неполадок»
- Откройте дополнительные параметры.
Откройте раздел «Дополнительные параметры»
- Активируйте процедуру по восстановлению. Готово, укажите, что хотите восстановиться с носителя, и оставьте компьютер на некоторое время. Если это будет возможно, система восстановит поломанные файлы и автоматически загрузится.
Нажимаем на кнопку «Восстановление системы»
Откат к точке восстановления
Откатить систему к точке восстановления возможно, если имеется резервная копия. При стандартных параметрах она создаётся автоматически раз в несколько недель, но также её можно оформить самостоятельно, чтобы использовать в будущем. Есть два способа применения имеющейся точки: через восстановительный носитель или стандартный метод.
Первый вариант актуален, если нет доступа к системе. Чтобы им воспользоваться, выполните инструкции, приведённые выше: «Создание носителя для восстановления» и «Использование носителя». Но на последнем шаге инструкции «Использование носителя» после перехода к блоку «Восстановление системы» нужно указать, что восстановление будет проходить из точки восстановления, а не с носителя. Все остальные действия идентичны.
Если же у вас есть доступ к системе, то лучше воспользоваться стандартным методом: он быстрее и проще.
Регистрация точки
Создавать точку, если в системе уже есть поломки, бесполезно, так как в этом случае ошибки перенесутся в резервную копию, и восстановление из неё приведёт к повторному добавлению этих ошибок. Но если сейчас система работает идеально, то рекомендуется создать точку, чтобы в будущем всегда иметь возможность использовать эту копию для восстановления.
- Используя комбинацию Win+R, разверните программу «Выполнить». Пропишите в ней команду systempropertiesprotection.
Выполните команду systempropertiesprotection
- В развернувшемся окошке кликните по кнопке «Создать» и придумайте название для точки. После этого начнётся процесс записи копии, который продлится от 5 минут до нескольких часов. Не прерывайте его, если хотите получить качественную точку.
Нажмите кнопку «Создать» и придумайте название для точки
Стандартный метод использования
Если у вас есть доступ к системе и точка восстановления, то этот способ вам подходит:
- В системной строке наберите слово «Восстановление» и выберите найденную ссылку.
Откройте программу «Восстановление»
- Кликните по второму варианту, запускающему процедуру восстановления.
Запустите процесс восстановления из копии
- Отметьте, какую точку использовать: предложенную или любую другую. Готово, дальше от вас ничего не понадобится.
Выберите точку и завершите восстановление
Самый лёгкий способ избавиться от появившихся системных ошибок — вернуть настройки Windows до того момента, когда всё работало корректно. Осуществить это можно через откат, переустановку, сброс или восстановление системы. Эти действия можно проделать как с доступом к системе, так и без него. А также имеются функции, позволяющие вернуть предыдущую версию системы или стереть уже установленные обновления.
- Распечатать
Оцените статью:
- 5
- 4
- 3
- 2
- 1
(2 голоса, среднее: 5 из 5)
Поделитесь с друзьями!
Ожидается, что 26-28 мая 2020 года Microsoft начнет распространять обновление May 2020 Update для Windows 10, и пользователи «десятки», которые не участвуют в программе Windows Insider, наконец-то смогут получить многочисленные новые функции.
Пользователи смогут выбрать опцию «Загрузить и установить» для «Обновление функций до Windows 10, версия 2004» в Центре обновления Windows или воспользоваться утилитами Media Creation Tool, Помощник по обновлению до Windows 10, чтобы обновиться с сохранением всех персональных файлов, настроек, установленных программ и драйверов.
Большинство изменений в May 2020 Update являются полезными и ожидаемыми для многих пользователей. Тем не менее, если в системе после обновления возникли проблемы, и вы оказались в ситуации, когда необходимо вернуться на предыдущую сборку, Microsoft предоставляет простое решение для отката до предыдущей установленной версии Windows 10.
Как сделать откат обновления Windows 10
Важная информация
После установки новой версии Windows 10 вы сможете без проблем вернуться к предыдущей версии в течение 10 дней. Вы также можете изменить период доступности отката максимум до 60 дней.
Столкнувшись с серьезными проблемами, некоторые пользователи захотят вернуться на предыдущую версию Windows 10, которая работала стабильно и бесперебойно. После установки новой версии Windows 10 у всех пользователей есть 10 дней, чтобы протестировать её и при желании сделать откат.
Вернуться к предыдущей версии Windows 10
- Запустите приложение Параметры, перейдите в раздел Обновление и безопасность и выберите вкладку Восстановление.
- Выберите опцию Вернуться к предыдущей версии Windows 10. Вы не увидите данный вариант, если выполнять сброс компьютера до исходного состояния или удалили папку Windows.old. В большинстве случаев после обновления до версии 2004, в течение 10 дней вы увидите данную опцию.
- Нажмите кнопку “Начать” и следуйте экранным подсказкам. Процесс восстановления может занять некоторое время, после чего будет установлена предыдущая версия Windows 10.
Источник
Как откатить, восстановить и сбросить Windows 10
Возникающие в системе ошибки становятся причинами проблем. В результате система ломается настолько, что работать становится невозможно. Поможет в этой ситуации откат или сброс Windows до заводских настроек.
О способах восстановления Windows 10
Если вы хотите получить чистую систему, то есть вернуть все настройки до значений по умолчанию, то можете переустановить или сбросить её. При использовании стандартного системного сброса можно будет сохранить файлы пользователя, стерев только изменения, затрагивающие системные файлы и параметры. Переустановить и сбросить систему можно как с доступом к ней, так и без него. То есть, даже если Windows сломана настолько, что войти в неё возможности нет, функции восстановления и сброса останутся доступными.
Если проблемы появились после установки новой версии Windows 10, то не обязательно восстанавливать или откатывать систему целиком, достаточно удалить обновления, повлёкшие за собой ошибку.
После перехода с предыдущей версии Windows на Windows 10 любой пользователь имеет право вернуться к старой сборке, если соблюдены некоторые условия, о которых будет сказано в соответствующем пункте.
Если есть точка восстановления, пользователь имеет возможность откатить систему не к первоначальным настройкам, а к тем, которые были выставлены на момент создания резервной копии. Восстановить повреждённые системные файлы можно при наличии установочного носителя, который можно получить в любой момент.
Какой вариант лучше использовать
Выше были описаны способы, с помощью которых можно починить систему, если она была поломана действиями пользователя или вирусами. Какой из них использовать, зависит от того, насколько сильно повреждена система:
- если есть точка восстановления, то лучше откатиться к ней, чтобы потерять как можно меньше данных;
- если резервной копии нет, то лучше восстановиться с установочного носителя;
- если система повреждена сильно — восстановление не помогает, то нужно её откатывать до заводских настроек;
- только если ни один из вышеописанных вариантов не подходит, то нужно удалять систему и устанавливать её снова, при этом теряя всю личную информацию.
Отдельно будет рассмотрен способ, позволяющий вернуться к предыдущей версии Windows, пригождающийся в том случае, если новая Windows 10 по каким-то причинам вам не подошла.
Возвращение к ранее используемой Windows
После обновления до Windows 10 в памяти компьютера автоматически создаётся папка Windows.old, хранящая данные о системе, с которой обновился пользователь. Она может быть удалена самим пользователем, или сотрётся самостоятельно через 30 дней после осуществления перехода. Итак, если вы её не удаляли, а с момента обновления прошло меньше месяца, то можно вернуть старую операционную систему следующими действиями:
- В нижнем левом углу экрана кликните по иконке уведомлений и в развернувшейся панели нажмите на блок «Все параметры».
Откройте меню уведомлений и выберите блок «Все параметры»
В меню «Параметры Windows» выберите раздел «Обновление и безопасность»
Нажмите кнопку «Начать», чтобы запустить возвращение предыдущей Windows
Операция продлится от 10 минут до нескольких часов, в зависимости от производительности компьютера. Windows 10 сотрётся, а на её место заново установится ранее используемая система. Главное, ни в коем случае не прерывайте процесс, иначе это может привести к тому, что одна система будет удалена не до конца, а вторая — не успеет до конца установиться.
Видео: откат к предыдущей системе
Удаление определённых обновлений
Если вы вычислили, что какое-то из поступивших обновлений нанесло вред системе, то можете стереть его, не затрагивая при этом остальные обновления:
- Разверните панель управления.
Найдите через поиск и откройте панель управления
Среди элементов панели управления выберите «Программы и компоненты»
В разделе «Программы и компоненты» откройте подраздел «Просмотр установленных обновлений»
Выберите из списка нужное обновление и нажмите «Удалить»
Нажмите «Да», чтобы подтвердить удаление обновления
Откат к заводским настройкам
Существует три способа получить систему с настройками по умолчанию: стандартный метод, при помощи стороннего приложения и через особые варианты загрузки. Первый и второй вариант требуют наличия доступа к системе, третий стоит использовать, когда нет возможности войти в систему.
При помощи стандартного метода
- Открыв программу «Параметры», зайдите во вкладку «Обновление и безопасность». В подпункте «Восстановление» есть блок о возврате компьютера в первоначальное состояние. В нём нужно кликнуть по кнопке «Начать», чтобы запустить процедуру отката.
Нажимаем кнопку «Начать», чтобы запустить процедуру отката
Укажите, сохранять файлы пользователя или нет
Подтверждаем сброс через стандартный метод
Через стороннее приложение
Если предыдущий способ использовать нельзя, то для достижения цели можно применить стороннее приложение Microsoft:
- Находясь в параметрах восстановления (как в них попасть, описано в первом пункте предыдущей инструкции), перейдите по ссылке из блока дополнительных параметров.
Перейдите на сайт Microsoft по ссылке в дополнительных параметрах
Скачайте программу для сброса с сайта Microsoft
Выберите, сохранять или нет файлы пользователя
Через специальные варианты загрузки
Этот способ отличается от предыдущих двух тем, что не обязательно иметь доступ к системе, чтобы им воспользоваться. Но понадобится диск или флешка восстановления, создать который можно на другом компьютере. Как это сделать, описано в инструкции «Создания носителя восстановления».
- Когда носитель будет создан, запустите с него компьютер и при появлении специального меню выберите блок «Поиск и устранение неисправностей».
Откройте вкладку «Поиск и устранение неисправностей»
Нажимаем на блок «Вернуть компьютер к исходному состоянию», чтобы запустить процесс
Восстановление системы
Восстановить систему можно двумя способами: при помощи носителя или точки. В первом случае система восстановится до того состояния, которое посчитает наиболее стабильным. Во втором — до того состояния, которое было в момент создания резервной копии.
Создание носителя для восстановления
В этом пункте рассмотрим, как создать носитель, с помощью которого будет выполнено восстановление, в следующем — как его можно использовать.
Вам понадобится чистый носитель: флешка или диск. А также необходим рабочий компьютер с Windows 10. Учтите, сборка (домашняя, профессиональная, корпоративная) и разрядность (32 или 64-битная) Windows должна быть такой же, что и у Windows, которую вы собираетесь восстанавливать. Носитель должен иметь как минимум 4ГБ памяти.
- Вставьте носитель в порт. Дождитесь, пока система его распознает. Откройте панель управления и перейдите к блоку «Восстановление».
Откройте раздел «Восстановление» в панели управления
Перейдите к разделу «Создание диска восстановления»
Укажите, какой носитель сделать восстановительным
Установите на первое место диск восстановления
Использование носителя
- Когда порядок загрузки будет правильно изменён, сохраните параметры BIOS и выйдите из него. Система начнёт включаться, но запустится с носителя, а не с жёсткого диска. Перед вами появится меню восстановления. Откройте вкладку по поиску и устранению неполадок.
Откройте раздел «Поиск и устранение неполадок»
Откройте раздел «Дополнительные параметры»
Нажимаем на кнопку «Восстановление системы»
Откат к точке восстановления
Откатить систему к точке восстановления возможно, если имеется резервная копия. При стандартных параметрах она создаётся автоматически раз в несколько недель, но также её можно оформить самостоятельно, чтобы использовать в будущем. Есть два способа применения имеющейся точки: через восстановительный носитель или стандартный метод.
Первый вариант актуален, если нет доступа к системе. Чтобы им воспользоваться, выполните инструкции, приведённые выше: «Создание носителя для восстановления» и «Использование носителя». Но на последнем шаге инструкции «Использование носителя» после перехода к блоку «Восстановление системы» нужно указать, что восстановление будет проходить из точки восстановления, а не с носителя. Все остальные действия идентичны.
Если же у вас есть доступ к системе, то лучше воспользоваться стандартным методом: он быстрее и проще.
Регистрация точки
Создавать точку, если в системе уже есть поломки, бесполезно, так как в этом случае ошибки перенесутся в резервную копию, и восстановление из неё приведёт к повторному добавлению этих ошибок. Но если сейчас система работает идеально, то рекомендуется создать точку, чтобы в будущем всегда иметь возможность использовать эту копию для восстановления.
- Используя комбинацию Win+R, разверните программу «Выполнить». Пропишите в ней команду systempropertiesprotection.
Выполните команду systempropertiesprotection
Нажмите кнопку «Создать» и придумайте название для точки
Стандартный метод использования
Если у вас есть доступ к системе и точка восстановления, то этот способ вам подходит:
- В системной строке наберите слово «Восстановление» и выберите найденную ссылку.
Откройте программу «Восстановление»
Запустите процесс восстановления из копии
Выберите точку и завершите восстановление
Самый лёгкий способ избавиться от появившихся системных ошибок — вернуть настройки Windows до того момента, когда всё работало корректно. Осуществить это можно через откат, переустановку, сброс или восстановление системы. Эти действия можно проделать как с доступом к системе, так и без него. А также имеются функции, позволяющие вернуть предыдущую версию системы или стереть уже установленные обновления.
Источник
A lot of users want to downgrade Windows 10 Pro to Home due to some reason. However, most of them have difficulties in doing that. Don’t worry. MiniTool shows you how to downgrade from Windows 10 Pro to Windows 10 Home without data loss.
According to user reports, their Windows 10 Home upgrades to Pro accidentally due to a sudden update or being a part of Insider Programmer. However, they can’t reactivate the Windows 10 Pro edition using the previous activation key. So, they want to downgrade their Windows 10 edition.
To downgrade Windows 10 Pro to Home, some people use the Windows 10 Media Creation Tool to reinstall Windows 10 Home, but the Setup automatically installs a copy of Windows 10 Pro. Here is a true example from the answer.microsoft.com forum:
For some reason, my Windows 10 Home has magically upgraded itself to Pro, only of course I do not have the product key for Pro so it will not activate. I cannot do a clean install of Home — which is what most people suggest — because when I run the Media Creation Tool, it automatically tries to install a copy of Pro. I never see an option to choose Home instead. How can I «downgrade» to Home so the system will correctly reactivate itself?https://answers.microsoft.com/en-us/windows/forum/all/downgrade-from-windows-10-pro-to-home/345f5464-cb7a-44b3-8856-237cbec072c8
Important Things Before Your Do
Before you start downgrading from Windows 10 Pro to Home, you need to know something important.
Back up Your System Disk
The first thing is that you should make a full backup of all data because a normal clean installation is not inevitable during the downgrade process. As you know, a clean installation will completely erase your system disk. So, it is highly recommended you back up your system disk beforehand.
Here MiniTool Partition Wizard can help you do that easily. It is a powerful partition manager that boasts many features like Migrate OS to SSD/HD, Convert NTFS to FAT32, Rebuild MBR, Extend Partition, Wipe Hard drive, etc. Let’s see how to use it to back up your system disk.
Free Download
Step 1. Prepare an empty external storage device and connect it to your computer to store the backup.
Step 2. Launch the software to enter its main interface, and then select Migrate OS to SSD/HD Wizard from the left action pane.
Step 3. Select an option to migrate OS. If you want to copy the system required partitions only, select Option B. If you want to copy all partitions on the system disk, select Option A. Then click on OK.
Step 4. Select the target drive you want to migrate OS to and click on Next, and click on Yes to confirm it.
Step 5. Select a copy option based on your needs and click on Next to go on.
Step 6. Review the changes you just made and click on Finish to confirm that. Finally, click on Apply to execute the pending operations.
Get a Windows 10 Home License
In addition, you need to get a Windows 10 Home edition license that you can reactive your system correctly. Make sure you are using Windows 10 Pro edition. If you are not sure that, follow the steps below to view the Windows specifications:
Step 1. Press Win + I keys to open the Settings window and navigate to the System section.
Step 2. Select About from the left pane and go to Windows specifications where you will check if your edition is Windows 10 Pro.
How to Change from Windows Pro to Home
How to change from Windows 10 Pro to Home? Two ways can help you downgrade from Windows 10 Pro to Home. Let’s start trying.
Note: Before you start the following process, make sure that you sign in as an administrator.
# 1. Downgrade Windows 10 Pro to Home via Media Creation Tool
To downgrade from Windows 10 Pro to Home successfully, you need to change the edition ID and Product name of Windows 10 Pro to Home in Registry Editor and then clean install Windows 10 using the media creation tool. Here is a full guide for you.
Part 1. Change Windows 10 Pro Edition ID and Name to Home
Step 1. Type regedit in the Search box, and then right-click the Regedit app from the Best match and select Run as administrator. Click on Yes in the UAC window when you are prompted to continue.
Step 2. In the Registry Editor window, go to the following path via the left navigation bar.
ComputerHKEY_LOCAL_MACHINESOFTWAREMicrosoftWindows NTCurrentVersion
Step 3. With CurrentVersion selected in the left pane, head over to the right pane and look for the ProductName string value. Double click it and changes its value data from Windows Pro to Windows 10 Home, and click on OK to save the change.
Step 4. Double click the EditionID string value, and then change its value data from Professional to Core and click on OK.
Step 5. Go to the following path, and then repeat the same process in Steps 3 – 4 to change the value data of ProductName and EditionID, and save changes.
ComputerHKEY_LOCAL_MACHINESOFTWAREWOW6432NodeMicrosoftWindows NTCurrentVersion
Once you completed all the above steps, close the Registry editor and move down to the next part.
Part 2. Downgrade from Windows 10 Pro to Home
Now, let’s see how to how to change from Windows 10 Pro to Home using the media creation tool.
Step 1. Click here to download Windows 10 Media Creation Tool from Microsoft Official website.
Step 2. Once downloaded, run the Media Creation Tool to access the Window 10 Setup page and click on Accept to continue.
Step 3. Select Upgrade this PC now and click on Next. Then Windows 10 will start downloading. This process may take you some time, so please wait patiently.
Step 4. Once downloaded, Windows 10 Setup will start getting things ready as the screenshots below:
Step 5. In the Ready to install window, click on Install and follow the on-screen instructions to complete the process. When you are on the Activate Windows screen, make sure that you enter the Windows 10 Home activation license code.
Tip: Also, you can click on the Change what to keep link and select the 3 options: Keep personal files and apps, Keep personal files only, or Nothing based on your needs.
After the installation is finished, you can sign in to your computer and open the Settings app to check if you have downgraded from Pro to Home.
# 2. Downgrade Windows 10 Pro to Home via a Windows 10 ISO File
Some other people report that they downgrade from Windows 10 Pro to Home directly using the Windows 10 ISO file. To do so, you also need to change the ProductName and EditionID of Windows 10 Pro just like Part 1 in the above method and then use the ISO file to clean install your system. Here’s a tutorial:
Step 1. Download Windows 10 ISO file and save it on your PC. Make sure you download the Windows 10 Home edition.
Step 2. Mount the ISO file to your drive.
Step 3. Press Win + E keys to open the File Explorer, and then open the drive you mounted the ISO file and run the setup.exe file to access Windows 10 setup. Click on Yes in the UAC window when you are prompted to continue.
Step 4. Windows 10 Setup will start preparing and click on the Change how Windows Setup downloads updates link.
Step 5. Untick the checkbox next to I want to help make the installation of Windows better, and then select the Not right now option and click on Next to go on.
Tip: Also, you can select the Download updates, drivers and optional features (recommended) option to avoid any possible updates issues.
Step 5. Then Windows 10 Setup will now start getting things ready. Once you are ready, click on Accept for the applicable notices and license terms of Windows 10.
Step 6. The installation process is the same as the process you use the Media Creation Tool. So, you just need to follow the on-screen prompts to complete the installation. Once done, your computer should change from Windows 10 Pro to Home.
I want to downgrade from Windows 10 Pro to Home, but I failed to do that after trying many methods on Google. Fortunately, this post helped me a lot. Perhaps you are also looking for such a guide. Click to Tweet
Bottom Line
How to downgrade from Windows 10 Pro to Windows 10 Home? To do so, you need to change the Product Name and EditionID of Windows 10 Pro in Registry Editor, and then perform a clean install using the Windows 10 Media Creation Tool or the ISO file. Since this process will erase your system disk, make sure that you back up all important data beforehand.
Have you any better suggestions or opinions on the Windows 10 downgrade operation? If you have, please write them down in the following comment area. You can also send us an email to [email protected] when you have difficulties in using MiniTool Partition Wizard.
A lot of users want to downgrade Windows 10 Pro to Home due to some reason. However, most of them have difficulties in doing that. Don’t worry. MiniTool shows you how to downgrade from Windows 10 Pro to Windows 10 Home without data loss.
According to user reports, their Windows 10 Home upgrades to Pro accidentally due to a sudden update or being a part of Insider Programmer. However, they can’t reactivate the Windows 10 Pro edition using the previous activation key. So, they want to downgrade their Windows 10 edition.
To downgrade Windows 10 Pro to Home, some people use the Windows 10 Media Creation Tool to reinstall Windows 10 Home, but the Setup automatically installs a copy of Windows 10 Pro. Here is a true example from the answer.microsoft.com forum:
For some reason, my Windows 10 Home has magically upgraded itself to Pro, only of course I do not have the product key for Pro so it will not activate. I cannot do a clean install of Home — which is what most people suggest — because when I run the Media Creation Tool, it automatically tries to install a copy of Pro. I never see an option to choose Home instead. How can I «downgrade» to Home so the system will correctly reactivate itself?https://answers.microsoft.com/en-us/windows/forum/all/downgrade-from-windows-10-pro-to-home/345f5464-cb7a-44b3-8856-237cbec072c8
Important Things Before Your Do
Before you start downgrading from Windows 10 Pro to Home, you need to know something important.
Back up Your System Disk
The first thing is that you should make a full backup of all data because a normal clean installation is not inevitable during the downgrade process. As you know, a clean installation will completely erase your system disk. So, it is highly recommended you back up your system disk beforehand.
Here MiniTool Partition Wizard can help you do that easily. It is a powerful partition manager that boasts many features like Migrate OS to SSD/HD, Convert NTFS to FAT32, Rebuild MBR, Extend Partition, Wipe Hard drive, etc. Let’s see how to use it to back up your system disk.
Free Download
Step 1. Prepare an empty external storage device and connect it to your computer to store the backup.
Step 2. Launch the software to enter its main interface, and then select Migrate OS to SSD/HD Wizard from the left action pane.
Step 3. Select an option to migrate OS. If you want to copy the system required partitions only, select Option B. If you want to copy all partitions on the system disk, select Option A. Then click on OK.
Step 4. Select the target drive you want to migrate OS to and click on Next, and click on Yes to confirm it.
Step 5. Select a copy option based on your needs and click on Next to go on.
Step 6. Review the changes you just made and click on Finish to confirm that. Finally, click on Apply to execute the pending operations.
Get a Windows 10 Home License
In addition, you need to get a Windows 10 Home edition license that you can reactive your system correctly. Make sure you are using Windows 10 Pro edition. If you are not sure that, follow the steps below to view the Windows specifications:
Step 1. Press Win + I keys to open the Settings window and navigate to the System section.
Step 2. Select About from the left pane and go to Windows specifications where you will check if your edition is Windows 10 Pro.
How to Change from Windows Pro to Home
How to change from Windows 10 Pro to Home? Two ways can help you downgrade from Windows 10 Pro to Home. Let’s start trying.
Note: Before you start the following process, make sure that you sign in as an administrator.
# 1. Downgrade Windows 10 Pro to Home via Media Creation Tool
To downgrade from Windows 10 Pro to Home successfully, you need to change the edition ID and Product name of Windows 10 Pro to Home in Registry Editor and then clean install Windows 10 using the media creation tool. Here is a full guide for you.
Part 1. Change Windows 10 Pro Edition ID and Name to Home
Step 1. Type regedit in the Search box, and then right-click the Regedit app from the Best match and select Run as administrator. Click on Yes in the UAC window when you are prompted to continue.
Step 2. In the Registry Editor window, go to the following path via the left navigation bar.
ComputerHKEY_LOCAL_MACHINESOFTWAREMicrosoftWindows NTCurrentVersion
Step 3. With CurrentVersion selected in the left pane, head over to the right pane and look for the ProductName string value. Double click it and changes its value data from Windows Pro to Windows 10 Home, and click on OK to save the change.
Step 4. Double click the EditionID string value, and then change its value data from Professional to Core and click on OK.
Step 5. Go to the following path, and then repeat the same process in Steps 3 – 4 to change the value data of ProductName and EditionID, and save changes.
ComputerHKEY_LOCAL_MACHINESOFTWAREWOW6432NodeMicrosoftWindows NTCurrentVersion
Once you completed all the above steps, close the Registry editor and move down to the next part.
Part 2. Downgrade from Windows 10 Pro to Home
Now, let’s see how to how to change from Windows 10 Pro to Home using the media creation tool.
Step 1. Click here to download Windows 10 Media Creation Tool from Microsoft Official website.
Step 2. Once downloaded, run the Media Creation Tool to access the Window 10 Setup page and click on Accept to continue.
Step 3. Select Upgrade this PC now and click on Next. Then Windows 10 will start downloading. This process may take you some time, so please wait patiently.
Step 4. Once downloaded, Windows 10 Setup will start getting things ready as the screenshots below:
Step 5. In the Ready to install window, click on Install and follow the on-screen instructions to complete the process. When you are on the Activate Windows screen, make sure that you enter the Windows 10 Home activation license code.
Tip: Also, you can click on the Change what to keep link and select the 3 options: Keep personal files and apps, Keep personal files only, or Nothing based on your needs.
After the installation is finished, you can sign in to your computer and open the Settings app to check if you have downgraded from Pro to Home.
# 2. Downgrade Windows 10 Pro to Home via a Windows 10 ISO File
Some other people report that they downgrade from Windows 10 Pro to Home directly using the Windows 10 ISO file. To do so, you also need to change the ProductName and EditionID of Windows 10 Pro just like Part 1 in the above method and then use the ISO file to clean install your system. Here’s a tutorial:
Step 1. Download Windows 10 ISO file and save it on your PC. Make sure you download the Windows 10 Home edition.
Step 2. Mount the ISO file to your drive.
Step 3. Press Win + E keys to open the File Explorer, and then open the drive you mounted the ISO file and run the setup.exe file to access Windows 10 setup. Click on Yes in the UAC window when you are prompted to continue.
Step 4. Windows 10 Setup will start preparing and click on the Change how Windows Setup downloads updates link.
Step 5. Untick the checkbox next to I want to help make the installation of Windows better, and then select the Not right now option and click on Next to go on.
Tip: Also, you can select the Download updates, drivers and optional features (recommended) option to avoid any possible updates issues.
Step 5. Then Windows 10 Setup will now start getting things ready. Once you are ready, click on Accept for the applicable notices and license terms of Windows 10.
Step 6. The installation process is the same as the process you use the Media Creation Tool. So, you just need to follow the on-screen prompts to complete the installation. Once done, your computer should change from Windows 10 Pro to Home.
I want to downgrade from Windows 10 Pro to Home, but I failed to do that after trying many methods on Google. Fortunately, this post helped me a lot. Perhaps you are also looking for such a guide. Click to Tweet
Bottom Line
How to downgrade from Windows 10 Pro to Windows 10 Home? To do so, you need to change the Product Name and EditionID of Windows 10 Pro in Registry Editor, and then perform a clean install using the Windows 10 Media Creation Tool or the ISO file. Since this process will erase your system disk, make sure that you back up all important data beforehand.
Have you any better suggestions or opinions on the Windows 10 downgrade operation? If you have, please write them down in the following comment area. You can also send us an email to [email protected] when you have difficulties in using MiniTool Partition Wizard.
В данной инструкции разберем, как понизить Windows 11/10 редакцию Pro до домашней Home без потери каких-либо данных, установленных программ и всего прочего.
Слабым компьютерам и ноутбукам лучше использовать редакцию Home, так как там будет использоваться меньше процессов, что снизит нагрузку на систему.
! Вы можете ознакомиться с подробным сравнением версий Windows Home, Pro, Education, Enterprise.
Как обновить Windows 11/10 PRO до HOME
1. Нажмите Win+R и введите regedit, чтобы открыть редактор реестра. В реестре перейдите по пути:
HKEY_LOCAL_MACHINESOFTWAREMicrosoftWindows NTCurrentVersion
- Справа нажмите дважды по CompositionEditionID и замените на Core
- EditionID замените на Core
- ProductName на Windows 10 Home
2. Далее перейдите по еще одному пути и замените те же значения:
HKEY_LOCAL_MACHINESOFTWAREWOW6432NodeMicrosoftWindows NTCurrentVersion
- CompositionEditionID на Core
- EditionID заменить на Core
- ProductName на Windows 10 Home
! Перезагрузите компьютер, чтобы изменения применились.
3. Далее вам нужно скачать ISO Windows 11 или 10 редакции HOME и запустить с рабочего стола установку. Скаченный ISO образ можно монтировать в виртуальный привод, после чего запустить setup.exe.
4. В программе установки выберите Обновить этот компьютер сейчас.
5. В следующем окне установите Сохранить личные файлы и приложения, если хотите, чтобы все ваши установленные драйвера, программы, игры, папки и файлы остались. После окончание процесса вы откатите Windows 11/10 PRO на домашнюю редакцию HOME.
Смотрите еще:
- Windows 10 Home: Активировать локальную групповую политику
- Как в Windows 10 HOME включить и установить Hyper-V
- Как переустановить Windows 10 без потери данных
- Как откатиться к Windows 10 из Windows 11
- Как скачать windows 11, 10, 8, 7 официально с сайта microsoft
[ Telegram | Поддержать ]
Довольно часто у пользователей и администраторов возникает вопрос – возможно ли обновить младшую редакцию Windows 10 (например, Home или Pro) до более функциональной старшей (например, до Pro или Enterprise соответственно). В этой статье мы рассмотрим, как повысить редакцию Windows 10 без переустановки ОС, с сохранением всех установленных программ, настроек и документов.
Вы можете узнать текущую редакцию Windows 10 с помощью следующей команды DISM:
DISM /online /Get-CurrentEdition
Current Edition : Professional
В нашем примере используется Windows 10 Pro.
Теперь выведем список редакций, до которых можно обновить вашу версию Windows 10:
DISM /online /Get-TargetEditions
Target Edition : ProfessionalEducation Target Edition : ProfessionalWorkstation Target Edition : Education Target Edition : ProfessionalCountrySpecific Target Edition : ProfessionalSingleLanguage Target Edition : ServerRdsh Target Edition : IoTEnterprise Target Edition : Enterprise
Обновление версии Windows 10 с Pro до Enterprise
Для апгрейда редакции Windows 10 с Professional до Enterprise нужно указать ключ продукта. Нужно указать публичный KMS ключ для Windows 10 Enterprise (NPPR9-FWDCX-D2C8J-H872K-2YT43).
Нельзя использовать MAK ключ для апгрейда редакции. Если вы хотите использовать MAK ключ для активации Windows 10 Ent, сначала смените редакцию с помощью KMS ключа, как описано ниже, и только после этого можно активировать Windows MAK ключом.
Попробуем обновить редакцию с помощью команды
DISM /Set-Edition
, которая используется для обновления редакции Windows Server.
DISM.exe /online /Set-Edition:Enterprise /AcceptEula /ProductKey:NPPR9-FWDCX-D2C8J-H872K-2YT43
Данная команда возвращает ошибку:
Error: 50 Setting an edition is not supported with online images.
Т.е. онлайн апгрейд редакции не поддерживается: нужно загружаться в среде WinPE/WinRE и выполнять апгрейд офлайн образа Windows 10. Это не очень удобно.
В официальной документации Microsoft предлагает 4 способы смены редакции Windows 10:
- Вручную с помощью смены ключа продукта в панели управления (Settings –> Update & Security –> Activation –> Change product key);
Это меню вызывает утилиту ChangePk.exe для обновления редакции.
- С помощью MDM (Mobile Device Management) – продукт используется далеко не у всех;
- С помощью пакета ICD (Windows Imaging and Configuration Designer). Вы можете сформировать файл пакета подготовки Win10(.ppkg — provisioning package). В пакете задаётся новая редакция и пакет применяется к Windows 10. Но здесь также невозможен офлайн апгрейд версии. Пакет ppkg применяется к офлайн образу Windows (или wim файлу) командой: dism.exe /Image=C: /Add-ProvisioningPackage /PackagePath:C:upgrade.ppkg
- Также вы можете использовать скрипт с утилитой Changepk.exe для автоматического апгрейда редакции Windows 10 (самый простой путь).
Попробуем обновить редакцию Win 10 с Pro до Enterprise командой:
Changepk.exe /ProductKey NPPR9-FWDCX-D2C8J-H872K-2YT43
Через одну-две минуты редакция вашей Windows 10 изменится на Enterprise (подтверждение и перезагрузка не трубуется). Осталось только активировать вашу Windows онлайн или на KMS сервере.
Этот способ позволяет обновить редакцию на удаленных компьютерах с Windows 10 через PowerShell Remoting (командлеты Invoke-Command или Enter-PSSession).
Апгрейд домашней редакции Windows 10 Home до Pro
Аналогичным образом вы можете обновить Windows 10 Home до Pro без потери данных и переустановки программ.
Проверьте текущую редакцию:
Dism.exe /Online /Get-CurrentEdition
Теперь выведите список редакций, до которых можно обновить Windows 10 Home:
DISM /online /Get-TargetEditions
В списке есть редакция Professional.
Для Windows 10 Home не поддерживаются рассмотренные выше способы обновления для Pro (https://docs.microsoft.com/en-us/windows/deployment/upgrade/windows-10-edition-upgrades). Вам доступны только два варианта:
- Указать новый ключ продукта вручную;
- Приобрести лицензию на Windows 10 Pro в Microsoft Store ( компьютер с этой лицензией будет привязан к вашемму аккаунту Microsoft — MSA).
Чтобы указать ключ новый Windows 10 Pro вручную, выполните команду:
Changepk.exe
Укажите свой ключ Windows 10 Pro.
Подтвердите апгрейд редакции, нажав кнопку Start.
Апгрейд займет некоторое время и потребуется перезагрузка устройства.
Вы можете только апгрейдить редакцию Windows 10 (например, Home -> Pro или Home -> Education). Сценарий даунгрейда доступен для Education -> Pro и Enterprise -> Pro). LTSC редакцию Windows 10 можно обновить до Enterprise или более новой LTSC.
Обновлено 29.09.2018

Что такое возврат к предыдущей версии?
Откат Windows 10, это процедура возвращения предыдущей версии операционной системы, до момента ее апгрейда, по правильному эта процедура называется даунгрейд (downgrade windows 10). Мы уже его производили, для возврата Windows 7 или 8.1, когда все только начиналось.
Как вернуть предыдущую версию после обновления Windows 10
Когда вы успешно установили, последнюю версию виндоус 10, то у вас на откат, есть ровно 10 дней, после которых у вас пропадет возможность возврата. После установки обновленной версии, у вас на диске C: будет лежать папка Windows_old, в которой и хранится ваша предыдущая версия Windows 10, папка весит около 10-12 ГБ. Так, что если вы по каким-либо причинам удалили папку Windows old, то ваш возврат на предыдущую версию Windows 10, разобьется на мелкие кусочки и вы ничего не получите, даунгрейд будет не возможен.
Методы возврата Windows 10 к предыдущему выпуску
Я могу вам показать два рабочих метода, которые помогут вернуть предыдущую версию windows 10 после неудачного апгрейда, третий сомнительный:
- Встроенный функционал в самой операционной системе
- Второй, это функция в составе инструментов восстановления Windows 10
- Сомнительный ISO Rollback Windows 10
Давайте мы с вами рассмотрим все варианты.
1 Метод
Проведем восстановление предыдущей версии Windows 10, через саму систему. Для этого мы открываем с вами параметры Windows, сделать это можно через горячие клавиши, нажав одновременно клавиши Win и I, либо, через меню пуск.
В открывшихся параметрах Windows, перейдите в пункт «Обновление и безопасность»
Далее выбираем пункт «Восстановление», в котором вы сразу можете обнаружить два пункта:
- Вернуть компьютер в исходное состояние
- Вернуться к предыдущей версии Windows 10
Нас интересует второй пункт, с помощью которого мы и произведем даунгрейд виндоус 10, до предыдущей версии. Нажимаем кнопку «Начать». У вас появится окно, в котором компания Microsoft попросит вас указать причину, по которой вы производите Rollback Windows 10, можете тут написать красным словцом, если накипело.
Обновления Windows 10, я не вижу смысла искать, и вообще не понимаю смысла данного окна, нам нужно вернуть предыдущую версию windows после пакета 10-ки, а они тут со своими обновлениями. Нажимаем «Нет, спасибо».
Вас уведомят, что после процедуры Downgrade Windows 10, вам может потребоваться переустановить некоторые программы, и заново настроить некоторые параметры, но самое главное, что все ваши персональные данные не пострадают и будут в исходном состоянии. Нажимаем «Далее».
В окне «Не заблокируйте», вас предупреждают, что вы должны знать пароль администратора, от предыдущей версии, иначе вам придется принудительно производить сброс пароля Windows 10.
Видим еще одно окно с насмешкой от компании Microsoft:
Спасибо за испытание данной сборки. Мы установим следующую ознакомительную версию выполнения сборки, когда она будет доступна. Звучит как угроза.
Приступаем к выполнению процедуры отката виндоус 10. У вас система уйдет в перезагрузку, чтобы вернуть предыдущую версию.
У вас появится черный экран, на котором вы увидите, что идет восстановление предыдущей версии Windows. После нескольких перезагрузок вы получите прежнюю систему. В моем случае это Windows 10 Pro 1709. Теперь я думаю, вам понятен самый быстрый метод, как вернуть предыдущую версию после обновления, но как я и писал выше он не единственный, переходим ко второму.
2 Метод произвести даунгрейд Windows 10
В этом методе, компания Microsoft предлагает воспользоваться средствами восстановления системы, которые вы можете найти, либо на установочном носителе, либо воспользоваться встроенными. Чтобы в них попасть, сделайте вот что.
Зажмите и не отпускайте кнопку Shift, щелкните правым кликом по кнопке пуск, из контекстного меню выберите пункт «Завершение работы или выход из системы — Перезагрузка». Но тут фишка в том, что перезагрузка будет выполнена с последующей загрузкой утилит восстановления и диагностики, которые и помогут легко вернуть предыдущую версию виндовс 10.
Либо то же самое можно сделать с экрана авторизации, так же зажав кнопку Shift и выбрав в правом нижнем значке, перезагрузку системы.
У вас откроется окно «Выбор действий», в котором вам необходимо выбрать пункт «Поиск и устранение неисправностей». Попадаем в окно «Диагностика», оно состоит из двух пунктов:
- Вернуть компьютер в исходное состояние. Вы сможете сохранить или удалить свои файлы и затем переустановить Windows.
- Дополнительные параметры
Нас интересует пункт «Дополнительные параметры»
Ну и пробуем вернуть предыдущие версию, через соответствующий пункт.
Откроется окно «Вернуться к предыдущей версии виндоусв 10», выбираем учетную запись пользователя, если вы забыли пароль, то это прискорбно.
Указываем пароль и нажимаем продолжить.
Вам опять напомнят, что все ваши файлы будут сохранены, говорим поехали и запускаем возврат на предыдущую версию windows 10.
Начнется подготовка к процедуре отката, по завершении которой, мастер нужно будет перезагрузить. Как видите возврат системы к предыдущей версии Windows 10, очень простое дело, если вы только не профукали момент в 10 дней. Как только
Как видите сама процедура очень простая, главное никогда не торопиться с инсталляцией новых версий, лучше всегда выждите хотя бы пару недель, благодаря этому вы сможете не попасть в нехорошую ситуацию и избежать потерю ваших данных или самой системы. С вами был Иван Семин, автор и создатель, блога Pyatilistnik.org.
Я предпочитаю не обновляться сразу после выхода крупного апдейта, потому что как минимум пару недель в нём находят и исправляют ошибки. Но иногда всё-таки ставлю обновления сразу, потому что знаю — в случае чего можно быстро откатиться к предыдущей сборке и ничего не потерять. Рассказываю о способах восстановления прежней версии Windows 10, которыми я пользуюсь.
Главное условие — на компьютере должна оставаться папка Windows.old, в которой хранятся файлы старой версии. Если вы удалили её вручную, то откатиться не получится. Кроме того, по истечении 10 дней папка удаляется автоматически. Поэтому вам нужно успеть откатиться за этот период.
После завершения срока для отката остаётся только один способ восстановления предыдущей сборки Windows 10 — чистая установка системы. Придётся искать дистрибутив со старой версией и ставить его с загрузочного носителя.
Откат через «Параметры»
Это самый простой способ откатиться к предыдущей сборке. Я пользуюсь им, когда с загрузкой системы нет никаких проблем.
- Открываем «Параметры».
- Переходим в раздел «Обновление и безопасность».
- Выбираем вкладку «Восстановление».
- В поле «Вернуться к предыдущей версии Windows 10» нажимаем на кнопку «Начать».
Запускаем откат системы к предыдущей сборке
- Выбираем любую причину для отката — можно даже написать свой вариант.
Причина не имеет значения, это просто сбор статистики Microsoft
- Проверяем обновления. Возможно, разработчики уже выпустили апдейт, который устранил ошибку.
Можно не проверять обновления, если вы уверены, что ошибка не исправлена
- Нажимаем «Далее» для запуска отката.
Восстановление предыдущей версии занимает около часа. Личные файлы останутся нетронутыми, но все изменения, сделанные после обновления, будут отменены, — например, системные настройки.
Использование среды восстановления
Если попасть в среду Windows 10 не получается, но можно дойти до экрана выбора пользователя, то подойдёт следующий способ отката системы:
- Зажимаем клавишу Shift и жмем на кнопку завершения работы.
- Выбираем вариант «Перезагрузка», после чего отпускаем Shift.
Перезапускаем систему с особыми параметрами загрузки
- В загрузившемся меню «Выбор действия» переходим в раздел «Поиск и устранение неисправностей».
- Открываем подменю «Диагностика» и выбираем «Дополнительные параметры».
- Нажимаем «Вернуться к предыдущей версии».
Откатываемся до предыдущей сборки
Компьютер перезагрузится, после чего появится окно выбора учётной записи. Нужно выбрать свой профиль, ввести от него пароль (если он есть) и подтвердить возврат к предыдущей сборке Windows 10.
Если система не загружается даже до экрана выбора пользователя, то для отката понадобится установочная флешка с дистрибутивом Windows 10. При запуске с неё необходимо перейти в режим «Восстановление системы», а затем пройти по тому же пути «Поиск и устранение неисправностей» — «Диагностика» — «Дополнительные параметры».
Увеличение периода для отката
Раньше можно было без проблем откатиться на предыдущую сборку в течение 30 дней после обновления. В одном из последних апдейтов срок был сокращен до 10 дней. Однако это можно исправить:
- Запускаем командную строку с правами администратора.
- Выполняем команду dism /online /Set-OSUninstallWindow /Value:30.
Вместо «30» можно указать значение «60» — тогда файлы старой сборки будут храниться два месяца. Если при выполнении команды появилась ошибка с номером 1168, значит период для отката уже прошел.
Удаление обновления
Иногда нужно удалить одно обновление, а не откатываться к предыдущей сборке Windows 10. См. также: как удалить обновления Windows 10. Сделать это можно через «Параметры» или через командную строку. Первый способ:
- Открываем «Параметры».
- Переходим в раздел «Обновление и безопасность».
- На вкладке «Центр обновления Windows» переходим в «Журнал обновлений».
В этом журнале содержатся сведения обо всех обновлениях
- Кликаем по ссылке «Удалить обновления».
Переходим к списку обновлений для удаления
- Выбираем в списке последнее обновление и нажимаем «Удалить».
Можно удалить любое обновление, а не только последнее
Для удаления обновления через командную строку нужно знать его номер. В консоли, запущенной от имени администратора, выполняем команду wmic qfe list brief /format:table. Она выведет на экране список апдейтов с номерами. Находим обновление по дате и вставляем его номер в синтаксис команды для удаления — например, wusa /uninstall /kb:8546214.
В командной строке отображаются не все обновления, а только последние 10
Подтверждаем удаление, а затем перезагружаем компьютер для применения конфигурации. При следующем запуске отключаем автоматическое обновление Windows 10, чтобы апдейт не установился без нашего ведома.
Загрузка …
Post Views: 1 177
В данной инструкции разберем, как понизить Windows 11/10 редакцию Pro до домашней Home без потери каких-либо данных, установленных программ и всего прочего.
Слабым компьютерам и ноутбукам лучше использовать редакцию Home, так как там будет использоваться меньше процессов, что снизит нагрузку на систему.
! Вы можете ознакомиться с подробным сравнением версий Windows Home, Pro, Education, Enterprise.
1. Нажмите Win+R и введите regedit, чтобы открыть редактор реестра. В реестре перейдите по пути:
HKEY_LOCAL_MACHINESOFTWAREMicrosoftWindows NTCurrentVersion
- Справа нажмите дважды по CompositionEditionID и замените на Core
- EditionID замените на Core
- ProductName на Windows 10 Home
2. Далее перейдите по еще одному пути и замените те же значения:
HKEY_LOCAL_MACHINESOFTWAREWOW6432NodeMicrosoftWindows NTCurrentVersion
- CompositionEditionID на Core
- EditionID заменить на Core
- ProductName на Windows 10 Home
! Перезагрузите компьютер, чтобы изменения применились.
3. Далее вам нужно скачать ISO Windows 11 или 10 редакции HOME и запустить с рабочего стола установку. Скаченный ISO образ можно монтировать в виртуальный привод, после чего запустить setup.exe.
4. В программе установки выберите Обновить этот компьютер сейчас.
5. В следующем окне установите Сохранить личные файлы и приложения, если хотите, чтобы все ваши установленные драйвера, программы, игры, папки и файлы остались. После окончание процесса вы откатите Windows 11/10 PRO на домашнюю редакцию HOME.
Смотрите еще:
- Windows 10 Home: Активировать локальную групповую политику
- Как в Windows 10 HOME включить и установить Hyper-V
- Как переустановить Windows 10 без потери данных
- Как откатиться к Windows 10 из Windows 11
- Как скачать windows 11, 10, 8, 7 официально с сайта microsoft
[ Telegram | Поддержать ]
Привет, друзья. Как понизить редакцию Windows с Professional или Enterprise до Home без переустановки системы? Чтобы наши программы, их настройки, системные настройки, наш профиль и файлы на диске С остались в целости и сохранности. Официальный порядок обновления до другой редакции Windows 8.1 и 10 предусмотрен только в случае её повышения. А вот понижение редакций невозможно. Но невозможно лишь официально. Если очень нужно, то можно кое-что проделать с реестром и обновить систему на пониженную редакцию. Как это делается в Windows 8.1 и 10, будем рассматривать ниже.
Итак, друзья, вам по какой-то причине (а это обычно переход на легальное использование системы с приобретением ключа самой бюджетной редакции) нужно понизить редакцию Windows 8.1 или 10 до Home, но процесс чистой установки вам не подходит. В таком случае операционку можно обновить с сохранением пользовательского профиля, установленных программ и внесённых системных настроек по типу того, как это делается при обновлении до новой версии или до сборки с новым накопительным обновлением в случае с Windows 10. Только перед обновлением нужно обмануть систему и сделать так, чтобы она «думала», что она уже и есть целевая пониженная редакция:
• Home в случае с Windows 10 и
• Core (аналог Home) в случае с Windows 8.1.
Для этого необходимо зайти в редактор реестра – нажать Win+R и ввести:
regedit
В редакторе реестра проходим путь:
HKEY_LOCAL_MACHINE/SOFTWARE/Microsoft/Windows NT/CurrentVersion
В папке CurrentVersion ищем параметр EditionID, открываем его. И текущее его значение Professional или Enterprise (в зависимости от текущей редакции Windows) меняем на Core. После этого сразу же запускаем процесс обновления. Как всё это выглядит на деле, рассмотрим отдельно для разных версий системы.
- Примечание: Друзья, вне зависимости от наличия дополнительных манипуляций типа правки редакции Windows в реестре процесс её обновления – это всегда потенциальный риск. Перед применением описанных ниже инструкций обязательно создайте точку восстановления, а лучше и вовсе резервную копию.
Имеем наработанную Windows 10 Professional.
Открываем редактор реестра, проходим указанный выше путь. Значение параметра EditionID отображает текущую редакцию Windows 10.
Двойным кликом открываем параметр и вписываем Core. Жмём «Ок».
Теперь открываем в проводнике установочный носитель с «Десяткой» или подключаем для отображения ISO-образ с процессом установки. Запускаем setup.exe.
Выбираем скачивание и установку обновлений.
Принимаем условия лицензии.
В окошке подготовки к обновлению видим, что обмануть систему получилось, и она «думает», что она Windows 10 Home (Домашняя). Теперь осталось только обновиться. Жмём «Установить».
И наблюдаем, как система обновляется. На HDD обновляться она будет долго, навскидку с часок добрый придётся подождать.
По завершении обновления смотрим версию Windows 10 – система успешно обновилась с редакции Professional до Home.
Вот у нас есть Windows 8.1 Professional.
В редакторе системного реестра раскрываем указанную в начале статьи ветвь. И видим, что у параметра EditionID значение Professional, т.е. текущая редакция – Профессиональная.
Двойным кликом открываем параметр и вписываем Core. Жмём «Ок».
Подключаем ISO-образ с процессом установки Windows 8.1 или открываем в проводнике установочный носитель с ней. Запускаем setup.exe.
Выбираем скачивание и установку обновлений.
В отличие от Windows 10, версия Windows 8.1 при установке и обновлении запрашивает ключ продукта. Если ключ от редакции Core уже приобретён, именно его вписываем в окошко запроса ключа. Если ключа пока ещё нет, вписываем временный ключ для установки Windows 8.1 Core:
334NH-RXG76-64THK-C7CKG-D3VPT
Принимаем условия лицензии.
Далее выбираем сохранение параметров системы, личных файлов и приложений.
В окошке подготовки к обновлению видим, что Windows 8.1 «думает», что она таковая без приписки Professional, т.е. базовая редакция Core, аналог Home (Домашняя). Жмём «Установить».
И ждём, пока система обновится.
На завершающем этапе Windows 8.1 попросит настроить параметры или использовать стандартные.
Обновление завершилось, смотрим информацию о системе: в описании Windows 8.1 нет приписки Professional. И это значит, что текущей редакцией является Core.
Возникающие в системе ошибки становятся причинами проблем. В результате система ломается настолько, что работать становится невозможно. Поможет в этой ситуации откат или сброс Windows до заводских настроек.
О способах восстановления Windows 10
Если вы хотите получить чистую систему, то есть вернуть все настройки до значений по умолчанию, то можете переустановить или сбросить её. При использовании стандартного системного сброса можно будет сохранить файлы пользователя, стерев только изменения, затрагивающие системные файлы и параметры. Переустановить и сбросить систему можно как с доступом к ней, так и без него. То есть, даже если Windows сломана настолько, что войти в неё возможности нет, функции восстановления и сброса останутся доступными.
Если проблемы появились после установки новой версии Windows 10, то не обязательно восстанавливать или откатывать систему целиком, достаточно удалить обновления, повлёкшие за собой ошибку.
После перехода с предыдущей версии Windows на Windows 10 любой пользователь имеет право вернуться к старой сборке, если соблюдены некоторые условия, о которых будет сказано в соответствующем пункте.
Если есть точка восстановления, пользователь имеет возможность откатить систему не к первоначальным настройкам, а к тем, которые были выставлены на момент создания резервной копии. Восстановить повреждённые системные файлы можно при наличии установочного носителя, который можно получить в любой момент.
Какой вариант лучше использовать
Выше были описаны способы, с помощью которых можно починить систему, если она была поломана действиями пользователя или вирусами. Какой из них использовать, зависит от того, насколько сильно повреждена система:
Отдельно будет рассмотрен способ, позволяющий вернуться к предыдущей версии Windows, пригождающийся в том случае, если новая Windows 10 по каким-то причинам вам не подошла.
Возвращение к ранее используемой Windows
После обновления до Windows 10 в памяти компьютера автоматически создаётся папка Windows.old, хранящая данные о системе, с которой обновился пользователь. Она может быть удалена самим пользователем, или сотрётся самостоятельно через 30 дней после осуществления перехода. Итак, если вы её не удаляли, а с момента обновления прошло меньше месяца, то можно вернуть старую операционную систему следующими действиями:
Откройте меню уведомлений и выберите блок «Все параметры»
В меню «Параметры Windows» выберите раздел «Обновление и безопасность»
Нажмите кнопку «Начать», чтобы запустить возвращение предыдущей Windows
Операция продлится от 10 минут до нескольких часов, в зависимости от производительности компьютера. Windows 10 сотрётся, а на её место заново установится ранее используемая система. Главное, ни в коем случае не прерывайте процесс, иначе это может привести к тому, что одна система будет удалена не до конца, а вторая — не успеет до конца установиться.
Видео: откат к предыдущей системе
Удаление определённых обновлений
Если вы вычислили, что какое-то из поступивших обновлений нанесло вред системе, то можете стереть его, не затрагивая при этом остальные обновления:
Найдите через поиск и откройте панель управления
Среди элементов панели управления выберите «Программы и компоненты»
В разделе «Программы и компоненты» откройте подраздел «Просмотр установленных обновлений»
Выберите из списка нужное обновление и нажмите «Удалить»
Нажмите «Да», чтобы подтвердить удаление обновления
Откат к заводским настройкам
Существует три способа получить систему с настройками по умолчанию: стандартный метод, при помощи стороннего приложения и через особые варианты загрузки. Первый и второй вариант требуют наличия доступа к системе, третий стоит использовать, когда нет возможности войти в систему.
При помощи стандартного метода
Нажимаем кнопку «Начать», чтобы запустить процедуру отката
Укажите, сохранять файлы пользователя или нет
Подтверждаем сброс через стандартный метод
Через стороннее приложение
Если предыдущий способ использовать нельзя, то для достижения цели можно применить стороннее приложение Microsoft:
Перейдите на сайт Microsoft по ссылке в дополнительных параметрах
Скачайте программу для сброса с сайта Microsoft
Выберите, сохранять или нет файлы пользователя
Через специальные варианты загрузки
Этот способ отличается от предыдущих двух тем, что не обязательно иметь доступ к системе, чтобы им воспользоваться. Но понадобится диск или флешка восстановления, создать который можно на другом компьютере. Как это сделать, описано в инструкции «Создания носителя восстановления».
Откройте вкладку «Поиск и устранение неисправностей»
Нажимаем на блок «Вернуть компьютер к исходному состоянию», чтобы запустить процесс
Восстановление системы
Восстановить систему можно двумя способами: при помощи носителя или точки. В первом случае система восстановится до того состояния, которое посчитает наиболее стабильным. Во втором — до того состояния, которое было в момент создания резервной копии.
Создание носителя для восстановления
В этом пункте рассмотрим, как создать носитель, с помощью которого будет выполнено восстановление, в следующем — как его можно использовать.
Вам понадобится чистый носитель: флешка или диск. А также необходим рабочий компьютер с Windows 10. Учтите, сборка (домашняя, профессиональная, корпоративная) и разрядность (32 или 64-битная) Windows должна быть такой же, что и у Windows, которую вы собираетесь восстанавливать. Носитель должен иметь как минимум 4ГБ памяти.
Откройте раздел «Восстановление» в панели управления
Перейдите к разделу «Создание диска восстановления»
Укажите, какой носитель сделать восстановительным
Установите на первое место диск восстановления
Использование носителя
Откройте раздел «Поиск и устранение неполадок»
Откройте раздел «Дополнительные параметры»
Нажимаем на кнопку «Восстановление системы»
Откат к точке восстановления
Откатить систему к точке восстановления возможно, если имеется резервная копия. При стандартных параметрах она создаётся автоматически раз в несколько недель, но также её можно оформить самостоятельно, чтобы использовать в будущем. Есть два способа применения имеющейся точки: через восстановительный носитель или стандартный метод.
Первый вариант актуален, если нет доступа к системе. Чтобы им воспользоваться, выполните инструкции, приведённые выше: «Создание носителя для восстановления» и «Использование носителя». Но на последнем шаге инструкции «Использование носителя» после перехода к блоку «Восстановление системы» нужно указать, что восстановление будет проходить из точки восстановления, а не с носителя. Все остальные действия идентичны.
Если же у вас есть доступ к системе, то лучше воспользоваться стандартным методом: он быстрее и проще.
Регистрация точки
Создавать точку, если в системе уже есть поломки, бесполезно, так как в этом случае ошибки перенесутся в резервную копию, и восстановление из неё приведёт к повторному добавлению этих ошибок. Но если сейчас система работает идеально, то рекомендуется создать точку, чтобы в будущем всегда иметь возможность использовать эту копию для восстановления.
Выполните команду systempropertiesprotection
Нажмите кнопку «Создать» и придумайте название для точки
Стандартный метод использования
Если у вас есть доступ к системе и точка восстановления, то этот способ вам подходит:
Откройте программу «Восстановление»
Запустите процесс восстановления из копии
Выберите точку и завершите восстановление
Самый лёгкий способ избавиться от появившихся системных ошибок — вернуть настройки Windows до того момента, когда всё работало корректно. Осуществить это можно через откат, переустановку, сброс или восстановление системы. Эти действия можно проделать как с доступом к системе, так и без него. А также имеются функции, позволяющие вернуть предыдущую версию системы или стереть уже установленные обновления.
Источник
Как вернуться к предыдущей версии Windows 10 после обновления
Ожидается, что 26-28 мая 2020 года Microsoft начнет распространять обновление May 2020 Update для Windows 10, и пользователи «десятки», которые не участвуют в программе Windows Insider, наконец-то смогут получить многочисленные новые функции.
Пользователи смогут выбрать опцию «Загрузить и установить» для «Обновление функций до Windows 10, версия 2004» в Центре обновления Windows или воспользоваться утилитами Media Creation Tool, Помощник по обновлению до Windows 10, чтобы обновиться с сохранением всех персональных файлов, настроек, установленных программ и драйверов.
Большинство изменений в May 2020 Update являются полезными и ожидаемыми для многих пользователей. Тем не менее, если в системе после обновления возникли проблемы, и вы оказались в ситуации, когда необходимо вернуться на предыдущую сборку, Microsoft предоставляет простое решение для отката до предыдущей установленной версии Windows 10.
Как сделать откат обновления Windows 10
Важная информация
После установки новой версии Windows 10 вы сможете без проблем вернуться к предыдущей версии в течение 10 дней. Вы также можете изменить период доступности отката максимум до 60 дней.
Столкнувшись с серьезными проблемами, некоторые пользователи захотят вернуться на предыдущую версию Windows 10, которая работала стабильно и бесперебойно. После установки новой версии Windows 10 у всех пользователей есть 10 дней, чтобы протестировать её и при желании сделать откат.
Вернуться к предыдущей версии Windows 10
Источник
Можете ли вы перейти с профессионального уровня на домашний?
К сожалению, чистая установка — ваш единственный вариант, вы не можете перейти с Pro на Home. Сменить ключ не получится.
Для большинства пользователей будет достаточно Windows 10 Home edition. Если вы используете свой компьютер исключительно для игр, переход на версию Pro не имеет смысла. Дополнительные функции версии Pro в значительной степени ориентированы на бизнес и безопасность даже для опытных пользователей.
Как мне установить Windows 10 Pro вместо домашней?
Как выбрать версию Pro при установке Windows 10
- Метод 1 из 2.
- Шаг 1. Создайте загрузочный USB-накопитель Windows 10 с помощью Rufus, Media Creation Tool или любого другого программного обеспечения. …
- Шаг 2. Когда загрузочный USB-накопитель Windows 10 будет готов, откройте «Этот компьютер», дважды щелкните значок USB-накопителя, чтобы открыть его.
- Шаг 3: Откройте папку «Источники», загрузите файл ei.
Можете ли вы использовать ключ Windows Pro для дома?
Нет, ключ Windows 10 Pro не может активировать Windows 10 Home. Windows 10 Home использует собственный уникальный ключ продукта. … Windows 10 Pro использует не больше ресурсов, чем Windows 10 Home.
В чем разница между Windows Pro и Home?
Windows 10 Pro обладает всеми функциями Windows 10 Home и дополнительными возможностями управления устройствами. … Если вам нужен удаленный доступ к своим файлам, документам и программам, установите Windows 10 Pro на свое устройство. После настройки вы сможете подключиться к нему с помощью удаленного рабочего стола с другого ПК с Windows 10.
Как перейти с Windows 10 Home на Pro без переустановки?
Нажмите кнопку «Пуск», затем выберите «Настройки»> «Обновление и безопасность»> «Активация». Выберите Изменить ключ продукта, а затем введите 25-значный ключ продукта Windows 10 Pro. Нажмите Далее, чтобы начать обновление до Windows 10 Pro.
Windows 10 Home медленнее, чем профессиональная?
Pro и Home в основном одинаковы. Никакой разницы в производительности. 64-битная версия всегда быстрее. Также это гарантирует, что у вас будет доступ ко всей оперативной памяти, если у вас 3 ГБ или больше.
Стоит ли покупать Windows 10 pro?
Для большинства пользователей дополнительные деньги за Pro не окупятся. С другой стороны, для тех, кому нужно управлять офисной сетью, обновление стоит того.
Почему Windows 10 для дома дороже, чем профессиональная?
Суть в том, что Windows 10 Pro предлагает больше, чем ее аналог Windows Home, поэтому она дороже. … На основе этого ключа Windows делает набор функций доступным в ОС. Функции, которые нужны среднему пользователю, присутствуют в Home.
Как выбрать Windows 10 для установки Pro?
Мы можем заставить установщик Windows 10 установить желаемую версию Windows 10, добавив новый файл с именем «ei. cfg »в медиа-инструменте установщика Windows 10. Добавив этот файл в установщик Windows 10, он отобразит указанный выше экран выбора и позволит вам выбрать предпочитаемую версию Windows 10.
Как выбрать версию для Windows?
Нажмите кнопку «Пуск», введите «Компьютер» в поле поиска, щелкните правой кнопкой мыши «Компьютер» и выберите «Свойства». В разделе «Выпуск Windows» вы увидите версию и выпуск Windows, на которых работает ваше устройство.
Что такое Windows Pro N?
К сожалению, они предназначены для разных регионов мира и несовместимы. При этом Windows 10 pro N — это просто Windows 10 Pro без предварительно установленного проигрывателя Windows Media и связанных с ним технологий, включая музыку, видео, диктофон и Skype.
Какая версия Windows 10 лучше?
Windows 10 — какая версия вам подходит?
- Windows 10 Домашняя. Скорее всего, это издание будет наиболее подходящим для вас. …
- Windows 10 Профессиональная. Windows 10 Pro предлагает все те же функции, что и домашняя версия, а также предназначена для ПК, планшетов и устройств 2-в-1. …
- Windows 10 Mobile. …
- Windows 10 Корпоративная. …
- Windows 10 Mobile Корпоративная.
Сколько стоит перейти с Windows 10 Home на Pro?
Обновление Pro принимает ключи продуктов от старых бизнес-версий Windows (Pro / Ultimate). Если у вас нет ключа продукта Pro и вы хотите его купить, вы можете нажать «Перейти в магазин» и приобрести обновление за 100 долларов. Легкий.
Могу ли я скачать Windows 10 Pro бесплатно?
Microsoft позволяет любому бесплатно загрузить Windows 10 и установить ее без ключа продукта. В обозримом будущем он будет работать, только с небольшими косметическими ограничениями. И вы даже можете заплатить за обновление до лицензионной копии Windows 10 после ее установки.
Обновлено 29.09.2018

Что такое возврат к предыдущей версии?
Откат Windows 10, это процедура возвращения предыдущей версии операционной системы, до момента ее апгрейда, по правильному эта процедура называется даунгрейд (downgrade windows 10). Мы уже его производили, для возврата Windows 7 или 8.1, когда все только начиналось.
Как вернуть предыдущую версию после обновления Windows 10
Когда вы успешно установили, последнюю версию виндоус 10, то у вас на откат, есть ровно 10 дней, после которых у вас пропадет возможность возврата. После установки обновленной версии, у вас на диске C: будет лежать папка Windows_old, в которой и хранится ваша предыдущая версия Windows 10, папка весит около 10-12 ГБ. Так, что если вы по каким-либо причинам удалили папку Windows old, то ваш возврат на предыдущую версию Windows 10, разобьется на мелкие кусочки и вы ничего не получите, даунгрейд будет не возможен.
Методы возврата Windows 10 к предыдущему выпуску
Я могу вам показать два рабочих метода, которые помогут вернуть предыдущую версию windows 10 после неудачного апгрейда, третий сомнительный:
- Встроенный функционал в самой операционной системе
- Второй, это функция в составе инструментов восстановления Windows 10
- Сомнительный ISO Rollback Windows 10
Давайте мы с вами рассмотрим все варианты.
1 Метод
Проведем восстановление предыдущей версии Windows 10, через саму систему. Для этого мы открываем с вами параметры Windows, сделать это можно через горячие клавиши, нажав одновременно клавиши Win и I, либо, через меню пуск.
В открывшихся параметрах Windows, перейдите в пункт «Обновление и безопасность»
Далее выбираем пункт «Восстановление», в котором вы сразу можете обнаружить два пункта:
- Вернуть компьютер в исходное состояние
- Вернуться к предыдущей версии Windows 10
Нас интересует второй пункт, с помощью которого мы и произведем даунгрейд виндоус 10, до предыдущей версии. Нажимаем кнопку «Начать». У вас появится окно, в котором компания Microsoft попросит вас указать причину, по которой вы производите Rollback Windows 10, можете тут написать красным словцом, если накипело.
Обновления Windows 10, я не вижу смысла искать, и вообще не понимаю смысла данного окна, нам нужно вернуть предыдущую версию windows после пакета 10-ки, а они тут со своими обновлениями. Нажимаем «Нет, спасибо».
Вас уведомят, что после процедуры Downgrade Windows 10, вам может потребоваться переустановить некоторые программы, и заново настроить некоторые параметры, но самое главное, что все ваши персональные данные не пострадают и будут в исходном состоянии. Нажимаем «Далее».
В окне «Не заблокируйте», вас предупреждают, что вы должны знать пароль администратора, от предыдущей версии, иначе вам придется принудительно производить сброс пароля Windows 10.
Видим еще одно окно с насмешкой от компании Microsoft:
Спасибо за испытание данной сборки. Мы установим следующую ознакомительную версию выполнения сборки, когда она будет доступна. Звучит как угроза.
Приступаем к выполнению процедуры отката виндоус 10. У вас система уйдет в перезагрузку, чтобы вернуть предыдущую версию.
У вас появится черный экран, на котором вы увидите, что идет восстановление предыдущей версии Windows. После нескольких перезагрузок вы получите прежнюю систему. В моем случае это Windows 10 Pro 1709. Теперь я думаю, вам понятен самый быстрый метод, как вернуть предыдущую версию после обновления, но как я и писал выше он не единственный, переходим ко второму.
2 Метод произвести даунгрейд Windows 10
В этом методе, компания Microsoft предлагает воспользоваться средствами восстановления системы, которые вы можете найти, либо на установочном носителе, либо воспользоваться встроенными. Чтобы в них попасть, сделайте вот что.
Зажмите и не отпускайте кнопку Shift, щелкните правым кликом по кнопке пуск, из контекстного меню выберите пункт «Завершение работы или выход из системы — Перезагрузка». Но тут фишка в том, что перезагрузка будет выполнена с последующей загрузкой утилит восстановления и диагностики, которые и помогут легко вернуть предыдущую версию виндовс 10.
Либо то же самое можно сделать с экрана авторизации, так же зажав кнопку Shift и выбрав в правом нижнем значке, перезагрузку системы.
У вас откроется окно «Выбор действий», в котором вам необходимо выбрать пункт «Поиск и устранение неисправностей». Попадаем в окно «Диагностика», оно состоит из двух пунктов:
- Вернуть компьютер в исходное состояние. Вы сможете сохранить или удалить свои файлы и затем переустановить Windows.
- Дополнительные параметры
Нас интересует пункт «Дополнительные параметры»
Ну и пробуем вернуть предыдущие версию, через соответствующий пункт.
Откроется окно «Вернуться к предыдущей версии виндоусв 10», выбираем учетную запись пользователя, если вы забыли пароль, то это прискорбно.
Указываем пароль и нажимаем продолжить.
Вам опять напомнят, что все ваши файлы будут сохранены, говорим поехали и запускаем возврат на предыдущую версию windows 10.
Начнется подготовка к процедуре отката, по завершении которой, мастер нужно будет перезагрузить. Как видите возврат системы к предыдущей версии Windows 10, очень простое дело, если вы только не профукали момент в 10 дней. Как только
Как видите сама процедура очень простая, главное никогда не торопиться с инсталляцией новых версий, лучше всегда выждите хотя бы пару недель, благодаря этому вы сможете не попасть в нехорошую ситуацию и избежать потерю ваших данных или самой системы. С вами был Иван Семин, автор и создатель, блога Pyatilistnik.org.
Операционная система Windows 10 имеет несколько версий. Естественно, что в зависимости от потребностей и для реализации конкретных задач, пользователи хотят сменить версию windows 10. Поставить ту версию которая имеет поддержку нужного им функционала.
Существующие версии windows 10
Кратко об основных версиях, встречающихся в России.
Home Single Language (Home SL) — Домашняя версия для одного языка. Поддерживается только один язык, именно язык интерфейса, например у нас это Русский.
Существуют версии для одного языка, поставляемые и в другие страны, соответственно там язык именно той страны в которую он поставляется.
Home — Полноценная домашняя версия, включает весь необходимый функционал для использования операционной системы дома, в офисе и для личного использования.
Pro — Профессиональная версия, имеет более расширенный функционал. Например есть поддержка удаленного управления компьютером, что отсутствует в домашней версии.
Enterprise — Корпоративная версия, подходит для использования в офисах и на предприятиях. Лицензия, как правило, поставляется юридическим лицам и содержит разрешение установки сразу на несколько машин.
Education — Версия разработана специально для образовательных учреждений, как правило не распространяется свободно в продаже.
S — Версия для студентов и так же образовательных учреждений, так же не возможно приобрети простому пользователю, но бывает предустановленной на ноутбуках.
Существуют и еще несколько версий, но они, как правило, не востребованы простыми пользователями.
Эти версии используются в определенном кругу и для специфических задач. Поэтому не стоит им уделять внимание, а те кто в них нуждается о них знает намного больше чем мы с вами.
Чаще всего вы будете встречать две версии, это домашняя и профессиональная. О их различии более подробно можете посмотреть на странице разработчика операционной системы тут.
Что произойдет при переходе на другую версию windows 10
Если вы решили сменить вашу версию windows 10 на другую — Вам не обязательно переустанавливать все заново.
Предусмотрена смена версии операционной системы без переустановки.
При этом сохраняются все ваши данные, документы, фото и прочие файлы. Так же сохраняется все программное обеспечение, оно остается полностью работоспособным.
В процессе перехода на новую версию, операционная система до устанавливает не достающий функционал или наоборот удаляет его.
В зависимости от того, с какой и на какую версию вы переходите.
Как перейти на другую версию windows 10
Чтоб перейти на другую версию windows 10, совсем не обязательно полностью переустанавливать систему.
Достаточно приобрести ключ от новой версии и ввести его в специальном разделе параметров.
Открываем меню пуск — параметры — обновление и безопасность — Активация.
В окне активации выбираем пункт Изменить ключ продукта. Откроется такое окно
Вот в этом окне вводим лицензионный ключ от новой версии windows 10 и нажимаем Далее.
Потом вам зададут еще несколько вопросов о том, что вы точно хотите этого и в последствии система обновит систему до редакции. которой соответствует введенный вами ключ.
Если у вас нет нужной лицензии windows 10
Если у вас нет необходимой лицензии, можно скачать с сайта майкрософт необходимый установочный образ и установить новую версию.
Соответственно новая версия будет работать только в течении пробного периода.
Но если вам этого достаточно и вам нужно для ознакомительных целей, то это не запрещено. По окончании пробного периода придется удалить систему.
Можно воспользоваться средством обновления maicrosoft, и в процессе установки указать нужную версию.
Если вы планируете приобрести лицензию в ближайшие дни, а перейти необходимо сегодня, то существуют специальные ключи для смены версии.
Данные ключи работают только в случае повышения версии с низшей на более старшую и не дают активации.
Ваша операционная система не становится активированной и лицензионной. Вы можете использовать такую операционную систему только в ознакомительных целях.
Windows 10 Home YTMG3-N6DKC-DKB77-7M9GH-8HVX7
Windows 10 Home 4CPRK-NM3K3-X6XXQ-RXX86-WXCHW
Windows 10 Pro VK7JG-NPHTM-C97JM-9MPGT-3V66T
Windows 10 Pro DXG7C-N36C4-C4HTG-X4T3X-2YV77
Windows 10 Корпоративная XGVPP-NMH47-7TTHJ-W3FW7-8HV2C
Windows 10 Корпоративная FW7NV-4T673-HF4VX-9X4MM-B4H4T
Windows 10 Корпоративная WGGHN-J84D6-QYCPR-T7PJ7-X766F
Windows 10 Корпоративная NK96Y-D9CD8-W44CQ-R8YTK-DYJWX
Windows 10 Корпоративная LTSB 2016 RW7WN-FMT44-KRGBK-G44WK-QV7YK
Для полноценного и длительного использования вы в дальнейшем должны приобрести лицензию.
Если есть что сказать или дополнить, пишите в комментариях.
Всем Удачи!
9 февраля 2021
Я предпочитаю не обновляться сразу после выхода крупного апдейта, потому что как минимум пару недель в нём находят и исправляют ошибки. Но иногда всё-таки ставлю обновления сразу, потому что знаю — в случае чего можно быстро откатиться к предыдущей сборке и ничего не потерять. Рассказываю о способах восстановления прежней версии Windows 10, которыми я пользуюсь.
Главное условие — на компьютере должна оставаться папка Windows.old, в которой хранятся файлы старой версии. Если вы удалили её вручную, то откатиться не получится. Кроме того, по истечении 10 дней папка удаляется автоматически. Поэтому вам нужно успеть откатиться за этот период.
После завершения срока для отката остаётся только один способ восстановления предыдущей сборки Windows 10 — чистая установка системы. Придётся искать дистрибутив со старой версией и ставить его с загрузочного носителя.
Откат через «Параметры»
Это самый простой способ откатиться к предыдущей сборке. Я пользуюсь им, когда с загрузкой системы нет никаких проблем.
- Открываем «Параметры».
- Переходим в раздел «Обновление и безопасность».
- Выбираем вкладку «Восстановление».
- В поле «Вернуться к предыдущей версии Windows 10» нажимаем на кнопку «Начать».
Запускаем откат системы к предыдущей сборке
- Выбираем любую причину для отката — можно даже написать свой вариант.
Причина не имеет значения, это просто сбор статистики Microsoft
- Проверяем обновления. Возможно, разработчики уже выпустили апдейт, который устранил ошибку.
Можно не проверять обновления, если вы уверены, что ошибка не исправлена
- Нажимаем «Далее» для запуска отката.
Восстановление предыдущей версии занимает около часа. Личные файлы останутся нетронутыми, но все изменения, сделанные после обновления, будут отменены, — например, системные настройки.
Использование среды восстановления
Если попасть в среду Windows 10 не получается, но можно дойти до экрана выбора пользователя, то подойдёт следующий способ отката системы:
- Зажимаем клавишу Shift и жмем на кнопку завершения работы.
- Выбираем вариант «Перезагрузка», после чего отпускаем Shift.
Перезапускаем систему с особыми параметрами загрузки
- В загрузившемся меню «Выбор действия» переходим в раздел «Поиск и устранение неисправностей».
- Открываем подменю «Диагностика» и выбираем «Дополнительные параметры».
- Нажимаем «Вернуться к предыдущей версии».
Откатываемся до предыдущей сборки
Компьютер перезагрузится, после чего появится окно выбора учётной записи. Нужно выбрать свой профиль, ввести от него пароль (если он есть) и подтвердить возврат к предыдущей сборке Windows 10.
Если система не загружается даже до экрана выбора пользователя, то для отката понадобится установочная флешка с дистрибутивом Windows 10. При запуске с неё необходимо перейти в режим «Восстановление системы», а затем пройти по тому же пути «Поиск и устранение неисправностей» — «Диагностика» — «Дополнительные параметры».
Увеличение периода для отката
Раньше можно было без проблем откатиться на предыдущую сборку в течение 30 дней после обновления. В одном из последних апдейтов срок был сокращен до 10 дней. Однако это можно исправить:
- Запускаем командную строку с правами администратора.
- Выполняем команду dism /online /Set-OSUninstallWindow /Value:30.
Вместо «30» можно указать значение «60» — тогда файлы старой сборки будут храниться два месяца. Если при выполнении команды появилась ошибка с номером 1168, значит период для отката уже прошел.
Удаление обновления
Иногда нужно удалить одно обновление, а не откатываться к предыдущей сборке Windows 10. См. также: как удалить обновления Windows 10. Сделать это можно через «Параметры» или через командную строку. Первый способ:
- Открываем «Параметры».
- Переходим в раздел «Обновление и безопасность».
- На вкладке «Центр обновления Windows» переходим в «Журнал обновлений».
В этом журнале содержатся сведения обо всех обновлениях
- Кликаем по ссылке «Удалить обновления».
Переходим к списку обновлений для удаления
- Выбираем в списке последнее обновление и нажимаем «Удалить».
Можно удалить любое обновление, а не только последнее
Для удаления обновления через командную строку нужно знать его номер. В консоли, запущенной от имени администратора, выполняем команду wmic qfe list brief /format:table. Она выведет на экране список апдейтов с номерами. Находим обновление по дате и вставляем его номер в синтаксис команды для удаления — например, wusa /uninstall /kb:8546214.
В командной строке отображаются не все обновления, а только последние 10
Подтверждаем удаление, а затем перезагружаем компьютер для применения конфигурации. При следующем запуске отключаем автоматическое обновление Windows 10, чтобы апдейт не установился без нашего ведома.
Загрузка …
Post Views: 1 120