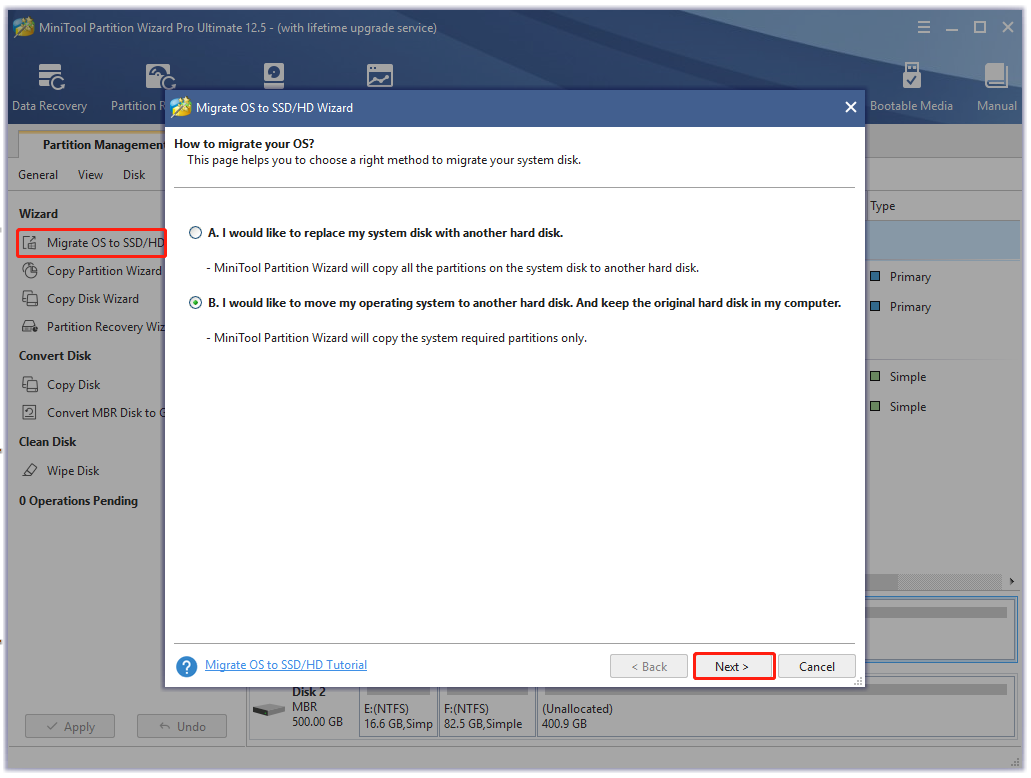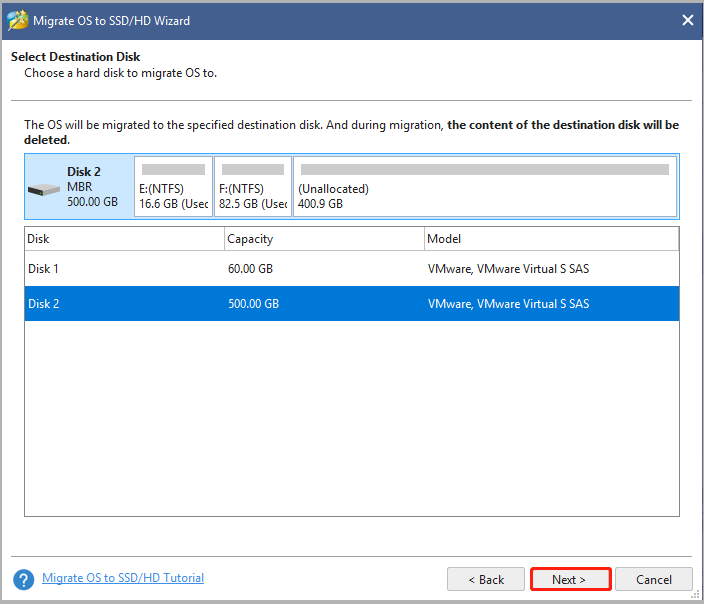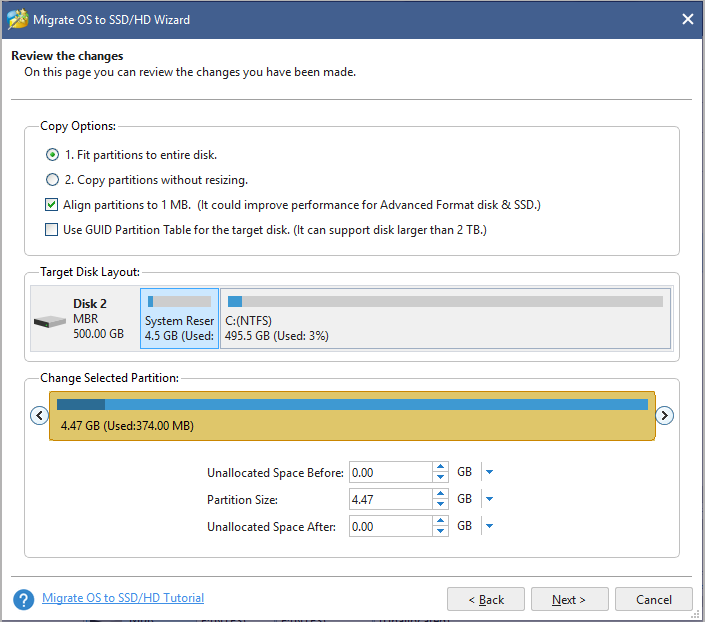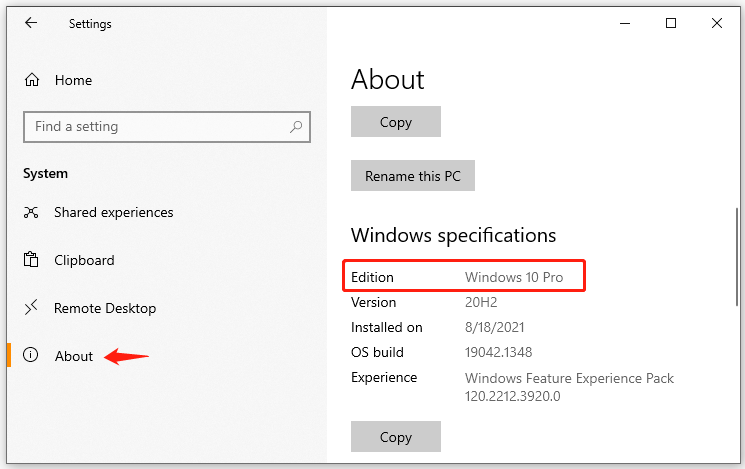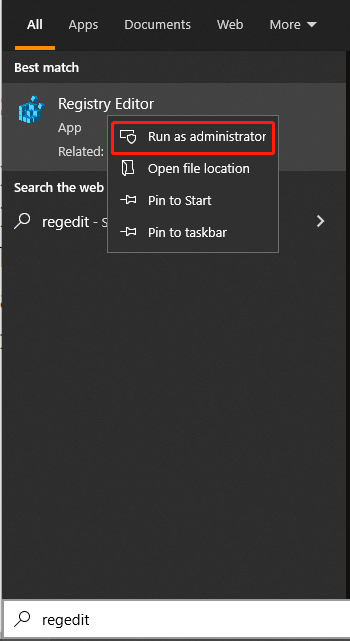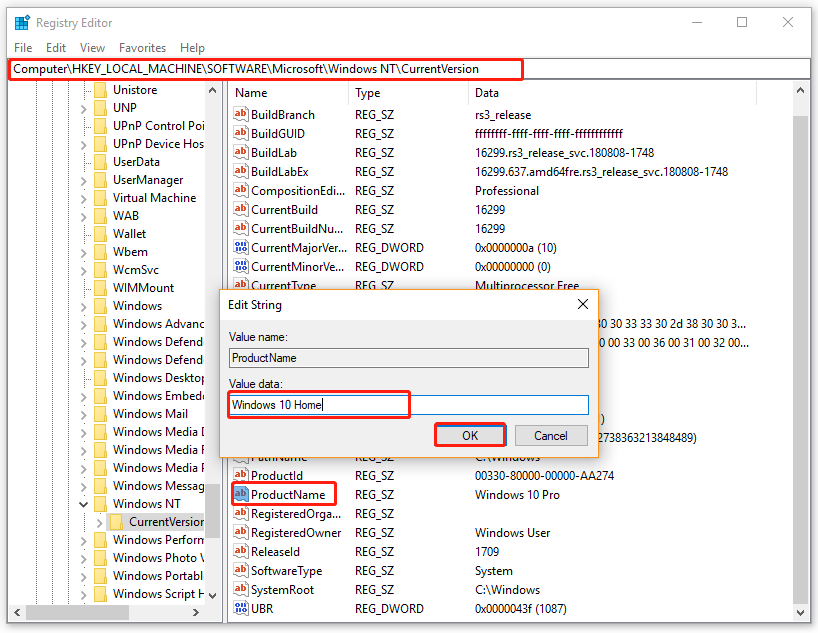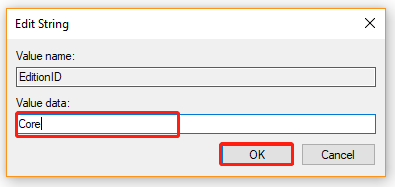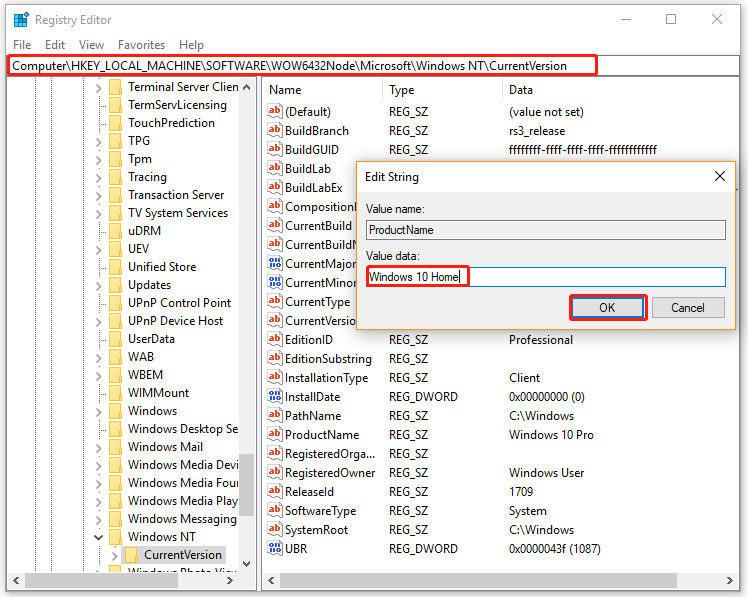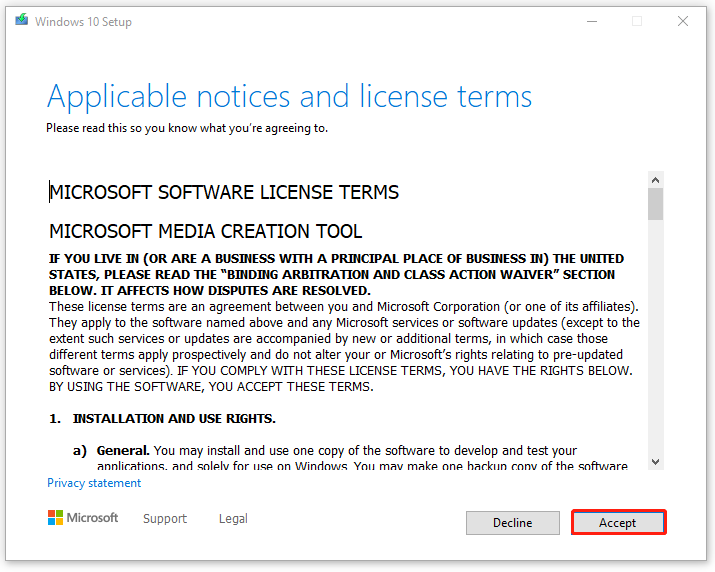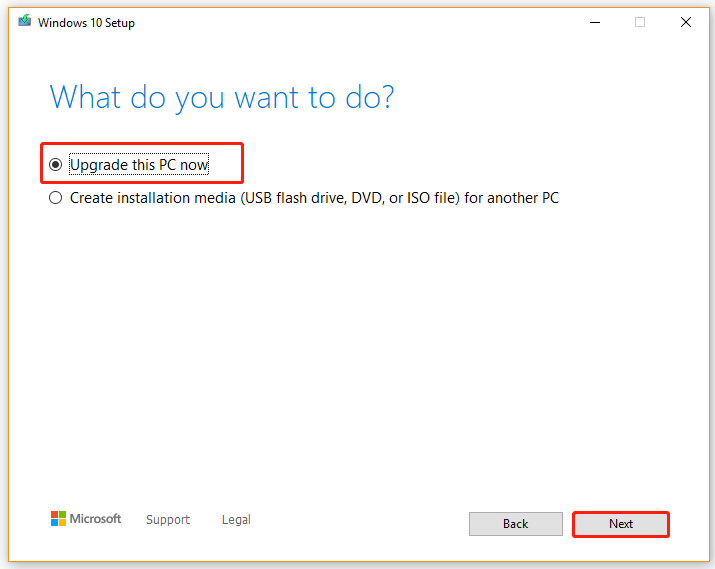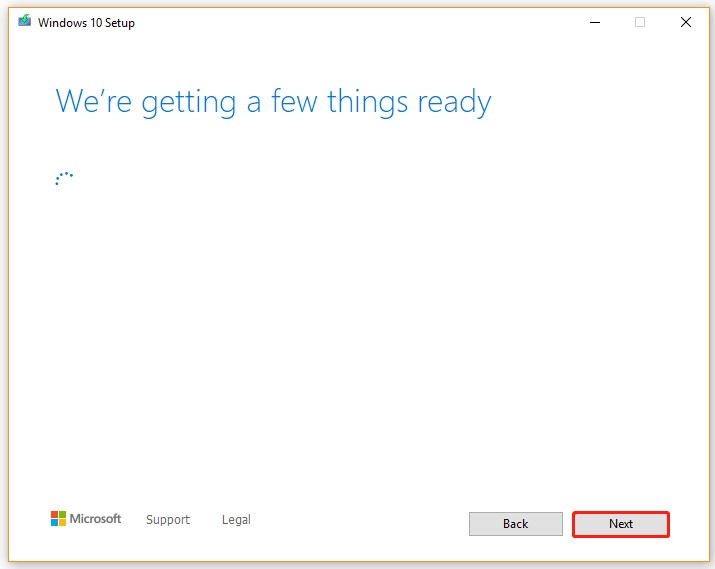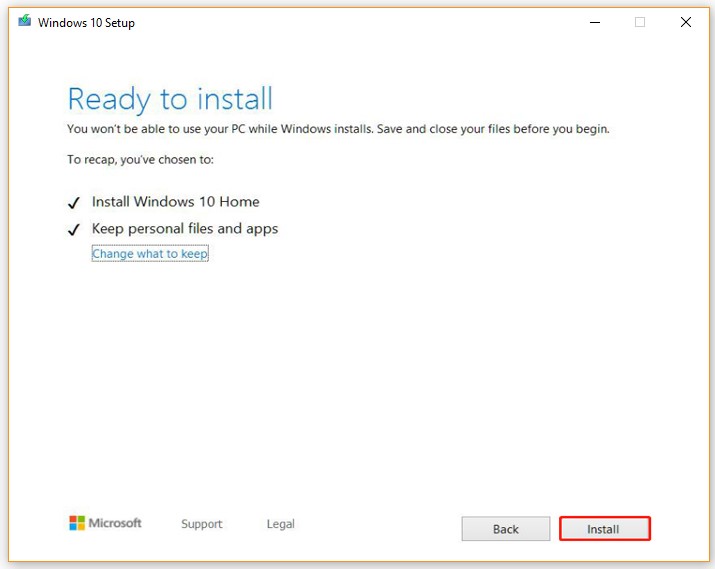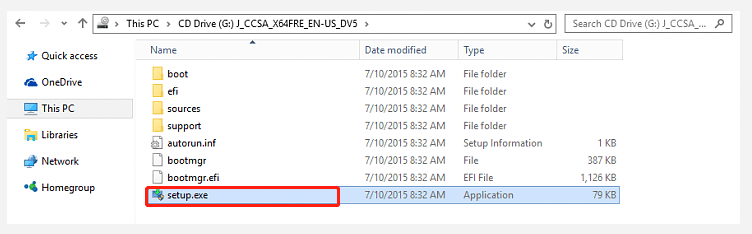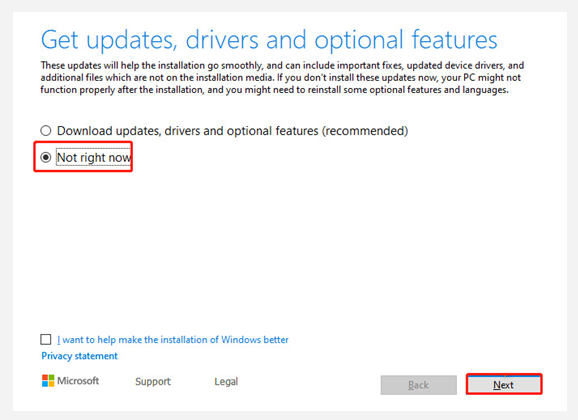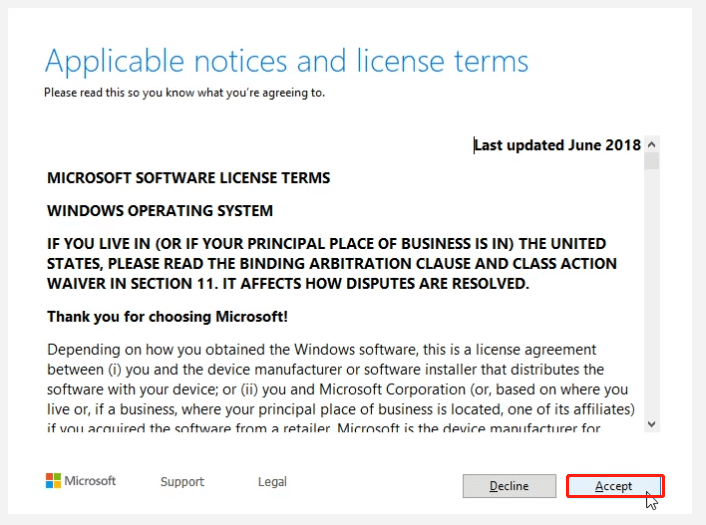A lot of users want to downgrade Windows 10 Pro to Home due to some reason. However, most of them have difficulties in doing that. Don’t worry. MiniTool shows you how to downgrade from Windows 10 Pro to Windows 10 Home without data loss.
According to user reports, their Windows 10 Home upgrades to Pro accidentally due to a sudden update or being a part of Insider Programmer. However, they can’t reactivate the Windows 10 Pro edition using the previous activation key. So, they want to downgrade their Windows 10 edition.
To downgrade Windows 10 Pro to Home, some people use the Windows 10 Media Creation Tool to reinstall Windows 10 Home, but the Setup automatically installs a copy of Windows 10 Pro. Here is a true example from the answer.microsoft.com forum:
For some reason, my Windows 10 Home has magically upgraded itself to Pro, only of course I do not have the product key for Pro so it will not activate. I cannot do a clean install of Home – which is what most people suggest – because when I run the Media Creation Tool, it automatically tries to install a copy of Pro. I never see an option to choose Home instead. How can I “downgrade” to Home so the system will correctly reactivate itself?https://answers.microsoft.com/en-us/windows/forum/all/downgrade-from-windows-10-pro-to-home/345f5464-cb7a-44b3-8856-237cbec072c8
Important Things Before Your Do
Before you start downgrading from Windows 10 Pro to Home, you need to know something important.
Back up Your System Disk
The first thing is that you should make a full backup of all data because a normal clean installation is not inevitable during the downgrade process. As you know, a clean installation will completely erase your system disk. So, it is highly recommended you back up your system disk beforehand.
Here MiniTool Partition Wizard can help you do that easily. It is a powerful partition manager that boasts many features like Migrate OS to SSD/HD, Convert NTFS to FAT32, Rebuild MBR, Extend Partition, Wipe Hard drive, etc. Let’s see how to use it to back up your system disk.
MiniTool Partition Wizard DemoClick to Download100%Clean & Safe
Step 1. Prepare an empty external storage device and connect it to your computer to store the backup.
Step 2. Launch the software to enter its main interface, and then select Migrate OS to SSD/HD Wizard from the left action pane.
Step 3. Select an option to migrate OS. If you want to copy the system required partitions only, select Option B. If you want to copy all partitions on the system disk, select Option A. Then click on OK.
Step 4. Select the target drive you want to migrate OS to and click on Next, and click on Yes to confirm it.
Step 5. Select a copy option based on your needs and click on Next to go on.
Step 6. Review the changes you just made and click on Finish to confirm that. Finally, click on Apply to execute the pending operations.
Get a Windows 10 Home License
In addition, you need to get a Windows 10 Home edition license that you can reactive your system correctly. Make sure you are using Windows 10 Pro edition. If you are not sure that, follow the steps below to view the Windows specifications:
Step 1. Press Win + I keys to open the Settings window and navigate to the System section.
Step 2. Select About from the left pane and go to Windows specifications where you will check if your edition is Windows 10 Pro.
How to Change from Windows Pro to Home
How to change from Windows 10 Pro to Home? Two ways can help you downgrade from Windows 10 Pro to Home. Let’s start trying.
Note: Before you start the following process, make sure that you sign in as an administrator.
# 1. Downgrade Windows 10 Pro to Home via Media Creation Tool
To downgrade from Windows 10 Pro to Home successfully, you need to change the edition ID and Product name of Windows 10 Pro to Home in Registry Editor and then clean install Windows 10 using the media creation tool. Here is a full guide for you.
Part 1. Change Windows 10 Pro Edition ID and Name to Home
Step 1. Type regedit in the Search box, and then right-click the Regedit app from the Best match and select Run as administrator. Click on Yes in the UAC window when you are prompted to continue.
Step 2. In the Registry Editor window, go to the following path via the left navigation bar.
ComputerHKEY_LOCAL_MACHINESOFTWAREMicrosoftWindows NTCurrentVersion
Step 3. With CurrentVersion selected in the left pane, head over to the right pane and look for the ProductName string value. Double click it and changes its value data from Windows Pro to Windows 10 Home, and click on OK to save the change.
Step 4. Double click the EditionID string value, and then change its value data from Professional to Core and click on OK.
Step 5. Go to the following path, and then repeat the same process in Steps 3 – 4 to change the value data of ProductName and EditionID, and save changes.
ComputerHKEY_LOCAL_MACHINESOFTWAREWOW6432NodeMicrosoftWindows NTCurrentVersion
Once you completed all the above steps, close the Registry editor and move down to the next part.
Part 2. Downgrade from Windows 10 Pro to Home
Now, let’s see how to how to change from Windows 10 Pro to Home using the media creation tool.
Step 1. Click here to download Windows 10 Media Creation Tool from Microsoft Official website.
Step 2. Once downloaded, run the Media Creation Tool to access the Window 10 Setup page and click on Accept to continue.
Step 3. Select Upgrade this PC now and click on Next. Then Windows 10 will start downloading. This process may take you some time, so please wait patiently.
Step 4. Once downloaded, Windows 10 Setup will start getting things ready as the screenshots below:
Step 5. In the Ready to install window, click on Install and follow the on-screen instructions to complete the process. When you are on the Activate Windows screen, make sure that you enter the Windows 10 Home activation license code.
Tip: Also, you can click on the Change what to keep link and select the 3 options: Keep personal files and apps, Keep personal files only, or Nothing based on your needs.
After the installation is finished, you can sign in to your computer and open the Settings app to check if you have downgraded from Pro to Home.
# 2. Downgrade Windows 10 Pro to Home via a Windows 10 ISO File
Some other people report that they downgrade from Windows 10 Pro to Home directly using the Windows 10 ISO file. To do so, you also need to change the ProductName and EditionID of Windows 10 Pro just like Part 1 in the above method and then use the ISO file to clean install your system. Here’s a tutorial:
Step 1. Download Windows 10 ISO file and save it on your PC. Make sure you download the Windows 10 Home edition.
Step 2. Mount the ISO file to your drive.
Step 3. Press Win + E keys to open the File Explorer, and then open the drive you mounted the ISO file and run the setup.exe file to access Windows 10 setup. Click on Yes in the UAC window when you are prompted to continue.
Step 4. Windows 10 Setup will start preparing and click on the Change how Windows Setup downloads updates link.
Step 5. Untick the checkbox next to I want to help make the installation of Windows better, and then select the Not right now option and click on Next to go on.
Tip: Also, you can select the Download updates, drivers and optional features (recommended) option to avoid any possible updates issues.
Step 5. Then Windows 10 Setup will now start getting things ready. Once you are ready, click on Accept for the applicable notices and license terms of Windows 10.
Step 6. The installation process is the same as the process you use the Media Creation Tool. So, you just need to follow the on-screen prompts to complete the installation. Once done, your computer should change from Windows 10 Pro to Home.
I want to downgrade from Windows 10 Pro to Home, but I failed to do that after trying many methods on Google. Fortunately, this post helped me a lot. Perhaps you are also looking for such a guide. Click to Tweet
Bottom Line
How to downgrade from Windows 10 Pro to Windows 10 Home? To do so, you need to change the Product Name and EditionID of Windows 10 Pro in Registry Editor, and then perform a clean install using the Windows 10 Media Creation Tool or the ISO file. Since this process will erase your system disk, make sure that you back up all important data beforehand.
Have you any better suggestions or opinions on the Windows 10 downgrade operation? If you have, please write them down in the following comment area. You can also send us an email to [email protected] when you have difficulties in using MiniTool Partition Wizard.
Windows 10 — операционная система, пользующаяся огромной популярностью среди пользователей. Она предлагает множество функций и возможностей для работы и развлечений. Однако, иногда пользователи решают изменить версию Windows 10 на более продвинутую или просто экспериментировать с разными вариантами. В данной статье мы расскажем, как вернуть Home версию Windows 10, если вам это понадобилось.
Windows 10 Home — это наиболее распространенная версия операционной системы, предназначенная для домашнего использования. Она обладает всеми необходимыми возможностями для повседневной работы на компьютере, включая доступ к магазину приложений, настройку графического интерфейса и многое другое. Если вы случайно обновили свою Home версию на Pro или другую версию, мы покажем вам, как быстро и просто вернуть все обратно.
Перед началом процесса рекомендуется сделать резервную копию важных данных, чтобы избежать неожиданной потери информации. Важно также помнить, что самостоятельная смена версии Windows 10 может привести к потере некоторых данных и настроек, поэтому будьте внимательны и следуйте инструкции пошагово.
Шаги по возвращению Home версии Windows 10
Если вам необходимо вернуться к Home версии Windows 10, вот несколько шагов, которые вам следует выполнить:
- Откройте «Панель управления».
- Выберите «Система и безопасность».
- Откройте раздел «Система».
- Нажмите на ссылку «Расширенные системные параметры» в левой панели.
- В открывшемся окне выберите вкладку «Система».
- Нажмите на кнопку «Сброс» в разделе «Обновление и восстановление».
- Выберите опцию «Сохранить мои файлы».
- Нажмите на кнопку «Следующий».
- Дождитесь завершения процесса восстановления.
- Перезагрузите компьютер, когда вам будет предложено сделать это.
После выполнения этих шагов ваша операционная система Windows 10 должна быть возвращена к Home версии.
Предосторожности при возврате Home версии Windows 10
Перед тем как приступить к возврату Home версии операционной системы Windows 10, необходимо учесть несколько предосторожностей, чтобы избежать возможных проблем и сохранить важные данные.
1. Создайте резервные копии данных
Перед любыми изменениями в системе рекомендуется создать полную резервную копию всех важных данных, включая документы, фотографии, видео, а также настройки и приложения. Это поможет восстановить все необходимые файлы в случае возникновения проблем во время процедуры возврата.
2. Проверьте копию лицензионного ключа
Убедитесь, что у вас есть лицензионный ключ для Home версии Windows 10. Это ключ обычно приходит вместе с оригинальной упаковкой операционной системы или указывается при покупке. Без него вы не сможете активировать систему после возврата.
3. Отключите антивирусное программное обеспечение
До начала процесса возврата рекомендуется отключить любое установленное антивирусное программное обеспечение. Некоторые антивирусы могут помешать нормальной работе установочных файлов и вызвать ошибки в процессе восстановления системы.
4. Убедитесь в наличии драйверов для Home версии
Перед возвратом проверьте, что у вас есть все необходимые драйверы для Home версии Windows 10. Если вы собираетесь установить систему с помощью загрузочного носителя, подготовьте драйверы заранее, чтобы не столкнуться с проблемами при установке.
5. Возможные потери данных
При возврате с более продвинутых версий Windows 10 на Home версию могут произойти потери данных. Убедитесь, что у вас есть резервные копии всех важных файлов, так как они могут быть удалены в процессе восстановления.
Следуя этим предосторожностям, вы сможете успешно вернуть Home версию Windows 10 и избежать возможных проблем.
Я предпочитаю не обновляться сразу после выхода крупного апдейта, потому что как минимум пару недель в нём находят и исправляют ошибки. Но иногда всё-таки ставлю обновления сразу, потому что знаю — в случае чего можно быстро откатиться к предыдущей сборке и ничего не потерять. Рассказываю о способах восстановления прежней версии Windows 10, которыми я пользуюсь.
Главное условие — на компьютере должна оставаться папка Windows.old, в которой хранятся файлы старой версии. Если вы удалили её вручную, то откатиться не получится. Кроме того, по истечении 10 дней папка удаляется автоматически. Поэтому вам нужно успеть откатиться за этот период.
После завершения срока для отката остаётся только один способ восстановления предыдущей сборки Windows 10 — чистая установка системы. Придётся искать дистрибутив со старой версией и ставить его с загрузочного носителя.
Откат через «Параметры»
Это самый простой способ откатиться к предыдущей сборке. Я пользуюсь им, когда с загрузкой системы нет никаких проблем.
- Открываем «Параметры».
- Переходим в раздел «Обновление и безопасность».
- Выбираем вкладку «Восстановление».
- В поле «Вернуться к предыдущей версии Windows 10» нажимаем на кнопку «Начать».
Запускаем откат системы к предыдущей сборке
- Выбираем любую причину для отката — можно даже написать свой вариант.
Причина не имеет значения, это просто сбор статистики Microsoft
- Проверяем обновления. Возможно, разработчики уже выпустили апдейт, который устранил ошибку.
Можно не проверять обновления, если вы уверены, что ошибка не исправлена
- Нажимаем «Далее» для запуска отката.
Восстановление предыдущей версии занимает около часа. Личные файлы останутся нетронутыми, но все изменения, сделанные после обновления, будут отменены, — например, системные настройки.
Использование среды восстановления
Если попасть в среду Windows 10 не получается, но можно дойти до экрана выбора пользователя, то подойдёт следующий способ отката системы:
- Зажимаем клавишу Shift и жмем на кнопку завершения работы.
- Выбираем вариант «Перезагрузка», после чего отпускаем Shift.
Перезапускаем систему с особыми параметрами загрузки
- В загрузившемся меню «Выбор действия» переходим в раздел «Поиск и устранение неисправностей».
- Открываем подменю «Диагностика» и выбираем «Дополнительные параметры».
- Нажимаем «Вернуться к предыдущей версии».
Откатываемся до предыдущей сборки
Компьютер перезагрузится, после чего появится окно выбора учётной записи. Нужно выбрать свой профиль, ввести от него пароль (если он есть) и подтвердить возврат к предыдущей сборке Windows 10.
Если система не загружается даже до экрана выбора пользователя, то для отката понадобится установочная флешка с дистрибутивом Windows 10. При запуске с неё необходимо перейти в режим «Восстановление системы», а затем пройти по тому же пути «Поиск и устранение неисправностей» — «Диагностика» — «Дополнительные параметры».
Увеличение периода для отката
Раньше можно было без проблем откатиться на предыдущую сборку в течение 30 дней после обновления. В одном из последних апдейтов срок был сокращен до 10 дней. Однако это можно исправить:
- Запускаем командную строку с правами администратора.
- Выполняем команду dism /online /Set-OSUninstallWindow /Value:30.
Вместо «30» можно указать значение «60» — тогда файлы старой сборки будут храниться два месяца. Если при выполнении команды появилась ошибка с номером 1168, значит период для отката уже прошел.
Удаление обновления
Иногда нужно удалить одно обновление, а не откатываться к предыдущей сборке Windows 10. См. также: как удалить обновления Windows 10. Сделать это можно через «Параметры» или через командную строку. Первый способ:
- Открываем «Параметры».
- Переходим в раздел «Обновление и безопасность».
- На вкладке «Центр обновления Windows» переходим в «Журнал обновлений».
В этом журнале содержатся сведения обо всех обновлениях
- Кликаем по ссылке «Удалить обновления».
Переходим к списку обновлений для удаления
- Выбираем в списке последнее обновление и нажимаем «Удалить».
Можно удалить любое обновление, а не только последнее
Для удаления обновления через командную строку нужно знать его номер. В консоли, запущенной от имени администратора, выполняем команду wmic qfe list brief /format:table. Она выведет на экране список апдейтов с номерами. Находим обновление по дате и вставляем его номер в синтаксис команды для удаления — например, wusa /uninstall /kb:8546214.
В командной строке отображаются не все обновления, а только последние 10
Подтверждаем удаление, а затем перезагружаем компьютер для применения конфигурации. При следующем запуске отключаем автоматическое обновление Windows 10, чтобы апдейт не установился без нашего ведома.
Загрузка …
Post Views: 1 484
Как мне вернуть Windows 10 Домашнюю версию назат с Windows 10 Pro сохранений нет, а лицензию проверял — есть на домашнюю.
Категория: Система
Автор вопроса: Гость
Просмотров: 6577
Ответы специалистов и комментарии пользователей

/ Виталий Владимирович
03.05.2018, 07:46
Если у тебя ноутбук, то можно откатить его к заводским настройкам. В современных ноутбуках есть скрытый раздел восстановления. Восстановление при загрузке, к примеру, на ноутбуках ASUS запускается нажатием клавиши F9 при загрузке ноутбука. Если ты этот скрытый раздел по той или иной причине удалил, то скачиваешь Windows 10 Домашняя с сайта Microsoft и произвоодишь установку. Твой лицензионный ключ обязан подойти.
Голосов:
0
Для ответа в данной теме, войдите на сайт под своим логином или зарегистрируйтесь.
Обновление до Windows 10 Домашняя может быть полезным и нужным для многих пользователей, но иногда возникают ситуации, когда вы хотите вернуться к предыдущей версии системы. Может быть, вам не нравится новый интерфейс или возникли проблемы совместимости с программами, которые вы используете повседневно. В этой статье мы расскажем вам, как удалить обновление до Windows 10 Домашняя и вернуться к привычной версии операционной системы.
Шаг 1: Поищите параметры обновления.
Прежде чем удалить обновление до Windows 10 Домашняя, вам нужно найти настройки обновления на своем компьютере. Обычно они находятся в «Панели управления». Откройте «Панель управления», найдите раздел «Обновление и безопасность» и перейдите в него.
Шаг 2: Выберите опцию возврата к предыдущей версии.
В разделе «Обновление и безопасность» вы найдете различные опции связанные с обновлениями Windows. Одна из них — «Восстановление». Нажмите на эту опцию и выберите «Вернуться к предыдущей версии Windows».
Шаг 3: Следуйте инструкциям.
После выбора опции возврата к предыдущей версии Windows, вам будут предложены инструкции для выполнения процесса отката. Обычно вам потребуется некоторое время, чтобы завершить этот процесс, и ваш компьютер может несколько раз перезагрузиться. Следуйте инструкциям, которые появятся на экране, и ожидайте завершения процесса.
Важно помнить, что процесс удаления обновления до Windows 10 Домашняя может занять некоторое время и может быть нереверсибельным. Поэтому перед началом процесса рекомендуется создать резервную копию всех важных данных на вашем компьютере.
В конечном итоге, удаление обновления до Windows 10 Домашняя и возврат к предыдущей версии операционной системы может быть полезным, если вы столкнулись с проблемами совместимости или не так привыкли к новому интерфейсу. Однако, перед удалением обновления, рекомендуется внимательно взвесить все плюсы и минусы и создать резервную копию важных данных.
Содержание
- Как отменить установку обновления Windows 10 домашней версии
- Как восстановить предыдущую версию системы
- Почему возникает необходимость откатиться к предыдущей версии
- Как удалить обновление Windows 10 домашней версии
- Дополнительные способы отменить обновление до Windows 10 домашней версии
Как отменить установку обновления Windows 10 домашней версии
- Откройте Параметры Windows 10, щелкнув правой кнопкой мыши по кнопке «Пуск» и выбрав соответствующий пункт в контекстном меню.
- В открывшемся окне Параметры выберите раздел Обновление и безопасность.
- На левой панели выберите раздел Восстановление.
- В разделе Возврат к предыдущей версии нажмите на кнопку Начать.
- Выберите причину, по которой вы хотите откатиться к предыдущей версии Windows 10, и нажмите кнопку Далее.
- Следуйте указаниям мастера восстановления, чтобы завершить процесс отмены установки обновления.
Обратите внимание, что процесс отмены установки обновления может занять некоторое время и будет удалены все изменения, внесенные последним обновлением. Поэтому перед отменой установки обновления рекомендуется создать резервную копию важных данных, чтобы избежать их потери.
Как восстановить предыдущую версию системы
Если вы хотите откатиться к предыдущей версии операционной системы Windows, следуйте этим инструкциям:
- Нажмите на кнопку «Пуск» и выберите «Настройки» (значок шестеренки).
- В разделе «Обновление и безопасность» выберите «Восстановление».
- В разделе «Восстановление» выберите «Возврат к предыдущей версии Windows».
- Нажмите на кнопку «Начать»
- Выберите причину, по которой вы хотите откатиться к предыдущей версии системы, и нажмите «Далее».
- После этого вам будет предложено сохранить свои файлы или удалить все данные. Выберите вариант, который вам удобен, и нажмите «Далее».
- Вам будет предложено просмотреть список изменений, которые будут выполнены при восстановлении предыдущей версии системы. Нажмите «Запустить возврат».
- Дождитесь завершения процесса восстановления. Это может занять некоторое время.
- После завершения процесса ваш компьютер будет перезагружен, и вы вернетесь к предыдущей версии операционной системы Windows.
Обратите внимание, что процесс восстановления может занять некоторое время, и ваши файлы и установленные программы могут быть удалены. Поэтому перед тем, как выполнять восстановление, рекомендуется создать резервную копию важных данных.
Почему возникает необходимость откатиться к предыдущей версии
Существует несколько основных причин, по которым пользователь может захотеть откатиться к предыдущей версии Windows:
- Проблемы совместимости: Некоторые старые программы или устройства могут не работать должным образом на новой версии Windows, что может приводить к перебоям в их работе или возникновению ошибок. В таких случаях откат к предыдущей версии может быть полезным решением.
- Новые функции и изменения интерфейса: Некоторые пользователи могут не найти нововведения в новой версии Windows полезными или им не понравится новый дизайн интерфейса. Откат к предыдущей версии позволяет вернуться к привычному пользователю интерфейсу и функционалу.
- Проблемы с производительностью: Некоторые пользователи могут столкнуться с проблемами с производительностью компьютера после установки обновления до Windows 10 Домашняя. Это может проявляться в медленной работе системы, зависаниях или других сбоях. Если после обновления производительность значительно ухудшилась, откат к предыдущей версии может помочь решить эту проблему.
- Потеря данных: В редких случаях обновление до новой версии Windows может привести к потере или повреждению данных на компьютере пользователя. В этом случае откат к предыдущей версии позволяет избежать потери важных файлов и информации.
Независимо от причины, перед тем как приступить к откату к предыдущей версии Windows, очень важно сделать резервные копии всех данных, чтобы избежать их потери. Также рекомендуется ознакомиться со всеми возможными последствиями отката, чтобы быть готовым к ним и принять решение, которое будет наиболее подходящим в конкретной ситуации.
Как удалить обновление Windows 10 домашней версии
В этой статье мы рассмотрим, как удалить обновление до Windows 10 Домашняя и вернуться к предыдущей версии системы:
- Нажмите на кнопку «Пуск», откройте «Настройки» и выберите раздел «Обновление и безопасность».
- Перейдите на вкладку «Восстановление» и нажмите на кнопку «Начать» под разделом «Восстановление до более ранней версии Windows».
- Далее вам будет предложено выбрать, когда вы хотите вернуться к более раннему состоянию системы — сохранить или удалить личные файлы. Если вы хотите сохранить свои личные файлы, выберите «Сохранить мои файлы», в противном случае выберите «Удалить все».
- У вас будет предложено создать резервную копию ваших личных файлов. Если у вас уже есть резервная копия или вы не хотите создавать новую, выберите «Не сейчас».
- Выберите предыдущую версию Windows из списка доступных вариантов и нажмите на кнопку «Далее».
- Вам будет предложено снова подтвердить свой выбор. Прочитайте предупреждение и, если вы согласны, нажмите на кнопку «Да».
Процесс восстановления начнется. Ваш компьютер будет перезагружен несколько раз. После завершения процесса вам может потребоваться выполнить новые настройки и обновления на предыдущей версии операционной системы.
Удалив обновление до Windows 10 Домашняя, вы вернетесь к предыдущей версии системы и сможете использовать ее до момента, когда вы решите обновиться снова.
Дополнительные способы отменить обновление до Windows 10 домашней версии
Если вы не удовлетворены новой версией операционной системы Windows 10 Домашняя и хотите вернуться к предыдущей версии, существуют несколько альтернативных способов отмены обновления. Вот некоторые из них:
1. Использование функции «Восстановление системы»
Восстановление системы позволяет вернуть компьютер к состоянию, предшествующему установке Windows 10 Домашняя. Для этого выполните следующие действия:
- Нажмите клавишу Win + R на клавиатуре, чтобы открыть окно «Выполнить».
- Введите команду «rstrui.exe» и нажмите клавишу Enter.
- Выберите дату, предшествующую установке Windows 10 Домашняя, и следуйте инструкциям на экране, чтобы восстановить систему к этому состоянию.
2. Использование пункта восстановления, созданного перед обновлением
Если вы создали точку восстановления перед установкой Windows 10 Домашняя, то можете использовать эту функцию для отмены обновления. Для этого:
- Нажмите клавишу Win + R на клавиатуре, чтобы открыть окно «Выполнить».
- Введите команду «rstrui.exe» и нажмите клавишу Enter.
- Выберите точку восстановления, созданную перед установкой Windows 10 Домашняя, и следуйте инструкциям на экране, чтобы восстановить систему к этому состоянию.
3. Переустановка предыдущей версии Windows
Если вы не можете использовать функцию «Восстановление системы» или пункт восстановления, созданный перед обновлением, вы можете попробовать переустановить предыдущую версию Windows. Для этого потребуется загрузочный диск или USB-накопитель со старой версией операционной системы.
- Вставьте загрузочный диск или USB-накопитель в компьютер и перезагрузите систему.
- Следуйте инструкциям на экране, чтобы установить старую версию Windows, перезаписав текущую операционную систему.
Используйте эти способы только, если вы понимаете, что делаете, и имейте в виду, что откат к предыдущей версии может потребовать некоторых дополнительных усилий и времени.