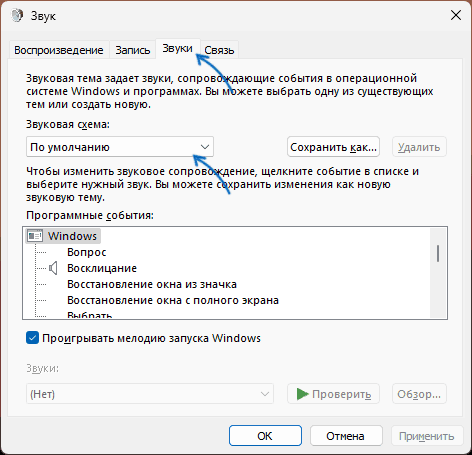В этой инструкции подробно о том, как сбросить различные настройки звука в Windows 11 и Windows 10, при условии, что причина возникших проблем — именно в настройках. Для других случаев могут пригодиться инструкции: Что делать, если пропал звук Windows 11, Не работает звук Windows 10.
Сброс настроек громкости для всех аудиоустройств и приложений
Прежде всего, вы можете сбросить все параметры настроек громкости, которые могут быть заданы отдельно для различных выходных устройств и приложений.
Для этого выполните следующие шаги:
В Windows 11
- Перейдите в Параметры — Система — Звук и нажмите по пункту «Громкость» в разделе «Дополнительно» (не в разделах «Вывод» и «Ввод»).
- Нажмите кнопку «Сбросить» в пункте «Сброс рекомендуемых значений по умолчанию для звуковых устройств и громкости для всех приложений».
В Windows 10
- Перейдите в Параметры — Система — Звук и нажмите «Параметры устройств и громкости приложений в разделе «Дополнительные параметры звука».
- Нажмите кнопку «Сбросить» внизу следующей страницы настроек.
Сброс настроек устройств воспроизведения, записи, системных звуков
Если вы отдельно настраивали параметры звуковых устройств, вернуть параметры в значения по умолчанию можно следующим образом:
- Нажмите клавиши Win + R на клавиатуре, введите mmsys.cpl и нажмите Enter.
- На вкладке «Воспроизведение» выберите нужное звуковое устройство и нажмите кнопку «Свойства».
- Для сброса настроек формата, монопольного режима и дополнительных средств обработки нажмите кнопку «По умолчанию» на вкладке «Дополнительно».
- При наличии вкладки «Пространственный звук», на ней вы так же можете восстановить настройки по умолчанию.
- На вкладке «Запись» в устройствах записи и воспроизведения вы тем же образом можете выбрать микрофон, нажать кнопку «Свойства» и сбросить дополнительные настройки на вкладке «Дополнительно».
- Ещё одна возможность — возврат звуковой схемы (системных звуков) на вкладке «Звуки», достаточно выбрать пункт «По умолчанию» в пункте «Звуковая схема» и применить настройки.
Дополнительные возможности сброса настроек звука
Если звук работает (если нет — ссылки на инструкции с решениями приведены во втором абзаце статьи), но с ним есть те или иные проблемы, вы можете попробовать следующие подходы:
- При наличии каких-либо приложений для управления звуком от производителя: Realtek Audio Console, Nahimic или других, отключить все эффекты и дополнительные средства обработки звука в них. Если вы не знаете, есть ли такие приложения у вас, попробуйте поискать по словам Realtek, Nahimic, Maxx Audio в поиске на панели задач.
- Если проблемы со звуком появились недавно, использовать точки восстановления системы на дату, когда проблем не было, подробнее: Точки восстановления Windows 11, Точки восстановления Windows 10.
- Использовать встроенное средство устранения неполадок со звуком. Подробнее: Устранение неполадок Windows 11, Устранение неполадок Windows 10.
- Открыть диспетчер устройств (правый клик по кнопке Пуск — Диспетчер устройств), нажать правой кнопкой мыши по вашей звуковой карте, выбрать пункт «Удалить» (вам будет предложено удалить драйвер — это на ваше усмотрение: если проблемы появились после его установки или обновления — можно удалить). После удаления в главном меню диспетчера устройств выбрать «Действие» — «Обновить конфигурацию оборудования»: это переустановит драйверы и сбросит параметры соответствующей звуковой карты.
- Если проблемы со звуком возникают после завершения работы и включения компьютера, но исчезают после перезагрузки, попробуйте отключить быстрый запуск Windows.
- Если вы редактировали параметры запуска служб, учитывайте, что для правильной работы звука должна быть запущена служба Windows Audio, а тип её запуска — установлен в «Автоматически», проверить можно в Win+R — services.msc.
Не забывайте, что в некоторых случаях причиной проблем с аудио может быть плохое подключение кабелей к колонкам: как со стороны звуковой карты, так и со стороны самих колонок (если кабель отключаемый), что иногда может происходить случайно, например, при уборке или перемещении устройств.
Восстановление настроек звука по умолчанию в Windows 10: подробная инструкция
1. Перейдите в панель управления. Для этого щелкните правой кнопкой мыши по кнопке «Пуск» в левом нижнем углу экрана и выберите «Панель управления» из контекстного меню.
2. В панели управления найдите раздел «Звук». Обратите внимание, что вид интерфейса может зависеть от версии Windows 10, но в большинстве случаев раздел «Звук» располагается в категории «Аппаратное и звуковое оборудование» или «Звук, речь и аудиоустройства».
3. Откройте раздел «Звук» и перейдите на вкладку «Воспроизведение». Здесь вы увидите список всех доступных аудиоустройств в вашем компьютере.
4. Выберите тот аудиоустройство, для которого вы хотите восстановить настройки по умолчанию. Например, если у вас подключены наушники или колонки, выберите соответствующее устройство из списка.
5. После выбора аудиоустройства нажмите на кнопку «Свойства» внизу окна.
6. В открывшемся окне «Свойства» перейдите на вкладку «Уровни». Здесь вы увидите регулятор громкости и другие параметры настройки звука.
7. В верхней части окна нажмите на кнопку «Восстановить значения по умолчанию». При этом система вернет все настройки звука для выбранного устройства в начальное состояние.
8. Подтвердите восстановление настроек по умолчанию, нажав «ОК».
9. Повторите шаги 4-8 для каждого аудиоустройства, которое требуется вернуть к настройкам по умолчанию.
Дополнительные советы:
— Убедитесь, что ваши аудиоустройства подключены к компьютеру правильно и работают исправно.
— Проверьте, что у вас установлены последние драйверы для звуковых устройств. Обновление драйверов может помочь решить проблемы с звуком.
— В случае, если восстановление настроек по умолчанию не помогло, попробуйте выполнить полную переустановку драйверов звуковых устройств.
— В некоторых случаях могут помочь специальные программы для диагностики и восстановления звука. Исследуйте такие программы и, при необходимости, используйте их.
— Если проблема со звуком сохраняется, обратитесь к специалисту по технической поддержке для более глубокого анализа и исправления проблемы.
Как сбросить настройки звука в Windows 10 и Windows 11? Да буквально через нажатие пары-тройки кнопок!
Каждый из нас периодически возится с настройками звука в Windows 10 или Windows 11. Как правило, если вы уже бывалый пользователь, все идет как по маслу. Тем не менее порой что-то идет не так — звук пропадает. Ну или звучит как-то неестественно, прерывисто. Хотели как лучше, а вышло то, что вышло. В такие моменты важно знать, как вернуть все на прежнее место.
В сегодняшней статье мы как раз и будем рассматривать столь важную тему, т.е. сброс настроей звука в Windows 10 и 11. Материал будет полезен не только новичкам, но и опытным пользователям, которые чутка подзабыли что да где находится в «десятке» и «одиннадцатке».
Сброс настроек звука в системных Параметрах
Первым делом, пользователь, который столкнулся с аудио проблемами, должен сбросить настройки этого самого звука для приложений, устройств ввода/вывода. Жмем пару-тройку кнопок в системных Параметрах, и готово.
Для Windows 11
- Нажмите WIN+I для вызова окошка «Параметры»;
- перейдите по пути «Система»→«Звук»;
- опуститесь в раздел с дополнительными настройками и кликните на пункт «Громкость»;
- найдите раздел «Приложения» и кликните на пункт «Сбросить».
Для Windows 10
- Нажмите WIN+I для вызова окошка «Параметры»;
- перейдите по пути «Система»→«Звук»;
- кликните на пункт «Параметры устройств и громкости приложений»;
- опуститесь вниз окошка и кликните на кнопку «Сбросить».
Сброс настроек звука в компоненте «Звук»
Многие пользователи очень часто сталкиваются с проблемами, когда пытаются изменить настройки звука для отдельных устройств в окошке «Звук» (mmsys.cpl). Хорошо, что там есть функция сброса настроек до значений по умолчанию. Нижеуказанная инструкция работает как для Windows 10, так и Windows 11.
- Нажмите WIN+R для вызова диалогового окошка «Выполнить»;
- пропишите в пустой строке mmsys.cpl и нажмите ENTER;
- дважды кликните ЛКМ по нужному вам звуковому устройству, чтобы открыть его свойства;
- переключайтесь по вкладкам окошка свойств устройства и нажимайте на кнопки «По умолчанию» и «Восстановить настройки по умолчанию»;
- сохраните внесенные изменения, нажав «Применить» и «OK»;
- такие же действия можно повторить с устройствами из вкладки «Запись» (т.е. микрофоны);
- перейдите во вкладку «Звуки» в основном окне «Звук»;
- в ниспадающем меню «Звуковая схема» выберите значение «По умолчанию»;
- сохраните изменения, нажав «Применить» и «OK».
Сброс настроек звука через удаление аудиоустройства в Диспетчере устройств
Альтернативный метод сброса настроек звука — это удаление аудиоустройства из списков Диспетчера устройств с последующим обновлением конфигурации оборудования. По сути, этими действиями вы совершите переустановку звуковых драйверов.
- Нажмите WIN+R для вызова диалогового окошка «Выполнить»;
- пропишите в пустой строке devmgmt.msc и нажмите ENTER;
- раскройте раздел «Звуковые, игровые и видеоустройства»;
- нажмите ПКМ на аудиоустройство, с которым вы испытываете проблемы, и выберите «Удалить устройство»;
- теперь кликните на кнопку «Действие» и выберите опцию «Обновить конфигурацию оборудования».
После обновления конфигурации ОС Windows автоматически подгрузит с серверов Майкрософт наиболее подходящие аудиодрайвера для устройства. Если вас не устраивают такие драйвера, вместо последнего шага можно установить звуковые драйвера с другого источника, например, официального сайта производителя материнской платы или же самой звуковой карты.
Возможные проблемы и их решения
Давайте рассмотрим небольшой список проблем со звуком, а также решения для них. Возможно, вы найдете какую-то из нижеописанных ситуаций схожей со своей.
- Переподключите свои аудиоустройства. Очень часто звуковые проблемы возникают из-за банально плохого контакта. В зависимости от устройств, задействуйте другие порты для подключения. В общем, убедитесь, что всё надежно подключено.
- Проблемы со звуком непостоянны и порой появляются после очередной перезагрузки ПК? Тогда дело может быть в функции быстрого запуска (Fast Boot). Возможно, некоторые службы попросту не успевают нормально загрузиться и начать свою работу. Чтобы отключить быструю загрузку, нужно открыть Панель управления (WIN+R→Control), перейдите в разделы «Электропитания»→«Действия кнопок питания», кликнуть на пункт «Изменение параметров, которые сейчас недоступны» (и выдать разрешение от админа) и убрать галочку с опции «Включить быстрый запуск (рекомендуется)».
- Если у вас на ПК установлены панели управления звуком, то можно попробовать сбросить настройки там. Плюс при наличии каких-то специфических проблем рекомендуем деактивировать эффекты, фильтры, эквалайзеры и прочие доп. аудио параметры в панели управления. Кстати, чтобы открыть такую панель, достаточно ввести в поисковой строке (WIN+S) имя производителя и выбрать первый результат. Как правило, это Realtek, но у вас может быть другой производитель.
- Когда системная служба Windows Audio начинает работать неправильно, проблемы со звуком гарантированы. Откройте компонент «Службы» (WIN+R→services.msc) и дважды кликните на службу «Windows Audio», чтобы вызвать ее свойства. Убедитесь, что в типе запуска указан параметр «Автоматически». Если там стоит что-то другое, измените его на «Автоматически», сохраните изменения и перезагрузите ПК.
- Точка восстановления Windows — еще одно эффективное решение проблем с звуком, особенно если последние возникли совсем недавно. Вызовите окошко восстановления системы (WIN+R→rstrui.exe) выберите подходящую точку (обязательно активируйте «Показать другие точки восстановления») и запустить процедуру восстановления системы. Ваш ПК будет перезагружен!
Теперь вы знаете, как сбросить настройки звука в Windows 10 и Windows 11 — и не только! Если у вас остались какие-то вопросы, пожалуйста, оставляйте их в комментариях под статьей.
Последнее обновление 25.02.2023 —
Такие читатели, как вы, помогают поддерживать MUO. Когда вы совершаете покупку по ссылкам на нашем сайте, мы можем получать партнерскую комиссию. Читать далее.
Windows дает вам большую свободу в настройке, позволяя вам играть с различными настройками различных параметров на вашем ПК. Поэтому, естественно, эта функция распространяется на все настройки звука, которые вы, возможно, изменили сами.
Но может наступить момент, когда вам придется сбросить настройки звука, особенно если настройки начали где-то сбиваться. В этой статье мы обсудим лучшие способы сброса этих настроек звука во всех их различных формах. Итак, приступим.
Есть много способов сбросить настройки звука. Например, вы можете настроить различные параметры звука в меню настроек Windows. Вы также можете использовать панель управления звуком, настроить аудиодрайверы и т. д.
В этой статье мы попытались упростить задачу, придерживаясь двух самых простых способов сброса настроек звука Windows.
1. Как настроить звук через настройки Windows
Приложение «Настройки окна» — отличное начало, чтобы встряхнуть настройки звука вашего ПК. Вот как:
- Нажмите Win + I, чтобы открыть меню настроек. Кроме того, перейдите в строку поиска меню «Пуск», введите «Настройки» и выберите наиболее подходящий вариант.
- В меню «Система» нажмите «Звук».
- Выберите Микшер громкости.
- Найдите пункт Сбросить звуковые устройства и громкость для всех приложений до рекомендуемых значений по умолчанию и выберите Сбросить.
Как только вы нажмете «Сброс», все ваши настройки звука будут немедленно сброшены. Вы можете легко подтвердить сброс, найдя галочку рядом с кнопкой «Сброс».
2. Как сбросить Windows Audio через диспетчер устройств
Драйверы вашего компьютера — это то, что заставляет работать все компоненты вашего ПК. Поэтому, если что-то пойдет не так с драйверами, вам придется разобраться с ними, прежде чем вы сможете вернуться к работе.
Это относится и к вашим аудиодрайверам. Если ваш звук перестал работать или ведет себя странно, то стоит попробовать быстрый сброс аудиодрайверов. Опять же, вы можете сделать это довольно быстро; вам нужно только открыть Диспетчер устройств и внести изменения.
Вот как вы можете начать:
- Нажмите Win + S, чтобы открыть поиск Windows, введите «диспетчер устройств» и нажмите Enter. В качестве альтернативы используйте один из других способов открыть диспетчер устройств.
- Найдите параметры «Звук, видео, игровой контроллер» и разверните их, чтобы увидеть аудиодрайвер вашего ПК.
- Щелкните правой кнопкой мыши драйвер и выберите «Отключить».
Вы увидите диалоговое окно для подтверждения вашего действия. Нажмите Да, чтобы продолжить. Затем Windows порекомендует перезагрузку. Сохраните всю свою работу, нажмите «Да» и подождите, пока ваш компьютер загрузится.
Снова запустите Диспетчер устройств и выполните описанные выше шаги, чтобы получить доступ к аудиодрайверу. Наконец, снова щелкните правой кнопкой мыши на своем диске и выберите «Включить». Это снова активирует ваш аудиодрайвер. Дважды проверьте, сохраняются ли проблемы со звуком.
Кроме того, вы можете обновить звуковой драйвер. Это может быть очень удобно, особенно если вы давно не обновляли драйверы. Ознакомьтесь с нашим руководством по обновлению аудиодрайверов в Windows для получения дополнительной информации.
Сброс настроек звука в Windows
Теперь, когда вы знаете различные способы сброса настроек звука, вам не нужно беспокоиться о том, что вы застрянете в странных звуковых ситуациях. На самом деле, мы бы даже сделали еще один шаг и сказали, что это огромная возможность сделать все возможное и поэкспериментировать с множеством звуковых эффектов; в конце концов, даже если что-то пойдет не так, отсюда всегда можно вернуться к настройкам по умолчанию.
На чтение 3 мин Опубликовано Обновлено
Настройки звука в операционной системе Windows 10 могут быть изменены пользователем по необходимости. Однако иногда возникают ситуации, когда нужно вернуть настройки звука к значениям по умолчанию. Например, если звук стал работать неправильно или после установки новых программ возникли проблемы с аудио.
Восстановление настроек звука по умолчанию в Windows 10 может быть очень полезным способом устранения проблем с звуком. Это позволяет сбросить все настройки звука, включая громкость, баланс и эффекты звучания. Также это может помочь в случае, если вы сделали нечаянные изменения в настройках звука и хотите вернуть все обратно.
Для восстановления настроек звука по умолчанию в Windows 10 вы можете воспользоваться встроенными инструментами операционной системы. Для этого перейдите в раздел «Параметры» и выберите пункт «Система». Затем перейдите во вкладку «Звук» и найдите кнопку «Восстановить». Нажав на нее, вы сможете вернуть настройки звука к значениям по умолчанию. После этого может потребоваться перезагрузка компьютера для применения изменений.
Важно помнить, что восстановление настроек звука по умолчанию удалит все ваши изменения, сделанные в звуковых настройках. Поэтому перед выполнением этой операции рекомендуется создать резервные копии своих настроек, чтобы в случае необходимости быстро восстановить их.
Восстановление настроек звука по умолчанию в Windows 10 — это простая и эффективная процедура, которая может помочь вам решить проблемы с звуком. Если у вас возникли трудности или вы не уверены, какие настройки нужно сбросить, рекомендуется обратиться к специалисту или поискать подробные инструкции на официальном сайте Microsoft.
Как сбросить настройки звука в Windows 10: пошаговая инструкция
Настройки звука в операционной системе Windows 10 позволяют пользователю контролировать громкость, выбирать устройства вывода звука и настраивать другие параметры звукового воспроизведения. Однако, в некоторых случаях могут возникнуть проблемы, связанные с настройками звука, и их может потребоваться сбросить.
Если вы столкнулись с проблемами со звуком и хотите сбросить настройки звука в Windows 10, следуйте этим простым шагам:
- Щелкните правой кнопкой мыши по значку динамика в системном трее (неподалеку от часов) и выберите пункт «Звуки».
- В открывшемся окне «Свойства звука» перейдите на вкладку «Воспроизведение».
- Выберите устройство воспроизведения, с которым у вас возникли проблемы, и нажмите кнопку «Свойства».
- На вкладке «Уровни» установите значение громкости на максимум и выключите звук, если он включен.
- На вкладке «Эффекты» отключите все эффекты обработки звука, если они включены.
- На вкладке «Дополнительно» нажмите кнопку «Восстановить стандартные настройки».
- Подтвердите свое действие, нажав кнопку «ОК».
После завершения этих шагов настройки звука будут сброшены в значения по умолчанию. Если проблема со звуком была связана с настройками, она должна быть решена.
Однако, если проблема с звуком не решена после сброса настроек, возможно, ее причина кроется в других факторах, таких как драйверы звуковой карты или аппаратные проблемы. В этом случае, рекомендуется обратиться к производителю компьютера или звуковой карты для получения дальнейшей поддержки и решения проблемы.