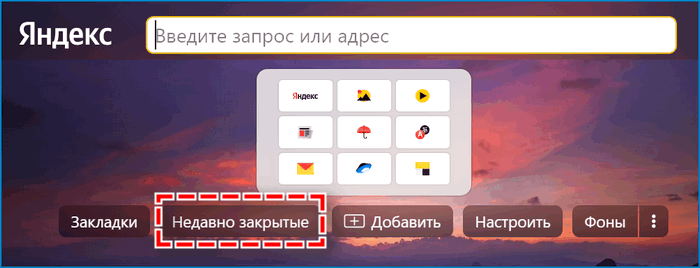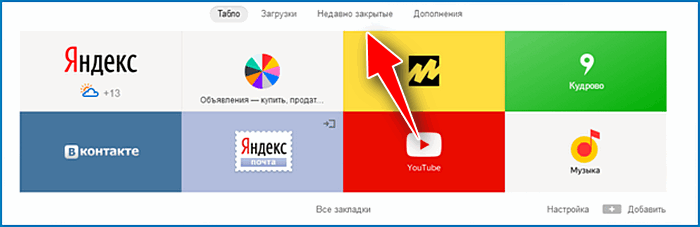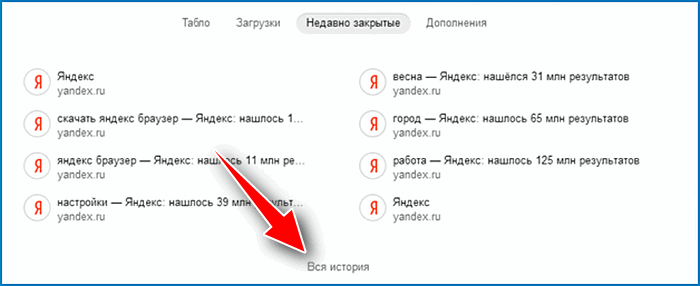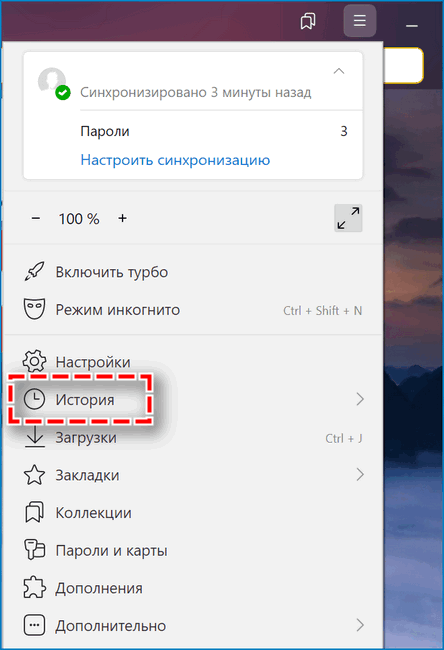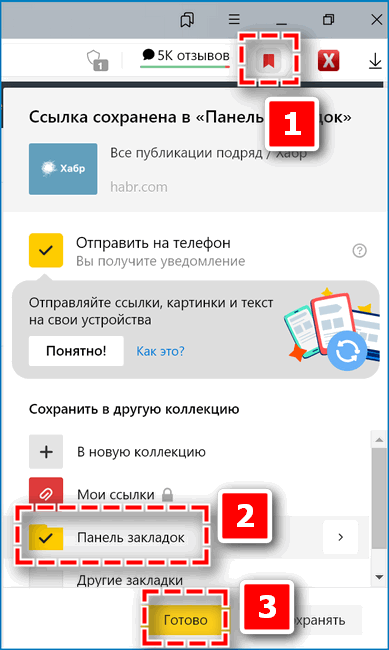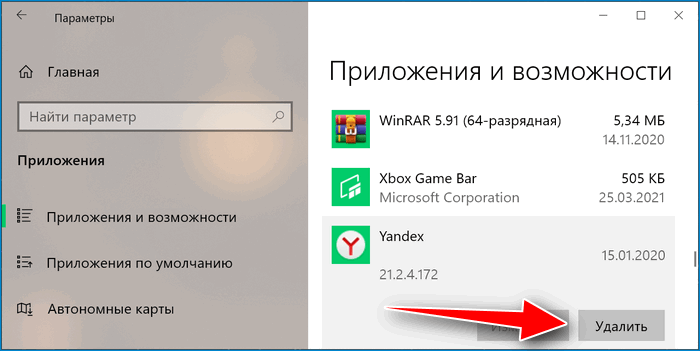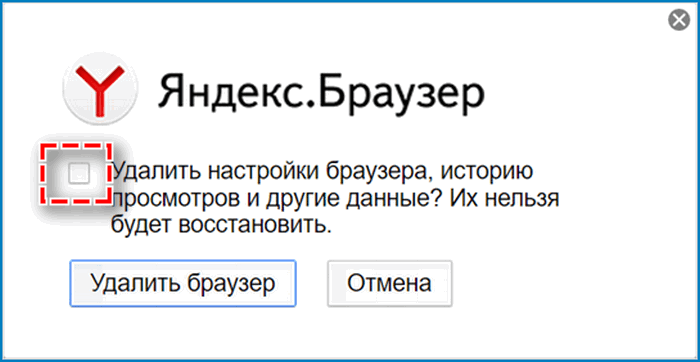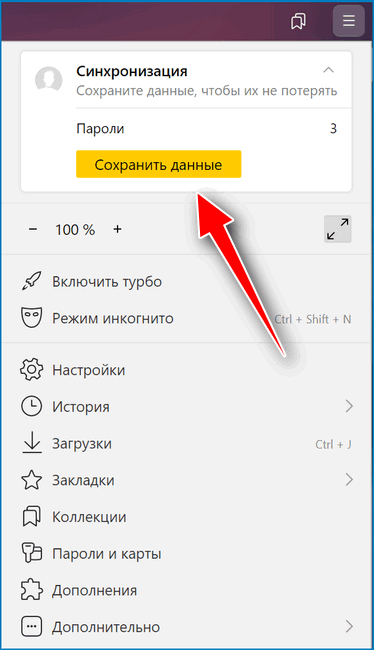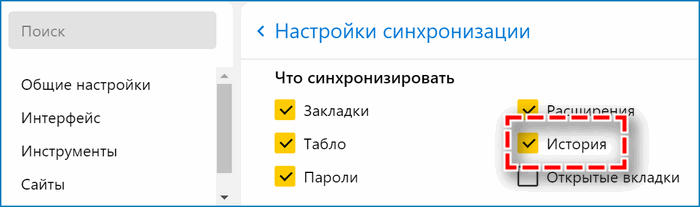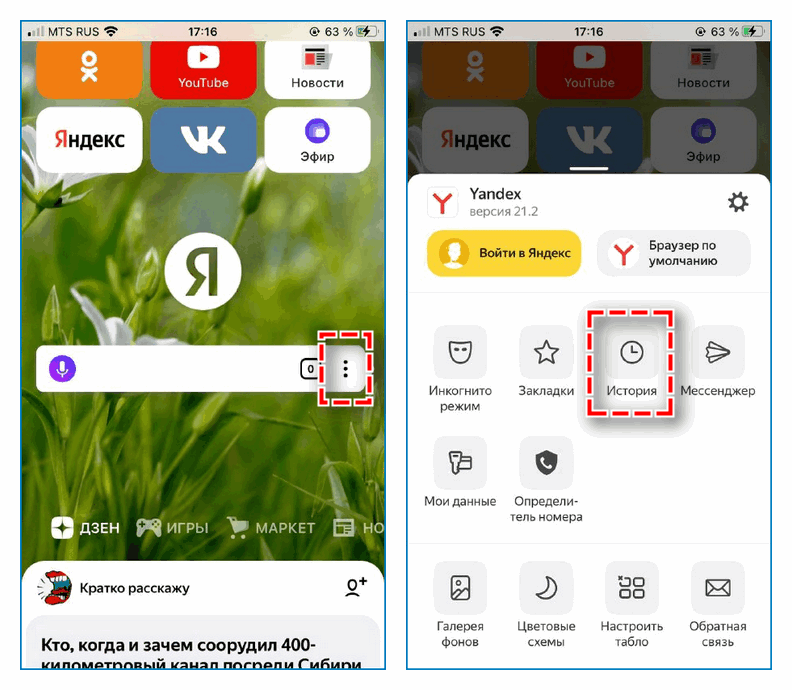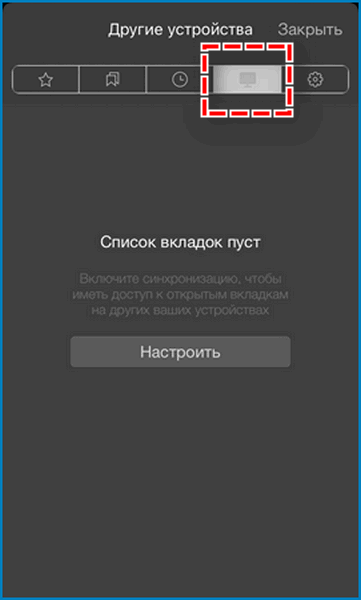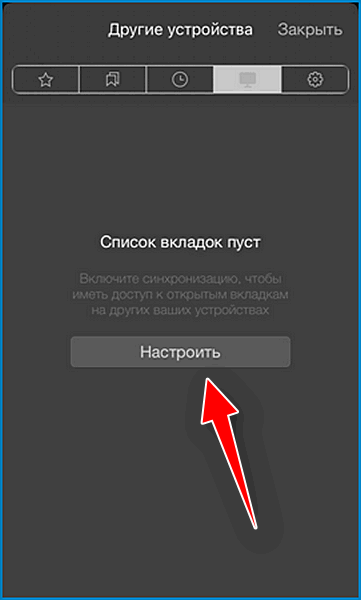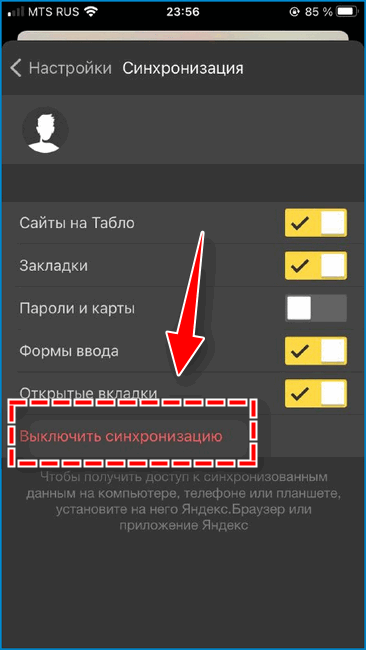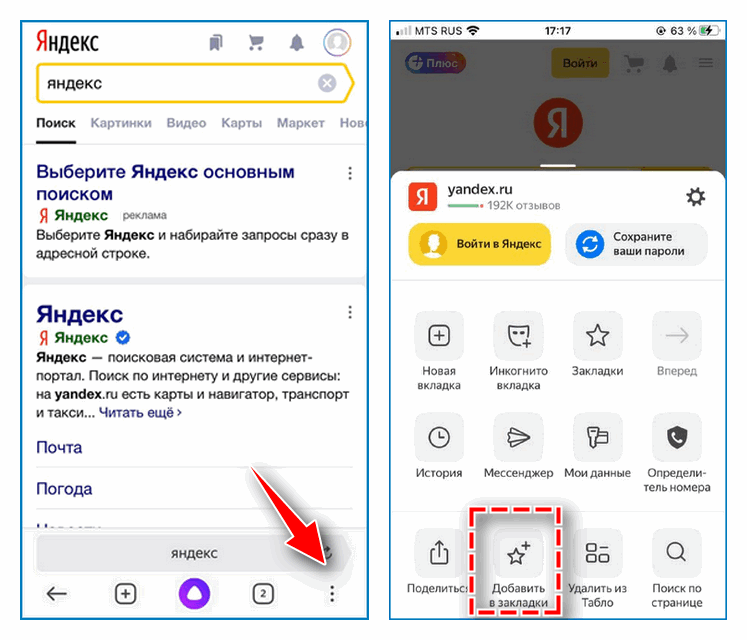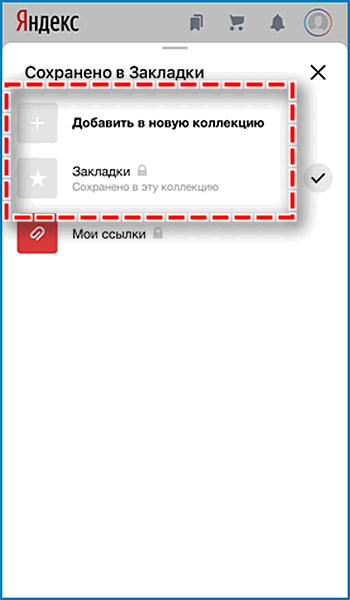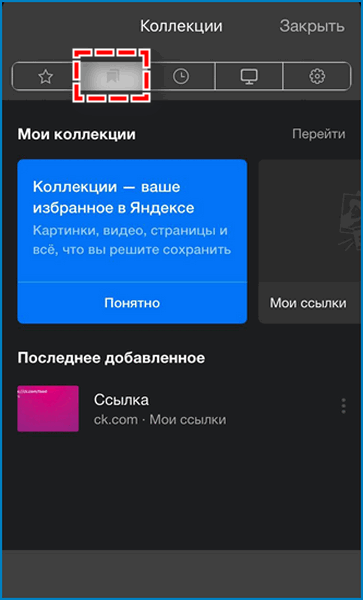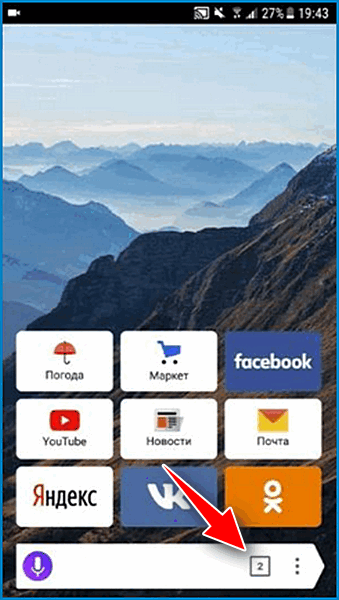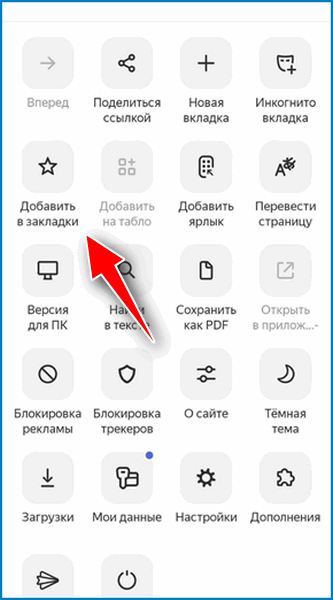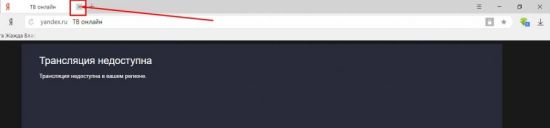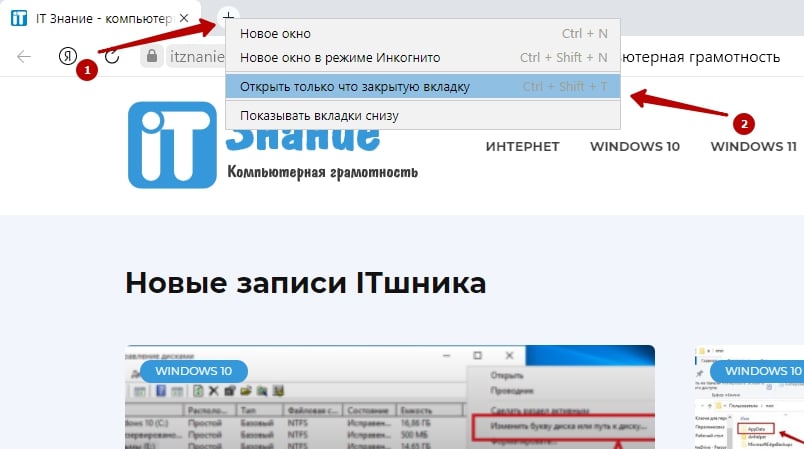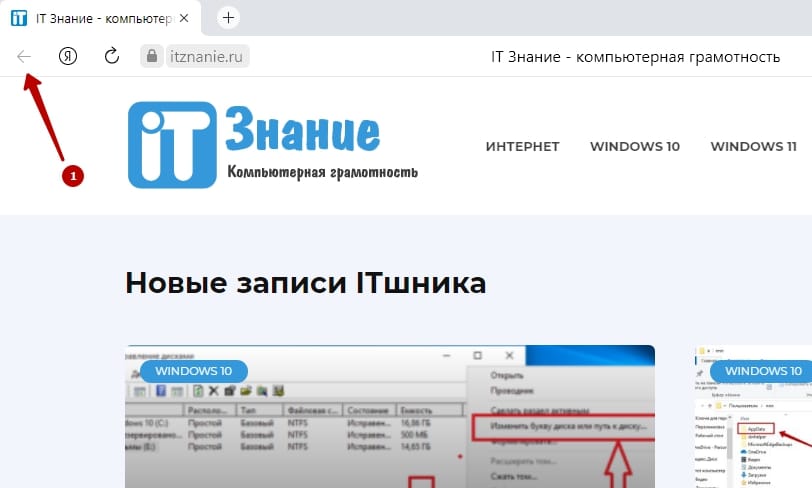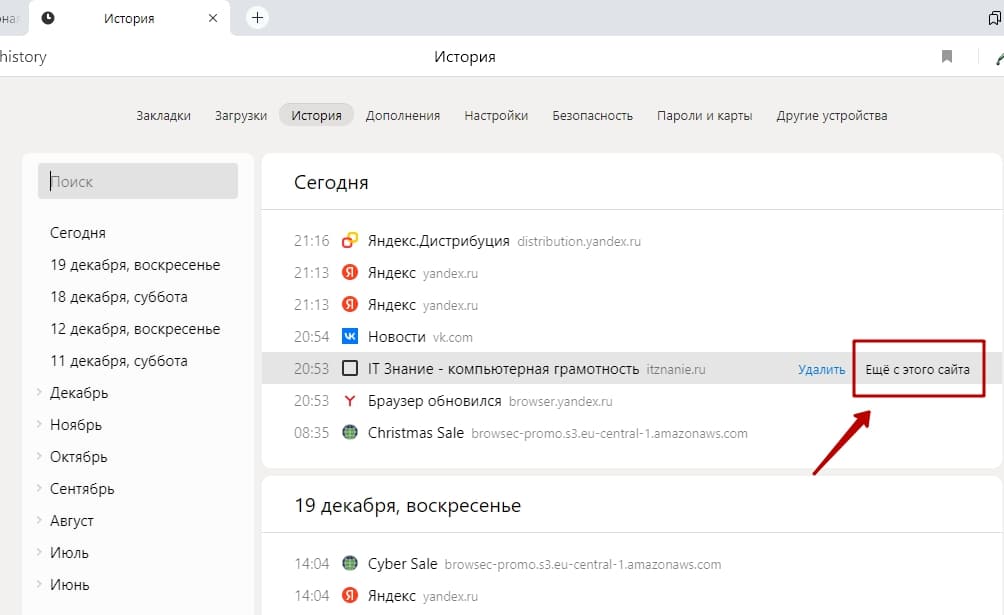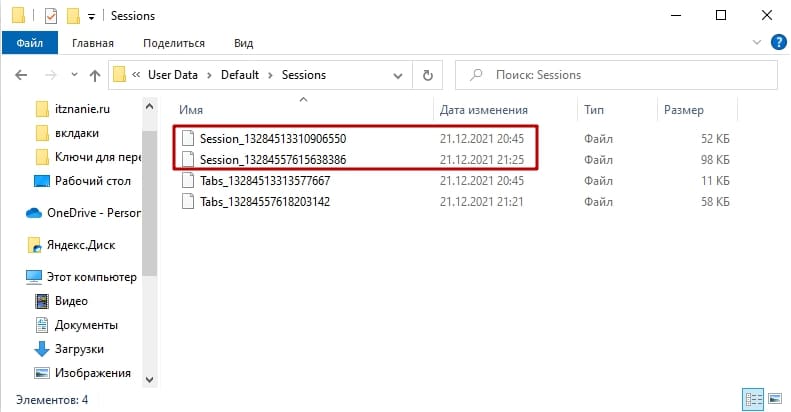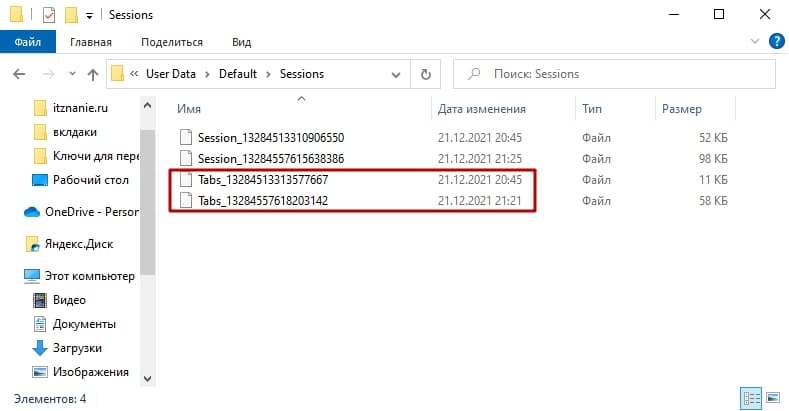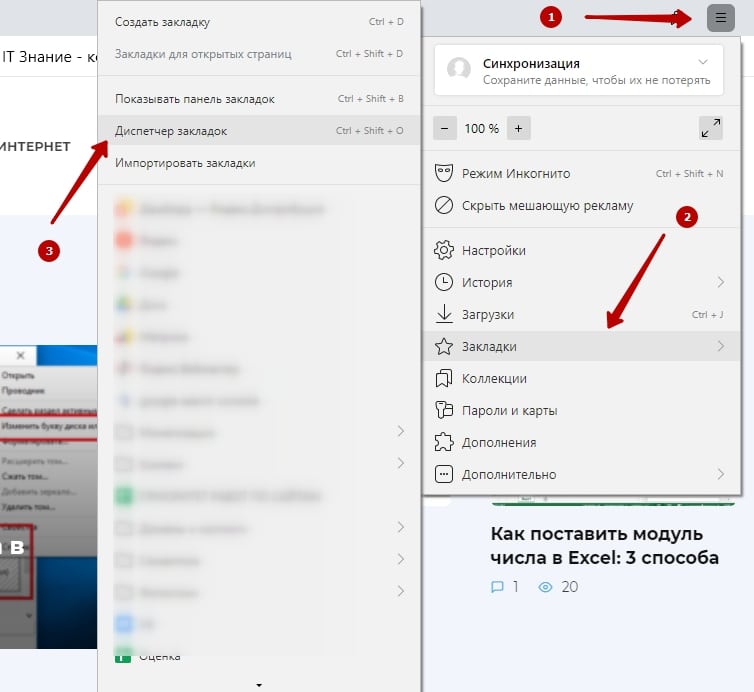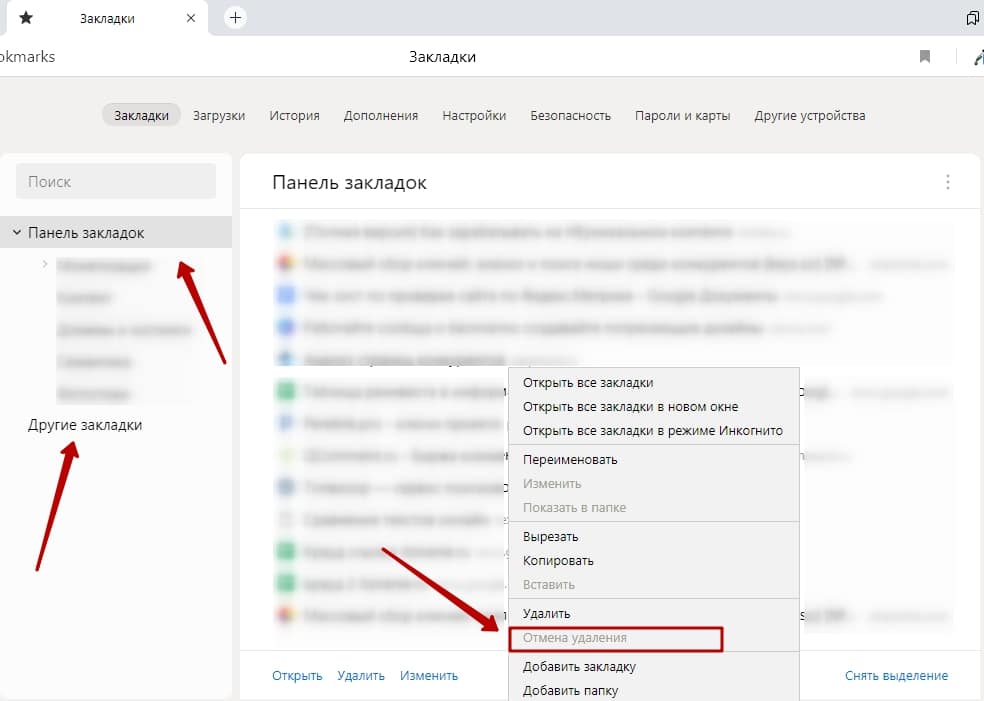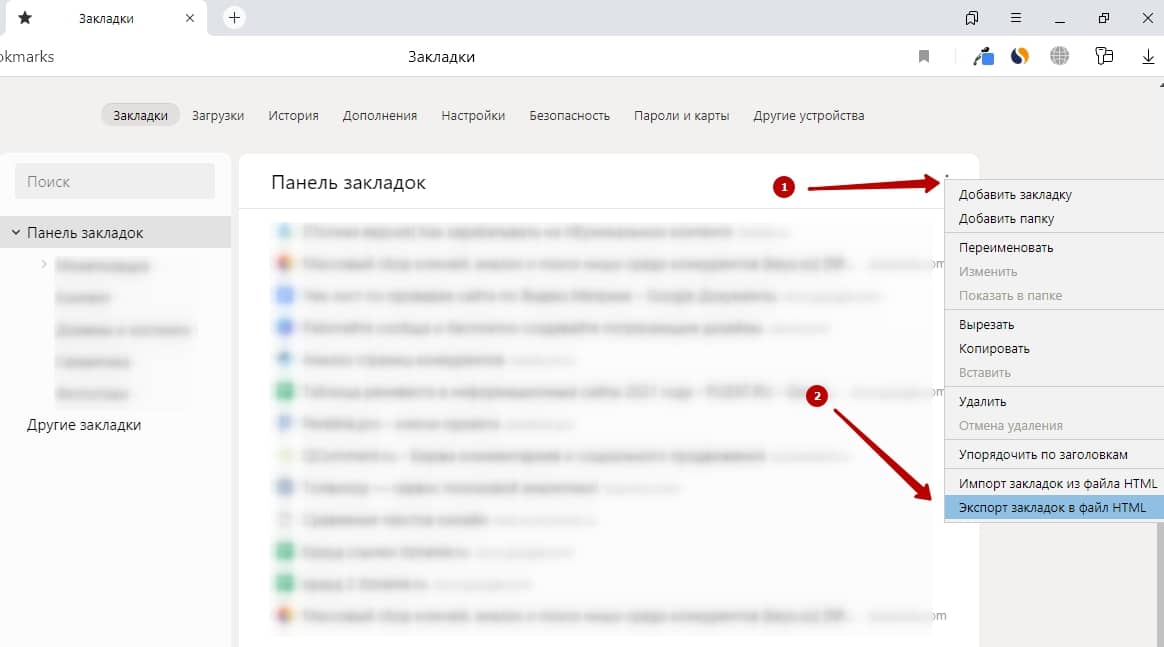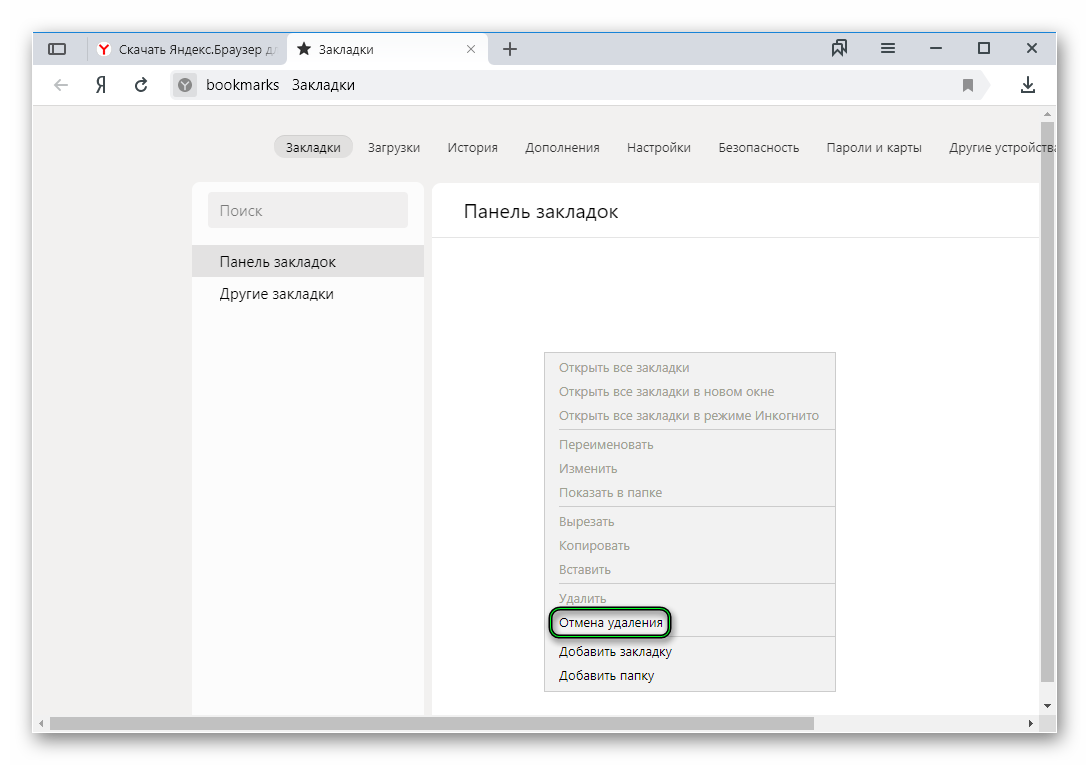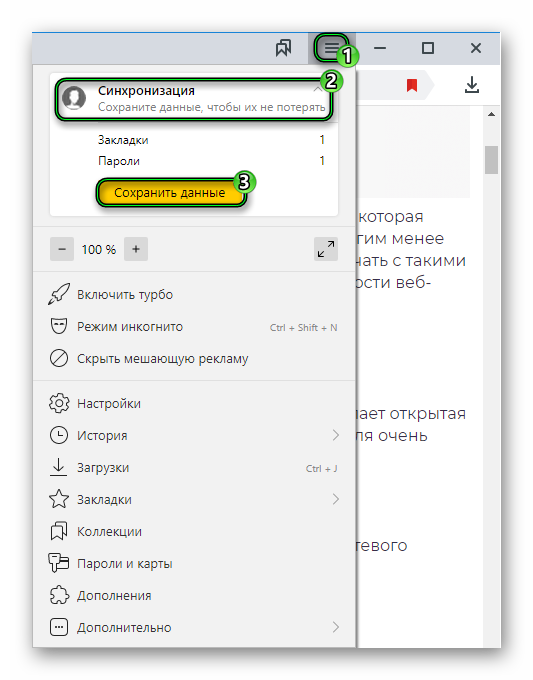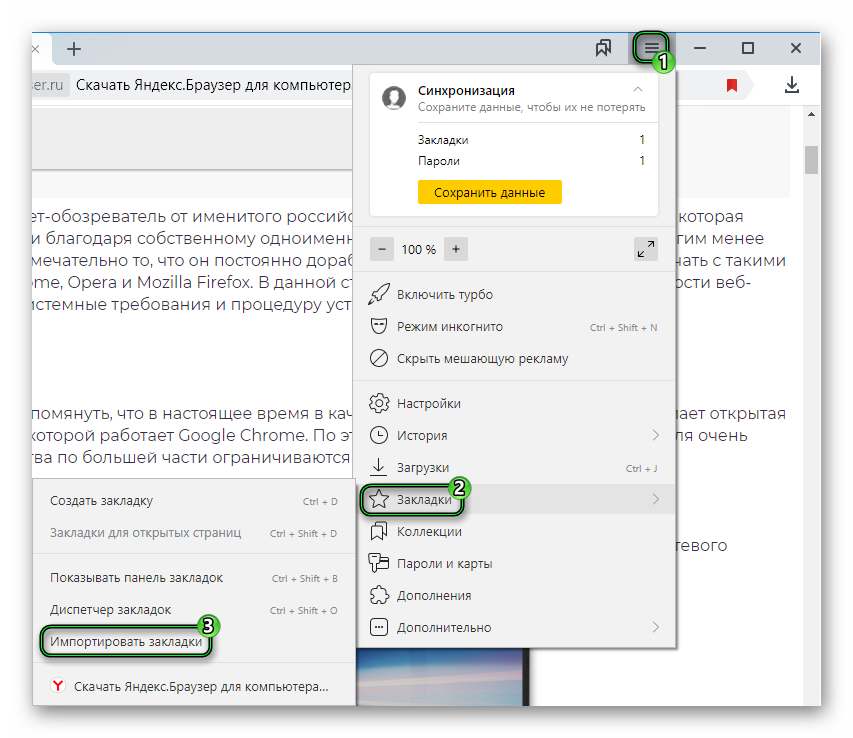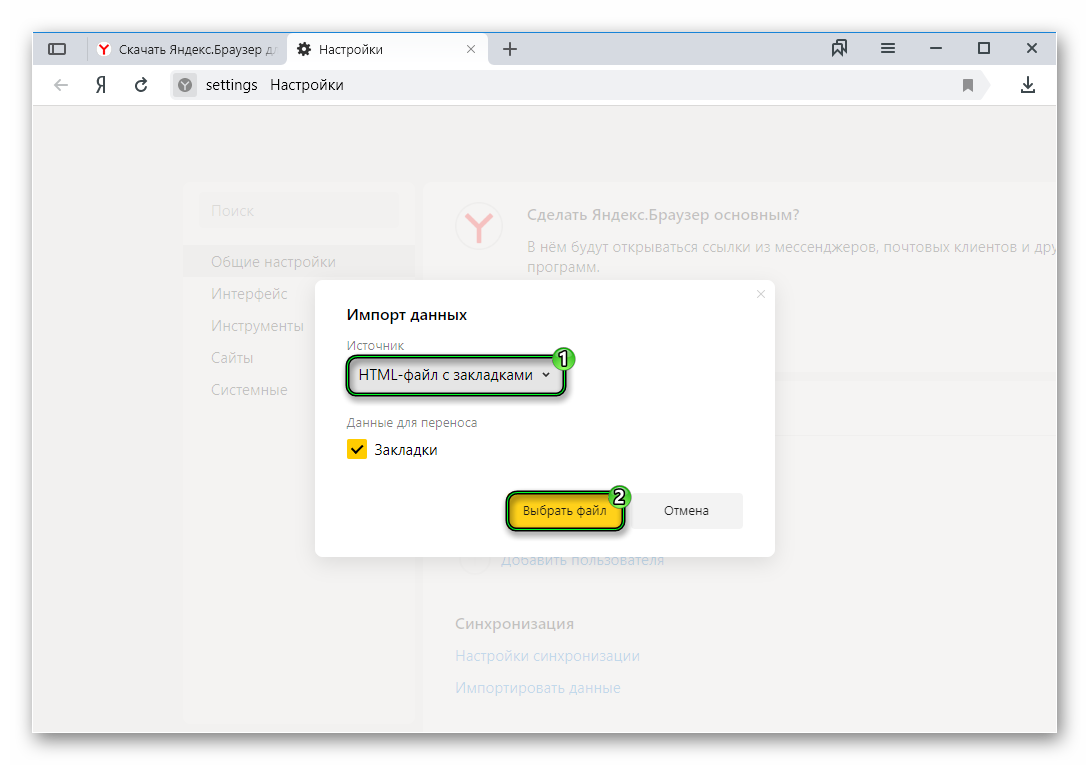Содержание
- Восстановление закрытых вкладок в Яндекс.Браузере
- Способ 1: Контекстное меню или сочетание клавиш
- Способ 2: Кнопка «Назад»
- Способ 3: Список недавно закрытых вкладок
- Способ 4: История посещений
- Способ 5: Включение синхронизации
- Способ 6: Восстановление прошлой сессии
- Вопросы и ответы
Довольно часто мы открываем сразу несколько вкладок в браузере для учебы, работы или развлечений. И если вкладка или вкладки будут закрыты случайно либо из-за программной ошибки, найти их потом снова может быть непросто. Чтобы подобные неприятные недоразумения не происходили, существует возможность открывать закрытые вкладки в Яндекс.Браузере несложными способами.
Восстановление закрытых вкладок в Яндекс.Браузере
В зависимости от количества вкладок и срока давности их закрытия способы их восстановления будут разными. Начнем с самого простого, но перед этим хотим уточнить, что если при новом открытии Яндекс.Браузера вам просто необходимо восстанавливать вкладки, которые вы оставили открытыми в прошлый раз, для этого достаточно включить специальный параметр, отвечающий за это, в «Настройках».
Перейдите в раздел «Интерфейс» и поставьте галочку рядом с пунктом «При запуске браузера открывать ранее открытые вкладки». Теперь можете проверить работу этой функции, перезапустив программу.
Способ 1: Контекстное меню или сочетание клавиш
Если нужная вкладка была закрыта случайно последней, ее можно легко восстановить разными методами. Очень удобно нажать комбинацию клавиш Shift + Ctrl + T. Это работает при любой раскладке клавиатуры и во время активной Caps Lock.
В качестве альтернативы кликните по одной из открытых вкладок правой кнопкой мыши и выберите пункт «Открыть только что закрытую вкладку».
Примечательно, что так можно открывать не только последнюю вкладку, но и те вкладки (по одной), что были закрыты перед последней.
Способ 2: Кнопка «Назад»
Как мы все знаем, кнопка «Назад», расположенная левее адресной строки, возвращает нас на одну страницу назад. Однако если нажать и зажать ее, отобразится список всех сайтов, открытых в рамкой вкладки, в которой вы сейчас работаете. Это лишь косвенно решает вопрос, поставленный в этой статье, но тем не менее может быть актуален в некоторых ситуациях.
Способ 3: Список недавно закрытых вкладок
Yandex для удобства пользователей отображает последние закрытые вкладки в виде списка из нескольких пунктов. Чтобы получить к нему доступ, достаточно кликнуть по кнопке меню, навести курсор мыши на пункт «История» и восстановить нужный сайт из блока «Недавно закрытые».
Способ 4: История посещений
Если вам нужно найти сайт, который вы открывали относительно давно (это было на прошлой неделе, в прошлом месяце, или же просто после этого вы открыли очень много сайтов), вышеперечисленными вариантами открыть нужный сайт не удастся. В этом случае используйте историю посещений, которую браузер записывает и хранит ровно до того момента, пока вы ее самостоятельно не очистите. Открыть ее можно через меню или Способом 2, выбрав соответствующий пункт из списка.
Все посещения отсортированы по дате в порядке убывания. К сожалению, диспетчер здесь совсем не функциональный, как в той же Mozilla Firefox, поэтому все, что остается, выполнять поиск, просматривая все посещения.
Упростить его можно, вписав в поисковое поле, что находится в правом верхнем углу, название сайта или страницы (статьи, игры, раздела меню или любого другого ее заголовка). Нажмите Enter.
Из списка совпадений поищите нужную страницу и кликните по ней левой кнопкой мыши, чтобы восстановить.
Либо можете навести курсор мышки на сайт, щелкнуть по появившемуся треугольнику и выбрать пункт «Еще с того же сайта», чтобы просмотреть все страницы конкретного веб-ресурса, которые вы просматривали.
Способ 5: Включение синхронизации
Некоторым пользователям, зашедшим в эту статью, может быть интересен вопрос о том, как восстанавливать вкладки, например, на другом компьютере или устройстве или после переустановки браузера. Лучшим способом будет использование синхронизации, которая позволяет получать доступ ко вкладкам, открытым на компьютерах, ноутбуках, смартфонах и планшетах, где установлен браузер Yandex и выполнен вход в свой профиль. Развернуто о том, как ее включить, читайте в другой нашей статье.
Подробнее: Как настроить синхронизацию в Яндекс.Браузере
Способ 6: Восстановление прошлой сессии
После «падения» (зависания) браузера пользователи часто могут не обнаружить списка всех сохраненных вкладок. В этой ситуации можно восстановить свой сеанс полностью, однако очень важно после обнаружения проблемы лишний раз не перезапускать веб-обозреватель, поскольку у него есть специальный файл, где хранится последний сеанс, и доступен он ровно до того момента, как данные о вкладках не изменятся (то есть пока вы не начнете открывать новые вкладки и закрывать браузер).
- Откройте Проводник и перейдите по пути
C:UsersИМЯAppDataLocalYandexYandexBrowserUser DataDefaultSessions, где «ИМЯ» — название вашего профиля. Если вы не видите папку «AppData», значит, в системе отключено отображение скрытых файлов и папок. Включить их видимость можно по следующей инструкции.Подробнее: Отображение скрытых папок в Windows
- В «Sessions» среди прочих вы увидите 2 файла с названием типа «Session_00000000000000000» с разной датой изменения, один более новый, второй — старее. Первый отвечает за текущую сессию (актуальную на момент открытого браузера, она же появится после его повторного запуска), а второй — за последний сеанс (тот, что был перед текущим, по сути это копия предпоследнего состояния вкладок). Как только вы закрываете браузер, все данные о вкладках из нового файла попадают в старый файл, и вместо них в новом файле записывается сессия, которая была только что закрыта.
- Соответственно, после неполадки с запуском браузера и последующим его открытием без вкладок файл с новой сессией будет пуст. Однако если вы не открывали никакие страницы и не закрывали после этого Yandex, файл со старой сессией даст возможность восстановить предпоследний сеанс (так как последний сеанс, он же новый файл, у вас пустой).
- Переместите файл с новой датой сеанса в любое другое место, допустим, на рабочий стол (или добавьте в конец его названия любой символ, чтобы браузер перестал распознавать его как системный файл).
- Скопируйте цифры из нового файла (если вы его переименовывали вместо перемещения, то копируйте только оригинальное название, без добавленного вами символа) и вставьте их в название файла старого сеанса. Другими словами, вам необходимо дать старому файлу название нового файла, чтобы браузер предыдущую сессию воспринял как текущую и отобразил прошлый сеанс вкладок.
- Дополнительно рекомендуется то же самое сделать с файлами «Tabs_00000000000000000», которые есть в этой же папке — заменить название более старого файла на название нового, предварительно переместив/переименовав новый.
Успех этих действий будет только если после пропажи сеанса вы не пользовались браузером!! В случае если вы, обнаружив отсутствующие вкладки, сразу через поисковик зашли на наш сайт и сейчас читаете эту статью, можете попробовать, не закрывая Яндекс.Браузер, скопировать файл со старой сессией, определив его по дате, затем закрыть программу, выполнить переименование, как это было сказано в шагах 4-5.
Это были все способы того, как восстановить закрытые вкладки в Яндекс.Браузере. Если вас интересует именно перенос вкладок после переустановки веб-обозревателя Яндекс, можете воспользоваться Способами 5, 6 из этой статьи либо просто скопируйте папку «User Data» (как до нее добраться написано в Способе 6) в другое место и замените ей ту, что появится после установки браузера. Так сохранятся и вкладки, и закладки, и пароли, и настройки, и история Яндекс.Браузера.
В процессе активного использования Yandex Browser обрастает большим количеством сохраненных сайтов. Очень удобная функция. Нашёл интересный ресурс — сохранил его в обозревателе. Таких страниц может быть сотни. Проблема возникает при переустановке системы или обозревателя, если он начал работать некорректно, вследствие вирусной атаки или по какой-то другой причине. И тут возникает вопрос, как вернуть закладки в Яндекс.Браузере, ведь если было сохранено много таких сайтов вручную их вернуть практически невозможно.
Руководство
Если вы случайно удалили сайт или папку, то восстановить их можно через функцию «Отменить удаление».
- Переходим в «Диспетчер закладок» с помощью комбинации Ctrl + Shift + O .
- Выполняем правый клик в центральной части окна, где хранились сайты и выбираем «Отмена удаления».
Такой способ, отмены последних изменений, доступен до перезагрузки обозревателя. После эта кнопка уже будет неактивна. А также сохранённые сайты, которые удаляются при включённой синхронизации также удаляются и с серверов Яндекс.
Установка плагина
Если в списке установленных приложений вы не нашли своей панели, значит, по каким-то причинам она была удалена. В этом случае, чтобы вернуть любимую функцию, вам необходимо заново установить расширение.
- Запустите веб-обозреватель Firefox.
- Откройте панель управления с помощью соответствующего значка справа от строки поиска.
- Зайдите в категорию «Add-ons».
- В меню слева откройте вкладку «Get Add-ons».
- Вы попадете в специальный каталог Mozilla, из которого необходимо выбрать нужную утилиту. В поисковую строку, расположенную в верхней части окна, введите название своей программы, например «Speed Dial», и нажмите Enter.
- Из представленного перечня выберите нужный объект и кликните на «Install» напротив названия.
- Дождитесь окончания процесса установки и перезапустите свой обозреватель.
Если избранные сайты в Firefox пропали по этой причине, данные действия восстановят их.
Для пользователей, которые использовали элементы Яндекса, существует более быстрый способ их вернуть. Просто перейдите по ссылке https://element.yandex.ru/ и на открывшейся странице нажмите на «Установить» в категории «Визуальные закладки».
Восстанавливаем настройки после переустановки обозревателя
В зависимости от того, как вы сохраняли свои сайты будет отличаться и способ их возвращения.
Синхронизация с аккаунтом Яндекс
Здесь всё довольно просто. Устанавливаем новую версию обозревателя Яндекс. Запускаем его и здесь нам нужно выполнить синхронизацию.
- Открываем меню обозревателя (кнопка в виде трёх полос в верхнем правом углу).
- В выпадающем списке кликаем «Синхронизация» и «Сохранить данные».
- Вводим свои логин и пароль от аккаунта Yandex и жмём «Включить…».
- Дожидаемся пока с серверов подтянутся закладки и настройки.
Импорт закладок
Если вы сохраняли пользовательские настройки в HTML-файл:
- Снова кликаем на кнопку меню — в выпадающем списке наводим курсор мыши на пункт «Закладки».
- Здесь в подменю выбираем «Импортировать…».
- В графе «Источник» выбираем «HTML файл с закладками».
- Нажимаем «Выбрать файл».
- Находим на диске наш файл и кликаем «Открыть».
- Дожидаемся окончания процедуры.
Откат системы
Если не выполняли синхронизацию и не создавали HTML-файл, можно попробовать выполнить откат системы до того состояния, когда браузер ещё не был удалён или переустановлен. При таком способе вернётся и исходное состояние обозревателя.
- Нажимаем ⊞ + R .
- Выполняем команду rstrui .
- Переходим в раздел «Запуск восстановления системы».
- Если в системе настроено автоматическое создание контрольных точек восстановления — выбираем точку, когда ваши настройки ещё не были удалены вместе с браузером и нажимаем «Далее» (можно посмотреть затрагиваемые программы)
При удалении браузера мастер деинсталляции спрашивает «Удалить данные о работе браузера» или нет. Если не отмечать эту галочку, в системе останутся все сохраненные страницы и настройки, и при установке обозреватель сам подтянет эти данные из папок пользователя.
Резервное копирование
Для того, чтобы быть спокойным за свои данные, рекомендуется периодически выполнять процедуру резервного копирования. Созданный бэкап не занимает много места на жестком диске, а в случае непредвиденной аварии способен без всяких трудностей вернуть любую утерянную или поврежденную информацию.
Для создания резервной копии настроек обозревателям рекомендуется использовать специализированный софт – MozBackUp. Вы можете загрузить данную утилиту со страницы сайта https://mozutil.mozilla-russia.org/backup/index-ru.html. MozBackUp распространяется по свободной лицензии, так что вам не придется платить за какие-либо ее функции.
Скачайте инсталлятор и запустите его. В установке программы нет ничего сложного, она стандартная для большинства приложений Windows. Просто следуйте указаниям Install Wizard. Когда софт будет установлен – запустите его.
- Нажмите «Далее», чтобы начать работу.
- Выберите пункт «Сохранить».
- Укажите место на диске, в которое вы будете сохранять бэкап настроек.
- Выберите данные, которые вы хотите копировать. Лучше выбрать все пункты.
- Дождитесь окончания операции.
Теперь, если у вас пропали визуальные закладки, вы можете легко их вернуть с помощью данной утилиты. Запустите ее, выберите пункт «Восстановить» и укажите месторасположение созданного бэкапа.
После переустановки Windows восстановить закладки в Яндексе можно только с помощью синхронизации со своим аккаунтом, так как данные сохраняются на сервере. Или, если вы предварительно создавали файл с закладками и сохранили его на флешке. Инструкцию для возвращения данных в браузер через синхронизацию и из файла мы писали выше.
Восстановить закладки в Яндекс Браузере можно через Диспетчер или файл bookmarks. Функционал доступен как для компьютера, так и телефона. Подобная возможность необходима, если закладки были случайно удалены или потребовалась переустановка web-обозревателя.
Как вернуть закладки
Если ссылки на сайт пропали после случайного нажатия горячих клавиш, их можно восстановить. Чтобы вернуть сохраненные закладки воспользуйтесь одним из вариантов:
- откройте панель;
- откатите систему;
- воспользуйтесь диспетчером.
Важно! Чтобы функция восстановления была активна, требуется предварительно авторизоваться в учетной записи Яндекса.
Способ 1: панель
Если пропали закладки в браузере Яндекс их можно вернуть. Чаще всего достаточно открыть панель с гиперссылками. Чтобы сделать это:
- Запустите web-обозреватель.
- Нажмите на меню.
- Наведите курсор на пункт Bookmarks.
- Кликните по надписи: Show bar.
Если все сделано правильно, под адресной строкой появится панель с сохраненными сайтами.
Способ 2: диспетчер
Если панель в десктопной версии обозревателя отображается, но на ней нет ссылок на сайты, требуется восстановить удаленные закладки. Для этого:
- Откройте меню web-обозревателя.
- Наведите курсор на Bookmarks.
- Выберите диспетчер.
- Вызовите контекстное меню.
- Кликните по надписи: Undo delete.
Если Yandex был закрыт, когда исчезли все закладки, восстановить ссылки данным методом не получится.
Важно! Открыть диспетчер можно при помощи горячих клавиш CTRL+SHIFT+O.
Чтобы восстановить удаленный URL в мобильной версии, нажмите «Вернуть». Ссылка появляется внизу обозревателя.
Способ 3: откат операционной системы
Радикальным способом, позволяющим вернуть удаленные ссылки, является откат системы. Чтобы сделать это:
- Откройте поиск, рядом с пуском.
- Введите запрос «Восстановление».
- Выберите первый результат.
- Нажмите «Запуск отката».
- Кликните на «Другая точка» и «Далее».
- Установите галку рядом с «Показать все».
- Выберите подходящую точку и тапните «Далее».
- Дождитесь завершения отката.
Важно! Чтобы вернуть старые закладки, выбирайте дату, предшествующую удалению ссылок из браузера.
Отключение плагина
Наиболее очевидная причина, почему пропали визуальные закладки – прекращение работы подключаемого плагина. В результате действия вирусов, вредоносных программ или системных сбоев могла поменяться настройки Mozilla Firefox. Или, может, какой-то другой пользователь персонального компьютера изменил что-то специально или умышленно.
Чтобы восстановить работу приложения и вернуть утраченные визуальные закладки, выполните простые действия, указанные в инструкции:
- Запустите Mozilla Firefox.
- С помощью кнопки с изображением трех серых горизонтальных штрихов, расположенной в правом конце поисковой строки веб-обозревателя, вызовите контекстное меню.
- Выберите категорию «Add-ons».
- Откройте вкладку «Extensions». Найдите в списке свою экспресс-панель, например визуальные закладки от Яндекс, и нажмите на «Enable» напротив названия.
- Перезапустите свой браузер.
После этих действий плагин будет включен, и возобновит свою работу. Это может вернуть неработающие функции.
Как вернуть закладки после переустановки браузера
Иногда на компьютере приходится переустанавливать Yandex. При этом не все помнят какие закладки ранее добавлялись в обозреватель. Чтобы восстановить потерянные ссылки на сайты, воспользуйтесь:
- сервисом Яндекс;
- импортом файла bookmarks.
Важно! Второй вариант требует предварительной подготовки.
Способ 1: сервис Yandex
Чтобы восстановить закладки после переустановки браузера синхронизируйте web-обозреватель с аккаунтом Yandex. Для этого:
- Откройте меню.
- Выберите Settings.
- Кликните по надписи: Syncing (синхронизация).
- Нажмите Enable.
- Выберите аккаунт или введите логин и пароль.
- Установите галку напротив Bookmarks.
В течение 10 секунд, все ранее сохраненные ссылки на сайты добавятся в браузер.
Способ 2: импорт файла bookmarks
Чтобы перенести закладки в новый браузер, их требуется сохранить в файл. Для этого:
Что делать, если пропали визуальные закладки: пути решения в Mozilla Firefox
Современные пользователи ежедневно посещают десятки необходимых веб-ресурсов: различные социальные сети и хостинги видео, любимые браузерные игры, информационные страницы и платежные системы. Для удобства работы и систематизации данных разработчиками браузеров была создана система избранных сайтов. Визуальные закладки позволяют пользователям быстро и легко перемещаться между нужными страницами, не запоминая их адресов. В данной статье описана популярная проблема – пропали все визуальные закладки от Яндекс или другого сервиса в Mozilla Firefox, и пути их восстановить.
Закрытые вкладки
Рассмотрим первый способ по восстановление вкладки на конкретном примере:
- Зайдем на любой сайт. В моем случае это будет «КиноПоиск».
- Теперь закроем его. Как видно из скриншота, браузер теперь остался без вкладок.
- Кликаем правой кнопкой мыши на белое пространство вверху страницы. Появится окно небольшого размера, в котором нужно найти пункт «Открыть только что закрытую вкладку».
- Жмем на неё ЛКМ. Готово! Таким образом, мы смогли открыть ранее закрытую вкладку.
Второй способ:
- Щелкнем левой кнопкой мыши по трем линиям в правой части браузера.
- Найдем графу «История» и наведем на неё курсором мыши.
- Уже там мы увидим окно со всеми ранее закрытыми вкладками. Просто щелкаем ЛКМ по любой из них, и тогда нужный нам сайт откроется. Допустим, кликнем по «Яндекс.Коллекции».
- Не обязательно открывать историю именно таким способом. Можно на пустой странице Яндекс браузера найти пункт «недавно закрытые» и кликнуть по нему левой кнопкой мыши.
- А уже из данного окна можно переходить на любой сайт из списка. Для этого просто наведем курсор на конкретную строчку и нажмем ЛКМ.
Удаленные закладки
Сразу стоит сказать, что восстановить закладки можно лишь в одном случае, когда наша заметка удалялась непосредственно в разделе со всеми закладками. В иных случаях, вернуть сохраненный сайт не получится. Разберем способ по восстановлению удаленной закладки:
- Откроем страницу «Закладки». Сделать это можно при помощи комбинации клавиш Ctrl + Shift + O. А так же при помощи последовательности кликов ЛКМ. Сначала жмем на три линии вверху экрана, затем на пункт «Закладки», а потом кликаем на «Диспетчер закладок».
- После этих действий, откроется окно со всеми закладками в Яндексе. У меня есть всего лишь один сохраненный сайт.
- Для примера удалим его. Как видно из скришота ниже, моей заметки больше нет.
- Кликаем по любому месту белой зоны правой кнопкой мыши. Появится небольшое окно со следующим содержанием:
- Нам нужен пункт «Отмена удаления». Жмем на него ЛКМ. После этих действий закладка вновь вернется на своё место.
После переустановки браузера
Если вы собрались переустановить Яндекс браузер, и не хотите потерять свои драгоценные закладки, то перед этим нужно сделать следующие действия:
- Зайдем в меню со всеми закладками нашего браузера. Сделаем это при помощи комбинации клавиш Ctrl + Shift + O. Жмем эти клавиши одновременно. В моем случае есть четыре сохраненных сайта.
- Теперь кликаем на три точки, расположенные правее строки «Панель закладок». Вылезет окно, в котором найдем графу «Экспорт закладок в файл HTML.
- После этого откроется страница «Сохранить как». Там нужно выбрать место, куда будут сохранены наши закладки из Яндекса. Главное, не потеряйте этот файл. Так же можно изменить название на более удобное. Как все отредактировано и выбрано, кликаем левой кнопкой мыши на строчку «Сохранить».
- После выполнения данных действий, в месте сохранения появится такой значок:
Теперь разберемся, как происходит сам процес восстановления старых заметок. Выполняется он следующим образом:
- Откроем главную страницу Яндекса. Жмем на клавиатуре клавиши Ctrl + Shift + O одновременно. Как видно из скриншота ниже, никаких закладок в браузере нет.
- Теперь кликаем ЛКМ на три вертикальные точки в правой части экрана. В появившемся меню выбираем строчку «Импорт закладок из файла HTML».
- Откроется новое окно с выбором файла для загрузки. Находим ранее сохраненный файл «Bookmarks», или с таким названием, на которое вы его переименовали. Кликаем на данный файл левой кнопкой мыши и жмем на кнопку «Открыть».
- Вот и все. После этих действий, закладки будут успешно добавленны в наш Яндекс браузер.
Это был первый вариант восстановления закладок в браузере после его переустановки. Но что делать, если файла со всеми заметками заранее сохранено не было? Есть ещё один способ, как восстановить закладки черех синхронизацию. Для его осуществления выполним ряд простых действий:
- Включим наш браузер и щелкнем левой кнопкой мыши по трем лииням вверху экрана. Мы увидим меню с основными разделами Яндекса, находим и жмем на графу «Настройки».
- Откроется новая страница, на которой ищем раздел «Синхронизация». Чуть ниже кликаем левой кнопкой мыши по синей надписи «Настройка синхронизации».
- После этого нас перебросит на страницу, где нужно будет нажать на пункт «Включить».
- Теперь вводим пароль и логин от аккаунта, который ранее был авторизован в Яндекс браузере. После ввода жмем на желтую кнопку «Войти».
- Вот и все, после этого убедимся, чтобы в настройках синхронизации была галочка напротив пункта «Закладки».
Из моей инструкции вы узнали, как восстановить закладки и вкладки в Яндекс браузере. Главное – внимательно следуйте всем шагам из моей статьи, и тогда у вас не возникнет никаких проблем.
( 1 оценка, среднее 5 из 5 )
Просмотров 8.9k.
Обновлено 14.04.2021
Восстановить вкладки в браузере Яндекс можно с любого устройства, как с компьютера, так и с телефона. Если вы случайно закрыли нужную вкладку или планируете вернуться к работе с ранее просмотренной страницей, восстановить ее можно через настройки браузера или просмотр истории посещений.
Вернуть вкладки на компьютере
Чтобы вернуть вкладки в Яндекс браузере, создайте новую страницу или перейдите на главную, чтобы получить доступ к Табло:
- Нажмите «Недавно закрытые» под панелью виджетов.
- Откроется список всех страниц, которые недавно были закрыты на устройстве. Кликните на нужную.
Если нужно открыть только последнюю закрытую страницу, нажмите правой кнопкой мыши на любую из вкладок и выберите действие «Открыть только что закрытую вкладку».
Восстановление вкладок на старой версии Yandex Browser
Если на компьютере установлена старая версия Yandex Browser, восстановить закрытые вкладки можно также через табло, но несколько иначе:
- Создайте новую страницу или перейдите на главную.
- Откроется Табло. На панели сверху выберите пункт «Недавно закрытые».
- Откроется список из 8 последних рабочих вкладок. Выбирайте нужную.
- Чтобы просмотреть большее количество страниц, нажмите «Вся история». Откроется полная история посещений в порядке открытия веб-страниц.
Для старой версии Yandex browser, как и для обновленной, работает способ с восстановлением страниц путем нажатия правой кнопкой мыши на любую из открытых вкладок – «Открыть только что закрытую вкладку».
Можно сразу перейти в историю поиска:
- Откройте меню (три горизонтальные линии в правом верхнем углу экрана).
- Выберите пункт «История».
Восстановить вкладки клавишами
Если вы случайно закрыли нужную вкладку, на устройствах Windows восстановить ее можно комбинацией клавиш «Ctrl» + «Shift» + «T». Для устройств Mac действует комбинация «Shift» + «Cmd» + «T».
Таким образом можно вернуть несколько вкладок в том порядке, в котором они были закрыты.
Однако такой способ не всегда удобен – например, чтобы восстановить большое количество недавно закрытых вкладок или найти среди них одну нужную.
Открыть вкладки через панель закладок
Чтобы быстро получить доступ к веб-страницам, с которыми работаете чаще всего, можно добавить их на панель закладок (способ аналогичен для всех версий Yandex Browser):
- Откройте в браузере нужную страницу.
- На Умной строке нажмите значок флажка.
- Введите имя страницы и выберите для нее расположение, нажмите «Готово».
- Чтобы просмотреть или отредактировать ранее сохраненные закладки, перейдите в меню и выберите пункт «Закладки» — «Диспетчер закладок».
- Откроется список всех ранее созданных закладок, из которого можно восстановить закрытые страницы.
Вернуть вкладки после переустановки браузера
В Яндексе также есть возможность восстановить вкладки после перезагрузки браузера (например, если вы планируете установить более новую версию или исправить ошибки в работе поисковой системы).
Настройка вкладок при переустановке браузера выглядит следующим образом:
- Убедитесь, что на компьютере закрыт Yandex Browser.
- Откройте на устройстве системные настройки.
- Перейдите на панель управления и найдите «Программы» – «Программы и компоненты» – «Удаление программы». Для последних версий ОС Windows (8, 10) путь выглядит иначе: введите в поиске на панели задач «Установка и удаление программ».
- Найдите в списке Яндекс браузер или воспользуйтесь поиском.
- Нажмите кнопку «Удалить» рядом со значком Yandex.
- Откроется новое окно с кнопками «Удалить браузер» и «Отмена».
- Снимите галочку в пункте «Удалить настройки браузера, историю просмотров и другие данные».
- Нажмите «Удалить браузер».
- Скачайте с официального сайта новую версию Yandex Browser и установите ее на компьютер. По завершении инсталляции в истории поиска отобразятся все веб-страницы, которые были посещены с прошлой версии поисковой системы.
Но если во время переустановки браузера была удалена история посещений и другие данные, восстановить их можно только в случае, если ранее выполнялась синхронизация данных с другими устройствами.
Как включить синхронизацию данных на компьютере:
- Откройте меню браузера (три горизонтальные линии в правом верхнем углу экрана).
- Перейдите в пункт «Сохранить данные».
- Откроется меню синхронизации. Введите данные от аккаунта Yandex или зарегистрируйтесь в системе.
- Выберите «Настройки синхронизации».
- В открывшемся меню установите галочку на пункте «История».
Теперь при входе в аккаунт Яндекс с любого из ваших устройств можно просматривать историю посещений и другие данные, работать с ранее закрытыми вкладками. Включение синхронизации позволит получить доступ к веб-страницам, с которыми работали ранее, даже в том случае, если планируется выполнить переустановку операционной системы или временно удалить браузер с компьютера.
Восстановить вкладки на iPhone
Для мобильных устройств не доступно восстановление закрытых страниц комбинацией клавиш или переходом в настройки. Однако, можно открыть нужную вкладку через историю посещений:
- Откройте главную страницу и перейдите в меню.
- В открывшемся меню выберите «История».
- Откроется список страниц, которые просматривались с устройства ранее.
Если для аккаунта Yandex включена синхронизация с различных устройств, нажмите здесь же значок компьютера, чтобы просмотреть историю посещений и недавно закрытые вкладки с других устройств.
Если синхронизация не была включена ранее, нажмите «Настроить», введите данные для входа от своего аккаунта Yandex. Нажмите «Включить синхронизацию». В блоке ниже поставьте переключатели в активное положение для тех пунктов, которые хотите синхронизировать. В данном случае – «Открытые вкладки».
Чтобы отключить синхронизацию, откройте меню, перейдите в «Настройки». Самым верхним пунктом стоит «Синхронизация». Перейдите на страницу и нажмите внизу «Выключить синхронизацию» или измените пункты, которые хотите синхронизировать.
Еще один способ получить быстрый доступ к нужным страницам – создать закладки:
- Откройте нужную страницу в Яндекс браузере.
- Нажмите значок меню в правом нижнем углу экрана.
- В открывшемся меню выберите «Добавить в закладки».
- Выберите нужное расположение для данной страницы – «Закладки», «Коллекции» (можно создавать и группировать по папкам).
- Чтобы просмотреть закладки или коллекции, с главной или любой открытой страницы браузера перейдите в меню, нажмите «Закладки».
- Откроется список всех созданных на устройстве закладок.
Чтобы просмотреть созданные коллекции, также откройте меню «Закладки» и на верхней панели выберите значок с изображением двух флажков. Здесь будут показаны все созданные вами коллекции.
Восстановить вкладки на устройствах Андроид
Работа со вкладками доступна и на телефонах/планшетах на базе Android:
- Откройте нужную вам вкладку.
- Нажмите значок с изображением часов на нижней панели.
- Откроется история посещений для данного устройства.
- Нажмите значок с изображением компьютера, чтобы включить синхронизацию данных.
- В открывшемся окне нажмите «Настроить», введите свои данные от входа в аккаунт, «Готово».
- Выберите из списка пункты, которые хотите синхронизировать.
Также можно создать закладки в Яндекс браузере на Android для нужных страниц:
- Откройте нужную вкладку и перейдите в меню.
- Нажмите «Добавить в закладки».
- В открывшемся окне введите название закладки и нажмите «Готово». Можно как создать закладку, так и добавить страницу в коллекцию (возможность группировать по папкам).
- Просмотреть ранее сохраненные страницы и коллекции можно сразу при сохранении новых.
- Нажмите на значок вкладок и снизу нажмите на звездочку.
- Откроется список всех сохраненных страниц и папок.
Преимущества и недостатки восстановления вкладок в Яндекс браузере
Опция восстановления вкладок в Yandex browser имеет ряд преимуществ: открыть закрытые вкладки можно простой комбинацией клавиш (способ доступен для всех компьютеров), а также нажатием правой кнопкой мыши.
Среди недостатков можно выделить тот факт, что система позволяет восстановить только ограниченное количество вкладок, в противном случае придется воспользоваться историей посещений или панелью закладок (для мобильных устройств и планшетов доступен вариант только с историей и закладками).
Если вы случайно закрыли на компьютере нужную вкладку, восстановить ее можно в два клика. Восстановление вкладок доступно даже после переустановки браузера или операционной системы на устройстве.
На чтение 9 мин Просмотров 2.1к. Опубликовано 19.06.2019
Использование открытых сайтов и сохранённых ссылок на полезные источники – это большая часть необходимых возможностей веб-обозревателя. Поэтому нет ничего удивительного в том, что пользователь может захотеть восстановить случайно удалённые вкладки и закладки в любимом многими Яндекс браузере. Возврат вкладок с закладками – это последний шанс не потерять собранную долгим временем и очень ценную в будущем информацию. Здесь мы собрали все способы возвращения ошибочно удалённых данных.
Содержание
- Как восстановить закрытые вкладки в Яндекс браузере
- Способ 1: С помощью горячих клавиш
- Способ 2: Через панель вкладок
- Способ 3: Из табло
- Способ 4: Посредством меню браузера
- Повторное открытие убранных вкладок
- Восстановление закрытых вкладок при запуске Yandex браузера
- Можно ли восстановить закладки в Яндекс веб-обозревателе
- Как восстановить удаленные закладки в Яндекс браузере
- Как вернуть закладки, если переустановили Яндекс браузер
- Способ 1: импорт закладок
- Способ 2: синхронизация с серверами Яндекс
- Способ 3: откат системы
- Возможно ли восстановление закладок в Yandex browser на Андроид
Как восстановить закрытые вкладки в Яндекс браузере
Да, можем приложить ментальные усилия и попытаться вспомнить, какие сайты были открыты в браузере и как их нашли. И всё-таки это не лучший способ, так как потребует много времени, да и скорее всего вспомнить удастся не всё. Нам не придётся так сильно напрягаться, ведь в Яндекс веб-обозревателе есть функции, позволяющие восстановить вкладки автоматически.
Способ 1: С помощью горячих клавиш
Это самый простой метод, достаточно нажать сочетание горячих клавиш, и прошлая закрытая вкладка восстановится. Чтобы вернуть загруженную страницу обратно, нажимаем Ctrl + Shift + T, где T – английская буква. Комбинация работает на всех раскладках клавиатуры. При использовании русской раскладки жмём на кнопки Ctrl + Shift + Е. Caps Lock никак не отражается на работе комбинации.
Повторное нажатие сочетания клавиш вызовет вкладку, которая была закрыта предпоследней и так дальше. Некое ограничение есть, со временем страницы выгружаются с памяти. Таким образом не получится открыть страницу, убранную несколько сотен вкладок назад. Однако, ближайшие 20-30 вкладок всегда доступны.
Способ 2: Через панель вкладок
Результат процедуры полностью идентичен предыдущему способу, отличается только способ выполнения.
Как восстановить последнюю закрытую вкладку Yandex браузера:
- Нажимаем ПКМ на панель вкладок (верхняя строка в веб-обозревателе).
- Выбираем опцию «Открыть закрытую вкладку».
Таким способом можем возобновить даже те вкладки, которые были закрыты перед завершением прошлого сеанса. Если кнопка неактивная, заново открыть прошлую вкладку не получится. Это значит, что браузер выгрузил необходимые данные из памяти. Здесь уже придётся воспользоваться другим инструментом – «История», в которой сохранены все открытые ссылки.
Способ 3: Из табло
Данным методом удобно восстановить вкладки в Yandex browser после сбоя или аварийного завершения. Прямо на странице с табло можем посмотреть недавно закрытые элементы и выбрать из них уместную для восстановления вкладку.
Инструкция:
- Создаём новую страницу с табло.
- Нажимаем на кнопку «Недавно закрытые», расположенную под сохранёнными сайтами.
- Жмём на интересующую страницу из выпадающего списка.
Способ 4: Посредством меню браузера
Раздел «Недавно закрытые» продублирован и в меню веб-обозревателя. Им удобно пользоваться благодаря тому, что не нужно открывать табло, нужный инструмент доступен на любой странице.
Восстановление вкладок в Яндекс браузере:
- Нажимаем на иконку с параллельными полосами (правый верхний угол).
- Наводим курсор на строку «История».
- В списке выбираем подходящую страницу, она сразу открывается в новой вкладке.
Достоинство способа в том, что в данном разделе отображаются ссылки на сайты, которые были недавно просмотрены на другом устройстве, к примеру, на телефоне.
Повторное открытие убранных вкладок
Уже вскользь упоминали, что через страницу «История» можем открыть любой ранее просмотренный сайт. Единственное исключение – не отображаются сайты, которые были открыты в режиме Инкогнито. Здесь можем найти даже страницу, которую смотрели месяц назад.
Как заново открыть просмотренную страницу:
- В меню веб-обозревателя наводим указатель мыши на «История».
- В выпадающем списке жмём на кнопку «История».
- Выбираем загруженные страницы по дням и времени или вводим часть из названия сайта в строку «Искать в истории». Второй вариант гораздо быстрее, если желаем найти какой-то давно открытый веб-ресурс.
Перейти в «Историю» также можем нажатием комбинации Ctrl + H (русская Р). Возвращение ссылки происходит после клика по ней на данной странице.
Восстановление закрытых вкладок при запуске Yandex браузера
После каждого закрытия веб-обозревателя от Яндекса вкладки могут либо закрываться, либо оставаться. Мы можем настроить так, чтобы Яндекс браузер сам восстанавливал сохранённые при прошлом сеансе вкладки даже после его перезагрузки. Веб-обозреватель самостоятельно возвращается к тому состоянию, в котором был закрыт в прошлый раз. Это очень удобная функция, которой рекомендуем пользоваться повсеместно. Закрыть ненужные вкладки гораздо проще, чем их восстанавливать при каждой перезагрузке браузера.
Как восстановить настройки Яндекс браузера, чтобы больше не исчезали вкладки при его перезапуске:
- Из меню веб-обозревателя идём на страницу «Настройки».
- Ищем графу «Вкладки», которая находится в разделе вертикального меню под названием «Интерфейс».
- Устанавливаем галочку «При запуске открывать ранее закрытые вкладки».
Изменение настроек применяется сразу, отдельно сохранять ничего не нужно.
Можно ли восстановить закладки в Яндекс веб-обозревателе
Если с вкладками всё довольно просто, то дело с закладками обстоит немного сложнее. Действительно, есть возможность вернуть убранные закладки, но только с помощью стандартной функции «Отменить удаление». Она работает и довольно исправно, но данные обнуляются после закрытия браузера. Вернуть добавленные ссылки таким способом реально только до закрытия веб-обозреватель. После перезагрузки функция перестаёт быть активной.
Даже в более сложных случаях есть вероятность возобновить добавленные закладки, но это потребует более сложных манипуляций и подобные способы не во всех случаях применимы.
Как восстановить удаленные закладки в Яндекс браузере
Восстановление закладок в Yandex веб-обозревателе подразумевает отмену их удаления. На некоторое время (до перезагрузки программы) браузер сохраняет даже убранные ссылки на страницы. Если вовремя вспомнили о необходимости удалённых закладок, их возвращение не займёт много времени.
Как восстановить закладки в Яндекс браузере:
- Жмём на меню веб-обозревателя, наводим мышь на пункт «Закладки» и выбираем «Диспетчер закладок».
- Выбираем одну из папок: «Панель закладок» или «Другие закладки».
- В свободной рабочей области делаем клик правой кнопкой мыши и щёлкаем по опции «Отмена удаления».
Если кнопка неактивна, воспользоваться этим способом не получится, но есть и другие пути возвращения сохранённых в браузере ссылок.
Как вернуть закладки, если переустановили Яндекс браузер
Скорее всего пользователь удалил Яндекс браузер, а во время переустановки вспомнил, что он не знает, как восстановить закладки. Отчаиваться не стоит, для таких случаев у нас найдётся несколько решений.
Способ 1: импорт закладок
Разработчики предусмотрели перенос всего списка добавленных в браузере ссылок в другой веб-обозреватель. Яндекс браузер умеет и создавать файл с закладками, и использовать его для формирования нового списка ссылок на страницы. Чтобы способ сработал, нужно ещё до переустановки веб-обозревателя позаботиться о создании нужного файла.
Как создать нужный файл и восстановить закладки после удаления браузера Яндекс:
- Нажимаем комбинацию клавиш Ctrl + Shift + O (Щ – русское).
- Напротив записи «Панель закладок» нажимаем на вертикальное троеточие.
- Выбираем последний пункт «Экспорт закладок в файл HTML».
- Указываем место для сохранения файла.
- Переустанавливаем веб-обозреватель.
- Открываем «Диспетчер закладок» комбинацией Ctrl + Shift + O.
- Кликаем по трём точкам в правом верхнем углу страницы и выбираем «Импорт закладок из файла HTML».
- Указываем путь к заранее созданному файлу.
К сожалению, восстановить закладки после переустановки Яндекс браузера не получится, если не было ранее созданного файла.
Способ 2: синхронизация с серверами Яндекс
Успешность метода напрямую зависит от того, была ли включена синхронизация в веб-обозревателе. Если закладки синхронизировались с Яндекс серверами, их вернуть окажется несложно.
Как восстановить потерянные закладки в Yandex browser:
- Открываем меню веб-обозревателя и переходим в «Настройки».
- В пункте «Синхронизация» щёлкаем по ссылке «Настройки синхронизации».
- На новой странице нажимаем кнопку «Включить».
- Вводим логин и пароль от аккаунта Яндекс, который использовался до удаления браузера, или используем быструю авторизацию с помощью социальных сетей.
- Проверяем, что в «Настройках синхронизации» стоит галочка возле «Закладки».
- Ждём короткое время и получаем все синхронизированные закладки.
Способ 3: откат системы
Это более радикальный метод, суть которого заключается в полном откате системы к тому месту, когда нужные закладки не были удалены из браузера. Обязательное условие – наличие подходящей точки отката.
- Нажимаем на иконку лупы в левом нижнем углу.
- Вводим слово «Восстановление» и кликаем на полностью идентичный результат поиска.
- Выбираем опцию «Запуск восстановления системы».
- В первом окне жмём «Далее», а затем выбираем подходящую точку «Восстановления».
- Ждём завершения процедуры.
Важно! Вместе с системой откатывается и состояние Яндекс браузера. Однако, после авторизации в веб-обозревателе более актуальное состояние профиля может загрузиться с серверов Яндекс. Если вручную удаляли закладки, они очищаются и на сайте. Чтобы не случилось, что Яндекс самостоятельно уберёт нужные закладки, лучше временно не авторизоваться в браузере.
Возможно ли восстановление закладок в Yandex browser на Андроид
Возможность удаления сохранённых ссылок на страницы на Android практически не отличается от компьютера, но функции их восстановления здесь нет. Единственный доступный способ вернуть закладки довольно трудоёмкий. Это значит, что к нему нет смысла прибегать при необходимости восстановления одной или пары закладок. Если требуется возобновить много важных закладок, можем опробовать этот способ. Для его реализации потребуется компьютер и наличие доступа к профилю, к которому подключен смартфон.
Пошаговое руководство:
- Включаем компьютер, который заранее был синхронизирован с аккаунтом Яндекс.
- Отключаем интернет (иначе удалённые ссылки пропадут и с ПК) и включаем браузер.
- Жмём Ctrl + Shift + O и экспортируем закладки.
- Включаем подключение к интернету, создаём новый профиль и аккаунт на сервисе Яндекс.
- Активируем синхронизацию закладок и импортируем созданный ранее файл.
- На смартфоне выходим из старого аккаунта и авторизуемся в новом.
- Проверяем, что синхронизация активна.
Если всё сделать правильно, вкладки и закладки в подавляющем большинстве случаев удастся восстановить.
Вернуть вкладки довольно легко, для этого есть аж 4 способа. Закладки возобновить хоть и сложнее, но также реально. Чтобы повысить свои шансы на успешное восстановление данных, важно вовремя опомниться и заняться их возвратом. Чем больше времени с дня удаления прошло, тем сложнее возобновить утраченную информацию.
Современным пользователям приходится ежедневно работать с огромным количеством информации. Поэтому в браузере на компьютере могут быть одновременно открыты 10, а то и больше вкладок. Но что делать, если одна или несколько по некоторым причинам были закрыты, а содержимое было крайне важно? Сегодня я подробно рассмотрю способы восстановления ранее закрытых вкладок в Яндекс.Браузере.
Способы восстановления закрытых вкладок в Яндекс.Браузере
Теперь давайте расскажу вам, как можно в браузере Яндекса восстановить закрытые вкладки. Каждый описанный мной способ может использоваться в разных случаях, например, после перезагрузки, после случайного закрытия или даже сбоя программы.
Способ №1 – настройки запуска
Он отлично подойдет для тех, кто при каждой перезагрузке теряет открытые ранее вкладки. Для начала я зайду в настройки обозревателя – нажму на иконку меню в правом верхнем углу и найду соответствующий пункт.
В настройках можно настроить отображение ранее открытых вкладок при запуске
Далее перейду в категорию «Интерфейс» и найду раздел «Вкладки». Ниже будет несколько пунктов, в числе которых «При запуске браузера открывать ранее открытые вкладки». Просто поставлю напротив него галочку.
Просто отмечаю галочкой нужный пункт, и при запуске всегда будут отображаться предыдущие вкладки
Загрузка …
Способ №2 – контекстное меню
Если вкладка была закрыта случайно, я могу просто восстановить ее через контекстное меню другой, открытой на данный момент. Нажму по ней правой кнопкой мыши и выберу пункт «Открыть только что закрытую вкладку».
Перехожу к контекстному меню и нахожу строчку.
Загрузка …
Способ №3 – сочетание клавиш
По принципу действия он схож с предыдущим, но он работает куда быстрее. Просто нажму на комбинацию клавиш Ctrl + Shift + T, и предыдущая закрытая вкладка вновь откроется. Таким методом можно открыть не одну закрытую вкладку. Но при этом главное условие – чтобы данные о них сохранялись в истории интернет обозревателя.
Загрузка …
Способ №4 – кнопка назад
Это отлично сработает, когда вкладка не была закрыта, а скорее просто был проведен переход на другой сайт. Если нажать на нее и удерживать касание, тогда отобразится список сайтов, которые я ранее открывала именно в ней. Данный метод не актуален в том случае, если вкладка все же была закрыта.
Нажимаю и удерживаю стрелку «Назад» для отображения ссылок, по которым ранее переходила
Загрузка …
Способ №5 – кнопка на Табло
Табло – начальный экран Яндекс.Браузера, на котором по умолчанию отображаются закрепленные вкладки и лента Яндекс.Дзен. Для перехода на него с другой вкладки я нажму на иконку с плюсом в верхней панели.
При нажатии на «Плюс» откроется Табло – начальный экран браузера Яндекс
Далее на начальном экране должны высветиться визуальные закладки, если они, конечно, не были предварительно отключены в настройках. Над ними будут располагаться несколько небольших кнопок, в том числе «Недавно закрытые». При нажатии на нее выйдет список вкладок, которые были закрыты ранее.
Нажимаю по кнопке «Недавно закрытые» для просмотра недавно посещенных страниц
Загрузка …
Способ №6 – история посещений
В общей истории посещений браузера можно найти ссылки не только за текущий день, но и за более ранний период. Он хорош тем, что, если полезная вкладка была просмотрена несколькими днями раньше и не была сохранена, ее можно с легкостью найти в этом списке.
Перейти в раздел с историей Яндекс.Браузера можно не одним способом, и я рассказывала об это ранее. Есть простая комбинация клавиш Ctrl + H, а еще можно еще ввести в адресной строке запрос browser://history.
Для перехода к истории я могу ввести ссылку на нее в адресной строке
Другой вариант – через то же меню, в котором я ранее попала в настройки обозревателя. Просто нахожу в списке одноименный пункт, далее могу посмотреть ссылку в небольшом списке или открыть окно с расширенными данными.
Открываю «Историю» в пункте меню и ищу в небольшом списке нужный мне сайт
Загрузка …
Способ №7 – восстановление предыдущих сессий
Иногда случается, что после внезапного перерыва или сбоя в работе браузера Яндекс все вкладки, которые были открыты ранее, просто пропадают. В таком случае можно восстановить предыдущий сеанс через специальный файл, хранящийся в разделе AppData.
Для начала я ввожу путь в адресную строку проводника Windows. У меня он выглядит следующим образом: C:UsersUserAppDataLocalYandexYandexBrowserUser DataProfile 1. При желании, конечно, могу постепенно переходить от одной папки к другой, но нужно учитывать, что папка AppData обычно скрыта от глаз пользователя.
Дальше я нахожу в списке файлы под названием «Current Session» и «Last Session». Первый отвечает за текущую, актуальную сессию, а второй за предыдущий сеанс. Обычно после закрытия браузера данные из первого элемента перемещаются во второй.
В папке AppData сохраняются нынешний и предыдущий сеансы
Мне же нужно сделать следующее – файл «Current Session» переместить в любое другое место, а второму файлу «Last Session» дать название перенесенного. При этом очень важно, чтобы браузер на момент совершения всех этих действий был закрыт.
Заключение
Восстановить ранее открытые вкладки после неудачного завершения сеанса достаточно просто. Для этого предусмотрено несколько действенных способов. В качестве исключения будут только те случаи, когда пользователь открывал вкладки в режиме «Инкогнито». Ведь в нем кроме закладок больше ничего не сохраняется, даже файлы cookies.
Загрузка …
Post Views: 5 083
Содержание
- Восстановление страниц
- Сочетание клавиш (горячие клавиши)
- С помощью контекстного меню
- Восстановить с помощью «Табло»
- Кнопка «Назад»
- История посещений
- Закладки
- Группировка вкладок
- Закрепить вкладки
- Закрыть вкладки
- Работа с группой вкладок
- Вкладки снизу
- Размер вкладок
Не важно, работаете ли вы или отдыхаете в сети интернет, но так или иначе в вашем браузере открыто несколько вкладок. Иногда случаются ситуации, когда пропали открытые окна с необходимой информацией или они были закрыты случайно. Само собой, прямой адрес ссылки никто не запоминает и многие, вполне возможно, начинают искать информацию которая исчезла, по новой. Современные интернет обозреватели (в частности, такие известные, как Гугл хром и Яндекс) для таких случаев имеют одну очень необходимую опцию – можно открыть одну или несколько случайно закрытых вкладок или посещенных страниц. Способов, как это можно сделать, существует несколько.
Восстановление страниц
В последних версиях браузера Яндекс реализована опция автоматического восстановления страниц после перезагрузки или при отключении браузера. Если выключился или завис компьютер и браузер был отключен некорректно, после перезапуска программы появится диалоговое окно с предложением восстановить все закрытые вкладки. Согласившись с предложенным вариантом, браузер автоматически загрузит все ранее открытые сайты.
Для исключения возможности потери информации при закрытии браузера можно настроить автоматическую загрузку последних просматриваемых страниц. Для этого:
- Откройте меню интернет-обозревателя;
- Выберете пункт «Настройки»;
- Найдите раздел «При запуске открывать» в открывшемся окне
- Поставьте галочку напротив пункта «Ранее открытые».
Если после этих действий страницы все-таки не открываются, переходите к следующим вариантам восстановления.
Сочетание клавиш (горячие клавиши)
Удобным и простым способом открыть закрытые вкладки в Яндекс браузере является нажатие на клавиатуре сочетания клавиш Ctrl+Shift+T.
Важно! Следует помнить, что все подобные сочетания работают с латинскими буквами на любой языковой раскладке клавиатуры.
При нажатии данная комбинация откроет последнюю закрытую страницу в активном окне браузера (независимо от времени ее закрытия). Повторное нажатие откроет предпоследнюю и так далее по нисходящей. Таким образом, методом перебора можно вернуть необходимую нам информацию, которая была случайно или специально закрыта. Однако это является и минусом данного способа, нельзя напрямую указать конкретную ссылку, можно только перебирать.
С помощью контекстного меню
Некоторые не любят или не умеют пользоваться хоткеями (клавиатурными сокращениями), а отдают предпочтение работе с мышкой. В этом случае для того, чтобы восстановить вкладки в Яндекс браузере, можно навести курсор на панель вкладок, и вызвать контекстное меню правой кнопкой мыши. В открывшемся окне выбираем пункт «Открыть только что закрытую»:
К сожалению, минус такого способа – можно работать только с последними действиями. Если нам необходимо открыть информацию более раннего периода, этот способ не эффективен.
Восстановить с помощью «Табло»
Для того чтобы вернуть недавно закрытую страницу, можно воспользоваться специальной кнопкой на табло Яндекс браузера.
1.Запускаем браузер или открываем новое окно;
2.Нажимаем кнопку «Недавно закрытые»;
3.В открывшемся окне выбираем нужную ссылку.
Кнопка «Назад»
В случае если пользователь просто перешел на другой сайт в том же окне, вернуться на прежние страницы можно при помощи специальных кнопок управления программы:
Данный способ устраняет минусы вышеописанного. При наведении курсора на кнопку «Назад» (стрелка влево) выпадает вспомогательное окно со списком всех переходов по страницам (в некоторых версиях браузеров необходимо удерживать нажатие для выпадения списка). Нажимаем на любой пункт списка и переходим на нужный ресурс.
У этого способа тоже имеется минус – список переходов показывается только для данной конкретной вкладки, не получится восстановить данные, если это окно было закрыто.
История посещений
Данный способ восстановления является более громоздким, но зато он имеет некоторые преимущества перед двумя вышеописанными.
Как известно, любой браузер, в том числе и обозреватель Яндекс, ведет постоянную статистику всех действий пользователя. Вся эта статистика доступна и с ее помощью можно без труда открыть закрытую вкладку, для этого необходимо:
- Открыть меню обозревателя;
- Навести курсор на пункт «История»;
- Во всплывающем окне кликнуть по нужной ссылке;
- Откроется окно с ранее посещенной страницей.
Полный список посещенных страниц можно увидеть при помощи еще одного сочетания клавиш Ctrl+H, или добраться через меню браузера:
- Кликаем по иконке меню браузера;
- Выбираем и кликаем по разделу «История»;
- Во всплывающем окне так же кликаем по «История»;
- Перед пользователем откроется окно со всеми посещенными страницами за все время пользования интернет-обозревателем.
Если вы активно пользуетесь интернетом, то список может быть достаточно обширным. Разработчики предусмотрели это и все гиперссылки удобно рассортированы не только по дням недели, но и по времени посещения того или иного сайта. Кроме этого можно перейти в данный раздел по прямой ссылке: browser://history/.
Закладки
Чтобы не терять важную информацию или просто интересный сайт, случайно найденные в сети, функционал Яндекс браузера позволяет сохранить ссылки на эти ресурсы в специальном разделе «Закладки».
Добавив ссылку в закладку, вы сможете беспрепятственно и без лишних движений перейти на нужную страницу, даже если случайно закрыли вкладку с ней. Сделать это просто. Существует два вида закладок: текстовые и визуальные (Табло), и, соответственно два способа добавить нужную страницу.
Для добавления текстовой закладки достаточно кликнуть по звездочке, находящейся справа в адресной строке:
И ссылка на страницу появится в панели закладок сразу под адресной строкой.
Для добавления визуальной закладки на табло в принципе ничего делать не надо, при многократном посещении одного сайта ссылка на него автоматически появится на Табло. Однако можно это сделать и вручную.
1.Достаточно открыть новое окно и ниже визуальных плиток выбрать кнопку «Добавить».
2.В открывшемся окне в специальную строку вводим ссылку.
3.Нажимаем «Готово».
Как видно, восстановить закрытые окна с информацией в браузере можно многими способами. Каждый пользователь выберет тот вариант, который ему будет наиболее удобен в реализации.
Напоследок еще несколько полезных возможностей браузера.
Для того чтобы открыть новую вкладку в браузере Яндекс, необходимо просто кликнуть на «+» рядом с уже открытой. Для любителей горячих клавиш – сочетание Ctrl+T.
Для переключения между вкладками можно использовать как обычную мышь, либо сочетание клавиш Ctrl+Tab. Данная комбинация будет переключать открытые страницы поочередно слева на право. Для переключения в обратном порядке можно использовать комбинацию Ctrl+Shift+Tab.
Открыть ссылку в новой вкладке можно несколькими способами:
Используя контекстное меню:
- наводим курсор на нужную гиперссылку,
- правой кнопкой мыши вызываем меню,
- выбираем пункт «открыть ссылку в новой вкладке»,
- пункт меню «Открыть в новом окне» открывает новые окна вместо вкладок.
Второй вариант удобен тем, кто «дружит» с сочетаниями клавиш. Наводим курсор на ссылку, зажимаем на клавиатуре клавишу Ctrl и просто кликаем по ссылке. Она автоматически откроется в новой вкладке. Чтобы открыть новое окно, необходимо вместо Ctrl зажать клавишу Shift.
Существует еще и третий вариант – наводим курсор на ссылку и кликаем по колесику на мышке. Просто и удобно.
Группировка вкладок
Для удобства разработчики предусмотрели возможность сгруппировать информацию. Для этого можно просто, зажав левую кнопку мыши, перетащить страницу в нужное место. Кроме этого, страницы можно группировать в разных окнах, для этого, зажав страницу левой кнопкой, перетаскиваем ее на свободное место на рабочем столе. При этом автоматически откроется второе окно браузера. Далее можно перетащить остальные по одной для их группировки.
Закрепить вкладки
Так бывает, что одна или несколько вкладок у нас открыты постоянно. Это могут быть соцсети, почта, или другой необходимый материал, который необходимо сохранить. С целью недопущения случайного закрытия, а так же экономии места в окне браузера предусмотрена возможность закрепить открытую страницу. Для этого вызываем контекстное меню правой кнопкой мыши на активном окне и выбираем пункт «Закрепить вкладку». Теперь эти сайты будут отдельно сгруппированы в левой части окна браузера, пока вы принудительно их не закроете.
Закрыть вкладки
Тут тоже существует несколько вариантов.
На активной вкладке кликаем на крестик «Х» справа.
На активной странице кликаем правой кнопкой мыши и выбираем пункт «Закрыть».
На активной вкладке применяем сочетания клавиш, которые её закрывают Alt+F4 или Ctrl+W.
Кроме этого, можно закрыть все страницы, кроме активной, либо закрыть все вкладки справа от активной. Сделать это можно при помощи того же контекстного меню с выбором соответствующих пунктов:
Работа с группой вкладок
Все вышеперечисленные действия можно производить не с одной вкладкой, а с группой. Для этого нам необходимо выделить группу вкладок. Зажимаем клавишу ctrl на клавиатуре и не отпуская кликаем по нужным нам. Далее по аналогии мы можем закрыть, переместить, сгруппировать выбранные вкладки.
Вкладки снизу
Возможно, кому-то будет удобен вариант отображения страниц внизу окна браузера. Для этого варианта необходимо на строке вкладок браузера при помощи правой кнопки мыши вызвать контекстное меню и выбрать пункт «Показывать вкладки снизу»:
Проделав обратную процедуру, мы переместим вкладки вверх, соответственно.
Размер вкладок
При открытии большого количества вкладок каждый ярлычок умньшается для того, чтобы поместиться на вашем экране. При помощи меню программы можно уменьшить или увеличить размер отображения вкладок:
Переходим в Меню -> Настройки -> Минимальный размер вкладок -> «выбрать нужный пункт».
Итак, мы видим, что компания Яндекс приложила массу усилий для удобства пользования своей программой и с каждой новой версией увеличивает количество полезных функций своего продукта. Каждый пользователь может выбрать для себя необходимые ему настройки. Воспользоваться удобными опциями в повседневной работе или использовать механизмы восстановления и поиска данных.
Многие пользователи сталкиваются с необходимостью переустановить Яндекс Браузер, например, из-за проблем в работе веб-обозревателя. Причины могут быть самыми разными: программа не может выполнить обновление, перестали работать некоторые функции, не устанавливаются расширения, испорчены файлы браузера и т. п.
Переустановка Яндекс браузера поможет решить проблемы в работе программы. Большинство пользователей знают, как переустановить Яндекс Браузер на компьютере, но в этом деле есть некоторые нюансы.
Содержание:
- Как в Яндекс Браузер сохранить пароли при переустановке
- Как переустановить Яндекс Браузер сохранив закладки
- Как переустановить Яндекс Браузер с сохранением всех настроек и параметров
- Как переустановить Яндекс Браузер без потери данных
- Выводы статьи
Браузер — программа, используемая для просмотра веб-страниц в интернете. Приложение удаляется с компьютера как любое другое обычное программное обеспечение.
Процесс переустановки Яндекс Браузера проходит в следующем порядке:
- Сначала выполняется удаление браузера из операционной системы Windows.
- Затем необходимо скачать Яндекс Браузер на компьютер.
- После этого, запускается установочный файл программы Яндекс Браузер, для установки приложения на ПК.
В этом случае, пользователю придется заново настраивать программу: устанавливать закладки, вводить пароли и т. п. Чтобы не терять время на подобную работу, необходимо переустановить Яндекс Браузер с сохранением закладок, с сохранением паролей или других данных.
При удалении программы с компьютера, данные пользователя удаляются, поэтому необходимо заранее позаботиться о создании резервной копии (бэкапа) важных данных, или о включении функции синхронизации в браузере.
В этом руководстве вы найдете инструкции для разных способов, которые позволят сохранить настройки Яндекс Браузера при переустановке, в поддерживаемых версиях операционной системы Windows: Windows 10, Windows 8.1, Windows 8, Windows 7.
Как в Яндекс Браузер сохранить пароли при переустановке
Сначала посмотрим, как переустановить Яндекс браузер и сохранить пароли. В подобной ситуации, нам не требуется ничего больше заранее сохранять из других данных нашего обозревателя интернета.
Мы заново установим «чистый» браузер, на компьютере будет выполнена переустановка Яндекс Браузера с сохранением паролей. Этим способом можно перенести пароли из старого браузера в установленный браузер на этом компьютере, или перенести пароли в Yandex Browser на другом ПК.
Выполните следующие действия:
- Перед удалением браузера, включите на компьютере отображение скрытых папок в Windows, для доступа к профилю пользователя, который находится в скрытой папке «AppData».
- Пройдите по пути:
C:ПользователиИмя_пользователяAppDataLocalYandexYandexBrowserUser DataDefault
- Из папки «Default» скопируйте и сохраните в удобном месте файлы с именами: «Ya Login Data» (Login Data) и «Ya Login Data-journal» (Login Data-journal).
- Удалите браузер с компьютера средствами операционной системы или при помощи одной из этих программ.
- Скачайте установщик, а затем выполните установку программы Яндекс.Браузер на ПК.
- После открытия приложения, закройте окно Яндекс Браузера.
- Пройдите по пути (если пароли переносятся на другой компьютер, включите там отображение скрытых папок):
C:ПользователиИмя_пользователяAppDataLocalYandexYandexBrowserUser DataDefault
- Скопируйте в папку «Default» ранее сохраненные файлы: «Ya Login Data» (Login Data) и «Ya Login Data-journal» (Login Data-journal), с заменой файлов в папке назначения.
- Снова запустите браузер, и убедитесь, что пароли в Яндекс браузере были сохранены при переустановке программы.
Не забудьте отключить отображение скрытых папок в Windows.
Как переустановить Яндекс Браузер сохранив закладки
Переустановка Яндекса браузера с сохранением закладок поможет пользователю сохранить доступ к определенным сайтам в интернете, сразу после переустановки нового браузера. Закладки браузера можно перенести на другой компьютер или в другой браузер.
В программу встроен инструмент для экспорта или импорта закладок из других браузеров, а не только для Яндекс Браузера.
Сначала мы сохраним закладки на компьютере перед установкой браузера:
- Нажмите на кнопку «Настройки Яндекс.Браузера».
- В контекстном меню нажмите на пункт «Закладки».
- В следующем меню выберите «Диспетчер закладок» (вызывается клавишами «Ctrl» + «Shift» + «O»).
- Откроется раздел настроек «Закладки» во вкладке «Панель закладок».
- Нажмите на кнопку в виде трех вертикальных точек, в открывшемся меню выберите параметр «Экспорт закладок в файл HTML».
- В открывшемся окне Проводника сохраните файл с именем «bookmarks_дата создания» в удобном месте.
Теперь можно удалить Яндекс Браузер с ПК.
После новой установки Яндекс Браузера или установки программы на другом компьютере, выполните следующие шаги:
- Пройдите авторизацию в браузере, а затем войдите в «Диспетчер закладок».
- Нажмите на кнопку с тремя точками, а в контекстном меню выберите пункт «Импорт закладок из файла HTML».
- Выберите в окне Проводника файл с именем «bookmarks_дата создания» (если устанавливаете браузер на другом компьютере, предварительно перенесите файл закладок на этот ПК), нажмите на кнопку «Открыть».
Закладки перенесены в установленный браузер.
Как переустановить Яндекс Браузер с сохранением всех настроек и параметров
В Яндекс Браузере имеется функция синхронизации, с помощью которой можно войти в новый браузер со всеми настройками и параметрами на любом компьютере. После переустановки программы и выполнении синхронизации, пользователь получит доступ ко всем своим данным в браузере.
При включенной синхронизации, данные профиля пользователя браузера сохраняются не только на локальном компьютере, но и на удаленном сервере Яндекса. После входа в аккаунт Яндекса, данные синхронизируются между устройствами. Включить синхронизацию можно непосредственно в настройках браузера или из контекстного меню настроек приложения.
Для работы функции синхронизации, на ПК должно быть включено интернет-соединение для обеспечения обмена файлами.
- Нажмите на кнопку «Настройки Яндекс.Браузера».
- В опции «Синхронизация» нажмите на кнопку «Сохранить данные».
- В окне «Синхронизация» введите свои данные (логин и пароль) от электронной почты Яндекса, нажмите на кнопку «Включить синхронизацию».
- В окне «Почти готово» нажмите на кнопку «Закрыть окно».
В настройках синхронизации можно выбрать, что именно необходимо синхронизировать, отключить синхронизацию, или удалить синхронизированные данные.
Теперь можно удалить браузер с ПК, а затем снова установить его на компьютер.
- В окне браузера войдите в свой аккаунт Яндекса.
- Нажмите на кнопку «Сохранить данные».
- В окне «Синхронизация» нажмите на кнопку «Включить синхронизацию».
- Закройте следующее окно с сообщением о готовности к работе.
- В меню кнопки «Настройки Яндекс.Браузера» вы увидите информацию о состоянии синхронизации.
Таким образом, все настройки: пароли, закладки и другие параметры браузера будут сохранены после переустановки, или после установки программы на другом компьютере.
Как переустановить Яндекс Браузер без потери данных
Существует еще один способ сохранить все настройки браузера. Пользователь может вручную сохранить, а затем восстановить профиль пользователя со всеми параметрами программы.
Необходимо действовать следующим образом:
- Включите на компьютере отображение скрытых папок и файлов в Windows.
- Пройдите по пути:
C:ПользователиИмя_пользователяAppDataLocalYandexYandexBrowser
- Скопируйте папку «User Data» в удобное место.
Если в браузере имеется несколько профилей, а вам нужно скопировать только один профиль, откройте папку «User Data» скопируйте папку с именем «Profile_ номер профиля».
- Удалите Яндекс Браузер.
- Установите браузер на этом компьютере или любом другом ПК.
- Снова пройдите по пути:
C:ПользователиИмя_пользователяAppDataLocalYandexYandexBrowser
- Переместите содержимое из ранее скопированной папки «User Data» в папку «User Data» установленного браузера, с заменой файлов.
В случае сохранения папки «Profile_ номер профиля», скопируйте содержимое этой папки в папку «User Data» в другом браузере.
После запуска программы, на компьютере откроется Яндекс Браузер со всеми параметрами: паролями, закладками и всеми другими данными профиля пользователя.
Выводы статьи
При необходимости переустановки Яндекс Браузера, у пользователя имеется возможность сохранить закладки, пароли, или сохранить все данные программы. После установки приложения на этот или другой компьютер, пользователь имеет возможность вернуть в браузер ранее сохраненные пароли или закладки. С помощью синхронизации или ручного сохранения профиля, можно сохранить все данные и параметры браузера после переустановки.
Похожие публикации:
- Как установить Яндекс стартовой страницей в браузере
- Режим инкогнито в Chrome, Яндекс Браузер, Firefox, Opera, Edge, Internet Explorer
- Режим чтения в Яндекс Браузере
- Менеджер браузеров от Яндекс
- Видео в отдельном окне браузера: картинка в картинке
Содержание
- Как вернуть все закладки в Яндекс.Браузере
- Можно ли восстановить сохраненные сайты
- Руководство
- Восстанавливаем настройки после переустановки обозревателя
- Синхронизация с аккаунтом Яндекс
- Импорт закладок
- Откат системы
- Восстановление пользовательских настроек после переустановки Windows
- Как восстановить закладки в Яндекс Браузере — инструкция
- Как вернуть закладки
- Способ 1: панель
- Способ 2: диспетчер
- Способ 3: откат операционной системы
- Как вернуть закладки после переустановки браузера
- Способ 1: сервис Yandex
- Способ 2: импорт файла bookmarks
- Как восстановить закрытые вкладки в Яндекс.Браузере
- Восстановление закрытых вкладок в Яндекс.Браузере
- Способ 1: Контекстное меню или сочетание клавиш
- Способ 2: Кнопка «Назад»
- Способ 3: Список недавно закрытых вкладок
- Способ 4: История посещений
- Способ 5: Включение синхронизации
- Способ 6: Восстановление прошлой сессии
- Как восстановить удаленные закладки в Яндекс браузере
- Как восстановить закрытые вкладки в Яндекс браузере
- Способ 1: С помощью горячих клавиш
- Способ 2: Через панель вкладок
- Способ 3: Из табло
- Способ 4: Посредством меню браузера
- Повторное открытие убранных вкладок
- Восстановление закрытых вкладок при запуске Yandex браузера
- Можно ли восстановить закладки в Яндекс веб-обозревателе
- Как восстановить удаленные закладки в Яндекс браузере
- Как вернуть закладки, если переустановили Яндекс браузер
- Способ 1: импорт закладок
- Способ 2: синхронизация с серверами Яндекс
- Способ 3: откат системы
- Возможно ли восстановление закладок в Yandex browser на Андроид
- Как восстановить вкладки в браузере Яндекс
- Восстановление страниц
- Сочетание клавиш (горячие клавиши)
- С помощью контекстного меню
- Восстановить с помощью «Табло»
- Кнопка «Назад»
- История посещений
- Закладки
- Группировка вкладок
- Закрепить вкладки
- Закрыть вкладки
- Работа с группой вкладок
- Вкладки снизу
- Размер вкладок
- Видео
Как вернуть все закладки в Яндекс.Браузере
В процессе активного использования Yandex Browser обрастает большим количеством сохраненных сайтов. Очень удобная функция. Нашёл интересный ресурс — сохранил его в обозревателе. Таких страниц может быть сотни. Проблема возникает при переустановке системы или обозревателя, если он начал работать некорректно, вследствие вирусной атаки или по какой-то другой причине. И тут возникает вопрос, как вернуть закладки в Яндекс.Браузере, ведь если было сохранено много таких сайтов вручную их вернуть практически невозможно.
Можно ли восстановить сохраненные сайты
Восстановить пользовательские настройки в Яндексе можно при выполнении некоторых условий:
Руководство
Если вы случайно удалили сайт или папку, то восстановить их можно через функцию «Отменить удаление».
Такой способ, отмены последних изменений, доступен до перезагрузки обозревателя. После эта кнопка уже будет неактивна. А также сохранённые сайты, которые удаляются при включённой синхронизации также удаляются и с серверов Яндекс.
Восстанавливаем настройки после переустановки обозревателя
В зависимости от того, как вы сохраняли свои сайты будет отличаться и способ их возвращения.
Синхронизация с аккаунтом Яндекс
Здесь всё довольно просто. Устанавливаем новую версию обозревателя Яндекс. Запускаем его и здесь нам нужно выполнить синхронизацию.
Импорт закладок
Если вы сохраняли пользовательские настройки в HTML-файл:
Откат системы
Если не выполняли синхронизацию и не создавали HTML-файл, можно попробовать выполнить откат системы до того состояния, когда браузер ещё не был удалён или переустановлен. При таком способе вернётся и исходное состояние обозревателя.
При удалении браузера мастер деинсталляции спрашивает «Удалить данные о работе браузера» или нет. Если не отмечать эту галочку, в системе останутся все сохраненные страницы и настройки, и при установке обозреватель сам подтянет эти данные из папок пользователя.
После переустановки Windows восстановить закладки в Яндексе можно только с помощью синхронизации со своим аккаунтом, так как данные сохраняются на сервере. Или, если вы предварительно создавали файл с закладками и сохранили его на флешке. Инструкцию для возвращения данных в браузер через синхронизацию и из файла мы писали выше.
Источник
Как восстановить закладки в Яндекс Браузере — инструкция
Восстановить закладки в Яндекс Браузере можно через Диспетчер или файл bookmarks. Функционал доступен как для компьютера, так и телефона. Подобная возможность необходима, если закладки были случайно удалены или потребовалась переустановка web-обозревателя.
Как вернуть закладки
Если ссылки на сайт пропали после случайного нажатия горячих клавиш, их можно восстановить. Чтобы вернуть сохраненные закладки воспользуйтесь одним из вариантов:
Важно! Чтобы функция восстановления была активна, требуется предварительно авторизоваться в учетной записи Яндекса.
Способ 1: панель
Если пропали закладки в браузере Яндекс их можно вернуть. Чаще всего достаточно открыть панель с гиперссылками. Чтобы сделать это:
Если все сделано правильно, под адресной строкой появится панель с сохраненными сайтами.
Способ 2: диспетчер
Если панель в десктопной версии обозревателя отображается, но на ней нет ссылок на сайты, требуется восстановить удаленные закладки. Для этого:
Если Yandex был закрыт, когда исчезли все закладки, восстановить ссылки данным методом не получится.
Важно! Открыть диспетчер можно при помощи горячих клавиш CTRL+SHIFT+O.
Чтобы восстановить удаленный URL в мобильной версии, нажмите «Вернуть». Ссылка появляется внизу обозревателя.
Способ 3: откат операционной системы
Радикальным способом, позволяющим вернуть удаленные ссылки, является откат системы. Чтобы сделать это:
Важно! Чтобы вернуть старые закладки, выбирайте дату, предшествующую удалению ссылок из браузера.
Как вернуть закладки после переустановки браузера
Иногда на компьютере приходится переустанавливать Yandex. При этом не все помнят какие закладки ранее добавлялись в обозреватель. Чтобы восстановить потерянные ссылки на сайты, воспользуйтесь:
Важно! Второй вариант требует предварительной подготовки.
Способ 1: сервис Yandex
Чтобы восстановить закладки после переустановки браузера синхронизируйте web-обозреватель с аккаунтом Yandex. Для этого:
В течение 10 секунд, все ранее сохраненные ссылки на сайты добавятся в браузер.
Способ 2: импорт файла bookmarks
Чтобы перенести закладки в новый браузер, их требуется сохранить в файл. Для этого:
После переустановки web-обозревателя:
Если все сделано правильно, в браузере появятся старые ссылки.
Источник
Как восстановить закрытые вкладки в Яндекс.Браузере
Довольно часто мы открываем сразу несколько вкладок в браузере для учебы, работы или развлечений. И если вкладка или вкладки будут закрыты случайно либо из-за программной ошибки, найти их потом снова может быть непросто. Чтобы подобные неприятные недоразумения не происходили, существует возможность открывать закрытые вкладки в Яндекс.Браузере несложными способами.
Восстановление закрытых вкладок в Яндекс.Браузере
В зависимости от количества вкладок и срока давности их закрытия способы их восстановления будут разными. Начнем с самого простого, но перед этим хотим уточнить, что если при новом открытии Яндекс.Браузера вам просто необходимо восстанавливать вкладки, которые вы оставили открытыми в прошлый раз, для этого достаточно включить специальный параметр, отвечающий за это, в «Настройках».
Перейдите в раздел «Интерфейс» и поставьте галочку рядом с пунктом «При запуске браузера открывать ранее открытые вкладки». Теперь можете проверить работу этой функции, перезапустив программу.
Способ 1: Контекстное меню или сочетание клавиш
Если нужная вкладка была закрыта случайно последней, ее можно легко восстановить разными методами. Очень удобно нажать комбинацию клавиш Shift + Ctrl + T. Это работает при любой раскладке клавиатуры и во время активной Caps Lock.
В качестве альтернативы кликните по одной из открытых вкладок правой кнопкой мыши и выберите пункт «Открыть только что закрытую вкладку».
Примечательно, что так можно открывать не только последнюю вкладку, но и те вкладки (по одной), что были закрыты перед последней.
Способ 2: Кнопка «Назад»
Как мы все знаем, кнопка «Назад», расположенная левее адресной строки, возвращает нас на одну страницу назад. Однако если нажать и зажать ее, отобразится список всех сайтов, открытых в рамкой вкладки, в которой вы сейчас работаете. Это лишь косвенно решает вопрос, поставленный в этой статье, но тем не менее может быть актуален в некоторых ситуациях.
Способ 3: Список недавно закрытых вкладок
Yandex для удобства пользователей отображает последние закрытые вкладки в виде списка из нескольких пунктов. Чтобы получить к нему доступ, достаточно кликнуть по кнопке меню, навести курсор мыши на пункт «История» и восстановить нужный сайт из блока «Недавно закрытые».
Способ 4: История посещений
Если вам нужно найти сайт, который вы открывали относительно давно (это было на прошлой неделе, в прошлом месяце, или же просто после этого вы открыли очень много сайтов), вышеперечисленными вариантами открыть нужный сайт не удастся. В этом случае используйте историю посещений, которую браузер записывает и хранит ровно до того момента, пока вы ее самостоятельно не очистите. Открыть ее можно через меню или Способом 2, выбрав соответствующий пункт из списка.
Все посещения отсортированы по дате в порядке убывания. К сожалению, диспетчер здесь совсем не функциональный, как в той же Mozilla Firefox, поэтому все, что остается, выполнять поиск, просматривая все посещения.
Упростить его можно, вписав в поисковое поле, что находится в правом верхнем углу, название сайта или страницы (статьи, игры, раздела меню или любого другого ее заголовка). Нажмите Enter.
Из списка совпадений поищите нужную страницу и кликните по ней левой кнопкой мыши, чтобы восстановить.
Либо можете навести курсор мышки на сайт, щелкнуть по появившемуся треугольнику и выбрать пункт «Еще с того же сайта», чтобы просмотреть все страницы конкретного веб-ресурса, которые вы просматривали.
Способ 5: Включение синхронизации
Некоторым пользователям, зашедшим в эту статью, может быть интересен вопрос о том, как восстанавливать вкладки, например, на другом компьютере или устройстве или после переустановки браузера. Лучшим способом будет использование синхронизации, которая позволяет получать доступ ко вкладкам, открытым на компьютерах, ноутбуках, смартфонах и планшетах, где установлен браузер Yandex и выполнен вход в свой профиль. Развернуто о том, как ее включить, читайте в другой нашей статье.
Способ 6: Восстановление прошлой сессии
После «падения» (зависания) браузера пользователи часто могут не обнаружить списка всех сохраненных вкладок. В этой ситуации можно восстановить свой сеанс полностью, однако очень важно после обнаружения проблемы лишний раз не перезапускать веб-обозреватель, поскольку у него есть специальный файл, где хранится последний сеанс, и доступен он ровно до того момента, как данные о вкладках не изменятся (то есть пока вы не начнете открывать новые вкладки и закрывать браузер).
Успех этих действий будет только если после пропажи сеанса вы не пользовались браузером!! В случае если вы, обнаружив отсутствующие вкладки, сразу через поисковик зашли на наш сайт и сейчас читаете эту статью, можете попробовать, не закрывая Яндекс.Браузер, скопировать файл со старой сессией, определив его по дате, затем закрыть программу, выполнить переименование, как это было сказано в шагах 4-5.
Это были все способы того, как восстановить закрытые вкладки в Яндекс.Браузере. Если вас интересует именно перенос вкладок после переустановки веб-обозревателя Яндекс, можете воспользоваться Способами 5, 6 из этой статьи либо просто скопируйте папку «User Data» (как до нее добраться написано в Способе 6) в другое место и замените ей ту, что появится после установки браузера. Так сохранятся и вкладки, и закладки, и пароли, и настройки, и история Яндекс.Браузера.
Источник
Как восстановить удаленные закладки в Яндекс браузере
Использование открытых сайтов и сохранённых ссылок на полезные источники – это большая часть необходимых возможностей веб-обозревателя. Поэтому нет ничего удивительного в том, что пользователь может захотеть восстановить случайно удалённые вкладки и закладки в любимом многими Яндекс браузере. Возврат вкладок с закладками – это последний шанс не потерять собранную долгим временем и очень ценную в будущем информацию. Здесь мы собрали все способы возвращения ошибочно удалённых данных.
Как восстановить закрытые вкладки в Яндекс браузере
Да, можем приложить ментальные усилия и попытаться вспомнить, какие сайты были открыты в браузере и как их нашли. И всё-таки это не лучший способ, так как потребует много времени, да и скорее всего вспомнить удастся не всё. Нам не придётся так сильно напрягаться, ведь в Яндекс веб-обозревателе есть функции, позволяющие восстановить вкладки автоматически.
Способ 1: С помощью горячих клавиш
Это самый простой метод, достаточно нажать сочетание горячих клавиш, и прошлая закрытая вкладка восстановится. Чтобы вернуть загруженную страницу обратно, нажимаем Ctrl + Shift + T, где T – английская буква. Комбинация работает на всех раскладках клавиатуры. При использовании русской раскладки жмём на кнопки Ctrl + Shift + Е. Caps Lock никак не отражается на работе комбинации.
Повторное нажатие сочетания клавиш вызовет вкладку, которая была закрыта предпоследней и так дальше. Некое ограничение есть, со временем страницы выгружаются с памяти. Таким образом не получится открыть страницу, убранную несколько сотен вкладок назад. Однако, ближайшие 20-30 вкладок всегда доступны.
Способ 2: Через панель вкладок
Результат процедуры полностью идентичен предыдущему способу, отличается только способ выполнения.
Как восстановить последнюю закрытую вкладку Yandex браузера:
Таким способом можем возобновить даже те вкладки, которые были закрыты перед завершением прошлого сеанса. Если кнопка неактивная, заново открыть прошлую вкладку не получится. Это значит, что браузер выгрузил необходимые данные из памяти. Здесь уже придётся воспользоваться другим инструментом – «История», в которой сохранены все открытые ссылки.
Способ 3: Из табло
Данным методом удобно восстановить вкладки в Yandex browser после сбоя или аварийного завершения. Прямо на странице с табло можем посмотреть недавно закрытые элементы и выбрать из них уместную для восстановления вкладку.
Способ 4: Посредством меню браузера
Раздел «Недавно закрытые» продублирован и в меню веб-обозревателя. Им удобно пользоваться благодаря тому, что не нужно открывать табло, нужный инструмент доступен на любой странице.
Восстановление вкладок в Яндекс браузере:
Достоинство способа в том, что в данном разделе отображаются ссылки на сайты, которые были недавно просмотрены на другом устройстве, к примеру, на телефоне.
Повторное открытие убранных вкладок
Уже вскользь упоминали, что через страницу «История» можем открыть любой ранее просмотренный сайт. Единственное исключение – не отображаются сайты, которые были открыты в режиме Инкогнито. Здесь можем найти даже страницу, которую смотрели месяц назад.
Как заново открыть просмотренную страницу:
Перейти в «Историю» также можем нажатием комбинации Ctrl + H (русская Р). Возвращение ссылки происходит после клика по ней на данной странице.
Восстановление закрытых вкладок при запуске Yandex браузера
После каждого закрытия веб-обозревателя от Яндекса вкладки могут либо закрываться, либо оставаться. Мы можем настроить так, чтобы Яндекс браузер сам восстанавливал сохранённые при прошлом сеансе вкладки даже после его перезагрузки. Веб-обозреватель самостоятельно возвращается к тому состоянию, в котором был закрыт в прошлый раз. Это очень удобная функция, которой рекомендуем пользоваться повсеместно. Закрыть ненужные вкладки гораздо проще, чем их восстанавливать при каждой перезагрузке браузера.
Как восстановить настройки Яндекс браузера, чтобы больше не исчезали вкладки при его перезапуске:
Изменение настроек применяется сразу, отдельно сохранять ничего не нужно.
Можно ли восстановить закладки в Яндекс веб-обозревателе
Если с вкладками всё довольно просто, то дело с закладками обстоит немного сложнее. Действительно, есть возможность вернуть убранные закладки, но только с помощью стандартной функции «Отменить удаление». Она работает и довольно исправно, но данные обнуляются после закрытия браузера. Вернуть добавленные ссылки таким способом реально только до закрытия веб-обозреватель. После перезагрузки функция перестаёт быть активной.
Даже в более сложных случаях есть вероятность возобновить добавленные закладки, но это потребует более сложных манипуляций и подобные способы не во всех случаях применимы.
Как восстановить удаленные закладки в Яндекс браузере
Восстановление закладок в Yandex веб-обозревателе подразумевает отмену их удаления. На некоторое время (до перезагрузки программы) браузер сохраняет даже убранные ссылки на страницы. Если вовремя вспомнили о необходимости удалённых закладок, их возвращение не займёт много времени.
Как восстановить закладки в Яндекс браузере:
Если кнопка неактивна, воспользоваться этим способом не получится, но есть и другие пути возвращения сохранённых в браузере ссылок.
Как вернуть закладки, если переустановили Яндекс браузер
Скорее всего пользователь удалил Яндекс браузер, а во время переустановки вспомнил, что он не знает, как восстановить закладки. Отчаиваться не стоит, для таких случаев у нас найдётся несколько решений.
Способ 1: импорт закладок
Разработчики предусмотрели перенос всего списка добавленных в браузере ссылок в другой веб-обозреватель. Яндекс браузер умеет и создавать файл с закладками, и использовать его для формирования нового списка ссылок на страницы. Чтобы способ сработал, нужно ещё до переустановки веб-обозревателя позаботиться о создании нужного файла.
Как создать нужный файл и восстановить закладки после удаления браузера Яндекс:
К сожалению, восстановить закладки после переустановки Яндекс браузера не получится, если не было ранее созданного файла.
Способ 2: синхронизация с серверами Яндекс
Успешность метода напрямую зависит от того, была ли включена синхронизация в веб-обозревателе. Если закладки синхронизировались с Яндекс серверами, их вернуть окажется несложно.
Как восстановить потерянные закладки в Yandex browser:
Способ 3: откат системы
Это более радикальный метод, суть которого заключается в полном откате системы к тому месту, когда нужные закладки не были удалены из браузера. Обязательное условие – наличие подходящей точки отката.
Важно! Вместе с системой откатывается и состояние Яндекс браузера. Однако, после авторизации в веб-обозревателе более актуальное состояние профиля может загрузиться с серверов Яндекс. Если вручную удаляли закладки, они очищаются и на сайте. Чтобы не случилось, что Яндекс самостоятельно уберёт нужные закладки, лучше временно не авторизоваться в браузере.
Возможно ли восстановление закладок в Yandex browser на Андроид
Возможность удаления сохранённых ссылок на страницы на Android практически не отличается от компьютера, но функции их восстановления здесь нет. Единственный доступный способ вернуть закладки довольно трудоёмкий. Это значит, что к нему нет смысла прибегать при необходимости восстановления одной или пары закладок. Если требуется возобновить много важных закладок, можем опробовать этот способ. Для его реализации потребуется компьютер и наличие доступа к профилю, к которому подключен смартфон.
Если всё сделать правильно, вкладки и закладки в подавляющем большинстве случаев удастся восстановить.
Вернуть вкладки довольно легко, для этого есть аж 4 способа. Закладки возобновить хоть и сложнее, но также реально. Чтобы повысить свои шансы на успешное восстановление данных, важно вовремя опомниться и заняться их возвратом. Чем больше времени с дня удаления прошло, тем сложнее возобновить утраченную информацию.
Источник
Как восстановить вкладки в браузере Яндекс
Не важно, работаете ли вы или отдыхаете в сети интернет, но так или иначе в вашем браузере открыто несколько вкладок. Иногда случаются ситуации, когда пропали открытые окна с необходимой информацией или они были закрыты случайно. Само собой, прямой адрес ссылки никто не запоминает и многие, вполне возможно, начинают искать информацию которая исчезла, по новой. Современные интернет обозреватели (в частности, такие известные, как Гугл хром и Яндекс) для таких случаев имеют одну очень необходимую опцию – можно открыть одну или несколько случайно закрытых вкладок или посещенных страниц. Способов, как это можно сделать, существует несколько.
Восстановление страниц
В последних версиях браузера Яндекс реализована опция автоматического восстановления страниц после перезагрузки или при отключении браузера. Если выключился или завис компьютер и браузер был отключен некорректно, после перезапуска программы появится диалоговое окно с предложением восстановить все закрытые вкладки. Согласившись с предложенным вариантом, браузер автоматически загрузит все ранее открытые сайты.
Для исключения возможности потери информации при закрытии браузера можно настроить автоматическую загрузку последних просматриваемых страниц. Для этого:
Если после этих действий страницы все-таки не открываются, переходите к следующим вариантам восстановления.
Сочетание клавиш (горячие клавиши)
Удобным и простым способом открыть закрытые вкладки в Яндекс браузере является нажатие на клавиатуре сочетания клавиш Ctrl+Shift+T.
При нажатии данная комбинация откроет последнюю закрытую страницу в активном окне браузера (независимо от времени ее закрытия). Повторное нажатие откроет предпоследнюю и так далее по нисходящей. Таким образом, методом перебора можно вернуть необходимую нам информацию, которая была случайно или специально закрыта. Однако это является и минусом данного способа, нельзя напрямую указать конкретную ссылку, можно только перебирать.
С помощью контекстного меню
Некоторые не любят или не умеют пользоваться хоткеями (клавиатурными сокращениями), а отдают предпочтение работе с мышкой. В этом случае для того, чтобы восстановить вкладки в Яндекс браузере, можно навести курсор на панель вкладок, и вызвать контекстное меню правой кнопкой мыши. В открывшемся окне выбираем пункт «Открыть только что закрытую»:
К сожалению, минус такого способа – можно работать только с последними действиями. Если нам необходимо открыть информацию более раннего периода, этот способ не эффективен.
Восстановить с помощью «Табло»
Для того чтобы вернуть недавно закрытую страницу, можно воспользоваться специальной кнопкой на табло Яндекс браузера.
1.Запускаем браузер или открываем новое окно;
2.Нажимаем кнопку «Недавно закрытые»;
3.В открывшемся окне выбираем нужную ссылку.
Кнопка «Назад»
В случае если пользователь просто перешел на другой сайт в том же окне, вернуться на прежние страницы можно при помощи специальных кнопок управления программы:
Данный способ устраняет минусы вышеописанного. При наведении курсора на кнопку «Назад» (стрелка влево) выпадает вспомогательное окно со списком всех переходов по страницам (в некоторых версиях браузеров необходимо удерживать нажатие для выпадения списка). Нажимаем на любой пункт списка и переходим на нужный ресурс.
У этого способа тоже имеется минус – список переходов показывается только для данной конкретной вкладки, не получится восстановить данные, если это окно было закрыто.
История посещений
Данный способ восстановления является более громоздким, но зато он имеет некоторые преимущества перед двумя вышеописанными.
Как известно, любой браузер, в том числе и обозреватель Яндекс, ведет постоянную статистику всех действий пользователя. Вся эта статистика доступна и с ее помощью можно без труда открыть закрытую вкладку, для этого необходимо:
Полный список посещенных страниц можно увидеть при помощи еще одного сочетания клавиш Ctrl+H, или добраться через меню браузера:
Если вы активно пользуетесь интернетом, то список может быть достаточно обширным. Разработчики предусмотрели это и все гиперссылки удобно рассортированы не только по дням недели, но и по времени посещения того или иного сайта. Кроме этого можно перейти в данный раздел по прямой ссылке: browser://history/.
Закладки
Чтобы не терять важную информацию или просто интересный сайт, случайно найденные в сети, функционал Яндекс браузера позволяет сохранить ссылки на эти ресурсы в специальном разделе «Закладки».
Добавив ссылку в закладку, вы сможете беспрепятственно и без лишних движений перейти на нужную страницу, даже если случайно закрыли вкладку с ней. Сделать это просто. Существует два вида закладок: текстовые и визуальные (Табло), и, соответственно два способа добавить нужную страницу.
Для добавления текстовой закладки достаточно кликнуть по звездочке, находящейся справа в адресной строке:
И ссылка на страницу появится в панели закладок сразу под адресной строкой.
Для добавления визуальной закладки на табло в принципе ничего делать не надо, при многократном посещении одного сайта ссылка на него автоматически появится на Табло. Однако можно это сделать и вручную.
1.Достаточно открыть новое окно и ниже визуальных плиток выбрать кнопку «Добавить».
2.В открывшемся окне в специальную строку вводим ссылку.
Как видно, восстановить закрытые окна с информацией в браузере можно многими способами. Каждый пользователь выберет тот вариант, который ему будет наиболее удобен в реализации.
Напоследок еще несколько полезных возможностей браузера.
Для переключения между вкладками можно использовать как обычную мышь, либо сочетание клавиш Ctrl+Tab. Данная комбинация будет переключать открытые страницы поочередно слева на право. Для переключения в обратном порядке можно использовать комбинацию Ctrl+Shift+Tab.
Открыть ссылку в новой вкладке можно несколькими способами:
Используя контекстное меню:
Второй вариант удобен тем, кто «дружит» с сочетаниями клавиш. Наводим курсор на ссылку, зажимаем на клавиатуре клавишу Ctrl и просто кликаем по ссылке. Она автоматически откроется в новой вкладке. Чтобы открыть новое окно, необходимо вместо Ctrl зажать клавишу Shift.
Существует еще и третий вариант – наводим курсор на ссылку и кликаем по колесику на мышке. Просто и удобно.
Группировка вкладок
Для удобства разработчики предусмотрели возможность сгруппировать информацию. Для этого можно просто, зажав левую кнопку мыши, перетащить страницу в нужное место. Кроме этого, страницы можно группировать в разных окнах, для этого, зажав страницу левой кнопкой, перетаскиваем ее на свободное место на рабочем столе. При этом автоматически откроется второе окно браузера. Далее можно перетащить остальные по одной для их группировки.
Закрепить вкладки
Так бывает, что одна или несколько вкладок у нас открыты постоянно. Это могут быть соцсети, почта, или другой необходимый материал, который необходимо сохранить. С целью недопущения случайного закрытия, а так же экономии места в окне браузера предусмотрена возможность закрепить открытую страницу. Для этого вызываем контекстное меню правой кнопкой мыши на активном окне и выбираем пункт «Закрепить вкладку». Теперь эти сайты будут отдельно сгруппированы в левой части окна браузера, пока вы принудительно их не закроете.
Закрыть вкладки
Тут тоже существует несколько вариантов.
На активной вкладке кликаем на крестик «Х» справа.
На активной странице кликаем правой кнопкой мыши и выбираем пункт «Закрыть».
На активной вкладке применяем сочетания клавиш, которые её закрывают Alt+F4 или Ctrl+W.
Кроме этого, можно закрыть все страницы, кроме активной, либо закрыть все вкладки справа от активной. Сделать это можно при помощи того же контекстного меню с выбором соответствующих пунктов:
Работа с группой вкладок
Все вышеперечисленные действия можно производить не с одной вкладкой, а с группой. Для этого нам необходимо выделить группу вкладок. Зажимаем клавишу ctrl на клавиатуре и не отпуская кликаем по нужным нам. Далее по аналогии мы можем закрыть, переместить, сгруппировать выбранные вкладки.
Вкладки снизу
Возможно, кому-то будет удобен вариант отображения страниц внизу окна браузера. Для этого варианта необходимо на строке вкладок браузера при помощи правой кнопки мыши вызвать контекстное меню и выбрать пункт «Показывать вкладки снизу»:
Проделав обратную процедуру, мы переместим вкладки вверх, соответственно.
Размер вкладок
При открытии большого количества вкладок каждый ярлычок умньшается для того, чтобы поместиться на вашем экране. При помощи меню программы можно уменьшить или увеличить размер отображения вкладок:
Итак, мы видим, что компания Яндекс приложила массу усилий для удобства пользования своей программой и с каждой новой версией увеличивает количество полезных функций своего продукта. Каждый пользователь может выбрать для себя необходимые ему настройки. Воспользоваться удобными опциями в повседневной работе или использовать механизмы восстановления и поиска данных.
Источник
Видео
Восстановление данных после переустановки или сброса Windows к исходному состоянию ⚕️💽💻
Как восстановить закладки в Яндекс Браузере
Как восстановить файлы после переустановки Windows 10
КАК ВОССТАНОВИТЬ ЗАКРЫТУЮ ВКЛАДКУ В ЯНДЕКС БРАУЗЕРЕ
Как Восстановить Удаленные Фото на Компьютере после Переустановки Виндовс
Как в Яндекс.Браузере восстановить закрытую вкладку и предыдущую сессию
Как восстановить закладки в яндекс браузере
Где после переустановки Windows найти файлы предыдущей версии
Как восстановить сессию в хроме Как восстановить вкладки если закрыл вкладки случайно
Как восстановить удаленные закладки ? Виндовс 10 (Windows 10)
Использование открытых сайтов и сохранённых ссылок на полезные источники – это большая часть необходимых возможностей веб-обозревателя. Поэтому нет ничего удивительного в том, что пользователь может захотеть восстановить случайно удалённые вкладки и закладки в любимом многими Яндекс браузере. Возврат вкладок с закладками – это последний шанс не потерять собранную долгим временем и очень ценную в будущем информацию. Здесь мы собрали все способы возвращения ошибочно удалённых данных.
Вернуть вкладки на компьютере
Чтобы вернуть вкладки в Яндекс браузере, создайте новую страницу или перейдите на главную, чтобы получить доступ к Табло:
- Нажмите «Недавно закрытые» под панелью виджетов.
- Откроется список всех страниц, которые недавно были закрыты на устройстве. Кликните на нужную.
Если нужно открыть только последнюю закрытую страницу, нажмите правой кнопкой мыши на любую из вкладок и выберите действие «Открыть только что закрытую вкладку».
Преимущества обозревателя
Будучи основанным на движке Chrome, браузер от «Яндекса» поддерживает все расширения, доступные в официальных каталогах. Кроме того, обозреватель обладает хорошей производительностью.
Среди других преимуществ «Яндекс.Браузера» можно выделить:
- продуманную страницу настроек с возможностью поиска по ним;
- тесную интеграцию с сервисами «Яндекса»;
- встроенного голосового ассистента;
- поддержку приложений, созданных из сайтов на основе технологии Progressive Web Apps;
- табло для закрепления ссылок на посещаемые часто ресурсы;
- турбо-режим для ускорения загрузки;
- возможность задать фон стартовой страницы и добавить туда виджеты «Яндекса»;
- синхронизацию закладок и истории с аккаунтом.
Восстановление вкладок на старой версии Yandex Browser
Если на компьютере установлена старая версия Yandex Browser, восстановить закрытые вкладки можно также через табло, но несколько иначе:
- Создайте новую страницу или перейдите на главную.
- Откроется Табло. На панели сверху выберите пункт «Недавно закрытые».
- Откроется список из 8 последних рабочих вкладок. Выбирайте нужную.
- Чтобы просмотреть большее количество страниц, нажмите «Вся история». Откроется полная история посещений в порядке открытия веб-страниц.
Для старой версии Yandex browser, как и для обновленной, работает способ с восстановлением страниц путем нажатия правой кнопкой мыши на любую из открытых вкладок – «Открыть только что закрытую вкладку».
Можно сразу перейти в историю поиска:
- Откройте меню (три горизонтальные линии в правом верхнем углу экрана).
- Выберите пункт «История».
Варианты восстановления недавно либо только закрытых сеансов
В Chrome масса способов восстановить недавно закрытые, по описанным выше причинам, вкладки.
Горячие клавиша Ctrl + Shift + T
Самый быстрый и популярный метод возврата закрытых сайтов в браузере Хром – сочетание горячих клавиш Ctrl + Shift + T. Каждое нажатие этих кнопок открывает одну вкладку: первое – последнюю закрытую, второе – предпоследнюю и т. д.
Когда закрывали окно интернет-обозревателя, программа вылетела и была перезапущена или компьютер выключался или перезагружался, то сочетание кнопок Ctrl + Shift + T реанимирует все вкладки, закрытые в последнее время.
Ищем в истории посещений
Любой браузер всегда записывает историю навигации в специальный цифровой журнал. Открыв его, Вы сможете отыскать адреса ранее посещенных страниц, чтобы восстановить их, закрепить или добавить в закладки. Благодаря истории посещений сможете открыть вкладки, которые вы посещали после последней очистки журнала.
- В окне браузера кликните по значку многоточия в правом верхнем углу и подведите курсор к позиции «История».
- Кликните по нужной ссылке и она загрузится в текущем окне.
Если в предыдущем случае кликнете по первому пункту «Недавно закрытые», то браузер восстановит все сайты из перечня недавно посещенных (восстановит последнюю сессию).
Бывает, что сайт находится во вкладке долго, и в перечень недавно посещенных не входит. Если описанный прием не помог восстановить его, то в истории обозревателя отыщите ссылку на интересующую страницу. Откройте главное меню программы кликом по пиктограмме с точками. В подразделе «История» щелкните по названию одноименного пункта.
Как альтернативу можно использовать зажатие клавиш Ctrl + H.
Здесь ориентируйтесь на время посещения, название страницы или ее ссылку. Для быстрого поиска используйте строку вверху.
Просмотр и восстановление истории браузера: альтернативные варианты.
Через историю навигации
Вместо контекстного меню вкладок последние закрытые восстанавливаются через стрелки возле адресной строки слева. Нажмите раз для возврата на предыдущую страницу или зажмите левую стрелку, чтобы увидеть всю историю навигации во вкладке.
Открыть вкладки через панель закладок
Чтобы быстро получить доступ к веб-страницам, с которыми работаете чаще всего, можно добавить их на панель закладок (способ аналогичен для всех версий Yandex Browser):
- Откройте в браузере нужную страницу.
- На Умной строке нажмите значок флажка.
- Введите имя страницы и выберите для нее расположение, нажмите «Готово».
- Чтобы просмотреть или отредактировать ранее сохраненные закладки, перейдите в меню и выберите пункт «Закладки» — «Диспетчер закладок».
- Откроется список всех ранее созданных закладок, из которого можно восстановить закрытые страницы.
Особенность Opera
На протяжении практически всей истории развития браузера Opera, панель которую так старательно убирают пользователи считается одной из главных особенностей. Разработчики позиционируют ее как крайне удобную функцию для быстрого доступа к сохраненным сайтам.
Возможно, владельцам широкоформатных мониторов, стоит присмотреться к ней повнимательнее. Высоты экрана будет достаточно для ее размещения. Ширина позволит разместить большее количество закладок. Если к этому добавить возможность сортировки по папкам сразу в панели закладок, то логика создателей браузера становится понятной. Таким образом, варианты, при которых использование панели закладок становится оправданным и целесообразным существуют.
В то же время, обладатели экранов с меньшей диагональю всегда будут стремиться расширить полезное пространство за счет отключения лишних элементов интерфейса, к которым можно подступиться и другими, традиционными способами.
Вернуть вкладки после переустановки браузера
В Яндексе также есть возможность восстановить вкладки после перезагрузки браузера (например, если вы планируете установить более новую версию или исправить ошибки в работе поисковой системы).
Настройка вкладок при переустановке браузера выглядит следующим образом:
- Убедитесь, что на компьютере закрыт Yandex Browser.
- Откройте на устройстве системные настройки.
- Перейдите на панель управления и найдите «Программы» – «Программы и компоненты» – «Удаление программы». Для последних версий ОС Windows (8, 10) путь выглядит иначе: введите в поиске на панели задач «Установка и удаление программ».
- Найдите в списке Яндекс браузер или воспользуйтесь поиском.
- Нажмите кнопку «Удалить» рядом со значком Yandex.
- Откроется новое окно с кнопками «Удалить браузер» и «Отмена».
- Снимите галочку в пункте «Удалить настройки браузера, историю просмотров и другие данные».
- Нажмите «Удалить браузер».
- Скачайте с официального сайта новую версию Yandex Browser и установите ее на компьютер. По завершении инсталляции в истории поиска отобразятся все веб-страницы, которые были посещены с прошлой версии поисковой системы.
Но если во время переустановки браузера была удалена история посещений и другие данные, восстановить их можно только в случае, если ранее выполнялась синхронизация данных с другими устройствами.
Как включить синхронизацию данных на компьютере:
- Откройте меню браузера (три горизонтальные линии в правом верхнем углу экрана).
- Перейдите в пункт «Сохранить данные».
- Откроется меню синхронизации. Введите данные от аккаунта Yandex или зарегистрируйтесь в системе.
- Выберите «Настройки синхронизации».
- В открывшемся меню установите галочку на пункте «История».
Теперь при входе в аккаунт Яндекс с любого из ваших устройств можно просматривать историю посещений и другие данные, работать с ранее закрытыми вкладками. Включение синхронизации позволит получить доступ к веб-страницам, с которыми работали ранее, даже в том случае, если планируется выполнить переустановку операционной системы или временно удалить браузер с компьютера.
Быстрое восстановление последней посещенной вкладки
Если вы случайно закрыли нужный вам вебсайт, и хотели бы снова открыть его в браузере, вы можете воспользоваться сервисом «Последняя страница». С его помощью пользователи могут быстро восстановить последнюю закрытую вкладку.
Для того чтобы снова открыть закрытую страничку, вам необходимо воспользоваться комбинацией горячих клавиш Shift + Control + T (буква «Е» при русском языке ввода). Данная комбинация работает при любой активной раскладке клавиатуре и при включенном режиме ввода заглавных букв «Caps Lock».
Восстановить вкладки на iPhone
Для мобильных устройств не доступно восстановление закрытых страниц комбинацией клавиш или переходом в настройки. Однако, можно открыть нужную вкладку через историю посещений:
- Откройте главную страницу и перейдите в меню.
- В открывшемся меню выберите «История».
- Откроется список страниц, которые просматривались с устройства ранее.
Если для аккаунта Yandex включена синхронизация с различных устройств, нажмите здесь же значок компьютера, чтобы просмотреть историю посещений и недавно закрытые вкладки с других устройств.
Если синхронизация не была включена ранее, нажмите «Настроить», введите данные для входа от своего аккаунта Yandex. Нажмите «Включить синхронизацию». В блоке ниже поставьте переключатели в активное положение для тех пунктов, которые хотите синхронизировать. В данном случае – «Открытые вкладки».
Чтобы отключить синхронизацию, откройте меню, перейдите в «Настройки». Самым верхним пунктом стоит «Синхронизация». Перейдите на страницу и нажмите внизу «Выключить синхронизацию» или измените пункты, которые хотите синхронизировать.
Еще один способ получить быстрый доступ к нужным страницам – создать закладки:
- Откройте нужную страницу в Яндекс браузере.
- Нажмите значок меню в правом нижнем углу экрана.
- В открывшемся меню выберите «Добавить в закладки».
- Выберите нужное расположение для данной страницы – «Закладки», «Коллекции» (можно создавать и группировать по папкам).
- Чтобы просмотреть закладки или коллекции, с главной или любой открытой страницы браузера перейдите в меню, нажмите «Закладки».
- Откроется список всех созданных на устройстве закладок.
Чтобы просмотреть созданные коллекции, также откройте меню «Закладки» и на верхней панели выберите значок с изображением двух флажков. Здесь будут показаны все созданные вами коллекции.
Пропали закрепленные вкладки: используем синхронизацию
Закрепленные вкладки пропадают вследствие неосторожности пользователя и по причине несовершенства браузера Хром.
Способ подходит только для случаев, если вы работали из-под аккаунта Google с включенной синхронизацией с облаком в момент «падения» Chrome. В ином случае, скорее всего, закладки не будут синхронизированы.
- Откройте настройки приложения через главное меню либо перейдите по ссылке «chrome://settings».
- Войдите в аккаунт Google: введите логин (почту), а на следующем экране – пароль от учетной записи.
- Посетите первый подраздел «Синхронизация сервисов Google».
- Перейдите в «Управление данными для…».
- Активируйте пункт «Настроить синхронизацию».
- Переключатель для «Закладки» и «Вкладки» перенесите в положение «Отключено» – окрасится в серый цвет.
- Закройте программу через 5–7 минут.
- Снова запустите браузер. Через несколько минут после полной загрузки браузера проверьте наличие утерянных данных.
- Повторите процедуру с включенными ползунками для пунктов «Закладки» и «Вкладки», если восстановление не прошло.
Инструкция сработает, если на «облако» не было передано изменений в автоматическом режиме после удаления вкладок. Данный способ не гарантирует 100% результата получения потерянной информации.
Восстановить вкладки на устройствах Андроид
Работа со вкладками доступна и на телефонах/планшетах на базе Android:
- Откройте нужную вам вкладку.
- Нажмите значок с изображением часов на нижней панели.
- Откроется история посещений для данного устройства.
- Нажмите значок с изображением компьютера, чтобы включить синхронизацию данных.
- В открывшемся окне нажмите «Настроить», введите свои данные от входа в аккаунт, «Готово».
- Выберите из списка пункты, которые хотите синхронизировать.
Также можно создать закладки в Яндекс браузере на Android для нужных страниц:
- Откройте нужную вкладку и перейдите в меню.
- Нажмите «Добавить в закладки».
- В открывшемся окне введите название закладки и нажмите «Готово». Можно как создать закладку, так и добавить страницу в коллекцию (возможность группировать по папкам).
- Просмотреть ранее сохраненные страницы и коллекции можно сразу при сохранении новых.
- Нажмите на значок вкладок и снизу нажмите на звездочку.
- Откроется список всех сохраненных страниц и папок.
Закладки
Чтобы не терять важную информацию или просто интересный сайт, случайно найденные в сети, функционал Яндекс браузера позволяет сохранить ссылки на эти ресурсы в специальном разделе «Закладки».
Добавив ссылку в закладку, вы сможете беспрепятственно и без лишних движений перейти на нужную страницу, даже если случайно закрыли вкладку с ней. Сделать это просто. Существует два вида закладок: текстовые и визуальные (Табло), и, соответственно два способа добавить нужную страницу.
Для добавления текстовой закладки достаточно кликнуть по звездочке, находящейся справа в адресной строке:
И ссылка на страницу появится в панели закладок сразу под адресной строкой.
Для добавления визуальной закладки на табло в принципе ничего делать не надо, при многократном посещении одного сайта ссылка на него автоматически появится на Табло. Однако можно это сделать и вручную.
1.Достаточно открыть новое окно и ниже визуальных плиток выбрать кнопку «Добавить».
2.В открывшемся окне в специальную строку вводим ссылку.
Как видно, восстановить закрытые окна с информацией в браузере можно многими способами. Каждый пользователь выберет тот вариант, который ему будет наиболее удобен в реализации.
Преимущества и недостатки восстановления вкладок в Яндекс браузере
Опция восстановления вкладок в Yandex browser имеет ряд преимуществ: открыть закрытые вкладки можно простой комбинацией клавиш (способ доступен для всех компьютеров), а также нажатием правой кнопкой мыши.
Среди недостатков можно выделить тот факт, что система позволяет восстановить только ограниченное количество вкладок, в противном случае придется воспользоваться историей посещений или панелью закладок (для мобильных устройств и планшетов доступен вариант только с историей и закладками).
Если вы случайно закрыли на компьютере нужную вкладку, восстановить ее можно в два клика. Восстановление вкладок доступно даже после переустановки браузера или операционной системы на устройстве.
Как не допустить пропадание закладок в будущем
Чтобы позаботиться о сохранности своих добавленных в закладки сайтов можно предпринять ряд действий:
- Сделать синхронизацию. В таком случае все закладки будет храниться не в Опере на компьютере, а не специальном виртуальном сервере. Подробнее о синхронизации можно почитать тут: Синхронизация закладок в Опера.
- Также желательно периодически экспортировать закладки в отдельный файл, чтобы в случае возникновения какой-либо проблемы их можно было восстановить. Подробнее об этом можно почитать тут: Экспорт и импорт закладок в Опера.
Не нашли ответ? Тогда воспользуйтесь формой поиска:
Что нужно делать для того, чтобы не терять страницы?
Если вы не хотите терять посещенный интернет-ресурс, достаточно произвести сохранение вкладки в браузере. Для этого нужно лишь «прикрепить» нужную страницу:
- Зайдите в настройки Яндекса.
- Перейдите в «Закладки».
- Нажмите на «Создать закладку».
Либо нажмите на звезду справа от адресной строки.
Вы сможете найти вкладку, даже если закрываете ее, на панели снизу от адресной строки.
Если закладка не видна, зайдите в настройки, далее в «Закладки», далее Показывать панель закладок:
Если вы хотите скрыть панель закладок (он вам мешает), перейдите в «Закладки», «Скрыть панель закладок».
Когда можно восстановить закрытую страницу? Как это сделать?
Если вы случайно закрыли какую-либо вкладку (не находясь в режиме «Инкогнито»), то ее восстановление возможно следующими способами:
- через историю яндекс браузера;
- с помощью оперативного меню закрытых страниц.
Через историю яндекса восстановить закрытое подокно нельзя. Она просто поможет узнать адрес сайта, страница которого случайно закрылась (что поможет вам снова вбить адрес сайта и попасть на него). Чтобы попасть в историю яндекса, нажмите на кнопку «настройки Яндекс.Браузера», находящуюся на верхнем правом углу:
Далее выберите раздел «История», и выйдут URL-ы (URL — это единообразный локатор, адрес интернет-площадки) всех посещенных сайтов.
Чтобы быстро открыть историю в любом браузере, нажмите на клавиши «Ctrl+H».
В верхних рядах находятся недавно посещенные страницы, а в нижних, наоборот, старые. Если сложно найти нужный адрес, ориентируйтесь на время посещения страницы по левой колонке, где указана не только дата, но и точное время:
Если вы помните какую-либо часть названия интернет-площадки или начало адреса, то воспользуйтесь быстрым поиском, который находится на верхнем правом углу «Истории»:
Способ быстрого восстановления недавно закрытой страницы: нажмите вместе на клавиши «Ctrl+Shift+T».
Для пользователей, работавших в режиме «Инкогнито», такой способ решения проблемы не поможет. Не стоит даже пытаться, потому что адрес интернет-площадки, посещенной в таком режиме, даже не сохраняется в журнале.
Как восстановить страницу вызыванием оперативного меню закладок? Способ будет для вас эффективен, если вы используете его в случае недавнего закрытия сайта (около нескольких секунд), как максимум закрытая страница должна быть одной из последних закрытых в течение ближайшего промежутка времени, почему иначе этот способ не будет решением проблемы? Потому что оперативное меню не может содержать в списке закрытых подокон больше восьми URL.
Для открытия оперативного меню нажмите в меню настроек «История». Под ней появится перечень недавно закрытых сайтов:
Не в каждом случае удается восстановить закрытую страницу интернет-площадки. Поэтому (чтобы долго не искать способ решения проблемы), если ресурс вам важен, сохраните его с помощью «прикрепления». Это будет и удобнее. О прикреплении сайтов будет сказано ниже.
Размер вкладок
При открытии большого количества вкладок каждый ярлычок умньшается для того, чтобы поместиться на вашем экране. При помощи меню программы можно уменьшить или увеличить размер отображения вкладок:
Переходим в Меню -> Настройки -> Минимальный размер вкладок -> «выбрать нужный пункт».
Итак, мы видим, что компания Яндекс приложила массу усилий для удобства пользования своей программой и с каждой новой версией увеличивает количество полезных функций своего продукта. Каждый пользователь может выбрать для себя необходимые ему настройки. Воспользоваться удобными опциями в повседневной работе или использовать механизмы восстановления и поиска данных.
Вкладка изначально была придумана для большего удобства при использовании интернет-браузеров, чтобы можно было открывать сразу несколько страниц.
Для открытия новой вкладки (ее еще называют «подокном») необходимо нажать на знак плюс («+»):
Открытие новой страницы можно произвести на любом интернет-браузере, нажав вместе клавиши Ctrl + T.
Просмотров 12.2k.
Обновлено
Восстановить вкладки в браузере Яндекс можно с любого устройства, как с компьютера, так и с телефона. Если вы случайно закрыли нужную вкладку или планируете вернуться к работе с ранее просмотренной страницей, восстановить ее можно через настройки браузера или просмотр истории посещений.
Вернуть вкладки на компьютере
Чтобы вернуть вкладки в Яндекс браузере, создайте новую страницу или перейдите на главную, чтобы получить доступ к Табло:
- Нажмите «Недавно закрытые» под панелью виджетов.
- Откроется список всех страниц, которые недавно были закрыты на устройстве. Кликните на нужную.
Если нужно открыть только последнюю закрытую страницу, нажмите правой кнопкой мыши на любую из вкладок и выберите действие «Открыть только что закрытую вкладку».
Восстановление вкладок на старой версии Yandex Browser
Если на компьютере установлена старая версия Yandex Browser, восстановить закрытые вкладки можно также через табло, но несколько иначе:
- Создайте новую страницу или перейдите на главную.
- Откроется Табло. На панели сверху выберите пункт «Недавно закрытые».
- Откроется список из 8 последних рабочих вкладок. Выбирайте нужную.
- Чтобы просмотреть большее количество страниц, нажмите «Вся история». Откроется полная история посещений в порядке открытия веб-страниц.
Для старой версии Yandex browser, как и для обновленной, работает способ с восстановлением страниц путем нажатия правой кнопкой мыши на любую из открытых вкладок – «Открыть только что закрытую вкладку».
Можно сразу перейти в историю поиска:
- Откройте меню (три горизонтальные линии в правом верхнем углу экрана).
- Выберите пункт «История».
Восстановить вкладки клавишами
Если вы случайно закрыли нужную вкладку, на устройствах Windows восстановить ее можно комбинацией клавиш «Ctrl» + «Shift» + «T». Для устройств Mac действует комбинация «Shift» + «Cmd» + «T».
Таким образом можно вернуть несколько вкладок в том порядке, в котором они были закрыты.
Однако такой способ не всегда удобен – например, чтобы восстановить большое количество недавно закрытых вкладок или найти среди них одну нужную.
Открыть вкладки через панель закладок
Чтобы быстро получить доступ к веб-страницам, с которыми работаете чаще всего, можно добавить их на панель закладок (способ аналогичен для всех версий Yandex Browser):
- Откройте в браузере нужную страницу.
- На Умной строке нажмите значок флажка.
- Введите имя страницы и выберите для нее расположение, нажмите «Готово».
- Чтобы просмотреть или отредактировать ранее сохраненные закладки, перейдите в меню и выберите пункт «Закладки» — «Диспетчер закладок».
- Откроется список всех ранее созданных закладок, из которого можно восстановить закрытые страницы.
Вернуть вкладки после переустановки браузера
В Яндексе также есть возможность восстановить вкладки после перезагрузки браузера (например, если вы планируете установить более новую версию или исправить ошибки в работе поисковой системы).
Настройка вкладок при переустановке браузера выглядит следующим образом:
- Убедитесь, что на компьютере закрыт Yandex Browser.
- Откройте на устройстве системные настройки.
- Перейдите на панель управления и найдите «Программы» – «Программы и компоненты» – «Удаление программы». Для последних версий ОС Windows (8, 10) путь выглядит иначе: введите в поиске на панели задач «Установка и удаление программ».
- Найдите в списке Яндекс браузер или воспользуйтесь поиском.
- Нажмите кнопку «Удалить» рядом со значком Yandex.
- Откроется новое окно с кнопками «Удалить браузер» и «Отмена».
- Снимите галочку в пункте «Удалить настройки браузера, историю просмотров и другие данные».
- Нажмите «Удалить браузер».
- Скачайте с официального сайта новую версию Yandex Browser и установите ее на компьютер. По завершении инсталляции в истории поиска отобразятся все веб-страницы, которые были посещены с прошлой версии поисковой системы.
Но если во время переустановки браузера была удалена история посещений и другие данные, восстановить их можно только в случае, если ранее выполнялась синхронизация данных с другими устройствами.
Как включить синхронизацию данных на компьютере:
- Откройте меню браузера (три горизонтальные линии в правом верхнем углу экрана).
- Перейдите в пункт «Сохранить данные».
- Откроется меню синхронизации. Введите данные от аккаунта Yandex или зарегистрируйтесь в системе.
- Выберите «Настройки синхронизации».
- В открывшемся меню установите галочку на пункте «История».
Теперь при входе в аккаунт Яндекс с любого из ваших устройств можно просматривать историю посещений и другие данные, работать с ранее закрытыми вкладками. Включение синхронизации позволит получить доступ к веб-страницам, с которыми работали ранее, даже в том случае, если планируется выполнить переустановку операционной системы или временно удалить браузер с компьютера.
Восстановить вкладки на iPhone
Для мобильных устройств не доступно восстановление закрытых страниц комбинацией клавиш или переходом в настройки. Однако, можно открыть нужную вкладку через историю посещений:
- Откройте главную страницу и перейдите в меню.
- В открывшемся меню выберите «История».
- Откроется список страниц, которые просматривались с устройства ранее.
Если для аккаунта Yandex включена синхронизация с различных устройств, нажмите здесь же значок компьютера, чтобы просмотреть историю посещений и недавно закрытые вкладки с других устройств.
Если синхронизация не была включена ранее, нажмите «Настроить», введите данные для входа от своего аккаунта Yandex. Нажмите «Включить синхронизацию». В блоке ниже поставьте переключатели в активное положение для тех пунктов, которые хотите синхронизировать. В данном случае – «Открытые вкладки».
Чтобы отключить синхронизацию, откройте меню, перейдите в «Настройки». Самым верхним пунктом стоит «Синхронизация». Перейдите на страницу и нажмите внизу «Выключить синхронизацию» или измените пункты, которые хотите синхронизировать.
Еще один способ получить быстрый доступ к нужным страницам – создать закладки:
- Откройте нужную страницу в Яндекс браузере.
- Нажмите значок меню в правом нижнем углу экрана.
- В открывшемся меню выберите «Добавить в закладки».
- Выберите нужное расположение для данной страницы – «Закладки», «Коллекции» (можно создавать и группировать по папкам).
- Чтобы просмотреть закладки или коллекции, с главной или любой открытой страницы браузера перейдите в меню, нажмите «Закладки».
- Откроется список всех созданных на устройстве закладок.
Чтобы просмотреть созданные коллекции, также откройте меню «Закладки» и на верхней панели выберите значок с изображением двух флажков. Здесь будут показаны все созданные вами коллекции.
Восстановить вкладки на устройствах Андроид
Работа со вкладками доступна и на телефонах/планшетах на базе Android:
- Откройте нужную вам вкладку.
- Нажмите значок с изображением часов на нижней панели.
- Откроется история посещений для данного устройства.
- Нажмите значок с изображением компьютера, чтобы включить синхронизацию данных.
- В открывшемся окне нажмите «Настроить», введите свои данные от входа в аккаунт, «Готово».
- Выберите из списка пункты, которые хотите синхронизировать.
Также можно создать закладки в Яндекс браузере на Android для нужных страниц:
- Откройте нужную вкладку и перейдите в меню.
- Нажмите «Добавить в закладки».
- В открывшемся окне введите название закладки и нажмите «Готово». Можно как создать закладку, так и добавить страницу в коллекцию (возможность группировать по папкам).
- Просмотреть ранее сохраненные страницы и коллекции можно сразу при сохранении новых.
- Нажмите на значок вкладок и снизу нажмите на звездочку.
- Откроется список всех сохраненных страниц и папок.
Преимущества и недостатки восстановления вкладок в Яндекс браузере
Опция восстановления вкладок в Yandex browser имеет ряд преимуществ: открыть закрытые вкладки можно простой комбинацией клавиш (способ доступен для всех компьютеров), а также нажатием правой кнопкой мыши.
Среди недостатков можно выделить тот факт, что система позволяет восстановить только ограниченное количество вкладок, в противном случае придется воспользоваться историей посещений или панелью закладок (для мобильных устройств и планшетов доступен вариант только с историей и закладками).
Если вы случайно закрыли на компьютере нужную вкладку, восстановить ее можно в два клика. Восстановление вкладок доступно даже после переустановки браузера или операционной системы на устройстве.
Пользователи при работе с браузерами часто открывают множество вкладок. При этом информация может быть, как рабочего или учебного плана с важными данными, так и развлекательного характера – например, поиск фильма на вечер. Случайное закрытие страниц может произойти по неосторожности пользователя или из-за отключения питания ПК. В статье выясним, как восстановить утерянные вкладки в популярном Яндекс браузере.
Содержание
- 4 способа восстановить вкладки в Яндекс браузере
- Способ 1: Контекстное меню или сочетание клавиш
- Способ 2: Кнопка назад
- Способ 3: Список недавно закрытых вкладок
- Способ 4: История посещений
- Как восстановить сессию в Яндекс браузере
- Как восстановить удаленные закладки в Яндекс браузере
Можно пытаться вспомнить, какие ресурсы были открыты и долго листать историю браузера. Лучше пойти по более простому пути. Так как исчезнуть совсем они не могут, есть несколько методов, как открыть закрытые вкладки в Яндекс браузере. Рассмотрим каждый способ подробнее, чтобы восстановить все легко и быстро.
Способ 1: Контекстное меню или сочетание клавиш
Способ подходит для вкладки, которая по неосторожности потерялась последней. Вернуть ее в обозреватель можно с помощью клавиатуры. Сочетание Shift+Ctrl+T вернет в обозреватель последнюю закрытую вкладку. Языковая настройка значения не имеет.
Полезный пункт есть и в контекстном меню. Курсором указываем на действующую вкладку и делаем клик правой кнопкой. В появившемся меню понадобится кликнуть команду «Открыть только что закрытую вкладку».
Рядом с надписью дублируются горячие клавиши. Пользователь может последовательно открывать все предыдущие закрытые вкладки – то есть восстановить несколько страниц.
Способ 2: Кнопка назад
Метод подойдет для случая, когда пользователь кликнул по другой ссылке и перешел на новый сайт – восстанавливать закрытые страницы в этом случае проще. Левее адресной строки имеется кнопка «Назад».
Если на нее навести курсор и зажать левую клавишу мыши, в выпадающем меню получится увидеть недавно закрытые вкладки. Это своеобразная карта перемещений по ссылкам. Понадобится кликнуть по нужному сайту из списка и вкладка будет восстановлена. Так как список перемещений ограничивается отдельной вкладкой, данным способом не удастся восстановить ресурсы из закрытых в обозревателе вкладок.
Способ 3: Список недавно закрытых вкладок
Разработчиками Yandex обозревателя предусмотрено отображение вкладок, закрытых последними. Служебная опция выполнена в формате списка, содержащего пункты. Чтобы увидеть этот список и недавно закрытые страницы, потребуется:
Найти пункт «История» в основном меню. В выпавшем меню выбрать «История», затем открыть необходимый ресурс через раздел «Недавно закрытые».
Опция, в отличии от предыдущего способа, распространяется и на закрытые вкладки. Так как в методе упоминается пункт «История», важно рассмотреть, как восстановить закрытые вкладки в Яндексе.
Способ 4: История посещений
Предыдущие методы позволяли вернуть в браузере Яндекс ресурсы, просмотренные пользователем в течении пары часов. Что предпринять, если интересующий ресурс открывался в браузере месяц назад? Для этого в обозревателе реализована функция истории посещений.
Сохранение просмотренных сайтов происходит до той поры, пока список ссылок не будет очищен самим пользователем через настройки браузера. Попасть в историю обозревателя для восстановления можно несколькими способами:
- сочетанием клавиш Ctrl+H (подходит не только к Яндекс.Браузеру);
- через меню, кликом по соответствующему значку на панели управления обозревателем.
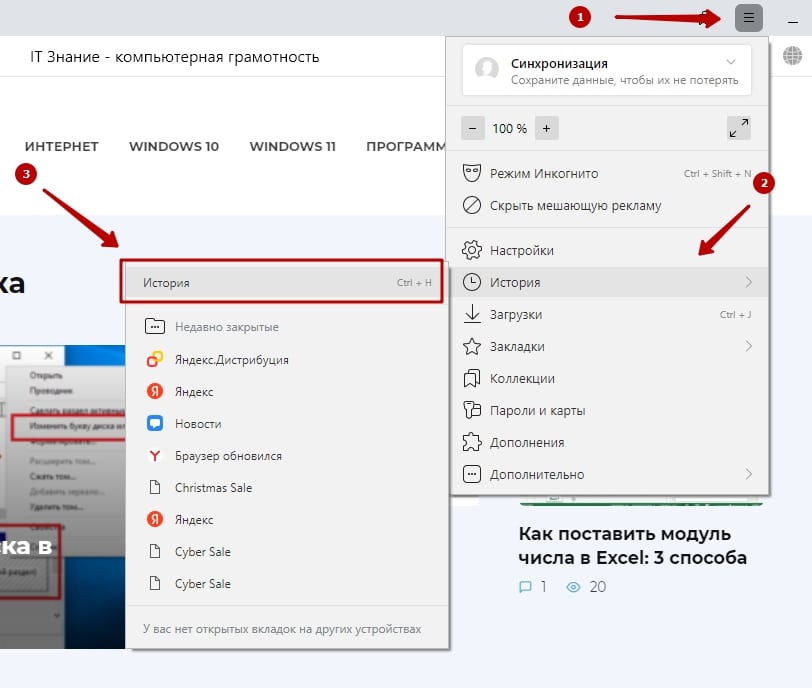
Для поиска имеется соответствующая строка – в нее по необходимости вводится информация, способствующая поиску требуемого ресурса. Открыть любой сайт можно кликом по строке из истории. Для удаления всех сохраненных ссылок достаточно кликнуть на пункт «Очистить историю» в нижней левой части окна.
Поиск по конкретному ресурсу может быть упрощен. Если навести курсор на строку со ссылкой справа от списка появится надпись – «Еще с этого сайта». Опция необходима для просмотра всех ссылок, просмотренных пользователем на данном ресурсе.
Помимо возвращения вкладок в Яндекс, пользователю требуется понимать, как восстановить закладки, сохраненные в обозревателе. Этот момент разберем чуть позже.
Как восстановить сессию в Яндекс браузере
Сессией в обозревателе называется время использования, в течении которого пользователь взаимодействует со вкладками. Из-за большого количества открытых ресурсов иногда происходит «подвисание» с аварийным закрытием браузера. В этом случае все вкладки, с которыми пользователь работал в течении сеанса, можно восстановить.
Когда произошло «падение» обозревателя, не стоит сразу его перезапускать. В директории браузера имеется файл, хранящий данные о последнем сеансе. Им можно воспользоваться, пока информация по вкладкам не заменится новой – что происходит при перезапуске обозревателя. После перезагрузки восстановить сеанс не получится.
Вернуть последний сеанс можно следующими шагами:
- В Проводнике потребуется найти папку, расположенную по адресу C:\Users\Name\AppData\Local\Yandex\YandexBrowser\User Data\Default\Sessions. Name в этом пути – профиль пользователя компьютера. Если директория “AppData” скрыта, значит потребуется выполнить настройку для отображения скрытых элементов.
- В разделе “Sessions” должны присутствовать файлы с именем вида “Session_00000“. Отличие будет заключаться в дате редактирования – первый свежее, второй с более поздней датой. Свежая дата отвечает за действующий сеанс. Второй файл содержит настройки последнего сеанса, предшествующего текущему. Физически это скопированные данные по вкладкам. При завершении работы обозревателя и закрытии информация из первого файла переносится во второй. В первый же файл сохраняется сессия, которую пользователь завершил мгновение назад.
- Если обозреватель завис и был запущен пустым, данные о новом сеансе будут отсутствовать. Но файл с более ранней сессией поможет восстановить вкладки – при условии, что браузером пользователь не запускал, ничего не открывал.
- Файл со свежей датой копирует в любую папку и переименовывается. Достаточно добавить 1 символ в конец имени и для обозревателя он перестанет быть системным элементом.
- Из этого файла необходимо скопировать данные и вставить их в новый файл в директории обозревателя. Иначе говоря, старый файл получает имя нового. Браузер в этом случает выполнит загрузку необходимой пользователю сессии и восстановит вкладки.
- Аналогичные действия производятся с файлами, имеющими название “Tabs_00000..“. Они размещены в этой же директории.
Восстановить вкладку удастся в том случае, если обозреватель не перезагружался после прерывания сеанса. Тогда программа возвращает доступ к веб страницам, открытым до зависания обозревателя.
Как восстановить удаленные закладки в Яндекс браузере
Вернуть закладки в Яндексе можно при помощи отмены процесса удаления. У обозревателя существует временное хранение удаленных элементов. После перезагрузки программы восстановить данные не удастся.
Если браузер не был перезапущен, то для восстановления закладок потребуется:
Кликнуть на меню в обозревателе, в пункте «Закладки» перейти в окно «Диспетчер закладок». Доступна горячая связка Ctrl+Shift+O – тоже открывает панель закладок.
В появившемся окне потребуется кликнуть на любую из 2-х папок, а в области справа вызвать меню правой кнопкой мыши. В выпадающем списке команд нажать «Отменить удаление».
Надпись может быть неактивна – либо отмену произвести не удастся, либо пользователь не произвел удаление.
Для сохранения файла с закладками и последующего переноса в другой Яндекс Браузер можно экспортировать эти данные. Для этого уже в открытом меню нажать на иконку с 3 точками в правом верхнем углу. В выпавшем меню клик по команде «Экспорт закладок в файл HTML». Далее в окне сохранить все закладки в удобную папку, откуда их всегда можно импортировать в любой обозреватель. Сохранять стоит всегда самый последний, обновленный список.
Никогда не поздно восстановить случайно закрытую вкладку или удаленный список закладок. Разработчики Яндекс предусмотрели все инструменты для удобства пользователя. Пара кликов – и страница с нужным ресурсом снова открыта в обозревателе Yandex.Browser. Особо важные вкладки лучше закрепить. Восстановить закладки в Яндекс возможно даже при их удалении, если бы произведен экспорт в файл.
Современным пользователям приходится ежедневно работать с огромным количеством информации. Поэтому в браузере на компьютере могут быть одновременно открыты 10, а то и больше вкладок. Но что делать, если одна или несколько по некоторым причинам были закрыты, а содержимое было крайне важно? Сегодня я подробно рассмотрю способы восстановления ранее закрытых вкладок в Яндекс.Браузере.
Способы восстановления закрытых вкладок в Яндекс.Браузере
Теперь давайте расскажу вам, как можно в браузере Яндекса восстановить закрытые вкладки. Каждый описанный мной способ может использоваться в разных случаях, например, после перезагрузки, после случайного закрытия или даже сбоя программы.
Способ №1 – настройки запуска
Он отлично подойдет для тех, кто при каждой перезагрузке теряет открытые ранее вкладки. Для начала я зайду в настройки обозревателя – нажму на иконку меню в правом верхнем углу и найду соответствующий пункт.
В настройках можно настроить отображение ранее открытых вкладок при запуске
Далее перейду в категорию «Интерфейс» и найду раздел «Вкладки». Ниже будет несколько пунктов, в числе которых «При запуске браузера открывать ранее открытые вкладки». Просто поставлю напротив него галочку.
Просто отмечаю галочкой нужный пункт, и при запуске всегда будут отображаться предыдущие вкладки
Загрузка …
Способ №2 – контекстное меню
Если вкладка была закрыта случайно, я могу просто восстановить ее через контекстное меню другой, открытой на данный момент. Нажму по ней правой кнопкой мыши и выберу пункт «Открыть только что закрытую вкладку».
Перехожу к контекстному меню и нахожу строчку.
Загрузка …
Способ №3 – сочетание клавиш
По принципу действия он схож с предыдущим, но он работает куда быстрее. Просто нажму на комбинацию клавиш Ctrl + Shift + T, и предыдущая закрытая вкладка вновь откроется. Таким методом можно открыть не одну закрытую вкладку. Но при этом главное условие – чтобы данные о них сохранялись в истории интернет обозревателя.
Загрузка …
Способ №4 – кнопка назад
Это отлично сработает, когда вкладка не была закрыта, а скорее просто был проведен переход на другой сайт. Если нажать на нее и удерживать касание, тогда отобразится список сайтов, которые я ранее открывала именно в ней. Данный метод не актуален в том случае, если вкладка все же была закрыта.
Нажимаю и удерживаю стрелку «Назад» для отображения ссылок, по которым ранее переходила
Загрузка …
Способ №5 – кнопка на Табло
Табло – начальный экран Яндекс.Браузера, на котором по умолчанию отображаются закрепленные вкладки и лента Яндекс.Дзен. Для перехода на него с другой вкладки я нажму на иконку с плюсом в верхней панели.
При нажатии на «Плюс» откроется Табло – начальный экран браузера Яндекс
Далее на начальном экране должны высветиться визуальные закладки, если они, конечно, не были предварительно отключены в настройках. Над ними будут располагаться несколько небольших кнопок, в том числе «Недавно закрытые». При нажатии на нее выйдет список вкладок, которые были закрыты ранее.
Нажимаю по кнопке «Недавно закрытые» для просмотра недавно посещенных страниц
Загрузка …
Способ №6 – история посещений
В общей истории посещений браузера можно найти ссылки не только за текущий день, но и за более ранний период. Он хорош тем, что, если полезная вкладка была просмотрена несколькими днями раньше и не была сохранена, ее можно с легкостью найти в этом списке.
Перейти в раздел с историей Яндекс.Браузера можно не одним способом, и я рассказывала об это ранее. Есть простая комбинация клавиш Ctrl + H, а еще можно еще ввести в адресной строке запрос browser://history.
Для перехода к истории я могу ввести ссылку на нее в адресной строке
Другой вариант – через то же меню, в котором я ранее попала в настройки обозревателя. Просто нахожу в списке одноименный пункт, далее могу посмотреть ссылку в небольшом списке или открыть окно с расширенными данными.
Открываю «Историю» в пункте меню и ищу в небольшом списке нужный мне сайт
Загрузка …
Способ №7 – восстановление предыдущих сессий
Иногда случается, что после внезапного перерыва или сбоя в работе браузера Яндекс все вкладки, которые были открыты ранее, просто пропадают. В таком случае можно восстановить предыдущий сеанс через специальный файл, хранящийся в разделе AppData.
Для начала я ввожу путь в адресную строку проводника Windows. У меня он выглядит следующим образом: C:\Users\User\AppData\Local\Yandex\YandexBrowser\User Data\Profile 1. При желании, конечно, могу постепенно переходить от одной папки к другой, но нужно учитывать, что папка AppData обычно скрыта от глаз пользователя.
Дальше я нахожу в списке файлы под названием «Current Session» и «Last Session». Первый отвечает за текущую, актуальную сессию, а второй за предыдущий сеанс. Обычно после закрытия браузера данные из первого элемента перемещаются во второй.
В папке AppData сохраняются нынешний и предыдущий сеансы
Мне же нужно сделать следующее – файл «Current Session» переместить в любое другое место, а второму файлу «Last Session» дать название перенесенного. При этом очень важно, чтобы браузер на момент совершения всех этих действий был закрыт.
Заключение
Восстановить ранее открытые вкладки после неудачного завершения сеанса достаточно просто. Для этого предусмотрено несколько действенных способов. В качестве исключения будут только те случаи, когда пользователь открывал вкладки в режиме «Инкогнито». Ведь в нем кроме закладок больше ничего не сохраняется, даже файлы cookies.
Загрузка …
Post Views: 6 248
Как восстановить вкладки в браузере Яндекс
Не важно, работаете ли вы или отдыхаете в сети интернет, но так или иначе в вашем браузере открыто несколько вкладок. Иногда случаются ситуации, когда пропали открытые окна с необходимой информацией или они были закрыты случайно. Само собой, прямой адрес ссылки никто не запоминает и многие, вполне возможно, начинают искать информацию которая исчезла, по новой. Современные интернет обозреватели (в частности, такие известные, как Гугл хром и Яндекс) для таких случаев имеют одну очень необходимую опцию – можно открыть одну или несколько случайно закрытых вкладок или посещенных страниц. Способов, как это можно сделать, существует несколько.
Восстановление страниц
В последних версиях браузера Яндекс реализована опция автоматического восстановления страниц после перезагрузки или при отключении браузера. Если выключился или завис компьютер и браузер был отключен некорректно, после перезапуска программы появится диалоговое окно с предложением восстановить все закрытые вкладки. Согласившись с предложенным вариантом, браузер автоматически загрузит все ранее открытые сайты.
Для исключения возможности потери информации при закрытии браузера можно настроить автоматическую загрузку последних просматриваемых страниц. Для этого:
- Откройте меню интернет-обозревателя;
- Выберете пункт «Настройки»;
- Найдите раздел «При запуске открывать» в открывшемся окне
- Поставьте галочку напротив пункта «Ранее открытые».
Если после этих действий страницы все-таки не открываются, переходите к следующим вариантам восстановления.
Сочетание клавиш (горячие клавиши)
Удобным и простым способом открыть закрытые вкладки в Яндекс браузере является нажатие на клавиатуре сочетания клавиш Ctrl+Shift+T.
При нажатии данная комбинация откроет последнюю закрытую страницу в активном окне браузера (независимо от времени ее закрытия). Повторное нажатие откроет предпоследнюю и так далее по нисходящей. Таким образом, методом перебора можно вернуть необходимую нам информацию, которая была случайно или специально закрыта. Однако это является и минусом данного способа, нельзя напрямую указать конкретную ссылку, можно только перебирать.
С помощью контекстного меню
Некоторые не любят или не умеют пользоваться хоткеями (клавиатурными сокращениями), а отдают предпочтение работе с мышкой. В этом случае для того, чтобы восстановить вкладки в Яндекс браузере, можно навести курсор на панель вкладок, и вызвать контекстное меню правой кнопкой мыши. В открывшемся окне выбираем пункт «Открыть только что закрытую»:
К сожалению, минус такого способа – можно работать только с последними действиями. Если нам необходимо открыть информацию более раннего периода, этот способ не эффективен.
Восстановить с помощью «Табло»
Для того чтобы вернуть недавно закрытую страницу, можно воспользоваться специальной кнопкой на табло Яндекс браузера.
1.Запускаем браузер или открываем новое окно;
2.Нажимаем кнопку «Недавно закрытые»;
3.В открывшемся окне выбираем нужную ссылку.
Кнопка «Назад»
В случае если пользователь просто перешел на другой сайт в том же окне, вернуться на прежние страницы можно при помощи специальных кнопок управления программы:
Данный способ устраняет минусы вышеописанного. При наведении курсора на кнопку «Назад» (стрелка влево) выпадает вспомогательное окно со списком всех переходов по страницам (в некоторых версиях браузеров необходимо удерживать нажатие для выпадения списка). Нажимаем на любой пункт списка и переходим на нужный ресурс.
У этого способа тоже имеется минус – список переходов показывается только для данной конкретной вкладки, не получится восстановить данные, если это окно было закрыто.
История посещений
Данный способ восстановления является более громоздким, но зато он имеет некоторые преимущества перед двумя вышеописанными.
Как известно, любой браузер, в том числе и обозреватель Яндекс, ведет постоянную статистику всех действий пользователя. Вся эта статистика доступна и с ее помощью можно без труда открыть закрытую вкладку, для этого необходимо:
- Открыть меню обозревателя;
- Навести курсор на пункт «История»;
- Во всплывающем окне кликнуть по нужной ссылке;
- Откроется окно с ранее посещенной страницей.
Полный список посещенных страниц можно увидеть при помощи еще одного сочетания клавиш Ctrl+H, или добраться через меню браузера:
- Кликаем по иконке меню браузера;
- Выбираем и кликаем по разделу «История»;
- Во всплывающем окне так же кликаем по «История»;
- Перед пользователем откроется окно со всеми посещенными страницами за все время пользования интернет-обозревателем.
Если вы активно пользуетесь интернетом, то список может быть достаточно обширным. Разработчики предусмотрели это и все гиперссылки удобно рассортированы не только по дням недели, но и по времени посещения того или иного сайта. Кроме этого можно перейти в данный раздел по прямой ссылке: browser://history/.
Закладки
Чтобы не терять важную информацию или просто интересный сайт, случайно найденные в сети, функционал Яндекс браузера позволяет сохранить ссылки на эти ресурсы в специальном разделе «Закладки».
Добавив ссылку в закладку, вы сможете беспрепятственно и без лишних движений перейти на нужную страницу, даже если случайно закрыли вкладку с ней. Сделать это просто. Существует два вида закладок: текстовые и визуальные (Табло), и, соответственно два способа добавить нужную страницу.
Для добавления текстовой закладки достаточно кликнуть по звездочке, находящейся справа в адресной строке:
И ссылка на страницу появится в панели закладок сразу под адресной строкой.
Для добавления визуальной закладки на табло в принципе ничего делать не надо, при многократном посещении одного сайта ссылка на него автоматически появится на Табло. Однако можно это сделать и вручную.
1.Достаточно открыть новое окно и ниже визуальных плиток выбрать кнопку «Добавить».
2.В открывшемся окне в специальную строку вводим ссылку.
Как видно, восстановить закрытые окна с информацией в браузере можно многими способами. Каждый пользователь выберет тот вариант, который ему будет наиболее удобен в реализации.
Напоследок еще несколько полезных возможностей браузера.
Для того чтобы открыть новую вкладку в браузере Яндекс , необходимо просто кликнуть на «+» рядом с уже открытой. Для любителей горячих клавиш – сочетание Ctrl+T.
Для переключения между вкладками можно использовать как обычную мышь, либо сочетание клавиш Ctrl+Tab. Данная комбинация будет переключать открытые страницы поочередно слева на право. Для переключения в обратном порядке можно использовать комбинацию Ctrl+Shift+Tab.
Открыть ссылку в новой вкладке можно несколькими способами:
Используя контекстное меню:
- наводим курсор на нужную гиперссылку,
- правой кнопкой мыши вызываем меню,
- выбираем пункт «открыть ссылку в новой вкладке»,
- пункт меню «Открыть в новом окне» открывает новые окна вместо вкладок.
Второй вариант удобен тем, кто «дружит» с сочетаниями клавиш. Наводим курсор на ссылку, зажимаем на клавиатуре клавишу Ctrl и просто кликаем по ссылке. Она автоматически откроется в новой вкладке. Чтобы открыть новое окно, необходимо вместо Ctrl зажать клавишу Shift.
Существует еще и третий вариант – наводим курсор на ссылку и кликаем по колесику на мышке. Просто и удобно.
Группировка вкладок
Для удобства разработчики предусмотрели возможность сгруппировать информацию. Для этого можно просто, зажав левую кнопку мыши, перетащить страницу в нужное место. Кроме этого, страницы можно группировать в разных окнах, для этого, зажав страницу левой кнопкой, перетаскиваем ее на свободное место на рабочем столе. При этом автоматически откроется второе окно браузера. Далее можно перетащить остальные по одной для их группировки.
Закрепить вкладки
Так бывает, что одна или несколько вкладок у нас открыты постоянно. Это могут быть соцсети, почта, или другой необходимый материал, который необходимо сохранить. С целью недопущения случайного закрытия, а так же экономии места в окне браузера предусмотрена возможность закрепить открытую страницу. Для этого вызываем контекстное меню правой кнопкой мыши на активном окне и выбираем пункт «Закрепить вкладку». Теперь эти сайты будут отдельно сгруппированы в левой части окна браузера, пока вы принудительно их не закроете.
Закрыть вкладки
Тут тоже существует несколько вариантов.
На активной вкладке кликаем на крестик «Х» справа.
На активной странице кликаем правой кнопкой мыши и выбираем пункт «Закрыть».
На активной вкладке применяем сочетания клавиш, которые её закрывают Alt+F4 или Ctrl+W.
Кроме этого, можно закрыть все страницы, кроме активной, либо закрыть все вкладки справа от активной. Сделать это можно при помощи того же контекстного меню с выбором соответствующих пунктов:
Работа с группой вкладок
Все вышеперечисленные действия можно производить не с одной вкладкой, а с группой. Для этого нам необходимо выделить группу вкладок. Зажимаем клавишу ctrl на клавиатуре и не отпуская кликаем по нужным нам. Далее по аналогии мы можем закрыть, переместить, сгруппировать выбранные вкладки.
Вкладки снизу
Возможно, кому-то будет удобен вариант отображения страниц внизу окна браузера. Для этого варианта необходимо на строке вкладок браузера при помощи правой кнопки мыши вызвать контекстное меню и выбрать пункт «Показывать вкладки снизу»:
Проделав обратную процедуру, мы переместим вкладки вверх, соответственно.
Размер вкладок
При открытии большого количества вкладок каждый ярлычок умньшается для того, чтобы поместиться на вашем экране. При помощи меню программы можно уменьшить или увеличить размер отображения вкладок:
Переходим в Меню -> Настройки -> Минимальный размер вкладок -> «выбрать нужный пункт».
Итак, мы видим, что компания Яндекс приложила массу усилий для удобства пользования своей программой и с каждой новой версией увеличивает количество полезных функций своего продукта. Каждый пользователь может выбрать для себя необходимые ему настройки. Воспользоваться удобными опциями в повседневной работе или использовать механизмы восстановления и поиска данных.
Источник
Как вернуть все закладки в Яндекс.Браузере
В процессе активного использования Yandex Browser обрастает большим количеством сохраненных сайтов. Очень удобная функция. Нашёл интересный ресурс — сохранил его в обозревателе. Таких страниц может быть сотни. Проблема возникает при переустановке системы или обозревателя, если он начал работать некорректно, вследствие вирусной атаки или по какой-то другой причине. И тут возникает вопрос, как вернуть закладки в Яндекс.Браузере, ведь если было сохранено много таких сайтов вручную их вернуть практически невозможно.
Можно ли восстановить сохраненные сайты
Восстановить пользовательские настройки в Яндексе можно при выполнении некоторых условий:
- если перед удалением обозревателя или переустановкой Windows была выполнена синхронизация с аккаунтом Яндекс;
- если сайты предварительно сохранили в HTML-файл;
- при деинсталляции Яндекса не удалили данные о работе браузера.
Руководство
Если вы случайно удалили сайт или папку, то восстановить их можно через функцию «Отменить удаление».
- Переходим в «Диспетчер закладок» с помощью комбинации Ctrl + Shift + O .
- Выполняем правый клик в центральной части окна, где хранились сайты и выбираем «Отмена удаления».
Такой способ, отмены последних изменений, доступен до перезагрузки обозревателя. После эта кнопка уже будет неактивна. А также сохранённые сайты, которые удаляются при включённой синхронизации также удаляются и с серверов Яндекс.
Восстанавливаем настройки после переустановки обозревателя
В зависимости от того, как вы сохраняли свои сайты будет отличаться и способ их возвращения.
Синхронизация с аккаунтом Яндекс
Здесь всё довольно просто. Устанавливаем новую версию обозревателя Яндекс. Запускаем его и здесь нам нужно выполнить синхронизацию.
- Открываем меню обозревателя (кнопка в виде трёх полос в верхнем правом углу).
- В выпадающем списке кликаем «Синхронизация» и «Сохранить данные».
- Вводим свои логин и пароль от аккаунта Yandex и жмём «Включить…».
- Дожидаемся пока с серверов подтянутся закладки и настройки.
Импорт закладок
Если вы сохраняли пользовательские настройки в HTML-файл:
- Снова кликаем на кнопку меню — в выпадающем списке наводим курсор мыши на пункт «Закладки».
- Здесь в подменю выбираем «Импортировать…».
- В графе «Источник» выбираем «HTML файл с закладками».
- Нажимаем «Выбрать файл».
- Находим на диске наш файл и кликаем «Открыть».
- Дожидаемся окончания процедуры.
Откат системы
Если не выполняли синхронизацию и не создавали HTML-файл, можно попробовать выполнить откат системы до того состояния, когда браузер ещё не был удалён или переустановлен. При таком способе вернётся и исходное состояние обозревателя.
- Нажимаем ⊞ + R .
- Выполняем команду rstrui .
- Переходим в раздел «Запуск восстановления системы».
- Если в системе настроено автоматическое создание контрольных точек восстановления — выбираем точку, когда ваши настройки ещё не были удалены вместе с браузером и нажимаем «Далее» (можно посмотреть затрагиваемые программы)
При удалении браузера мастер деинсталляции спрашивает «Удалить данные о работе браузера» или нет. Если не отмечать эту галочку, в системе останутся все сохраненные страницы и настройки, и при установке обозреватель сам подтянет эти данные из папок пользователя.
Восстановление пользовательских настроек после переустановки Windows
После переустановки Windows восстановить закладки в Яндексе можно только с помощью синхронизации со своим аккаунтом, так как данные сохраняются на сервере. Или, если вы предварительно создавали файл с закладками и сохранили его на флешке. Инструкцию для возвращения данных в браузер через синхронизацию и из файла мы писали выше.
Источник