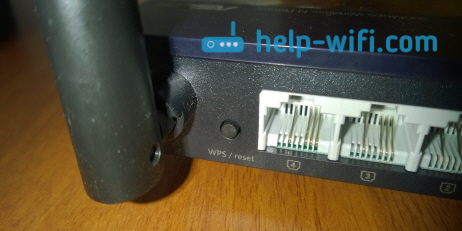Привет друзья! Я тут подумал, что настройка Wi-Fi роутера для многих, это просто наказание и сплошное мучение. Такие выводы я сделал из комментариев к соответствующим статьям на этом сайте. Все потому, что роутеры сами по себе устройства очень капризные. А добавим к этому еще разные странности интернет провайдера и устройств, которые Вы пытаетесь подключить к своему роутеру и получается куча непонятных проблем.
Но если уже удалось все настроить, то нужно бы закрепить этот успех. Что бы после сброса настроек роутера, обновления прошивки, или других действий можно было восстановить настройки роутера в несколько нажатий мышкой и восстановить его работу. Этим мы сейчас и займемся. Я напишу небольшую инструкцию о том, как сохранить настройки роутера в файл (создадим резервную копию настроек), а в случае необходимости восстановить эти настройки.
Показывать буду на примере роутера TP-Link TL-MR3220. Но это не важно, эта инструкция подойдет для всех роутеров компании TP-Link. Как там с роутерами других фирм, не знаю. Но думаю, что такая функция должна быть, разве что пункты меню немного по другому называются.
Сохраняем настройки роутера
Все очень просто. На панели управления роутром есть соответствующий пункт «Backup & Restore» в котором можно сохранить и восстановить настройки.
Заходим в настройки роутера. Не знаете как это сделать? А я почти в каждой статье об этом пишу :). Наберите в адресной строке браузера адрес 192.168.0.1, или 192.168.1.1 и введите логин с паролем для доступа к настройкам роутера. По умолчанию это admin и admin (адрес, логи и пароль можно посмотреть снизу Вашего роутера).
В панели управления перейдите на вкладку «System Tools» — «Backup & Restore».
И для сохранения настроек в файл нажмите на кнопку «Backup» и «Сохранить».
Выберите место куда Вы хотите сохранить файл с настройками и нажмите «Сохранить».
Вот и все, теперь настройки роутера у нас сохранены в один файл и мы можем их восстановить.
Например, Вам необходимо было сделать сброс настроек на роутере, обновить прошивку роутера, или к примеру Вы захотели поэкспериментировать с настройками, то всегда можно вернуться к рабочим параметрам, которые мы сохранили.
Восстанавливаем настройки на Wi-Fi роутере
В той же панели настроек переходим на вкладку «System Tools» —«Backup & Restore».
Нажимаем кнопку «Обзор», выбираем файл с настройками и нажимаем «Открыть».
Нажмите кнопку «Restore».
Появиться сообщение, нажмите «Ok».
Ждем пока закончиться процесс восстановления.
Затем роутер сам перегрузиться и будет работать уже с восстановленными настройками.
Будут вопросы, задавайте в комментариях. Всего хорошего!
Понравилась статья? Оцените её:
На чтение 9 мин Просмотров 10.2к.
Сергей Сакадынский
Работал в сфере IT-консалтинга, занимался созданием и администрированием интернет-ресурсов. 10 лет опыта работы по проектированию и обслуживанию компьютерных сетей.
В этой статье речь пойдёт о том, как сбросить роутер до заводских настроек. Процедура эта не сложная. Даже неопытный пользователь с ней легко справится. Но некоторых пугает сама фраза «сброс настроек». Вдруг после этого роутер вообще перестанет работать. Сразу скажу, что сломать его таким способом вы не сможете. А вот настройки подключения придётся восстановить. Теперь обо всём по порядку.
Содержание
- Зачем сбрасывать настройки
- Аппаратный сброс кнопкой RESET
- Программный сброс
- TP-Link
- Asus
- D- link
- Keenetic
- Tenda
- Возможные проблемы
- Кнопка RESET не срабатывает
- Не удается сбросить настройки
- Как настроить роутер после сброса до заводских настроек
- Как восстановить настройки
Зачем сбрасывать настройки
Некоторые путают сброс настроек роутера с перезагрузкой. Так вот, перезагрузка – это отключение и включение питания устройства. Все параметры при этом сохраняются. А сброс – это возврат к заводским настройкам. То есть все параметры будут возвращены в исходное состояние.
Причины для сброса настроек маршрутизатора бывают разные.
- Вы не можете войти в веб-интерфейс – забыли пароль или кто-то его поменял.
- Вам достался роутер, которым уже пользовались до вас, и вам нужно настроить его заново.
- Вы что-то поменяли в настройках, интернет не работает. Но вы не помните, какие параметры изменили.
Бывает, что из-за перепада напряжения или программного сбоя настройки роутера слетают. Тогда тоже его следует обнулить и настроить заново. Стоит сбросить настройки даже нового роутера, только что купленного в магазине. Не исключено, что его там уже включали с целью проверки или демонстрации и что-то меняли.
Аппаратный сброс кнопкой RESET
Самый простой способ сбросить роутер — воспользоваться кнопкой RESET. Преимущество этого варианта в том, что не нужно входить в настройки. Это особенно актуально, когда вы не знаете пароль. Вся процедура занимает не больше минуты.
Почти у всех маршрутизаторов RESET находится на задней панели, рядом с сетевыми портами.
Бывают экзотические варианты расположения кнопки сброса, но встречаются они редко.
Чаще всего кнопка утоплена в корпусе. Чтобы на неё нажать, берём скрепку, распрямляем и вставляем в отверстие. Питание роутера должно быть включено.
Удерживать кнопку нужно десять секунд или дольше. Смотрите на светодиодные индикаторы. Когда они мигнут и погаснут, настройки сбросились и кнопку можно отпускать. Роутер загрузится с заводскими параметрами.
Программный сброс
Можно выполнить сброс настроек роутера через панель управления. Этот вариант подходит только в том случае, если у вас есть пароль. На разных моделях маршрутизаторов свои особенности этой процедуры. Сейчас я покажу, как выполнить сброс на примере устройств популярных производителей.
TP-Link
Входим в веб-интерфейс роутера TP-Link, прокручиваем страницу вниз и в меню слева ищем пункт «Системные инструменты». Раскрываем меню и нажимаем «Заводские настройки». Откроется страница, на которой вы увидите кнопку «Восстановить». Жмём на неё, чтобы скинуть параметры до заводских.
Ждём, пока роутер перезагрузится.
Если у вас другая версия веб-интерфейса, перейдите на вкладку «Дополнительные настройки», в меню «Системные инструменты» выберите «Резервная копия и восстановление». Прокрутите страницу вниз и нажмите кнопку «Восстановить заводские настройки».
В интерфейсе некоторых маршрутизаторов такой кнопки почему-то нет. В этом случае придётся использовать аппаратный сброс.
Asus
На вайфай роутере Asus прокручиваем меню вниз и выбираем «Администрирование». В этом разделе переходим на вкладку «Управление настройками». Здесь рядом с надписью «Заводские настройки» нажимаем кнопку «Восстановить».
Ждём, пока роутер перезагрузится.
D- link
Сбросить маршрутизатор D-Link на заводские настройки ещё проще. Для этого не нужно углубляться в меню. В сером и голубом интерфейсе сброс выполняется одинаково.
Откройте главную страницу веб-интерфейса. Вверху вы увидите раскрывающееся меню «Система». Нажмите на него. Выберите пункт «Заводские настройки» (в голубом интерфейсе «Сбросить настройки»).
Роутер попросит подтвердить действие. Жмите «Да» и ждите, когда устройство выполнит перезагрузку.
Keenetic
Чтобы сделать сброс интернет-центра Keenetic, в меню слева откройте пункт «Общие настройки». В зависимости от версии прошивки, он может обозначаться значком шестерёнки. Прокрутите страницу вниз. В разделе «Перезагрузка системы» находится кнопка «Вернуть заводские настройки».
Нажмите на неё. Роутер попросит подтвердить действие. Введите в поле слово RESET заглавными буквами и нажмите «Удалить настройки».
В старой прошивке откройте раздел «Система» (шестерёнка внизу) и перейдите на вкладку «Конфигурация».
Нажмите кнопку «Вернуться к заводским настройкам» внизу страницы.
Tenda
На роутерах Tenda обнуление выполняется следующим образом. Открываем меню и слева находим пункт «Системные настройки». Нас интересует «Перезагрузка и сброс». Жмём на неё.
В открывшемся окне нажимаем кнопку «Сброс».
Роутер перезапустится с заводскими параметрами.
Возможные проблемы
Кнопка RESET не срабатывает
Ваш роутер не сбрасывается кнопкой RESET.
Возможно, вы недостаточно долго удерживаете кнопку. У некоторых устройств коротким нажатием на RESET активируется режим WPN или выполняется перезагрузка маршрутизатора. Попробуйте держать кнопку 10-15 секунд.
Убедитесь, что вы действительно нажимаете на кнопку. Бывает, что пользователи применяют слишком толстый предмет, который попросту не входит в отверстие.
Посмотрите, что написано по этому поводу в инструкции к вашему роутеру. Встречаются нестандартные варианты, когда сначала нужно зажать RESET, а только потом включить питание роутера.
Самый плохой из возможных вариантов – у вас сломана кнопка сброса. Если у вас есть пароль для входа в веб-интерфейс, вы можете сбросить настройки роутера до заводских программно. В случае, когда пароль утерян, обнуление параметров невозможно. Роутер придётся отнести в сервис, чтобы там починили кнопку или сбросили настройки, замкнув контакты на плате.
Не удается сбросить настройки
Сброс настроек не происходит. Роутер снова загружается с теми же параметрами.
Возможно, в программном обеспечении маршрутизатора произошёл сбой. Попробуйте его перепрошить. Скачайте с сайта разработчика прошивку для вашей модели и загрузите её. Если это не помогает, скорее всего, у вас проблемы с флеш-памятью устройства. Обратитесь в сервисный центр для диагностики и ремонта.
Как настроить роутер после сброса до заводских настроек
После возврата к заводским параметрам ваш роутер не сможет подключиться к интернету. Также изменятся настройки Wi-Fi и пароль для входа в веб-интерфейс. Всё это придётся настроить заново.
Чтобы настроить роутер после сброса, нужно войти в его интерфейс. Для этого нужно использовать стандартные параметры. Они указаны на наклейке на его нижней панели.
Если наклейка оторвана или повреждена, попробуйте использовать стандартные параметры. Для большинства роутеров вход в настройки выполняется по IP адресу 192.168.0.1 или 192.168.1.1. Логин и пароль по умолчанию admin. Чаще всего пароль вообще не требуется. После перехода по адресу сразу запустится мастер настройки.
Если войти в интерфейс ни по одному из указанных IP не получается, возможно, ваш маршрутизатор использует нестандартный адрес. Узнать его можно в параметрах подключения Windows.
Соедините роутер и компьютер кабелем. Откройте Центр управления сетями и общим доступом. Кликните по названию активного подключения, нажмите в открывшемся окошке кнопку «Сведения». Появится ещё одно окно. Строка «шлюз по умолчанию» будет IP-адресом вашего роутера.
Введите его в адресной строке браузера и следуйте подсказкам мастера быстрой настройки. Под рукой у вас должен быть договор с провайдером или приложение к нему, где указаны параметры подключения к интернету: тип (динамический IP, PPPoE или другой), логин, пароль, адрес сервера (если требуется). В случае, когда такой информации нет, позвоните в службу поддержки и уточните данные.
Большинство современных роутеров настраиваются с помощью мастера за три-четыре простых шага. Вам будет предложено задать пароль для входа в веб-интерфейс, указать параметры подключения к интернету и настроить беспроводную сеть.
На примере TP-Link это выглядит так. Выбираете часовой пояс.
Нажимаете кнопку «Далее». Выбираете тип подключения. При необходимости, внизу открываете дополнительные настройки, указываете логин, пароль и другие параметры.
На следующем этапе настраиваете МАС-адрес. Если привязки по МАС-адресу нет, клонировать его не нужно. Второй пункт выбираете, когда интернет у вас привязан к сетевой карте компьютера.
И последний шаг — настраиваете беспроводную сеть. Нужно задать имя (SSID) и пароль.
В случае необходимости сверяйтесь с инструкцией для вашей модели роутера. И с нашими статьями:
- Как настроить роутер Asus;
- Как настроить Wi-Fi роутер Tp-Link;
- Как настроить новый роутер D-Link;
- Как настроить роутер Tenda.
Как восстановить настройки
Производители роутеров предусмотрели быстрый способ вернуть все настройки после сброса, выполнив восстановление из резервной копии. Однако для этого заранее нужно сохранить конфигурацию в файл на компьютере. Делать это рекомендуется после того, как вы настроили ваш роутер, и в его работе не наблюдается никаких проблем. Сохранение и восстановление параметров выполняется по одному принципу для большинства маршрутизаторов. Как это сделать, покажу на двух примерах.
В интерфейсе роутера TP-Link откройте меню «Системные инструменты», раздел «Резервная копия и восстановление». Для сохранения настроек в файл нажмите кнопку «Резервная копия».
Будут сохранены все параметры устройства — настройки интернета, беспроводной сети, безопасности и так далее.
Для восстановления роутера после сброса на этой же странице ниже через обзор укажите путь к файлу настроек и нажмите кнопку «Восстановление». Все параметры будут восстановлены после перезагрузки.
На роутере D-Link откройте раздел «Система» и перейдите на страницу «Конфигурация». Для сохранения настроек в файл нажмите кнопку «Резервная копия».
Чтобы восстановить настройки, нажмите кнопку «Обзор» и выберите файл конфигурации, который вы создали ранее.
Привет, дорогие читатели портала «WiFi Гид»! Сегодня мы поговорим про достаточно редкую, но важную проблему – что делать если сбились настройка роутера. Именно такой вопрос ко мне пришёл на почту сегодня утром. Тут нежно уточнить, а точно ли они сбросились. Возможно, вам просто так кажется. На всякий случай я бы его просто перезагрузил. Для этого найдите кнопку включения и выключения и два раза нажмите на неё.
Если боитесь нажать куда-то не туда – просто выдерните его из розетки и вставьте обратно. После этого проверьте связь. Сразу скажу, что сбросить настройки можно только зажав кнопку Reset (Сброс) на роутере. Именно зажав ровно на 10 секунд. У многих моделей есть защита от детей, то есть если кнопочка будет зажата дольше или меньше, то сброс не произойдет.
Если вы нечаянно нажали на неё один раз – то боятся не стоит. Так что в первую очередь проверьте связь, интернет и подключение по Wi-Fi. Подключитесь к беспроводной сети с телефона, планшета или ноутбука, используя старый пароль. Также иногда бывает, что люди неправильно вводя пароль, начинают думать, что он сброшен.
Содержание
- Как понять, что сеть сброшена?
- Причины: почему сбиваются настройки роутера
- Как настроить
- Задать вопрос автору статьи
Как понять, что сеть сброшена?
Беспроводная сеть, к которой вы постоянно подключались – будет отсутствовать. При сбросе на многих современных моделях уже включается вайфай сеть, но она имеет стандартное название. Его можно посмотреть на этикетке под корпусом. Кстати, оно обычно дублирует полное название модели.
Причины: почему сбиваются настройки роутера
Как я уже говорил ранее, они сбиваются только в случае нажатия на кнопку сброса. Дело в том, что обычно производители утапливают её в корпус, а нажать на неё можно только с помощью скрепки или иголки. Но есть кнопки совмещенные с «WPS».
Как настроить
Все же перед повторной настройкой я бы советовал сделать правильный сброс. На всякий случай, чтобы сброс произошел правильно. Поэтому находим кнопку, зажимаем её на 10 секунд. Придётся немного подождать. После сброса настроек нужно подключиться к сети роутера. Это можно сделать по проводу или по вай-фай. Название сети вы уже знаете где смотреть – там же будет и пароль от неё по умолчанию.
На этикетке также есть IP или DNS адрес, на который нужно зайти с браузера, устройства, подключенного к сети маршрутизатора. Очень часто используют адреса: 192.168.1.1 или 192.168.0.1.
Далее инструкции будут отличаться. Каждая компания делает свой аппарат со своей прошивкой. Поэтому я рекомендую посмотреть общие инструкции по настройке:
- TP-Link
- ZyXEL
- D-Link
- ASUS
- MikroTik
Вам обязательно нужно иметь под рукой договор от провайдера, так как без него вы ничего не настроите. Там должны быть указаны данные для подключения интернета. Все провайдеры используют разные типы подключения и данные.
Также вы можете найти на нашем портале отдельную инструкцию по своей отдельной модели. Для этого посмотрите на той же этикетке полное название и вбейте его в поисковую строку нашего портала. Далее останется прочесть подробную инструкцию с картинками. В случае возникновения вопросов вы смело можете писать в комментариях под этой статьёй я постараюсь вам помочь.
Роутер — устройство очень интересное и непредсказуемое. То Wi-Fi все время пропадает, то интернет обрывается, или вообще настройки слетают. В этой статье мы постараемся разобраться с проблемой, когда на роутере внезапно сбрасываются настройки к заводским. Да, как показывает практика, такое бывает. Или, бывают еще случаи, когда сами пользователи случайно нажав кнопку reset возвращают настройки к заводским. Правда, случайно нажать эту кнопу сложновато, она практически всегда утоплена в корпус роутера. Но, есть модели, когда reset ставят на одну кнопку с активацией функции WPS — это я уже считаю неправильно.
Возможность вернуть настройки к заводским, это очень полезная штука. Если что-то неправильно настроили, или роутер работает на так как нужно, то reset очень часто помогает.
В любом случае, если на вашем роутере сбросились настройки, его придется настраивать заново. Заходить в панель управления, задавать параметры для подключения к провайдеру, настраивать Wi-Fi и т. д. Это не сложно, у нас на сайте есть много инструкций для разных производителей. Наведите мышку на пункт Настройка роутера в верхнем меню, выберите своего производителя и смотрите инструкции. Если нет конкретно для вашей модели, то главное найти инструкцию для вашего производителя. Так как панель управления на разных моделях одинаковых производителей как правило одинаковая.
Как понять, что маршрутизатор сбросил настройки? Скорее всего, вы этой поймете по отсутствию вашей Wi-Fi сети. Она будет, но будет со стандартным названием (если у вас имя сети было изменено). Если у вас дома много Wi-Fi сетей, то вообще можно подумать, что роутер не работает, так как свою сеть со стандартным названием вы вряд ли сразу увидите.
Почему роутер сам может вернуть настройки к заводским? Какой-то системный сбой, может что-то с питанием и т. д. Если такое происходит очень часто, то нужно нести роутер в ремонт, либо по гарантии, либо покупать новый.
Ну и смотрите внимательно, не нажмите случной кнопку reset. Настраивать роутер заново, не всегда просто. Пишите в комментариях, постараюсь помочь советом.
Роутер – это устройство, которое обеспечивает подключение к интернету и позволяет создать беспроводную сеть Wi-Fi. Но иногда в процессе эксплуатации роутера возникают различные проблемы, и восстановление его настроек становится необходимым. В этой статье мы расскажем, как правильно восстановить настройки роутера и вернуть его к исходному состоянию.
Первым шагом перед восстановлением настроек роутера необходимо определить причину проблемы. Если роутер перестал работать корректно, не удается подключиться к интернету или возникли проблемы с Wi-Fi, то вероятнее всего причина кроется в настройках. В таком случае, восстановление настроек может помочь решить проблему.
Для восстановления настроек роутера необходимо найти кнопку «Сброс» на его корпусе. Обычно она находится на задней панели или снизу роутера. В большинстве случаев кнопка сброса выглядит как небольшая выемка, которую можно нажать с помощью ручки или долго нажать ногтем.
Перед выполнением сброса рекомендуется сохранить все важные данные и настройки роутера, так как после процедуры сброса они будут удалены. После сохранения данных можно приступать к сбросу. Для этого необходимо удерживать кнопку «Сброс» нажатой около 10-15 секунд, пока не начнут мигать светодиоды на роутере. После этого роутер перезагрузится и вернется к заводским настройкам.
Содержание
- Причины необходимости восстановления настроек роутера
- Шаги для подготовки к восстановлению настроек
- Шаги восстановления настроек роутера с использованием стандартного метода
- Восстановление настроек роутера через Web-интерфейс
- Восстановление настроек роутера через командную строку
- Как сохранить настройки перед восстановлением
- Часто возникающие проблемы и их решение при восстановлении настроек
- Рекомендации по восстановлению настроек в различных моделях роутеров
- 1. Модель XYZ
- 2. Модель ABC
- 3. Модель DEF
- 4. Модель GHI
Причины необходимости восстановления настроек роутера
Роутер – это устройство, которое обеспечивает подключение к интернету и распределяет сетевой трафик между устройствами. В процессе эксплуатации роутера могут возникать различные проблемы, которые могут быть связаны с настройками устройства. В таких случаях может потребоваться восстановление настроек роутера.
Вот несколько распространенных причин, по которым может потребоваться восстановление настроек роутера:
-
Забытый пароль администратора: Если забыт пароль администратора роутера, то доступ к настройкам устройства будет ограничен. Восстановление настроек роутера позволит сбросить пароль и повернуть доступ к настройкам.
-
Неправильные настройки сети: Неправильные настройки сети могут привести к неработоспособности роутера или проблемам с подключением к интернету. Восстановление настроек позволяет вернуть роутер в исходное состояние и устранить проблемы с настройками сети.
-
Проблемы с безопасностью: Если роутер был скомпрометирован или настройки безопасности были изменены злоумышленником, восстановление настроек поможет устранить уязвимости и вернуть устройство в безопасное состояние.
-
Производитель рекомендует: Иногда производитель рекомендует восстанавливать настройки роутера, чтобы исправить проблемы производительности или улучшить работу устройства.
Восстановление настроек роутера может быть полезным во многих ситуациях. Важно помнить, что весь сохраненный пользовательский конфигурационный файл и список подключенных устройств будут утеряны после восстановления настроек роутера. Поэтому перед восстановлением рекомендуется создать резервные копии всех настроек и данных роутера, чтобы их можно было восстановить в будущем.
Шаги для подготовки к восстановлению настроек
Перед тем как приступить к восстановлению настроек роутера, важно выполнить несколько подготовительных шагов:
- Создайте резервные копии важных данных – перед восстановлением настроек роутера все ваши настройки и конфигурации будут удалены. Поэтому рекомендуется сделать резервную копию всех важных данных, которые хранятся на роутере или на подключенных устройствах.
- Запомните или запишите текущие настройки роутера – прежде чем сбрасывать настройки роутера, полезно запомнить или записать текущие настройки, чтобы впоследствии было проще их восстановить.
- Подготовьте необходимые материалы и инструменты – перед восстановлением настроек убедитесь, что у вас есть все необходимые материалы и инструменты. Обычно вам потребуется компьютер (или мобильное устройство) с доступом к интернету, кабель Ethernet для подключения роутера к компьютеру и лист бумаги или блокнот для записи новых настроек.
- Обратитесь к документации или производителю – если вы не уверены, как восстановить настройки роутера, лучше всего обратиться к руководству пользователя или связаться с производителем устройства. Они предоставят вам подробную информацию и инструкции относительно процесса восстановления.
Следуя этим шагам, вы подготовитесь к восстановлению настроек роутера и сможете произвести необходимые действия с минимальными рисками и проблемами.
Шаги восстановления настроек роутера с использованием стандартного метода
Восстановление настроек роутера может потребоваться, если вы забыли пароль для доступа к его административной панели или если роутер перестал функционировать корректно. Для восстановления настроек роутера существует стандартный метод, который включает следующие шаги:
-
Подключение к роутеру
Подключите компьютер к роутеру с помощью Ethernet-кабеля или подключитесь к Wi-Fi сети, созданной роутером.
-
Открытие административной панели роутера
Откройте веб-браузер и введите IP-адрес роутера в адресной строке. IP-адрес бывает разным для разных моделей роутеров, но чаще всего это указано на наклейке на самом роутере. Например, это может быть адрес вида «192.168.1.1». Нажмите клавишу Enter, чтобы открыть административную панель роутера.
-
Ввод учетных данных
После открытия административной панели роутера введите свои учетные данные (имя пользователя и пароль). Если вы не помните пароль, попробуйте используя стандартные комбинации, такие как «admin» или «password». Если это не помогает, может быть необходимо сбросить настройки роутера.
-
Переход в раздел восстановления настроек
Один раз войдя в административную панель роутера, найдите раздел «Настройки» или «Maintenance» (у кажждой модели могут быть свои названия разделов) и перейдите в него.
-
Восстановление настроек
В разделе восстановления настроек найдите опцию «Сброс» или «Reset» и нажмите на нее. После этого роутер будет возвращен к заводским настройкам, все пользовательские настройки будут удалены.
-
Перезагрузка роутера
Чтобы изменения вступили в силу, перезагрузите роутер. Обычно это делается путем нажатия кнопки «Restart» или «Reboot» в административной панели роутера.
После выполнения указанных шагов роутер будет восстановлен к заводским настройкам и вы сможете настроить его заново в соответствии с вашими требованиями.
Восстановление настроек роутера через Web-интерфейс
Если у вас возникла необходимость восстановить настройки роутера, вы можете воспользоваться Web-интерфейсом, которое позволяет управлять настройками устройства через веб-браузер.
Для начала, убедитесь, что ваш компьютер подключен к роутеру по сети Ethernet или Wi-Fi. Затем, откройте любой веб-браузер и введите в адресной строке IP-адрес роутера. Обычно он указан на задней панели устройства или в документации. Например, 192.168.1.1.
После ввода IP-адреса роутера в адресной строке и нажатия клавиши Enter, откроется страница авторизации. Введите логин и пароль, которые по умолчанию указаны на устройстве или в документации. Если вы ранее изменяли данные авторизации, введите свои собственные учетные данные.
После успешной авторизации вы попадете на главную страницу Web-интерфейса роутера. На этой странице вы можете увидеть основные настройки устройства и пункты меню для управления функциями роутера.
Для восстановления настроек роутера через Web-интерфейс, найдите в меню пункт «Настройки» или «Сброс настроек». Затем выберите опцию «Восстановить настройки по умолчанию» или «Сбросить настройки».
После выбора этой опции вам могут предложить подтвердить свое действие, так как восстановление настроек сбросит все изменения, которые вы внесли. Убедитесь, что вы хотите восстановить настройки роутера, и подтвердите свое решение.
После подтверждения роутер перезагрузится и вернется к заводским настройкам. Вам необходимо будет повторно авторизоваться в Web-интерфейсе и настроить устройство согласно своим требованиям.
Важно помнить, что восстановление настроек роутера через Web-интерфейс удалит все данные и изменения, которые вы внесли. Поэтому перед восстановлением рекомендуется создать резервные копии важных файлов и настроек для их последующего восстановления.
Восстановление настроек роутера через командную строку
Восстановление настроек роутера через командную строку является одним из способов вернуть устройство к заводским настройкам. Этот метод может быть полезен в случае, когда вы забыли пароль или хотите удалить все настройки и начать с чистого листа.
Восстановление настроек роутера через командную строку выполняется следующими шагами:
- Откройте командную строку
- Введите IP-адрес роутера и нажмите клавишу Enter. Обычно адрес роутера указан на его задней панели или в документации.
- В появившемся окне введите имя пользователя и пароль для доступа к настройкам роутера. Если вы не изменили эти данные, используйте стандартные значения, указанные в документации.
- В командной строке введите команду для сброса настроек роутера. Например, это может быть команда «restore factory-settings» или «reset settings». Точное название команды может зависеть от модели вашего роутера.
- Дождитесь завершения процесса восстановления. Обычно это занимает несколько минут.
- После завершения процесса роутер будет перезагружен и настройки будут сброшены до заводских значений.
Обратите внимание, что восстановление настроек роутера удалит все пользовательские настройки, включая пароли, Wi-Fi настройки и порты переадресации. Поэтому перед восстановлением рекомендуется создать резервные копии важных данных и настроек.
После восстановления настроек роутера через командную строку вы сможете настроить его заново согласно своим требованиям. Не забудьте изменить пароль доступа к настройкам роутера на более безопасный и настроить Wi-Fi настройки для подключения к интернету.
Как сохранить настройки перед восстановлением
Перед восстановлением настроек роутера очень важно сохранить текущие настройки. Это позволит вам в дальнейшем легко восстановить работу роутера и избежать необходимости настраивать его снова.
Вот несколько простых шагов, которые помогут вам сохранить настройки перед восстановлением:
- Создайте резервную копию настроек. В большинстве моделей роутеров есть функция экспорта настроек. Обычно она находится в разделе «Настройки» или «Управление роутером». Выберите эту функцию и сохраните настройки роутера на своем компьютере. Обычно файл сохраняется в формате .cfg или .backup.
- Запишите текущие настройки на бумаге. Если ваш роутер не поддерживает экспорт настроек, вы можете вручную записать все текущие настройки на бумаге. Это может занять некоторое время, но затем вы сможете использовать эти записи для восстановления настроек.
- Сделайте скриншоты настроек. Если вам неудобно записывать настройки на бумаге, вы можете сделать скриншоты страницы с настройками роутера. Просто откройте страницу настроек, нажмите клавишу Print Screen (или используйте другую программу для создания скриншотов) и сохраните полученное изображение на своем компьютере.
Выберите наиболее удобный способ сохранения настроек и не забудьте выполнить этот шаг перед восстановлением роутера. Это позволит вам быстро вернуться к прежним настройкам в случае необходимости.
Часто возникающие проблемы и их решение при восстановлении настроек
При восстановлении настроек роутера могут возникать различные проблемы, которые могут затруднить этот процесс. Рассмотрим некоторые часто возникающие проблемы и способы их решения.
-
Забытый пароль администратора роутера
Восстановление настроек роутера обычно требует доступа к панели управления, которая защищена паролем администратора. В случае забытого пароля, можно воспользоваться функцией сброса настроек роутера. Обычно для этого на задней панели роутера есть специальная кнопка «Reset», которую необходимо нажать и удерживать несколько секунд. Это приведет к сбросу всех настроек и возврату роутера к заводским значениям.
-
Проблемы с подключением к интернету после восстановления настроек
После восстановления настроек роутера может возникнуть проблема с подключением к интернету. В этом случае, сначала проверьте правильность настроек подключения к интернету: проверьте правильность введенных логина и пароля, тип подключения (PPPoE, DHCP, статический IP) и другие настройки, предоставленные вашим интернет-провайдером. Если все эти настройки верны, попробуйте перезагрузить роутер и провести диагностику подключения.
-
Неудачное обновление прошивки роутера
Восстановление настроек роутера может потребоваться после неудачного обновления его прошивки. Если обновление прошивки завершилось неудачей и роутер перестал функционировать корректно, можно попробовать восстановить предыдущую версию прошивки, если она была сохранена. Для этого, снова зайдите в панель управления роутером, найдите раздел «Обновление прошивки» и загрузите предыдущую версию прошивки, после чего выполните процесс обновления.
-
Проблемы с Wi-Fi после восстановления настроек
После восстановления настроек роутера может возникнуть проблема с Wi-Fi соединением. В этом случае, проверьте настройки Wi-Fi: убедитесь, что Wi-Fi включен, проверьте название сети (SSID) и пароль, исключите возможность конфликта с Wi-Fi сетями в округе. Если все это не помогает, попробуйте сбросить настройки Wi-Fi до заводских значений и настроить их заново.
-
Потеря дополнительных настроек роутера
При восстановлении настроек роутера вы можете потерять все дополнительные настройки, которые были применены ранее. Это может включать настройки безопасности, перенаправление портов, блокировку сайтов и другие настройки. Чтобы избежать потери этих настроек, перед восстановлением настроек роутера рекомендуется создать резервную копию текущих настроек. Для этого в панели управления роутером обычно доступна функция экспорта настроек, которая позволяет сохранить их на ваш компьютер. После восстановления настроек вы можете импортировать сохраненные ранее настройки.
Учитывая эти возможные проблемы и их решения, вы сможете успешно восстановить настройки роутера и восстановить работу своей домашней сети.
Рекомендации по восстановлению настроек в различных моделях роутеров
Восстановление настроек роутера может потребоваться в случае сбоя работы, забытого пароля или необходимости сбросить все настройки к заводским значениям. Ниже представлены рекомендации по восстановлению настроек в различных моделях роутеров.
1. Модель XYZ
Чтобы сбросить настройки роутера модели XYZ, выполните следующие действия:
- Найдите кнопку «Reset» на задней панели роутера.
- Используйте острым предметом (например, штырь от шариковой ручки) нажмите на кнопку «Reset» и удерживайте ее примерно 10 секунд.
- После этого роутер должен перезагрузиться и восстановить заводские настройки.
2. Модель ABC
Для восстановления настроек роутера модели ABC, выполните следующие шаги:
- Найдите кнопку «Reset» на задней панели роутера.
- С помощью острым предметом нажмите на кнопку «Reset» и удерживайте ее примерно 15 секунд.
- Определите, включается ли светодиод индикатор на роутере, чтобы убедиться, что сброс прошел успешно.
3. Модель DEF
В случае необходимости сброса настроек роутера модели DEF, выполните следующие инструкции:
- Отключите роутер от источника питания.
- Подсоедините роутер к источнику питания.
- Дождитесь, пока индикатор питания на задней панели роутера начнет мигать.
- Снимите питание и подождите несколько секунд.
- Подсоедините роутер к источнику питания снова.
- Роутер восстановит заводские настройки.
4. Модель GHI
Для сброса настроек роутера модели GHI, выполните следующие действия:
- Найдите кнопку «Reset» на задней панели роутера.
- Используйте штырь от шариковой ручки, чтобы нажать и удерживать кнопку «Reset» в течение 20 секунд.
- После этого роутер будет автоматически перезагружен и восстановит заводские настройки.
Необходимо отметить, что процедура сброса настроек может незначительно отличаться для разных моделей роутеров. Рекомендуется обратиться к документации или посетить официальный сайт производителя для получения подробных инструкций по восстановлению настроек в вашей модели роутера.