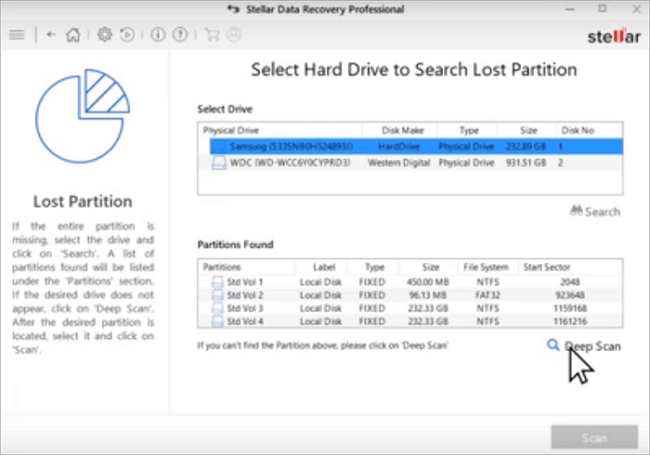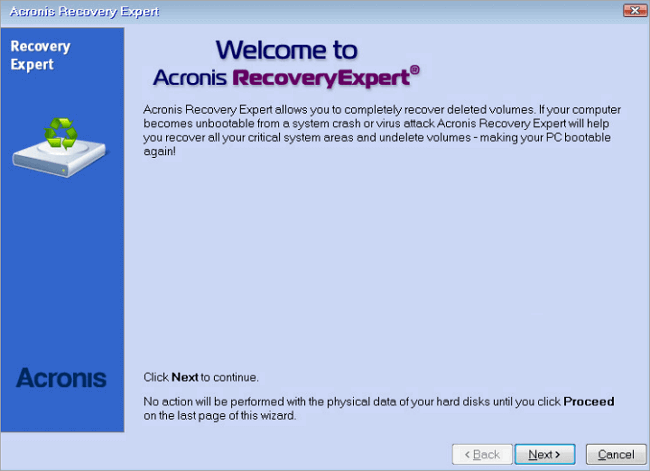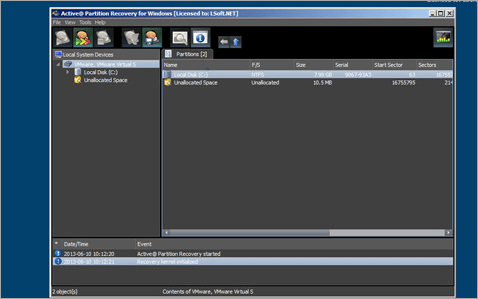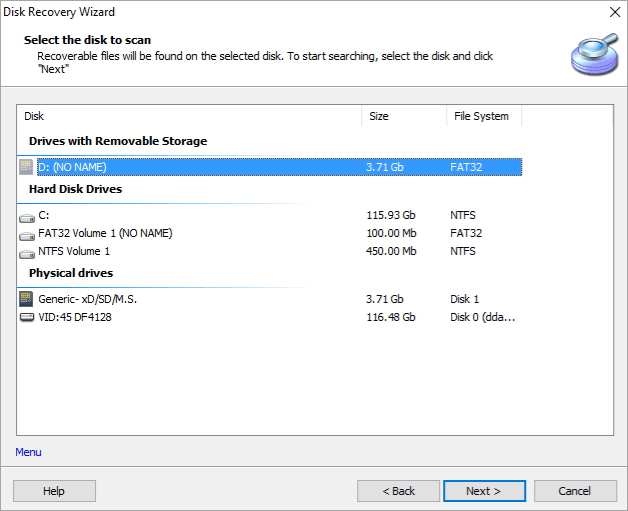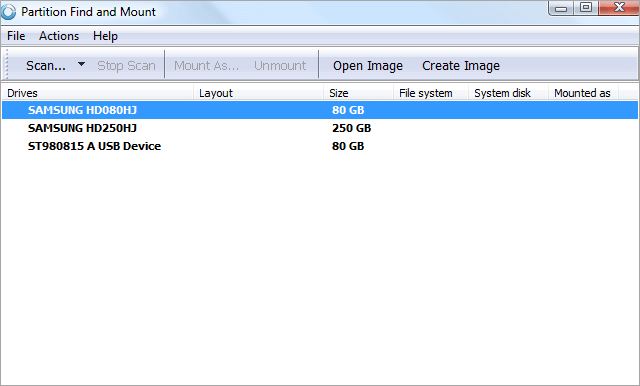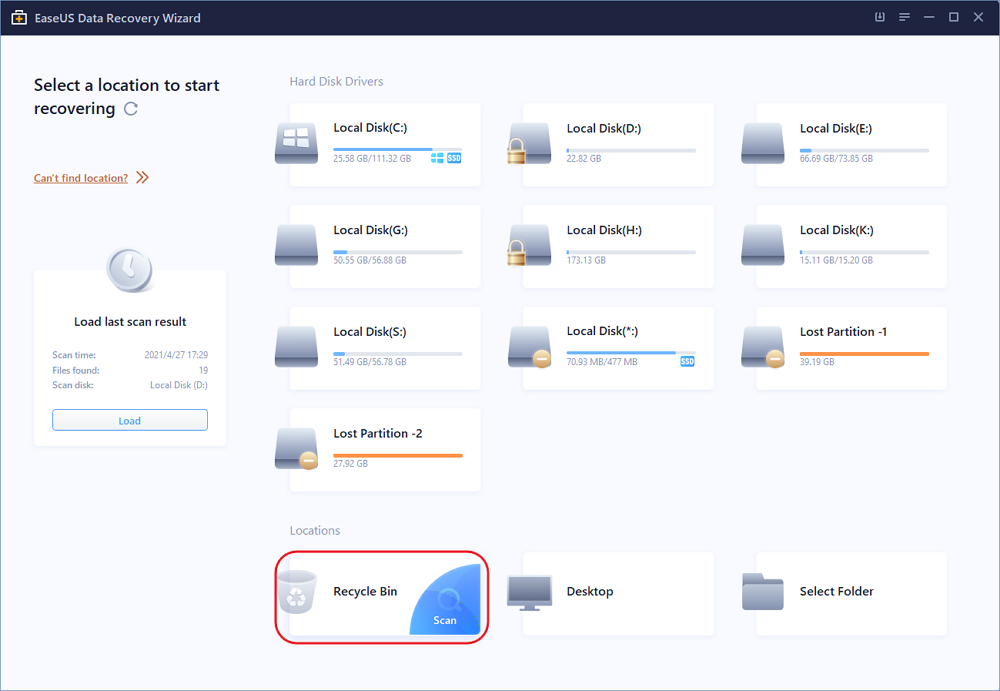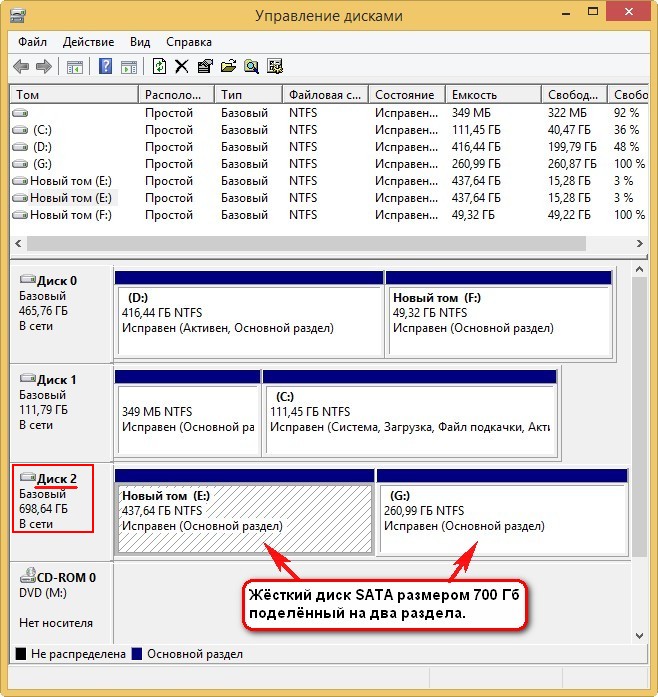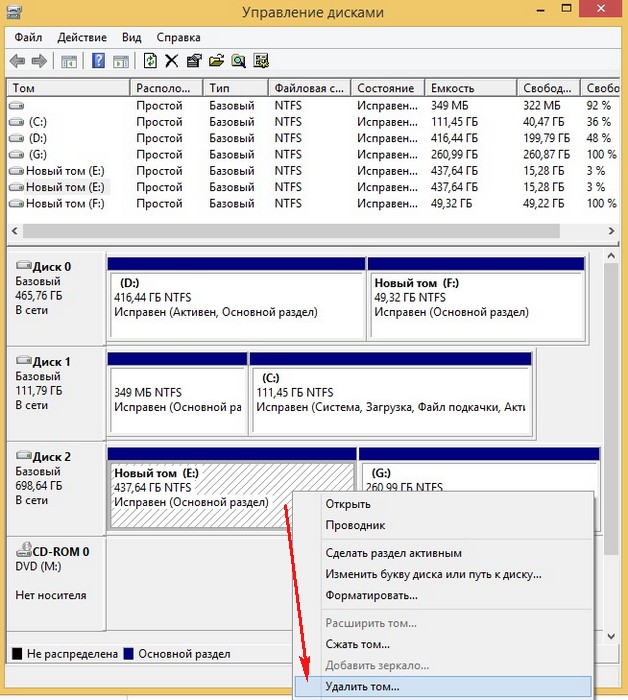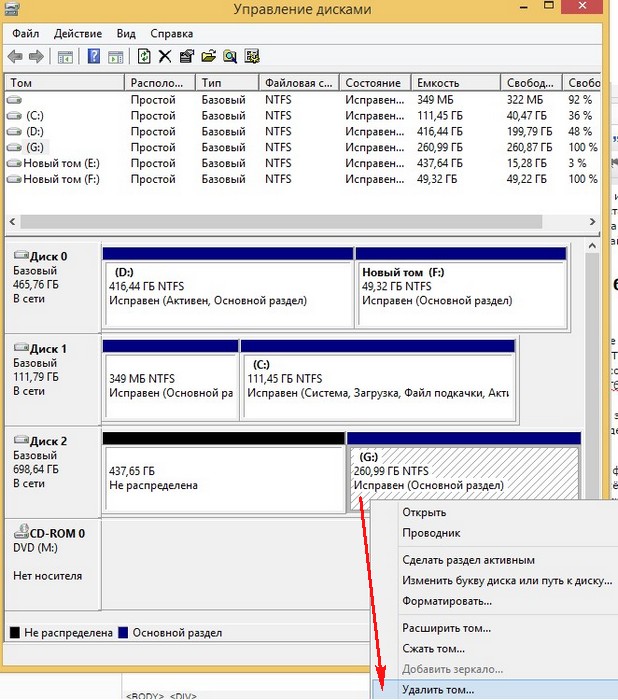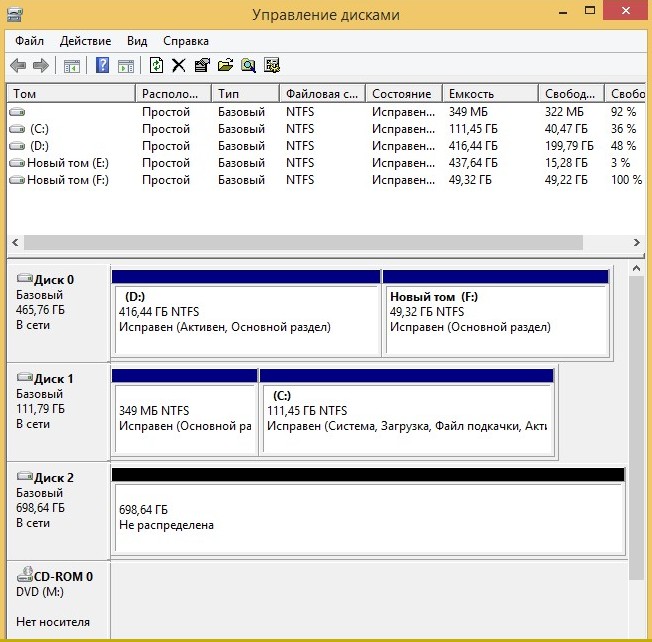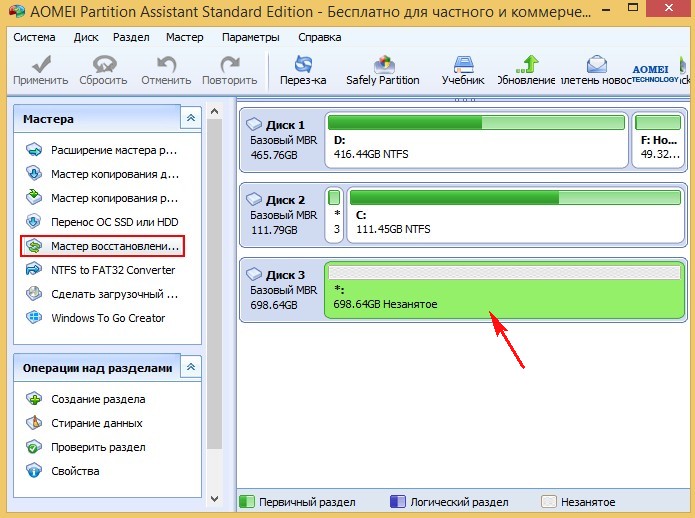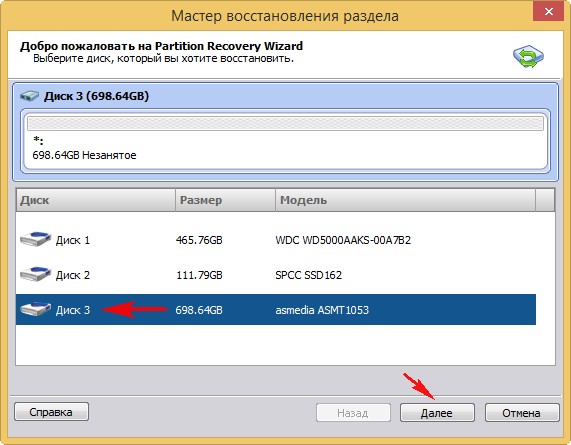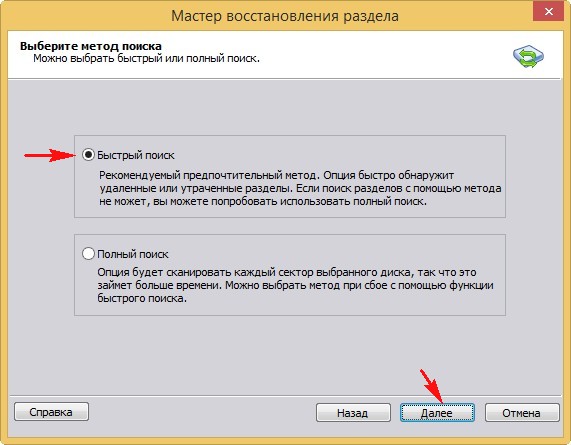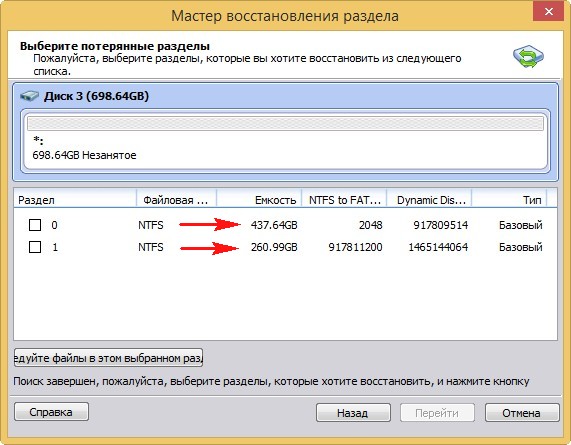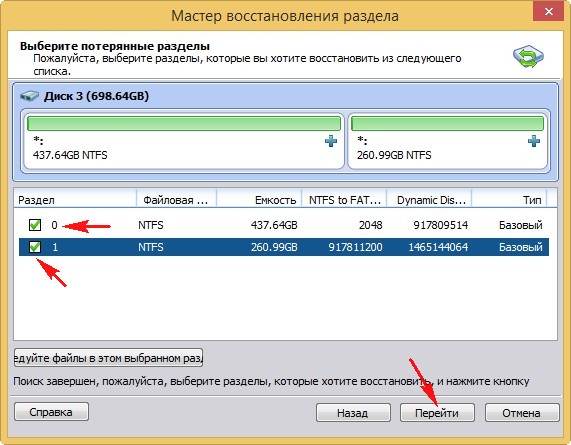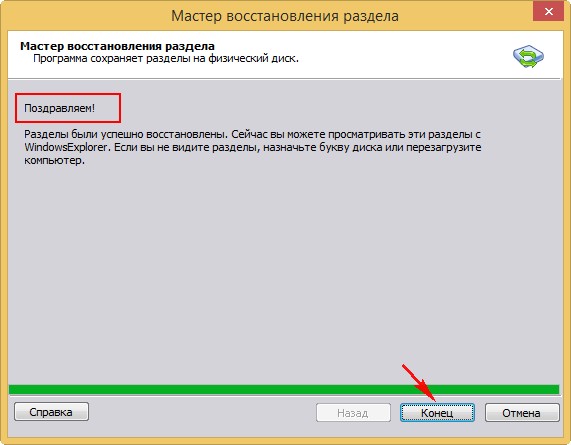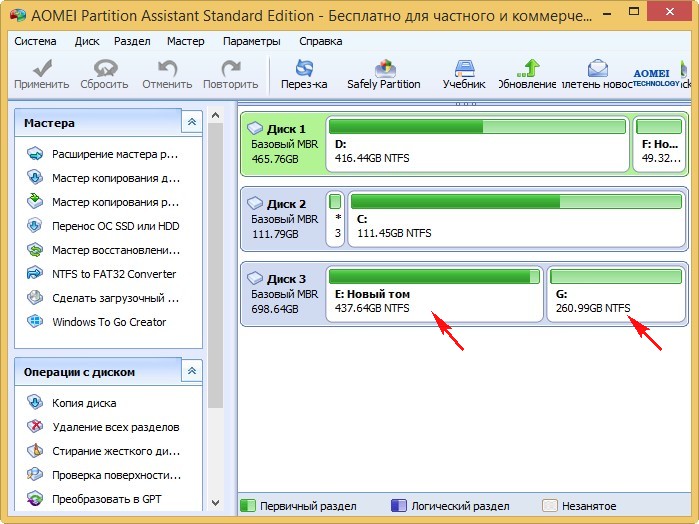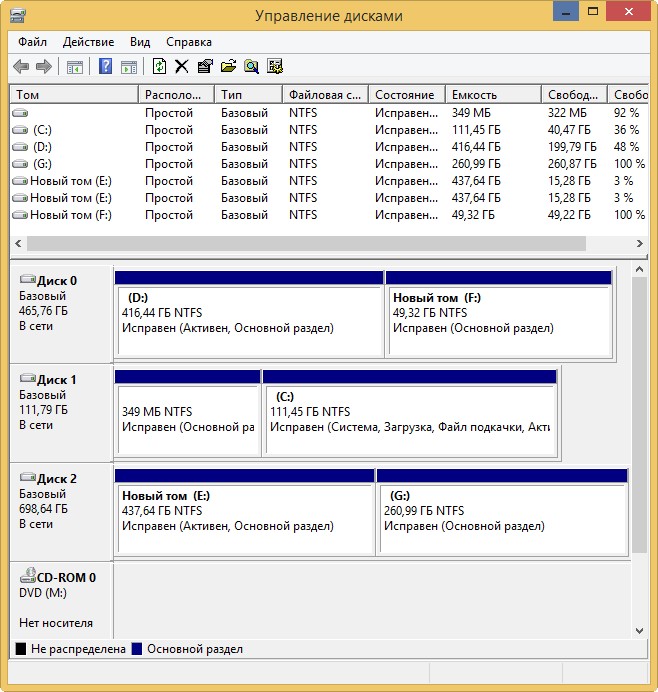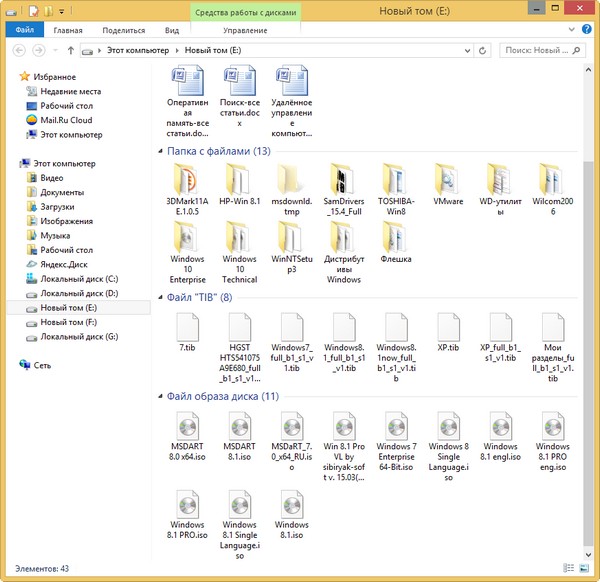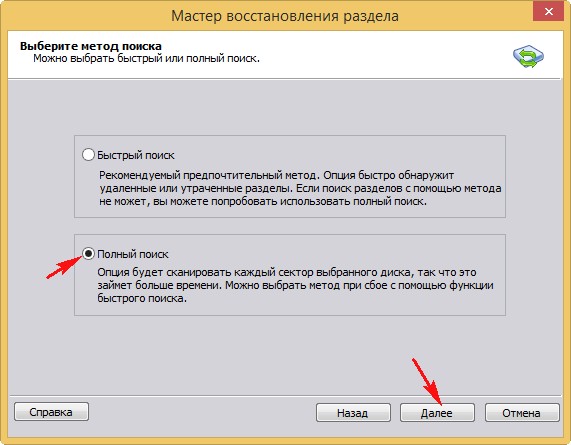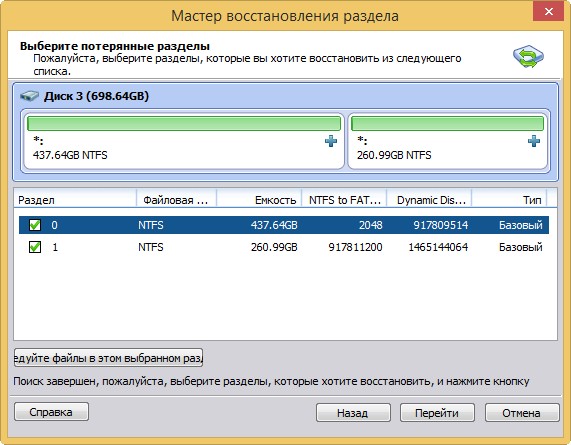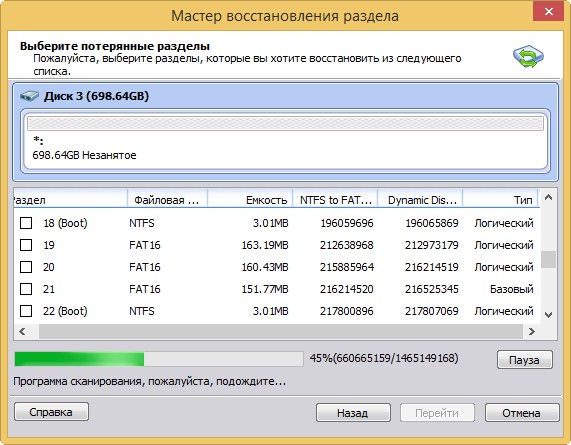В этой инструкции о простых способах восстановления удаленного раздела жесткого диска или SSD (в последнем случае из-за особенностей работы твердотельных накопителей результат гарантировать нельзя) с помощью специальных программ для этих целей.
- Восстановление удаленного раздела диска в DMDE
- Другие способы восстановить удаленный раздел жесткого диска
- Видео инструкция
Восстановление удаленного раздела диска в DMDE
Программа DMDE не является бесплатной, но даже бесплатная пробная версия позволяет выполнить успешное восстановление удаленного раздела, если в дальнейшем структура разделов изменилась не слишком значительно. Для теста я удалил с диска два раздела NTFS и FAT32, отмеченных на изображении ниже, каждый раздел содержал по тестовой папке и файлу.
В результате, вместо этих разделов на диске обширное незанятое пространство. Шаги для восстановления раздела с помощью DMDE будут следующими:
- Загрузите DMDE с официального сайта https://dmde.ru/ и распакуйте архив в удобное вам место и запустите DMDE.
- После принятия лицензионного соглашения, в разделе «Физические устройства» выберите диск, на котором находился раздел, который нужно восстановить, нажмите «Ок».
- Если программа найдет удаленные разделы, вы увидите их в списке. Они могут отображаться следующим образом — с желтой отметкой, как на скриншоте ниже.
- Или как перечеркнутые разделы, как на следующем изображении.
- Выделите нужный раздел и слева внизу нажмите кнопку «Вставить» (в первом случае) или «Восстановить» (во втором). Укажите тип раздела (обычно нужный тип выбран по умолчанию).
- Нажмите кнопку «Применить» или нажмите по «Измененная разметка» и «Применить разметку».
- Подтвердите сохранение изменений на диске (при необходимости сохраните данные для отката изменений).
- Закройте DMDE и перезагрузите компьютер. Если в процессе будут сообщения об ошибках диска, дайте системе выполнить проверку.
- После перезагрузки разделы появятся на своих местах со всеми данными, во всяком случае, если кроме удаления разделов ничего дополнительного со структурой разделов на диске не производилось.
Другие программы для восстановления разделов Windows
Существуют и другие программы, позволяющие сравнительно легко восстановить удаленные разделы на жестком диске. Одна из них — TestDisk полностью бесплатная и очень эффективна, но не имеет графического интерфейса пользователя, все действия производятся в режиме консоли. На скриншоте ниже — найденные удаленные разделы (те же, что мы восстанавливали и в предыдущем примере).
В целом, несмотря на режим командной строки, восстановление раздела в этой программе не такое и сложное и на эту тему у меня есть отдельная подробная инструкция: Восстановление раздела жесткого диска или флешки в TestDisk.
Еще одна программа с хорошими результатами восстановления — Active Partition Recovery. В отличие от предыдущих, она не бесплатная, графический интерфейс присутствует.
Но имеет и преимущество: программа доступна в том числе и в виде загрузочного образа ISO, то есть мы можем записать загрузочную флешку или диск с Active Partition Recovery и использовать ее, например, для восстановления удаленного системного раздела диска, когда ОС не запускается.
Видео инструкция
Подводя итог, при простом удалении разделов их восстановление как правило возможно и не представляет серьезных сложностей. Однако, если кроме удаления над разделами производились и другие операции (добавление новой структуры разделов, запись данных на диск), вероятность успешного восстановления раздела вместе с данными снижается. Тем не менее, в этих случаях, если требуются именно файлы, которые хранились на этих разделах, могут помочь специальные программы для восстановления данных.
Часть 1: 6 лучших способов восстановления разделов для Windows 10
Топ 1: Восстановление данных Aiseesoft
Aiseesoft Data Recovery — это мощное средство восстановления разделов в Windows 10 для извлечения файлов различных форматов, включая фотографии, видео, электронные письма, документы и многое другое. Он обеспечивает как быстрое сканирование, так и глубокое сканирование, чтобы вернуть удаленные файлы. Кроме того, есть функции для классификации различных форматов файлов и легкого поиска извлеченных файлов.
1. Получите несколько форматов файлов из разделов, таких как мультимедийные файлы, электронная почта и т. д.
2. Восстановите удаленный раздел из-за проблем с жестким диском или жесткого диска.
3. Предварительный просмотр и поиск подробной информации о каждых данных перед восстановлением.
4. Предоставьте функции глубокого сканирования для извлечения файлов с высокой скоростью.
Win Скачать Mac Скачать
Шаг 1: После того, как вы установили Aiseesoft Data Recovery, вы можете запустить программу в Windows 10. Отметьте Проверьте все типы файлов возможность получить все файлы из удаленного раздела. Выберите удаленный раздел в оранжевом цвете, прежде чем нажать кнопку Сканировать кнопку.
Шаг 2: есть два разных режима сканирования, Quick Scan и Deep Scan, вы можете выбрать Глубокий анализ режим сканирования файлов из удаленного или потерянного раздела вашего компьютера. После этого вы можете найти извлеченные файлы из удаленного раздела соответственно.
Шаг 3: Предварительный просмотр изображений, видео или других файлов из категории файлов, например Фото товара меню. Выберите все форматы файлов и нажмите кнопку Recover кнопку для получения файлов. Просто выполните тот же процесс, чтобы получить другие файлы из удаленного раздела.
Внимание: Если вам нужно восстановить нужные файлы из потерянного раздела, вы можете ввести имя файлов или путь соответственно. После этого вы можете нажать кнопку Фильтр возможность найти его соответственно.
Win Скачать Mac Скачать
Top 2: программное обеспечение для восстановления данных Disk Drill
Программное обеспечение для восстановления данных Disk Drill это еще одно восстановление разделов для Windows 10, которое позволяет бесплатно восстановить до 500 МБ данных. Вы также можете использовать полную версию для восстановления удаленных или потерянных файлов с жесткого диска, USB-накопителя или любого другого файла на дисковом носителе. Кроме того, он позволяет легко восстанавливать все форматы файлов, такие как изображения, фотографии, аудио и многое другое.
Плюсы:
1. Предоставлять RAW фото поддержка, чтобы восстановить любые потерянные или удалить фотографии.
2. Отсканируйте и просмотрите удаленные изображения с несколькими вариантами просмотра.
3. Активный мониторинг диска для проверки извлеченных файлов и управления ими.
Минусы:
1. Ограниченная поддержка RAID для прямого извлечения всех файлов из раздела.
2. Скорость сканирования может быть немного низкой, особенно для файлов большого размера.
Топ 3: Восстановление разделов Hetman
Восстановление гетманского раздела позволяет восстанавливать файлы, восстанавливать удаленные разделы в Windows 10 и даже восстанавливать поврежденные жесткие диски. Он имеет пошаговый мастер, который поможет вам вернуть потерянные или удаленные файлы с полным набором инструментов для исправления поврежденных томов и разделов. Выбрав удаленный раздел для сканирования, он будет автоматически искать каждый файл.
Плюсы:
1. Обеспечить безопасное восстановление данных после форматирования или удаления раздела.
2. Восстановите удаленные файлы с системы и раздела жесткого диска.
3. Восстановите удаленные или потерянные файлы из недоступных файлов на носителе.
Минусы:
1. Процесс может быть довольно неприятным и медленным для начинающих пользователей.
2. Ограниченные возможности пробной версии и необходимость восстановления полной версии.
Топ 4: мастер разделов EaseUS
EASEUS Partition Master это инструмент управления дисками, специально разработанный для Windows для управления различными разделами. Он предоставляет отличные функции, которые могут восстанавливать удаленные разделы в Windows 10. Он позволяет изменять размер и объединять разделы. Более того, восстановление разделов также обеспечивает выравнивание SSD, клонирование ОС, форматирование дисков и даже очистку разделов.
Плюсы:
1. Настройте свои разделы, установив стиль раздела как GPT или MBR.
2. Обеспечьте восстановление тома RAID-5 для восстановления файлов из потерянных разделов.
3. Преобразование FAT в NTFS и расширение разделов NTFS без перезагрузки.
Минусы:
1. Ограниченные возможности по сравнению с другими, например, функция восстановления Windows.
2. Программное обеспечение немного медленно сканирует и извлекает потерянные файлы разделов.
Топ 5: Восстановление раздела Stellar Phoenix
Восстановление раздела Stellar Phoenix — одно из лучших средств восстановления разделов для Windows 10, позволяющее вернуть удаленные файлы разделов. Он может легко восстанавливать файлы с разбитого устройства, исправлять поврежденные файлы изображений и даже имеет усовершенствованную систему восстановления RAID. Вы можете настроить процесс сканирования для определенных файлов, таких как аудио, видео, электронные письма и документы.
Плюсы:
1. Обеспечьте 4 различных режима восстановления раздела, чтобы вернуть удаленные файлы.
2. Функции тестирования диска и восстановление данных с зашифрованного диска BitLocker.
3. Просмотрите и извлеките восстановленные файлы в их древовидном формате.
Минусы:
1. Обеспечьте ограниченный вариант сканирования, и он нестабилен для времени сканирования.
2. Поддержка ограниченных форматов файлов, таких как файлы RAW с камер.
Top 6: TestDisk
Когда вам нужно получить разделы из Windows 10 бесплатно, TestDisk является желаемым восстановлением данных, которое имеет функции, специально подходящие как для начинающих пользователей, так и для экспертов. Он восстановит удаленные разделы и даже создаст загрузочные незагрузочные диски. Вы можете найти функцию зеркала MFT для исправления MFT и восстановления файлов из файловых систем FAT, exFAT, NTFS и ext2.
Плюсы:
1. Восстановите и перестройте загрузочные сектора FAT12, FAT16 и FAT32.
2. Предоставьте удобный пользовательский интерфейс и функции для извлечения файлов.
3. Восстановите различные схемы разделов для разделов ext2/ext3/ext4.
Минусы:
1. Некоторые функции могут быть довольно сложными для новичков.
2. Функцией командной строки должно быть сложно управлять в DOS.

Partition Recovery Overview
When you encounter the error that a partition is lost, often your first reaction is how did it happen? There are a few factors that could cause missing partitions, including accidental deletion, virus attack, wrong ghost, sudden power outage, data corruption, bad sectors, and so on. In these cases, you should immediately restore lost/deleted partitions and data altogether with a certain professional partition recovery software.
Why do you need to restore the partition as soon as possible?
When a partition is deleted, the Windows system removes its assignment for that location on the hard drive, allowing users to overwrite that section of memory. But as long as that section of the disk remains unused, you still have the opportunity to restore the partition using a recovery tool. So, the faster you move, the more likely your partitions will be recovered.
Then, how to recover lost partitions with ease? Use the following seven best partition recovery utilities to help you out.
- EaseUS Partition Master
- Stellar Phoenix Partition Recovery
- Acronis Recovery Expert wizard
- Active@ Partition Recovery
- DiskInternals Partition Recovery
- Partition Find & Mount
- EaseUS Data Recovery Wizard
1. EaseUS Partition Master
EaseUS Partition Master makes it effortless to partition hard drives and take full advantage of your disk space to optimize your computer performance. For partition recovery, it can 1uickly recover deleted or lost partitions by scanning the whole disk or unallocated space. And the files saved on it will be restored at the same time.
Except for the outstanding partition recovery functions, other mature disk management features are listed below.
- Resize, move, merge, create, format, delete, and copy partitions
- Migrate OS to SSD to speed up Windows
- Convert MBR and GPT mutually, convert file system from FAT32 to NTFS, and convert basic to dynamic disk or in the vice versa
- Create WinPE bootable disk to resize partitions, extend C drive, rebuild MBR, and more
- Easily optimize disk partitions by cleaning large and junk files
- Support Windows 11/10/8/7/Vista/XP
Now, follow the steps below to recover lost or deleted partitions with this ultimate partition management software.
Step 1. Open EaseUS Partition Master and click «Partition Recovery». Select the target disk with your lost partition and click «New Scan».
Step 2. Wait patiently to let the software execute «Quick Scan» and «Full Scan» operation. It will mark your deleted partition as «lost» as the Status section. Select the lost partition, and click «Recover».
You can also double click on the partition you’re looking for to preview its content and click «OK» to confirm.
Step 3. Wait patiently and click «Done» when the partition recovery process completes.
2. Stellar Phoenix Partition Recovery
Stellar Phoenix Partition Recovery enables you to recover partitions that were lost due to virus attack, system malfunction, disk failure, or sabotage. The partition recovery and data recovery features are integrated into one utility. You can also use this tool to recover audio, video, image, document, email, and archive files.
- Scan for all partitions that are deleted, formatted, or inaccessible
- Provide an option to create an image file of partitions for recovery
- Recover data from Hard drives, SD cards, CDs/DVDs, and USB drives
- Offer graphic user interface to easy usage
3. Acronis Recovery Expert Wizard
If you get an error message that a partition is missing, you can use the Acronis Recovery Expert wizard for partition recovery. This easy-to-use recovery tool is included in the bootable version of Acronis Disk Director. You can boot the recovery tool from either a USB or an external disk (i.e. DVD, CD or Blu-ray) will keep you from accidentally overwriting the section of the hard drive where your partition data is stored.
- Recover your partition either automatically or manually
- Keep you from accidentally overwriting the section of the hard drive where your partition data is stored
- The automatic mode is quick and easy to find and recover all the deleted partitions on a basic disk
- The manual recovery mode ensures you more control over the recovery, letting you specify the search method, disks to search, and volumes to recover
4. Active@ Partition Recovery
Active@ Partition Recovery is a freeware that helps you to recover deleted and damaged logical drives and partitions within Windows, WinPE (recovery boot disk) & Linux (recovery LiveCD) environments.
- Restores lost partitions & disks back to working state
- Provide two scan modes: QuickScan and SuperScan for detecting deleted, re-formatted & damaged partitions
- Offer LastChance option for severely damaged file systems on volumes
- Fixes damaged Partition Table, MBR (Master Boot Record) and GPT
- Restores all data from raw, compressed and VMWare Disk Images
- Supports Windows 10, 7 & 8, XP & Vista, 2003 & 2008 & 2012 Servers, WinPE
- Recovers FAT/exFAT/NTFS/HFS+/UFS/Ext2/Ext3/Ext4/BtrFS/XFS file systems
5. DiskInternals Partition Recovery
DiskInternals Partition Recovery is a reliable tool for recovering some data or lost partitions. It’s easy to use, whether you are ordinary users or professionals, you can use it to recover any data from a hard drive or its deleted partitions. If your partitions are lost because of accidental deletion, bad sectors, damage to the partition table by a virus or other malware, or power outages, you can use this partition recovery software to get back drives.
- Work on different kinds of storage media, such as HDD, SSD, flash drive, external hard drive, memory cards, IDE disk, SATA disk, SCSI disk, etc.
- Have three disk recovery wizard scanning modes: Fast scanning (Uneraser), Full scanning (Full recovery), and Reader mode
- Support RAW partition recovery
- Allow for creating a disk image
6. Partition Find & Mount
Partition Find & Mount works differently in recovering deleted or lost partition recovery. It works in the most convenient way possible — by locating and mounting partitions into the system, thus making those lost partitions available to you like any generic disk volume. Even in severe cases, that the Boot Record (including the Master Boot Record) is missing, damaged or overwritten, the Partition Find & Mount will also work.
- Have user-friendly GUI so you do not need special knowledge to use the software
- Free for personal use. Use it as much as you like
- 3 modes for complete partition search
- Non-standard disk layouts are supported
- All versions of NTFS and FAT are supported
- Allow users to create and mount images
7. EaseUS Data Recovery Wizard
EaseUS Data Recovery Wizard is a great data recovery program that allows you to recover photos, videos, audio, documents, emails, and other files from lost partition. In addition to lost partition recovery, EaseUS data recovery software is also capable of restoring lost data due to accidental deletion, hard drive formatting, virus attack, system crash, OS re-installation/upgrade, etc.
Note: The difference between EaseUS Partition Master and EaseUS Data Recovery Wizard is that the former can recover lost partitions and data on the partitions, while the latter can only recover files on lost partitions.
- Recover data from lost partition in NTFS, FAT 32/16, exFAT, NTFS5, ext2/ext3, HFS, and ReFS
- Recover photos, audio, music, and emails from deleted partition effectively, safely and completely
- Recover data from recycle bin, hard drive, memory card, flash drive, digital camera, and camcorder
- Repair corrupted JPEG/JPG files or damaged videos during the recovery
Final Verdict
These are the top 7 best partition recovery software for Windows 10/8/7. You can choose between either of them based on your actual needs. Our recommendation will be the EaseUS Partition Master first and followed by Stellar Phoenix Partition Recovery. In the end, don’t forget to use EaseUS data recovery software to help you restore lost files, even the permanently deleted data.
People Also Ask
1. How do I recover a lost partition?
You can choose a reliable partition recovery tool from the above seven utilities. EaseUS Partition Master and Stellar Phoenix Partition Recovery are both great choices.
2. Which is the best software to recover deleted files?
As for the best software to recover deleted files, you can’t miss EaseUS Data Recovery Wizard. This file recovery software can completely recover lost data after deleting, formatting, partition loss, OS crash, virus attack, and other data loss scenarios.
Здравствуйте админ. Создавал загрузочную флешку Windows 10 в командной строке и выбрал не тот диск, затем командой Clean случайно удалил все разделы на своём втором жёстком диске, теперь не знаю что делать и какую программу использовать для восстановления. Всё-таки жалко расставаться с удалёнными данными, там было всё: документы, книги, видео, музыка, фотографии.
Как восстановить удалённый раздел жёсткого диска бесплатной программой AOMEI Partition Assistant Standard Edition
Привет друзья! Неделю назад я сам попал в такую же ситуацию, на моём компьютере находилось два накопителя, первый твердотельник SSD с установленной Windows 10, а второй обычный жёсткий диск SATA размером 700 Гб с коллекцией ISO-образов операционных систем, резервными копиями Windows и ещё кое-чем. И вот совершенно случайно в Управлении дисками я беру и по ошибке удаляю оба раздела на этом жёстком диске SATA 700 Гб.
Паниковать в этом случае не стоит, ведь после удаления разделов я не создавал на этом жёстком диске другие разделы и не копировал на него никакую информацию, а значит шансы на восстановление разделов сильно возрастают и я уверен, что можно восстановить удалённые разделы целиком вместе с файлами.
- Примечание: Что происходит при удалении разделов жёсткого диска вместе с файлами. Операционная система просто помечает всю вашу информацию как удалённую и физически ваши файлы с жёсткого диска не стираются. Восстановить в этом случае удалённый раздел вместе с данными нетрудно, нужна лишь хорошая программа по восстановлению.
- Удалённый раздел восстановить намного сложнее, если вы сразу после удаления создадите на его месте другой раздел и скопируете на него другие файлы, то есть запишите информацию поверх удалённых файлов.
Друзья, удалённые разделы я сразу восстановил, но проделаю для вас операцию восстановления ещё раз.
Управление дисками моего компьютера
Диск 2 — жёсткий диск SATA размером 700 Гб, на котором я для эксперимента удалю оба раздела, а затем восстановлю.
Не рекомендую вам проводить такие эксперименты с важными данными.
Удаляю поочерёдно разделы (E:) и (G:), щёлкаем правой мышью на разделах и жмём Удалить.
Оба раздела удалены, теперь восстановим их.
Восстанавливать удалённые разделы вместе с файлами будем бесплатной программой AOMEI Partition Assistant Standard Edition.
Официальный сайт программы.
Скачиваем и устанавливаем программу.
Запускаем AOMEI Partition Assistant Standard Edition
В главном окне программы выделяем левой мышью незанятое пространство и жмём на кнопку Мастера восстановления.
Выделяем жёсткий диск, на котором хотим восстановить удалённые разделы и жмём Далее
В данном окне сначала выберите «Быстрый поиск», если он не поможет, значит выбирайте «Полный поиск», длиться он будет намного дольше и может найти на вашем диске разделы существовавшие там несколько лет назад, в конце статьи мы разберём «Полный поиск» его более подробно.
«Быстрый поиск». Далее
Оба наших удалённых раздела найдены за пару секунд (подходят по размеру), но бывает так не всегда, как я уже заметил, если быстрый поиск не поможет, то возвратитесь в предыдущее окно и выберите «Полный поиск».
В нашем случае всё хорошо, поэтому отмечаем оба найденных раздела галочками и жмём «Перейти».
Разделы были успешно восстановлены.
Конец.
Восстановленные разделы.
Управление дисками.
Все файлы восстановлены.
Полный поиск удалённых разделов
Друзья, в конце статьи хочу остановиться более подробно на полном поиске.
Итак, к примеру «Быстрый поиск» вам не помог и ничего программа не нашла, тогда запускаем «Полный поиск» удалённых разделов на жёстком диске.
Сканирование может продолжаться час и даже два, в зависимости от размера сканируемого жёсткого диска.
Если программа найдёт удалённые разделы накопителя, то выведет окно, в котором можно будет отметить галочками найденные разделы и нажать «Перейти».
В более сложных случаях, когда поверх удалённых файлов были записаны другие файлы, программа может найти совсем не то, что вам нужно, тогда лучше ничего не восстанавливать и обратиться к другим аналогичным программам.
Статьи по теме: Как восстановить удалённый раздел жёсткого диска бесплатными программами DMDE, TestDisk, EASEUS Partition Recovery и платной Acronis Disk Director.
Ещё интересная статья по этой теме «Что делать, если вы случайно удалили все разделы на жёстком диске ноутбука вместе с установленной Windows 8.1? Ни в коем случае не падать духом! Восстанавливаем все разделы на жёстком диске и заодно восстанавливаем загрузку Windows 8.1!»
Самые распространенные причины потери разделов диска и как их восстановить
Время на прочтение
7 мин
Количество просмотров 56K
В нашей статье мы перечислили самые распространенные причины сбоя работы разделов жестких дисков и как не допустить их. Также, расскажем что делать если вы все-таки попали в такую ситуацию, как вернуть критически важные файлы и папки.
При переустановке или переходе на новую ОС, банальное удаление логического тома, неумелое использование утилит работы с дисками, физическое повреждение носителей, появление битых секторов и так далее. Все это только небольшой перечень возможных причин, вследствии которого разделы диска могут стать не читаемыми. Самая распространенная проблема – логическая ошибка таблицы разделов.
Таблица разделов – это специальный файл с настройками, в нем прописаны данные о всех логических разделах конкретного жесткого диска, включая: размер томов, название, файловую систему, а также указатели на начало и конец каждого раздела. Если раздел становится недоступным, то это не всегда означает что все хранящиеся файлы стерты. При удалении информации с диска, данные остаются невредимыми, они просто помечаются операционной системой как удаленные и находятся на том же месте где и были. В любом случае, даже если ОС успела уже переписать какие-то данные, все равно остается шанс восстановить хоть часть файлов.
Что не следует делать
Допустим, вы попали в ситуацию, когда один или несколько разделов перестали отображаться операционной системой, она предлагает их отформатировать или вообще, место которое они занимали стало «неразмеченным пространством». В этом случае, если нужно вернуть какие-то файлы с этих логических дисков, вам не стоит делать того что говорит ОС.
Не нужно создавать новые разделы поверх старых, и ни в коем случае не стоит записывать новые данные. Первым делом, желательно вообще прекратить любые операции с диском, чтобы избежать дальнейших ошибок. Нужно разобраться что послужило причиной такой ситуации. Иначе, дальнейшая работа может привести к полной перезаписи файлов на диске.
Причины сбоя разделов носителей
1. Ошибка таблицы разделов
Для нормального использования носителя, его для начала нужно разметить, чтобы ОС могла понять в которые именно области можно записывать информацию. Поскольку накопители имеют большой объём их обычно разбивают на несколько логических разделов, каждому из которых присваивается своя буква. После разметки диска на него записывается таблица разделов, которая помогает операционной системе его распознать. Если она каким-либо образом будет повреждена или потеряна, это приведет к потере раздела. После чего вы не сможете записывать и читать данные с него.
Существует несколько структур разбиения диска – MBR, которая применялась еще чуть ли не с момента появления жестких дисков, и современная система – GPT. Некоторые ОС используют свою структуру, к примеру, в MacOs можно использовать таблицу APM (Карта разделов Apple). Поэтому, если взять накопитель с таблицей разделов одной ОС и подсоединить к ПК с другой то информация скорей всего будет недоступной. Чтобы прочитать информацию вам понадобится сторонний софт.
Hetman Partition Recovery без труда справится с подобной задачей. Программа автоматически определит файловую систему логического тома, проведет сканирование и вы сможете просмотреть содержимое диска и сохранить нужные файлы на другой носитель.
Также изменение схемы разделов без переформатирования диска невозможно. В такой ситуации вся информация конечно же будет утеряна, восстановить ее становится гораздо сложнее но все еще возможно.
2. Файловая система на поддерживается ОС
Существует довольно много разных файловых систем, они отличаются друг от друга внутренней структурой. Есть универсальные файловые системы, большинство ОС распознают их без проблем. А также существуют уникальные файловые системы, разработанные под определенные ОС. К примеру, если отформатировать накопитель с файловой системой Ext4 в Linux записать на него данные, а затем подключить к ПК c Windows, он не распознает диск, и предложит его инициализировать, в результате чего информация будет утеряна. Если вы случайно согласились на инициализацию, при подключении диска назад к ОС Linux вы ничего на нем не увидите накопитель будет пустой.
Открыв такой накопитель с помощью Partition Recovery и проанализировав, вы сможете достать из него найденную информацию.
3. Случайное удаление раздела
Нельзя исключать и человеческий фактор. Каждому свойственно ошибаться и в некоторой степени эти ошибки неизбежны.
После загрузки операционная система вывела сообщение об необходимости отформатировать раздел для возможности дальнейшего использования. Вы согласились, после форматирования вся информация на диске оказалась стерта. То есть, при управлении жестким диском можно по ошибке удалить раздел, использовать команду diskpart чтобы очистить «не тот» носитель, или выполнить другие операции, которые могут привести к подобным проблемам. В этой ситуации без специальной утилиты восстановить данные невозможно.
После загрузки операционная система вывела сообщение об необходимости отформатировать раздел для возможности дальнейшего использования. Вы согласились, после форматирования вся информация на диске оказалась стерта. То есть, при управлении жестким диском можно по ошибке удалить раздел, использовать команду diskpart чтобы очистить «не тот» носитель, или выполнить другие операции, которые могут привести к подобным проблемам. В этой ситуации без специальной утилиты восстановить данные невозможно.
4. Неправильная работа с дисковыми утилитами
Во процессе работы с Partition Manager или любой другой подобной программой, был отмечен не тот диск. Случайное удаление одного раздела привело к сбою остальных, в итоге логические тома всего накопителя стали недоступны. При проведении операций расширения или объединения разделов пропало электричество (питание) или зависла операционная система, в результате весь жестких диск оказался недоступен. При разбиении на разделы, ОС записывает определенную информацию в начале диска: размер, название, файловая система, по какому смещению находится его начало, размещение логических томов и т.д. Если несколько секторов где находится эта информация будет повреждена, то ОС получит доступ к информации, следовательно, не сможет отобразить разделы носителя. В итоге, все файлы и папки останутся на прежнем месте, но ОС не сможет их прочитать.
Еще, некоторые дисковые утилиты могут не поддерживать некоторые файловые системы. Следовательно, если продолжить с ним работу в этом менеджере, программа может затереть его таблицу, после чего вернуть информацию будет не просто. Hetman Partition Recovery с легкостью справится с любой из этих проблем, прочитает диск, найдет утерянные разделы и вернет с него всю оставшуюся информацию.
5. Форматирование или изменения файловой системы
Существует два вида: полное или быстрое. Быстрое форматирование – это перезапись (сброс) загрузочного сектора и таблицы ФС. Все пространство на диске просто отмечается как «пустое», но все данные остаются на своих местах, только больше не отображается ОС.
Полное форматирование – все пространство перезаписывается нулями, соответственно старая информация перезаписывается и восстановить ее уже не получится.
При разбиении носителя на логические тома, в первом разделе может быть записана критически важная информация об остальных разделах. Если выполнить полное форматирование первого тома, то данные об остальных может быть стерта, следовательно они могут стать недоступны. Еще при конвертации ФС, к примеру, с FAT в NTFS, служебные данные могут получить повреждения.
Даже выполняя конвертацию «без потери файлов» с помощью командной строки, нельзя точно быть уверенным что после этих действий не пострадает второй раздел накопителя.
6. Создание или удаление томов.
При выполнении операций: создание, удаление, объединение логических дисков, или разделении существующих, тоже может произойти потеря нужных разделов. Так как, все информация остается невредимой, то ее можно все еще можно восстановить с помощью программ для восстановления данных.
7. Битые сектора и физические повреждения
Обычный жесткий диск делиться на дорожки, каждая из которых разделена на определенные сектора. Если ОС не может «прочитать» конкретный сектор или записать в него данные как обычно, то он отмечается как поврежденный или «битый». Если количество «битых» секторов превысит определенное значение, весь диск может полностью выйти из строя, запись и чтения из такого носителя будет невозможным.
Однако, если поврежден один или несколько секторов, информацию можно прочесть. Но если на них лежала критически важная информация о разделах, система может больше не отображать диск в проводнике. В таком случае без стороннего софта не обойтись.
8. Сбой питания или операционной системы
Что касается внешних накопителей если произойдет сбой или аварийное отключение питания в момент записи информации, разметки или форматировании накопителя. В этом случае жестких диск могут появиться логические ошибки, система попросит отформатировать том для дальнейшего использования. Может записаться только часть информации, следовательно «прочитать» и нормально использовать такие файлы не получиться. Чтобы их прочитать нужно будет восстанавливать структуру, которая может закончиться потерей всех файлов без вариантов восстановления.
Чтобы предотвратить повреждение съемного носителя после записи стоит воспользоваться «безопасным извлечением», особенно для внешнего накопителя. Потому что, для внешнего жесткого диска очень важно сохранить питание до полной «парковки» считывающих головок, чтобы они не оставили царапин на зеркальной поверхности диска при переноске.
9. Не присвоена буква диска
Такая проблема присутствует в ОС Windows, она не может назначить «букву» для внешнего ЖД или флешкам. Если буква не присвоена, то весь том будет скрыт от ОС, или если «буква диска» изменилась, то обращение к нему по старому адресу вызовет ошибку.
Если буква не присвоена автоматически, то вам придется выполнить эту операцию вручную. Открываем «Управление дисками», находим нужный том, нажмите правой кнопкой мыши и в меню выбираем «Изменить букву или путь к диску», далее нажимаем «Добавить», выбираем нужную букву из открывающегося списка, подтверждаем операцию.
Восстанавливаем данные с поврежденного раздела
Утилита Hetman Partition Recovery поможет восстановить информацию с нерабочего или поврежденного раздела, независимо от описанных выше причин. Программа прочитает всю поверхность тома, даже при поврежденной таблице. Глубокий анализ – поиск данных по сигнатурам, поможет найти и восстановить файлы и папки даже после серьезных физических или логических ошибок. Она автоматически просканирует диск и отобразит все оставшиеся данные, вам лишь останется ее восстановить.
Если в результате быстрого сканирования программе не удалось ничего найти выполните полный анализ. Отметьте файлы, которые нужно вернуть и нажмите «Восстановить», укажите место куда их сохранить и еще раз «Восстановить». По завершении они будут лежать в указанной папке.
При повреждении таблицы файловой системы накопителя если программе не удалось автоматически найти утерянные разделы воспользуйтесь функцией поиска дисков.
Запустите программу, откройте вкладку «Менеджер дисков», нажимаем ПКМ по нужному носителю, который содержит утерянные логические диски, далее кликаем по «Найти диски». В открывшемся диалоге укажите тип файловой системы, или несколько, если накопитель содержал несколько разделов с разными ФС. После чего нажимаем кнопку «Найти».
По завершении процесса программа отобразит все удаленные разделы в этом окне, и они появятся в менеджере. Осталось только просканировать и восстановить нужные файлы.
Заключение
Разбивка носителя на логические тома помогает лучше хранить файлы и управлять ими. Но прежде чем выполнять какие-либо действия с дисками, не забудьте создать бэкап критически важных файлов, чтобы уберечь себя от их потери. И помните даже в самой безнадежной, казалось бы, ситуации, всегда можно найти решение проблемы. Главное точно знать, что делать и правильно подобрать инструменты.
Полную версию статьи со всеми дополнительными видео уроками смотрите в источнике.