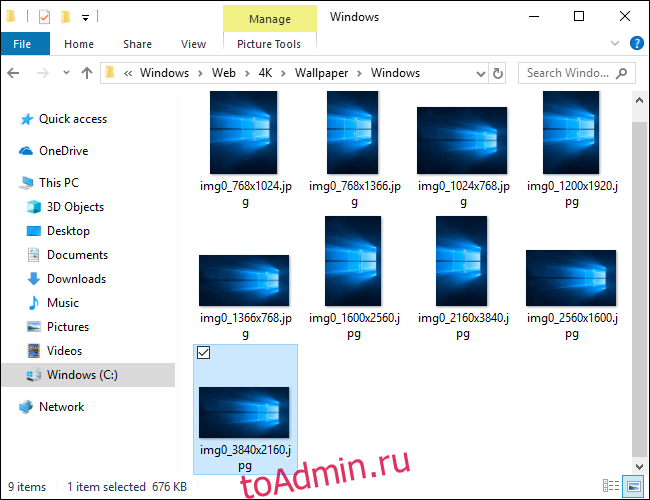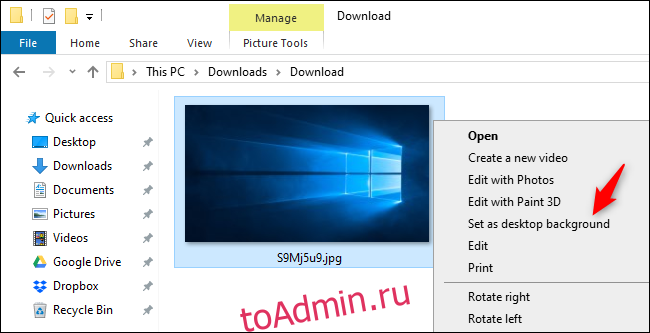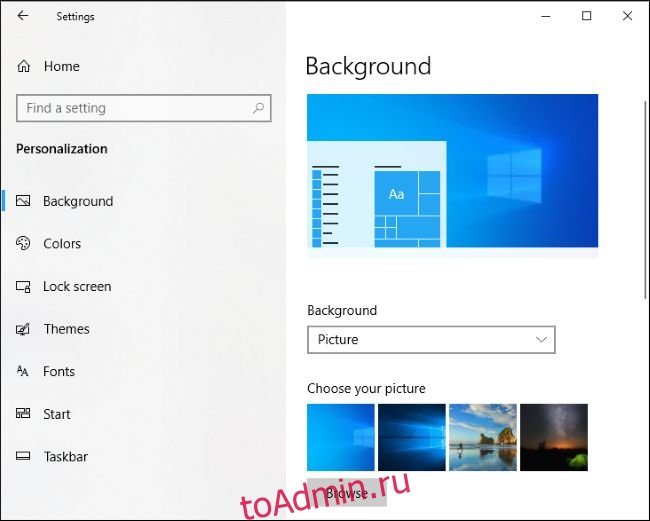Чтобы вернуться к цветам и звукам по умолчанию, щелкните правой кнопкой мыши кнопку «Пуск» и выберите «Панель управления». В разделе «Оформление и персонализация» выберите «Изменить тему». Затем выберите Windows в разделе Темы Windows по умолчанию.
Как мне восстановить мою тему по умолчанию?
Как вернуться к теме по умолчанию на Android
- Зайдите в настройки вашего телефона.
- В строке поиска введите «écran»
- Откройте «главный экран и обои»
- Выберите страницу «Темы»
- Затем, среди различных вариантов, предлагаемых внизу, нажмите «мягкая».
Восстановить настройки цвета дисплея по умолчанию
- Введите управление цветом в поле «Начать поиск» и откройте его, когда оно появится в списке.
- На экране управления цветом перейдите на вкладку «Дополнительно».
- Обязательно установите все по умолчанию. …
- Вы также можете сбросить его для всех, нажав на изменение системных настроек по умолчанию.
Для этого выполните следующие действия:
- Щелкните правой кнопкой мыши кнопку «Пуск» и выберите «Командная строка (администратор)».
- Введите следующую команду и нажмите Enter: powercfg -h off.
Как сбросить внешний вид Windows?
Если вы хотите вернуться к цветам и звукам по умолчанию (темам), вы можете выполнить следующие действия: Откройте Панель управления> Открыть оформление и персонализацию> Выберите Персонализация> выберите Изменить тему.. Затем выберите Windows в разделе Темы Windows по умолчанию.
Как мне вернуть свои значки в нормальное состояние?
Найдите приложения или диспетчер приложений (в зависимости от того, какое устройство вы используете). Проведите по экрану влево, чтобы перейти на вкладку «Все». Прокрутите вниз, пока не найдете текущий домашний экран. Прокрутите вниз, пока не увидите кнопку Очистить По умолчанию кнопку (Рисунок A).
Как перезапустить драйвер дисплея Windows 10?
1] Перезапустите графический драйвер, используя Сочетание клавиш Win + Ctrl + Shift + B
Используйте комбинацию клавиш Win + Ctrl + Shift + B на клавиатуре Windows 10/8. Экран мерцает и на секунду становится черным, а затем вернется обратно менее чем через секунду.
Как восстановить цвет Windows по умолчанию?
Как сбросить цвет на вашем компьютере?
- Щелкните правой кнопкой мыши на рабочем столе.
- Выберите «Свойства графики» (или выберите «Параметры графики»), а затем — «Свойства графики».
- Нажмите кнопку «Коррекция цвета» (или перейдите на вкладку «Цвет»).
- Щелкните Восстановить значения по умолчанию.
Как восстановить цвет и внешний вид Windows?
Чтобы вернуться к цветам и звукам по умолчанию, щелкните правой кнопкой мыши кнопку Пуск и выберите Панель управления. В разделе «Оформление и персонализация» выберите «Изменить тему». Затем выберите Windows в разделе Темы Windows по умолчанию.
Как сбросить настройки панели управления в Windows 10?
Вы можете сбросить Windows 10 до приложения по умолчанию, выполнив следующие действия.
- Перейдите в настройки.
- Выберите Систему.
- Слева выберите Приложение по умолчанию.
- В разделе «Восстановить рекомендуемые Microsoft значения по умолчанию» нажмите «Сброс».
В Windows вы можете использовать темы для «персонализации» вашего компьютера. Тема для одновременного изменения обоев экрана, цветов, звуков, экранных заставок и указателей на вашем компьютере. Вы можете менять тему так часто, как захотите.
- 7 отличных ярких цветовых тем для Windows 10, которые нельзя пропустить этим летом
Темы Windows по умолчанию в Windows 10 включают:
- Окна
- Windows 10
- Цветы
Темы с высокой контрастностью (High Contrast) в Windows по умолчанию включают:
- Высокая контрастность # 1
- Высокая контрастность # 2
- Высококонтрастный черный
- Высококонтрастный белый
Из этого туториала Вы узнаете, как восстановить удаленные или отсутствующие темы по умолчанию в Windows 10.
Вы должны войти в систему как администратор, чтобы восстановить темы по умолчанию.
- 3 способа удалить тему, установленную в Windows 10
- Сначала загрузите Default_Windows_themes.zip.
- Сохраните файлDefault_Windows_themes.zip на рабочем столе компьютера.
- Распакуйте файл Default_Windows_themes.zip.
- Откройте файл Default_Windows_themes.zip.
- Откройте папку C: WindowsResourcesThemes в окне проводника.
- Перетащите любую желаемую тему из Default_Windows_themes.zip в папку C: WindowsResourcesThemes.
.Theme файл
Название темы
aero.theme
Окна
theme1.theme
Windows 10
theme2.theme
Цветы
- Выберите Продолжить, чтобы подтвердить.
Восстановить темы с высокой контрастностью
- ЗагрузитеDefault_High_Contrast_themes.zip.
- SaveDefault_High_Contrast_themes.zip на рабочий стол.
- Распакуйте файл Default_Windows_themes.zip.
- Откройте файл Default_High_Contrast_themes.zip.
- Откройте папку C: WindowsResourcesEase of Access Themes в окне проводника.
- Перетащите любую желаемую тему из Default_Windows_themes.zip в C: WindowsResourcesEase of Access Themes.
.Theme файл
Название темы
hc1.theme
Высокая контрастность # 1
hc2.theme
Высокая контрастность # 2
hcblack.theme
Высококонтрастный черный
hcwhite.theme
Высококонтрастный белый
- Выберите Продолжить, чтобы подтвердить.
Выше приведены инструкции по восстановлению темы по умолчанию в Windows 10.
Желаю всем успехов!
Более того, сотрудники Redmond постепенно вводят новые функции в этом смысле, чтобы мы могли работать с операционной системой, которая является максимально персонализированной. И мы не просто говорим о проблемах, связанных с интерфейс или внешний вид программного обеспечения. В то же время мы находим ряд параметров для адаптации функционального раздела системы Microsoft.
Кроме того, по прошествии месяцев или лет количество этих изменений, которые мы проводим, увеличивается. Но может случиться так, что, например, обновление некоторого программного обеспечения или самой Windows приведет к изменению части этих изменений. Это может относиться к настройке экран внешний вид рабочего стола ПК с Windows 10. Таким образом, если нам не нравятся эти изменения, первым шагом к решению этой проблемы будет поиск кнопки для восстановления исходной конфигурации. Но такой кнопки нет, поэтому мы не можем вернуться к исходным настройкам Windows 10.
Таким образом, это то, что при необходимости мы должны установить вручную. Фактически, это то, что нам придется делать индивидуально для каждого эстетического компонента операционной системы, и мы собираемся помочь вам в этом.
Содержание
- Как сбросить настройки по умолчанию в Windows 10
- Восстановить тему Windows 10 и исходный режим
- Изменить разрешение экрана
- Отключить режим высокой контрастности в операционной системе
- Настройте размер шрифта по умолчанию
- Отключить настройку масштабирования
- Отключить режим Night Light
Имейте в виду, что иногда, помимо обновления, мы можем внести эти изменения сами, не осознавая этого. Или даже какой-то другой пользователь, имеющий доступ к оборудованию как таковой и посвященный изменение параметров этого не должно быть. Именно для всего этого, чтобы вернуться к параметрам запуска системы, здесь или мы поговорим о восстановлении хорошего их количества. Это значительно упростит нам задачу, поскольку мы видим, что во внешний вид Windows 10 были внесены нежелательные изменения, и мы хотим начать с нуля в этом аспекте.
Восстановить тему Windows 10 и исходный режим
Иногда просто восстанавливаю значение по умолчанию Windows 10 тема решает все проблемы с внешним видом. Для этого нам нужно открыть приложение конфигурации на ПК, чего мы достигаем с помощью Win + I комбинация клавиш. Далее переходим в раздел Персонализация, а в окно Оказывается, мы не идем в раздел Темы. Здесь мы прокручиваем немного вниз по темам и щелкаем тему под названием Windows 10, чтобы применить ее.
В этом же смысле мы можем внести еще одно изменение — это попытаться изменить цвет темы на ПК. Система предлагает нам переключение между светлым и темным режимами или их комбинацию. Поэтому, чтобы достичь этого, что мы комментируем, снова в Настройках / Персонализации, мы находимся в Цвета . Здесь нам просто нужно щелкнуть раскрывающийся список «Выбрать цвет». Стоит упомянуть, что по умолчанию вход Windows настроен на режим Claro, поэтому мы можем выбрать его. Мы также можем использовать другой цвет для Приложения и Панель задач , поэтому мы можем выбрать Custom.
С другой стороны, мы также можем выбрать синий цвет в разделе «Выберите цвет выделения», чтобы использовать цвет по умолчанию Windows 10.
Изменить разрешение экрана
Следует отметить, что способ отображения контента на экране зависит от его конфигурации, разрешения и масштаба. Поэтому, если мы видим текст больше или меньше обычного, мы должны изменить конфигурация шкалы. Возвращаемся в приложение Настройки и заходим в Система. В разделе «Отображение» на левой панели выберите процентное значение масштаба в разделе «Масштаб и распределение». По умолчанию Windows предлагает нам рекомендованное разрешение, основанное на одинаково рекомендуемом разрешении. Поэтому лучшим решением будет выбрать оба значения.
Отключить режим высокой контрастности в операционной системе
Также может быть случай, когда на экране мы обнаруживаем цвета, которые отличаются или темнее, чем обычно. Обычно это происходит из-за того, что он был активирован по какой-либо причине, а настройка высокой контрастности по умолчанию отключена. Таким образом, в Настройках в данном случае мы находимся в Универсальный доступ раздел, где мы видим раздел под названием High Contrast.
Мы нажимаем на него, и тогда мы видим селектор, который теперь может быть активным, с именем Активировать высокую контрастность. Поэтому на данный момент нам нужно только выключить его, чтобы все вернулось в норму или, по крайней мере, в параметры Windows по умолчанию .
Настройте размер шрифта по умолчанию
Также может случиться так, что тексты мы видим больше, чем обычно, во всей операционной системе. Поэтому, чтобы изменить размер текста, снова из раздела «Доступность» в Настройках мы переходим к записи «Экран». Здесь мы уже находим слайдер под названием «Увеличить текст». По умолчанию Windows устанавливает это значение на минимум, то есть в крайнее левое положение этой полосы.
Отключить настройку масштабирования
В случае, если мы используем персонализированные настройки настраиваемого масштаба на ПК с Windows 10, некоторые тексты или приложения могут появляться на экране неправильного размера. Это означает, что была активирована настройка масштабирования Windows, что я делал по умолчанию.
Для этого заходим в «Система» приложения «Настройки» и нажимаем «Экран» на боковой панели. Затем мы нажимаем ссылку Advanced Scale Settings, которая приведет нас в новое окно. Таким образом, в его нижней части мы удаляем любое число, добавленное в поле Custom scale.
Отключить режим Night Light
Мы также можем найти на экране оранжевый или красноватый оттенок, что означает, что Night Light активирован. Поэтому на данный момент самый простой и быстрый способ деактивировать его — из Центра действий. Он расположен полностью справа на компьютера панель задач. Здесь мы увидим несколько ярлыков для системных функций, где мы находим Night Light, где мы щелкаем, чтобы отключить его.
Обновление Windows 10 за май 2019 г. включает новый, более яркий фон рабочего стола по умолчанию. Смотрится отлично — с новой световой темой. Если вы используете темную тему Windows 10, вам, вероятно, понадобится более темный фон.
Как ни странно, исходный фон рабочего стола Windows 10 был удален из последней версии Windows 10. Вам придется загрузить его из Интернета или скопировать его файлы со старого ПК с Windows 10.
Microsoft нигде не размещает это изображение обоев, но вы можете скачать его где-нибудь еще. Мы нашли копия оригинальных обоев рабочего стола Windows 10 в формате 4K на Imgur. Разные размеры — и многие другие обои по умолчанию Windows 10 — также доступно для скачивания. (Microsoft делает доступными другие обои для Windows 10. Вот, но не оригинальные обои Windows 10.)
Просто щелкните файл изображения правой кнопкой мыши в Imgur и сохраните его на свой компьютер с помощью браузера — в Chrome выберите «Сохранить изображение как».
Если у вас есть компьютер под управлением более старой версии Windows 10, вы также можете сохранить копию обоев рабочего стола. Просто зайдите в C: WindowsWeb4KWallpaperWindows, чтобы найти фоновые файлы в различных разрешениях. Файл «img0_3840x2160.jpg» — это версия 4K.
Сохраните его в OneDrive, Dropbox, Google Drive, на USB-накопителе, в общей сетевой папке или отправьте его себе по электронной почте — как бы вы ни хотели его сохранить. Перенесите его на свой новый компьютер.
Когда изображение загружено на ваш компьютер или скопировано с другого компьютера, вы можете щелкнуть его правой кнопкой мыши и выбрать «Установить как фон рабочего стола», чтобы сделать его фоном рабочего стола вашей системы.
Вы также можете перейти в «Настройки»> «Персонализация»> «Фон» и использовать кнопку «Обзор», чтобы найти изображение обоев в вашей системе.
Вы можете скачать больше бесплатных фонов для рабочего стола, посетив Темы Windows раздел в Microsoft Store. Конечно, вы можете загрузить изображение из любого места в Интернете и сделать его также обоями рабочего стола — просто убедитесь, что оно достаточно высокого разрешения, иначе оно будет плохо выглядеть, когда оно растянуто до размера рабочего стола вашего компьютера.
Что вы думаете об этой статье?
В мире, где столько разных красок, один цвет, рисунок, иллюстрация, которую человек наблюдает день ото дня, может очень быстро наскучить. Особенно это касается стандартной темы оформления Windows 10. Кому не хочется смотреть на пейзаж, красивую машину, сцены из любимого фильма или фото любимого вместо логотипа «Десятки»? Оказывается, тему оформления, цвета и многое другое очень просто сменить.
В Windows 10 есть два основных способа установить новую тему: через Store и при помощи внешнего источника, который предоставит готовый продукт. Кроме того, все оформления, что были активированы на операционной системе будут сохранены в специальном разделе «Параметров». А это значит что вы всегда сможете вернуться со старым настройками, если новая тема вам нравится меньше чем предыдущая.
Установка стандартных тем на Windows 10 через раздел «Персонализация»
Дистрибутивы Windows зачастую имеют в своём арсенале несколько стандартных тем. То есть оформление «по умолчанию» можно сменить сразу же, если оно вас не устраивает.
Чтобы изменить тему нужно попасть в одноимённую графу «Параметров» компьютера. Сделать это можно двумя способами.
- Щёлкаем правой кнопкой мыши по пустому месту рабочего стола, выбираем пункт «Персонализация».
Щёлкаем правой кнопкой мыши по пустому месту рабочего стола, выбираем пункт «Персонализация» - В открывшемся окне переходим во вкладку «Темы».
В окне «Персонализация» переходим во вкладку «Темы»
Также можно следовать через «Параметры».
- Нажимаем комбинацию клавиш Win+I, переходим в раздел «Персонализация», и дальше как в примере выше.
Нажимаем комбинацию клавиш Win+I, переходим в раздел «Персонализация»
Установить оформление из имеющихся очень просто: достаточно лишь кликнуть на изображение или название темы и оно сразу же применится. Возможно потребуется пять — десять секунд, чтобы изменения вошли в силу.
Установка дополнительных тем с Windows Store
Основной источник тем для Windows 10 это «Магазин». Именно тут собрано и одобрено большое количество тем на любой вкус.
- В параметрах «Персонализации», вкладке «Темы» нажимаем «Другие темы в Microsoft Store».
В параметрах «Персонализации», вкладке «Темы» нажимаем «Другие темы в Microsoft Store» - Из предложенных тем выбираем понравившуюся и щелчком переходим на страницу загрузки.
Щёлкаем по понравившейся теме чтобы перейти на страницу загрузки - Нажимаем «Получить» и ждём, пока оформление скачается и установится.
На странице темы щёлкаем «Получить» - Чтобы применить тему после установки нажимаем запустить на странице в Store или щёлкаем на неё в «Параметрах».
После установки темы нажимаем «Запустить»
Вуаля — тема активирована и радует своими цветами и изображениями.
Установка других тем с официального сайта
Также темы можно скачать с официального сайта Microsoft. Их меньше чем в «Магазине», но возможность выбора это всегда хорошо.
- Переходим на официальный сайт Microsoft, страницу распространения тем: https://support.microsoft.com/az-latn-az/help/13768.
- На официальном сайте темы распределены на категории, для удобства поиска. Выбираем нужную тематику, затем под понравившемся оформлением нажимаем «Скачать» и сохраняем файл на компьютер.
Выбираем тему и сохраняем файл через кнопку «Скачать» - Затем просто запускаем файл и ждём, когда тема установится и применится в автоматическом режиме.
Установка тем со сторонних источников
В целом установка тем со сторонних источников идентична инсталляции с официального сайта, за одним исключением: оформления не от Microsoft являются нелицензионными, потому потенциально опасные для операционной системы.
Подобные темы могут содержать вредоносные коды, а также чрезмерное изменение свойств «Проводника», что чревато последствиями для быстродействия и работоспособности компьютера.
- Делаем запрос в поисковик «Темы для Windows 10», открываем сайты с лучшими результатами.
Делаем запрос в поисковик «Темы для Windows 10», открываем сайты с лучшими результатами - Выбираем понравившуюся тему, сохраняем её на диск кнопкой «Скачать» и затем запускаем файл.
Скачиваем тему, затем устанавливаем и применяем её
Однажды погнавшись за красотой оформления автор попал впросак, скачавши некачественную тему. Сначала Windows начала тормозить, затем, спустя неделю, появились постоянные сообщения об ошибках, которые невозможно отключить. Ситуацию спасло удаление темы и возвращение к стандартным настройкам. С тех пор автор меняет только обои и вручную вносит изменения в оформление операционной системы.
Как активировать тёмное оформление на Windows
Кроме изменения темы Windows имеет несколько настроек, некоторые изменяют внешний вид системы. К примеру, «Параметры» и все что с ними связано напрямую можно сделать в тёмном цвете.
- Открываем параметры «Персонализации», как показано выше, переходим во вкладку «Цвет»
- Прокручиваем настройки в самый низ, в графе «Выберите режим приложения по умолчанию» переставляем тумблер на «Тёмный».
Переходим во вкладку цвет и меняем настройку «Выберите режим приложения по умолчанию» на «Тёмный»
После переустановки Windows автор одной из первых меняет настройки темы на тёмный режим. В этом состоянии глаза устают меньше, да и смотреть на параметры куда приятнее, чёрный фон успокаивает.
Видео: как включить тёмное оформление Windows 10
Загрузить и сменить тему оформления очень просто. Достаточно сделать всего несколько кликов мышью и ваш рабочий стол оживёт красками и цветами.
- Распечатать
Здравствуйте! Меня зовут Алексей. Мне 27 лет. По образованию — менеджер и филолог.
Оцените статью:
- 5
- 4
- 3
- 2
- 1
(6 голосов, среднее: 3.3 из 5)
Поделитесь с друзьями!
хотя Windows позволяет нам настраивать многие аспекты операционной системы, такие как фон, значки, внешний вид, цвета и т. д., есть пользователи, которые всегда хотят идти дальше и имеют полный контроль над настройкой операционной системы, используя приложения, которые изменяют Реестр Windows и важные файлы на компьютере со среднесрочными и долгосрочными проблемами, которые это влечет за собой. Если вы использовали какую-либо из этих программ раньше, вы наверняка заметили, что почти невозможно вернуться к внешнему виду и цвету Windows по умолчанию , потому что изменения, внесенные этими приложениями, необратимы.
Если у нас возникнут проблемы с восстановлением настроек внешнего вида и цвета по умолчанию Windows 10 , несомненно, мы неоднократно рассматривали возможность форматирования Windows для восстановления исходных настроек и восстановления файлов в их исходное состояние, что, с одной стороны, является хорошим выбором, хотя в действительности и ненужным.
Далее мы объясним простой трюк для восстановления внешнего вида Windows 10 и настроек цвета по умолчанию.
Большинство приложений для изменить внешний вид винды на сделать, внеся изменения в реестр Windows. Если у нас нет резервной копии исходных файлов, эти изменения нельзя отменить таким образом, поэтому, когда мы пытаемся вернуться к настройкам по умолчанию, мы обнаруживаем, что значки, шрифты, тема или какой-либо другой элемент Windows не сбрасывается.
В реестре Windows есть много записей, которые отвечают за управление внешним видом и цветовыми аспектами операционной системы. Эти параметры расположены по следующему пути: HKEY_CURRENT_USERControl PanelDesktopWindowMetrics.
Менять их по одному для восстановления значений по умолчанию — довольно сложная и неудобная задача. Поэтому, чтобы сэкономить немного времени, мы можем прибегнуть к простому скрипту, который позволяет нам делать то же самое с помощью двойного щелчка.
Для этого мы откроем блокнот в Windows 10 и в новый документ вставим следующий текст, который мы можем найти в следующая ссылка . Мы должны быть осторожны, чтобы при копировании не изменять кавычки в документе, так как это не сработает со сценарием.
После того, как текст был скопирован в документ блокнота, следующее, что нужно сделать, — сохранить его как файл редактирования реестра. Для этого выберем вариант Файл> Сохранить как и мы дадим файлу любое имя, но с расширением .reg для сценариев редактирования реестра Windows. Важно отметить, что в «Типе» мы выбираем «Все файлы», чтобы не сохранять .reg.txt, который был бы бесполезен.
Теперь нам просто нужно запустить файл, который мы только что сохранили, двойным щелчком (и с правами администратора), чтобы применить внесенные в него изменения в сам реестр Windows.
Мы перезагружаем Windows 10, когда изменения будут внесены, чтобы они вступили в силу, и все. Теперь мы можем увидеть внешний вид и цвета Windows 10 по умолчанию.
Этот трюк не устраняет все ошибки, которые могут возникнуть (например, он не восстанавливает важные файлы Windows, которые были изменены), но он помогает нам исправить наиболее распространенные ошибки, улучшая внешний вид Windows 10. Цвет по умолчанию.
На Рабочем столе компьютера пользователь хранит важные файлы, папки и ярлыки, к которым предоставляется быстрый доступ. Периодически люди сталкиваются с проблемой, когда оформление пространства главного экрана меняется без видимых на то причин. Но перед тем, как вернуть Рабочий стол в операционной системе Windows 10 вместо плиток, следует разобраться, почему произошла замена.
Почему пропал Рабочий стол в Windows 10
В ситуации, когда исчезает рабочее пространство, пользователь (особенно неопытный) ощущает серьезный дискомфорт. Ведь без стандартного оформления становится невозможно взаимодействовать с устройством. Трудно найти нужную папку или файл.
Виной всему могли стать следующие причины:
- случайное включение режима планшета;
- активация функции скрытия ярлыков;
- отключение Рабочего стола;
- ошибка при установке апдейта ОС;
- сбой Виндовса.
Чаще всего проблема заключается в том, что пользователь случайно изменил настройки оборудования. Для этого не обязательно открывать Параметры, ведь отдельные значения редактируются через нажатие горячих клавиш.
В то же время причинами ошибки нередко становятся сбои ОС, вызванные целым рядом дополнительных причин. Поэтому решение проблемы может отнять у пользователя немало сил.
Как его вернуть?
Разобравшись с возможными причинами, следует приступить к выполнению действий по восстановлению рабочего пространства. Рекомендуется начать с наиболее простых вариантов, которые быстро возвращают исходное состояние в случае изменения настроек.
Отключение режима планшета
Если вместо привычного интерфейса вы стали наблюдать на Рабочем столе плитки, то не исключено, что на компьютере активирован режим планшета. Это специальная опция, позволяющая с комфортом использовать ПК с сенсорным дисплеем. Однако для большинства людей опция является бесполезной и раздражающей.
Чтобы выйти из особого режима, нужно:
- Открыть «Параметры» (через меню «Пуск» или комбинацией клавиш «Win + I»).
- Перейти в раздел «Режим планшета».
- Подтвердить использование режима обычного стола вместо планшета.
Важно. Если после перезапуска рабочее пространство снова изменится, активируйте параметр «Всегда спрашивать» в настройках режима планшета.
В ситуации, когда изменение настроек не помогает или стол пропадает по другой причине, необходимо обратиться к альтернативным вариантам развития событий.
Запуск процесса explorer.exe
Если вместо интерфейса главного экрана пользователь видит перед собой картинку черного света, необходимо активировать Рабочий стол. Проблема решается через Диспетчер задач. Восстановить исходные показатели можно следующим образом:
- Откройте ДЗ («Ctrl + Shift + Esc»).
- Кликните ЛКМ по вкладке «Файл».
- Нажмите кнопку запуска задачи.
- Введите запрос «explorer.exe».
- Подтвердите выполнение операции.
Если данная инструкция не поможет, повторите операцию, но при этом отметьте галочкой пункт «Создать задачу с правами администратора» в окне, куда нужно вводить запрос «explorer.exe». Так у вас получится открыть рабочее пространство, которое при прочих равных сможет показать все имеющиеся значки.
Восстановление ОС
Это крайняя мера, к которой следует прибегать в последнюю очередь, если компьютер полностью слетел, или ни один из ранее рассмотренных способов не работает. Однако о ней необходимо рассказать как можно раньше, чтобы в процессе выполнения операции не возникло проблем.
Совет. В процессе восстановления системы удаляются все файлы, поэтому заблаговременно позаботьтесь о создании резервной копии.
Когда иных способов нет, действуйте по инструкции:
- Запустите «Параметры».
- Перейдите в раздел «Обновления и безопасность».
- Нажмите кнопку «Начать».
- Подтвердите выполнение операции.
После перезагрузки вам удастся вернуть прежний вид главного экрана. При этом со стола пропадут все ранее установленные иконки и папки. Так что перед выполнением подобной операции рассмотрите другие методы решения проблемы.
Конфигурирование реестра
Отличным способом включить обратно отображение Рабочего стола является редактирование реестра. Не исключено, что параметры были повреждены или случайно изменены. Для исправления ошибки потребуется:
- Воспользоваться комбинацией «Win + R».
- Ввести команду «regedit», после чего нажать «ОК» или клавишу «Enter».
- Открыть в реестре папку «Winlogon».
- Проверить файл «Shell» на предмет того, чтобы во вкладке «Значение» был выставлен параметр «explorer.exe».
Если все в порядке, сразу переходите к следующему способу. А в случае, когда в разделе «Значение» стоит другой параметр, нужно дважды кликнуть по файлу ЛКМ, а затем изменить значение.
Важно. При неблагоприятном развитии событий отыщите в директории реестра HKEY_LOCAL_MACHINESOFTWAREMicrosoftWindows NTCurrentVersionImage File Execution Options папку «iexplorer.exe» или «explorer.exe» и удалите ее.
Восстановление ярлыков
Когда на столе не отображается ни один ярлык, следует проверить настройки. Для этого используется такая инструкция:
- Перейдите в параметры ОС.
- Откройте раздел «Режим планшета».
- Отключите параметры скрытия ярлыков и панели задач.
Если нужная вам информация все равно не появляется, обратитесь еще к нескольким методам решения проблемы. В итоге вам удастся исправить ошибку рабочего пространства.
Проверка на вирусы
Если Рабочий стол не показывает значки, нельзя сбрасывать со счетов вирусы. В процесс функционирования устройства могло вмешаться вредоносное ПО. Так что стоит обратиться к помощи специальных программ:
- Kaspersky;
- Avast;
- Web и другие.
Указанные приложения являются платными. Поэтому иногда проверка на вирусы не включается. В таком случае рекомендуется воспользоваться встроенным защитником Windows (соответствующий пункт есть в «Параметрах»), который тоже способен выполнить тестирование.
Проверка на вирусы занимает 15-30 минут, в зависимости от объема накопителя и скорости чтения данных. В конечном итоге антивирус предложит удалить вредоносное ПО, что поможет вернуть обычный вид Рабочего стола.
Удаление обновлений
Когда Рабочий стол исчез на компьютере, и вместо него появился белый экран, следует рассмотреть вариант, при котором пользователь некорректно обновился, или операция была прервана:
- Откройте «Параметры».
- Перейдите в раздел «Обновления и безопасность».
- Кликните по надписи «Дополнительные параметры», а затем выберите просмотр журнала обновлений.
- Нажмите «Удалить обновления», а затем избавьтесь от последних установленных апдейтов.
Чтобы закрепить изменения, необходимо перезагрузить ПК. Теперь на начальном экране должны отобразиться пропавшие значки.
Восстановление отдельных элементов
Также пользователи сталкиваются с ситуацией, когда Рабочий стол не пропадает, но исчезают отдельные компоненты. Далее предложены инструкции, позволяющие восстановить недостающие элементы.
Кнопка «Пуск»
Первое, что нужно делать в случае пропажи кнопки «Пуск», – запустить список текущих задач. Здесь потребуется выполнить несколько простых шагов:
- Кликните по вкладке «Файл» и выберите пункт «Создать новую задачу».
- Введите название «PowerShell», после чего подтвердите создание задачи с правами Администратора.
- В появившемся окне введите запрос «Get-AppXPackage -AllUsers | Foreach {Add-AppxPackage -DisableDevelopmentMode -Register “$($_.InstallLocation)AppXManifest.xml”}».
- Нажмите клавишу «Enter».
Меню «Пуск» должно сразу же вернуться. После перезапуска обязательно проверьте его функциональность.
Возвращение корзины
Файлы, которые удалил пользователь, изначально помещаются в «Корзину». Данный элемент располагается на Рабочем столе и, когда его нет, появляется масса неудобств. Для восстановления компонента нужно:
- Кликните ПКМ по пустой области главного экрана.
- Выберите пункт «Персонализация».
- Через вкладку «Тема» перейдите в раздел параметров стола.
- Отметьте галочкой пункт с «Корзиной».
После сохранения настроек пропавший инструмент вернется на прежнее место. А если ничего не изменится, просто перезагрузите компьютер.
Вместо рабочего стола плитки в Windows 10 — как исправить

В этой инструкции подробно о том, как исправить описываемую ситуацию, когда вместо рабочего стола вы видите плитки приложений, либо пустой экран со странным меню пуск, которое работает не так, как обычно.
Причина того, что плитки приложений оказались на рабочем столе вернуть обычный вид
Если все иконки рабочего стола исчезли, а вместо них вы видите прямоугольные плитки приложений из магазина Windows 10, причиной этого является случайно включенный «Режим планшета», предназначенный для упрощения управления на устройствах с сенсорным экраном. Всё, что требуется — отключить этот режим, используя следующие шаги:
- Нажмите по значку уведомлений в области уведомлений Windows 10 справа внизу.
- Отключите пункт «Режим планшета» (если такой пункт отсутствует, перейдите к следующему шагу).
- В случае, если пункт «Режим планшета» отсутствует в списке кнопок действий, сначала нажмите «Развернуть», а если и после этого не появился нужный пункт, нажмите правой кнопкой мыши по любой кнопке действий и выберите пункт «Редактировать», затем — нажмите «Добавить» и добавьте кнопку «Режим планшета». Если «Добавить» не активна, удалите какое-то из ненужных действий, нажав по круглой иконке слева вверху действия.
Обратите внимание, что даже после описанных действий в некоторых случаях режим планшета может вновь открываться после перезагрузки компьютера. Если вы столкнулись с этим, то для исправления используйте следующие шаги:
- Зайдите в «Параметры» (значок шестеренки в меню Пуск или клавиши Win+I) — Система — Режим планшета.
- Установите в пункте «Использовать режим рабочего стола» в первом пункте.
- Второй пункт можете поменять на свое усмотрение: достаточно оставить значение по умолчанию «Всегда запрашивать перед переключением режима».
- Если после изменения всех параметров меню пуск и поиск открываются во весь экран, ознакомьтесь с инструкцией Как исправить Пуск и Поиск на весь экран в Windows 10.
Как вернуть рабочий стол вместо плиток Windows 10 — видео инструкция
Надеюсь, для кого-то из начинающих пользователей материал оказался полезным и помог решить проблему.
А вдруг и это будет интересно:
Почему бы не подписаться?
Рассылка новых, иногда интересных и полезных, материалов сайта remontka.pro. Никакой рекламы и бесплатная компьютерная помощь подписчикам от автора. Другие способы подписки (ВК, Одноклассники, Телеграм, Facebook, Twitter, Youtube, Яндекс.Дзен)
Здравствуйте. У меня в Win 8.1 x64 больше половины нужных плиток не открываются. Это можно исправить без переустановки ОС?
Спасибо.
Здравствуйте.
Попробуйте создать нового пользователя и зайти под ним, там открываются те же плитки?
Спасибо. Так долго мучилась, а оказалось все так просто.
Странно… Как это? Т.е. выключаете режим планшета, а он не выключается? Или в чем-то ином дело?
спасибо. в панели переключил как стартовать , в уведомлениях выключил чтобы уже так стало.
Спасибо! Измучилась просто с этим режимом планшета( ребенок как-то умудрился включить
Спасибо Вам огромное! Очень доступно и просто объяснили! Всё сразу получилось! Вспомнила, что перед этим случайно куда-то кнопкой мыши щёлкнула… что-то про планшет СПАСИБО.
Добрый день! Где нужно копать в настройках на виндовс 10 планшет? В режиме рабочий стол пропадает клавиатура на экране
Не вполне понял, что означает «копать в настройках планшет».. Если включение-отключение режима планшета, то проще всего через «уведомления», ну и можно в Параметры — Система — Режим планшета.
Прошу ответить: ноут Acer Spin 1, рабочий стол Windows 10 в режиме планшета имеет прозрачный вид. Это нормально? Убрал плитки — не нравится такой засвеченный вид.
Скорее всего нормально, просто оформление такое у 10-ки. Но правда у себя ничего такого не наблюдаю, а как именно у вас оно выглядит не вижу.
спасибо. долго мучилась и все из-за одного шелчка )
Источник
Как вернуть прежнее состояние рабочего стола на Windows 10
Достаточно часто пользователи Windows 10 сталкиваются с такой проблемой, как пропажа значков с главного экрана компьютера. Подобная ситуация обычно возникает в результате очередного обновления системы, системных сбоев и других непонятных причин, например, после перезагрузки ПК.
Представители компании Майкрософт не смогли назвать точную причину возникновения проблемы и могут лишь порекомендовать несколько эффективных способов ее решения. Мы постараемся максимально подробно рассмотреть все варианты, и поможем вам вернуть рабочий стол в прежнее состояние.
Визуализация иконок
Если на вашем компьютере пропали значки с рабочего стола после обновления ОС Windows 10 или обычной перезагрузки, то, скорее всего, сбились системные настройки. Их и следует проверять в первую очередь и при необходимости изменить. Возможно, что визуализация значков просто-напросто выключена в параметрах.
Чтобы проверить это необходимо:
- Вызвать контекстное меню, щелкнув правой мышкой по свободному месту десктопа. Перейдите в раздел «Вид» и убедитесь, что рядом с пунктом «Отображать значки…» установлена галочка.
Если галочка стоит, то попробуйте убрать ее и снова поставить. Для того чтобы рабочий стол изменился согласно настройкам, обновите его, используя контекстное меню «Обновить» или клавишу F5.
Создание нового элемента
Если первый метод не помог, то восстановить рабочий стол можно путем создания его нового элемента. Это помогает в тех случаях, когда причиной является «глюк» системы.
Для этого делаем следующее:
Не удалось устранить проблему? Обратитесь за помощью к специалисту!
- Открываем контекстное меню десктопа, находим пункт «Создать» и создаем любой файл.
В некоторых ситуациях этот довольно простой алгоритм способен быстро исправить неполадку. Если это не помогло и ярлыки по-прежнему не отображаются, то созданный нами объект нужно удалить и перейти к следующему пункту.
Сбой настроек
Новое меню, которое появилось в Windows 10, имеет огромное количество настроек, о многих из которых может не знать даже опытный пользователь. И одной из них является специальный «режим планшета» – полноэкранный режим, скорее всего все ваши файлы с рабочего стола пропали именно из-за него, а вместо них появились плитки быстрого доступа. Обычно он включается автоматически, например, после обновления с более старой Windows 7/8 на 10тку.
Отключить данный режим достаточно просто:
- С помощью контекстного меню «Пуска», либо клавиш «Win+L» вызываем настройки системы.
- Открываем раздел «Система».
- Переходим во вкладку «Режим планшета».
- Перед вами появится окно настроек с двумя переключателями, которые нужно перевести сначала в положение «Вкл», и затем сменить на «Откл».
- Закрываем окно и снова обновляем рабочий стол.
После этого его состояние должно вернутся к прежнему и ваш ПК снова будет готов к полноценной работе.
Полностью пропал рабочий стол на Windows 10
Также значки (иконки, ярлыки) могут исчезнуть с рабочего стола в результате различных системных сбоев, один из которых дает о себе знать после некорректного завершения работы Windows 10. Обычно это случается после моргания света, когда компьютер резко выключается. Вследствие чего могут измениться некоторые системные настройки.
Все что нужно, это изменить их обратно:
- Щелкаем по «Пуск», переходим в «Панель инструментов», затем в «Персонализацию».
- Откроется окно, перемещаемся во вкладку «Пуск», находим опцию «Открывать начальный экран в полноэкранном режиме» и отключаем ее.
Таким образом, вы вернете рабочий стол в прежнее состояние, со всеми пропавшими иконками и ярлыками.
Не удалось устранить проблему? Обратитесь за помощью к специалисту!
Неверная работа проводника
Большинство людей, кто еще пользуется старушкой Windows XP, знакомы с данным способом и некоторые из них наверняка испробовали его ранее. Если до этого «Проводник» постоянно приходилось перезапускать ввиду нашествия вирусов, то сегодня такой вариант развития событий менее вероятен, однако все же имеет право на существование.
Давайте решим данную проблему и вернем наш пропавший рабочий стол:
- Запускаем «Диспетчер задач» через контекстное меню «Пуска» или путем нажатия «Ctrl+Shift+Esc».
- В верхнем окне, перемещаемся во вкладку «Процессы» и находим среди них «Проводник» или как он еще может называться «Windows Explorer».
- Если вы нашли его, то далее нужно вызвать контекстное меню, нажав по нему правой мышкой и выбрать пункт «Перезапустить».
- Еще один вариант – выделить процесс и нажать по одноименной кнопке.
- Если вам не удалось найти «Проводник» в списке активных процессов, то нужно нажать «Файл» и кликнуть «Новая задача/процесс» или «Выполнить».
- Далее требуется ввести «explorer.exe» или «explorer» и отправить команду системе.
- Команда также может быть запущена во вкладке «Выполнить», открыть которую достаточно просто, нажав «Win+R».
Таким образом, вы сможете запустить «Проводник», который был выключен по какой-то причине, и восстановить на ноутбуке привычный классический рабочий стол.
Файл «explorer.exe»
В случае появления сообщения, что файл не был обнаружен или инструмент недоступен, то самое время провести проверку операционной системы на вирусы и убедиться что файл, который отвечает за оконный интерфейс Виндовс 10, не поврежден.
План действий следующий:
- Выполняем проверку ОЗУ и системного диска на наличие вирусов.
- Открываем «Диспетчер задач» или окно «Выполнить», выполняем команду «sfc /scannow» и жмем «Enter». Дожидаемся окончания проверки.
- После этого проверяем состояние файла командой «sfc /scanfile=C:Windowsexplorer.exe». В данном случае указан диск «С», если ваша ОС установлена на другом диске, то указывайте его.
Если это не помогло восстановить ярлыки (значки, иконки) на рабочем столе, в обязательном порядке попробуйте сделать следующее:
Не удалось устранить проблему? Обратитесь за помощью к специалисту!
- Первым делом следует проверить по указанному немного выше пути наличие файла «explorer.exe». В случае, если его нет, необходимо провести откат системы, до того момента, когда все работало.
- Загрузите ОС в безопасном режиме, и проверьте, ушла ли данная проблема. Если она отсутствует, то источник неполадки следует поискать в установленных программах и службах, которые запускаются вместе с Виндовс.
- Также можно попробовать заменить родной файл «explorer.exe» аналогом, например, скопировать его у знакомого, который пользуется той же версией Windows 10 с той же разрядностью. Перед заменой в обязательном порядке сохраните оригинал на всякий случай.
Отдельное внимание хотелось бы уделить первому пункту, именно поэтому мы подробно разберем его чуть ниже.
Ошибки реестра
Если вы дошли до этого пункта, значит, предыдущие способы вам не помогли, и это в свою очередь указывает на то, что ваш рабочий стол пропал из-за ошибок в реестре. Для начала коротко, о том, что это такое. Реестр – это своего рода база данных операционной системы Windows 10. В нем хранятся все системные настройки, настройки программ, приложений и подключаемого оборудования (принтеры, сканеры и т.д.). И даже небольшие ошибки могут нарушить корректную работу ОС.
Поэтому его также следует проверить:
- Вызываем окно «Выполнить» комбинацией и сразу же вводим фразу «regedit».
- Откроется редактор. Но перед тем как проводить какие-либо манипуляции с настройками, необходимо создать резервную копию. Нажимаем на пункт меню «Файл» – «Экспорт», указываем любое имя и сохраняем, где удобно. Теперь у вас будет возможность восстановить в случае чего исходные настройки, для этого его нужно просто открыть.
- Открываем раздел «HKEY_LOCAL_MACHINE — SOFTWARE — Microsoft —WindowsNT — CurrentVersion — Winlogon».
- В главном окне находим пункт «Shell» и смотрим, чтобы в качестве его значения стоял файл «explorer.exe». Если указан другой параметр, то изменяем его на нужный.
- Обращаем внимания и на параметр «Userinit». Его значение должно быть следующим «C:Windowssystem32userinit.exe». Где диск «C» это раздел с установленной ОС.
После смены параметров обычно появляется черный экран, который проходит через несколько секунд.
Дополнительно его следует проверить с помощью утилиты Reg Organizer. Она найдет и исправит все ошибки.
Откат системы до точки восстановления
Еще один способов вернуть все значки и иконки обратно на рабочий стол – откатить все изменения в системе, до того момента, когда все значки и ярлыки отображались. Это эффективный способ, который наверняка решит возникшую проблему даже в том случае, если ни один из вышеуказанных способов не принес должного результата.
Для выполнения этой задачи нужно:
- Войти в классическую «Панель управления» путем нажатия «Win+X» либо же через Пуск.
- В строке поиска (найти ее можно в правом верхнем углу) необходимо ввести запрос «Восстановление».
- В результатах поиска будет отображен нужный нам раздел, заходим в него.
- Запускаем восстановление системы, нажав на соответствующий пункт.
- Откроется мастер «Восстановления». Чтобы сделать откат и вернуть нормальный облик рабочего стола нужно просто нажать «Далее» и следовать инструкции на экране.
- Важным шагом является выбор подходящей точки восстановления, к которой должен быть сделан откат.
- Выбираем точку из имеющихся в списке и кликаем «Далее». Если вы не знаете, что делать в этом случае и какую точку выбрать, то следует использовать опцию «Поиск затрагиваемых программ». Для этого выделяем точку и жмем эту кнопку.
- На экране появится окно со списком утилит, которые будут затронуты при откате системы. В верхнем списке вы увидите приложения, которые удалятся, а в нижнем – те, которые восстановятся.
- Выбрав точку восстановления, жмем «Готово».
После этого процесс будет запущен и ОС Windows 10 сделает откат до нужной вам точки восстановления.
Исходя из имеющихся данных, можно подытожить, что вернуть старый рабочий стол не сложно, при этом не нужны специализированные знания или навыки в компьютерной сфере, так как мы максимально детально объяснили каждый из способов.
Видео по теме
Профессиональная помощь
Если не получилось самостоятельно устранить возникшие неполадки,
то скорее всего, проблема кроется на более техническом уровне.
Это может быть: поломка материнской платы, блока питания,
жесткого диска, видеокарты, оперативной памяти и т.д.
Важно вовремя диагностировать и устранить поломку,
чтобы предотвратить выход из строя других комплектующих.
Источник
В Windows вы можете использовать темы для «персонализации» вашего компьютера. Тема для одновременного изменения обоев экрана, цветов, звуков, экранных заставок и указателей на вашем компьютере. Вы можете менять тему так часто, как захотите.
- 7 отличных ярких цветовых тем для Windows 10, которые нельзя пропустить этим летом
Темы Windows по умолчанию в Windows 10 включают:
- Окна
- Windows 10
- Цветы
Темы с высокой контрастностью (High Contrast) в Windows по умолчанию включают:
- Высокая контрастность # 1
- Высокая контрастность # 2
- Высококонтрастный черный
- Высококонтрастный белый
Из этого туториала Вы узнаете, как восстановить удаленные или отсутствующие темы по умолчанию в Windows 10.
Вы должны войти в систему как администратор, чтобы восстановить темы по умолчанию.
- 3 способа удалить тему, установленную в Windows 10
- Сначала загрузите Default_Windows_themes.zip.
- Сохраните файлDefault_Windows_themes.zip на рабочем столе компьютера.
- Распакуйте файл Default_Windows_themes.zip.
- Откройте файл Default_Windows_themes.zip.
- Откройте папку C: WindowsResourcesThemes в окне проводника.
- Перетащите любую желаемую тему из Default_Windows_themes.zip в папку C: WindowsResourcesThemes.
.Theme файл
Название темы
aero.theme
Окна
theme1.theme
Windows 10
theme2.theme
Цветы
- Выберите Продолжить, чтобы подтвердить.
Восстановить темы с высокой контрастностью
- ЗагрузитеDefault_High_Contrast_themes.zip.
- SaveDefault_High_Contrast_themes.zip на рабочий стол.
- Распакуйте файл Default_Windows_themes.zip.
- Откройте файл Default_High_Contrast_themes.zip.
- Откройте папку C: WindowsResourcesEase of Access Themes в окне проводника.
- Перетащите любую желаемую тему из Default_Windows_themes.zip в C: WindowsResourcesEase of Access Themes.
.Theme файл
Название темы
hc1.theme
Высокая контрастность # 1
hc2.theme
Высокая контрастность # 2
hcblack.theme
Высококонтрастный черный
hcwhite.theme
Высококонтрастный белый
- Выберите Продолжить, чтобы подтвердить.
Выше приведены инструкции по восстановлению темы по умолчанию в Windows 10.
Желаю всем успехов!
Windows 10 предлагает широкие возможности настройки рабочего стола, позволяя изменить его внешний вид и функциональность. Но что делать, если вы случайно поменяли что-то и теперь хотите вернуть всё как было? В этой статье мы расскажем, как легко и быстро вернуть стандартные настройки рабочего стола в Windows 10.
Если вы столкнулись с проблемой, когда иконки на рабочем столе стали неправильного размера или расположения, или вам не нравится новый фоновый рисунок, не волнуйтесь — все это можно исправить всего в несколько простых шагов.
Шаг 1: Щелкните правой кнопкой мыши на свободном месте на рабочем столе и выберите «Персонализация» в контекстном меню.
Шаг 2: В открывшемся окне «Персонализация» выберите «Фон» в левой панели.
Следуйте этим и другим шагам, чтобы понять, как вернуть стандартные настройки рабочего стола Windows 10 и вернуть его к исходному виду. Все настройки можно легко изменить и вернуть обратно к стандартным, восстановив родные настройки операционной системы.
Содержание
- Как вернуть стандартные настройки рабочего стола Windows 10
- Откройте панель управления
- Найдите «Персонализация» в панели управления
- Откройте «Настройки обоев рабочего стола»
- Верните стандартные обои рабочего стола
- Верните стандартные настройки темы рабочего стола
- Восстановите стандартные значки на рабочем столе
- Измените размер иллюстрации рабочего стола на стандартный
Как вернуть стандартные настройки рабочего стола Windows 10
Windows 10 предлагает различные настройки рабочего стола, которые позволяют вам настроить его под свои предпочтения. Однако, возможно, в некоторых случаях вы захотите вернуть стандартные настройки рабочего стола. В этой статье мы рассмотрим несколько способов вернуть стандартные настройки рабочего стола в Windows 10.
Способ 1: Использование настроек персонализации Windows
1. Щелкните правой кнопкой мыши на свободном месте на рабочем столе и выберите «Настройки персонализации».
2. В открывшемся окне перейдите на вкладку «Фон».
3. В разделе «Выберите изображение» выберите «Изображение» и выберите стандартную картинку для фона рабочего стола.
4. В разделе «Цвет» выберите «Автоматически» или выберите стандартный цвет.
5. При желании измените настройки «Заставка», «Цвет акцента» и другие по своему усмотрению.
6. Закройте окно настроек персонализации.
Способ 2: Использование настроек темы Windows и классического вида рабочего стола
1. Щелкните правой кнопкой мыши на панели задач и выберите «Настройки».
2. В открывшемся окне выберите «Параметры персонализации» и перейдите на вкладку «Тема».
3. В разделе «Выберите настройки цвета» выберите «Светлая тема» или «Темная тема», в зависимости от ваших предпочтений.
4. Щелкните правой кнопкой мыши на рабочем столе и выберите «Вид» > «Способ отображения».
5. В открывшемся окне выберите «Классический вид».
6. Закройте окно «Свойства экрана».
Способ 3: Использование командной строки
1. Нажмите комбинацию клавиш Win + X и выберите «Командная строка (администратор)».
2. В командной строке введите следующую команду: sfc /scannow и нажмите клавишу Enter.
3. Дождитесь завершения процесса проверки файлов системы.
4. После завершения сканирования введите следующую команду: dism /online /cleanup-image /restorehealth и нажмите клавишу Enter.
5. Дождитесь завершения процесса восстановления образа.
6. Перезагрузите компьютер и проверьте, вернулись ли стандартные настройки рабочего стола.
Следуя этим простым шагам, вы сможете вернуть стандартные настройки рабочего стола в Windows 10. Это может быть полезно, если вы захотите убрать все изменения, внесенные вами или другими пользователями на вашем компьютере.
Откройте панель управления
Для восстановления стандартных настроек рабочего стола в Windows 10, необходимо открыть панель управления. Этот инструмент позволяет управлять различными настройками операционной системы, включая настройки рабочего стола.
Существует несколько способов открыть панель управления:
| 1. | Нажмите правой кнопкой мыши на кнопке «Пуск» в левом нижнем углу экрана и выберите пункт «Панель управления» из контекстного меню. |
| 2. | Нажмите комбинацию клавиш Win + X на клавиатуре и выберите пункт «Панель управления» в открывшемся меню. |
| 3. | Откройте меню «Пуск» и введите в строке поиска текст «Панель управления». Затем выберите соответствующий пункт в результате поиска. |
После открытия панели управления вы сможете приступить к восстановлению стандартных настроек рабочего стола. Этот процесс включает в себя восстановление значков на рабочем столе, изменение фонового изображения и др. В панели управления вы найдете соответствующие инструменты и настройки, чтобы осуществить все необходимые изменения.
Найдите «Персонализация» в панели управления
Шаг 1: Откройте «Панель управления», нажав на кнопку «Пуск» в левом нижнем углу экрана. В появившемся меню выберите «Панель управления».
Шаг 2: На странице «Панель управления» найдите и нажмите на пункт «Внешний вид и персонализация».
Шаг 3: В открывшемся окне «Внешний вид и персонализация» найдите опцию «Персонализация» и кликните на нее.
Шаг 4: После нажатия на «Персонализация» откроется новое окно, в котором можно изменить различные настройки рабочего стола и интерфейса Windows 10.
Шаг 5: Здесь вы можете выбрать новую обоину для рабочего стола, изменить цвета окон и элементов интерфейса, а также применить различные темы оформления.
Шаг 6: Когда вы закончите изменять настройки, нажмите кнопку «Применить» или «ОК», чтобы сохранить изменения и вернуться к рабочему столу с новыми настройками.
Откройте «Настройки обоев рабочего стола»
Чтобы изменить обои рабочего стола и вернуть стандартные настройки в Windows 10, необходимо открыть «Настройки обоев рабочего стола». Этот инструмент позволяет выбирать и устанавливать изображения на вашем рабочем столе.
Чтобы открыть «Настройки обоев рабочего стола», выполните следующие шаги:
- Щелкните правой кнопкой мыши на свободном месте на рабочем столе.
- В появившемся контекстном меню выберите «Персонализация».
- Откроется новое окно с настройками персонализации.
- Выберите вкладку «Обои»
Теперь вы находитесь в «Настройках обоев рабочего стола» и можете изменить обои или вернуться к стандартным настройкам.
Верните стандартные обои рабочего стола
Если вы хотите вернуть стандартные обои рабочего стола в Windows 10, следуйте простым шагам:
- Щелкните правой кнопкой мыши на рабочем столе и выберите «Персонализация».
- В открывшемся окне перейдите на вкладку «Фон».
- В разделе «Выбрать изображение» щелкните на кнопке «Обзор» (над полем выбора фото).
- Перейдите в папку «C:\Windows\Web\Wallpaper».
- Выберите понравившееся изображение из представленных в папке или воспользуйтесь поиском вверху окна.
- Щелкните на выбранное изображение и нажмите кнопку «Выбрать изображение».
- Настройте необходимые параметры, такие как «Положение» и «Цвет фона».
- Закройте окно «Персонализация», чтобы сохранить изменения.
Теперь вы должны видеть выбранное вами стандартное изображение рабочего стола на вашем компьютере с Windows 10.
Верните стандартные настройки темы рабочего стола
Если вы внесли изменения в тему рабочего стола Windows 10 и хотите вернуться к стандартным настройкам, следуйте этим шагам:
- Щелкните правой кнопкой мыши на свободном месте рабочего стола и выберите пункт «Параметры отображения».
- В окне «Персонализация» выберите вкладку «Темы».
- Прокрутите вниз и нажмите на ссылку «Темы настройки».
- Выберите «Стандартная тема», чтобы вернуться к стандартной теме рабочего стола Windows 10.
После выполнения этих шагов ваш рабочий стол вернется к стандартной теме Windows 10, а все изменения, которые вы сделали, будут отменены.
Восстановите стандартные значки на рабочем столе
1. Нажмите правой кнопкой мыши на свободном месте на рабочем столе и выберите «Персонализация».
2. В открывшемся окне персонализации выберите «Темы» в левой панели.
3. Прокрутите вниз и выберите «Настройки значков рабочего стола» в разделе «Связанные настройки».
4. В открывшемся окне «Настройки значков рабочего стола» вы увидите список доступных значков. Чтобы восстановить стандартные значки, просто установите флажок напротив каждого значка, который вы хотите вернуть на рабочий стол.
5. После выбора значков, щелкните «Применить» и затем «ОК», чтобы сохранить изменения.
Значки, которые вы выбрали, должны появиться снова на рабочем столе.
Если вы хотите изменить местоположение или размер значков, вернитесь к настройкам значков рабочего стола и выберите «Изменить размер значков». Здесь вы можете выбрать предустановленный размер или настроить размер значков вручную.
Теперь вы знаете, как восстановить стандартные значки на рабочем столе в Windows 10. Это простой способ вернуть рабочий стол в изначальное состояние и сделать его удобным для использования.
Измените размер иллюстрации рабочего стола на стандартный
Если вы хотите использовать иллюстрацию рабочего стола по умолчанию, но она слишком большая или маленькая, следуйте этим шагам, чтобы вернуть ее стандартный размер:
- Щелкните правой кнопкой мыши на свободном месте на рабочем столе.
- В контекстном меню выберите «Настройки».
- В открывшемся окне выберите «Персонализация».
- На панели слева выберите «Фон».
- В разделе «Иллюстрация» выберите иллюстрацию по умолчанию, которую вы хотите использовать.
- Ниже списка иллюстраций установите размер на «Стандартный» с помощью переключателя.
- Закройте окно «Настройки», чтобы сохранить изменения.
Теперь иллюстрация рабочего стола будет иметь стандартный размер, и вы сможете наслаждаться обновленным видом своего рабочего пространства.
Содержание
- 1 Как восстановить тему Windows 10?
- 2 Как восстановить исходную тему?
- 3 Как изменить тему Windows 10 на классическую?
- 4 Как мне вернуть старый фон рабочего стола Windows 10?
- 5 Какая тема используется по умолчанию в Windows 10?
- 6 Какой цвет по умолчанию для Windows 10?
- 7 Как отменить заявку на тему?
- 8 Как восстановить домашний экран?
- 9 Есть ли в Windows 10 классический вид?
- 10 Как изменить рабочий стол в Windows 10?
- 11 Классическая тема Windows работает быстрее?
- 12 Как мне вернуть старый фон рабочего стола?
- 13 Где хранится фоновый рисунок Windows 10 по умолчанию?
- 14 Как мне вернуть старые обои?
Чтобы вернуться к цветам и звукам по умолчанию, щелкните правой кнопкой мыши кнопку «Пуск» и выберите «Панель управления». В разделе «Оформление и персонализация» выберите «Изменить тему». Затем выберите Windows в разделе Темы Windows по умолчанию.
Как восстановить исходную тему?
В настройках нажмите там, где написано «Обои и тема». Выберите параметр темы. В верхней части экрана откройте меню. После выбора меню выберите тему по умолчанию.
Как изменить тему Windows 10 на классическую?
Щелкните рабочий стол правой кнопкой мыши и выберите «Персонализировать», чтобы просмотреть установленные темы. Вы увидите классическую тему в разделе «Темы с высокой контрастностью» — щелкните ее, чтобы выбрать. Примечание: по крайней мере, в Windows 10 вы можете дважды щелкнуть тему, чтобы применить ее после копирования в папку.
Как мне вернуть старый фон рабочего стола Windows 10?
Если на вашем компьютере установлена более старая версия Windows 10, вы также можете сохранить копию обоев рабочего стола. Просто зайдите в C: Windows Web 4K Wallpaper Windows, чтобы найти файлы фона в различных разрешениях.
Какая тема используется по умолчанию в Windows 10?
Темой по умолчанию для Windows 10 является файл «aero. Theme» в папке «C: Windows Resources Themes». Вариант 1 или 2 в приведенном ниже руководстве может помочь показать вам, как при необходимости изменить тему на стандартную тему «Windows».
Какой цвет по умолчанию для Windows 10?
В разделе «Цвета Windows» выберите «Красный» или нажмите «Пользовательский цвет», чтобы выбрать вариант, соответствующий вашему вкусу. Цвет по умолчанию, который Microsoft использует для своей нестандартной темы, называется «Синий по умолчанию» на прилагаемом скриншоте.
Как отменить заявку на тему?
Откройте настройки Android> выберите приложения> откройте тему из приложений> выберите удалить. Сделанный.
Как восстановить домашний экран?
СМОТРИ: Описание работы: Android-разработчик (Tech Pro Research)
- Откройте приложение «Настройки».
- Найдите приложения или диспетчер приложений (в зависимости от того, какое устройство вы используете).
- Проведите по экрану влево, чтобы перейти на вкладку «Все».
- Прокрутите вниз, пока не найдете текущий домашний экран.
18 мар. 2019 г.
Есть ли в Windows 10 классический вид?
Легкий доступ к классическому окну персонализации
По умолчанию, когда вы щелкаете правой кнопкой мыши на рабочем столе Windows 10 и выбираете «Персонализация», вы попадаете в новый раздел «Персонализация» в настройках ПК. … Вы можете добавить ярлык на рабочий стол, чтобы при желании быстро получить доступ к классическому окну персонализации.
Как изменить рабочий стол в Windows 10?
Как переключаться между рабочими столами. Чтобы переключаться между виртуальными рабочими столами, откройте панель просмотра задач и щелкните рабочий стол, на который хотите переключиться. Вы также можете быстро переключать рабочие столы, не заходя в панель просмотра задач, с помощью сочетаний клавиш Windows Key + Ctrl + Left Arrow и Windows Key + Ctrl + Right Arrow.
Классическая тема Windows работает быстрее?
Да, очевидно, что классическая Windows будет быстрее просто потому, что придется выполнять меньше вычислений. Вот почему это также зависит от системы. На быстрых системах прирост производительности будет намного меньше, чем на более медленных. … Лично я всегда использую Классическую Windows, даже в Windows 7.
Как мне вернуть старый фон рабочего стола?
К счастью, есть быстрый и простой способ вернуть фон рабочего стола.
- Откройте панель управления. …
- Щелкните «Оформление и персонализация» в главном окне панели управления, а затем выберите параметр «Изменить фон рабочего стола», расположенный в разделе «Персонализация».
Где хранится фоновый рисунок Windows 10 по умолчанию?
Обои рабочего стола Windows 10 по умолчанию хранятся в папке C: Windows Web. Эта папка обычно содержит вложенные папки, названные в честь различных тем обоев (например, «Цветы» или «Windows») или разрешений («4K»). Если вы потеряли эту папку в настройках Windows, вот как ее восстановить.
Как мне вернуть старые обои?
Независимо от модели телефона вы можете изменить его, удерживая любое свободное место на рабочем столе, затем выберите «Обои» и выберите нужный.
Щелкните правой кнопкой мыши на рабочем столе и выберите «Персонализация» для просмотра установленных тем. Вы увидите классическую тему в разделе Высококонтрастные темы – щелкните по ней, чтобы выбрать ее.
Содержание
- 1 Как вернуть стандартную тему Windows 10?
- 2 Как в Windows 10 сделать классический вид?
- 3 Как настроить тему в виндовс 10?
- 4 Как восстановить стандартные темы для Windows 7?
- 5 Как вытащить картинку из темы Windows 10?
- 6 Как правильно удалить Classic Shell?
- 7 Как сделать Windows 10 похожим на XP?
- 8 Как вернуть экран в исходное положение?
- 9 Как настроить тему Windows?
- 10 Как вернуть на место нижнюю панель?
- 11 Как вернуть панель задач в Excel?
Перейдите в пункт «Темы» → Параметры темы → откроется привычное по старым ОС окно «Персонализация», в котором включите и настройте темы, предлагаемые системой по умолчанию. Важно! Хранятся стандартные темы Windows 10 в папке Themes.
Как в Windows 10 сделать классический вид?
Способ 1: Стандартные средства Windows 10
- Нажатием комбинации клавиш Win + I открыть «Параметры Windows» и перейти к блоку «Персонализация».
- Также открыть настройки «Персонализации» можно, кликнув на любой свободной области рабочего стола правой клавишей мыши и выбрав из списка контекстного меню «Персонализация».
27 мар. 2020 г.
Как настроить тему в виндовс 10?
В системном приложении «Параметры» переходим в раздел «Персонализация», далее щелкаем «Темы». Находим пункт «Другие темы в магазине», кликаем его. В результате наших действий запускается Магазин Windows, в котором сразу открыт перечень тем, доступных для пользователя.
Как восстановить стандартные темы для Windows 7?
Итак, в виндовс 7 на пустом месте рабочего стола необходимо нажать правой кнопкой и выбрать пункт «Персонализация». Далее находим одну из «Тем по умолчанию». Нажимаем «Применить». Теперь все должно вернуться к стандартному виду.
Как вытащить картинку из темы Windows 10?
Извлечь обои из Windows themepack
Просто щелкните правой кнопкой мыши на файле themepack и выберите «Извлечь». Но если вы не используете 7-Zip, вам, возможно, придется сначала применить эту тему, а затем перейти к папке, где theepack хранит обои для рабочего стола.
Как правильно удалить Classic Shell?
Удалить можно стандартным способом:
- Жмешь кнопку Пуск.
- В строке поиска пишешь «Установка и удаление» (это же можно найти в Панели управления).
- Запускаешь найденный пункт.
- В открывшемся списке установленных програм находишь «Classic Shell» и жмешь удалить.
23 окт. 2019 г.
Как сделать Windows 10 похожим на XP?
Стартовое меню
Затем отправляйтесь в Стиль меню Пуск Вкладка. Нажмите на переключатель с надписью Классик с двумя колоннами, затем Выберите скин ниже. Нажмите на выпадающее меню рядом с кожа параметр и выберите Windows XP Luna. Настройте параметры так, как вам нравится, и нажмите Хорошо.
Как вернуть экран в исходное положение?
Использование «горячих» клавиш
- Ctrl + Alt + ↑ — восстанавливает изначальное положение экрана.
- Ctrl + Alt + ↓ — переворачивает экран по вертикали.
- Ctrl + Alt + → — поворачивает картинку на 90° вправо.
- Ctrl + Alt + ← — поворачивает ее на 90° влево.
30 июн. 2020 г.
Как настроить тему Windows?
и выберите Параметры > персонализации , чтобы выбрать рисунок эффективного gracing фона рабочего стола, а также изменить цвет для начала, панели задач и других элементов. Окно предварительного просмотра позволяет просматривать изменения по мере их внесения.
Как вернуть на место нижнюю панель?
Перемещение панели задач Windows или восстановление ее расположения по умолчанию
- Щелкните в пустом месте на панели задач.
- Удерживая нажатой левую кнопку мыши, перетащите указатель в то место экрана, где необходимо расположить панель задач. …
- После перемещения указателя в нужное место экрана отпустите кнопку мыши.
Как вернуть панель задач в Excel?
Как открыть панель инструментов в Excel? В верхнем правом углу окна Excel нажмите кнопку Овал. При нажатии этой кнопки панели инструментов скрываются (в любом приложении Microsoft Office для Mac). Второй щелчок вызывает отображение панелей инструментов.