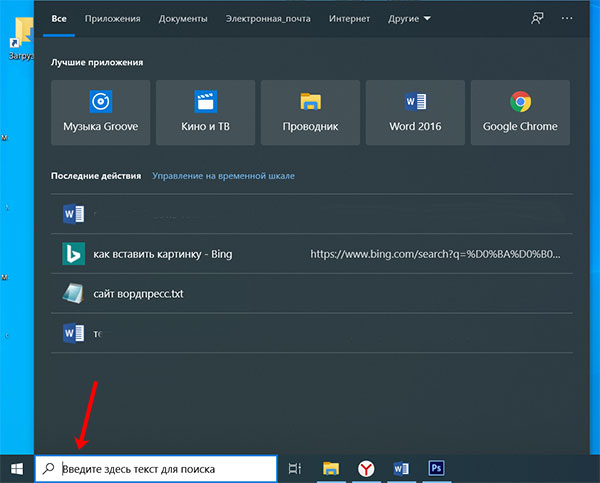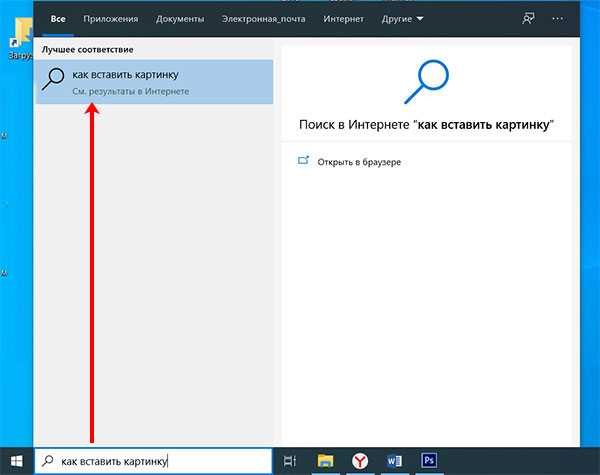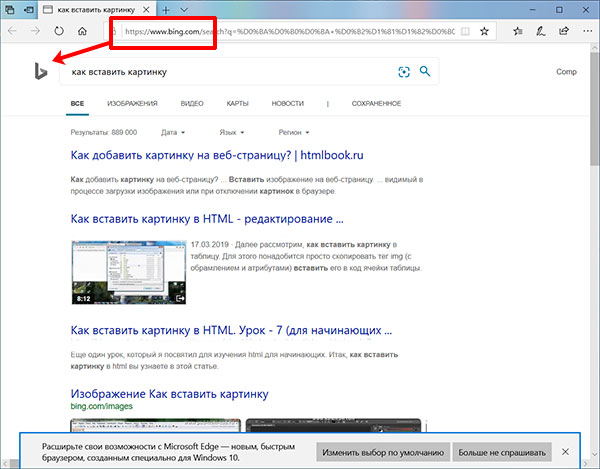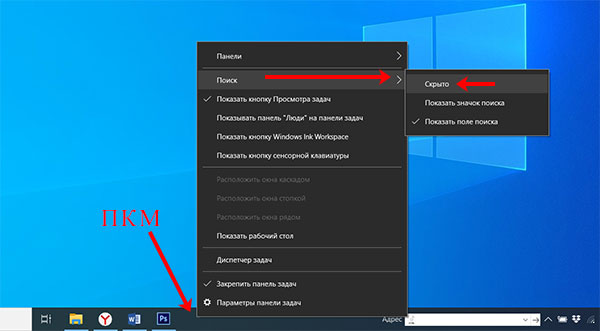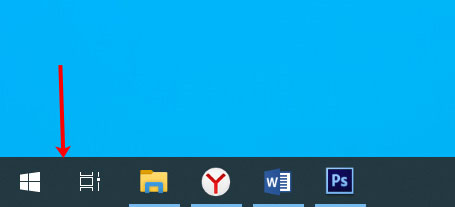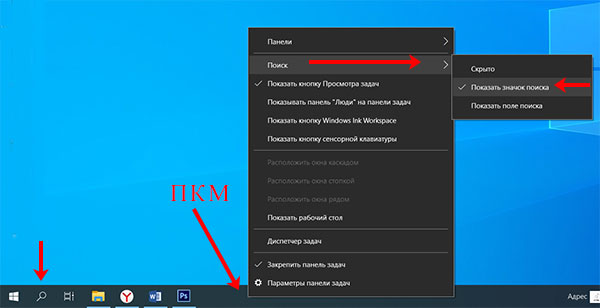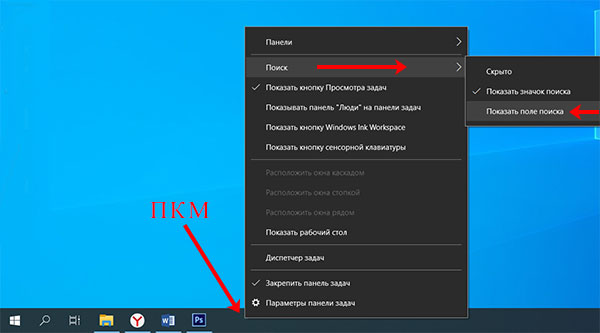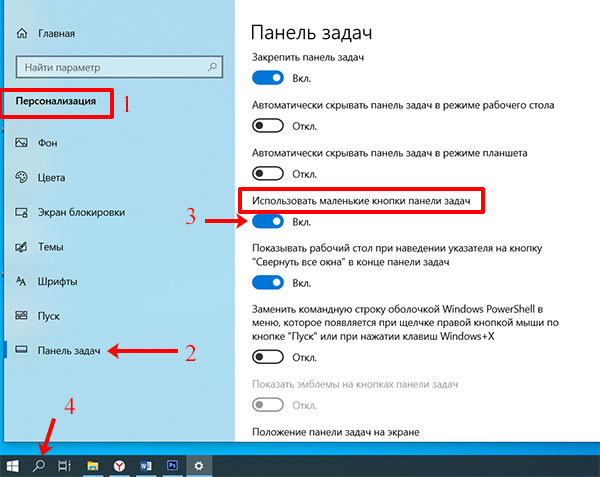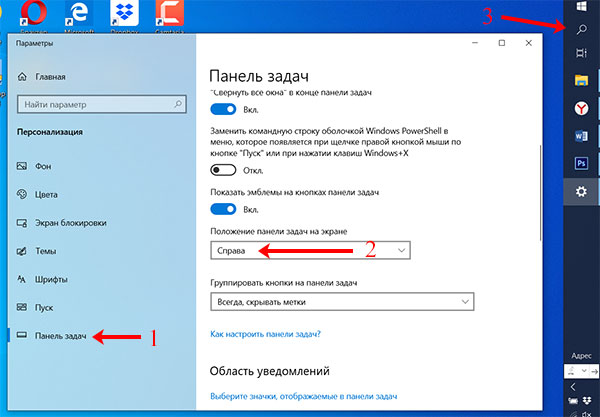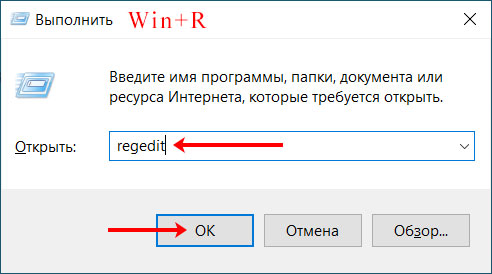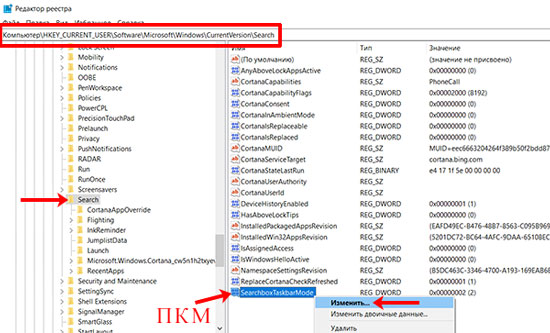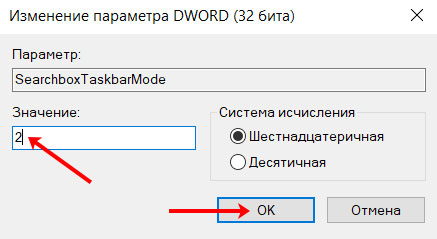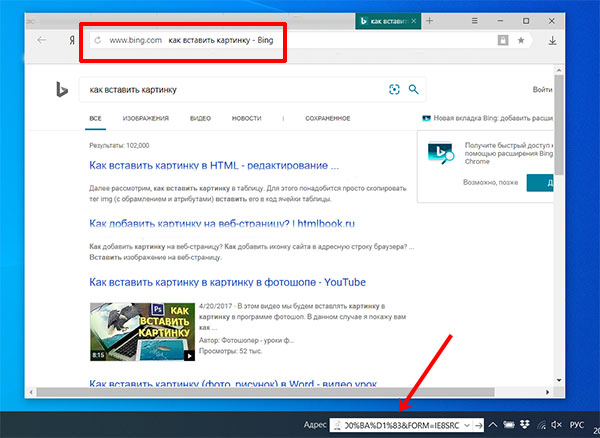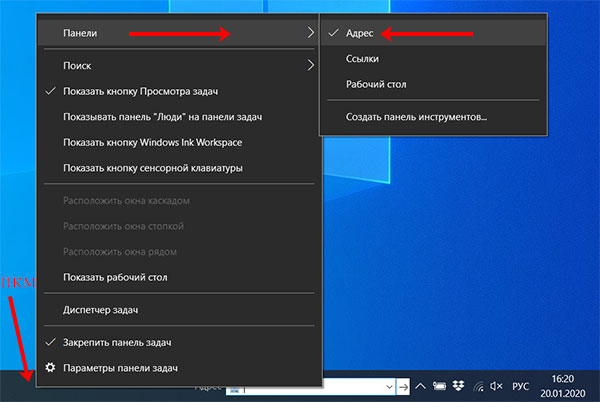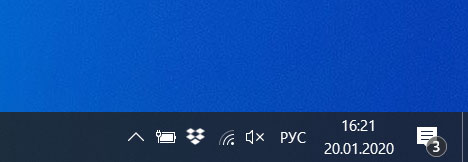Вы можете выбрать, отображается ли поле поиска на панели задач. Если поле поиска не отображается на панели задач, оно скрыто, и его можно снова сделать видимым.
Отображение поля поиска на панели задач
-
Нажмите и удерживайте (или щелкните правой кнопкой мыши) панель задач и выберите параметры панели задач.
-
Выберите элементы панели задач, чтобы развернуть раздел, а затем переключите переключатель поиска в положение «Включено».
Скрытие поля поиска на панели задач
-
Нажмите и удерживайте (или щелкните правой кнопкой мыши) панель задач и выберите параметры панели задач.
-
Выберите элементы панели задач, чтобы развернуть раздел, а затем переключите переключатель поиска в положение «Выкл.».
Вы можете выбрать, отображается ли поле поиска на панели задач. Если поле поиска не отображается на панели задач, оно скрыто, и его можно снова сделать видимым.
Отображение поля поиска на панели задач
-
Нажмите и удерживайте (или щелкните правой кнопкой мыши) панель задач и выберите пункт «Поиск».
-
Выберите «Показать поле поиска».
Если поле поиска по-прежнему не отображается, попробуйте открыть параметры панели задач. Нажмите кнопку > Параметры > персонализации >панели задач.
Убедитесь, что для переключателя «Использовать небольшие кнопки панели задач» установлено значение «Выкл.». Убедитесь, что для расположения панели задач в списке экранов задано значение «Снизу».
Скрытие поля поиска на панели задач
-
Нажмите и удерживайте (или щелкните правой кнопкой мыши) панель задач и выберите пункт «Поиск».
-
Выберите параметр Скрыто.
Содержание
- Добавление кнопки поиска Виндовс 10
- Восстановление работоспособности функции поиска
- Вызов поиска в Виндовс 10
- Вариант 1: Поиск на панели задач
- Вариант 2: Поиск в системных приложениях
- Использование функции поиска
- Заключение
- Вопросы и ответы
Возможность поиска данных, в той или иной степени, в операционных системах семейства Windows появилась довольно давно, но именно в десятой Microsoft ее полностью переработали и улучшили, превратив в полноценный рабочий инструмент, благодаря которому можно найти практически все что угодно не только на компьютере, но и в сети. При этом далеко не все пользователи «десятки» знают, как вызвать столь полезную функцию, и сегодня мы расскажем именно об этом.
Открыть поиск на ПК или ноутбуке с Windows 10 несложно, однако иногда эта функция может не работать или попросту быть скрытой (значок или поле для ввода отсутствует). Решение первой проблемы будет рассмотрено в следующей части статьи, а пока что расскажем, как активировать встроенную поисковую систему.
- Правой кнопкой мышки (ПКМ) кликните по панели задач.
- Наведите указатель курсора на пункт «Поиск».
- Выберите второй или третий вариант из доступных:
На скриншотах выше можно увидеть, как выглядит каждый из них. При этом стоит отметить, что поиск в виде поля для ввода запроса может быть активирован только в том случае, если на панели задач используются большие значки.
Читайте также: Как уменьшить панель задач в Windows 10
Восстановление работоспособности функции поиска
Если же функция поиска изначально была представлена на панели задач, но не работала, это говорит о наличии серьезных проблем в операционной системе, особенно если стартовое меню «Пуск» тоже не реагирует на обращение. Причин у такого поведения может быть несколько, но к основным стоит причислить остановку ответственной за работу поиска службы, повреждение системных файлов, некорректные записи в реестре, а также возможные ошибки и сбои в ОС Windows, с которыми, к сожалению, время от времени приходится сталкиваться большинству. Узнать подробно о том, что могло вызвать неработоспособность поиска конкретно в вашем случае, и как это исправить, поможет представленная по ссылке ниже статья.
Подробнее: Что делать, если не работает функция поиска в Виндовс 10
Вызов поиска в Виндовс 10
Открыть поиск, представленный на панели задач, можно всего лишь двумя способами, однако эта функция доступна и в других системных компонентах и приложениях, о чем мы тоже расскажем далее.
Вариант 1: Поиск на панели задач
Самый простой и очевидный способ вызова поиска заключается в нажатии по его значку или полю левой кнопкой мышки (ЛКМ), в зависимости от того, какой из вариантов отображения вы выбрали сами. Дополнительно пояснять здесь ничего не нужно – все видно на изображении ниже.
Читайте также: Настройка панели задач в Windows 10
Если же вы не хотите постоянно перемещать указатель курсора в левый нижний угол экрана (или любой другой, смотря где располагается панель задач), можно воспользоваться горячими клавишами – нажатие «WIN+S» мгновенно активирует функцию.
Читайте также: Горячие клавиши в Виндовс 10
Вариант 2: Поиск в системных приложениях
Встроенный в Windows 10 поиск доступен не только на панели задач, но и в других разделах этой операционной системы, например, в «Проводнике», «Панели управления», «Параметрах». В первых двух случаях он выглядит одинаково и работает по тому же принципу, только ищет уже в непосредственном месте обращения (конкретной директории или оснастке). В третьем же с помощью рассматриваемой функции можно быстро перейти к интересующему разделу настроек.
Примечание: В «Параметрах» ОС Windows имеется возможность более тонкой настройки функции поиска — для этого предусмотрен отдельный раздел с недвусмысленным названием.
Для того чтобы воспользоваться поиском, необходимо просто кликнуть по обозначенной на каждом из изображений выше строке и начать вводить свой запрос. Имеется также сочетание клавиш для более быстрого обращения – «CTRL+F». К слову, последнее работает не только в стандартных для Виндовс приложениях, но и в ряде других программ (браузеры, компоненты офисных пакетов, мессенджеры и т.д.).
Использование функции поиска
Интегрированный в операционную систему поиск работает довольно хорошо, и с его помощью можно находить не только файлы, документы и папки, но и приложения (как стандартные, так и сторонние), письма в электронной почте, информацию в интернете и многие другие данные. На нашем сайте есть отдельные статьи, в которых рассмотрены особенности работы и использования данной функции, предлагаем с ними ознакомиться.
Подробнее:
Поиск файлов на компьютере с Виндовс 10
Поиск файлов по содержимому в Виндовс 10
Заключение
Теперь вы знаете обо всех способах запуска поиска в Windows 10, потенциальных местах его применения и том, что делать, если в работе данной функции возникают проблемы.
Сразу после установки Windows 10 вы легко заметите поле поиска, которое расположено рядом с кнопкой Пуск. Кому-то оно понравится, другим будет мешать. Если вы часто пользуетесь данной функцией и у вас нормальное разрешение экрана, то вам оно понравится. Если разрешение не большое, то данная строка займет прилично места на панели задач. В этом случае ее можно или оставить в виде кнопки, или скрыть совсем.
О том, как убрать поиск с панели задач в Windows 10, и пойдет речь дальше. Если же вам наоборот без него трудно, разберемся, как вернуть строку поиска. Поскольку многих интересует расположенное справа на панели задач поле, то расскажу, как убрать строку Адрес в области уведомлений.
Подробно о поиске файлов в Windows 10 я писала в другой статье. Тем, кто любит что-то настраивать, он пригодится первое время, ведь система значительно отличается от предыдущих. Но искать можно не только файлы или программы на ПК, а что-угодно. Например, установите курсор в поле.
Дальше введите интересующий текст и нажмите по предложенному пункту «См. результаты в Интернете».
Откроется браузер Internet Explorer, при чем не важно, что у вас установлено по умолчанию. Нужная информация будет найдена в поисковой системе Bing. То есть, встроенным в систему поиском можно воспользоваться, чтобы найти информацию в Интернете.
Убираем строку поиска
Если же вы твердо решили убрать строку поиска с панели задач, то кликните по ней в любом свободном месте правой кнопкой мыши. Затем наводите курсор на одноименный пункт в контекстном меню и выбирайте «Скрыто».
После этого пропадет ненужная для вас область. Соответственно места для закрепленных ярлыков и запущенных приложений станет больше.
Тем, кто иногда обращается к данной функции, посоветую не убрать строку поиска в Windows 10, а вместо длинного поля оставить кнопку. Для этого в уже знакомом контекстном меню нужно выбрать «Показать значок …». После этого, справа от Пуск появится красивая кнопка с изображением лупы.
Как вернуть строку поиска
Бывает и так, что данное поле было удалено не вами. И теперь вы задаетесь вопросом: где строка поиска, и как ее вернуть? Здесь есть несколько вариантов, почему так произошло.
Сначала попробуйте открыть контекстное меню панели задач и выберите пункт «Показать поле …». Если оно не появилось, переходите к следующему варианту.
Второй вариант – проверить, какие по размеру значки выбраны для отображения на панели задач. Для этого нажимайте правой кнопкой мыши по ней и переходите в «Параметры…».
Окно параметров откроется в разделе «Персонализация» (1) на вкладке «Панель задач» (2). В списке параметров найдите пункт «Использовать маленькие кнопки…» (3). Если ползунок находится в положении «Вкл.» (3), то вместо строки поиска будет показана кнопка с лупой (4). Если вам это не подходит, переместите ползунок в положение «Откл.» и в контекстном меню панели задач выберите пункт «Показать поле поиска» (смотрите первый скриншот этого пункта).
Третий вариант – расположение панели задач. Открывайте окно параметров, как было описано выше. На нужной нам вкладке (1) найдите пункт «Положение … на экране» (2). Здесь нужно выбрать «Внизу». Дело в том, что, когда она размещается справа, слева или вверху, вместо поля для поиска, отображается кнопка (3).
Управление строкой поиска в реестре
Убрать строку поиска на панели задач в Windows 10, или вернуть ее, можно и в редакторе реестра. Комбинацией Win+R откройте окно «Выполнить» и введите команду regedit. Затем жмите «ОК».
В дереве папок слева открывайте поочередно:
Компьютер\HKEY_CURRENT_USER\Software\Microsoft\Windows\CurrentVersion\Search
После этого кликните по папке «Search» и справа найдите параметр «SearchboxTaskbarMode». Для того чтобы его изменить, или нажмите по нему два раза мышкой, или кликните по нему правой кнопкой мыши и выберите «Изменить».
Дальше нужно поменять число в поле «Значение». Если вам нужно удалить поиск с панели задач – вводите «0». Чтобы он был представлен кнопкой с лупой – введите «1». Если интересует строка поиска Windows 10 – введите «2».
Жмите кнопку «ОК» и закрывайте окно реестра. Чтобы изменения вступили в силу, перезагрузите компьютер.
Как убрать строку Адрес
Может быть и так, что вас интересует, как убрать Адрес с панели задач Windows 10. Данное поле расположено не слева, а справа – в области уведомлений, но и оно может многим мешать.
Давайте кратко расскажу, как им пользоваться. С его помощью получится открыть страницу в Интернете, адрес которой вы введете.
Произойдет это в браузере, который выбран в системе по умолчанию.
Сюда же можно вводить и любой поисковый запрос. В примере я буду искать: «как вставить картинку».
Результат откроется в выбранном по умолчанию браузере, но использоваться будет поисковая система Bing.
Еще в строку адреса можно написать путь к папке, чтобы ее открыть. Например, C:\Windows.
Если вы решили, что панель Адрес не нужна, жмите правой кнопкой по панели задач и выбирайте «Панели» – «Адрес». Нужно кликнуть по ней, и снять галочку.
После этого строка удалится и в области уведомлений больше отображаться не будет.
Надеюсь, все понятно. Теперь вы можете или полностью убрать поиск, или оставить его в нужном виде. Также у вас получится убрать поиск в Интернете с панели задач, или по-другому – Адрес. После этого, рядом с Пуском или в трее никаких лишних полей не будет, и хватит места для отображения значков закрепленных или запущенных приложений.
Смотрите видео по теме:
Загрузка…
В операционной системе Windows 10 предусмотрена очень удобная функция поиска, которую можно вызвать через панель задач или же из меню «Пуск». Но далеко не всем пользователям очевидно, как она работает. А в некоторых случаях на компьютере попросту отсутствует соответствующий элемент, или при обращении к нему ничего не происходит. В рамках данной статьи мы объясним, как можно открыть поиск в Windows 10 и как исправить проблемы с его использованием.
Содержание
- Как включить поиск в Windows 10
- 2 способа как открыть поисковую строку в Windows 10
- Способ 1: Открыть поиск через значок на панели задач
- Способ 2: Открыть поиск в проводнике
- Что делать, если не работает поиск в Пуске Windows 10
- Решение 1: Перезапустить службу поиска
- Решение 2: Сканировать диск на ошибки
- Решение 3: Правки в редакторе реестра
- Видео – другие способы восстановить поиск в Windows 10
Как включить поиск в Windows 10
По умолчанию данная функция вызывается с помощью элемента на панели задач, расположенного рядом с кнопкой «Пуск». Выглядит он следующим образом:
Вместо нее также может быть целая строка поиска, работающая аналогичным образом. Достаточно кликнуть по соответствующему элементу, ввести текстовый запрос и ознакомиться с кратким списком результатов.
Но как поступить, если он попросту отсутствует? Его можно без каких-либо проблем добавить своими силами. Для этого:
- Наведите курсор мыши по пустому месту на панели задач Windows. Это нижняя полоска экрана, где находится меню «Пуск» и список запущенных программ.
- Кликните правой клавишей мыши (ПКМ) по этому месту.
- В отобразившемся контекстном меню переведите курсор на пункт «Поиск».
- Активируйте один из режимов: «Показать значок поиска» (компактный) или «Показать поле поиска» (развернутый).
Мы разобрались с добавлением иконки поиска в Windows 10 для панели задач. Теперь перейдем к важным нюансам использования данной функции.
2 способа как открыть поисковую строку в Windows 10
Вызвать поиск в Виндовс 10 можно несколькими способами. Удобнее всего это делается через иконку на панели задач, о которой мы рассказывали в начале статьи, и через специальную область в окне проводника и других системных программах и приложениях. Остановимся на каждом из способов более детально.
Способ 1: Открыть поиск через значок на панели задач
В начале статьи мы упоминали о специальной иконке, необходимой для вызова данной функции.
Она располагается прямо рядом с кнопкой «Пуск», в левом нижнем углу экрана. А если ее там нет, то для добавления следует воспользоваться контекстным меню, действуя по предложенной ранее инструкции.
Стоит также отметить, что можно запустить поиск в меню «Пуск». Для этого откройте его любым удобным образом, и не нажимая никаких кнопок, сразу же начните вводить на клавиатуре запрос. Текстовое поле отобразится автоматически. Это еще один удобный вариант.
Отдельно хотелось бы упомянуть горячие клавиши, предназначенные для вызова данной функции. По умолчанию в операционной системе используется комбинация Win + Q, которая работает в окне практически любой программы. Также актуальна комбинация Win + S, выполняющая аналогичное действие.
Способ 2: Открыть поиск в проводнике
В системных программах по типу проводника всегда есть отдельная область, отвечающая за вызов поисковой процедуры. Выглядит она следующим образом:
Что делать, если не работает поиск в Пуске Windows 10
Довольно неприятная ситуация, когда функция поиска попросту не открывается или по каким-либо причинам отказывается работать. Зачастую неполадки связаны с тремя причинами:
- Сбой соответствующей службы в системе.
- Наличие ошибок на диске.
- Неправильные записи в реестре.
В каждой из ситуаций есть свое решение для настройки и восстановления работоспособности поиска Windows. Пройдемся по всем пунктам по отдельности. Начните с первого решения. А если оно не помогло, то двигайтесь к следующему.
Решение 1: Перезапустить службу поиска
Зачастую проблема связана с тем, что специальная служба системы перестала корректно работать. А значит, ее следует вручную перезапустить. Делается это следующим образом:
- Нажмите Win + R на клавиатуре и в новом окне выполните команду services.msc.
- Пользуясь сортировкой по алфавиту, наведите курсор мыши на графу Windows Search.
- Раскройте контекстное меню, кликнув по ней правой кнопкой.
- В появившемся списке выберите пункт «Перезапустить».
- Снова кликните ПКМ по этой графе и выберите «Свойства».
- В пункте «Тип запуска» установите вариант «Автоматически».
- Поочередно нажмите на кнопки «Применить» и «ОК».
Остается только перезагрузить компьютер или ноутбук, чтобы восстановить работоспособность службы поиска.
Решение 2: Сканировать диск на ошибки
Если предыдущее решение не дало нужного результата, то имеет смысл провести сканирование диска на наличие ошибок. Делается это из командной строки:
- Откройте окно проводника и в адресную строку вставьте C:\Windows\system32.
- Нажмите Enter для быстрого перехода к этому каталогу.
- Найдите в нем файл cmd.exe и кликните по нему ПКМ.
- В контекстном меню активируйте функцию для открытия с правами админа.
- Скопируйте команду sfc /scannow.
- Кликните ПКМ по окну командной строки для вставки.
- А с помощью кнопки Enter запустите ее.
- Дождитесь окончания проверки и перезапустите ПК.
Решение 3: Правки в редакторе реестра
Если все равно в Windows 10 не работает поиск, то имеет смысл обратиться к редактору реестра и внести изменения в один параметр. Для этого:
- Нажмите Win + R и выполните команду regedit.
- Кликните по стрелочке рядом с каталогом HKEY_LOCAL_MACHINE, чтобы просмотреть его содержимое.
- Таким же образом пройдите по пути SOFTWARE–Microsoft и откройте каталог Windows Search.
- Кликните ПКМ по параметру поиска SetupCompletedSuccesfuly и выберите «Изменить…» в контекстном меню.
- Установите для него значение 1, если стоит 0, и нажмите «ОК».
- Теперь кликните ПКМ по графе FileChangeClientConfigs и выберите пункт «Переименовать».
- Введите для него новое имя FileChangeClientConfigsBak и нажмите Enter.
- Перезагрузите компьютер.
Это очень действенный способ, как восстановить работоспособность поиска для Windows 10.
Видео – другие способы восстановить поиск в Windows 10
В Windows 10, поиск является неотъемлемой частью операционной системы, предоставляя удобный способ поиска файлов, папок, программ и других объектов на вашем компьютере.
Однако, иногда поиск может исчезнуть из панели задач или целиком пропасть из системы, что может вызвать неудобства для пользователей. В этой подробной инструкции мы расскажем вам, как вернуть строку поиска в Windows 10.
Шаг 1: Начнем с проверки настройки панели задач. В некоторых случаях, строка поиска может быть скрыта или отключена. Щелкните правой кнопкой мыши на свободном месте панели задач и выберите пункт «Панель задач» в контекстном меню. Убедитесь, что опция «Показать строку поиска» включена.
Шаг 2: Если опция включена, но строка поиска все равно не появляется, возможно, проблема связана с каким-то поврежденным файлом системы. В этом случае, вы можете воспользоваться интегрированным средством Windows 10 для исправления проблем с системными файлами. Откройте командную строку с правами администратора и выполните команду «sfc /scannow». Это может занять некоторое время, но после завершения, проверьте, появилась ли строка поиска.
Шаг 3: Если предыдущие шаги не помогли восстановить строку поиска, мы рекомендуем выполнить очистку кэша Cortana.
Для этого откройте «Командную строку» с правами администратора и выполните команду «taskkill /IM SearchUI.exe /F» для остановки службы Cortana. Затем выполните команды «cd %userprofile%\AppData\Local\Microsoft\Windows\Temporary Internet Files\ContentDB» и «del *.edb». После выполнения всех команд, перезагрузите компьютер и проверьте, появилась ли строка поиска после перезагрузки.
Примечание: Перед выполнением вышеуказанных действий рекомендуется создать точку восстановления системы или сделать резервную копию важных файлов, чтобы избежать потери данных в случае проблем с исправлениями.
Надеемся, эта подробная инструкция помогла вам вернуть строку поиска в Windows 10. Если вы все еще испытываете проблемы, рекомендуется обратиться в службу поддержки Microsoft или квалифицированному специалисту для дополнительной помощи.
Содержание
- Откройте настройки
- Перейдите в раздел «Персонализация»
- Выберите «Панель задач»
- Включите «Использовать строку поиска»
- Нажмите правой кнопкой мыши на панель задач
- Выберите «Параметры»
- Включите «Показывать строку поиска»
Откройте настройки
Чтобы вернуть строку поиска в Windows 10, вам необходимо открыть настройки операционной системы. В Windows 10 существует несколько способов открыть настройки:
| Способ 1: | Нажмите на кнопку «Пуск» (изображение Windows) в левом нижнем углу экрана. Затем выберите пункт «Настройки» (изображение шестеренки) в меню «Пуск». |
| Способ 2: | Нажмите сочетание клавиш Win + I на клавиатуре. Откроется окно «Настройки». |
| Способ 3: | Кликните правой кнопкой мыши на пустом месте рабочего стола и выберите пункт «Настройки дисплея». |
Все эти способы откроют окно «Настройки» в Windows 10, где вы сможете настроить различные параметры операционной системы, включая строку поиска.
Перейдите в раздел «Персонализация»
Если вы хотите вернуть строку поиска в Windows 10, вам потребуется открыть раздел «Персонализация». Для этого сделайте следующее:
- Шаг 1: Щелкните правой кнопкой мыши свободное пространство на рабочем столе.
- Шаг 2: В контекстном меню выберите пункт «Настройки персонализации».
Как только вы выберете эту опцию, откроется новое окно с настройками персонализации.
В данном окне вы можете настроить различные параметры, связанные с внешним видом и оформлением вашей операционной системы Windows 10. Одним из этих параметров является настройка строки поиска.
Для того чтобы вернуть строку поиска, выполните следующие действия:
- Шаг 1: В левой части окна персонализации выберите пункт «Задний фон».
- Шаг 2: В правой части окна найдите раздел «Панель задач».
- Шаг 3: В этом разделе включите опцию «Показывать поле поиска на панели задач».
После выполнения этих действий строка поиска должна появиться обратно на панели задач в Windows 10.
Теперь вы с легкостью сможете использовать поиск для быстрого доступа к файлам, программам и другим элементам вашей операционной системы.
Выберите «Панель задач»
Для возвращения строки поиска в Windows 10 вам необходимо выбрать «Панель задач». Чтобы сделать это, выполните следующие шаги:
- Нажмите правой кнопкой мыши на пустую область панели задач.
- Появится контекстное меню. В этом меню выберите пункт «Панель задач».
- После выбора «Панель задач» всплывет новое меню, в котором вы сможете включить или выключить различные опции панели задач.
- Отметьте пункт «Показывать кнопку поиска» для включения строки поиска на панели задач.
После выполнения этих действий строка поиска должна вернуться на панель задач в Windows 10.
Включите «Использовать строку поиска»
- Нажмите правой кнопкой мыши на панели задач и выберите пункт «Панель задач».
- В открывшемся контекстном меню выберите пункт «Парвая/Нижняя/Сверху Панель задач» в зависимости от того, где вы хотите увидеть строку поиска.
- В появившемся меню выберите опцию «Использовать строку поиска».
После выполнения этих шагов, строка поиска должна появиться на выбранной вами панели задач. Теперь вы можете легко выполнять поиск по компьютеру или в Интернете, используя удобный и быстрый инструмент.
Обратите внимание: если ваша панель задач уже имеет полосу поиска, но она не работает или недоступна, вам может потребоваться выполнить более сложные шаги по ее восстановлению. Рекомендуется обратиться к официальной документации Microsoft или к специалисту по технической поддержке для получения дополнительной помощи.
Нажмите правой кнопкой мыши на панель задач
Шаг 1: Перейдите к нижней части экрана, где находится панель задач.
Шаг 2: Щелкните правой кнопкой мыши на панели задач. Откроется контекстное меню.
Шаг 3: В контекстном меню выберите пункт «Панель задач».
Шаг 4: В открывшемся подменю выберите пункт «Параметры панели задач».
Шаг 5: Откроется страница «Настройки панели задач».
Шаг 6: Проверьте, включена ли опция «Использовать строку поиска вместо поля запроса». Если она выключена, то включите ее, щелкнув на ползунке справа.
Шаг 7: После включения опции строка поиска должна появиться на панели задач.
Шаг 8: Закройте страницу «Настройки панели задач».
Теперь вы сможете использовать строку поиска на панели задач в операционной системе Windows 10.
Выберите «Параметры»
Чтобы вернуть строку поиска в Windows 10, вам необходимо выбрать «Параметры». Это можно сделать следующим образом:
| 1. | Нажмите на кнопку «Пуск» в левом нижнем углу экрана. |
| 2. | В появившемся меню выберите «Параметры». |
После этого откроется окно «Параметры» со множеством различных настроек. В этом окне вы сможете настроить строку поиска в Windows 10 по своему усмотрению.
Включите «Показывать строку поиска»
Если вы хотите вернуть строку поиска в операционной системе Windows 10, следуйте инструкциям ниже:
1. Щелкните правой кнопкой мыши на панели задач и выберите «Панель задач».
(Если ваша панель задач находится на автоматическом скрытии, сначала щелкните правой кнопкой мыши на панели задач и выберите «Настройки панели задач». Затем переключите «Автоматически скрывать панель задач в рабочем столе» в положение «ВЫКЛ», чтобы панель была всегда видна.)
2. В меню «Панель задач» выберите одно из следующих двух вариантов:
— «Всегда отображать иконки, все уведомления и кнопку поиска» — этот вариант отобразит строку поиска непосредственно на панели задач. Вы также можете щелкнуть поиск лупы в панели задач, чтобы открыть строку поиска;
— «Отображать иконки и выбранную область уведомлений, но скрывать кнопку поиска, если она необходима» — этот вариант будет скрывать строку поиска до тех пор, пока вы не щелкнете поиск лупы в панели задач.
3. После выбора нужного варианта, строка поиска будет отображаться на панели задач.
Теперь у вас есть полный доступ к строке поиска в Windows 10, которая поможет вам быстро находить нужные вещи, приложения и файлы на вашем компьютере.