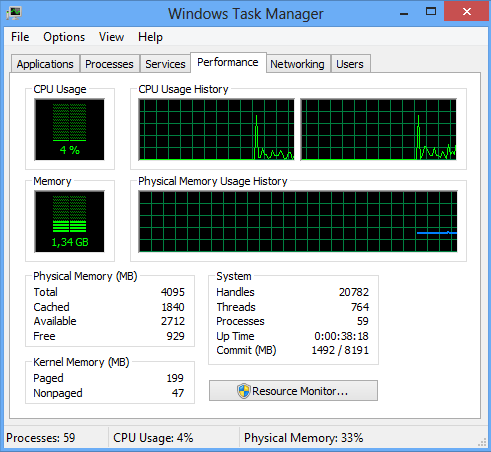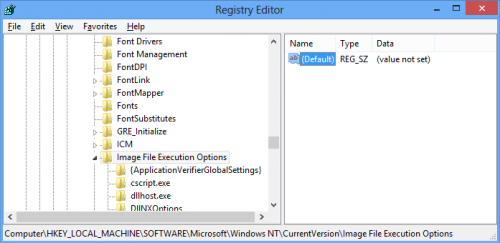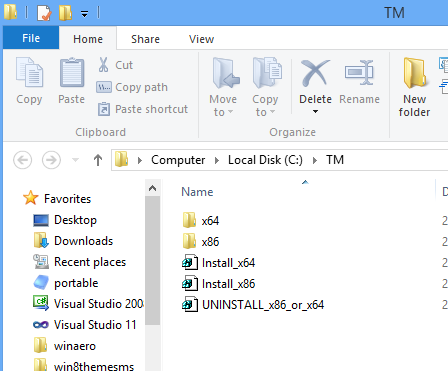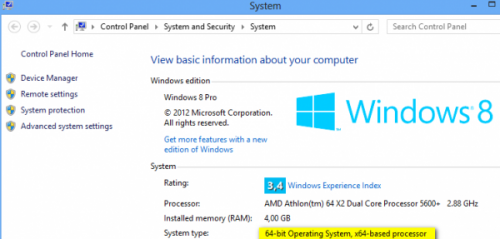В Windows 11 22H2 разработчики представили обновленный Диспетчер задач в стиле Fluent Design, отличающийся эффектами Mica, наличием элементов дизайна WinUI и боковой панели, заменившей классическую панель с вкладками в верхней части рабочего окна. Переработанный интерфейс нового Диспетчера задач в большей степени соответствует дизайну Windows 11, однако среди пользователей этой ОС наверняка найдутся те, которые предпочли бы видеть привычный им Диспетчер задач из Windows 10.
Ну что же, такое вполне возможно, для этого необходимо перенести в Windows 11 файлы старого Диспетчера задач, прописав, где надо, пути в системном реестре.
К счастью, эту процедуру можно автоматизировать с помощью созданного энтузиастами скрипта VBS.
Архив со скриптом и файлами Диспетчера задач вы можете скачать по ссылке disk.yandex.ru/d/S8QoAVwJEoz0Rw.
Всё очень просто: распакуйте архив в любое расположение и запустите двойным кликом файл replace_taskmgr.vbs.
В случае удачной отработки скрипта должно появиться уведомление «SUCCESS. Task Manager has been replaced with an older version».
Однако, если вы сейчас запустите Диспетчер задач, то увидите, что язык его интерфейса изменился на английский.
Чтобы его русифицировать, перейдите в каталог C:\Program Files\Classic Apps\Task Manager\Program и создайте в нем папку ru-RU.
Скопируйте в нее файл Taskmgr.exe.mui из системного каталога C:\Windows\System32\ru-RU вашей Windows 11. Переименуйте скопированный языковой файл в Taskmgr2.exe.mui.
Готово, замененный Диспетчер задач русифицирован.
Что касается обновленного Диспетчера, то он останется в системе нетронутым, и в любое время вы сможете его восстановить, запустив скрипт отмены undo.vbs.
Диспетчер задач Windows 7
Любители старины глубокой могут пойти еще дальше, заменив новейший Диспетчер задач Windows 11 еще более старым приложением Classic Task Manager, позаимствованным из седьмой версии операционной системы.
Скачать его можно с сайта win7games.com/#taskmgr
Устанавливается он как обычная программа, в процессе установки подменяет вызов Диспетчера из контекстного меню кнопки Пуск.
Оригинальные файлы при этом не затрагиваются, после удаления Classic Task Manager вызов нового Диспетчера задач восстанавливается автоматически.
Загрузка…
Rusyabr
Мне кажется у подобных людей невротическое расстройство типа ОКР — им кажется, что если отключить 20 служб, очистить 2 раза реестр, освободить 30мб оперативной памяти то их древнее корыто будет работать чуточку быстрей
Ответить
Развернуть ветку
Aceship
20 лет назад так работало, почему сейчас не должно? /s
Ответить
Развернуть ветку
lergvot
потому что сейчас не одно ядро на 2.6Ггц
Ответить
Развернуть ветку
Aceship
Там специально /s стоит в конце, если что.
Ответить
Развернуть ветку
Tiger Claw
Может потому что сейчас на ПК не 64 мегабайта оперативки и не одно ядро с частотой гигагерц? Да я раньше сам использовал твики системы типа XP-AntiSpy. Но давно уже нет, так как смысла нет. Максимум через Sysinternals Suite проверю автозапуск и все.
Ответить
Развернуть ветку
Aceship
Там специально /s стоит в конце, если что.
Ответить
Развернуть ветку
Виндовз
Автор
Ага, и новый диспетчер задач это хороший, приятный, и самое главное, не лагающий кусок кода.
Мне кажется у подобных вам людей невротическое расстройство типа ОКР — им кажется, что если отключить 20 служб, очистить 2 раза реестр, освободить 30мб оперативной памяти то компкухдер взорвется, а из него вырвется древнее зло.
Ответить
Развернуть ветку
lergvot
Возвращайте, будет повод опять ныть что с обновой что-то сломалось.
Ответить
Развернуть ветку
Виндовз
Автор
Да пусть ломается, мы починим
Так же, как чиним и нормальный просмоторщик фото
Ответить
Развернуть ветку
Виндовз
Автор
1. Лагающее дерьмбо
2. Неудобное дерьмбо
3. Багующее дерьмбо
Ответить
Развернуть ветку
Виндовз
Автор
Чтобы вернуть перетаскивание на панель задач нормальное
Ответить
Развернуть ветку
Виндовз
Автор
Чтобы сделать нормальное контекстное меню при нажатии правой кнопки мыши.
Ответить
Развернуть ветку
Aceship
Может у человека Intel 12, что же вы так сразу.
Ответить
Развернуть ветку
Виндовз
Автор
И главное не лагает, да? Если им не пользоваться…
Ответить
Развернуть ветку
Yonde
О, новый диспетчер! Пора обновиться, спасибо!
Ответить
Развернуть ветку
Aylong
Секундомером не замерял, по ощущениям никаких отличий
Кроме того что теперь не слепит ночью и глаз радуется
Ответить
Развернуть ветку
Виндовз
Автор
Ну я не знаю на каком оборудовании ты запускаешь, но жрет процессорных ресурсов оно больше
А когда что-то залагало, оно работает еще вдойне медленней. закрывает зависшие процессы вообще ужасно, что нажимай, что не нажимай…
Ответить
Развернуть ветку
omg wtf
Помню на релизе 10ки ныли на этот Диспетчер Задач, что хуйня какая-то неудобная и вообще верните тот, что был на 7ке, а теперь он уже и нормальным стал.
Чудеса, да и только.
Ответить
Развернуть ветку
ncuxonam
На хдд да я больной на ноуте по другому не впилить, либо дорого либо спец форматный слот под микро ссд, все новомодные приколы в 11 дикие тормоза выплясывают, диспетчер тупит, пуск липнет, иконка яркости звука секунды три висит, пкм не моментально выскакивает, индексацию если не отключить с поиском то проц постоянно жарит от 20 процентов в простое. Так и видно что делали на отъебись и купи нвме. Код не трогают, а потом выходят статьи как на простую функцию происходит мильон обращений. А ну и защитник дерьмо вечно шуршит если не рубануть.
Ответить
Развернуть ветку
Комментарий удален модератором
Развернуть ветку
26 комментариев
Раскрывать всегда
Некоторые пользователи так основательно «прикипели» к диспетчеру задач Windows 7, что воспринимают новый диспетчер задач Windows 8 буквально в штыки. Я очень часто получаю письма с просьбой описать, как можно вернуть старый диспетчер задач в Windows 8 без подмены системных файлов и без вреда для системы. Обновлено: этот метод работает также в Windows 11 и Windows 10. Просто следуйте инструкциям в статье.
Чтобы вернуть старый диспетчер задач из Windows 7, мы будет использовать следующие компоненты и трюки:
- Во-первых, непосредственно классический диспетчер задач (назовем его так). Извлечем файлы taskmgr.exe и taskmgr.exe.mui из образа boot.wim установочного диска Windows 8. Как вы можете легко убедиться, во время установки Windows 8 при нажатии Ctrl+Shift+Esc появляется именно старый, а не новый диспетчер задач.
- Во-вторых, мы воспользуемся трюком с отладкой процессов в Windows NT. Об этом чуть подробнее.
В Windows 8 вы можете определить для каждого исполняемого файла приложение-отладчик. Это делается путем задания строкового параметра Debugger в ветке реестра
HKEY_LOCAL_MACHINE\SOFTWARE\Microsoft\Windows NT\CurrentVersion\Image File Execution Options\имя_исполняемого_файла.exe
Значение параметра debugger должно быть равно полному пути к отладчику. Отладчик получит в качестве параметра запуска полный путь к запускаемому приложению.
Очевидно, если в разделе HKEY_LOCAL_MACHINE\SOFTWARE\Microsoft\Windows NT\CurrentVersion\Image File Execution Options\taskmgr.exe прописать какое-либо другое приложение в пресловутый параметр, оно будет запущено вместо диспетчера задач! Кстати, именно этот трюк использует знаменитый Sysinternals Process Explorer, когда назначает себя в качестве замены Task Manager.
Однако, здесь есть один нюанс. Исполняемые файлы нового диспетчера задач и старого имеют одинаковые имена — оба они taskmgr.exe Поэтому просто прописать в debugger-опцию путь к старому диспетчеру не получится. Для достижения успеха в данном случае необходимо переименовать старый диспетчер задач. Например,
C:\TM\taskmgr.exe -> tm.exe
C:\TM\en-US\taskmgr.exe.mui ->en-US\tm.exe.mui
После этого можно прописать старый диспетчер задач в параметр debugger в разделе HKEY_LOCAL_MACHINE\SOFTWARE\Microsoft\Windows NT\CurrentVersion\Image File Execution Options\taskmgr.exe.
Изменения вступают в силу моментально, без необходимости перезагрузки или каких-либо дополнительных телодвижений. Теперь отовсюду — из контекстного меню панели задач, из экрана Ctrl+Alt+Del или по Ctrl+Shift+Esc будет появляться Task Manager из Windows 7.
Как вернуть старый диспетчер задач
- Скачайте вот этот архив, содержащий все необходимые файлы. Распакуйте его и поместите папку TM в корень диска C:. Вот как-то так:
- Откройте свойства системы и уточните, какая у вас установлена Windows — 32х- или 64х-разрядная система.
- Если у вас установлена 32х-разрядная система — дважды щелкните по файлу install_x86.reg, если 64х-разрядная — то по файлу install_x64.reg.
- Вот и всё. Нажмите Ctrl+Alt+Del, выберите пункт Task Manager. Диспетчер задач будет аналогичный тому, к которому вы привыкли в Windows 7.
- Используйте файл UNINSTALL_x86_or_x64.reg, чтобы отменить сделанные изменения и вернуть новый диспетчер задач.
Плюс описанного метода в том, что он не наносит системе ни малейшего вреда, так как не происходит подмены системных файлов или нарушения целостности её компонентов.
Лично я нахожу новый диспетчер задач более информативным, нежели старый. Да и в конце-концов, тем, кто не приемлет новшества Windows 8, ничего не мешает продолжать использовать Windows 7. Это выглядит более разумным, чем переделывание системы обратно в Windows 7. А какому диспетчеру задач отдаете свое предпочтение вы?
💡Узнавайте о новых статьях быстрее. Подпишитесь на наши каналы в Telegram и Twitter.
Судя по тому, что вы читаете этот текст, вы дочитали эту статью до конца. Если она вам понравилась, поделитесь, пожалуйста, с помощью кнопок ниже. Спасибо за вашу поддержку!
Download Windows Speedup Tool to fix errors and make PC run faster
The Windows Task Manager is a powerful tool that provides information about the program and processes running on your computer. You might have noticed that the first time you open the Task Manager, it appears in fewer details mode. With time, there would have been made many changes to improve and customize the working experience. However, if you have made many changes and want to reset Task Manager to default settings, then read this article and revert that changes.
We show you three ways to reset the Task Manager to default settings in Windows 11/10 – using the Registry, Keyboard Shortcut, or PowerShell.
1] Through Registry Editor
First of all, you need to open the Task Manager. To do this, right-click on the Taskbar and select Task Manager from the menu list. Alternatively, you can use the Ctrl + Shift + Esc shortcut key to open the Task Manager program directly.
Once it opens, go to the File menu and select Run new task option.
Note: To run a new task, you can simply use the Win+R shortcut key to open the Run dialog directly.
In the Run dialog box, type Regedit and hit Enter to open the Registry Editor window.
Type in the given path and hit Enter:
HKEY_CURRENT_USER\Software\Microsoft\Windows\CurrentVersion\TaskManager
From the left pane, right-click on the TaskManager key and then select Delete to remove it.
Here a popup appears on the screen and asks you for confirmation – simply click on the Yes button.
This will reset TaskManager settings to its default.
2] Using Keyboard Shortcut
Alternatively, you can reset Task Manager to default settings only by using a few shortcut steps on your keyboard.
To do this, click on the Start Menu and scroll down until you find the Task Manager option.
If you’re getting a problem finding the Task Manager then let me tell you that this option is under Windows System. So, expand the Windows System and you will find it.
Now press and hold Ctrl+Shift+Alt keys and then hit the Task Manager option.
That’s it. Your Task Manager is now successfully reset to its default settings.
Read: Windows Task Manager Tips and Tricks.
3] Via Windows PowerShell
If you prefer using text commands to perform any computer operation, then this method is for you. This method uses PowerShell with admin access to reset the task manager to its default settings.
So, at first, open the Windows PowerShell with admin rights.
Once you’re in the PowerShell window, type in the below command line and hit Enter to execute it:
Remove-ItemProperty HKCU:\SOFTWARE\Microsoft\Windows\CurrentVersion\TaskManager -name Preferences
Close the window and open the Task Manager. You will find that your Task Manager is gone back to its default settings.
I hope this information will be helpful to you.
Incidentally, our portable freeware FixWin allows you to reset many Windows functions to default with a single click.
Read next: How to Reset all Local Group Policy settings to default.
Digvijay is a Windows enthusiast who likes to write about the Windows OS and software in specific, and technology in general. When he is not working, he would either surf the web or dives into learning tech skills.
|
После установки ноябрьских обновлений для ОС Windows 11 пользователи могут не узнать «Диспетчер задач» – один из наиболее востребованных системных инструментов, который появился еще в Windows NT 4.0. Патч «поломал» интерфейс программы едва ли не до степени полной невозможности рассмотреть что-либо в ее окне. Исправление Microsoft пока не выпустила, но предлагает альтернативное решение проблемы, которое, вероятно, придется по вкусу не каждому.
Неожиданная «жертва» обновления Windows
Свежее обновление Windows 11 лишает пользователей возможности полноценно применять один из самых важных и старейших системных инструментов операционных систем семейства Windows корпорации Microsoft – «Диспетчер задач» (Task Manager).
«Диспетчер задач» – интегрированный в Windows инструмент для управления процессами и службами, мониторинга ресурсов системы, управления автозагрузкой приложений и др. В близком к его текущему виду «Диспетчер» появился в Windows NT 4.0, выпущенной в 1996 г. Похожие программы поставлялись вместе с Windows 3.x и 9x, однако их функциональность ограничивалась возможностью принудительного завершения работы отдельных приложений.
Установка накопительного обновления KB5020044 от 29 ноября 2022 г. может приводить к некорректному отображению интерфейса «Диспетчера задач», следует из статьи, опубликованной в базе знаний на портале Microsoft. В результате использование этого встроенного систему инструмента становится крайне затруднительным, хотя при этом формально его функциональность полностью сохраняется.
Что не так с интерфейсом
Так, отдельные элементы интерфейса «Диспетчера задач» могут сливаться с фоном окна приложения, тем самым лишая пользователя возможности полноценно ориентироваться в нем. Это, в частности, касается меню, расположенного в левой части окна и предназначенного для переключения между различными видами инструментов мониторинга. Цвета пиктограмм и текста, идентифицирующих отдельные пункты меню, а также фоновой заливки окна лишь незначительно отличаются друг от друга.
Текст в некоторых областях окна «Диспетчера задач» крайне трудно различить на темном фоне
Данная «особенность» максимально усложняет визуальное восприятие соответствующих элементов управлением пользователем и заставляет его ориентироваться в интерфейсе программы по памяти или напряженно вглядываться в экран с близкого расстояния.
При этом с контрастностью текста в списках запущенных приложений в разделе «Процессы» или, к примеру, в перечне автоматически запускаемых при старте системы программ, все в полном порядке. Иначе дела обстоят на странице «Производительность». Как видно из сделанного CNews снимка экрана, на ней визуально различимы только пункты «ЦП» и «Память», а подписи к разделам с информацией о статусе накопителей, видеоадаптера и сетевой активности практически незаметны.
По данным Microsoft, с подобным поведением «Диспетчера задач» могут сталкиваться пользователи, которые используют настраиваемый цветовой режим («Пуск»->«Параметры»->«Персонализация»->«Цвета»->«Выберите режим»->«Настраиваемый»).
Не повезло пользователям Windows 11 22H2
Проблема затрагивает исключительно владельцев ПК под управлением Windows 11 с установленными последним крупным обновлением функциональности 22H2 и необязательным патчем KB5020044. Таким образом, многим россиянам опасность столкнуться с ней, по крайней мере, пока, не грозит. В сентябре 2022 г. Microsoft ввела запрет на скачивание апдейта 22H2 с IP-адресов, принадлежащих российским интернет-провайдерам. Однако подмена адреса с помощью любого доступного средства позволяет обойти этот запрет.
Пользователи серверных версий Windows на этот раз вне опасности. Впрочем, и они пострадали от недавних не самых удачных апдейтов ОС. В конце ноября 2022 г. CNews писал о том, что после установки ноябрьских обновлений для Windows Server может наблюдаться утечка памяти в службе LSASS, которая способна привести к зависанию и перезагрузке серверов, выступающих в роли контроллера домена.
Исправления нет, но есть временное и не слишком приятное решение
Microsoft обещает решить проблему в одном из будущих обновлений, не уточняя конкретные сроки. Пользователям, вероятно, следует ориентироваться на 13 декабря 2022 г. – именно на этот день намечен выпуск очередного набора патчей.
Тем же, кто не готов мириться с временными неудобствами, специалисты компании предлагают простой выход из ситуации. Пользователям рекомендуется отказаться от «Настраиваемого» цветового режима и перейти на «Светлую» либо «Темную» тему оформления. В этом случае элементы управления и интерфейса Windows (например, «Панели задач»), и отдельных приложений будут отображаться в цветах темных либо светлых оттенков.
Бизнес-аналитику можно ускорить в разы за счет виртуализации данных
Цифровизация

Для этого нужно нажать «Пуск»->«Параметры»->«Персонализация»->«Цвета»->«Выберите режим» и в соответствующем выпадающем списке выбрать «Темный» или «Светлый». Изменения вступают в силу незамедлительно.
Предложенный специалистами Microsoft способ действительно позволяет устранить неполадки в отображении интерфейса «Диспетчера задач». Однако отказ от «гибридной» цветовой схемы, пускай и временный, способен вызвать у пользователя, привыкшего к определенному стилю визуального оформления интерфейса ОС, некоторый дискомфорт.
- В каком ЦОД разместить оборудование Colocation? Найти ответ на ИТ-маркетплейсе Market.CNews