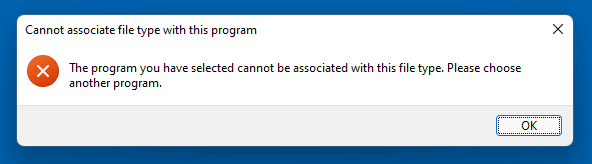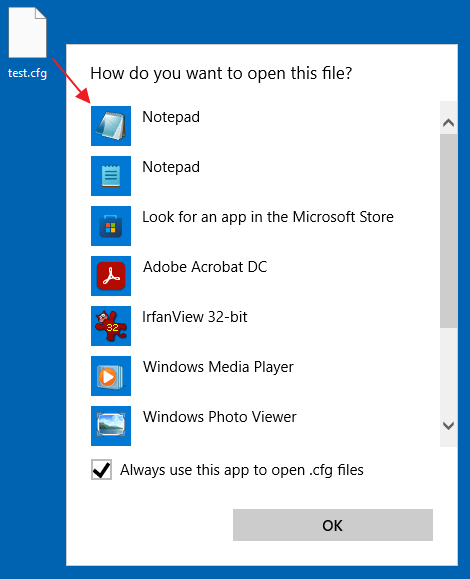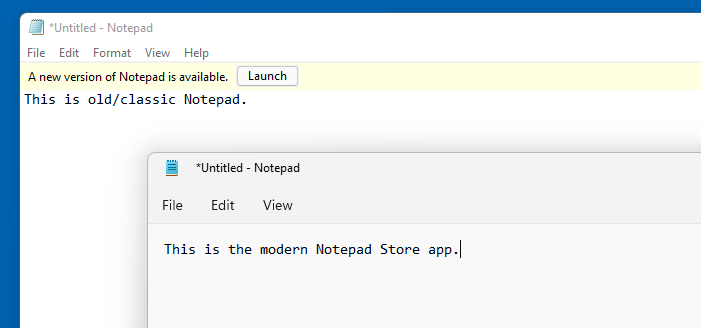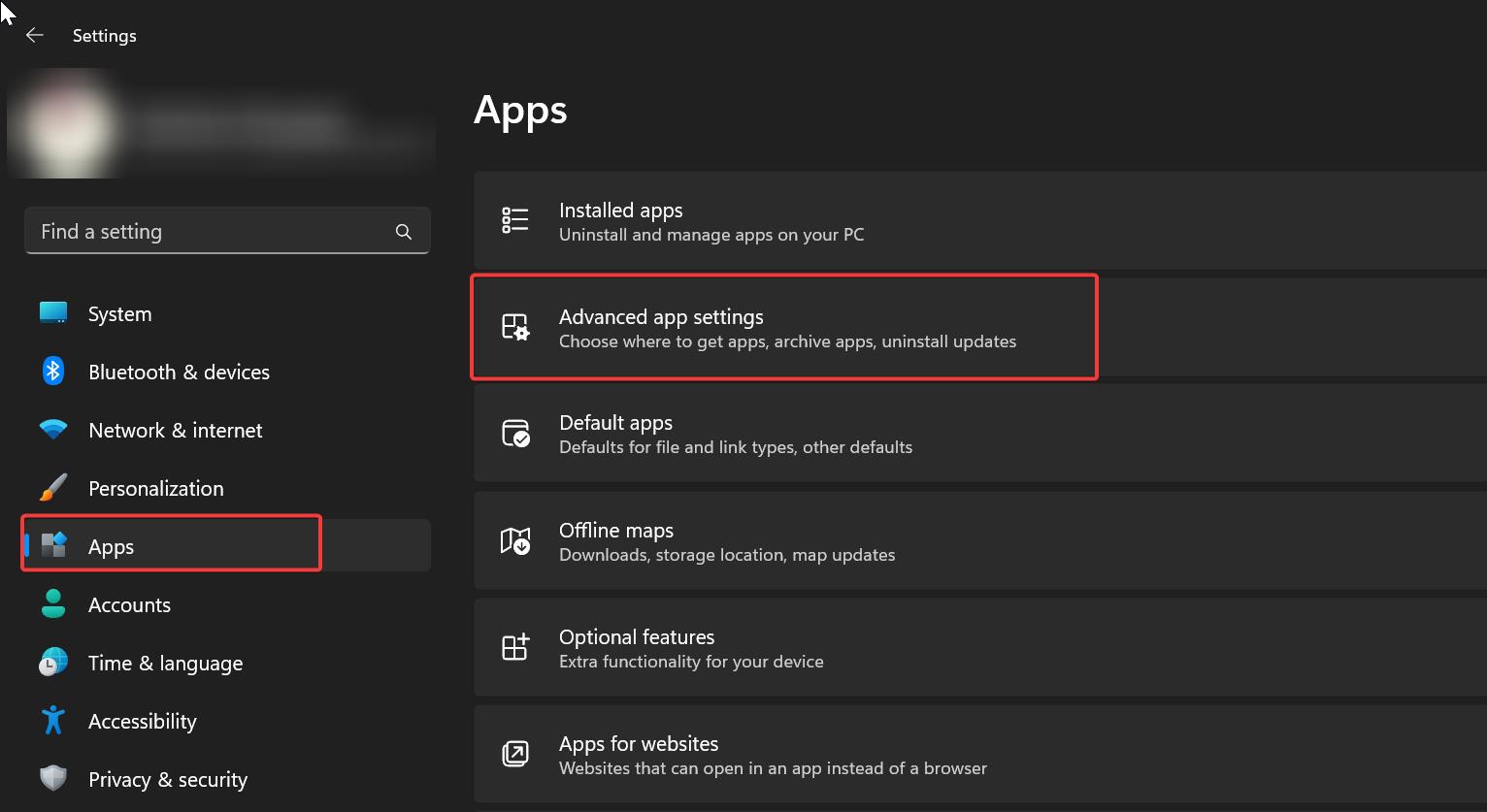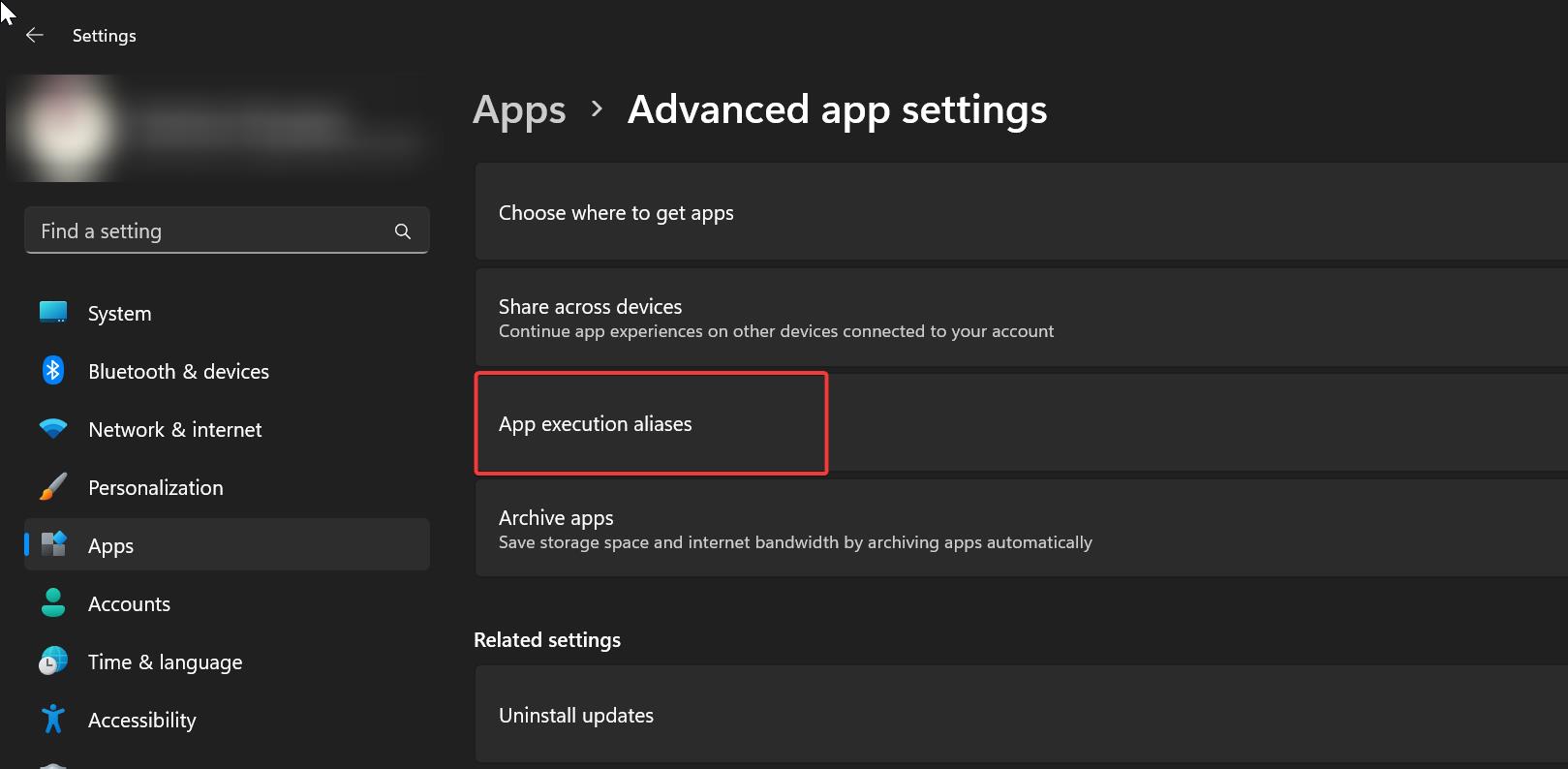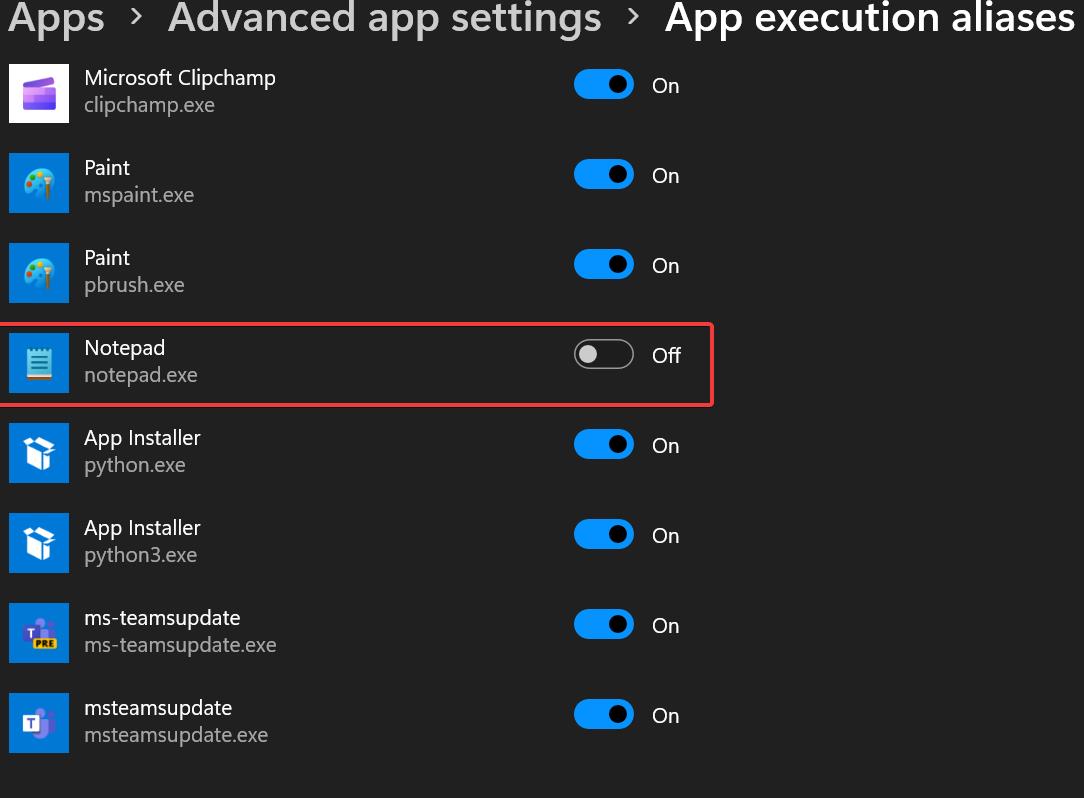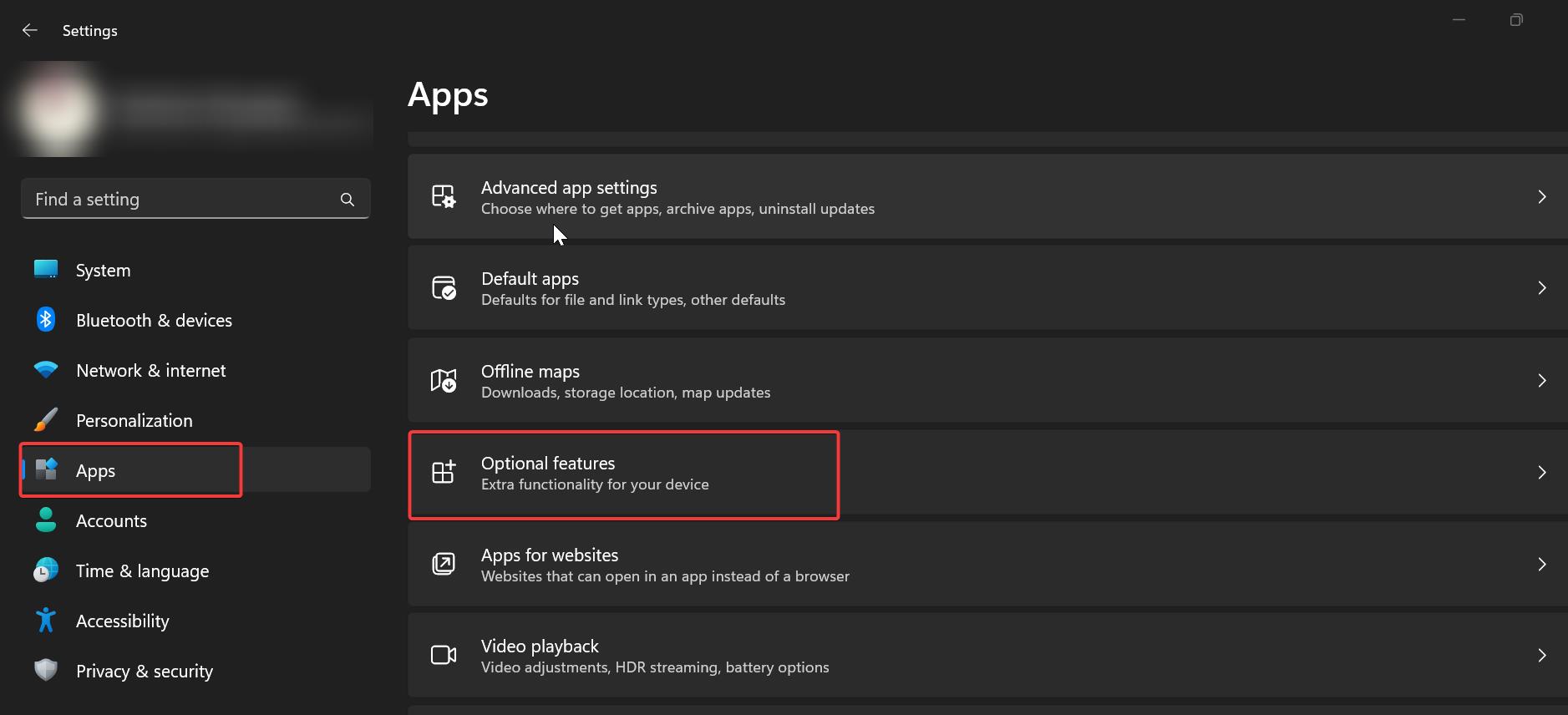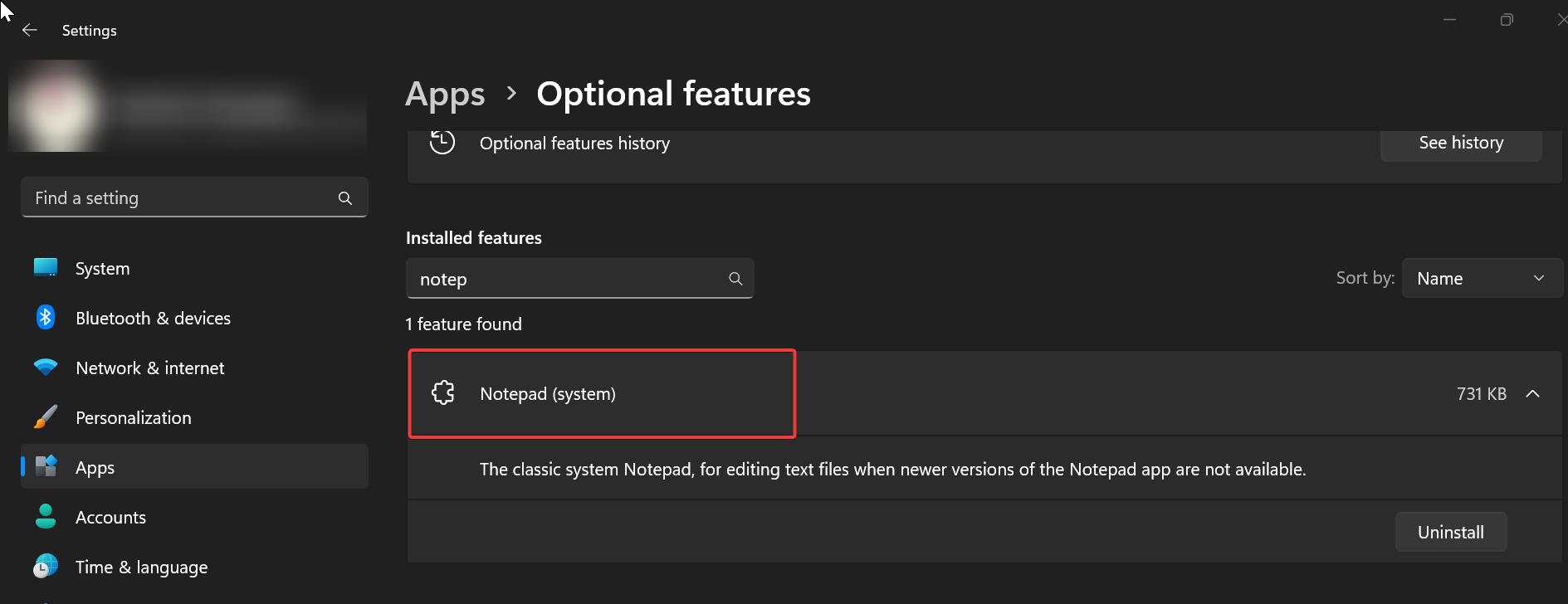Вернуть классический Блокнот в Windows 11 может быть полезным, если вам не нравится современное приложение, пришедшее ему на замену. В состав Windows 11 входит обновленный «Блокнот», которое автоматически заменяет старую/классическую программу. Новое приложение написано с поддержкой технологий UWP, поддерживает цветные смайлики, темный режим, возможности расширенного форматирования RichEdit, Ctrl+} для переключения между совпадающими квадратными и круглыми скобками, и много еще чего. В нём вы найдете и многоуровневую отмену, перетаскивание и автоматическое определение ссылок в тексте.
Однако многие пользователи предпочитают классические приложения вместо программ из Магазина Microsoft. Классический Блокнот работает намного быстрее, быстрее запускается, хоть и несколько проигрывает по возможностям своем преемнику.
Вот так выглядят старый и новый Блокноты в Windows 11.
К сожалению, новый «Блокнот» не лишен недостатков. Например, он полностью скрывает старую версию «Блокнота» в меню «Открыть с помощью» и списке «Приложения по умолчанию». Поэтому не получится легко запустить классическую версию. А попытка запустить c:\windows\notepad.exe вместо этого перенаправит вас на приложение из магазина. Это перенаправление связано с параметром реестра «AppExecutionAliasRedirect».
Давайте посмотрим, как вернуть старый Блокнот после установки или удаления современного приложения Store в Windows 11.
- Откройте приложение «Параметры», нажав сочетание клавиш Win + I.
- Слева выберите «Приложения», а справа нажмите «Дополнительные параметры приложений».
- На следующей странице выберите «Псевдонимы выполнения приложения».
- Отключите псевдоним «Блокнот», выключив переключатель.
Готово! Теперь, когда вы дважды щелкаете текстовый файл или запускаете Notepad.exe из диалога «Выполнить» Win + R, откроется классический Блокнот. Вы по-прежнему можете запустить новый «Блокнот» через меню «Пуск». Для него там останется рабочий ярлык. То есть теперь оба «Блокнота» будут мирно сосуществовать.
Однако, рассмотренный метод не вернёт классический блокнот в диалоговом окне «Открыть с помощью». Кроме того, вы наверняка рано или поздно увидите сообщение об ошибке «Не удается связать тип файла с этой программой», которую мы сейчас рассмотрим ниже.
Ошибка Блокнота «Не удается связать тип файла с этой программой»
Отключение псевдонима выполнения для Блокнота, как мы рассмотрели ранее, или полное удаление современного приложения «Блокнот» через «Параметры» > «Приложения и функции» позволит вам успешно запустить классический «Блокнот».
Однако, как уже было указано, классический Блокнот при этом не появится в диалоговом окне «Открыть с помощью» и в меню «Открыть с помощью» в Проводнике. Этому препятствуют специальные настройки в Реестре. Попытка просмотреть и выбрать notepad.exe в диалоговом окне «Открыть с помощью» приведет к следующей ошибке:
Не удается сопоставить тип файла с этой программой
Выбранную вами программу невозможно сопоставить с этим типом файла. Выберите другую программу.
Если данная проблема для вас актуальна, то лучше воспользуйтесь другим методом, как показано в следующем разделе этой статьи. Там мы немного отредактируем реестр.
Как восстановить классический Блокнот через реестр
- Скачайте REG файлы в ZIP архиве по этой ссылке.
- Распакуйте его в любую папку по вашему выбору, например, на рабочий стол.
- Теперь откройте файл classic_notepad.reg. Подтвердите запрос Контроля учётных записей, нажав кнопку «Да». Если вдруг кнопка ДА отсутствует, см. это решение.
- Теперь вы восстановили Блокнот полностью!
После восстановления старого Блокнота этим способом вы сможете по-прежнему запустить его наряду с современным приложением Блокнот. Или вы можете удалить «магазинное» приложение «Блокнот», если не хотите его использовать.
Содержимое REG-файла выглядит следующим образом:
Windows Registry Editor Version 5.00 [HKEY_CLASSES_ROOT\Applications\notepad.exe] "NoOpenWith"=- [HKEY_CLASSES_ROOT\txtfilelegacy\DefaultIcon] @="imageres.dll,-102" [HKEY_CLASSES_ROOT\txtfilelegacy\shell\open\command] @="C:\\Windows\\System32\\notepad.exe \"%1\"" [HKEY_LOCAL_MACHINE\SOFTWARE\Microsoft\Windows NT\CurrentVersion\Image File Execution Options\notepad.exe] "UseFilter"=dword:00000000 [-HKEY_CURRENT_USER\Software\Microsoft\Windows\CurrentVersion\App Paths\notepad.exe]
Кроме того, в архиве, который вы скачали, есть и файл отмены «undo classic notepad.reg». Воспользуйтесь им, если хотите вернуть всё, как было и скрыть классический Блокнот. После этого у вас снова будет доступно только современное приложение.
Наконец, если вы удалили магазинный Блокнот, вы можете вернуть его пройдя по этой ссылке: Блокнот в Магазине Microsoft.
💡Узнавайте о новых статьях быстрее. Подпишитесь на наши каналы в Telegram и Twitter.
Судя по тому, что вы читаете этот текст, вы дочитали эту статью до конца. Если она вам понравилась, поделитесь, пожалуйста, с помощью кнопок ниже. Спасибо за вашу поддержку!
Download Windows Speedup Tool to fix errors and make PC run faster
The new UWP Notepad app has replaced the old legacy Notepad in Windows 11. The redesigned Notepad for Windows 11 has some good features such as the tabbed interface to open multiple tabs in a single window and work with different text files, switch to dark mode, improved find and replace capability, etc. However, some users miss that classic and simple text editor to edit or view plain text files. Thankfully, there are some simple ways to restore the Classic Notepad in Windows 11, and this post includes all such ways.
Here are the native options to restore the Classic Notepad in Windows 11:
- Open the Classic Notepad from its stored locations
- Install the Classic Notepad using Optional features in the Settings app
- Uninstall the new Notepad app.
Let’s check all these options in detail.
1] Open the Classic Notepad from its stored locations
This is the simplest and one of the best options to restore the classic Notepad in Windows 11. Even though the new Notepad app has replaced the old Notepad application, its notepad.exe file is still there in the original location(s). So, you can access those locations and then open the classic Notepad. The paths for the classic Notepad EXE files are:
- C:\Windows\notepad.exe
- C:\Windows\System32\notepad.exe
Access any of these two locations and execute the notepad.exe file. The classic Notepad will open immediately. Once it is opened, you can pin it to the taskbar so that you can open it anytime with a single mouse click.
Alternatively, you can also open the Run Command box (Win+R), type notepad.exe, and hit Enter to open the classic Notepad in Windows 11. But this will only work if the EXE files for the old Notepad are present in your system.
Read: How to change Notepad Font and Size in Windows 11
2] Install the Classic Notepad using Optional features in the Settings app
If the above option doesn’t work and notepad.exe files are missing from your Windows 11 system, then you can install Classic Notepad using the Optional features of Windows 11. For this, use the following steps:
- Press the Win+I hotkey to open the Settings app of Windows 11
- Select the Apps category
- Access the Optional features page
- Click on the View features button available just next to Add an optional feature
- A box will appear. There, type notepad in the search field
- Select the checkbox for Notepad (system)
- Press the Next button
- Press the Install button.
Wait until the installation process is finished. After that, you might need to restart your PC. Once done, the notepad.exe file for the classic Notepad will be stored in the Windows folder and the System32 folder in the C drive. From there, you can execute the executable file and the old Notepad application will open.
3] Uninstall the new Notepad app
If you don’t like the new Notepad app and want to keep using the classic Notepad only in Windows 11, then simply uninstall the new Notepad app. For this:
- Open the Settings app using the Win+I shortcut
- Click on the Apps category from the left section
- Access the Installed apps section
- Click on the three horizontal dots icon available for the Notepad app
- Select the Uninstall option
- Confirm your action by pressing the Uninstall button in the given pop-up.
Now when you will double-click on a text file, it will open with the classic Notepad automatically. Or else, you can manually set classic Notepad as the default application to open the text files.
I hope this helps.
Where is Notepad EXE in Windows 11?
The Notepad.exe file for the Notepad app is stored in the following location on Windows 11:
C:\Program Files\WindowsApps\Microsoft.WindowsNotepad_11.2304.26.0_x64__8wekyb3d8bbwe\Notepad
First, you must show hidden files and folders on your Windows 11 system because the WindowsApps folder remains hidden by default. Also, the version number for the Notepad app folder could be different depending on the installed version on your system.
Why is Notepad not showing up in Windows 11?
If you have installed classic Notepad but Notepad is not opening or showing on your Windows 11 system, then you can run its EXE file from the main folder (System32 or Windows folder). If that doesn’t help, first uninstall and then re-install Notepad using the Settings app of Windows 11. You may also need to troubleshoot in the Clean Boot state to find the conflicting applications and then remove/disable such items.
Read next: Best free Note taking apps for Windows PC.
Laxman has done Bachelor’s in Computer Science, followed by an MBA. Writing about Windows OS and the free software and services that are available for the Windows operating system is what excites him.
Windows 11 comes with the modern Notepad app that automatically replaces the old/classic Notepad program. The new Notepad UWP app supports color emojis, dark mode, RichEdit editing enhancements, Ctrl+} for toggling between matching brackets/parentheses, multilevel undo, drag & drop, and automatic URL detection.
However, many users prefer classic/win32 apps instead of modern Store apps. The classic Notepad is exceptionally lightweight and has always been my favorite.
This article tells you how to get back the old Notepad after installing or uninstalling the modern Store app in Windows 10/11.
Follow one of these methods to restore the classic Notepad program in Windows 11/10:
(You should be able to run the modern Notepad and traditional Notepad programs simultaneously/side by side after following the methods below.)
Method 1: Disable the Notepad App execution alias
The modern Notepad overrides the old Notepad via the “App Paths” registry key so that the new Notepad launches when launching Notepad.exe. By disabling this alias via the Settings app, you should be able to run the classic Notepad.
- Open Settings → Apps.
- Expand “More settings” and click “App execution aliases.”
- Disable the “Notepad” alias by turning off the radio button.
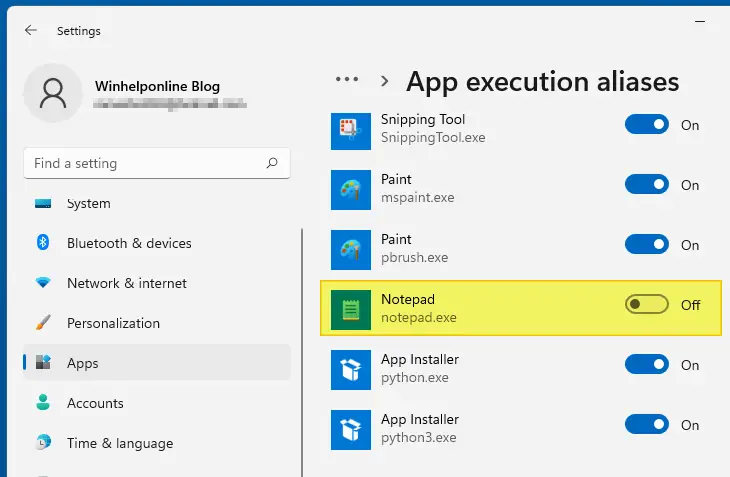
That’s it! When you double-click on a text file or run Notepad.exe manually, the classic Notepad will now open.
You can still launch the new/modern Notepad via the Start menu or Taskbar shortcut or by launching the executable file directly.
Example: C:\Program Files\WindowsApps\Microsoft.WindowsNotepad_11.2203.10.0_x64__8wekyb3d8bbwe\Notepad\Notepad.exe
Install the classic Notepad program via Optional features
The classic Notepad is located in the following locations:
- c:\windows\notepad.exe
- c:\windows\system32\notepad.exe
If the above files are missing, then you need to install Notepad via optional features.
- Open Settings → Apps → Optional features → View features
- Type notepad.
- Select Notepad (system) from the list, and click Next.
- Click Install.
Note: However, this method doesn’t restore the classic Notepad in the Open with dialog. Also, it can’t fix the “Cannot associate file type with this program” error discussed in the next paragraph.
Disabling the Notepad alias (as above) or uninstalling the modern Notepad app via Settings → Apps & Features would enable you to launch the classic Notepad successfully. However, the classic Notepad would still be missing in the Open with dialog and Open with menu due to specific registry settings. Attempting to browse and select notepad.exe in the Open with dialog would cause the following error:
Cannot associate file type with this program The program you have selected cannot be associated with this file type. Please choose another program.
You’ll need to follow “Method 2” ↓ to fix this issue.
Method 2: Restore Classic Notepad via the registry
This method restores the classic Notepad and also makes it available in the Open with dialog/menu.
(Note: Additionally, this method should enable you to replace Notepad with Notepad++ or any other editor if required.)
- Copy the following lines to Notepad.
Windows Registry Editor Version 5.00 ;Restore Old Classic Notepad on Windows 11 ;Created by Ramesh Srinivasan for Winhelponline.com ;Created on May 6, 2022; Revised on May 12, 2022. [HKEY_CLASSES_ROOT\Applications\notepad.exe] "NoOpenWith"=- [-HKEY_CURRENT_USER\Software\Microsoft\Windows\CurrentVersion\App Paths\notepad.exe] [HKEY_CLASSES_ROOT\txtfilelegacy\DefaultIcon] @="imageres.dll,-102" [HKEY_CLASSES_ROOT\txtfilelegacy\shell\open\command] @="C:\\Windows\\System32\\notepad.exe \"%1\"" [HKEY_LOCAL_MACHINE\SOFTWARE\Microsoft\Windows NT\CurrentVersion\Image File Execution Options\notepad.exe] "UseFilter"=dword:00000000
- Save the file with a .reg extension — e.g.,
restore_classic_notepad.reg - Close Notepad.
- Double-click
restore_classic_notepad.regto apply the settings to the registry.
You’ve now restored the functionality of the old classic Notepad program!
Download: If you wish to download the registry file (instead of making one of your own), download restore-classic-notepad.zip, unzip and run the appropriate registry file. It also has the undo.reg file which reverses the above registry settings to Windows default.
Here you go! The Open with dialog will now list both versions of Notepad, easily distinguishable from the respective icons.
Here’s the comparison of the old and new Notepad UI. The old Notepad shows a notification bar that says, “A new version of Notepad is available”. However, once you close the banner, it shouldn’t prompt you the next time onwards.
After restoring the old Notepad, you may run it alongside the modern Notepad app. Or you may uninstall the modern Notepad app if you don’t plan to use it.
Editor’s note
The registry method in this article has been tested on Windows 11 Version 21H2 OS Build 22000.613. In the future, if Microsoft eradicates the old Notepad binaries, we should be resorting to other methods (copying Notepad.exe and Notepad.exe.mui from earlier builds of Windows 10/11) to restore the classic Notepad.
Drawbacks of the modern Notepad app: The modern Notepad app in Windows 11 hides classic Notepad’s entry points (e.g., Open with menu/dialog and Default Apps) so that users can’t launch the classic version. Attempting to run c:\windows\notepad.exe would redirect you to the Notepad store app instead. This redirection is due to the “AppExecutionAliasRedirect” registry setting. Also, replacing Notepad with Notepad++ using the IFEO “debugger” registry value would stop working (by default) if modern Notepad is installed on the computer.
One small request: If you liked this post, please share this?
One «tiny» share from you would seriously help a lot with the growth of this blog.
Some great suggestions:
- Pin it!
- Share it to your favorite blog + Facebook, Reddit
- Tweet it!
So thank you so much for your support. It won’t take more than 10 seconds of your time. The share buttons are right below. 
Windows 11 recently updated the Notepad which matches the refreshed look of the Operating System. The new Notepad comes with the Fluent Design makeover, similar to other office apps and Paint, the new design brings rounded corners, dark mode compatibility, new font for buttons, menus, and more. New Notepad has the option to access the settings page, you can see the settings icon on the right-hand side. With the help of the settings option, you can access the settings page, where you can Change the font and the most important features, the theme color. In addition, the New Notepad comes with a new find and replace interface, you can access this option by pressing (Ctrl + F), and it supports the multi-level undo. By default, the new Notepad will automatically update via Windows Update, if you don’t have a new Notepad you can use this guide to Install new Notepad app. But some users want to access the old classic notepad, this article will guide you to Install Classic Notepad in Windows 11.
You can use the following methods to restore the Classic Notepad in Windows 11, you no need to install the Classic Notepad. Because the modern Notepad in Windows 11 overrides the Old Notepad via the “Apps Paths” registry Key, so whenever you launch the Notepad.exe the New Notepad will appear. Disabling the Notepad alias via the settings app will open the classic Notepad, follow the below-mentioned method.
Method 1: Disable the Notepad alias
Open the Setting app by pressing Windows + I and from the left-hand side click on Apps, and from the right-hand side click on Advanced app settings.
Under Advanced app settings, choose App execution aliases.
Under App execution aliases, look for Notepad (notepad.exe) and turn off the toggle button.
That’s it, now if you open Notepad from Run command or search, you will get Classic Notepad.
You can still access the new Notepad from the following path, but before accessing the Windows Apps folder make sure you have folder permission, follow the link how to get the folder permission in Windows 11.
C:\Program Files\WindowsApps\Microsoft.WindowsNotepad_11.2203.10.0_x64__8wekyb3d8bbwe\Notepad\Notepad.exeMethod 2: Accessing the Classic Notepad from the File Explorer
Before using this method you have to disable the Notepad Alias, so follow the above instructions and then follow this method.
The classic Notepad is still located in the following locations.
- c:\windows\notepad.exe
- c:\windows\system32\notepad.exe
If you are unable to find the Notepad in the above-mentioned location, then you need to install the Notepad via Optional features.
Method 3: Install Classic Notepad via Optional features
Open Settings app by pressing Windows + I and from the left-hand side click on Apps and from the right-hand side click on Optional features.
Click on Add an optional feature -> View features, search for Notepad (System), and click on Next to install.
Method 4: Restore Classic Notepad Via Registry
Open any Text editor, Notepad and copy paste the following lines to the Notepad.
Windows Registry Editor Version 5.00
[HKEY_CLASSES_ROOT\Applications\notepad.exe]
"NoOpenWith"=-
[-HKEY_CURRENT_USER\Software\Microsoft\Windows\CurrentVersion\App Paths\notepad.exe]
[HKEY_CLASSES_ROOT\txtfilelegacy\DefaultIcon]
@="imageres.dll,-102"
[HKEY_CLASSES_ROOT\txtfilelegacy\shell\open\command]
@="C:\\Windows\\System32\\notepad.exe \"%1\""
[HKEY_LOCAL_MACHINE\SOFTWARE\Microsoft\Windows NT\CurrentVersion\Image File Execution Options\notepad.exe]
"UseFilter"=dword:00000000Save the file as Restror_Classic_Note.reg on your Desktop.
Double-click on the reg file and merge it to apply the registry settings.
That’s it now you have successfully restored the old classic Notepad with a dialog menu.
Read Also:
How to Change Default Encoding in Notepad?
How to Uninstall Notepad on Windows 10?
Top 10 Interesting Notepad Tricks
Содержание
- Способ 1: Поиск в меню «Пуск»
- Способ 2: Пустой текстовый документ
- Способ 3: Утилита «Выполнить»
- Способ 4: «Диспетчер задач»
- Способ 5: Значок в меню «Пуск»
- Способ 6: «Терминал Windows» или «Командная строка»
- Способ 7: Ярлык быстрого доступа
- Способ 8: Пункт в контекстном меню «Проводника»
- Изменение приложения по умолчанию
- Вопросы и ответы
Способ 1: Поиск в меню «Пуск»
Приложение «Блокнот» установлено в Windows 11 по умолчанию, поэтому для его открытия не понадобится выполнять каких-то излишних действий. Самый просто способ перейти к текстовому редактору — отыскать его через поиск в меню «Пуск», что осуществляется довольно легко. Понадобится только вызвать это самое меню, активировать строку поиска и ввести в ней запрос. Дождитесь появления соответствия и кликните по нему левой кнопкой мыши для запуска программы.
Способ 2: Пустой текстовый документ
Скорее всего, вы хотите открыть «Блокнот» для создания нового текстового документа. Можно пойти другим путем, создав сначала текстовый файл, а затем открыв его через нужное приложение для заполнения содержимого.
- Для этого нажмите правой кнопкой мыши на рабочем столе или в активной папке. В контекстном меню наведите курсор на «Создать» и выберите пункт «Текстовый документ».
- Можете сразу поменять его название или оставить по умолчанию. Дважды кликните по файлу, чтобы открыть его.
- Если в качестве программы по умолчанию выбран не «Блокнот», понадобится щелкнуть по данному файлу правой кнопкой мыши, навести курсор на «Открыть с помощью» и выбрать соответствующее приложение из списка.
- Как видите, на экране появился пустой текстовый документ. Можете приступать к работе с ним, добавляя необходимое содержимое. По завершении выполните сохранение в требуемом формате и в нужном месте на диске.

Способ 3: Утилита «Выполнить»
Рассмотрим еще один довольно простой метод выполнения поставленной задачи, подразумевающий ввод команды через стандартную утилиту «Выполнить», чье окно вызывается сочетанием клавиш Win + R. В нем понадобится указать notepad и нажать по клавише Enter, чтобы подтвердить ввод данной команды. Через секунду на экране появится новое окно «Блокнота». Вводите в нем необходимое содержимое и перед выходом не забудьте сохранить новый текстовый документ на компьютере.
Способ 4: «Диспетчер задач»
Метод с использованием «Диспетчера задач» немного похож на предыдущий, поскольку тоже подразумевает ввод такой же команды. Однако он выполняется сложнее и не всегда будет актуален. Впрочем, можете ознакомиться со следующей инструкцией, а затем уже решать, подходит ли вам такой вариант.
- Щелкните правой кнопкой мыши по меню «Пуск» и из появившегося контекстного меню выберите пункт «Диспетчер задач».
- Вызовите меню «Файл» и нажмите по строчке «Запустить новую задачу».
- Введите команду
notepadи нажмите Enter для запуска данного приложения. - Вы сразу же будете перенаправлены в новый документ, созданный через «Блокнот». Начинайте с ним взаимодействие так, как это было задумано.

Способ 5: Значок в меню «Пуск»
В «Пуске» можно найти список всех стандартных и сторонних приложений, а также закрепить любой из значков для быстрого запуска через стартовое меню. У текстового редактора «Блокнот» тоже есть свой значок, который можно использовать для запуска программы.
- Для начала советуем просто открыть меню «Пуск» и обратить внимание на список закрепленных значков. Если среди них находится «Блокнот, просто кликните по иконке для запуска редактора.
- Если значок отсутствует, разверните список «Все приложения».
- В нем по алфавиту найдите приложение «Блокнот» и щелкните по нему левой кнопкой мыши для запуска.

Нажатие правой кнопкой мыши вызывает контекстное меню, через которое приложение можно закрепить на начальном экране «Пуска».
В некоторых случаях у пользователя нет возможности обратиться к графическому меню операционной системы, чтобы запустить определенное приложение для работы. Это может коснуться и «Блокнота», поэтому нужен альтернативный вариант открытия программы. В такой ситуации на помощь приходит стандартная консоль, в которой нужно ввести всего одну команду.
- Запустите «Терминал Windows» или «Командную строку» любым удобным для вас методом.
- Введите команду
notepadи нажмите Enter для ее применения. - Уже через секунду будет открыто новое окно «Блокнота», в котором вы можете начать вводить содержимое, а по завершении сохранить документ в требуемом формате и запускать его через консоль, если это какой-то скрипт или исполняемый файл другого типа.

Способ 7: Ярлык быстрого доступа
Все предыдущие методы подразумевают выполнение дополнительных действий, которые приводят к тому, что пользователь задействует команду для запуска «Блокнота» или находит его значок. Однако если нужно запустить программу быстрее (когда обращение к ней происходит гораздо чаще), тогда лучше создать ярлык быстрого доступа и поместить его на рабочем столе или в любой папке.
- Перейдите на рабочий стол или в нужную директорию, щелкните по пустому месту правой кнопкой мыши, наведите курсор на «Создать» и выберите пункт «Ярлык».
- Укажите расположение объекта как
notepadи переходите к следующему шагу. - В качестве имени ярлыка введите «Блокнот», чтобы понимать, за запуск какой программы он отвечает.
- Подтвердите внесение изменений и посмотрите, создался ли ярлык в выбранном расположении. Щелкните по нему дважды левой кнопкой мыши для запуска.
- Теперь вы можете создавать неограниченное количество текстовых документов или просто использовать «Блокнот», когда нужно что-то записать.

Способ 8: Пункт в контекстном меню «Проводника»
Реализация этого метода требует внесения изменений в реестре, а результатом будет добавление пункта в контекстное меню «Проводника», нажатие по которому запускает приложение «Блокнот». Вы сможете использовать контекстное меню в любом месте на компьютере, чтобы быстро вызвать новое окно текстового редактора и приступить к набору текста.
- Для начала перейдите в «Редактор реестра», отыскав приложение через поиск в «Пуске».
- В адресную строку вставьте
Компьютер\HKEY_CLASSES_ROOT\Directory\Background\shellи перейдите по данному расположению. - Щелкните по последней папке в данном пути правой кнопкой мыши, наведите курсор на «Создать» и выберите пункт «Раздел».
- Название для раздела укажите «Notepad» или «Блокнот», чтобы с таким названием и создался пункт в контекстном меню.
- Щелкните по данному разделу ПКМ и точно так же создайте еще один новый раздел.
- На этот раз укажите его название как
command. - В этой директории уже будет один параметр, созданный по умолчанию. Щелкните по нему дважды ЛКМ для открытия редактирования значения.
- Введите
C:\Windows\System32\notepad.exe, чтобы при вызове пункта в контекстном меню запускалось соответствующее приложение. - Изменения вступают в силу исключительно после перезагрузки компьютера или перезапуска «Проводника». Давайте выполним второй вариант, поскольку это будет быстрее. Откройте «Диспетчер задач».
- В списке с процессами отыщите «Проводник», выделите строку левой кнопкой мыши и нажмите «Перезапустить».
- Теперь вы можете вызвать контекстное меню и нажать «Показать дополнительные параметры».
- В списке вы найдете «Notepad» или «Блокнот» в зависимости от того, какое название для раздела указали.
- Нажатие по данному пункту открывает новый документ в «Блокноте».

Изменение приложения по умолчанию
В завершение разберем ситуацию, с которой сталкиваются пользователи при попытке открыть конкретные текстовые документы через «Блокнот». Если на компьютер были установлены сторонние текстовые редакторы, они могут быть выбраны в качестве программы по умолчанию для открытия всех подходящих типов файлов. Если такой вариант вас не устраивает и вы хотите запускать определенные документы сразу через «Блокнот», можно изменить настройку для приложения по умолчанию, что осуществляется так:
- Откройте меню «Пуск» и перейдите в «Параметры».
- На панели слева выберите раздел «Приложения», затем откройте категорию «Приложения по умолчанию».
- Введите искомый формат файла, обязательно поставив точку перед названием.
- Вы увидите, какое сейчас приложение выбрано в качестве по умолчанию. Если это не «Блокнот», кликните по результату левой кнопкой мыши.
- В списке отыщите нужное вам приложение и установите его для данного формата.
- Проверьте внесенные изменения и приступайте к такому же редактированию для других текстовых форматов, если в этом есть необходимость.

Еще статьи по данной теме: