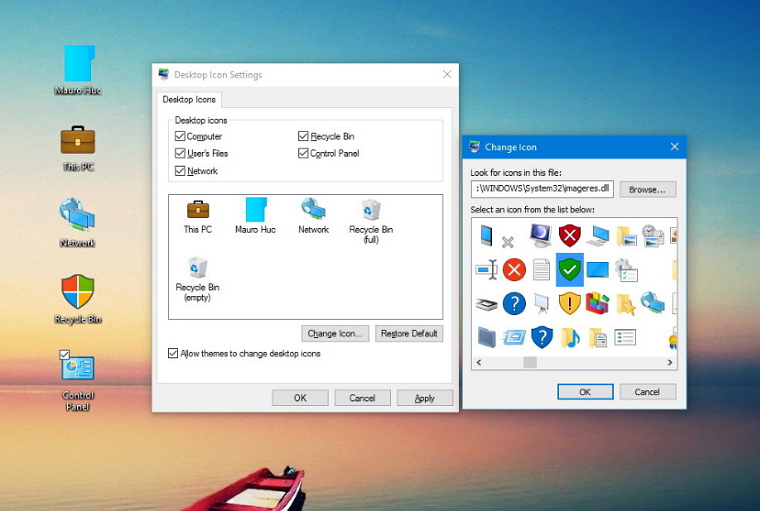|
Помогите вернуть стандартные иконки. |
|
2 | 0 Понедельник, 21.10.2019, 17:02 1 № 1 Вообщем когда то скачал пак иконок,и сегодня решил их поменять,ставил разные не помогает,остаются прежние.Пробовал уже через консоль писать sfc /scannow нашло какие то ошибки перезапустил пк,иконки прежние…Помогите пожалуйста. Прикрепления:
|
|
351 | 57 Понедельник, 21.10.2019, 17:07 2 № 2 Попробуй удалить кеш иконок: Как удалить кеш иконок
|
|
2 | 0 Понедельник, 21.10.2019, 17:11 3 № 3 Спасибо большое.. Добавлено (21.10.2019, 17:12)
|
|
5 | 0 Четверг, 17.09.2020, 22:00 4 № 4 Возникла проблема. Скачал иконки, установил их через файл формата exe. Но, теперь не могу никак вернуться к стандартным иконкам. Кэш иконок пробовал чистить, удалил через все программы, не помогает. У меня win 10
|
|
1 | 0 Воскресенье, 25.04.2021, 18:51 5 № 5
Цитата andreygo97 ( Возникла проблема. Скачал иконки, установил их через файл формата exe. Но, теперь не могу никак вернуться к стандартным иконкам. Кэш иконок пробовал чистить, удалил через все программы, не помогает. У меня win 10Кто знает, что делать в данном случае? У меня была такая же проблема, пакет устанавливался программой ipack. Ходила по длинному пути, пробовала разные советы. А ларчик просто открывался. удалила ту самую программу ipack ( в программах она называлась ipack_»название пакета иконок» и имела соответствующий значок) и все вернулось на свои места.
|
|
4 | 0 Понедельник, 10.05.2021, 16:12 6 № 6 как-то раз я не заметила, что дальше одной из версий win 10, вроде 1804, какая-то из программ, которая заменяет иконки папок в проводнике перестала обновляться и соответсвенно поддерживать правильную работу. воооот и я бахнула очередной пак, который сломал что-то так мощно, что все пункты в панели управления исчезли, в них даже нельзя было зайти напрямую. помогло мне простое sfc /scannow в тот раз, почистить кеш я как-то не догадалась да и учитывая ситуацию с панелью управление, возможно бы и не спас. можно так же сделать восстановление системы с предыдущей точки доступа (универсальный вариант от всех бед) ну или переустановть винду на отчищенный раздел с носителя (крайняя мера если совсем в компе совсем стало всё плохо).
|
|
3 | 0 Вторник, 01.02.2022, 20:21 7 № 7 Помагите я скачал пак с иконками позлевчера и удалил их вчера и у меня удалились значки c программ и востонавление не работает ошибка вылизает Прикрепления:
|
|
1785 | 485 Среда, 02.02.2022, 13:29 8 № 8 focus1122, как вы их ставили?
|
|
3 | 0 Четверг, 03.02.2022, 07:45 9 № 9 Tornado Я их скачивал через ipack вот название иконак papirus помагите и можно вы поможите через дискорт Warface_kerr#4583
|
|
1785 | 485 Пятница, 04.02.2022, 12:44 10 № 10 focus1122, из панели управления/удаление программ удалите пакет иконок. После удалите кеш иконок Windows.
|
|
3 | 0 Пятница, 04.02.2022, 13:40 11 № 11 Я удаляю и перезагружаю пк и папка астаётся
|
|
1785 | 485 Суббота, 05.02.2022, 13:22 12 № 12 focus1122, откройте командную строку от имени администратора и выполните команду sfc /scannow. Это восстановит все системные файлы.
|
Содержание
- Способ 1: Персонализация
- Что делать, если иконки не изменились
- Способ 2: BAT-файл
- Способ 3: «Редактор реестра»
- Способ 4: «Командная строка»
- Способ 5: CustomizerGod
- Вопросы и ответы
Способ 1: Персонализация
Если вам необходимо вернуть стандартные иконки системных элементов рабочего стола, тогда потребуется внести изменения в параметры персонализации. Обратите внимание, что этот способ подойдет только для восстановления значков «Этот компьютер», «Сеть», «Корзина» и пользовательской папки.
- Откройте параметры персонализации. Сделать это проще всего через контекстное меню рабочего стола. Кликните в пустом его месте правой клавишей мыши и выберите пункт «Персонализация».
- Здесь воспользуйтесь навигационной панелью слева, чтобы перейти в раздел «Темы», а затем в основном меню спуститесь до блока «Сопутствующие параметры» и перейдите по ссылке «Параметры значков рабочего стола».
- В открывшемся одноименном окне выделите ярлык, иконку которого хотите вернуть по умолчанию, после чего щелкните по кнопке «Обычный значок». Затем проделайте это же со всеми другими ярлыками, а в завершение примените изменения при помощи соответствующих кнопок.

Что делать, если иконки не изменились
Есть вероятность, что после выполнения описанных выше действий системные иконки на рабочем столе не изменятся. Чтобы устранить эту неполадку, необходимо будет произвести сброс кеша иконок. Сделать это можно несколькими способами, но ниже будет предложен универсальный, подразумевающий использование «Командной строки». Ее вам необходимо запустить от имени администратора, в противном случае при выполнении некоторых команд будет отказано в доступе. Если вы не знаете, как это сделать, кликните по ссылке ниже, чтобы перейти на статью, в которой об этом рассказывается.
Подробнее: Как запустить «Командную строку» от имени администратора в Windows 10

Вызвав консоль с повышенными привилегиями, поочередно выполните приведенные ниже команды. Не забывайте после их вставки каждый раз нажимать Enter.
ie4uinit.exe -show
taskkill /IM explorer.exe /F
DEL /A /Q "%localappdata%\IconCache.db"
DEL /A /F /Q "%localappdata%\Microsoft\Windows\Explorer\iconcache*"
Примечание! Стандартная комбинация Ctrl + V в «Командной строке» не работает, для выполнения этой операции необходимо пользоваться правой кнопкой мыши. Просто наведите курсор на окно консоли и нажмите ее.
Выполнив описанные команды, вы очистите кеш иконок рабочего стола, но вместе с тем графическая оболочка ОС отключится, о чем будет свидетельствовать исчезнувшие элементы интерфейса Windows 10, такие как панель задач и меню «Пуск». Чтобы внесенные изменения зарегистрировались системой, компьютер необходимо перезапустить. Сделать это можно непосредственно из «Командной строки». Для этого введите представленную ниже команду и нажмите клавишу Enter.
shutdown /r /f /t 00
Если после повторного запуска компьютера на рабочем столе системные иконки все равно не изменятся, тогда следует попробовать другие команды для сброса кеша. Все они приведены ниже, поочередно вставьте их в «Командную строку», каждый раз нажимая клавишу Enter для выполнения.
ie4uinit.exe -ClearIconCache
taskkill /IM explorer.exe /F
DEL "%localappdata%\IconCache.db" /A
shutdown /r /f /t 00
При их выполнении графическая оболочка снова будет отключена, поэтому не пугайтесь исчезнувшим элементам интерфейса. В завершение перезапустите компьютер уже знакомой командой, которая указана по счету четвертой.
Важно! После перезапуска компьютера, если системные иконки не поменяли свой внешний вид, попробуйте снова их изменить стандартным способом через меню «Параметры значков рабочего стола», как это было описано в самом начале статьи.
Способ 2: BAT-файл
Описанные ранее в статье действия можно выполнить не вручную, а посредством специально созданного для этого BAT-файла, который устанавливает стандартные иконки на рабочем столе, попутно очищая кеш. Для его создания потребуется вызвать любой текстовый редактор. В примере ниже будет использован «Блокнот» — запустить его быстрее всего через поиск по системе.
- Установите курсор в соответствующее поле на панели задач, введите запрос и кликните по одноименному приложению в результатах.
- В появившееся пустое окно «Блокнота» вставьте приведенный ниже код. Именно описанные в нем инструкции вернут стандартные иконки в Windows 10.
SetLocal EnableExtensions DisableDelayedExpansion
REG DELETE "HKLM\SOFTWARE\Microsoft\Windows\CurrentVersion\Explorer\Shell Icons"/f
REG ADD "HKLM\SOFTWARE\Microsoft\Windows NT\CurrentVersion\Winlogon"/vAutoRestartShell /tREG_DWORD /d0 /f
taskkill /im"explorer.exe"/f
timeout /t5
cd/d%userprofile%\AppData\Local
DEL IconCache.db /a
shutdown-l - Откройте окно сохранения файла. Для этого вы можете развернуть меню «Файл» в верхнем левом углу и выбрать в нем опцию «Сохранить как». В качестве альтернативы можете воспользоваться сочетанием клавиш Ctrl + Shift + S.
- В появившемся окне файлового менеджера перейдите в любую директорию, например в «Документы». Затем введите любое имя файла в соответствующее поле для ввода, указав в качестве расширения «.bat» (без кавычек). Пример этого вы можете видеть на изображении ниже. В завершение щелкните по «Сохранить».
- Закройте окно «Блокнота» и перейдите в папку с только что созданным файлом. Запустите его от имени администратора, чтобы все заданные в нем команды смогли выполниться. Для этого щелкните по названию правой кнопкой мыши и выберите соответствующую опцию.
- Во время выполнения описанного в BAT-файле сценария на экране появится окно консоли, в котором необходимо вручную подтвердить удаление раздела реестра. Сделать это нужно обязательно, поэтому введите символ «Y» (без кавычек) и нажмите Enter.
После всего компьютер необходимо перезапустить, если этого не случилось в автоматическом режиме. По итогу в Windows 10 будут возвращены стандартные иконки.
Способ 3: «Редактор реестра»
Восстановить стандартные иконки в операционной системе можно посредством внесения правок в реестр. Для этого вам потребуется всего лишь удалить один раздел.
- Откройте «Редактор реестра» любым доступным способом. Например, сделать это можно через «Выполнить». Вызовите его сочетанием горячих клавиш Win + R, после чего впишите в поле «Открыть» команду
regeditи кликните по кнопке «ОК».
Читайте также: Как открыть Редактор реестра в Windows 10
- В появившемся окне, через навигацию в левой части, проследуйте по указанному ниже пути.
HKEY_LOCAL_MACHINE\SOFTWARE\Microsoft\Windows\CurrentVersion\Explorer\ShellIconsТакже вы можете осуществить мгновенный переход в целевую директорию, вставив этот адрес в адресную строку, которая находится в верхней части окна, и нажав Enter.
Примечание! Если при переходе в нужный каталог у вас будет отсутствовать какой-то раздел, тогда прекратите выполнение этой инструкции и воспользуйтесь другим способом, описанным в статье.
- Перед удалением раздела «ShellIcons» создайте его резервную копию, чтобы была возможность быстро его восстановить при появлении неисправностей. Для этого щелкните по его названию правой клавишей мыши и выберите пункт «Экспортировать».
Затем в окне файлового менеджера перейдите в любую директорию и введите произвольное название в поле «Имя файла». Перед нажатием по кнопке «Сохранить» убедитесь, что в блоке «Диапазон экспорта» переключатель установлен в положении «Выбранная ветвь».
- Создав резервную копию раздела «ShellIcons», удалите его. Для этого щелкните по названию правой кнопкой мыши и из появившегося контекстного меню выберите пункт «Удалить».
В отобразившемся на экране диалоговом окне подтвердите действие, щелкнув по «Да».
- Перезапустите компьютер, чтобы все внесенные изменения в реестр зарегистрировались операционной системой.
Способ 4: «Командная строка»
Вернуть стандартные иконки в Windows 10 можно посредством «Командной строки». Но все действия необходимо производить в безопасном режиме, в противном случае некоторые команды, предполагающие взаимодействие с файлами операционной системы, не смогут выполниться. Если вы не знаете, как запустить компьютер в безопасном режиме, воспользуйтесь подробной инструкцией на нашем сайте, перейдя по ссылке ниже.
Подробнее: Как зайти в безопасный режим в Windows 10
Войдя на рабочий стол в безопасном режиме, выполните описанные дальше действия, чтобы восстановить стандартные значки операционной системы:
- Откройте «Командную строку» от имени администратора любым доступным способом. К примеру, сделать это можно через поиск по системе. Установите курсор в соответствующее поле на панели задач, введите запрос «Командная строка» и в результатах кликните по пункту «Запуск от имени администратора».
- В появившемся окне консоли введите представленную ниже команду. По итогу она завершит процесс
explorer, который отвечает за отображение графической оболочки операционной системы. Вследствие этого панель задач и обои рабочего стола исчезнут — это нормально.taskkill /im explorer.exe /t /f - Если вместе с интерфейсом исчезнет и «Командная строка», ее необходимо будет запустить повторно. Сделать это описанным ранее способом не получится, поэтому придется воспользоваться инструментами «Диспетчера задач». Для его вызова нажмите сочетание клавиш Ctrl + Alt + Delete, после чего в меню щелкните по строке «Диспетчер задач».
В нем разверните меню «Файл» в верхнем левом углу, а затем выберите пункт «Запустить новую задачу».
Появится окно, идентичное утилите «Выполнить». В поле «Открыть» впишите команду
cmd, обязательно установите отметку напротив пункта «Создать задачу с правами администратора», а затем щелкните по кнопке «ОК». - Находясь в «Командной строке», запущенной от имени администратора, выполните показанную ниже команду.
del C:\Users\<имя_пользователя>\AppData\Local\Microsoft\Windows\Explorer\*.dbОбратите внимание! Вместо «<имя_пользователя>», вам необходимо указать название своей учетной записи. Если вы не знаете этой информации, тогда прочитайте тематическую инструкцию на нашем сайте, перейдя по ссылке ниже.
Подробнее: Узнаем имя пользователя на Windows 10
- Перезапустите компьютер, чтобы внесенные изменения вступили в силу. Ввиду того, что графический интерфейс операционной системы на данном этапе выполнения инструкции отсутствует, сделать это вы сможете через уже знакомое меню, вызываемое комбинацией Ctrl + Alt + Delete. В нем кнопка отключения находится в нижнем правом углу экрана.
Способ 5: CustomizerGod
Если ни один из описанных ранее способ не помог вам в восстановлении стандартных иконок операционной системы, воспользуйтесь для этого специальным программным обеспечением CustomizerGod. Оно разработано специально для редактирования внешнего вида Windows 10, включая значки приложений и файлов. Скачайте приложение с официального сайта разработчика при помощи ссылки ниже.
Скачать CustomizerGod с официального сайта
- Открыв страницу загрузки в браузере, пролистайте ее чуть ниже и кликните по «Download CustomizerGod», чтобы начать скачивание файла программы.
- После того как архив с программой будет распакован, перейдите в появившуюся директорию и запустите исполняемый файл «CustomizerGod». Сделать это можно через контекстное меню, вызываемое нажатием правой кнопки мыши.
- Попав в главное меню приложения, воспользуйтесь навигацией в левой части, чтобы перейти в раздел «General Icons».
- Щелкните по функциональной кнопке в нижнем правом углу окна, чтобы развернуть меню с дополнительными опциями. Пролистывайте его вправо, пока не увидите кнопку «Current File», расположенную в блоке «Using CustomizerGod». Нажмите по ней.
- Как только это будет сделано, кеш иконок сбросится, а процесс «explorer» перезапустится. Соответственно, вам не нужно перезагружать компьютер, чтобы увидеть изменения, — иконки сразу же станут стандартными.
Некоторое время назад смена значков на компьютерах была очень и очень популярна. Но вот только большинство людей, которые сделали это уже и не помнят как вернуть все иконки в исходное положение.
К примеру, сейчас у вас такие значки.
Нужно выполнить действия по инструкции:
1. Кликните в любом месте дважды правой кнопкой мыши. Главное в той части, где нет ничего.
2. Выберете пункт персонализация.
3. Теперь в этом окне выбираем слева пункт «изменение значков рабочего стола».
4. Перед вами будут представлены все значки, которые есть.
5. Выделите нужную вам иконку и нажмите на «обычный значок». Вы можете сделать это практически со всеми элементами.
Этот способ, к сожалению, срабатывает не всегда и есть некоторые исключения, о которых мы расскажем ниже.
1. Закрываем все возможные программы.
2. Открываем блокнот и пишем следующую фразу
SetLocal EnableExtensions DisableDelayedExpansionREG DELETE «HKLM\SOFTWARE\Microsoft\Windows\CurrentVersion\Explorer\Shell Icons»/fREG ADD «HKLM\SOFTWARE\Microsoft\Windows NT\CurrentVersion\Winlogon»/vAutoRestartShell /tREG_DWORD /d0 /ftaskkill /im»explorer.exe»/ftimeout /t5cd/d%userprofile%\AppData\LocalDEL IconCache.db /ashutdown-lИсточник контента: https://it-tehnik.ru/novice/standart-icons-windows7.html#ixzz4xkt4GSge
Теперь сохраните этот файл с расширение «bat».
Откройте этот документ с правами администратора. Нажмите на Yes.
Таким образом выполните вход со стандартными иконками.
ElijahBelokon, решение немного «громоздкое», но должно точно помочь.
1. Перезагружаем систему в Безопасный режим (Как зайти в безопасный режим)
2. Находясь в Безопасном режиме, запускаем командную строку и выполняем команду:
taskkill /im explorer.exe /t /f
3. На экране останется только черный фон без интерфейса. Это нормально.
4. Нажимаем Ctrl+Alt+Del и запускаем Диспетчер задач.
5. В верхнем левом углу окна нажимаем Файл —> Запустить новую задачу —> вводим cmd и жмем ОК. Запустится командная строка.
6. В командной строке вводим и выполняем команду:
del C:\Users\%username%\AppData\Local\Microsoft\Windows\Explorer\*.db
— где %username% необходимо заменить на ваше имя пользователя.
7. Предыдущая команда удалила все файлы с расширением .db, которые содержали кэш всех иконок системы. Теперь снова жмем сочетание Ctrl+Alt+Del и в нижнем правом углу выбираем Перезагрузить.
При загрузке система заново создаст нужные файлы и восстановит все иконки по умолчанию.
В том случае, если Вы используете Windows достаточно давно, то, наверняка, помните, что до Windows 7, рабочий стол включал в себя несколько иконок для быстрого доступа к Компьютеру, папкам пользователя, сети, корзины и Панели управления. В Windows 10 Вы сможете увидеть лишь иконку корзины.
Не смотря на то, что традиционные иконки больше не являются частью рабочего стола, они всё равно остаются частью операционной системы. И если Вы ощущаете небольшую ностальгию по ним или же находите эти иконки полезными, то Вы сможете вернуть старые иконки на новый рабочий стол Windows 10.
Далее мы расскажем Вам, как с помощью нескольких лёгких шагов вернуть иконки рабочего стола на Ваш компьютер.
Подписывайтесь на наш Telegram — канал
Как восстановить старые иконки Windows
- Открываем настройки;
- Нажимаем на «Персонализацию»;
- Нажимаем на «Темы»;
- Нажимаем на ссылку «Настройки иконок рабочего стола»;
- Отметьте каждую иконку, которую Вы хотите видеть на рабочем столе, включая
- Компьютер (Мой компьютер), Файлы пользователя, Сеть, Корзина и Панель управления;
- Нажмите «Применить»;
- Нажмите ОК.
Вы так же сможете настроить значки рабочего стола в том же окне настроек. Для этого необходимо следовать инструкциям, которые мы описали выше, но на этапе шага 5, Вы сможете выбрать любую иконку и кликнуть на кнопку «Сменить иконку» для того, чтобы придать иконке новый стиль.
Быстрый совет: Если Вам больше нравится использовать иконку «Компьютер», как в Windows 7, вместо «Мой компьютер», Вы можете кликнуть правой кнопкой мыши на иконку и выбрать опцию «Переименовать». Как только Вы измените имя, Вы сразу же сможете видеть его в операционной системе, в том числе и в Проводнике.
Как только Вы закончите выполнение всех описанных шагов, иконки появятся на рабочем столе, и Вы будете иметь доступ ко всем локациям, которые они могут предоставить.
Однако если Вы всё ещё не видите традиционные иконки на своём рабочем столе, это, скорее всего, потому, что ранее были установлены настройки в Windows 10 скрывать их. Вы сможете очень быстро сделать их видимыми снова, кликнув в любом свободном пространстве рабочего стола правой клавишей мыши, после чего нужно выбрать «Вид» и нажать на опцию «Показывать иконки рабочего стола».
31798
0
0
cookie-check
Как восстановить старые иконки рабочего стола в Windows 10