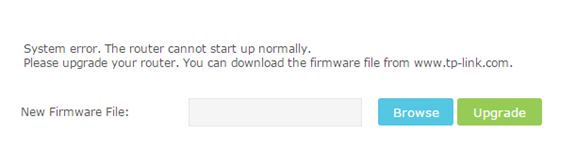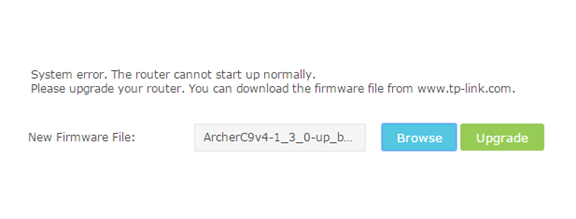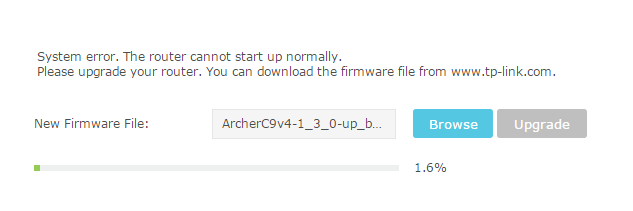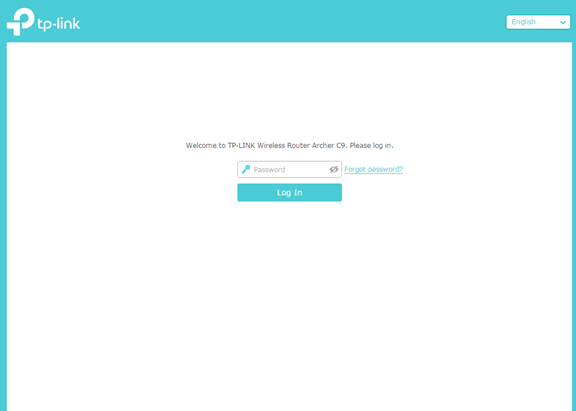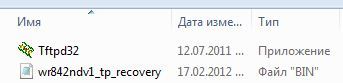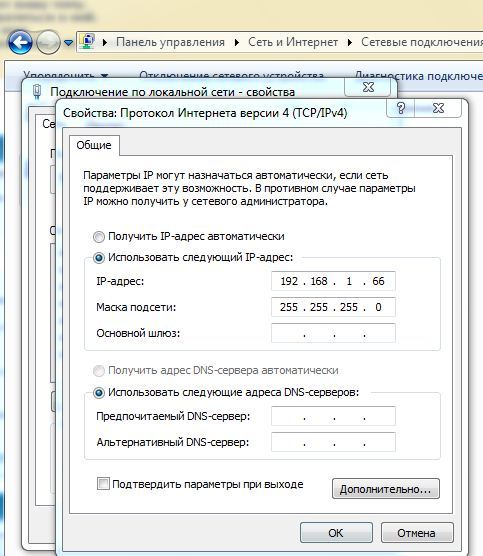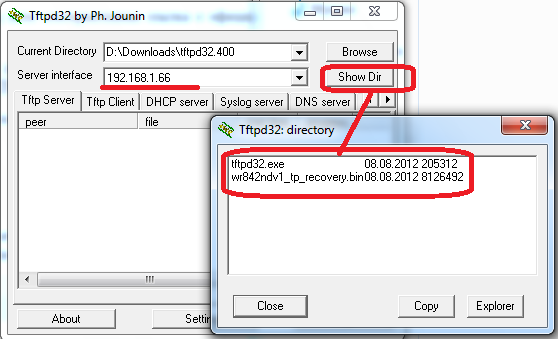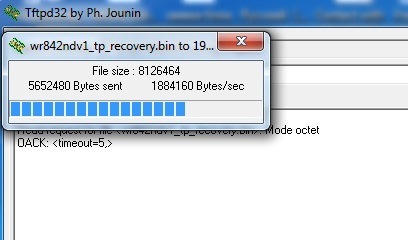Как восстановить прошивку маршрутизатора через веб–страницу управления (новый логотип)
Введение: в редких случаях роутер может перестать отвечать на запросы во время процесса обновления. Наиболее распространенной причиной этого является потеря питания маршрутизатором в процессе обновления. Во время данной проблемы индикатор питания и WPS горят. Мы предоставляем простой способ, чтобы попытаться восстановить свой маршрутизатор.
Примечание: на данный момент поддерживаются Archer C5400, Archer C3150_V2, Touch P5, Archer C9_V3, Archer C8_V3, Archer C60, Archer C59, Archer C58, Archer C1200, Archer C2_V3. Для других моделей мы предлагаем вам связаться с нами напрямую, если вы столкнулись с схожей проблемой.
Шаг 1:
Загрузите последнюю версию прошивки для своего устройства с нашего официального сайта, https://www.tp-link.com/ru/ (пожалуйста, зайдите в Центр загрузки). Этот файл будет сжат, поэтому для извлечения файла прошивки в папку потребуются инструменты для распаковки, такие как WinZIP или WinRAR.
Шаг 2:
Подключите ПК к одному из портов LAN маршрутизатора (порт желтого цвета).
Шаг 3:
Укажите в настройках статический IP-адрес, как показано ниже.
Примечание: если восстановление прошивки выполняется для моделей Archer AX55 и Archer AX53, Archer AX20 v3 в данном шаге необходимо установить точки на Получить IP-адрес автоматически и Получить адрес DNS-сервера автоматически.
Шаг 4:
Введите в адресной строке веб-браузера (Chrome, IE и т. д.) http://192.168.0.1
Включите маршрутизатор с помощью кнопки питания, подождите некоторое время, и вы увидите следующую страницу.
Примечание: для восстановления прошивки на Archer AX73, Archer AX20 v1/v2, Archer AX10, Archer AX1500, Archer AX90 необходимо при выключенном питании нажать кнопку WPS. Далее, продолжая удерживать ее, включить питание и не отпускать WPS до того, как на роутере не начнет гореть только индикатор планеты красным цветом. После этого через несколько секунд обновите страницу в браузере, где введен адрес 192.168.0.1
Для восстановления прошивки на Archer AX55 и Archer AX53, Archer AX20 v3 необходимо сделать то же самое, но при включении питания удерживать нажатой кнопку Reset, а не WPS.
Шаг 5:
Нажмите Обзор (Browse), выберите файл прошивки, который вы сохранили на ПК, и нажмите Обновить (Upgrade).
Шаг 6:
После завершения обновления маршрутизатор вернется к корректной работе.
Если проблема не устранена, обратитесь в службу технической поддержки TP-Link.
Был ли этот FAQ полезен?
Ваш отзыв поможет нам улучшить работу сайта.
Что вам не понравилось в этой статье?
- Недоволен продуктом
- Слишком сложно
- Неверный заголовок
- Не относится к моей проблеме
- Слишком туманное объяснение
- Другое
Как мы можем это улучшить?
Спасибо
Спасибо за обращение
Нажмите здесь, чтобы связаться с технической поддержкой TP-Link.
Ответ:
Добрый день. Очень плохо, что вы не написали, какая у вас конкретно прошивка.
Если бы у вас был TP-Link WR741ND ver. 4, то его можно было бы восстановить по инструкции как восстановить роутер Tp-Link после неудачной прошивки. В любом случае, интернет подключать не нужно. Подключите только роутер к компьютеру по кабелю, выставьте автоматически настройки получения IP и DNS, и зайдите в панель управления. Вы написали, что не получается зайти в настройки. Вы пробовали адрес 192.168.1.1? В любом случае, в настройки зайти нужно. Попробуйте еще сброс настроек сделать. Если, конечно, роутер совсем не превратился в кирпич.
Восстановление заводской прошивки после DD-WRT на WR741ND
Инструкция строго для TP-Link WR741ND ver.2. Если у вас другая модель, то нужна другая прошивка. Обычная, скачанная с официального сайта не подойдет.
Внимание! Все делаем на свой стах и риск.
Всегда есть риск превратить свой роутер в кирпитч.
Попробуйте так: скачайте этот архив (эта прошивка только для WR741ND ver. 1.x и ver. 2.x), и извлеките их него .bin файл с прошивкой. Зайдите в настройки DD-WRT на своем TP-Link WR741ND, и обновите прошивку. Вот скриншот:
Должно получится.
Думаю, у вас именно DD-WRT, а не Open WRT. Если все же Open WRT то там тоже можно вернутся, но нужно где-то найти прошивку для вашего TP-Link WR741ND ver.2 обязательно без boot. Впрочемь, в интернете много инструкций. Наберите в гугле «возврат на родную прошивку после Open WRT для TP-Link WR741ND».
04.11.16
0
Автор вопроса: Евгений
Важно №1: данным способом можно восстановить следующие роутеры: TL-WR842ND, TL-WR1042ND, TL-WDR4300ND, TL-WDR3600ND, TL-MR3420v2, TL-MR3220v2, TL-WR941NDv5, TL-WR940NDv2, TL-WR740Nv4, TL-WR741NDv4, TL-WR841NDv8, TL-WR841ND V9, TL-WR841ND V10, TL-WR841ND V11, Archer C7 AC1750 v2 (PS: список пополняется по мере возможности).
Важно №2: если Вашего роутера нет в данном списке — это означает, что он не поддерживает восстановление прошивки описываемым способом, то есть по TFTP. Восстановить прошивку возможно с использованием паяльника и консольного кабеля.
Все эти роутеры поддерживают восстановление прошивки через специальную утилиту, работающую на основе tftp-сервера, только если на них была установлена прошивка с поддержкой восстановления. Чтоб не гадать, проще попробовать восстановить, так как не по всем прошивкам есть информация о данной функции. Для восстановления роутера нужно сделать следующее:
1. Скачать утилиту Tftpd v 32.400 (или альтернативная ссылка с официального сайта tftpd). Утилита поддерживает Windows 7.
2. Ищем прошивку на официальном сайте для вашей аппаратной ревизии, предназначенной для восстановления. Такие прошивки не содержат слово boot в названии. Изменяем имя файла прошивки к виду «wr842ndv1_tp_recovery.bin» в моем случае. Для других роутеров получится mr3220v2_tp_recovery.bin, wr1042nv1_tp_recovery.bin и так далее. Либо, берем уже готовые файлы прошивок для восстановления:
Прошивку без boot можно получить, вырезав его из файла. К примеру, вырезаем boot из прошивки для wr941nd командой linux:
dd if=original_flash.bin of=flash_without_boot.bin skip=257 bs=512
| Модель | IP | Прошивка (скачать) |
| TL-WR740 V4 | 192.168.0.66 | wr740v4_tp_recovery.bin |
| TL-WR741ND V4 | 192.168.0.66 | wr741v4_tp_recovery.bin |
| TL-WR841ND V9 | 192.168.0.66 | wr841nv9_tp_recovery.bin |
| TL-WR841ND V10 | 192.168.0.66 | wr841nv10_tp_recovery.bin |
| TL-WR841ND V11 | 192.168.0.66 | wr841nv11_tp_recovery.bin |
| TL-WR842ND V1 | 192.168.1.66 | wr842ndv1_tp_recovery.bin |
| TL-WR842ND V2 | 192.168.0.66 | wr842nv2_tp_recovery.bin |
| TL-WR941ND V5 | 192.168.0.66 | wr941ndv5_tp_recovery.bin |
| TL-WR1042ND V1 | 192.168.1.66 | wr1042nv1_tp_recovery.bin |
| TL-MR3220 V2 | 192.168.0.66 | mr3220v2_tp_recovery.bin |
| TL-MR3420 V2 | 192.168.0.66 | mr3420v2_tp_recovery.bin |
| TL-WDR3600 V1 | 192.168.0.66 | wdr3600v1_tp_recovery.bin |
| TL-WDR4300 V1 | 192.168.0.66 | wdr4300v1_tp_recovery.bin |
| Archer C7 AC1750 v2 | 192.168.0.66 | ArcherC7v2_tp_recovery.bin |
3. Распакуйте архив с программой. Файл прошивки разместите в одной папке с программой tftp32.
4. Подключите роутер к компьютеру с помощью сетевого кабеля. Измените IP-адрес Вашего «подключения по локальной сети» на IP в соответствие с вашим роутером. Маску оставьте 255.255.255.0, поля Шлюз и DNS-сервера оставьте пустыми.
5. Отключаем антивирус и другие имеющиеся в системе фаерволы.
6. Запустите утилиту от имени администратора. Проверьте, чтобы в программе был выбран нужный сетевой интерфейс. И при нажатии кнопки Show Dir в показавшемся списке был файл с прошивкой wr842ndv1_tp_recovery.bin
7. Включите роутер, затем удерживайте кнопку WPS/Reset Button, пока не загорится индикатор USB.
8. Утилита TFTP32 автоматически загрузит прошивку на маршрутизатор.
Если процесс загрузки не начинается, то перезагрузите роутер, не выключая программу.
После этого не забудьте вернуть получение IP-адреса автоматически и подождать некоторое время, пока маршрутизатор перезагрузится и ПК получит настройки.
Внимание! Все действия Вы проводите на свой страх и риск!
Информация взята с официального форума tp-link.
Бывает, что во время обновления встроенной программы теряется питание, и доступ к web-интерфейсу пропадает навсегда. Или же, пользователь может «подсунуть» роутеру не ту прошивку (от другой аппаратной ревизии), и тогда на первый взгляд всё выглядит нормально, но только до начала пользования таким девайсом. Не стоит отчаиваться, так как во всех устройствах предусмотрен режим восстановления прошивки, а любые «программные» ошибки исправимы «программным» же способом. Не каждый Fi Wi роутер наделён web-интерфейсом, используемым для восстановления, как D-Link. И всё равно, устройство любой фирмы можно восстановить в 99% случаев.
Для любого роутера существует два стандартных режима: работы и восстановления прошивки. Второй из них может задействоваться автоматически либо принудительно, когда используют определённую последовательность действий. Смысл в том, чтобы сначала попытаться выполнить сброс (так, как рассмотрено дальше), а если не получится, надо будет задействовать режим восстановления. Заметим, что роутер перед началом проведения ремонта может уже находиться в режиме восстановления, а так ли это, Вы поймёте из следующей главы.
Какой режим задействован роутером
Попробуйте, отключив все провода, подать на роутер питание. Подождите 10-20 секунд и смотрите, как ведут себя лампочки. Медленное мигание индикатора «Power» (с периодом где-то 1 секунда) и не включающаяся лампочка «Wi-Fi» – вот основные симптомы режима восстановления. На роутерах D-Link лампа «Power» мигает оранжевым цветом, на TP-Link-ах начинают мигать все лампы одновременно. В общем, понять, в каком режиме находится устройство, Вы сможете самостоятельно.
Суть в том, что нельзя пытаться перевести имеющийся у Вас девайс в режим восстановления, если он итак находится в данном режиме.
Поэтому, приступая к любым действиям над роутером, следует сохранять осторожность. Сначала Вы определяете, какой из режимов задействован, а затем уж решаете, как поступить дальше. Подключать и отключать питание при этом можно любое число раз, от выполнения данного действия ничего не изменится.
Сброс, включение режима восстановления
Как выполнить сброс настроек, знают все. Для этого достаточно включить питание устройства, подождать 1 минуту и нажать кнопку reset, удерживая её 10-15 секунд (до мигания лампочек). Минуту нужно выждать затем, чтобы роутер успел загрузиться. Есть и другая процедура сброса, она называется «30/30/30».
Включение восстановления
- Когда питание включено (с момента включения должна пройти минута), зажимают reset;
- Через 30 секунд от момента нажатия нужно выдернуть разъём питания;
- Ещё через 30 секунд разъём работающего БП возвращают на место, и ждут ещё 30 секунд.
Через минуту после выполнения операции, имеющей название «30/30/30», устройство должно быть готово к работе.
Вопрос состоит в том, что делать, если аппаратный сброс не помог решить проблему. Сейчас мы рассмотрим, как роутер переводят в режим восстановления прошивки. Нужно Вам это или нет, решайте сами, но действия, которые перечислены здесь, выполнимы каждым пользователем. Итак, мы зажимаем Reset либо Restore (для ASUS) на выключенном роутере. Шнур LAN можно оставить один, тот, который идёт к ПК. Затем, примерно через 10 секунд, подают питание, но reset не отпускают. Через 15-25 секунд устройство перейдёт в требуемый режим, а отличительные признаки этого режима мы уже называли (следите за лампой «Power»).
Действия по восстановлению прошивки
Если режим восстановления уже задействован, питание можно отключить в любой момент. При повторной подаче питания ничего не изменится, но мы будем готовы «залить» в роутер подходящую прошивку, скачанную из Интернета. Отключенный от розетки девайс соединяют с ПК через патч-корд, а в настройках сетевой карты выставляют статический IP-адрес:
Настройка проводного соединения ПК
Примечание: для некоторых роутеров предпоследней цифрой адреса должна быть не «1», а «0» (D-Link DIR), или «10», а может и «20». Смотрите на наклейку, там есть значение адреса. А ещё, для некоторых моделей роутеров основной шлюз не указывается (поле должно быть пустым).
Метод восстановления: D-Link, ASUS
Подключите любой порт LAN к правильно настроенной сетевой карте, используя патч-корд. В командной строке наберите «ping адрес роутера –t» без кавычек, нажмите «Enter». Включите устройство и запустите на компьютере браузер. Дождитесь появления ответа на ping.
Ввод команды
Как только ответ появится, к адресу роутера нужно перейти уже в браузере.
Вы увидите перед собой страницу, которая называется «Emergency Room». Тут мы жмём кнопочку «Browse», указываем путь к файлу прошивки, нажимаем «upload»:
Путь к прошивке
И всё, останется только подождать минут 5-10, пока устройство придёт в норму. За это время питание не должно отключиться, иначе всё придётся делать по-новому. Знайте, что подобный аварийный интерфейс, который мы рассматривали, есть не во всех устройствах D-Link, а только в сравнительно новых. Его нет, например, в старых аппаратных ревизиях DIR-300 (тогда, используется метод, подходящий для TP-Link).
Для всех устройств ASUS процедура будет аналогична, но за одним исключением. Там адрес равен 192.168.1.1, а браузер заменяется программой, которая называется «Firmware Restoration»:
Окно ASUS Firmware Restoration
Программу запускают, указывают путь к файлу, ждут ответа на ping. Как только ответ появится, нажимают «Загрузить» (Upload). Главное – дождаться завершения операции, чтобы всё прошло, как надо (запаситесь терпением на 15 минут).
ZyXEL и сервер TFTP
Если Вам нужно восстановить встроенную микропрограмму Keenetic/Giga/4G, скачайте и установите программу, называемую «TFTP-сервер». Для примера мы используем приложение, называемое tftpd32. Сначала открываем папку этого приложения, и помещаем в неё файл прошивки, переименованный в «rt305x_firmware.bin». Это – обязательно!
Если предыдущий этап Вами пройден, соедините роутер с ПК, используя порт LAN. Питание пока не включаем, а сетевую карту настраиваем так:
- Для обычных «Кинетиков» используем адрес 10.10.10.3, присвоенный компьютеру
- Для Keenetic Giga 1 – то же самое, что для «Кинетиков»
- Если говорить о Keenetic 4G семейства «1» любой ревизии, то карте присваивают следующий адрес: 192.168.99.8.
На шаге, следующем после настройки сети, запускают TFTP-сервер.
Пример для Кинетик/Гига
Мы считаем, что роутер уже находится в режиме восстановления (тогда включите его питание). Если нет, сделайте так: зажмите Reset, подайте питание, отпустите Reset через 5 секунд.
Должно произойти вот что: устройство обратится к серверу, получит ответ, отправит запрос на скачивание. Сервер отправит образ фирменного ПО в роутер по кабелю LAN, и дальше Вам останется только ждать:
Сервер передаёт файл роутеру
Вся указанная процедура по времени занимает 5 минут. Но, не спешите! Лучше оставить «связку» минут на 10, чтобы была уверенность в успешном завершении установки.
Как восстанавливали маршрутизатор TP-Link
Восстановить роутер D-Link после неудачной прошивки простыми и понятными для любого новичка методами не получится. Производитель не предусмотрел какого-либо фирменного приложения, как например у , с помощью которого можно было бы в пару кликов реанимировать маршрутизатор. Но не расстраивайтесь, сейчас я все наглядно покажу и уверен, что и у вас тоже все получится. Делать мы это будем через командную строку — данный способ подходит для любых моделей D-Link — DIR-300, DIR-615, DIR-2640u и других.
Как восстановить роутер D-Link через Emergency Room?
Для восстановления маршрутизатора D-Link
понадобится актуальная версия программного обеспечения, или, говоря по-простому, прошивки. О том, как ее скачать, .
Итак, приступим.
Теперь запускаем командную строку Windows от имени администратора. В Windows 10 она вызывается как «Поиск — CMD»
На Windows 7 — «Пуск (Правой кнопкой мыши) — Командная строка»
Вводим команду
ping 192.168.0.1 –t
Нужно дождаться, пока ответ от роутера будет положительный, после чего набрать в браузере http://192.168.0.1. Откроется страница аварийного восстановления «Emergency Room»
Здесь жмем на кнопку «Открыть», выбираем файл прошивки, который мы предварительно сохранили на компьютере, и после этого нажимаем на «Upload».
По истечении нескольких минут роутер D-Link восстановится и его можно будет настроить с нуля.
Резервная копия настроек D-Link
Ну а если вы заблаговременно позаботились о сохранении копии конфигурации своего маршрутизатора, то и настраивать ничего не нужно — достаточно просто восстановить их из бэкапа.
В панели администратора D-Link с первого взгляда можно перепутать по своему назначению несколько пунктов. После , для восстановления настроек роутера D-Link после прошивки нам нужно зайти в «Систему — Конфигурация». Для создания резервной версии настроек нажимаем на кнопку «Резерв копия» напротив надписи «Сохранение текущей конфигурации в файле».
Для восстановления выбираем файл в пункте «Загрузка ранее сохраненной конфигурации в устройство»
Ситуация, при которой необходимо делать восстановление прошивки на роутерах DIR-300
разных ревизий может возникнуть в силу разных причин. Помимо сбоя в работе микропрограммы, когда WiFi-роутер просто-напросто перестает раздавать интернет и становится недоступным его веб-интерфейс, это может быть и простой откат к обычной «стоковой» прошивке после DD-WRT. Либо это может быть восстановление после неудачной перепрошивки, когда роутеру была скормлена микропрограмма от другой аппаратной версии.
В общем разработчики — компания D-Link — предусмотрела подобное развитие событий и на многих современных устройствах сделали Emergency Web Server или Failsafe UI, что фактически одно и то же. Сейчас давайте разберемся вместе как им пользоваться.
Прежде чем делать какие-либо действия с роутером, нужно сначала скачать прошивку с официального сервера D-Link — ftp.dlink.ru
:
Узнать какая у Вас аппаратная версия ДИР-300 можно на наклейке на задней крышке корпуса:
После этого заходим в нужную папку на сервере, ищем там каталог «Firmware» и скачиваем последнюю версию прошивки и предыдущую, на всякий случай. После этого начинаем колдовать с железякой. Отключаем от неё кабель провайдера и всех клиентов, кроме компа с которого будем делать восстановление.
Затем делаем вот что — идем в настройки Подключения по локальной сети и прописываем в свойствах протокола TCP/IPv4 вручную ай-пи адрес 192.168.0.2
, маску 255.255.255.0
и шлюз — 192.168.0.1
:
Адреса ДНС-серверов можете прописывать, а можете и нет — это не суть важно, т.к. они не будут задействованы. Жмем на ОК
и закрываем настройки.
Берем в руки наш DIR-300 и зажимаем кнопку Reset
:
Держа её нажатой, второй рукой выключаем питание маршрутизатора и включаем снова. Ждем 15 секунд и отпускаем Reset
.
Теперь надо запустить интернет-браузер и в адресной строке забить адрес — http://192.168.0.1
. Результат должен быть такой:
Вот тут может быть ещё один нюанс. У более ранних моделей ДИР-300 интерфейс аварийного восстановления был на другом адресе. Поэтому, если на 192.168.0.1 Ваш маршрутизатор не отвечает, то снова идем в свойства протокола TCP/IP и прописываем уже вот такой ай-пи:
IP: 192.168.20.80
маска:255.255.255.0
В адресной строке браузера тоже надо вводить адрес 192.168.20.81:
Интерфейс у Emergency Web Server и Failsafe UI фактически один в один одинаков — кнопка выбора файла, и кнопка запуска перепрошивки. Жмем на «Обзор» и выбираем скачанный файл с прошивкой. Затем нажимаем на «Upload» и ждем окончания процесса.
Что имеем в результате? Рабочий роутер D-Link DIR-300! Всем добра!
- Для RT-N10
: RT-N10-1.9.2.7-rtn-rXXXX.trx - для RT-N12
: RT-N12-1.9.2.7-rtn-rXXXX.trx - для RT-N16
: RT-N16-1.9.2.7-rtn-rXXXX.trx - для WL500W
: WL500W-1.9.2.7-d-rXXXX.trx - для WL500gP
Premium v.1
: WL500gp-1.9.2.7-d-rXXXX.trx - для WL500gP
Premium v.2
: WL500gpv2-1.9.2.7-d-rXXXX.trx - для WL500gD
Deluxe: WL500gx-1.9.2.7-d-rXXXX.trx - для WL520gU
Ultra: WL520gu-1.9.2.7-d-rXXXX.trx - для WL320gE
Encore: WL320gE-1.9.2.7-d-rXXXX.trx - для WL320gP
Premium: WL320gP-1.9.2.7-d-rXXXX.trx - для WL330gE
Encore: WL330gE-1.9.2.7-d-rXXXX.trx - для WL550gE
Encore: WL550gE-1.9.2.7-d-rXXXX.trx - для DIR-320
D-Link*: DIR320-1.9.2.7-d-rXXXXM.trx
Cмотрите внимательно на модель вашего устройства!
Не пытайтесь прошить чужую прошивку! Сама прошивка — файл с расширением .trx
, поэтому при скачке прошивки в виде zip
или gz
-файла предварительно разархивируйте его.
Подготовка к прошивке
роутера Asus
Предварительные действия перед прошивкой
Обесточить роутер. Желательно отключить сетевой кабель от WAN
, вынуть всё из USB
портов
(иначе при наличии подключенных дисков возможно их некорректное отключение).
Сброс настроек роутера в дефолт
Сбросьте сначала настройки роутера в настройки по умолчанию, выбрав один из способов:
- выбрав в веб-оболочке роутера: System Setup
-> Factory Default
. - нажав на его корпусе кнопку RESET
на 5 секунд, лампочка POWER
начнет мигать, в этот момент отпустить кнопку. - для опытных пользователей, которые уже настраивали роутер — команды «erase /dev/mtd/3
» и «erase /dev/mtd/4
»
(сначала нужно убедиться, что на вашей версии прошивки эти разделы соответствуют nvram
и flashfs
).
Для сброса настроек устройства в дефолт (192.168.1.1
, admin/admin
) надо на работающем устройстве (примерно через 30 сек после включения питания) нажать острым предметом на кнопку RESET
/RESTORE
(на задней панели, её название зависит от модели) и удерживать до тех пор, пока индикатор POWER
не начнёт мигать и лишь в этот момент отпустить. После сброса устройство автоматом перегрузится.
Обратите внимание, что сначала реакции никакой не будет (POWER
будет гореть, защита от дурака), затем он может просто погаснуть на несколько секунд, продолжайте удерживать кнопку.
Три метода безопасной смены прошивки
роутера Asus
Первый метод, самый простой
Второй метод, для продвинутых пользователей
Через утилиту восстановления Firmware Restoration
(описан в руководстве, программа rescue.exe
на CD-ROM
е в коробке). Отличие методов:
Как восстановить прошивку на роутере ASUS через утилиту Firmware Restoration:
1. Подключаем к роутеру блок питания.
2. Питание на роутер пока не подаем.
3. Подключаем роутер патчкордом к Ethernet-порту ПК с ОС Windows XP / 7.
4. На этом ПК выключаем файервол и все лишние сетевые адаптеры, в т.ч. и Wi-Fi, кроме того сетевого адаптера – куда подключен роутер.
5. Устанавливаем на ПК утилиту ASUS Firmware Restoration (предварительно скачанную с веб-сайта)
Рис. 1. Утилита Firmware Restoration.
6. Запускаем ASUS Firmware Restoration:
Рис. 2. Внеший вид окна утилиты.
7. Указываем путь к необходимому файлу прошивки
Рис. 3. Путь к файлу прошивки.
8. Далее зажимаем кнопку RESET на задней панели роутера и включаем его электропитание. Держим кнопку зажатой порядка 5 секунд и на ПК в окне утилиты ASUS Firmware Restoration нажимаем кнопку «Загрузить».После этого идет процесс обновления прошивки. Он занимает время порядка 3-х минут.
9. ВАЖНО!!!
Питание роутера до окончания процесса перепрошивки НЕ ВЫКЛЮЧАТЬ
, роутер НЕ ПЕРЕЗАГРУЖАТЬ!!!
Нюансы настроек IP-адресов
и маски подсети в зависимости от модели роутера Asus
Для моделей: ASUS RT-N13/DSL-N13/RT-N13U/RT-N15/RT-N16
(WL-320gP/320gE/330gE/500gP/500gPv2/500W/520gC/520gU/600g)
Для моделей: ASUS RT-N11
Для моделей: ASUS RT-G32
Третий метод, описанный в FAQ
от Олега
Аналог второго метода, описан в в FAQ от Олега: Прошивка через tftp
(если меняли IP-адрес
роутеру, то искать его надо будет на нем, а не на 192.168.1.1
)
Как восстановить прошивку на роутере ASUS
через tftp
Часто требуется стереть все ранее сделанные изменения в роутере, например при переходе с одного типа прошивки на другой (обязательно с DD-WRT на Олега и обратно).
Для этого используются следующие «обнуляющие» прошивки:
Для восстановления после залития неверной прошивки (например от другой модели):
прошивка имеет обычно такой вид
<модель роутера>-recover.trx
Для полной очистки nvram:
прошивка имеет обычно такой вид <модель роутера>-clear-nvram.trx
Как прошивать через tftp:
Подготовка:
- Выключить питание устройства;
- Нажать кнопку RESTORE и удерживая её включить питание устройства;
- Дождаться, когда начнёт мигать индикатор POWER (примерно 1 секунда) и отпустить кнопку;
- Взять сетевой кабель (витую пару), подключить один хвост в любой из LAN портов устройства, другой к сетевому адаптеру Вашего ПК;
- В Windows для протокола TCP/IP назначить адаптеру адрес 192.168.1.2 с сетевой маской 255.255.255.0 (в случае, если у устройства был адрес 192.168.1.1);
- Запустить cmd.exe;
- Проверить, что есть связь с устройством, выполнив команду:
ping 192.168.1.1
Должно появится нечто похожее на:
Pinging 192.168.1.1 with 32 bytes of data:
Reply from 192.168.1.1: bytes=32 time=2ms TTL=100
Ping statistics for 192.168.1.1:
Packets: Sent = 1, Received = 1, Lost = 0 (0% loss),
Approximate round trip times in milli-seconds:
Minimum = 2ms, Maximum = 2ms, Average = 2ms
Control-C
^C
Жмём Control-C, когда надоест. Обращаем внимание на TTL=100 — это отвечает встроенный загрузчик.
- Восстанавливаем прошивку (прошивка.trx нужно заменить на имя файла с прошивкой);
tftp -i 192.168.1.1 put <путь к файлу прошивки
><имя_файла_прошивки
>.trx
Ждём несколько секунд, вываливается надпись типа
Transfer successful: 3706880 bytes in 7 seconds, 529554 bytes/s
- Ждём от 2-х минут до 10-ти, пока прошивка не запрограммируется и не загорится индикатор AIR — устройство загрузилось. Если через 10 минут AIR не загорелся, то необходимо включить/выключить роутер — автозагрузка не сработала по какой-то причине.
Замечание: Владельцам ПК с Windows Vista: умельцы в майкрософте опять удивили: tftp клиент (ровно как и telnet) может отсутствовать при начальной установке. Его нужно доустановить, посетив Панель управления и выбрав «Программы и…».
Так же можно пользоваться утилитой tftp2 вместо стандартной команды tftp.
Многие пользователи беспроводных WiFi роутеров уже привыкли, что при возникновении сбоев и проблем в их работе устройства надо перепрошивать. Это нормально! Но вот что делать, если прошивка прошла неудачно. Например, вы залили неверную версию микропрограммы или во время перепрошивки произошло отключение электропитания аппарата. Что делать если он превратился в кирпич? В принципе, самый правильный выход — нести в сервисный центр. Но перед этим можно попробовать следующий способ восстановить роутер TP-Link до рабочего состояния. Он был проверен на TL-WR740N, TL-WR841ND, TL-WR941ND, TL-WR1043ND и WDR4300. На других моделях надо проверять — сам не пробовал.
Чтобы им воспользоваться, надо сначала найти правильную прошивку для ТП-Линк. Скачать её можно с официального сайта в разделе «Поддержка»(«Support») или поискать по форумам. Для восстановления подходит микропрограмма у которой нет в названии слова boot. Её надо будет переименовать, чтобы она называлась так:
Модельверсия_tp_recovery.bin
Например, в моём случае я буду восстанавливать роутер TP-Link WDR4300 V1. Соответственно, файл будет называться wdr4300v1_tp_recovery.bin
.
Затем надо скачать программу TFTP32 отсюда , установить. После этого надо в папку с программой положить файл с прошивкой. После этого программу можно запускать.
Следующим шагом надо подключите компьютер к одному из LAN-портов маршрутизатора. К какому конкретно — без разницы, главное что к LAN, а не к WAN(Internet).
После этого надо прописать на сетевой плате компьютера статический IP адрес – 192.168.0.66
с маской подсети – 255.255.255.0
. Вот так:
Поля Шлюз и DNS-серверов оставляем пустыми.
Кстати, в сети нашёл информацию, что для TL-WR842 V1 используется адрес 192.168.1.66, а для TL-WR842ND V2 — 192.168.0.86. Маска везде 255.255.255.0.
Дальше надо взять в руки роутер, зажать и удерживать кнопку WPS/Reset
в течение где-то 15 секунд, пока не загорятся индикаторы USB/WPS
. Этим мы запустим аварийный режим восстановления роутера TP-Link
. Ну а дальше должна начаться загрузка прошивки через TFTP-сервер.
Как только прошивка загрузится в память маршрутизатора, он перезапустится.
Теперь можно проверять доступ в веб-интерфейс. Только не забудьте вернуть назад автоматическое получение IP-адресов на сетевой карте.
Сразу скажу, что данный способ не единственный, который может восстановить Ваш роутер с кастомной прошивки, либо восстановить из кирпича, но по моему самый простой и в то же время действенный =) Использовать будем при этом программу TFTP, скачать самую последнюю версию можно с оф. сайта разработчиков, и прошивку для восстановления, обычно не содержит в имени слово boot, конкретно для Tp-link tl-wr842nd v1 можете скачать с моего сайта, так же можно сразу скачать последнюю официальную прошивку под этот роутер, но этот шаг не обязателен!
И так приступим! Первым делом нужно скачать tftpd, переходим на сайт разработчика и скачиваем portable версию.
Далее скачиваем прошивку восстановления Tp-link tl-wr842nd v1, если Вы восстанавливаете другую модель роутра поищите прошивку под свою модель роутера, это критично!
Распаковываем архив с tftpd, в корень папки кидаем прошивку для восстановления, должно получиться вот так:
Далее на ПК, с которого будем восстанавливать роутер, идем в настройки сетевых интерфейсов. Панель управления – Сеть и Интернет – Сетевые подключения или Настройки — Сеть и Интернет — Центр управления сетями и общим доступом — изменения параметров адаптера если используете windows 10. Отключаем все лишние интерфейсы, оставляем только тот к которому физически подключили lan кабель, на этом сетевом интерфейсе задаем параметры сети
IP-адрес: 192.168.0.66
Маска подсети: 255.255.255.0Шлюз и DNS-сервера оставляем пустыми.
Тут ремарка, если у Вас была кастомная прошивка openwrt\dd-wrt то ip адрес будет 192.168.1.66, т.е. 66 — ip это «дежурный» адрес, его нужно подставить к адресу роутера, который выдавался по dhcp перед тем моментом, когда Вы его закирпичили, либо решили перепрошить на сток! =)
После этого подключаем роутер к ПК lan кабелем в любой порт, запускаем утилиту TFTP от имени администратора, на роутере зажимаем кнопку WPS/RESET и подключаем ему питание, должны загореть индикаторы USB и номера порта куда Вы подключили кабель, в этот момент утилита поменяет ip адрес на тот, который вы прописали сетевому адаптеру статически, и начнется процесс прошивки.
После того как роутер перепрошился, он автоматически перезагрузится, если это не произошло автоматически перезагрузите в ручную, но я советую подождать минуты 2-3. Не забудьте изменить настройки сетевого адаптера на автоматическое получение IP-адреса.
Если прошивка роутера не стартует, попробуйте отключить антивирусные программы, либо выключить брандмауэр windows на это соединение.