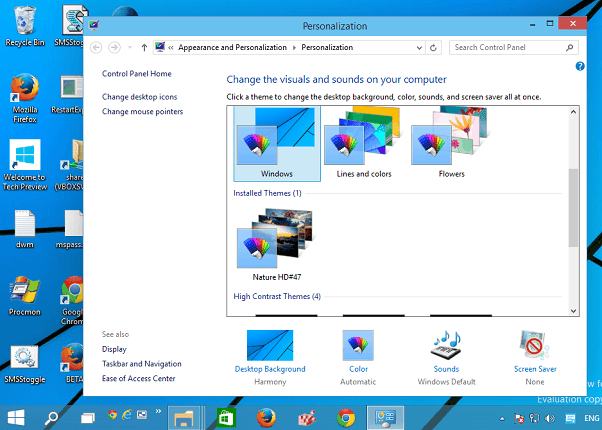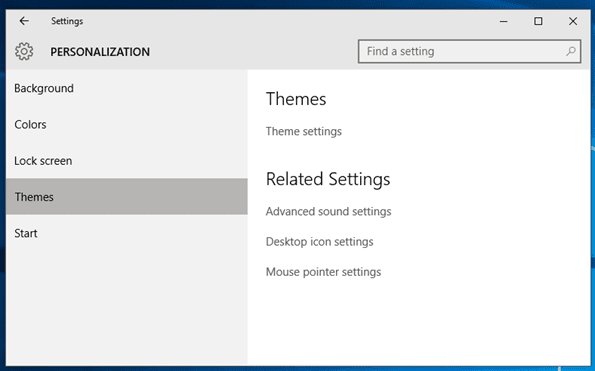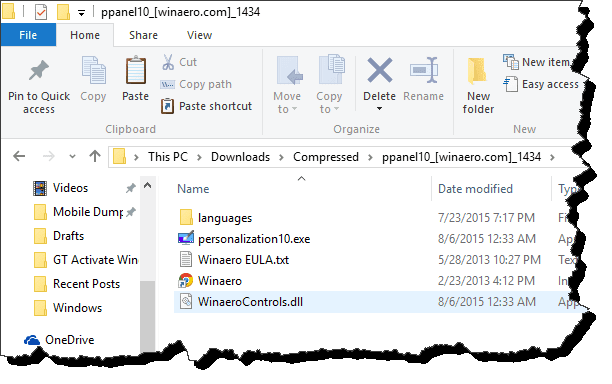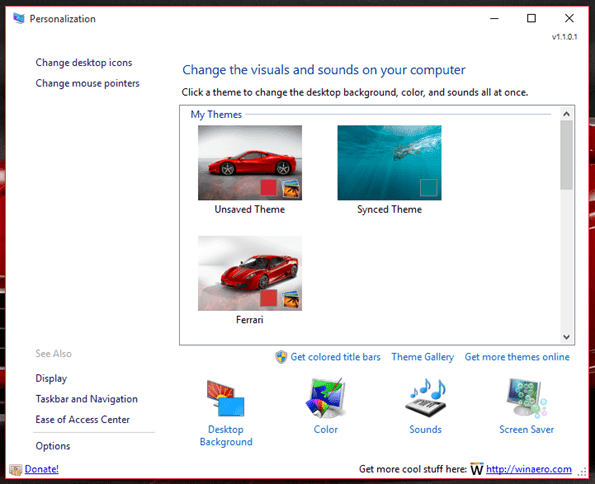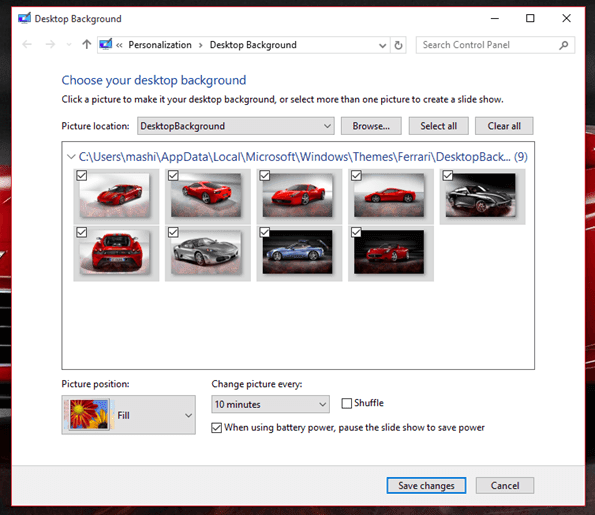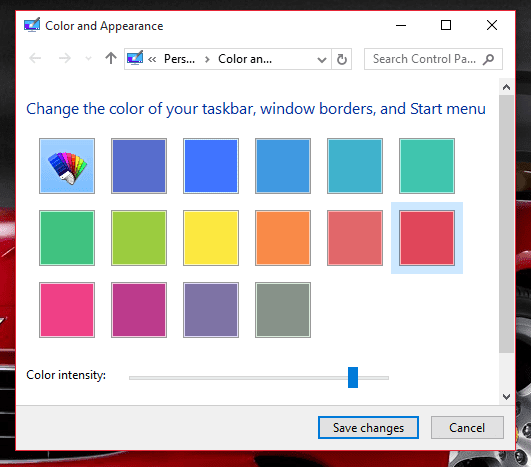В данной статье показаны действия, с помощью которых можно открыть классические настройки персонализации в Windows 10.
В операционной системе Windows 10 разработчики компании Microsoft убрали настройки персонализации из классической панели управления и перенесли их в универсальное приложение «Параметры».
Многие настройки просто скрыты и недоступны из интерфейса панели управления и далее в статье рассмотрен способ как открыть классические настройки персонализации в Windows 10.
Содержание
- Как открыть классическое окно «Персонализация»
- Как открыть классическое окно настроек фонового рисунка рабочего стола
- Как открыть классическое окно настроек цвета и внешнего вида
Как открыть классическое окно «Персонализация»
Чтобы открыть классическое окно персонализации, в окне Выполнить или в адресной строке проводника Windows выполните соответствующие команды:
Для Windows 10 Anniversary Update (версия 1607 и более ранние версии).
control /name Microsoft.Personalization
Для Windows 10 Creators Update (версия 1703 и более поздние версии).
shell:::{ED834ED6-4B5A-4bfe-8F11-A626DCB6A921}
Данное окно позволяет вам изменить темы.
Как открыть классическое окно настроек фонового рисунка рабочего стола
Чтобы открыть классическое окно персонализации настроек фонового рисунка рабочего стола, в окне Выполнить или в адресной строке проводника Windows выполните соответствующие команды:
Для Windows 10 Anniversary Update (версия 1607 и более ранние версии).
control /name Microsoft.Personalization /page pageWallpaper
Для Windows 10 Creators Update (версия 1703 и более поздние версии).
shell:::{ED834ED6-4B5A-4bfe-8F11-A626DCB6A921} -Microsoft.Personalization\\pageWallpaper
В данном окне можно изменить фоновый рисунок рабочего стола.
Как открыть классическое окно настроек цвета и внешнего вида
Чтобы открыть классическое окно персонализации настроек цвета и внешнего вида, в окне Выполнить или в адресной строке проводника Windows выполните соответствующие команды:
Для Windows 10 Anniversary Update (версия 1607 и более ранние версии).
control /name Microsoft.Personalization /page pageColorization
Для Windows 10 Creators Update (версия 1703 и более поздние версии).
shell:::{ED834ED6-4B5A-4bfe-8F11-A626DCB6A921} -Microsoft.Personalization\\pageColorization
С помощью данного окна можно изменить цвет панели задач, границ окон и цвет в меню «Пуск».
Используя рассмотренные выше действия, можно открыть классические настройки персонализации в операционной системе Windows 10.
Процесс переноса инструментов настроек операционной системы из Панели управления в разделы приложения «Параметры» начался еще в Windows 8. В новой Windows 10 список перенесенных компонентов значительно расширился. Например, в «Параметрах» оказалась панель персонализации, кстати, кардинально переработанная дизайнерами Microsoft.
Однако далеко не всем пользователем такие изменения пришлись по вкусу. Некоторые из них предпочли бы иметь дело с классической панелью. Ну, что же, пожалуйста. Есть утилита, которая в два счета поможет вернуть старую привычную панель персонализации. Называется эта программка Personalization panel for Windows 10.
Она бесплатна, имеет маленький вес и не требует установки. Запустите эту утилиту, и вы увидите панель персонализации такой, которой ее знали раньше – удобной и бесхитростной. Из главного окна Personalization panel for Windows 10 вы можете сменить текущую тему, выбрать обои для рабочего стола, заставку, изменить системные звуки и цвет границ окон.
Примечание
Никаких модификаций с системными файлами утилита не производит и сам компонент панели персонализации не изменяет. При его вызове через контекстное меню рабочего стола, он по-прежнему будет открываться через универсальное приложение «Параметры».
Дополнительно утилитой поддерживается быстрый доступ к настройкам значков рабочего стола, указателя мыши, панели задач и специальных возможностей. В утилите также есть опция «Сделать заголовки окон цветными», но она ничего не изменяет, а отсылает пользователя на веб-страничку с подробным описанием этой процедуры.
Загрузить программку можно бесплатно на сайте разработчика winaero.com. По умолчанию утилита запускается с английским языком интерфейса, но в настройках также можно выбрать и русский.
Отличного Вам дня!
Windows 10 has changed a lot of things when it comes to internal settings and user interface. While some of the changes like the Start Menu and dropping Charms bar are highly admired by the users, there are many changes users are still not able to cope with. You can take the Windows Personalization Screen from the earlier versions, as the best example. From what I have noticed, even changing the theme is quite a task for a newbie on Windows 10.
So today I will show you how you can work with themes on Windows 10 on the new UI and also a way to get back the familiar UI from the days of Windows 7, which most us might be comfortable with. Let’s get started.
Working with Themes on Windows 10
The Themes settings on Windows 10 can be accessed using the Personalization option using the right-click context menu. Here when you click on Themes, you will just see a link that says, Theme Settings.
After you click on the Theme Settings, it will open up the old Personalization panel from where you can click and apply any theme of your choice. Themes can also be downloaded from the online repository and once downloaded, just double click on them so that they become a part of the My Themes Section.
Now, the theme configuration Windows might look like the traditional personalization panel, but it lacks the options to change wallpaper, sounds and even the screensaver. But if you would like to get the option back, you can use a small utility called Personalization Panel for Windows 10 from the Winaero team.
To get started, download the ZIP File from the Winaero homepage and save it to a folder. Once the contents of the folders are extracted, run the file Personalization.exe. This will open the classic Personalization UI. You might get a Windows SmartScreen notification. Click on the option More Info and select the Run Anyway option.
The Personalization Panel will be just like old times. You can change wallpapers directly, choose taskbar colors and even get a screensaver. If you have a dual monitor setup, you can use the option to even apply dual wallpapers for each monitor.
More Personalization: Here’s how you can change the lock screen wallpaper on Windows 10 and get Dark Mode too.
You can simply create a shortcut of the .exe file on your desktop and just double click on it to launch the panel. But if you have administrative access, you can integrate it to the right-click context menu in Windows 10. At the bottom left edge of the panel, click on option. It will give you two buttons, one to add the tool and one to remove. Click on the appropriate button and save the settings.
Next time when you select the Personalize option from the context menu on desktop, it will open the Winaero Personalization Panel, a la Windows 7.
Love the Old, But Welcome What’s New
Let’s be frank, tricks like these are like band-aid. Sooner or later, Microsoft will make the changes permanent. So for now, we can have the comfort of getting the old stuff back, like the Start Menu etc. But I am not sure how long these tricks are going to last. Sooner or later, there will be a time to move on, and when that time comes, just be prepared.
Today, I released my new app called «Personalization Panel for Windows 10». Like many users, I am not happy to use the Settings app, so I coded an alternative with the familiar look revived. Again, like all my other apps, it is free and portable.
Microsoft removed all options from the Personalization window shipped with the classic Control Panel in Windows 10. This is a regressive change from a usability point of view. In the classic Personalization UI, all settings were in a single window, accessible with one click. But the Settings app is a mess. It starts slower, all settings have been rearranged across different pages. When you want to open something like Screen Saver or just change the theme, it opens the classic Control Panel applets any way. It is obvious that Microsoft is still transitioning from the Control Panel to the Settings app, but it is not yet complete, nor polished. I prefer using the classic Personalization UI.
The Personalization Panel for Windows 10 restores the options which were removed from the desktop context menu and replaced with the Settings app.

The application supports translations. It comes with the following languages out of the box:
Arabic (Saudi Arabia) Bulgarian (Bulgaria) Chinese (Simplified, China) Chinese (Traditional, Hong Kong SAR) Croatian (Croatia) Czech (Czech Republic) Danish (Denmark) Dutch (Netherlands) English (United Kingdom) English (United States) Estonian (Estonia) Finnish (Finland) French (France) German (Germany) Greek (Greece) Hebrew (Israel) Hungarian (Hungary) Italian (Italy) Japanese (Japan) Korean (Korea) Latvian (Latvia) Lithuanian (Lithuania) Norwegian, Bokmal (Norway) Polish (Poland) Portuguese (Brazil) Portuguese (Portugal) Romanian (Romania) Russian (Russia) Serbian (Latin, Serbia) Slovak (Slovakia) Slovenian (Slovenia) Spanish (Spain, International Sort) Swedish (Sweden) Thai (Thailand) Turkish (Turkey) Ukrainian (Ukraine)
You can download it here:
Download Personalization Panel for Windows 10
Support us
Winaero greatly relies on your support. You can help the site keep bringing you interesting and useful content and software by using these options:
If you like this article, please share it using the buttons below. It won’t take a lot from you, but it will help us grow. Thanks for your support!
Столь часто используемый апплет «Персонализация» в Windows 10 был перенесен разработчиками из классической панели управления в универсальное приложение «Параметры». Если вы до сих пор считаете, что прежний интерфейс настройки внешнего вида Windows был лучшее, вот простой способ обеспечить доступ к классическим настройкам «Цвет и внешний вид» и «Фоновый рисунок рабочего стола».
Без добавления на панель управления
Этот способ предполагает использование ярлыков прямого доступа.
Скачать архив с готовыми ярлыками вы можете по ссылке yadi.sk/d/H7hagc_mJXPhtQ.
Один ярлык содержит команду открытия окошка «Фоновый рисунок рабочего стола»,
другой открывает классический интерфейс настройки «Цвет и внешний вид».
Кому интересны сами команды, можете посмотреть их в свойствах ярлыков.
Работают они во всех последних сборках Windows 10 на момент написания этого материала.
Добавление опций персонализации на панель управления
Если вам удобнее открывать эти настройки из классической панели управления, в этом же архиве в отдельной папке вы найдете твики реестра, восстанавливающие скрытые Microsoft апплеты персонализации.
Выполните слияние одноименных REG-файлов и проверьте результат.
Настройки вступают в силу сразу, но чтобы апплеты стали видны, нужно закрыть и заново открыть панель управления.
Также в архиве приложены файлы для удаления значков апплетов.
Загрузка…