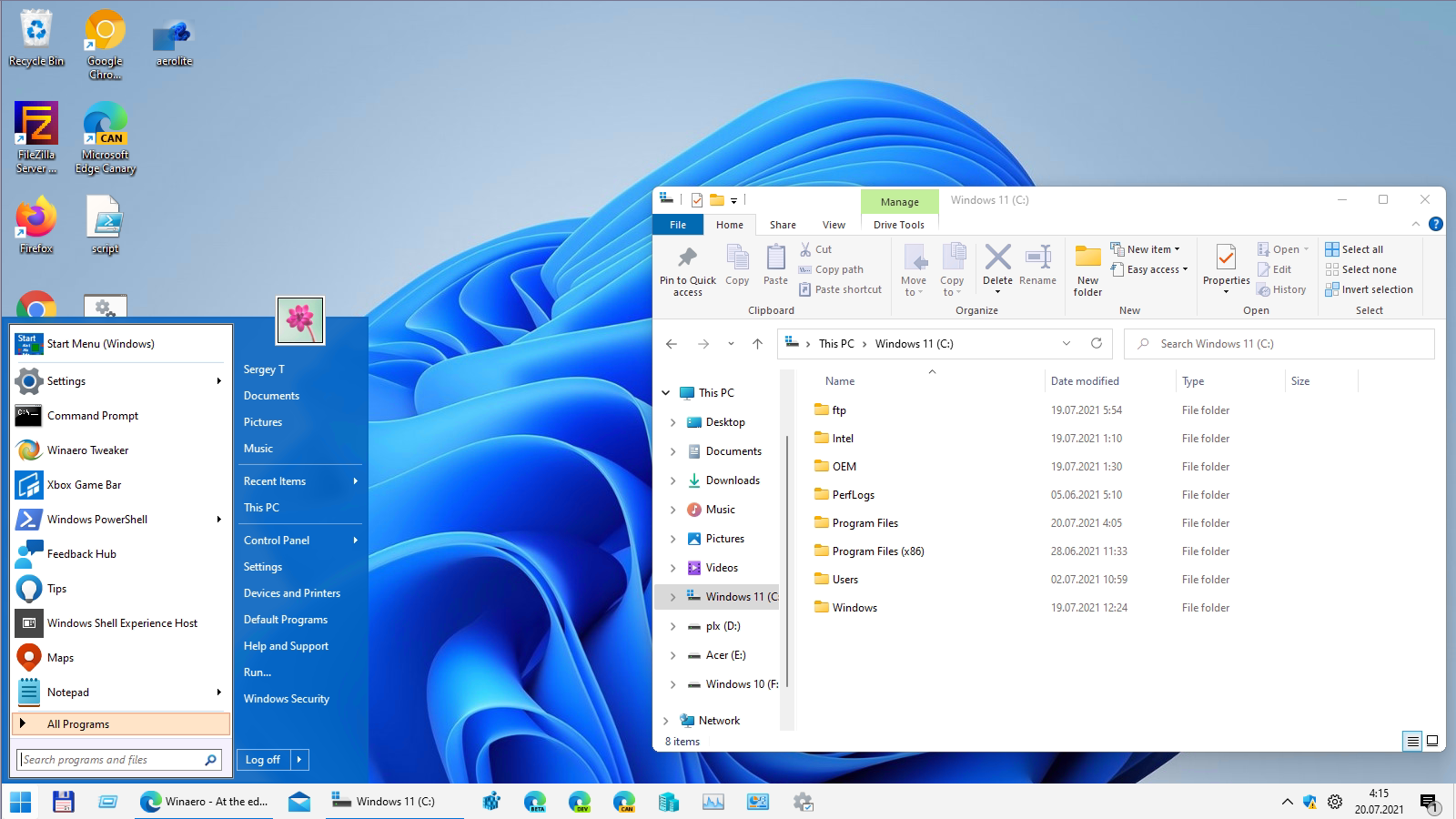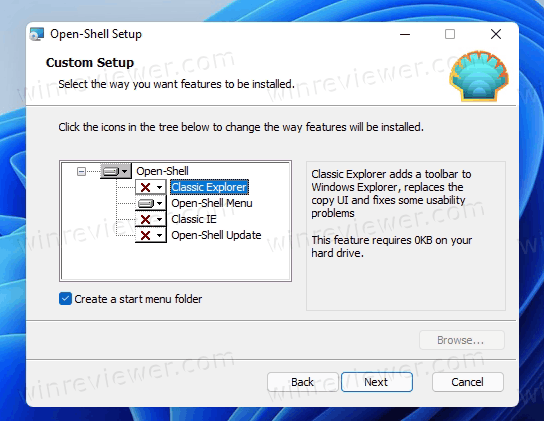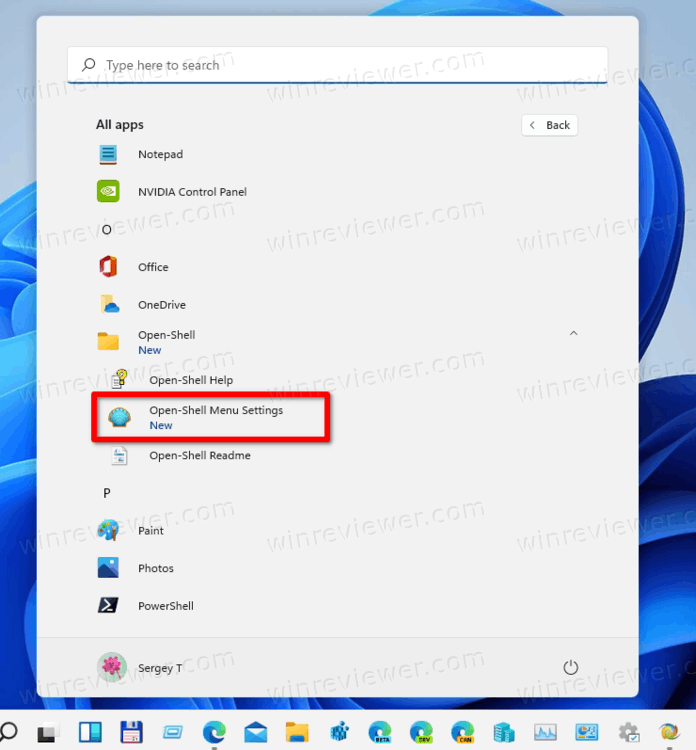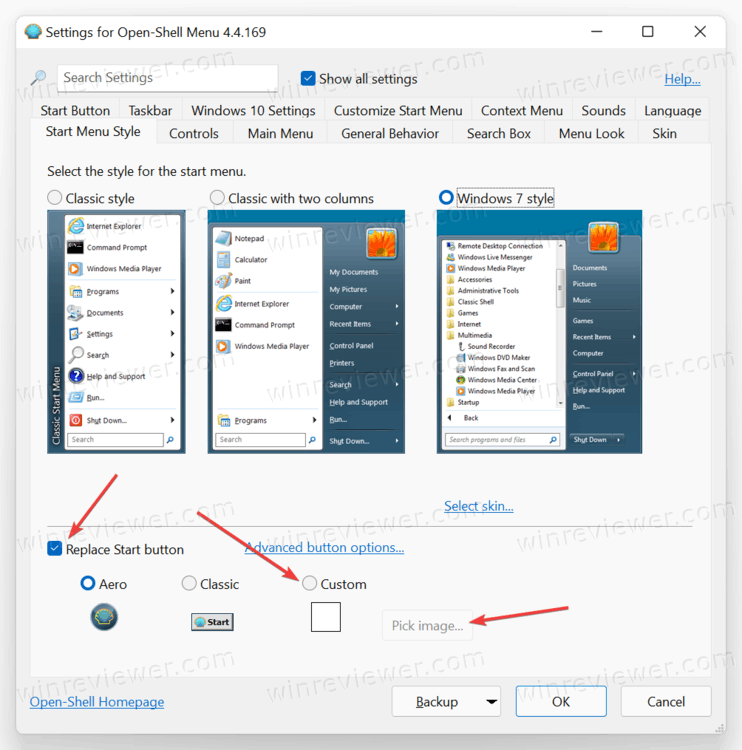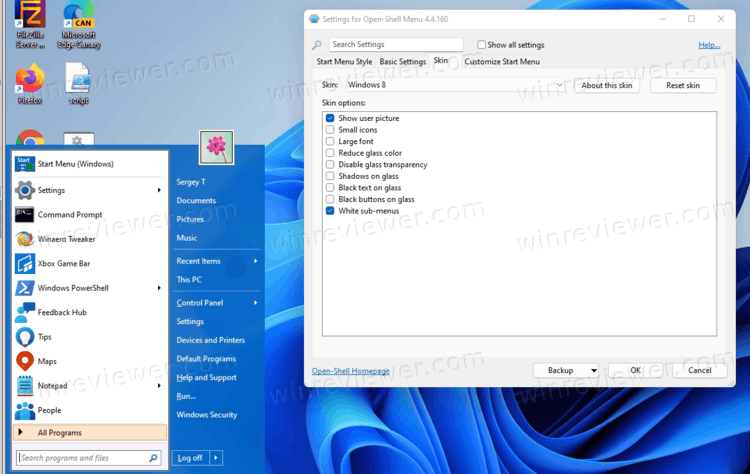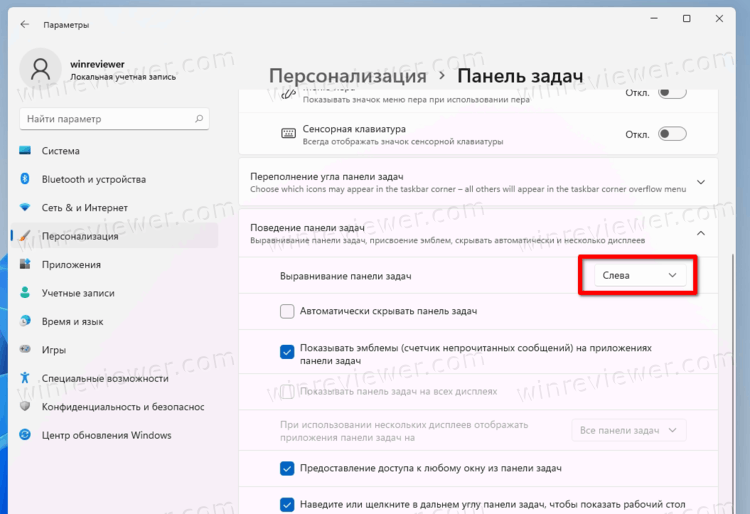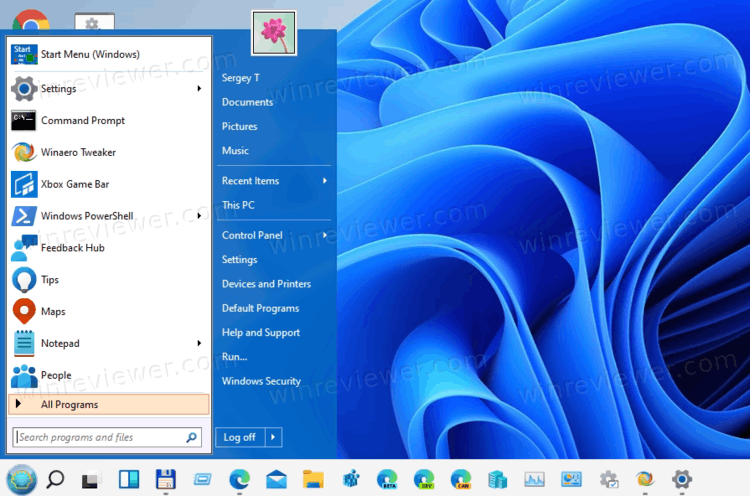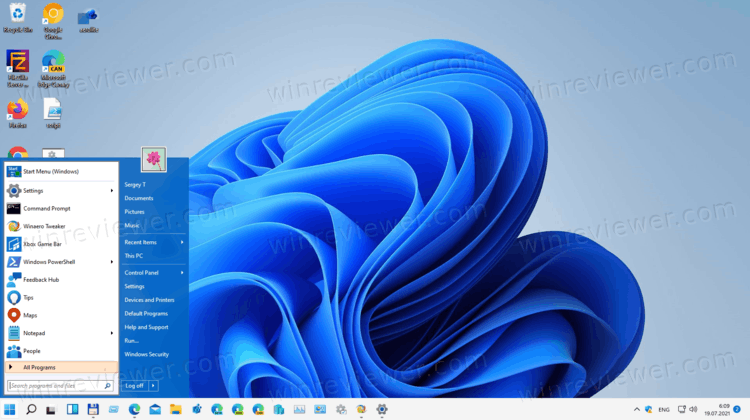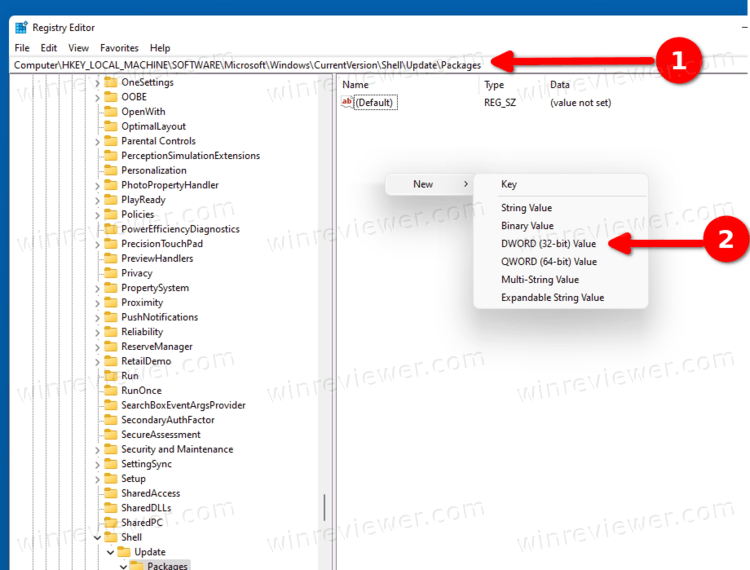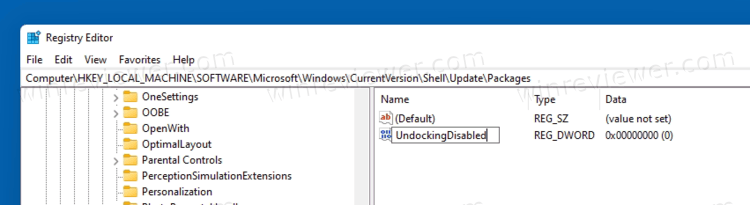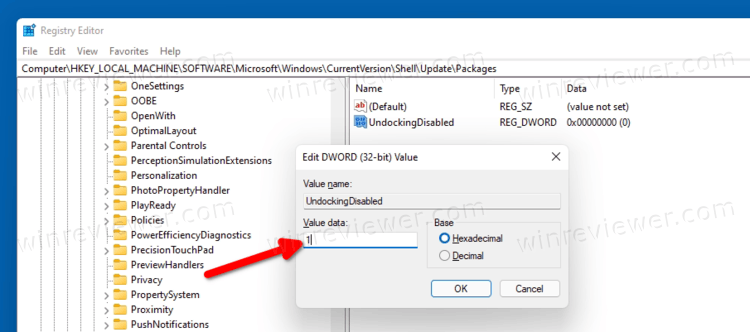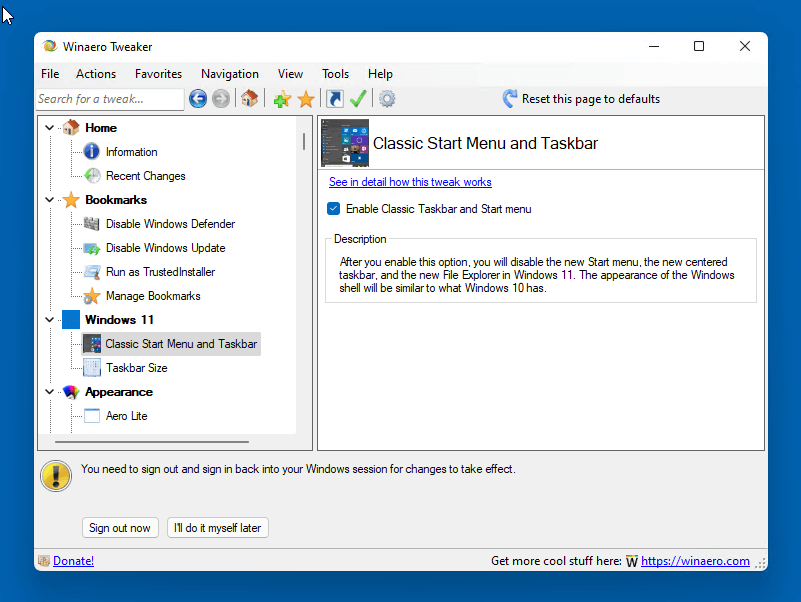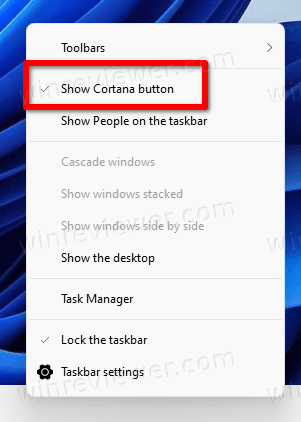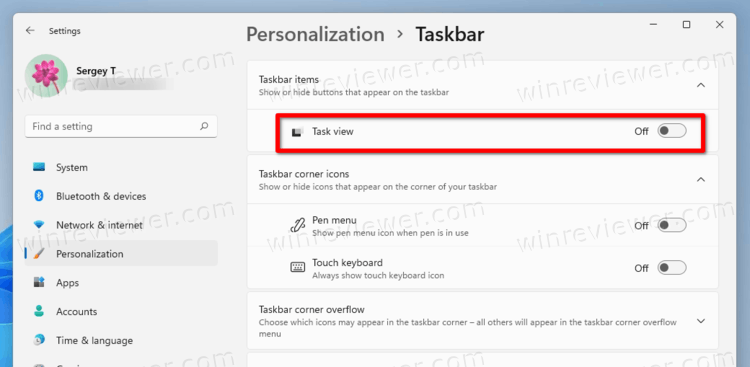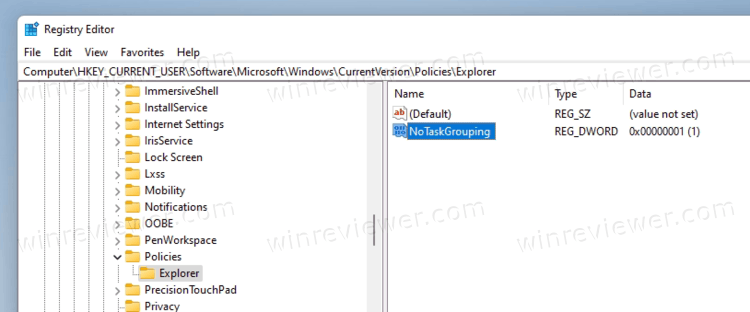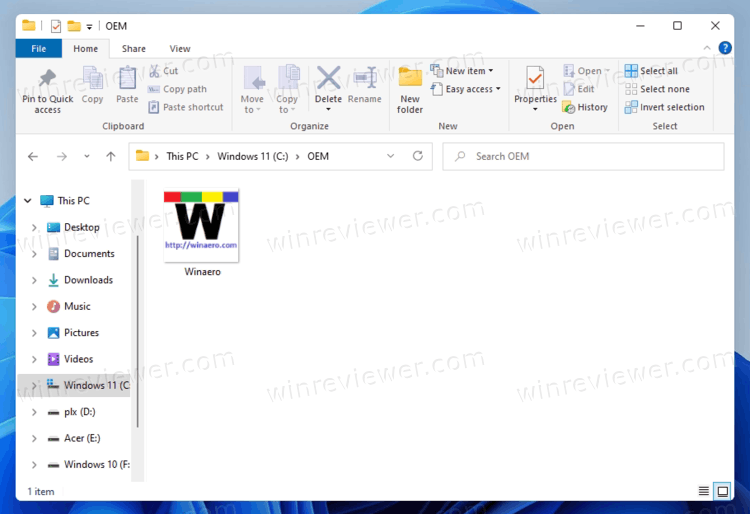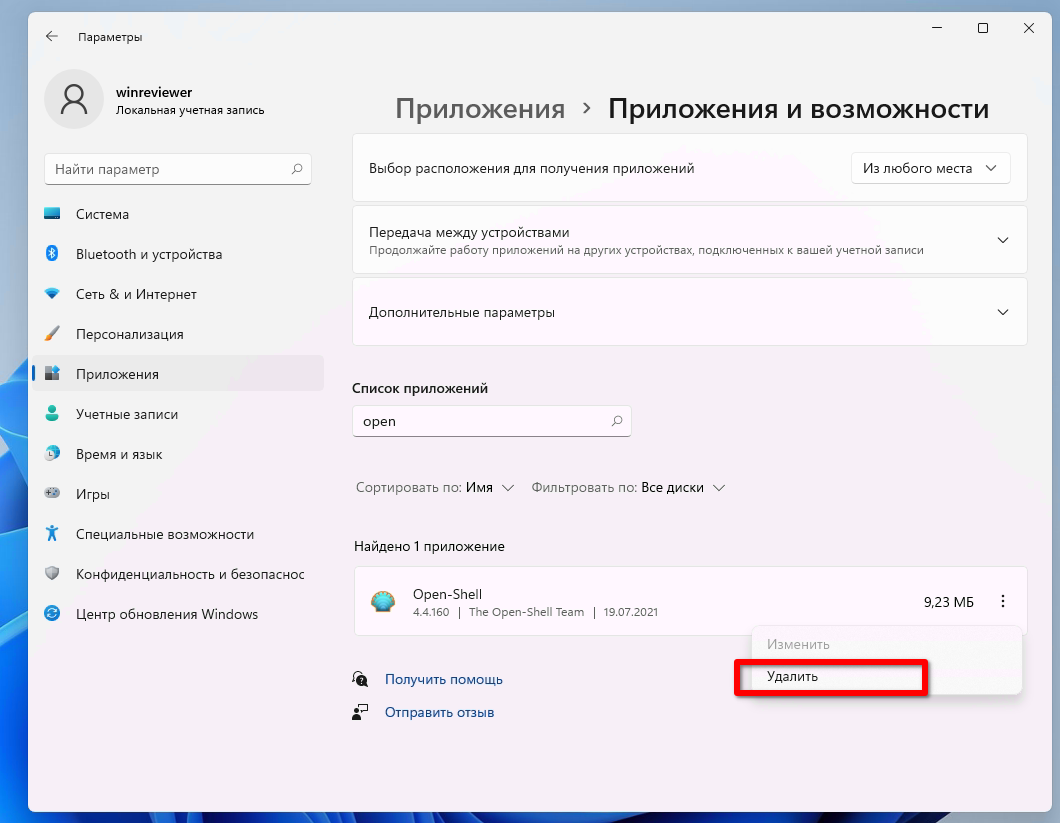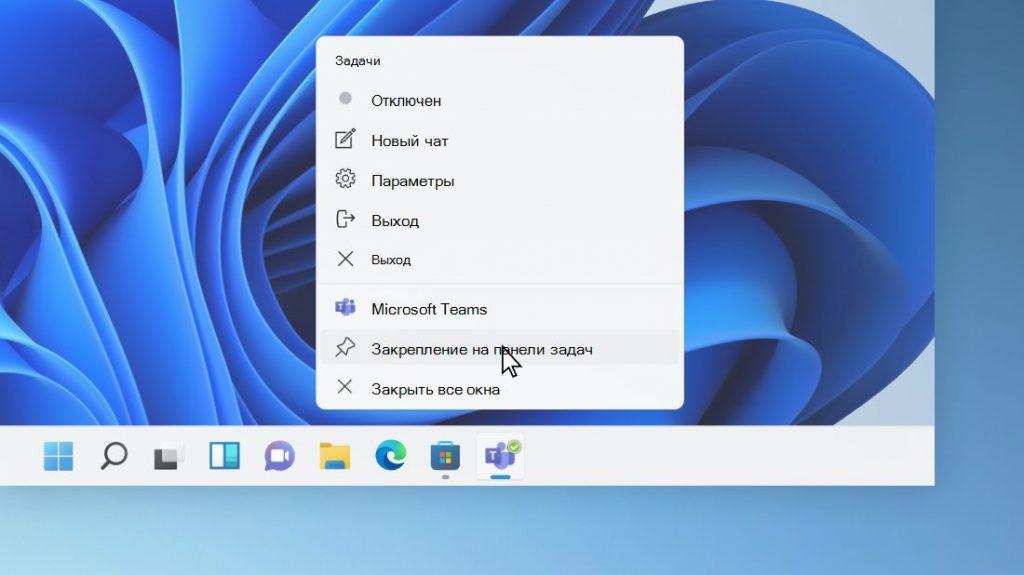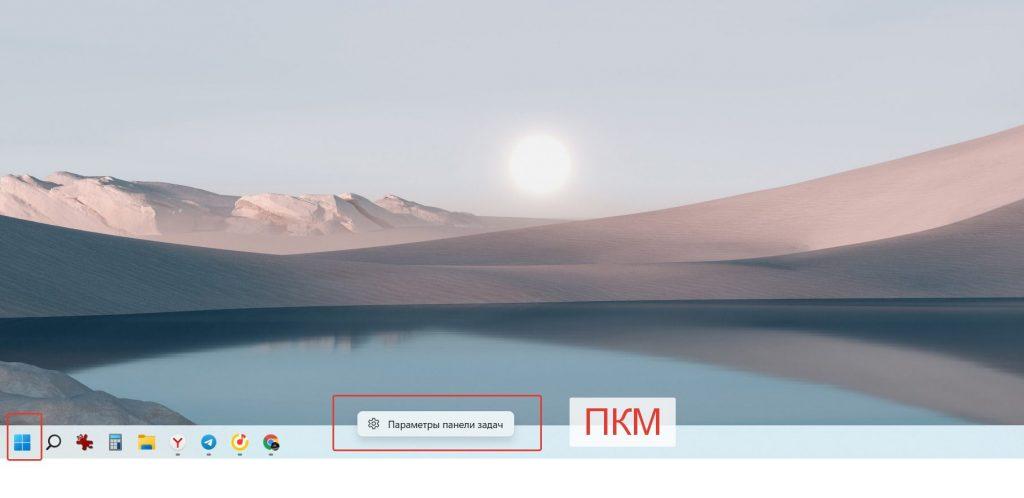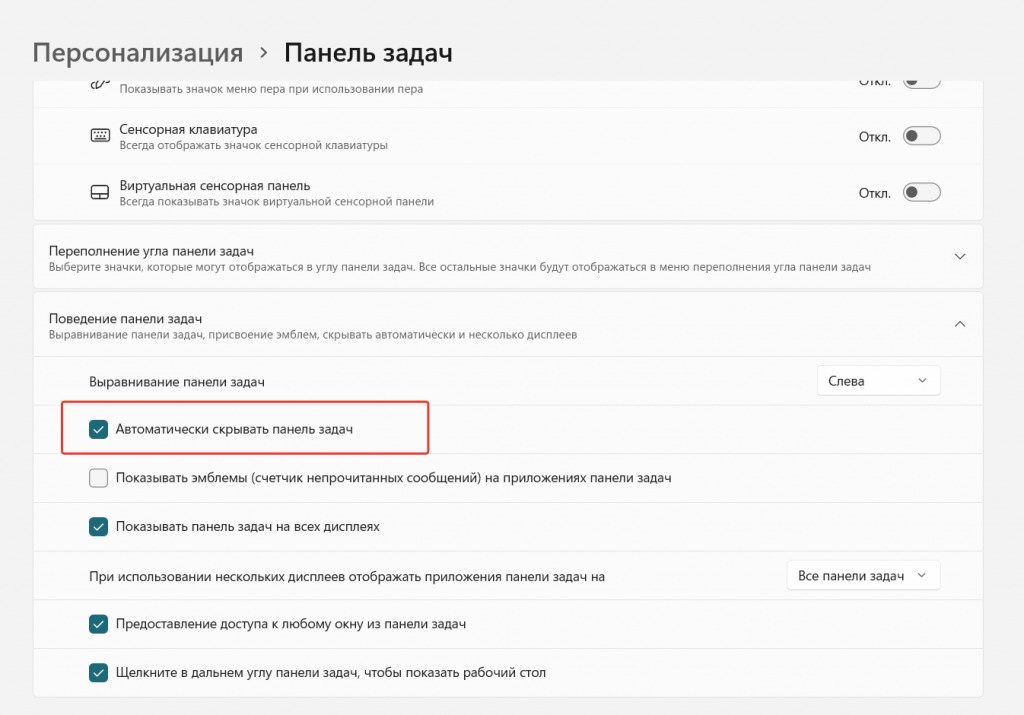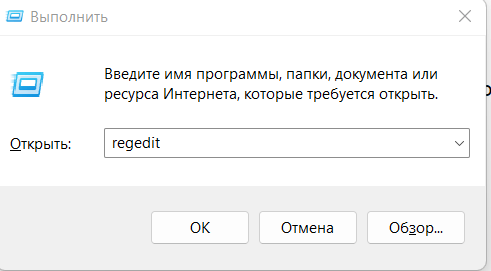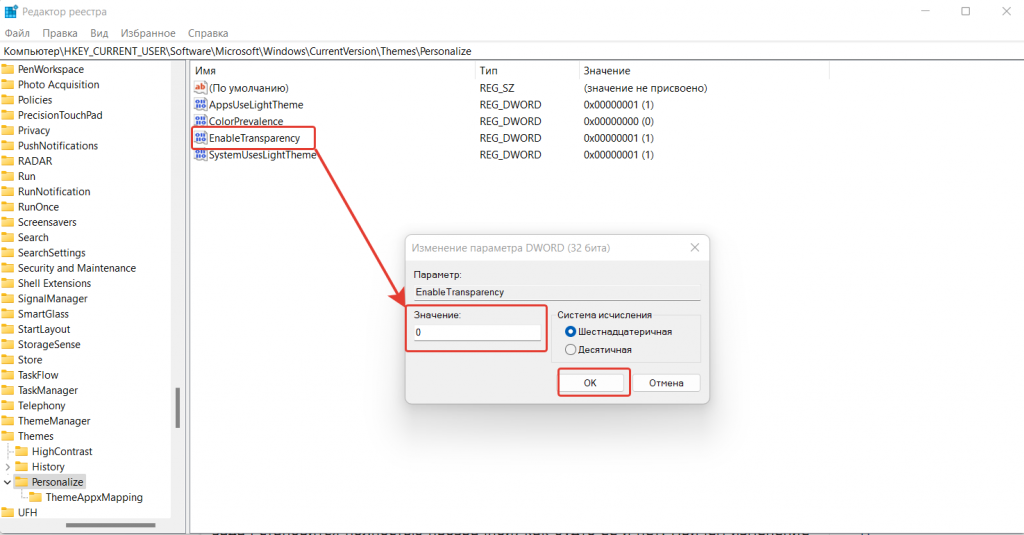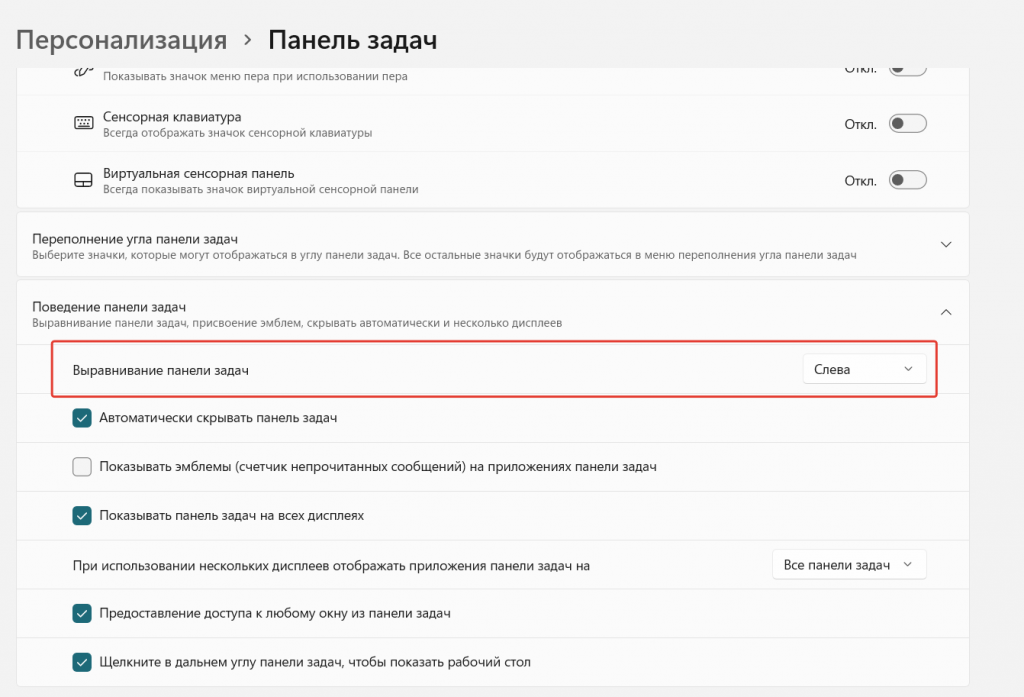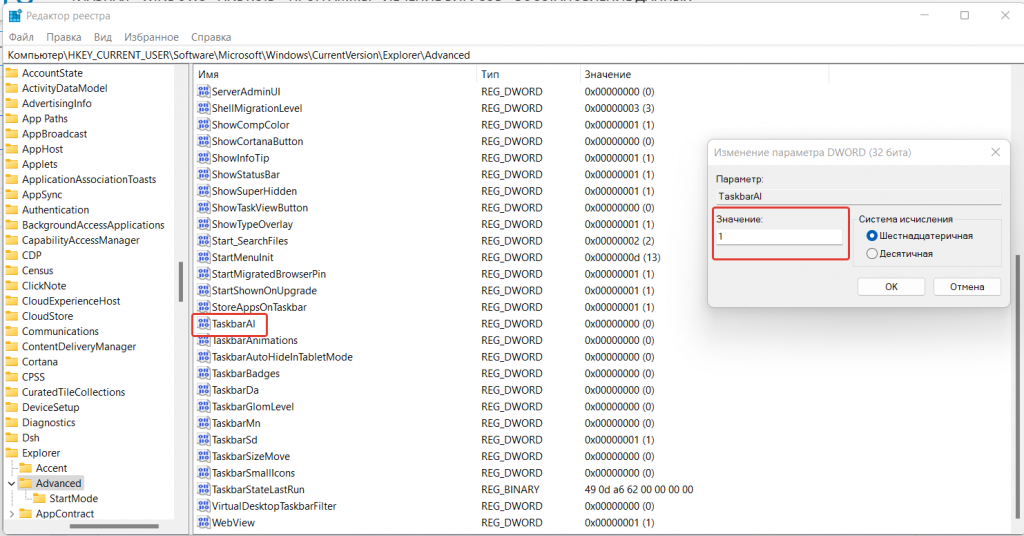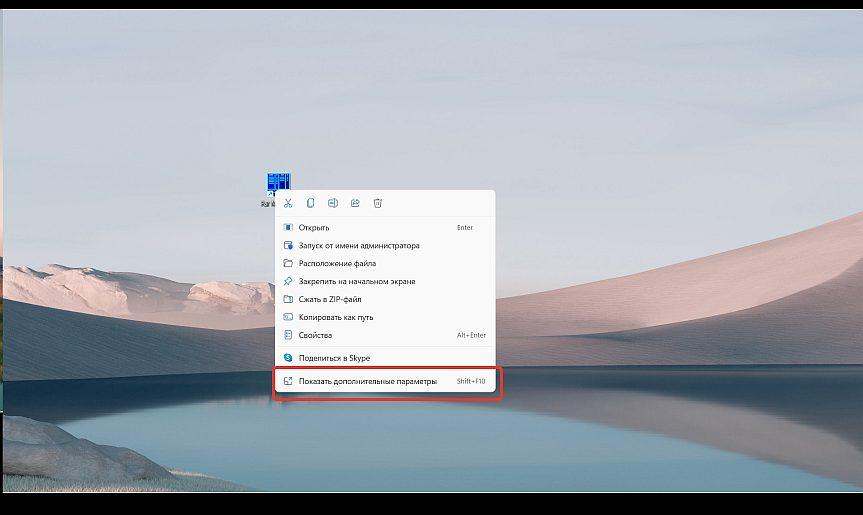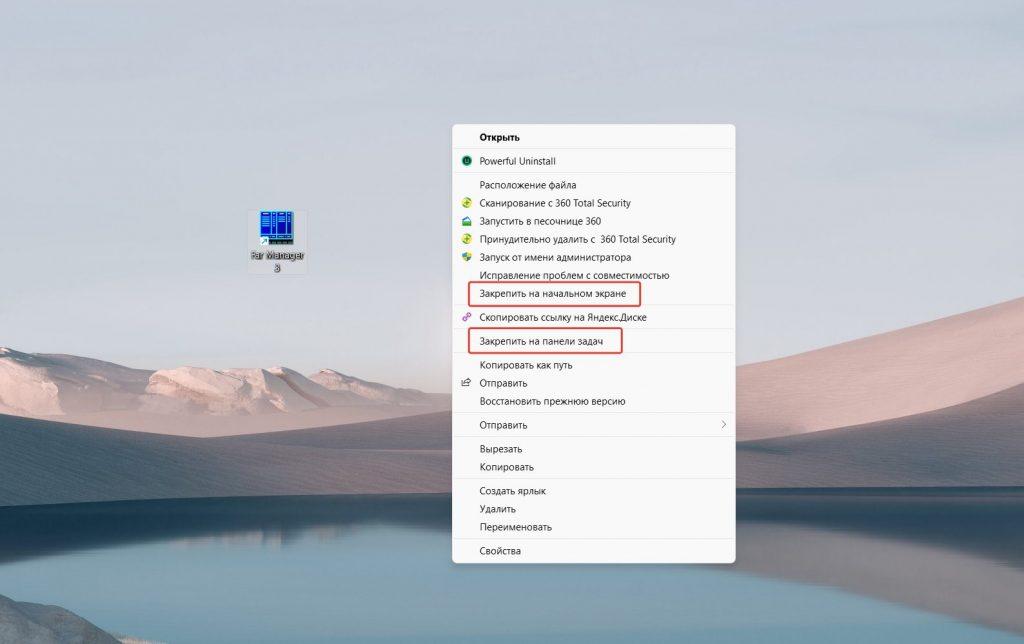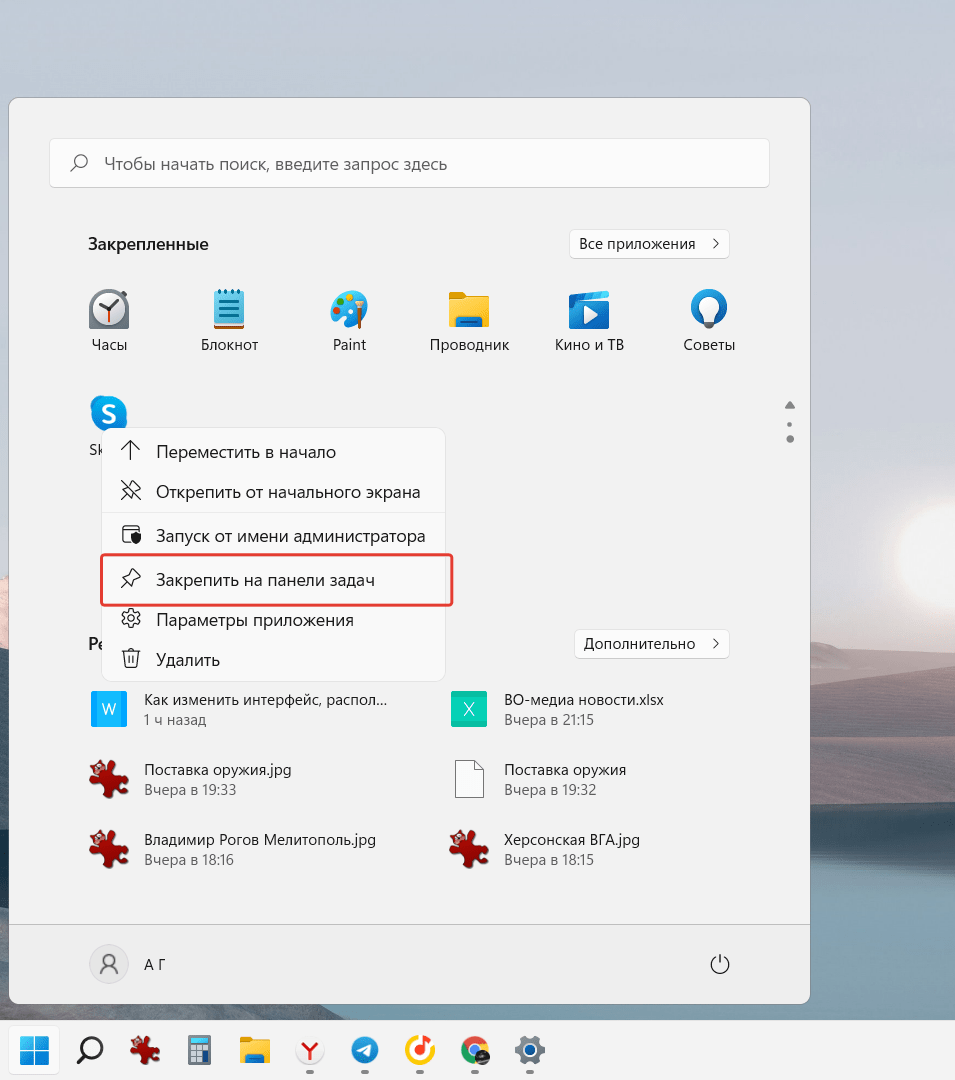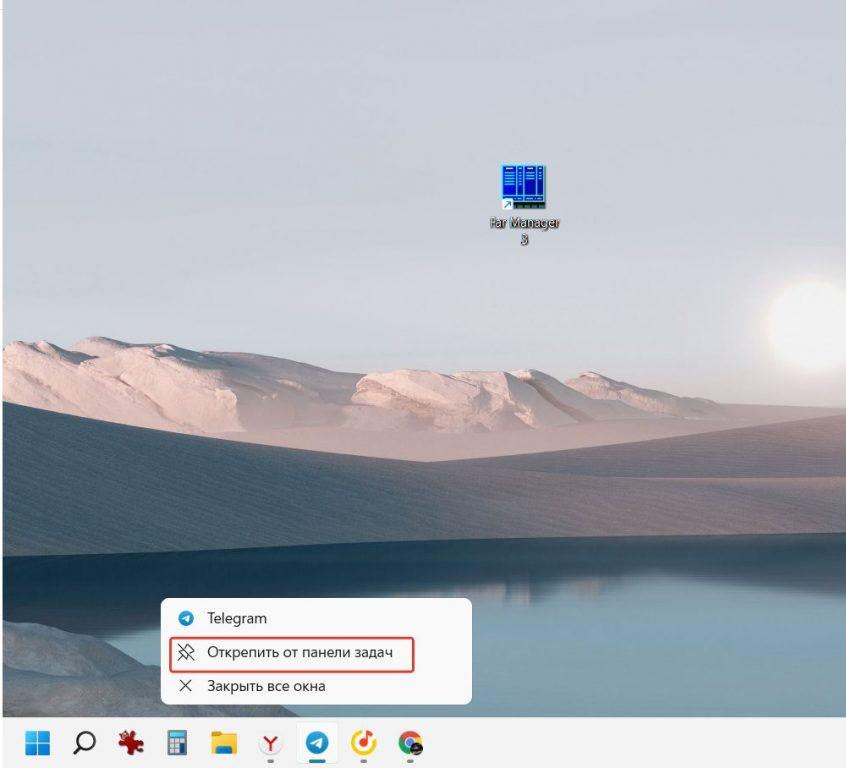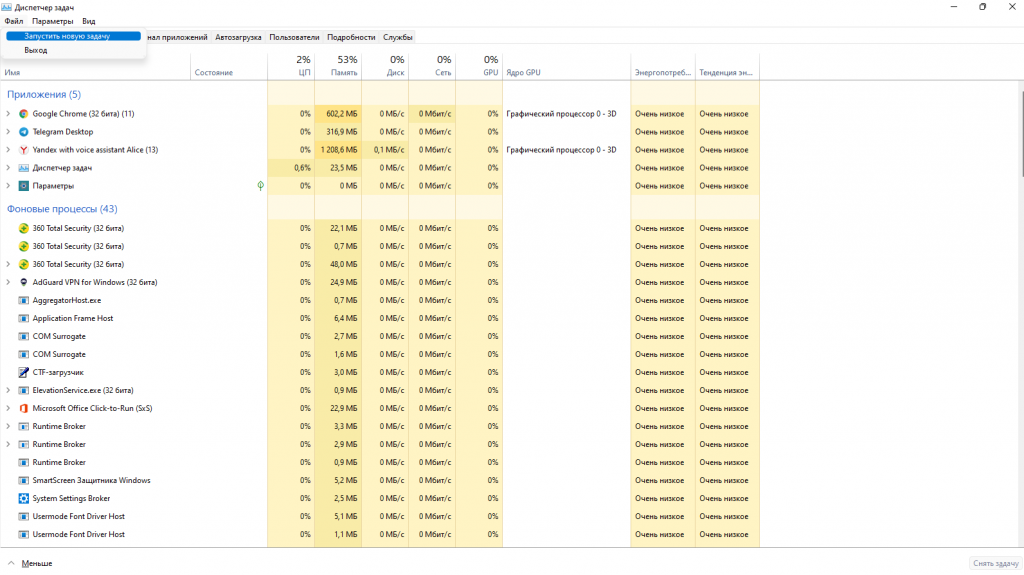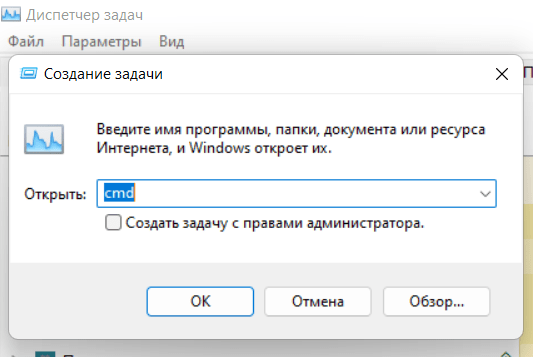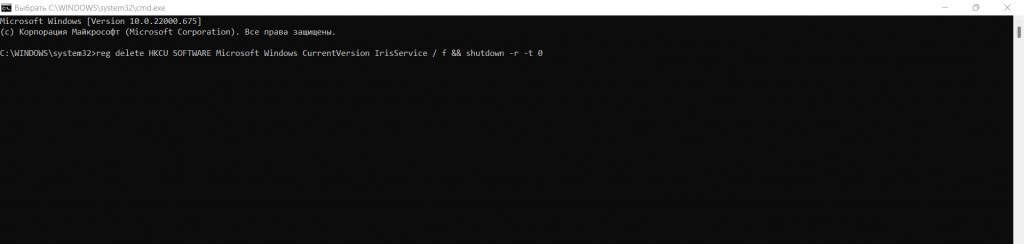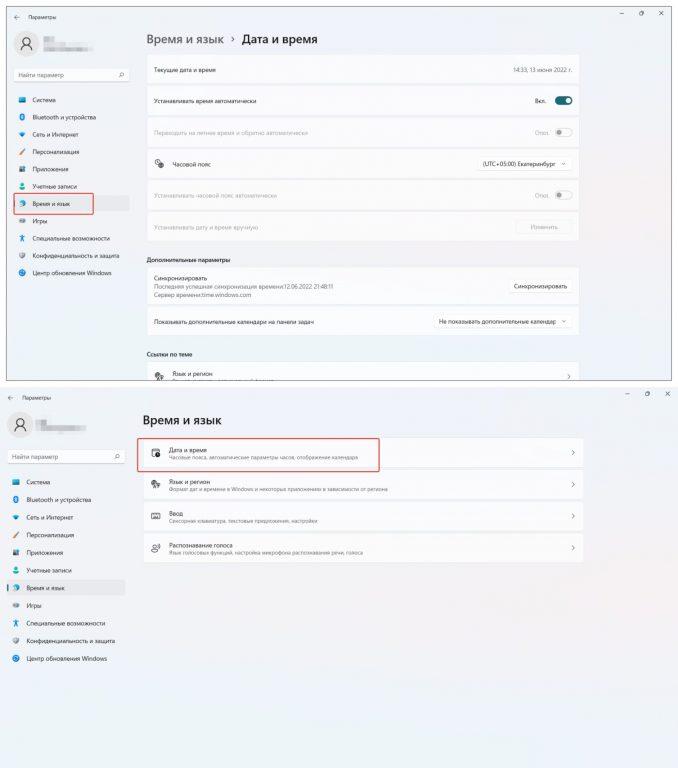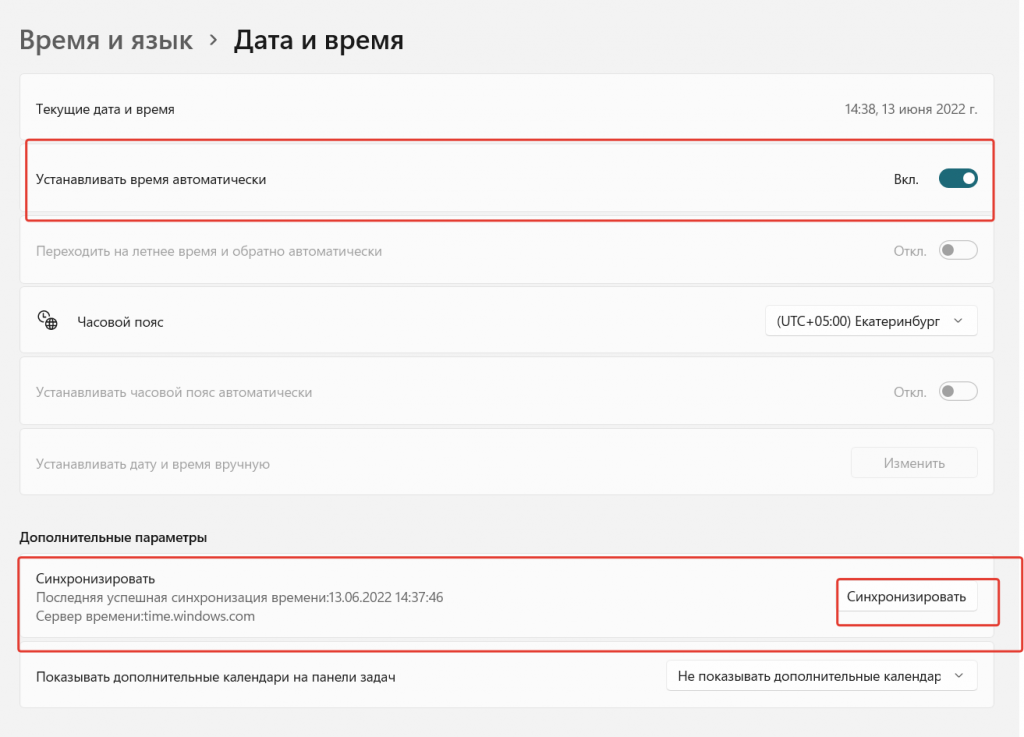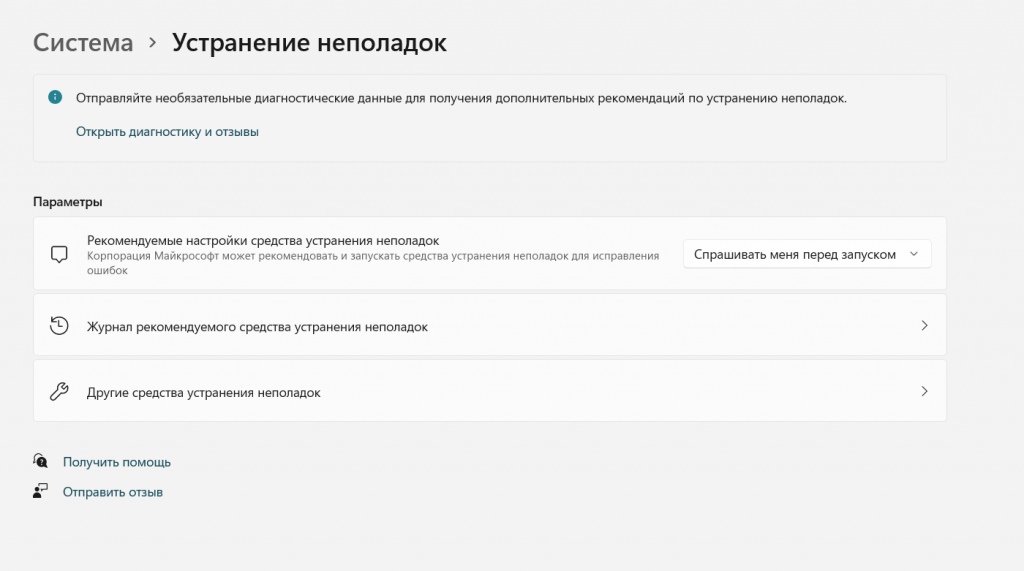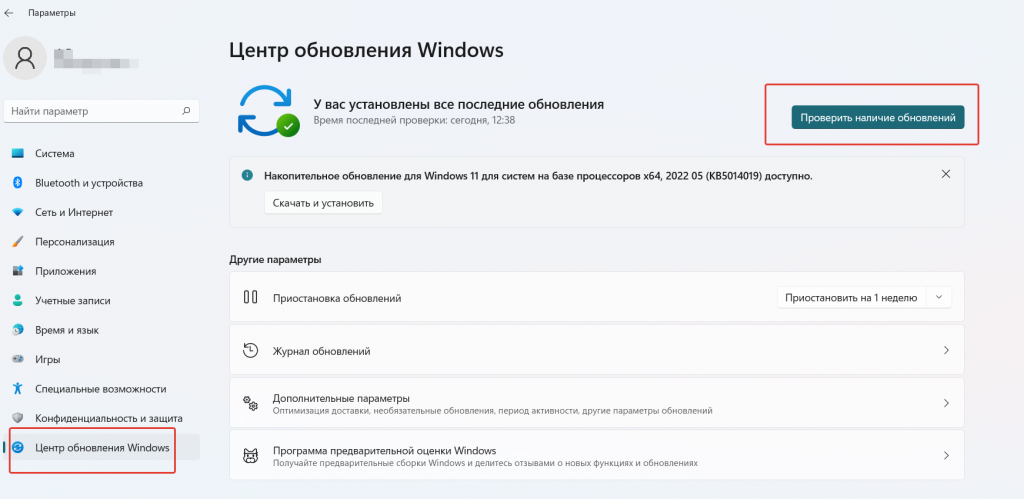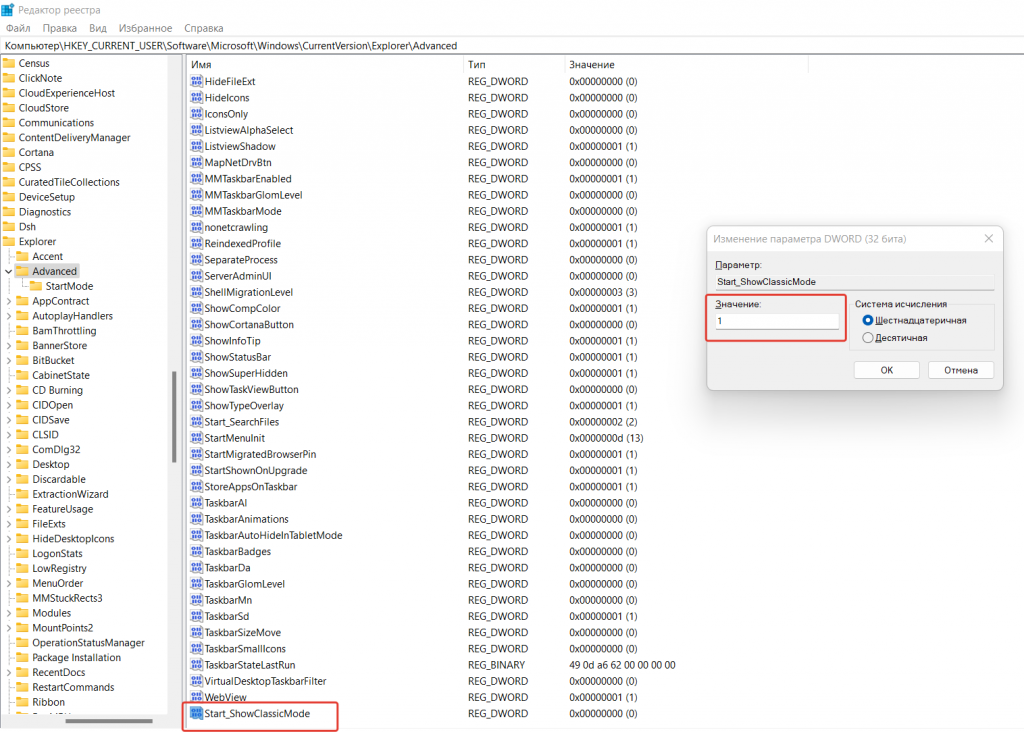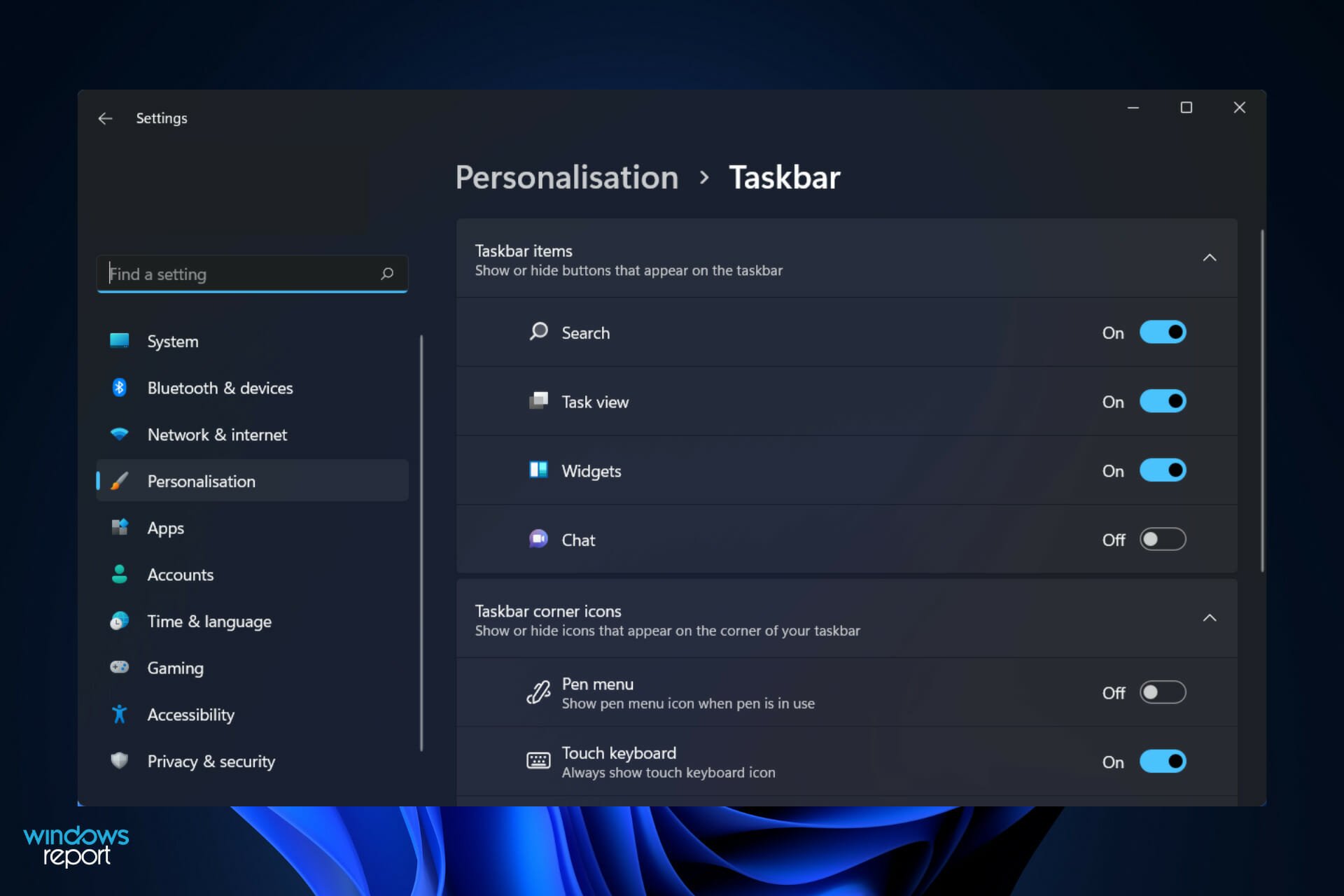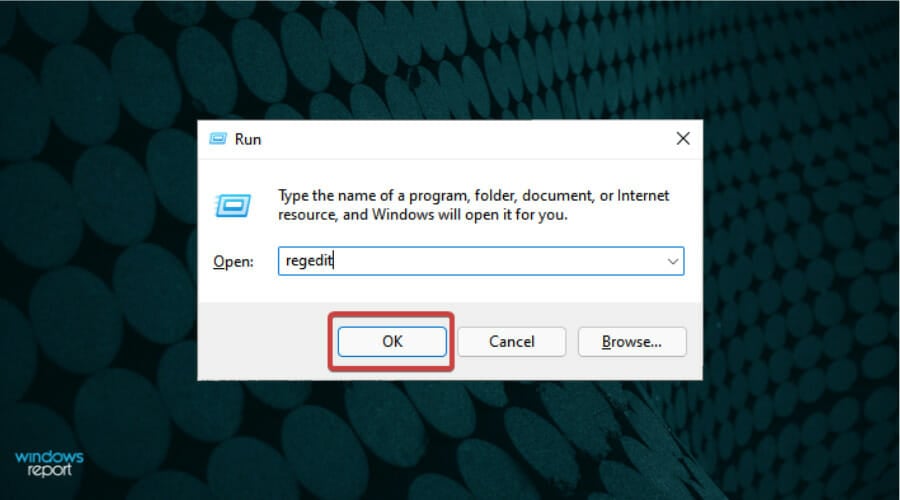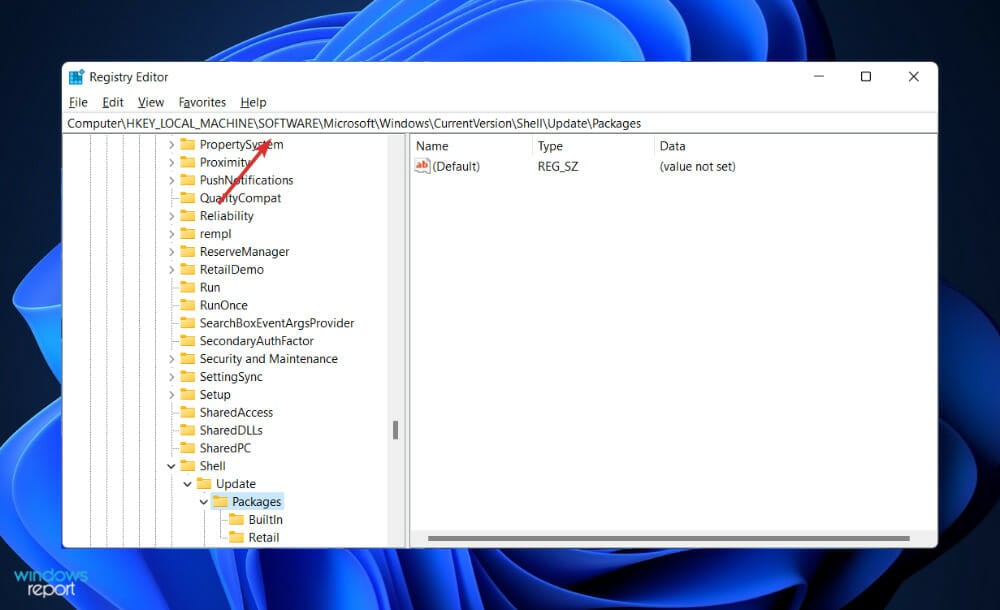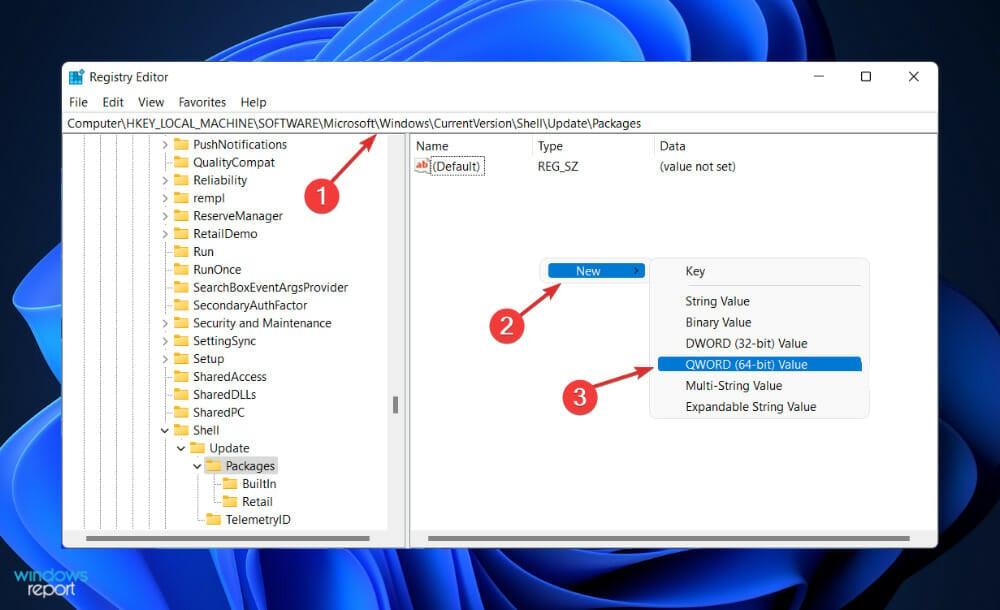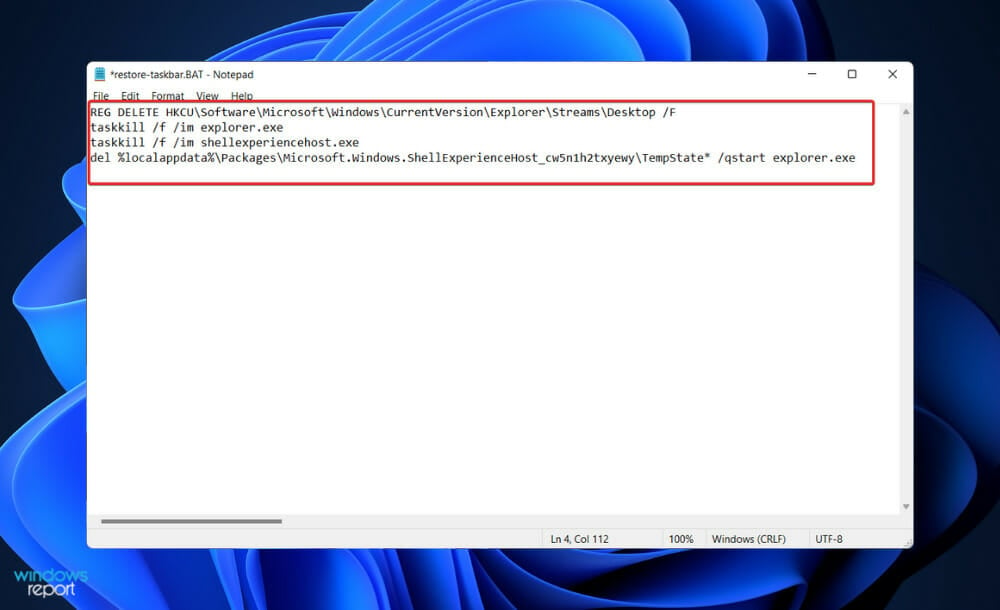В последней версии Windows 11 появилась новая панель задач в стиле macOS, которая понравилась далеко не всем пользователям ОС Windows. В этой статье покажу, как вернуть старую панель задах и главное меню Windows 11.
Для перемещения значков приложений и кнопку «Пуск» в левую часть панели задач, как это было реализовано в «десятке», кликните правой клавишей мышкии в любой свободной от значков точке панели и в появившемся контекстном меню выберите пункт «Параметры панели задач».
В появившемся окне разверните список «Поведение панели задач» и в расположенном справа меню выберите пункт «Слева».
Но для некоторых может оказаться это недостаточным. Изменение расположение значков, и группировка задач в Windows 11 реализованы немного иначе.
Самый легкий способ вернуть старую панель задач и главное меню в Windows 11 без необходимости установки дополнительных приложений, занимающих память — воспользоваться reg-файлом следующего содержания:
|
Windows Registry Editor Version 5.00 [HKEY_LOCAL_MACHINE\SOFTWARE\Microsoft\Windows\CurrentVersion\Shell\Update\Packages] «UndockingDisabled»=dword:00000001 |
После применения данного твика необходимо перезапустить Windows Explorer или перегрузить компьютер и залогиниться снова. Панель задач будет выглядеть уже привычнее, но при этом в ней не будут работать некоторые функции вроде группировки приложений и отвалится меню «Пуск» и строка поиска.
Главное меню вы сможете вернуть с помощью одного из бесплатных инструментов, о которых я расскажу далее, а поиск все еще будет работать в проводнике.
Чтобы включить и отключить системные значки в панели задач, откройте командную строку (cmd.exe) и выполните в ней следующую команду:
|
Explorer shell:::{05d7b0f4—2121—4eff—bf6b—ed3f69b894d9}\SystemIcons |
Откроется окно «Системные значки», с помощью которого сможете настроить отображение значков в панели задач.
Чтобы «сделать все как было» и при этом не поломать функциональность Windows 11, можно воспользоваться бесплатной утилитой ExplorerPatcher, которая возвращает панели задач классический вид образца Windows 10 и при этом не отключает прочие функции системы.
Просто скачиваешь с сайта разработчика и устанавливаешь приложение — вуаля, все работает!
Для возврата на место классического меню «Пуск» в новых версиях Windows как правило используется утилита Classic Shell, но в Windows 11-й версии намного лучше и стабильнее работает аналог OpenShell. Установка приложения похожа на установку Classic Shell, настраивается она и работает в точности так же.
Если вас нравится обновленная панель задач Windows 11 и вы решили оставить ее, но хотите заменить главное меню на более привычное, можно воспользоваться утилитой Start 11 от Stardock — правда, программа эта платная.
Дополнительная настройка панели задач
Если вы хотите поковыряться в более глубоких настройках панели задач, к вашим услугам инструмент под названием 7+ Taskbar Tweaker, который прекрасно зарекомендовал себя в винде с 7-й версии и также работает в 11-й, если в ней активирована классическая панель.
Утилита имеет русскоязычный интерфейс и потому крайне проста в использовании. С помощью этой тулзы можно настроить панель задач Windows 11 именно так, как это нужно вам.
На это все. Теперь вы знаете, как вернуть старую панель задах и главное меню Windows 11.
Вы можете восстановить классическое меню «Пуск» в Windows 11, которое будет похоже на старое доброе меню «Пуск» в Windows 10 со списком приложений. Windows 11 представила обновленную панель задач по центру и совершенно новое меню «Пуск».
Оно больше не позволяет пользователям прикреплять живые плитки, а список приложений теперь скрыт за специальной кнопкой «Все приложения».
Не всем пользователям по душе эти изменения. Если вы только что обновили Windows 10 до Windows 11 и вас не впечатлили все новые изменения на панели задач, вы можете восстановить старое классическое меню «Пуск» в Windows 11. Обратите внимание, что это не вернёт живые плитки. Похоже, эта функция удалена насовсем, и вернуть её не получится.
В отличие от центрированной панели задач, которую легко отключить, Microsoft на данный момент не предлагает простого способа вернуть классическое меню «Пуск» в Windows 11. Чтобы отменить это довольно спорное изменение, вам нужно использовать сторонний инструмент.
В этой статье вы узнаете, как восстановить классическое меню «Пуск» в Windows 11.
- Загрузите приложение Open-Shell из официального репозитория GitHub по этой ссылке.
- Установите приложение. Мы рекомендуем вам настроить настройку и выбрать только компонент «меню Пуск».
- Нажмите кнопку меню «Пуск», нажмите «Все приложения», и выберите «Открыть настройки меню Open-Shell» из списка установленных программ.
- Установите флажок рядом с параметром «Заменить кнопку Пуск». После этого Open-Shell поместит свой значок в нижний левый угол экрана, где кнопка меню «Пуск» находилась почти во всех предыдущих версиях Windows.
- После этого переключитесь на вкладку Обложка(Skin) и выберите какой-нибудь красивый скин. Мой выбор — стиль обложки «Windows 8».
- Теперь отключите панель задач по центру в Windows 11. Откройте Параметры Windows, и перейдите в раздел Персонализация > Панель задач.
- Кликните на Поведение панель задач, и выберите Выравнивание панели задач = Слева. Это переместит стандартную кнопку меню «Пуск» влево и заменит ее классической кнопкой из Open-Shell.
Готово! Вы получите вот такое оформление:
Последний шаг является обязательным, поскольку в настоящее время Open-Shell по умолчанию сохраняет панель задач по центру и исходную кнопку для меню «Пуск». Это означает, что вы можете использовать как классическое меню «Пуск», так и новое, одновременно!
Итак, если вы хотите, чтобы ваша система была максимально похожа на Windows 10, вам лучше отключить панель задач по центру.
Стоит упомянуть, что Open-Shell использует значок, который выглядит совершенно иначе, чем кнопки меню «Пуск» в Windows 11, 10 или 7. К счастью, вы можете изменить его и использовать любой другой значок.
- Запустите Open Shell Menu Settings из меню «Пуск».
- В разделе меню «Заменить Пуск» щелкните «Пользовательский», а затем «Выбрать изображение». Красивое изображение для меню «Пуск» можно найти на этой странице DeviantArt.
- Выберите новый значок и сохраните изменения. Вы получите следующий стиль.
Параметры Open-Shell предоставляют множество других параметров настройки, которые позволяют изменять различное поведение, изменять контекстные меню, настроить внешний вид и т.п.
Теперь вы знаете, как восстановить классическое меню «Пуск» в Windows 11.
Как вернуть классическую панель задач Windows 11
- Запустите редактор реестра, для этого нажмите сочетание клавиш Win + R и введите
regeditв поле «Выполнить». - Перейдите к следующему ключу:
HKEY_LOCAL_MACHINE\SOFTWARE\Microsoft\Windows\CurrentVersion\Shell\Update\Packages.Вы можете скопировать этот путь и вставить его в адресную строку в редакторе реестра. - В правой части окна щелкните правой кнопкой мыши пустое место и выберите «Создать»> «DWORD» (32-битное значение).
- Переименуйте только что созданный параметр в UndockingDisabled.
- Дважды щелкните по нему и задайте ему значение 1.
- Щелкните правой кнопкой мыши кнопку меню «Пуск» и выберите «Завершение работы или выход» > «Выйти».
Готово. Теперь у вас классическая панель задач, как в Windows 10, но работающая в Windows 11.
Использование Winaero Tweaker
Начиная с Winaero Tweaker 1.20.1, можно легко переключаться между новым и классическим внешним видом одним щелчком мыши. Перейдите в Windows 11 > Classic Start Menu and Taskbar и включите эту опцию. Она активирует старую панель задач.
Мы не знаем, как долго будет работать этот твик реестра. Мы тестировали его на сборках 22000.51 — 22000.71. Тем не менее, пока есть такая возможность, можно продолжить использовать классический внешний вид системы, если вас не впечатлило оформление в новейшем релизе ОС.
К сожалению, у этого метода есть ряд недостатков. После применение твика панель задач перестала показывать часы, и меню Win + X больше не открывается. Кроме того, пропали часы, и значки «громкость», «сеть», «батарея». Исправить это можно cледующим образом.
Как восстановить часы, сеть и звук
Вы можете восстановить значки часов, сети и звука, запустив классический апплет панели управления для системных значков. Нажмите Win + R и введите следующую команду в диалоговом окне «Выполнить».
shell:::{05d7b0f4-2121-4eff-bf6b-ed3f69b894d9}
Эта команда открывает апплет классической панели управления Уведомления. Там нажмите Включить или выключить системные значки.
Включите часы, громкость, сеть, звук и другие значки, которые вам нужны.
И ещё кое-что. После включения классической панели задач кнопки Кортаны, поиск, и переключения между рабочими столами не работают.
Их можно убрать следующим образом.
Как убрать неработающие значки панели задач
- Щелкните правой кнопкой мыши панель задач и снимите флажок «Показать кнопку Кортаны».
- Теперь откройте редактор реестра (Win + R> regedit.exe) и перейдите к следующему ключу:
HKEY_CURRENT_USER \ Software \ Microsoft \ Windows \ CurrentVersion \ Search. - Здесь измените или создайте новый 32-разрядный DWORD с именем
SearchboxTaskbarModeи оставьте его значение равным 0. - Наконец, откройте «Параметры» (Win + I) и откройте их на странице «Персонализация»> «Панель задач».
- В разделе «Элементы панели задач» отключите переключатель «Представление задач».
Cовет: если вы привыкли, что значок панели задач не сгруппирован с текстовыми метками, теперь вы можете разгруппировать их с помощью классической панели задач Windows 10, снова в реестре.
Как разгруппировать значки панели задач и включить текстовые подписи
- Запустите редактор реестра (Win + R> regedit.exe).
- Найдите его в разделе
HKEY_CURRENT_USER \ Software \ Microsoft \ Windows \ CurrentVersion \ Policies. - Создайте здесь новый ключ Explorer. Вы получите путь
HKEY_CURRENT_USER \ Software \ Microsoft \ Windows \ CurrentVersion \ Policies \ Explorer. - Теперь создайте новое 32-битное значение DWORD
NoTaskGroupingи установите его значение равным 1. - Выйдите из своей учетной записи и войдите снова, чтобы применить это изменение.
В конечном итоге, вы получите вот такое оформление:
Итого
- Кнопки на панели задач имеют подписи.
- Панель задач имеет обычные значки в углу и часы.
- Меню пуск тоже классическое.
- Неработающие кнопки на панели задач скрыты
Наконец, можно вернуть Ленту в Проводник. Об этом — отдельная статья
Как в Windows 11 восстановить классический Проводник с лентой
Если коротко, надо сделать следующее.
Проводник с ленточным интерфейсом
- Нажмите клавиши Win + R и введите команду
regeditв поле «Выполнить». - Перейдите в раздел
HKEY_LOCAL_MACHINE\SOFTWARE\Microsoft\Windows\CurrentVersion\Shell Extensions\Blocked. Нажмите Правка > Создать> Строковое значение в меню редактора реестра. - Назовите вновь созданное значение
{e2bf9676-5f8f-435c-97eb-11607a5bedf7}. - Создайте такое же значение в разделе
HKEY_LOCAL_MACHINE\SOFTWARE\WOW6432Node\Microsoft\Windows\CurrentVersion\Shell Extensions\Blocked - Выйдите из своей учетной записи и войдите снова.
Вернуть всё как было
Давайте посмотрим, как отменить изменения и восстановить современное меню «Пуск» по умолчанию в Windows 11. В двух словах, вам нужно удалить приложение Open-Shell и отменить твик для панели задач
Чтобы восстановить меню «Пуск» Windows 11 по умолчанию, сделайте следующее.
- Откройте приложение «Параметры«; для этого нажмите Win + I на клавиатуре.
- Перейдите в Приложения > Приложения и возможности.
- Найдите в списке приложение Open-Shell.
- Выберите его в списке, и затем выберите «Удалить» из меню кнопки с тремя точками.
- Возможно, вам придется выйти из системы, чтобы изменения вступили в силу.
Отмена изменений в панели задач
- Откройте редактор реестра Windows (снова используйте поиск или Win + R — regedit).
- Перейдите в раздел
HKEY_LOCAL_MACHINE\SOFTWARE\Microsoft\Windows\CurrentVersion\Shell\Update\Packages. - Найдите значение DWORD UndockingDisabled.
- Щелкните его правой кнопкой мыши и выберите Удалить.
- Перезагрузите компьютер или выйдите из системы, чтобы изменения вступили в силу.
Готово! Как видите, довольно просто вернуть меню «Пуск» и панель задач по умолчанию в Windows 11.
Источник: Winaero
💡Узнавайте о новых статьях быстрее. Подпишитесь на наши каналы в Telegram и Twitter.
Судя по тому, что вы читаете этот текст, вы дочитали эту статью до конца. Если она вам понравилась, поделитесь, пожалуйста, с помощью кнопок ниже. Спасибо за вашу поддержку!
Среди самых частых вопросов пользователей при выходе новой версии Windows касается возврата меню Пуск из предыдущей ОС. Не обошел этот вопрос стороной и пользователей Windows 11 с вопросами возврата меню пуск «как в Windows 10» или «как в Windows 7». Это возможно.
Далее в статье о различных программах, позволяющих вернуть «классическое» меню Пуск из старых ОС в новой Windows 11. К сожалению, полностью бесплатная только первая из них, остальные могут предложить лишь бесплатный пробный период. Также может быть полезным: Как вернуть старое контекстное меню в Windows 11.
ExplorerPatcher
Первый способ — бесплатная утилита ExplorerPatcher, имеющая множество функций изменения панели задач, параметров оформления Windows 11 и позволяющая, в том числе, вернуть полноценное меню из Windows 10 в новой системе.
Использование программы сравнительно простое:
- Скачайте последнюю версию ExplorerPatcher с официального сайта https://github.com/valinet/ExplorerPatcher/releases (в разделе Assets) и запустите установщик.
- На короткое время рабочий стол и панель задач может пропасть, а затем вновь появиться слегка измененным. Для доступа к настройкам ExplorerPatcher нажмите правой кнопкой мыши в пустом месте панели задач и выберите пункт «Свойства».
- В окне параметров присутствуют разнообразные возможности. Мы коснёмся именно возврата меню Пуск как в Windows В разделе «Taskbar» установите стиль панели задач «Windows 10» (верхний пункт).
- Перейдите в раздел «Start menu» и установите стиль меню «Пуск» как в Windows 10 (верхний пункт), а также поменяйте «Position on screen» на «At screen edge».
- Нажмите «Restart File Explorer» слева внизу окна программы для перезапуска проводника и применения изменений.
- Готово, вы получили меню Пуск из Windows 10, полностью функциональное и рабочее:
Это не все доступные настройки в ExplorerPatcher, рекомендую по возможности изучить их. К примеру, мы можем сделать меню пуск из Windows 10, но со скругленными углами, убрать список приложений из него и оставить лишь плитки, сделать полноэкранное меню «Пуск».
Если вам требуется поместить панель задач сверху, слева или справа экрана, используйте пункт «Primary taskbar location on screen» на вкладке «Taskbar» в Explorer Patcher.
StartAllBack
Программа StartAllBack (полностью на русском языке, в отличие от предыдущего варианта) позволяет гибко настроить панель задач, меню Пуск и вид кнопки Пуск, изменить расположение панели задач и параметры проводника.
В StartAllBack есть предустановленные темы для возврата оформления из Windows 10 или Windows 7, а далее настройки каждой из этих тем можно редактировать для получения того результата, который нужен именно вам.
Start11
Если вы когда-либо интересовались вопросами изменения оформления Windows, вам, вероятно, известны программные продукты Stardock. Start11 — один из таких продуктов, специально предназначенный для изменения внешнего вида меню «Пуск» в Windows 11, с русским языком интерфейса.
Скачать пробную 30-дневную версию Start11 можно с официального сайта https://www.stardock.com/products/start11/download — на странице загрузки нажмите «Try free for 30 days», как указано на изображении ниже, затем установите программу.
Можно приступать к выполнению настроек:
- При первом запуске нажмите по кнопке начала ознакомительного периода, вам предложат ввести свой E-mail (вводим какой-либо реальный адрес, так как на него придет ссылка для активации). После активации Start11 вас спросят о предпочитаемом выравнивании панели задач (слева или по центру), а затем можно будет начать настройки меню Пуск.
- На первом экране можно выбрать стиль оформления меню «Пуск»: Windows 7, Windows 10, Modern или Windows 11.
- Выбранный вариант оформления меню «Пуск» можно дополнительно настроить: выбрать ярлыки, поменять цвет и фоновый рисунок, прозрачность, шрифты и другие настройки.
- В разделе «Кнопка Пуск» можно настроить свое изображение кнопки Пуск.
- Раздел «Панель задач» позволяет менять различные её параметры — включать или отключать группировку значков, фоновое размытие и прозрачность, менять размер и другие параметры.
- Вкладка «Поиск» служит для настройки поиска в панели задач и меню «Пуск».
- Раздел «Управление» позволяет настроить, что и как будет открываться при нажатии кнопки «Пуск», клавиши Windows на клавиатуре. Например, вы можете сделать так, чтобы в одном случае открывалось изменённое меню, а во втором — классическое меню Windows 11.
Доступные параметры в достаточной мере понятны и, если известно какого результата и внешнего вида меню «Пуск» требуется достичь, вероятнее всего это получится сделать с помощью Start11, а для многих пользователей могут оказаться подходящими и предустановленные стили.
Если тема изменения внешнего вида ОС вам близка, рекомендую к ознакомлению все статьи сайта на тему оформления Windows 11.
Как скрыть или переместить Панель задач в Windows 11 и другие опции
Операционная систем Windows 11 — это, по сути, модернизированная и немного улучшенная версия ставшей уже многим привычной «десятки». Разработчики из Microsoft, похоже, так спешили выпустить новый релиз ОС, что некоторые функции, доступные в Виндовс 10 и даже «восьмерке» по умолчанию, в десятом релизе или отсутствуют, или их приходится настраивать обходными путями. В частности, довольно ограничен опциональный функционал изменения интерфейса меню «Пуск» и «Панели задач». Давайте пошагово рассмотрим, что можно сделать с помощью базовых инструментов системы и дополнительных для того, чтобы скрыть или восстановить «Панель задач» в Windows 11, а также изменить некоторые другие ее параметры.
Как скрыть или сделать прозрачной «Панель задач» в Windows 11
Начнем с простой манипуляции, которая позволяет скрывать «Панель задач». Это особенно удобно для небольших экранов. Все основные настройки «Панели задач» в Windows 11 расположены в одном месте, поэтому для изменения остальных опций этот путь будет одинаковым.
Откройте «Параметры» через меню «Пуск» или щелкнув правой кнопкой мыши по панели и выбрав единственно возможный вариант «Параметры панели задач» — автоматически откроется раздел «Персонализация».
Разверните нижнюю вкладку «Поведение панели задач» и установите флажок в окошко рядом с надписью «Автоматически скрывать панель задач».
На этом все. Полоска «Панели задач» будет автоматически скрываться, пока вы не подведете указатель мышки к нижней части экрана, где она и находится по умолчанию.
Делаем «Панель задач» прозрачной
Функция скорее эстетическая, чем полезная. Кстати, работает не только в Windows 11, но и в десятой версии.
Откройте окно Реестра операционной системы — для этого нажмите одновременно клавиши Win+R, в окно введите и запустите команду «regedit»
Введите в командную строку или откройте вручную папку по следующему пути:
Компьютер\HKEY_CURRENT_USER\Software\Microsoft\Windows\CurrentVersion\Themes\Personalize
Откройте файл реестра «EnableTransparency» и поменяйте в нем значение параметра с «1» на «0». Нажмите «ОК». Вновь откройте файл и поменяйте значение теперь на «2».
Перезагрузите компьютер, чтобы изменения вступили в силу. Если прозрачный вид «Панели задач» не понравится — снова откройте файл реестра и верните значение «1».
Как переместить «Панель задач» в Windows 11
В одиннадцатой версии Виндовс, в отличие от той же «десятки», нет возможности переместить всю ленту меню «Пуск» и «Панель задач» с нижнего в боковые или верхнюю области экрана простым перетаскиванием мышкой. Можно только поменять группировку значков приложений, разместив их по центру или слева. В Windows 11 это делается двумя способами.
Откройте «Параметры» → «Панель задач» и перейдите в раздел «Поведение панели задач». В меню «Выравнивание панели задач» выберите положение меню «Пуск»и группировку значков быстрого запуска на панели — слева или по центру. Изменения применяются сразу.
Второй способ. Откройте Реестр Виндовс, нажав Win+R или «Поиск» и запустив команду «regedit». Перейдите в раздел по следующему пути:
Компьютер\HKEY_CURRENT_USER\Software\Microsoft\Windows\CurrentVersion\Themes\Personalize
Откройте параметр TaskbarAl. если он отсутствует, то кликните ПКМ по свободной области в правой части панели и создайте новый «Параметр DWORD32» с этим именем. Поменяйте значение параметра с «0» на «1», примените изменение, нажав «ОК». Если положение меню «Панели задач» не изменилось, то необходимо перезагрузить компьютер.
Как добавить значки на «Панель задач» в Windows 11
И снова одиннадцатый релиз операционки от Майкрософт проигрывает по функционалу в этом вопросе предыдущим версиям ОС. Не пытайтесь просто перетащить иконку с Рабочего стола на «Панель задач» — здесь так не получится. Чтобы закрепить пиктограмму быстрого запуска на ПЗ в Виндовс 11 проделайте следующее.
Кликните правой кнопкой мыши по значку нужной программы на Рабочем столе, в открывшемся контекстном меню выберите «Показать дополнительные параметры».
Выберите один из двух пунктов — «Закрепить на панели задач» или «Закрепить на начальном экране».
Второй способ — через меню «Пуск». Найдите в нем нужную программу, щелкните ПКМ и в контекстном меню также выберите «Закрепить на панели задач».
Чтобы убрать ярлык из панели, щелкните по нему правой кнопкой мыши и выберите пункт «Открепить от панели задач».
Как восстановить и открыть «Панель задач» в Windows 11
На самом деле, «Панель задач» — это приложение, как и все остальные, вшитое в платформу операционной системы. По различным причинам, как-то — вирусы, некорректное изменение реестра, неудачная переустановка ОС и другие — приложение ПЗ может перестать запускаться и меню панели исчезнет с Рабочего стола. Кстати, «Панель задач» может перестать работать из-за внутренних багов Windows 11. Такое чаще всего происходит после очередного обновления или некорректного выхода из системы. Для восстановления «Панели задач», в зависимости от причины сбоя, необходимо выполнить ряд действий.
Начните с обычной перезагрузки компьютера, лучше всего выключив его на несколько секунд по питанию (от сети). Часто этого бывает достаточно, чтобы панель восстановилась.
Если перезагрузка не помогла, переходим к следующему способу. Откройте «Диспетчер задач», используя комбинацию клавиш «Ctrl+Alt+Del» или через меню «Пуск». В верхнем меню выберите «Файл» и «Запустить новую задачу».
Введите в строку запуска новой задачи команду cmd, нажмите «ОК».
В открывшемся терминальном окне скопируйте и вставьте командную строку:
reg delete HKCU SOFTWARE Microsoft Windows CurrentVersion IrisService / f && shutdown -r -t 0
Нажмите «Enter». Компьютер автоматически перезагрузится, «Панель задач» должна восстановиться.
Иногда меню «Панели задач» становится недоступно из-за сбоя системных настроек даты и времени. Чтобы решить эту проблему в Windows 11, выполните следующие действия.
Откройте «Параметры» (выше я писал, как это сделать), перейдите в раздел «Время и язык», выберите вкладку «Дата и время».
Активируйте опцию «Устанавливать время автоматически», в «Дополнительных параметрах» запустите синхронизацию с удаленным сервером (требуется подключение к интернету).
Перезагрузите компьютер. Проверьте наличие «Панели задач».
Есть похожий способ ручной установки и отключения автосинхронизации времени с сервером в «Панели управления», но я не рекомендую его использовать, так как:
- это может привести к сбоям в работе системы;
- настройки времени восстановятся к первоначальным после автоматического обновления Виндовс.
Дополнительные средства восстановления «Панели задач»
Если перестала появляться «Панель задач» и предыдущие способы не помогли, проверьте компьютер на наличие вирусов.
Попробуйте оптимизировать работу реестра при помощи сторонних утилит, например, CCleaner.
В случае, если проблема с ПЗ не решается и помимо этого возникают другие системные баги, то, скорее всего, придется переустанавливать операционную систему. Но перед этим попробуйте воспользоваться встроенными инструментами устранения неполадок Windows 11: «Параметры» → «Устранение неполадок».
Также для восстановления «Панели задач» можно попробовать установить все обновления Виндовс, если они не производятся автоматически. Делается это в «Параметрах» → «Центр обновления Windows».
Как вернуть старое меню «Пуск» в ОС Windows 11
Совсем не нравится функционал меню «Пуск» и панели задач в одиннадцатой версии Виндовс? Не беда. Можно сделать откат и вернуть привычный интерфейс Windows 10 без возврата к предыдущей ОС (что, кстати, не так-то просто сделать).
Откройте «Реестр» одним из способов, которые уже описаны в этом гайде.
Перейдите к ветке по следующему пути:
Компьютер\HKEY_CURRENT_USER\Software\Microsoft\Windows\CurrentVersion\Explorer\Advanced
Создайте новый параметр (файл) в правой части панели «DWORD (32-бита)» с названием «Start_ShowClassicMode».
Откройте его и установите значение «1» вместо «0».
Перезагрузите компьютер. Поздравляю, у вас новое-старое меню «Пуск» и «Панель задач».
Заключение
Не знаю, как у вас, но у меня сложилось ощущение, что в Microsoft решили упростить опциональные настройки новой операционки Windows 11 даже по сравнению с более ранними версиями, чем десятая. Возможно, это связано с тем, что, как утверждают разработчики, Виндовс 11 потребляет меньше ресурсов и работает быстрее. Что, кстати, правда при одном условии — у вас достаточно мощный компьютер, желательно на SSD и с большим объемом оперативной памяти при наличии хорошего процессора. А может, все сделано для того, чтобы с настройками Windows 11 мог справиться даже ребенок на планшете.
Как бы то ни было, варианты опциональной перенастройки «Панели задач» в Windows 11 пусть и невелики, но они есть. Основные возможности изменения этого основного меню системы я показал в гайде. Если есть вопросы или свои способы по улучшению функционала Виндовс 11 в части настройки «Панели задач» — пишите в комментариях.
Как в Windows 11 восстановить классическое меню Пуск и панель задач
Вы можете восстановить классическое меню «Пуск» в Windows 11, которое будет похоже на старое доброе меню «Пуск» в Windows 10 со списком приложений. Windows 11 представила обновленную панель задач по центру и совершенно новое меню «Пуск».
Не всем пользователям по душе эти изменения. Если вы только что обновили Windows 10 до Windows 11 и вас не впечатлили все новые изменения на панели задач, вы можете восстановить старое классическое меню «Пуск» в Windows 11. Обратите внимание, что это не вернёт живые плитки. Похоже, эта функция удалена насовсем, и вернуть её не получится.
В отличие от центрированной панели задач, которую легко отключить, Microsoft на данный момент не предлагает простого способа вернуть классическое меню «Пуск» в Windows 11. Чтобы отменить это довольно спорное изменение, вам нужно использовать сторонний инструмент.
В этой статье вы узнаете, как восстановить классическое меню «Пуск» в Windows 11.
Восстановить классическое меню Пуск в Windows 11
- Загрузите приложение Open-Shell из официального репозитория GitHub по этой ссылке .
- Установите приложение. Мы рекомендуем вам настроить настройку и выбрать только компонент «меню Пуск».
- Нажмите кнопку меню «Пуск», нажмите «Все приложения», и выберите «Открыть настройки меню Open-Shell» из списка установленных программ.
- Установите флажок рядом с параметром «Заменить кнопку Пуск». После этого Open-Shell поместит свой значок в нижний левый угол экрана, где кнопка меню «Пуск» находилась почти во всех предыдущих версиях Windows.
- После этого переключитесь на вкладку Обложка(Skin) и выберите какой-нибудь красивый скин. Мой выбор — стиль обложки «Windows 8».
- Теперь отключите панель задач по центру в Windows 11. Откройте Параметры Windows, и перейдите в раздел Персонализация > Панель задач.
- Кликните на Поведение панель задач, и выберите Выравнивание панели задач = Слева. Это переместит стандартную кнопку меню «Пуск» влево и заменит ее классической кнопкой из Open-Shell.
Готово! Вы получите вот такое оформление:
Последний шаг является обязательным, поскольку в настоящее время Open-Shell по умолчанию сохраняет панель задач по центру и исходную кнопку для меню «Пуск». Это означает, что вы можете использовать как классическое меню «Пуск», так и новое, одновременно!
Итак, если вы хотите, чтобы ваша система была максимально похожа на Windows 10, вам лучше отключить панель задач по центру.
Как изменить значок меню Пуск в Open-Shell
Стоит упомянуть, что Open-Shell использует значок, который выглядит совершенно иначе, чем кнопки меню «Пуск» в Windows 11, 10 или 7. К счастью, вы можете изменить его и использовать любой другой значок.
- Запустите Open Shell Menu Settings из меню «Пуск».
- В разделе меню «Заменить Пуск» щелкните «Пользовательский», а затем «Выбрать изображение». Красивое изображение для меню «Пуск» можно найти на э той странице DeviantArt .
- Выберите новый значок и сохраните изменения. Вы получите следующий стиль.
Параметры Open-Shell предоставляют множество других параметров настройки, которые позволяют изменять различное поведение, изменять контекстные меню, настроить внешний вид и т.п.
Теперь вы знаете, как восстановить классическое меню «Пуск» в Windows 11.
Как вернуть классическую панель задач Windows 11
- Запустите редактор реестра, для этого нажмите сочетание клавиш Win + R и введите regedit в поле «Выполнить».
- Перейдите к следующему ключу: HKEY_LOCAL_MACHINE\SOFTWARE\Microsoft\Windows\CurrentVersion\Shell\Update\Packages. Вы можете скопировать этот путь и вставить его в адресную строку в редакторе реестра.
- В правой части окна щелкните правой кнопкой мыши пустое место и выберите «Создать»> «DWORD» (32-битное значение).
- Переименуйте только что созданный параметр в UndockingDisabled.
- Дважды щелкните по нему и задайте ему значение 1.
- Щелкните правой кнопкой мыши кнопку меню «Пуск» и выберите «Завершение работы или выход» > «Выйти».
Готово. Теперь у вас классическая панель задач, как в Windows 10, но работающая в Windows 11.
Использование Winaero Tweaker
Начиная с Winaero Tweaker 1.20.1 , можно легко переключаться между новым и классическим внешним видом одним щелчком мыши. Перейдите в Windows 11 > Classic Start Menu and Taskbar и включите эту опцию. Она активирует старую панель задач.
Мы не знаем, как долго будет работать этот твик реестра. Мы тестировали его на сборках 22000.51 — 22000.71. Тем не менее, пока есть такая возможность, можно продолжить использовать классический внешний вид системы, если вас не впечатлило оформление в новейшем релизе ОС.
К сожалению, у этого метода есть ряд недостатков. После применение твика панель задач перестала показывать часы, и меню Win + X больше не открывается. Кроме того, пропали часы, и значки «громкость», «сеть», «батарея». Исправить это можно cледующим образом.
Как восстановить часы, сеть и звук
Вы можете восстановить значки часов, сети и звука, запустив классический апплет панели управления для системных значков. Нажмите Win + R и введите следующую команду в диалоговом окне «Выполнить».
Эта команда открывает апплет классической панели управления Уведомления. Там нажмите Включить или выключить системные значки.
Включите часы, громкость, сеть, звук и другие значки, которые вам нужны.
И ещё кое-что. После включения классической панели задач кнопки Кортаны, поиск, и переключения между рабочими столами не работают.
Их можно убрать следующим образом.
Как убрать неработающие значки панели задач
- Щелкните правой кнопкой мыши панель задач и снимите флажок «Показать кнопку Кортаны».
- Теперь откройте редактор реестра ( Win + R > regedit.exe) и перейдите к следующему ключу: HKEY_CURRENT_USER \ Software \ Microsoft \ Windows \ CurrentVersion \ Search .
- Здесь измените или создайте новый 32-разрядный DWORD с именем SearchboxTaskbarMode и оставьте его значение равным 0.
- Наконец, откройте «Параметры» ( Win + I ) и откройте их на странице «Персонализация»> «Панель задач».
- В разделе «Элементы панели задач» отключите переключатель «Представление задач».
Cовет: если вы привыкли, что значок панели задач не сгруппирован с текстовыми метками, теперь вы можете разгруппировать их с помощью классической панели задач Windows 10, снова в реестре.
Как разгруппировать значки панели задач и включить текстовые подписи
- Запустите редактор реестра (Win + R> regedit.exe).
- Найдите его в разделе HKEY_CURRENT_USER \ Software \ Microsoft \ Windows \ CurrentVersion \ Policies .
- Создайте здесь новый ключ Explorer. Вы получите путь HKEY_CURRENT_USER \ Software \ Microsoft \ Windows \ CurrentVersion \ Policies \ Explorer .
- Теперь создайте новое 32-битное значение DWORD NoTaskGrouping и установите его значение равным 1.
- Выйдите из своей учетной записи и войдите снова, чтобы применить это изменение.
В конечном итоге, вы получите вот такое оформление:
Итого
- Кнопки на панели задач имеют подписи.
- Панель задач имеет обычные значки в углу и часы.
- Меню пуск тоже классическое.
- Неработающие кнопки на панели задач скрыты
Наконец, можно вернуть Ленту в Проводник. Об этом — отдельная статья
Если коротко, надо сделать следующее.
Проводник с ленточным интерфейсом
- Нажмите клавиши Win + R и введите команду regedit в поле «Выполнить».
- Перейдите в раздел HKEY_LOCAL_MACHINE\SOFTWARE\Microsoft\Windows\CurrentVersion\Shell Extensions\Blocked . Нажмите Правка > Создать> Строковое значение в меню редактора реестра.
- Назовите вновь созданное значение .
- Создайте такое же значение в разделе HKEY_LOCAL_MACHINE\SOFTWARE\WOW6432Node\Microsoft\Windows\CurrentVersion\Shell Extensions\Blocked
- Выйдите из своей учетной записи и войдите снова.
Вернуть всё как было
Давайте посмотрим, как отменить изменения и восстановить современное меню «Пуск» по умолчанию в Windows 11. В двух словах, вам нужно удалить приложение Open-Shell и отменить твик для панели задач
Как вернуть меню Пуск по умолчанию в Windows 11
Чтобы восстановить меню «Пуск» Windows 11 по умолчанию, сделайте следующее.
- Откройте приложение «Параметры«; для этого нажмите Win + I на клавиатуре.
- Перейдите в Приложения > Приложения и возможности.
- Найдите в списке приложение Open-Shell.
- Выберите его в списке, и затем выберите «Удалить» из меню кнопки с тремя точками.
- Возможно, вам придется выйти из системы, чтобы изменения вступили в силу.
Отмена изменений в панели задач
- Откройте редактор реестра Windows (снова используйте поиск или Win + R — regedit).
- Перейдите в раздел HKEY_LOCAL_MACHINE\SOFTWARE\Microsoft\Windows\CurrentVersion\Shell\Update\Packages .
- Найдите значение DWORD UndockingDisabled.
- Щелкните его правой кнопкой мыши и выберите Удалить.
- Перезагрузите компьютер или выйдите из системы, чтобы изменения вступили в силу.
Готово! Как видите, довольно просто вернуть меню «Пуск» и панель задач по умолчанию в Windows 11.
��Узнавайте о новых статьях быстрее. Подпишитесь на наши каналы в Telegram и Twitter.
Судя по тому, что вы читаете этот текст, вы дочитали эту статью до конца. Если она вам понравилась, поделитесь, пожалуйста, с помощью кнопок ниже. Спасибо за вашу поддержку!
Вы здесь: Главная страница » Windows » Windows 11 » Как в Windows 11 восстановить классическое меню Пуск и панель задач
Публикации по теме
Автор: Сергей Ткаченко и Тарас Буря
Сергей Ткаченко и Тарас Буря совместно работают над статьями на этом сайте. Благодаря их усилиям здесь появился целый пласт технических публикаций. Посмотреть все записи автора Сергей Ткаченко и Тарас Буря
Как в Windows 11 восстановить классическое меню Пуск и панель задач: 5 комментариев
После восстановления классической панели задач кнопка «Пуск» не работает, в области уведомлений нет системных значков и даты-времени.
Естественно. Это указано в статье.
Лучше давайте аналоги записей в реестр в виде команды reg add
если надо какой-то один бит сбросить/поменять/добавить
Чтобы не копировать путь в регедит, а сразу в пуск — выполнить вставлять команду
Принято. Будем давать.
После включения классической панели, при входе в пользователя, она запускается секунд 15. Тоже самое происходит, если перезапустить проводник. Если вернуть новую панель, то ее запуск происходит мгновенно.
А так же возле часов кнопка центра управления не работает, и убрать ее не получается. Возможно это связано с долгим запуском классической панели.
Восстановление отображения панели задач в Windows 11
Панель задач, как и многие другие элементы Виндовс 11, можно настраивать или даже скрывать, если это мешает работать. Так что прежде чем приступать к восстановительным мерам, следует убедиться, что она просто случайно не отключена.
- С помощью сочетания клавиш «Win+I» вызываем «Параметры» Windows.
- Переходим в раздел персонализации, а затем в блок «Панель задач».
- Кликаем «Поведение ПЗ» и, если стоит галочка, снимаем ее с пункта «Автоматически скрывать панель задач».
В одной из статей мы описывали, как скрыть ПЗ в Виндовс 11 и там, помимо настроек персонализации, есть еще два альтернативных способа сделать это – через консоль и редактор реестра. Причем в конце каждой инструкции есть пункт о том, как вернуть панель на место. Понятно, что это не вариант, если вы точно знаете, что не скрывали ПЗ, но если сейчас вы сидите за чужим компьютером, вполне возможно, что его пользователь мог выполнить подобные действия.
Решение проблемы
Описанные выше способы не скрывают панель задач полностью и при перемещении мышки вниз экрана она будет появляться. Но бывает, что ПЗ вообще перестает отображаться, с нее пропадают значки, не открывается трей и т.д. А это свидетельство более серьезных проблем, о решении которых у нас также есть подробная статья на сайте.
2
536
Панель задач Windows 11 становится хуже с каждой новой версией, всплывающие окна виджетов и расширенная панель поиска зачастую просто мешают. Но есть возможность вернуть панель задач Windows 10. Есть бесплатная утилита с открытым исходным кодом, она не требует никаких изменений в реестре или командной строке: все, что вам нужно сделать, это загрузить и установить приложение ExplorerPatcher.
Как только вы запустите его, панель задач автоматически вернется к старым добрым временам, даже после перезагрузки компьютера. Это само по себе здорово, но есть несколько настроек, которые могут сделать еще лучше. Прежде всего, приложение по умолчанию использует меню «Пуск» Windows 11, которое отображается в центре, хотя кнопка «Пуск» закреплена слева.
Щелкните правой кнопкой мыши по открытой части панели задач и выберите «Свойства». Перейдите в меню «Пуск» > «Стиль меню «Пуск» и выберите вариант Windows 10 . Однако меню «Пуск» по-прежнему будет появляться из центра, поэтому перейдите в «Положение на экране» и выберите параметр «На краю экрана».
В разделе «Панель задач» > «Основное расположение панели задач на экране» вы можете закрепить панель задач в верхней части экрана. В разделе «Панель задач» вы также можете скрыть определенные кнопки и сместить всю панель задач по центру (при этом она будет вести себя как панель задач Windows 10).
ExplorerPatcher также полностью устраняет проблему с виджетами погоды в Windows 11. Если вы хотите постоянно видеть погоду на панели задач, но не хотите, чтобы показывались бессмысленно все виджеты подряд, выберите « Погода» > «Показать погоду на панели задач» и старый виджет погоды вернется.
2
536
Авторизуйтесь, чтобы оставить комментарий
Learn to customize your taskbar however you like
by Loredana Harsana
Loredana is a passionate writer with a keen interest in PC software and technology. She started off writing about mobile phones back when Samsung Galaxy S II was… read more
Updated on
- The majority of Windows 11 users have been dissatisfied with the taskbar’s design and asked us to show them how to reset it to Windows 10’s style.
- We listed below two solutions in which you can either reset the style or the settings of your taskbar to the default.
- To reset your Windows 11 taskbar, you can modify your registry or make use of Notepad.
XINSTALL BY CLICKING THE DOWNLOAD
FILE
Almost immediately following the release of Windows 11, it became evident that a significant number of early adopters were dissatisfied with the combined buttons in taskbar functionality introduced by this new operating system. Naturally, users wanted to reset it to Windows 10 style.
As well as the fact that the taskbar has been locked, fortunately, some members of the community have identified a way to restore the original appearance and behavior by making a series of adjustments to the system.
It is possible to expose your operating system to a series of alterations that will make the Windows 11 taskbar uncombined and unlocked if you are not a fan of the non-customizable taskbar.
Alternatively, we will show you how to reset Windows 11 taskbar settings to default if that’s what you are looking for, right after we see what other changes have occurred in the operating system. Follow along!
What other changes have occurred in Windows 11?
When it comes to client operating systems, Windows 11 is the next generation, and it offers features that businesses should be aware of. It is based on the same architecture as Windows 10 and shares the same user interface. If you are already familiar with the former, the transition to the latter will be seamless.
Similar to Windows 10, it includes security and privacy capabilities. Security for your devices begins with the hardware and extends to include OS security, application security, and user and identity protection. However, with Windows 11 there is more security due to the Windows Defender app.
Snap Layout is another new feature created when you place your apps in it, and that layout is then saved in a Snap Group. As you create more Snap Groups, you will be able to move between them by simply selecting the Snap Group you want to the go-between.
When you hover your cursor over a program in an existing snap layout in the taskbar, it displays a list of all the apps in it. This feature is referred to as the Snap Group. When you select a group, all of the apps in that group are opened in the same layout.
Android applications will be made available via the Microsoft Store through the Amazon Appstore, which will be available in Windows 11. This is something that users have been waiting for years, and it represents another step toward the integration of mobile and laptop computers.
Additionally, Windows 11 SE is a new edition of Windows that has been built specifically for educational purposes. It works on low-cost devices and is capable of running important applications such as Microsoft 365.
How can I reset the taskbar settings in Windows 11?
1. Modify your Registry
1. Press the Windows key + R to open the Run box and type or paste in regedit then hit Enter.
How we test, review and rate?
We have worked for the past 6 months on building a new review system on how we produce content. Using it, we have subsequently redone most of our articles to provide actual hands-on expertise on the guides we made.
For more details you can read how we test, review, and rate at WindowsReport.
2. Next, navigate to the following location by copy pasting it in the text bar at the top: Computer\HKEY_LOCAL_MACHINE\SOFTWARE\Microsoft\Windows\CurrentVersion\Shell\Update\Packages
3. In the right panel, right-click anywhere, then choose New and select DWORD value (32-bit) or the 64-bit option for those with a 64 bit system.
4. Name it UndockingDisabled, then double-click on it and set the Value data to 1.
5. Now restart your computer.
After restarting, you’ll get classic taskbar back in Windows 11. Please note the classic taskbar can take a few seconds to load and show all icons and buttons.
6. You’ll notice a few broken or not working icons present on the left-side of the taskbar, such as Cortana, Search and TaskView.
You can remove those extra icons by going into Settings, then click on Personalisation, followed by Taskbar, and unselecting them.
If you’re looking to reset your Taskbar in Windows 11 and restore the classic look to it, you should know this can be done via Registry Editor.
You need to make a few Registry tweaks, and then you will be able to use the classic taskbar on your Windows 11 PC.
2. Reset Windows 11 taskbar settings to default
- Type or copy and paste the following text in a Notepad file and save it as a BAT file:
REG DELETE HKCU\Software\Microsoft\Windows\CurrentVersion\Explorer\Streams\Desktop /F taskkill /f /im explorer.exe taskkill /f /im shellexperiencehost.exe del %localappdata%\Packages\Microsoft.Windows.ShellExperienceHost_cw5n1h2txyewy\TempState* /qstart explorer.exe - After you save the file, double-click on it to run the program. It will automatically reset your taskbar’s settings to default.
- From here, you can customize your taskbar if you go to the Settings window by pressing the Windows button + I, then follow Personalisation from the left panel followed by Taskbar from the right side. That’s it!
How can I disable rounded corners?
Microsoft is aware of your preferences for how Windows should appear. That, at the very least, appears to be the message being sent by them with Windows 11.
It is not yet possible to fully restore the appearance and feel of Windows 11 to that of Windows 10, and given Microsoft’s current stance toward UI modification, it is unlikely to be possible in the future. Nonetheless, there are a few important adjustments that can make you feel more comfortable.
The new appearance of Windows 11 is defined by its rounded corners. However, they are not universally adored, and there is more bad news on the horizon. Changes to these settings are not currently feasible, either through Windows 11 or through a third-party solution.
There is only one option available to you. If you disable hardware graphics acceleration in Windows 11, the operating system will revert to square corners (this will also turn off other visual features like transparency). There is an alternative however, you can turn off your graphics hardware entirely.
Open Device Manager, then Display Adapters, and right-click on the display adapter that appears on the screen to select Properties. Select Disable Device from the drop-down menu. While your screen will briefly flicker, the rounded corners will no longer be present when the OS resumes its operation.
This, on the other hand, is not something we would encourage. In addition to making the Windows UI feel sluggish and stilted, disabling your graphics hardware means you won’t be able to run 3D applications or play 3D games until you switch the hardware back on.
If you find that your taskbar is empty in Windows 11, you should definitely take a look at the guide linked to find a list of solutions you can apply.
Alternatively, if you wish to set a vertical taskbar in Windows 11 you can do so by following the article linked. Users have found it to be one of the most helpful guides so far.
And lastly, your taskbar will misbehave from time to time and for these moments we have put together a list of six sure methods to fix it. Don’t miss it out to save up some time!
Was this guide helpful for you? Let us know in the comments section below. Thanks for reading!