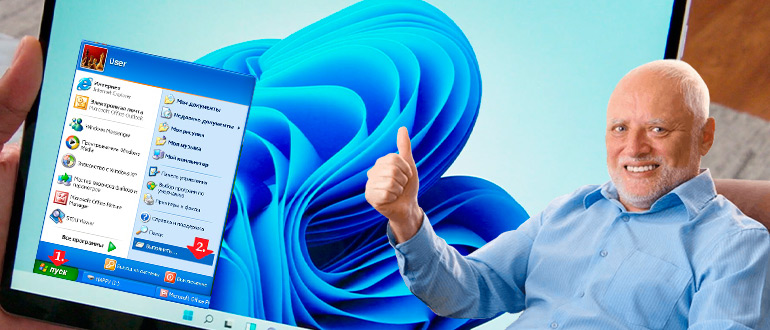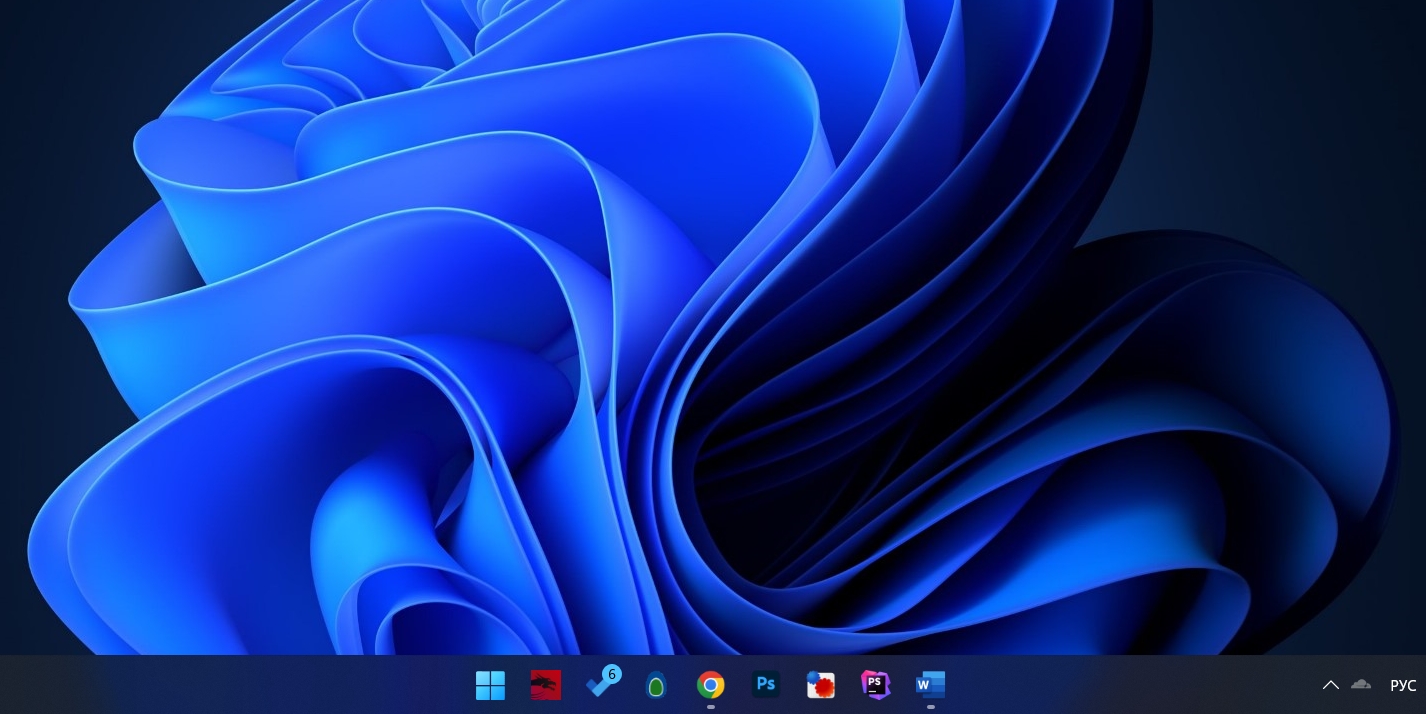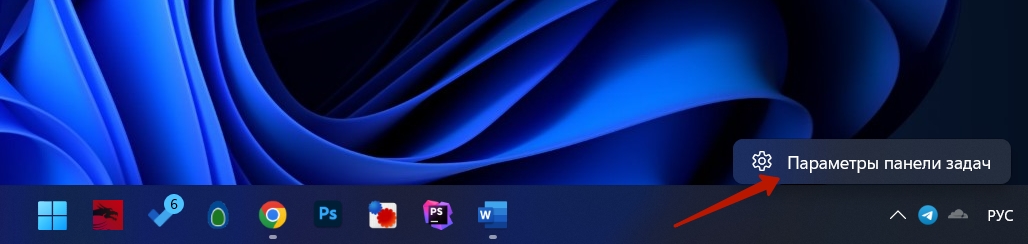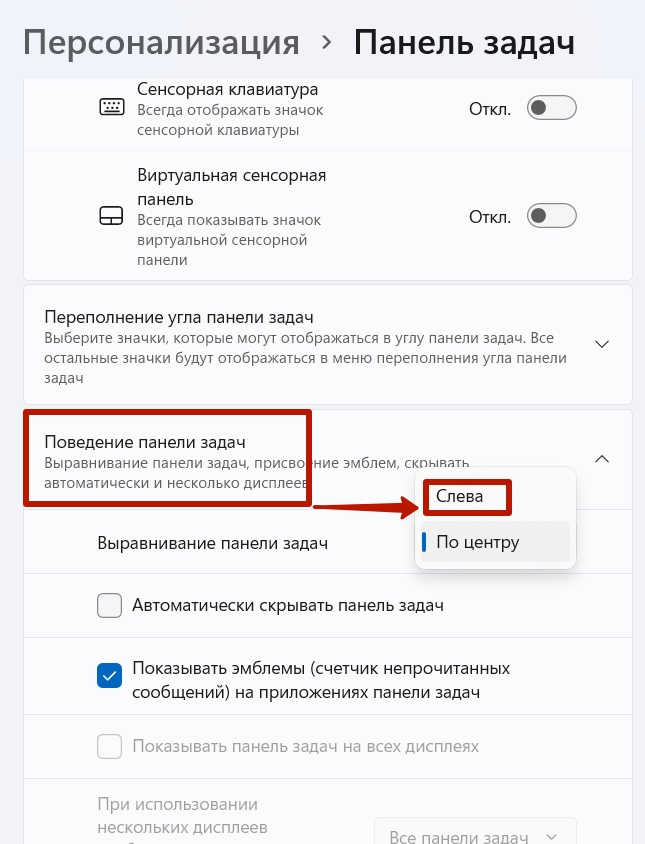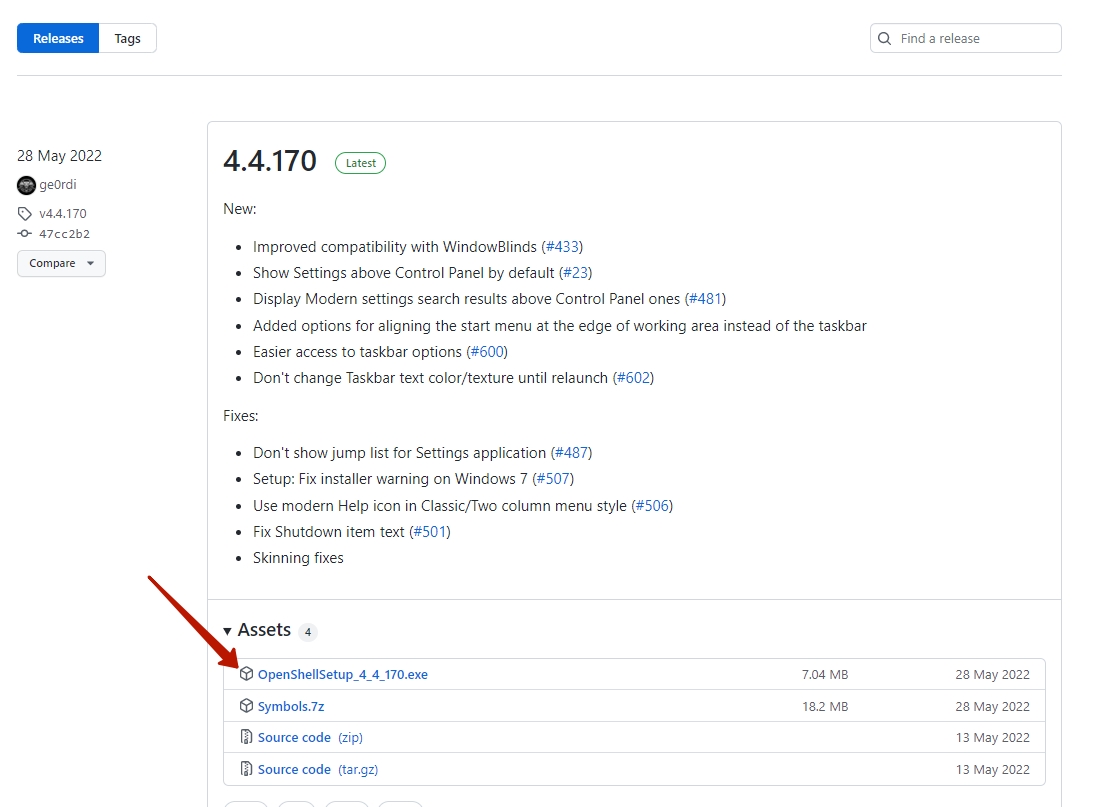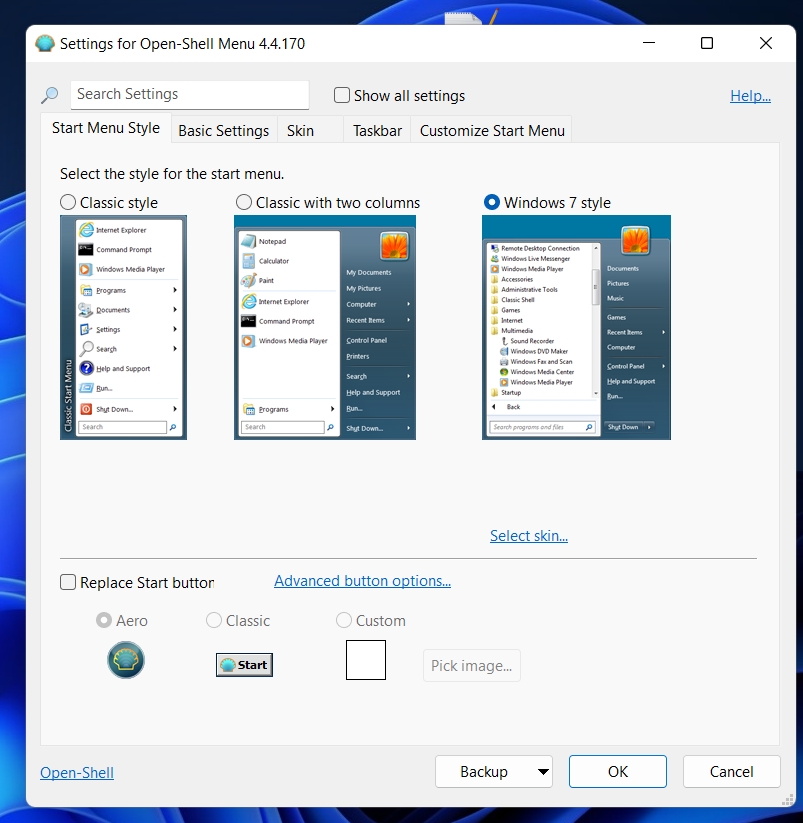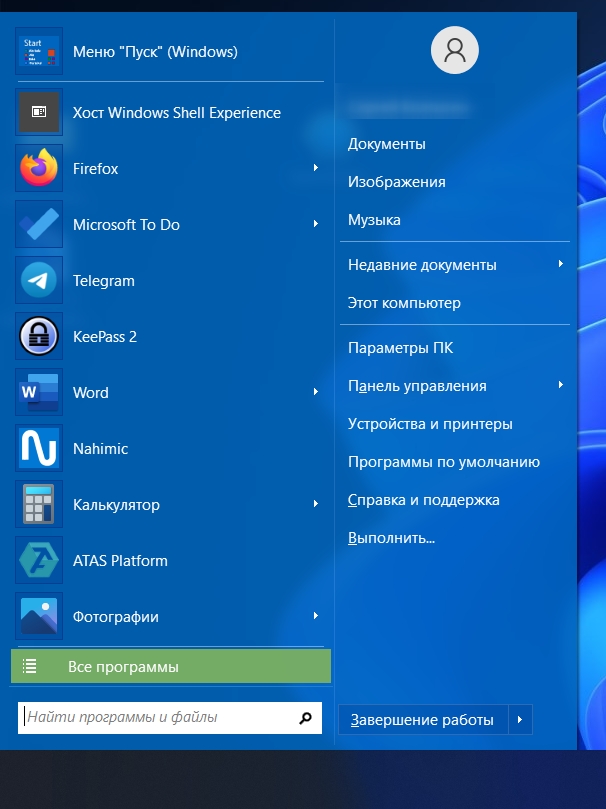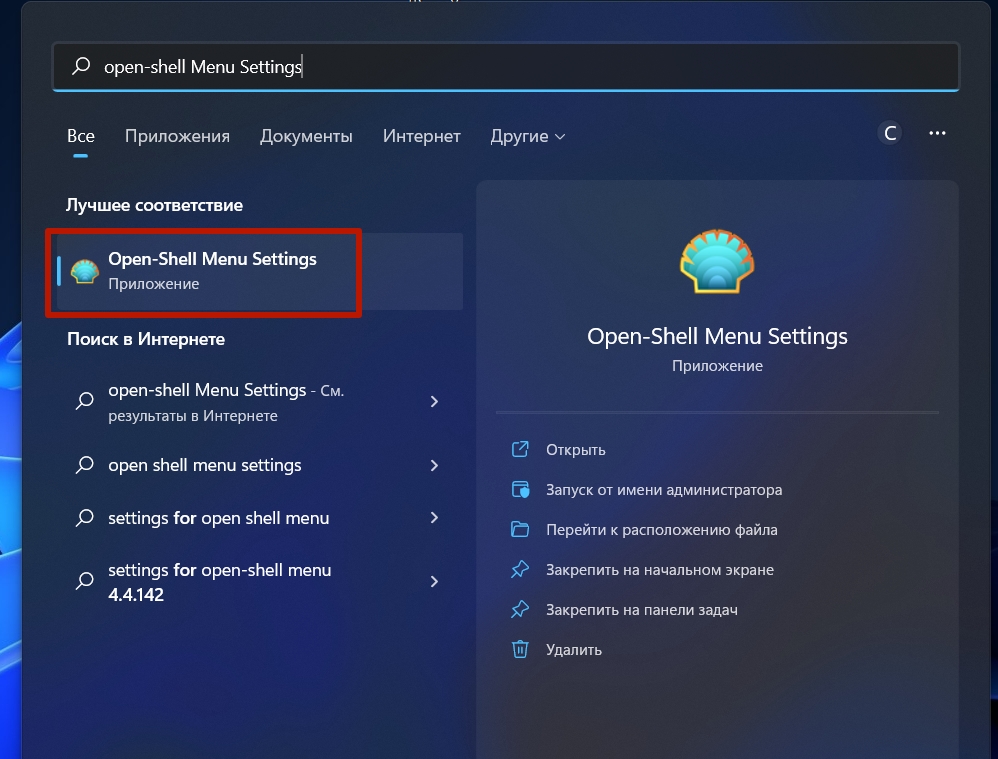Далее в статье о различных программах, позволяющих вернуть «классическое» меню Пуск из старых ОС в новой Windows 11. К сожалению, полностью бесплатная только первая из них, остальные могут предложить лишь бесплатный пробный период. Также может быть полезным: Как вернуть старое контекстное меню в Windows 11.
ExplorerPatcher
Первый способ — бесплатная утилита ExplorerPatcher, имеющая множество функций изменения панели задач, параметров оформления Windows 11 и позволяющая, в том числе, вернуть полноценное меню из Windows 10 в новой системе.
Использование программы сравнительно простое:
- Скачайте последнюю версию ExplorerPatcher с официального сайта https://github.com/valinet/ExplorerPatcher/releases (в разделе Assets) и запустите установщик.
- На короткое время рабочий стол и панель задач может пропасть, а затем вновь появиться слегка измененным. Для доступа к настройкам ExplorerPatcher нажмите правой кнопкой мыши в пустом месте панели задач и выберите пункт «Свойства».
- В окне параметров присутствуют разнообразные возможности. Мы коснёмся именно возврата меню Пуск как в Windows В разделе «Taskbar» установите стиль панели задач «Windows 10» (верхний пункт).
- Перейдите в раздел «Start menu» и установите стиль меню «Пуск» как в Windows 10 (верхний пункт), а также поменяйте «Position on screen» на «At screen edge».
- Нажмите «Restart File Explorer» слева внизу окна программы для перезапуска проводника и применения изменений.
- Готово, вы получили меню Пуск из Windows 10, полностью функциональное и рабочее:
Это не все доступные настройки в ExplorerPatcher, рекомендую по возможности изучить их. К примеру, мы можем сделать меню пуск из Windows 10, но со скругленными углами, убрать список приложений из него и оставить лишь плитки, сделать полноэкранное меню «Пуск».
Если вам требуется поместить панель задач сверху, слева или справа экрана, используйте пункт «Primary taskbar location on screen» на вкладке «Taskbar» в Explorer Patcher.
StartAllBack
Программа StartAllBack (полностью на русском языке, в отличие от предыдущего варианта) позволяет гибко настроить панель задач, меню Пуск и вид кнопки Пуск, изменить расположение панели задач и параметры проводника.
В StartAllBack есть предустановленные темы для возврата оформления из Windows 10 или Windows 7, а далее настройки каждой из этих тем можно редактировать для получения того результата, который нужен именно вам.
Подробный обзор возможностей утилиты в отдельной статье: StartAllBack — классическое меню пуск для Windows 11, настройки панели задач и другие функции.
Start11
Если вы когда-либо интересовались вопросами изменения оформления Windows, вам, вероятно, известны программные продукты Stardock. Start11 — один из таких продуктов, специально предназначенный для изменения внешнего вида меню «Пуск» в Windows 11, с русским языком интерфейса.
Скачать пробную 30-дневную версию Start11 можно с официального сайта https://www.stardock.com/products/start11/download — на странице загрузки нажмите «Try free for 30 days», как указано на изображении ниже, затем установите программу.
Можно приступать к выполнению настроек:
- При первом запуске нажмите по кнопке начала ознакомительного периода, вам предложат ввести свой E-mail (вводим какой-либо реальный адрес, так как на него придет ссылка для активации). После активации Start11 вас спросят о предпочитаемом выравнивании панели задач (слева или по центру), а затем можно будет начать настройки меню Пуск.
- На первом экране можно выбрать стиль оформления меню «Пуск»: Windows 7, Windows 10, Modern или Windows 11.
- Выбранный вариант оформления меню «Пуск» можно дополнительно настроить: выбрать ярлыки, поменять цвет и фоновый рисунок, прозрачность, шрифты и другие настройки.
- В разделе «Кнопка Пуск» можно настроить свое изображение кнопки Пуск.
- Раздел «Панель задач» позволяет менять различные её параметры — включать или отключать группировку значков, фоновое размытие и прозрачность, менять размер и другие параметры.
- Вкладка «Поиск» служит для настройки поиска в панели задач и меню «Пуск».
- Раздел «Управление» позволяет настроить, что и как будет открываться при нажатии кнопки «Пуск», клавиши Windows на клавиатуре. Например, вы можете сделать так, чтобы в одном случае открывалось изменённое меню, а во втором — классическое меню Windows 11.
Доступные параметры в достаточной мере понятны и, если известно какого результата и внешнего вида меню «Пуск» требуется достичь, вероятнее всего это получится сделать с помощью Start11, а для многих пользователей могут оказаться подходящими и предустановленные стили.
Если тема изменения внешнего вида ОС вам близка, рекомендую к ознакомлению все статьи сайта на тему оформления Windows 11.
Классическое меню «Пуск» для Windows 11 можно вернуть с помощью программы Open Shell и Start11, доступные по ссылкам github.com/Open-Shell/Open-Shell-Menu/releases и stardock.com/products/start11/ соответственно. После установки программа позволяет вернуть прежнее оформление, как в Виндовс 10 и выполнить настройку с учетом собственных предпочтений. Ниже рассмотрим каждый из вариантов подробнее.
Можно ли вернуть
Не всем пользователям новой Windows 11 нравится изменение классического меню «Пуск». При этом разработчики отметили, что такие нововведения, вплоть до значков, шрифта и звука были сделаны специально для удобства пользования. Сам «Пуск» оказался в центре для упрощения поиска. При этом пользователь видит последние файлы вне зависимости от платформы, на которой осуществлялся просмотр.
Жалобы на оформление повлекли за собой вопросы, как вернуть старый «Пуск» в Windows 11, и можно ли это сделать без отката до 10. Такое желание возникает у людей, которые не хотят перестраиваться и планируют пользоваться классическим меню. Его легко вернуть с помощью специальных приложений Open Shell и Start11 (платное), которые находятся в свободном доступе. В некоторых случаях может помочь внесение изменение в реестр, но последнее время этот метод почти не работает.
Как вернуть: все способы
Ниже рассмотрим три способа, как вернуть классический «Пуск» в Виндовс 11 и получить привычное меню. Первый метод, позволяющий внести изменения с помощью реестра, может не сработать, а вот два других (с применением дополнительного софта) дают желаемый результат с гарантией. Рассмотрим все варианты подробнее.
Изменение реестра
До недавнего времени вернуть старое меню «Пуск» в Windows 11 можно было с помощью внесения правок в реестр. Сегодня в большинстве случаев он не сработает, но попробовать стоит. Алгоритм действий такой:
- Войдите в поиск Windows 11 и введите «реестр». Как вариант, жмите Win+R, а потом введите regedit.
- Вверху укажите путь HKEY_CURRENT_USERSoftwareMicrosoftWindowsCurrentVersionExplorerAdvanced для получения доступа к нужной папке.
- Кликните правой кнопкой мышки на раздел «Advanced» и кликните «Создать».
- Выберите параметр DWORD на 32 бита (Value).
- Дайте название Start_ShowClassicMode и жмите «Ввод».
- Два раза жмите на сделанный DWORD-параметр и поменяйте значение с «0» на «1».
- Перезапустите ПК / ноутбук.
В случае успеха должен появиться стандартный пуск Windows 11 в классическом исполнении меню. Еще раз отметим, что в большинстве случаев этот вариант не работает. В таком случае используйте рассмотренные ниже решения.
Вообще способ с реестром спасает от многих проблем с ОС. Начиная от ситуаций, когда пропадает панель задач.
Open Shell
Действенный метод, как вернуть классическое меню «Пуск» Windows 11, как в 10 — применение софта Open Shell. Алгоритм действий в таком случае имеет следующий вид:
- Установите программу Open Shell по ссылке github.com/Open-Shell/Open-Shell-Menu/releases.
- Установите программу. Выберите компонент меню «Пуск», который необходимо изменить.
- Жмите на кнопку меню «Пуск», далее «Все приложения».
- Выберите «Открыть настройки меню Open Shell» из перечня удаленных программ.
- Поставьте флажок возле параметра «Заменить кнопку Пуск». Как только эта работа сделана приложение Опен Шелл помещает значок слева внизу — в то место, где ранее размещалось классическое меню.
- Перейдите на вкладку «Обложка (Skin)».
- Выберите подходящий вариант.
- Отключите панель задач по центру для Виндовс 11. Для этого зайдите в «Параметры» Windows 11, а далее «Персонализация» и «Панель задач».
- Жмите на кнопку «Поведение панель задач» и выберите «Выравнивание панели задач с левой стороны».
Таким способом в Windows 11 можно вернуть старый Пуск в классическом исполнении. Выполнение девятого пункта является обязательным, ведь пока программа Open Shell после активации сохраняет расположение старой панели и придется пользоваться двумя одновременно. Чтобы этого избежать, необходимо отключить отображение строки по центру.
Изменение значка «Пуск»
Чтобы в Windows 11 остался старый «Пуск», необходимо сделать еще один шаг. Дело в том, что после внесения изменений с помощью программы Open Shell значок классического меню имеет немного иной вид. Не такой, как в Виндовс 10, 8 или 7. Для исправления ситуации этот символ необходимо поменять. Для этого сделайте следующие шаги:
- Запустите приложение из пускового раздела.
- В разделе меню «Заменить Пуск» жмите на «Пользовательский».
- Кликните на «Выбрать изображение».
- Выберите подходящий значок и сохранитесь.
При желании можно менять и другие параметры, к примеру, ручное поведение, внешний вид, изменить цвет и т. д. Для загрузки новых стилей можно использовать сайт deviantart.com/gliczide/art/Windows-11-Start-Buttons-Taskbars-882839915.
Start11
Специалисты компании Stardock выпустили еще одну программу, позволяющую вернуть классическое меню «Пуск» в Windows 11. Софт доступен для загрузки на официальном сайте stardock.com/products/start11/. С ее помощью можно выбрать один из нескольких вариантов оформления, расположить панель задач сверху или снизу, поменять цвет, прозрачность или углы, отрегулировать размытие и прозрачность, размер.
Разобраться, как вернуть старую панель задач Windows 11 не составляет труда, ведь интерфейс программы очень простой. На выбор доступно несколько стилей, в том числе классическое меню для Виндовс 7 или 10. Можно также персонализировать отображение под собственное предпочтение.
Собственно, с помощью Start11 можно быстро вернуть кнопку «Пуск» в Windows 11 в классическом варианте. При этом пользователю вправе менять цвета, текстуры, вариант отображения, стили и т. д. Кроме того, в программе доступна привычная поисковая строка. Разработчики приложения заявляют, что новый софт всего лишь возвращает то, что потеряли пользователи Windows 11.
Главный недостаток в том, что программа не бесплатная. При оплате 5,99 долларов доступна 1 активная установка, 30 дней поддержки и 11 языков на выбор (в том числе русский). При этом разработчики обещают 30 дней бесплатного пользования. Также имеется тариф за 14,99 долларов. В этом случае доступно пять установок и месяц поддержки.
Теперь вы знаете, как поменять меню «Пуск» в Windows 11 в стиле 10 и получить его в классическом варианте. Лучший способ — использовать бесплатную программу Open Shell, но при наличии свободных денег можно купить Start11. Что касается внесения изменений в реестр, этот способ в 9 из 10 случаев не работает.
В комментариях поделитесь своим опытом возврата классического меню, и какой еще метод можно использовать.
Отличного Вам дня!
Друзья, приветствую вас на портале WiFiGid! В этой статье я покажу вам во всех деталях как можно вернуть классическое меню «Пуск» для Windows 11, если вдруг вам оно очень сильно надо. Лично я уже привык и к новому меню «Пуск», но для любителей классики выделил время на эту заметку.
Содержание
- Способ 1 – Просто переносим влево
- Способ 2 – Open-Shell (Classic-Shell)
- Задать вопрос автору статьи
Способ 1 – Просто переносим влево
Внимание! Чуть ниже мы поговорим про классическое меню «Пуск» как на Windows 7. Этот способ больше про расположение самой кнопки.
В новой Windows 11 всю панель быстрого доступа и саму кнопку «Пуск» расположили по центру:
В первые дни моя мышь так и стремилась в левый угол, но со временем переобучение прошло успешно. Тем же, кто не может до сих пор свыкнуться с этим нововведением есть официальный способ переместить его влево.
- Щелкаем правой кнопкой мыши по любому пустому месту панели задач и выбираем «Параметры панели задач» (тот же самый пункт вы можете найти через поиск Windows 11).
- Листаем в самый низ открывшегося окна, раскрываем вкладку «Поведение панели задач» и здесь ставим «Выравнивание панели задач» «Слева»:
Готово! И хотя сам «Пуск» остался тем же, зато он расположен под руку. Далее предлагаю посмотреть вариант получения классического меню.
Способ 2 – Open-Shell (Classic-Shell)
Если нужно вернуть классику, стандартного способа в самой Windows 11 еще нет (и даже не знаю, будет ли). Остается использовать внешнее решение – Open-Shell.
- Идем на GitHub программы и скачиваем актуальный релиз.
- Запускаем установщик, проходим все этапы и… не получаем ничего!!! Ну так было у меня, у вас, возможно, все прошло по-другому. Нажимаем на клавишу и получаем вот такое окошко настройщика:
- На скриншоте выше можно смело нажимать кнопку «ОК» (но при желании можете покопаться в настройках, а если проблемы с языком – используем переводчик или просто пишем свои вопросы в комментарии к этой статье). После этого все настройки меню применяются.
А теперь поговорим про главный недостаток. Если на Windows 10 эта программа полностью подменяла меню «Пуск», то в Windows 11, что-то пока не так (быть может уже поправили). Если щелкнуть мышкой по кнопке «Пуск», то открывается стандартное меню Windows 11. Но если нажать клавиши , то открывается классический «Пуск». При этом в самой настройке программы есть возможность установить вторую кнопку «Пуск» на панель задач, но полной подмены нет.
А использовать оба способа (установить это меню, вывести иконку на панель, а обычное меню выравнять влево), то кнопка пуск Open-Shell будет перекрывать кнопку «Пуск» от Windows 11.
Для информации. Чтобы заново войти в настройки Open-Shell, можно щелкнуть правой кнопкой мыши по ЕЕ кнопке «Пуск» и выбрать пункт «Настройка». Если же вы эту кнопку не вынесли, то через стандартный поиск Windows 11 ищем программу Open-Shell Menu Settings.
Customize your Windows Start menu
Updated on November 4, 2021
What to Know
- Search for regedit to open Registry Editor.
- Add the Start_ShowClassicMode value to a key within HKEY_CURRENT_USER.
- Change the value data to 1 and then reboot.
This article explains how to get the Windows 11 classic Start menu so your desktop feels a bit more like Windows 10. A registry value will need to be added to the Windows Registry, but it’s very straightforward and easy to accomplish.
This registry tweak has been confirmed to work only on a very specific Windows 11 build. Updating to build 22000.65 has been known to prevent the edit from working.
Windows 11 Start Menu: What’s New
The Windows 11 Start menu looks quite a bit different from the menu in Windows 10. As you can see, pinned items are displayed at the top with all the others accessible through an All apps button. Recommended and recent items are on the bottom half. The power button is how you put your computer to sleep or shut down or restart.
After the registry tweak described below, the classic Start menu will be restored. It works in nearly the exact same way as the Windows 10 Start menu, where recently added items are on the left and pinned apps are on the right. The power button is situated on the left in the classic menu and unlike Windows 10, there aren’t links along the left panel for settings, documents, pictures, etc., unless you customize the settings (more on that below).
How to Change the Start Menu Back to ‘Normal’
Windows 11 sets a new normal for the Start menu. It’s not quite the same as the menu you’re used to in Windows 10, but fortunately, a small registry tweak can get it looking more like the classic Start menu you might prefer.
-
Select the search button from the taskbar and type regedit.
-
Select Open when Registry Editor appears.
-
Navigate here by expanding the folders from the left pane:
HKEY_CURRENT_USER\Software\Microsoft\Windows\CurrentVersion\Explorer\Advanced -
Right-click Advanced from the left pane and choose New > DWORD (32-bit) Value.
-
Enter this as the new value’s name, and then press Enter to save it.
Start_ShowClassicMode -
Double-click the same value and change the data to be 1, and then select OK.
-
Restart your computer. The quickest way to reboot Windows 11 is to right-click the Start button and choose Shut down or sign out > Restart. Logging out and back in will also work.
Restoring the default Windows 11 Start menu is really easy by simply reversing the steps from above. You can either delete the value you made during step 5, or return to step 6 and change the data to 0. Reboot or log out to enable the changes.
How to Customize the Windows 11 Start Menu
The Windows 11 Settings is how you can customize what you see on the Start menu. Get there by searching for Settings and then navigating to Personalization > Start.
It’s there you can show or hide recently added apps, most used apps, and recently opened items. Selecting Choose which folders appear on Start lets you toggle the visibility of folders like File Explorer, Settings, Documents, Network, Downloads, and more.
Pinning and unpinning Start menu items, and rearranging them, is very straightforward. Both the default and classic Start menu have an Unpin from Start option when you right-click a pinned item. Click and drag to rearrange how things appear, or right-click on the default Start menu to find Move to top to quickly pin it as the first item in the list.
FAQ
-
Where is the Start menu on Windows 11?
By default, Windows 11 centers the Start menu on your screen over the taskbar. Use the above registry edits to mirror the Windows 10 start menu. To left-align the taskbar as well, go to Settings > Personalization > Taskbar > Taskbar alignment.
-
How do I turn on the Start menu in Windows 11?
Similar to Windows 10, select the Windows start icon from the left side of the Start menu. To edit the apps and folders that appear and other behaviors, launch the Start menu and visit Settings > Personalization > Start.
Thanks for letting us know!
Get the Latest Tech News Delivered Every Day
Subscribe
Вчера, 15 июня, в сети появился полноценный ISO-образ операционной системы Windows 11, который все ринулись устанавливать. И по завершению процесса оказалось, что дизайнеры из Microsoft решили перерисовать «Панель задач», сместив все ярлыки по центру экрана. Вероятно, они вдохновились дизайном macOS, но это понравилось далеко не всем — многие пользователи в сети жалуются, что им такое размещение не подходит. Благо, есть возможность вернуть «Пуск» и «Панель задач» в их привычное место — в левый нижний угол. Для этого есть сразу два способа решения проблемы.
Способ первый — через настройки
Скорее всего, в Microsoft предугадали реакцию аудитории на новое центрирование «Панели задач», так что в штатных настройках системы можно вернуть панель в левую часть экрана.
- кликните правой клавишей мыши по панели задач;
- в выпадающем меню выберите «Taskbar settings» (Параметры панели задач);
- должно открыться меню Taskbar, если нет — кликните по нему в левом меню;
- в верхней части окна есть пункт «Taskbar alignment» — кликните по нему и выберите вариант «Left».
Теперь все ярлыки на «Панели задач» и меню «Пуск» расположены в левой части экрана.
Способ второй — через реестр
В случае, если первый вариант вам покажется неудобным, можно воспользоваться функцией редактора реестра системы.
- нажмите Win+R на клавиатуре;
- в появившемся окне введите команду regedit и нажмите ОК;
- проследуйте по адресу HKEY_CURRENT_USER\Software\Microsoft\Windows\CurrentVersion\Explorer\Advanced\
- создайте в данном разделе новый параметр DWORD 32-разрядный;
- переименуйте его в Start_ShowClassicMode;
- установите значение для данного параметра «1» (без кавычек);
- перезагрузите систему.
- Теперь не боюсь за Windows: точки восстановления создаются каждый день. Вот как это настроить
- 7 функций, которые сделают Windows 12 лучшей системой. Если Microsoft пойдёт на это
- Эта бесплатная утилита от Microsoft в разы ускоряет работу. Она существует ещё с Windows 95
- Эта утилита показывает, где используется выбранный файл в Windows и что мешает удалить его
- 10 приложений, которые нужно сразу установить на новый компьютер