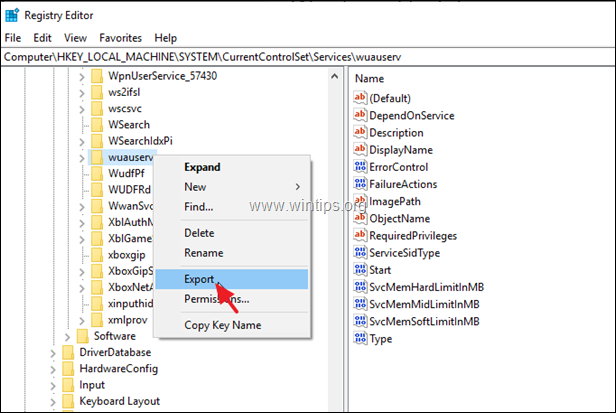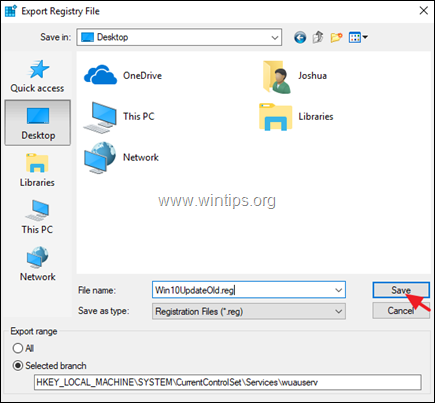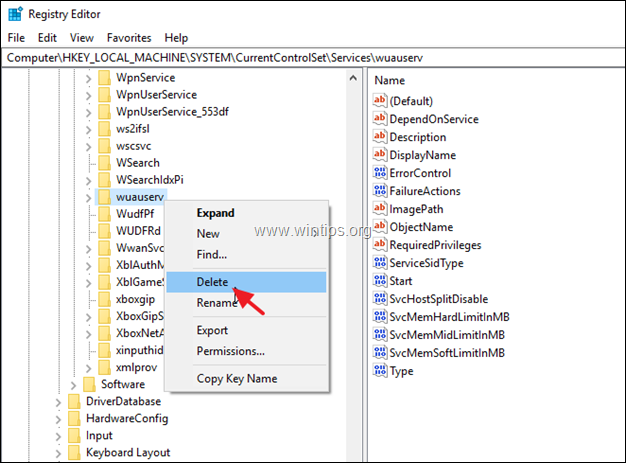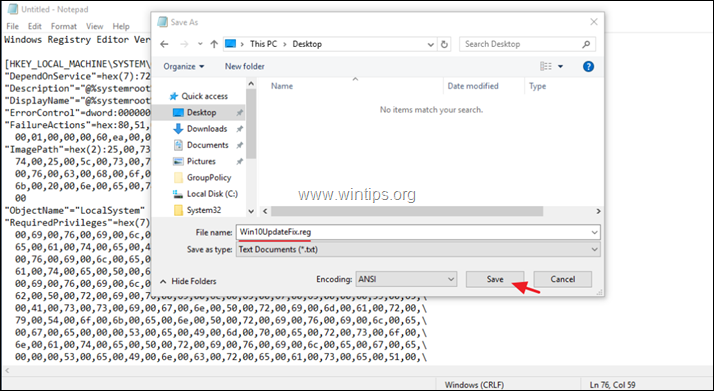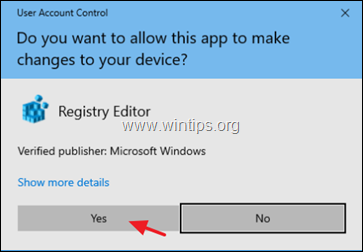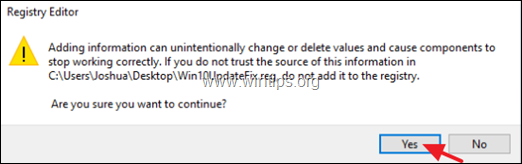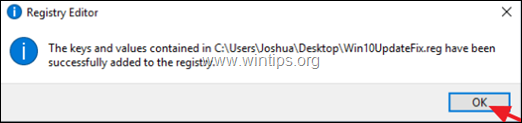Windows Registry Editor Version 5.00 [HKEY_LOCAL_MACHINE\SYSTEM\CurrentControlSet\Services\wuauserv] "DependOnService"=hex(7):72,00,70,00,63,00,73,00,73,00,00,00,00,00 "Description"="@%systemroot%\\system32\\wuaueng.dll,-106" "DisplayName"="@%systemroot%\\system32\\wuaueng.dll,-105" "ErrorControl"=dword:00000001 "FailureActions"=hex:80,51,01,00,00,00,00,00,00,00,00,00,03,00,00,00,14,00,00,\ 00,01,00,00,00,60,ea,00,00,00,00,00,00,00,00,00,00,00,00,00,00,00,00,00,00 "ImagePath"=hex(2):25,00,73,00,79,00,73,00,74,00,65,00,6d,00,72,00,6f,00,6f,00,\ 74,00,25,00,5c,00,73,00,79,00,73,00,74,00,65,00,6d,00,33,00,32,00,5c,00,73,\ 00,76,00,63,00,68,00,6f,00,73,00,74,00,2e,00,65,00,78,00,65,00,20,00,2d,00,\ 6b,00,20,00,6e,00,65,00,74,00,73,00,76,00,63,00,73,00,20,00,2d,00,70,00,00,\ 00 "ObjectName"="LocalSystem" "RequiredPrivileges"=hex(7):53,00,65,00,41,00,75,00,64,00,69,00,74,00,50,00,72,\ 00,69,00,76,00,69,00,6c,00,65,00,67,00,65,00,00,00,53,00,65,00,43,00,72,00,\ 65,00,61,00,74,00,65,00,47,00,6c,00,6f,00,62,00,61,00,6c,00,50,00,72,00,69,\ 00,76,00,69,00,6c,00,65,00,67,00,65,00,00,00,53,00,65,00,43,00,72,00,65,00,\ 61,00,74,00,65,00,50,00,61,00,67,00,65,00,46,00,69,00,6c,00,65,00,50,00,72,\ 00,69,00,76,00,69,00,6c,00,65,00,67,00,65,00,00,00,53,00,65,00,54,00,63,00,\ 62,00,50,00,72,00,69,00,76,00,69,00,6c,00,65,00,67,00,65,00,00,00,53,00,65,\ 00,41,00,73,00,73,00,69,00,67,00,6e,00,50,00,72,00,69,00,6d,00,61,00,72,00,\ 79,00,54,00,6f,00,6b,00,65,00,6e,00,50,00,72,00,69,00,76,00,69,00,6c,00,65,\ 00,67,00,65,00,00,00,53,00,65,00,49,00,6d,00,70,00,65,00,72,00,73,00,6f,00,\ 6e,00,61,00,74,00,65,00,50,00,72,00,69,00,76,00,69,00,6c,00,65,00,67,00,65,\ 00,00,00,53,00,65,00,49,00,6e,00,63,00,72,00,65,00,61,00,73,00,65,00,51,00,\ 75,00,6f,00,74,00,61,00,50,00,72,00,69,00,76,00,69,00,6c,00,65,00,67,00,65,\ 00,00,00,53,00,65,00,53,00,68,00,75,00,74,00,64,00,6f,00,77,00,6e,00,50,00,\ 72,00,69,00,76,00,69,00,6c,00,65,00,67,00,65,00,00,00,53,00,65,00,44,00,65,\ 00,62,00,75,00,67,00,50,00,72,00,69,00,76,00,69,00,6c,00,65,00,67,00,65,00,\ 00,00,53,00,65,00,42,00,61,00,63,00,6b,00,75,00,70,00,50,00,72,00,69,00,76,\ 00,69,00,6c,00,65,00,67,00,65,00,00,00,53,00,65,00,52,00,65,00,73,00,74,00,\ 6f,00,72,00,65,00,50,00,72,00,69,00,76,00,69,00,6c,00,65,00,67,00,65,00,00,\ 00,53,00,65,00,53,00,65,00,63,00,75,00,72,00,69,00,74,00,79,00,50,00,72,00,\ 69,00,76,00,69,00,6c,00,65,00,67,00,65,00,00,00,53,00,65,00,54,00,61,00,6b,\ 00,65,00,4f,00,77,00,6e,00,65,00,72,00,73,00,68,00,69,00,70,00,50,00,72,00,\ 69,00,76,00,69,00,6c,00,65,00,67,00,65,00,00,00,53,00,65,00,4c,00,6f,00,61,\ 00,64,00,44,00,72,00,69,00,76,00,65,00,72,00,50,00,72,00,69,00,76,00,69,00,\ 6c,00,65,00,67,00,65,00,00,00,53,00,65,00,4d,00,61,00,6e,00,61,00,67,00,65,\ 00,56,00,6f,00,6c,00,75,00,6d,00,65,00,50,00,72,00,69,00,76,00,69,00,6c,00,\ 65,00,67,00,65,00,00,00,53,00,65,00,53,00,79,00,73,00,74,00,65,00,6d,00,45,\ 00,6e,00,76,00,69,00,72,00,6f,00,6e,00,6d,00,65,00,6e,00,74,00,50,00,72,00,\ 69,00,76,00,69,00,6c,00,65,00,67,00,65,00,00,00,53,00,65,00,43,00,72,00,65,\ 00,61,00,74,00,65,00,53,00,79,00,6d,00,62,00,6f,00,6c,00,69,00,63,00,4c,00,\ 69,00,6e,00,6b,00,50,00,72,00,69,00,76,00,69,00,6c,00,65,00,67,00,65,00,00,\ 00,53,00,65,00,49,00,6e,00,63,00,72,00,65,00,61,00,73,00,65,00,42,00,61,00,\ 73,00,65,00,50,00,72,00,69,00,6f,00,72,00,69,00,74,00,79,00,50,00,72,00,69,\ 00,76,00,69,00,6c,00,65,00,67,00,65,00,00,00,00,00 "ServiceSidType"=dword:00000001 "Start"=dword:00000003 "SvcMemHardLimitInMB"=dword:000000f6 "SvcMemMidLimitInMB"=dword:000000a7 "SvcMemSoftLimitInMB"=dword:00000058 "Type"=dword:00000020 [HKEY_LOCAL_MACHINE\SYSTEM\CurrentControlSet\Services\wuauserv\Parameters] "ServiceDll"=hex(2):25,00,73,00,79,00,73,00,74,00,65,00,6d,00,72,00,6f,00,6f,\ 00,74,00,25,00,5c,00,73,00,79,00,73,00,74,00,65,00,6d,00,33,00,32,00,5c,00,\ 77,00,75,00,61,00,75,00,65,00,6e,00,67,00,2e,00,64,00,6c,00,6c,00,00,00 "ServiceDllUnloadOnStop"=dword:00000001 "ServiceMain"="WUServiceMain" [HKEY_LOCAL_MACHINE\SYSTEM\CurrentControlSet\Services\wuauserv\Security] "Security"=hex:01,00,14,80,78,00,00,00,84,00,00,00,14,00,00,00,30,00,00,00,02,\ 00,1c,00,01,00,00,00,02,80,14,00,ff,00,0f,00,01,01,00,00,00,00,00,01,00,00,\ 00,00,02,00,48,00,03,00,00,00,00,00,14,00,9d,00,02,00,01,01,00,00,00,00,00,\ 05,0b,00,00,00,00,00,18,00,ff,01,0f,00,01,02,00,00,00,00,00,05,20,00,00,00,\ 20,02,00,00,00,00,14,00,ff,01,0f,00,01,01,00,00,00,00,00,05,12,00,00,00,01,\ 01,00,00,00,00,00,05,12,00,00,00,01,01,00,00,00,00,00,05,12,00,00,00 [HKEY_LOCAL_MACHINE\SYSTEM\CurrentControlSet\Services\wuauserv\TriggerInfo] [HKEY_LOCAL_MACHINE\SYSTEM\CurrentControlSet\Services\wuauserv\TriggerInfo\0] "Type"=dword:00000005 "Action"=dword:00000001 "Guid"=hex:e6,ca,9f,65,db,5b,a9,4d,b1,ff,ca,2a,17,8d,46,e0 [HKEY_LOCAL_MACHINE\SYSTEM\CurrentControlSet\Services\wuauserv\TriggerInfo\1] "Type"=dword:00000005 "Action"=dword:00000001 "Guid"=hex:c8,46,fb,54,89,f0,4c,46,b1,fd,59,d1,b6,2c,3b,50
The Windows Update Service helps in updating your Windows 11/10 system to the latest version and it is necessary because it pushes updates required by the operating system. The service is managed through the Service Manager. However, some users have reported a case where the Windows Update Service missing in services.msc in Windows 11/10. At times you may see error code 0x80070424.
Windows Update Service is missing (0x80070424)
While the basic cause is a missing file, a user reported that it was apparently removed by malware. Thus, it is advisable to perform a full system anti-virus scan on your system before proceeding with any troubleshooting mentioned below:
- Run the Windows Updates Troubleshooter
- Run an SFC scan
- Use DISM to fix Windows Update files
- Re-register or reset Windows Updates components
- Use Registry fix
- Reset your computer
- Repair Windows using external media
Try the following solutions sequentially to resolve the issue in discussion.
1] Run the Windows Updates Troubleshooter
The Windows Update Troubleshooter can resolve a lot of problems related to Windows Updates. It can be helpful if you encounter the problem in the discussion. The procedure to run the Windows Updates Troubleshooter is as follows:
Click on the Start button and go to Settings> Updates and Security > Troubleshoot.
Select the Windows Updates Troubleshooter and run it.
2] Run an SFC scan
The System File Checker or sfc.exe is a utility in Microsoft Windows located in C:\Windows\System32 folder. This utility allows users to scan for and restore corrupt Windows system files. Since the main cause of the issue is missing files, you can consider running an SFC scan on your system
3] Use DISM to fix Windows Update files
If a generic SFC scan doesn’t work on your system, you could try a Windows Updates specific DISM scan.using the following command:
DISM.exe /Online /Cleanup-image /Restorehealth
This procedure will check for missing and corrupt files associated with Windows Updates and replace them.
If your Windows Update client is already broken, you will be prompted to use a running Windows installation as the repair source or use a Windows side-by-side folder from a network share, as the source of the files.
You will then be required to run the following command instead:
DISM.exe /Online /Cleanup-Image /RestoreHealth /Source:C:\RepairSource\Windows /LimitAccess
Here you have to replace the C:\RepairSource\Windows placeholder with the location of your repair source.
Once the process is complete, DISM will create a log file in %windir%/Logs/CBS/CBS.log and capture any issues that the tool finds or fixes.
4] Re-register Windows Updates service/Reset Windows Updates components
If the above-mentioned solutions failed to bring any result, you could consider resetting the Windows Updates components. This is a long a complicated process but works well when done step by step. Usually, this solution should resolve the problem with Windows Updates, no matter what, but if it doesn’t help, you might have to consider resetting your system.
5] Use Registry Fix
Back up your Registry and also create a System Restore Point first and THEN download this file from our servers and extract its contents. It will contain a Fix-WUS.reg file. Double-click on it to add its contents to your Registry.
Check if it has solved the issue. If yes, good; if not, restore your Registry or your Windows using the created backups.
6] Reset your computer
Resetting your Windows system comes with two options: the first is to delete all files and programs on the system start new and the second is to reset the settings to default while keeping your files intact. It is advisable to start with the option to keep the files intact and if that doesn’t work, you can consider wiping data from your system after a proper backup.
7] Repair Windows 11/10 using external media
While resetting Windows 11/10 should clear most of your problems, if that doesn’t work, you could consider repairing Windows using external media. This would require a DVD or USB drive with a Windows ISO. The problem is that unlike previous versions of Windows, the recovery media usually doesn’t come with the package when you buy a computer. You could either order it separately or create it on your own.
We hope this guide helps in resolving your problem.
How do you reset service registration in Windows?
You must stop services such as wuauserv, cryptSvc, bits, msiserver, then delete or rename the SoftwareDistribution and Catroot2 folders. Once done, restart the services, and wait for the process to complete. The deleted folder will be automatically created. You must execute all the commands using Windows Terminal with admin permission.
What is the command to restart the service?
The service can be stopped using the command—net stop [service name] and started again using net start [service name]. This will restart the service. You can also execute them together, but it’s best to have a time gap between both so the service can complete their work.
Центр обновления Windows 10 — это инструмент, который позволяет пользователям получать последние обновления операционной системы и исправления ошибок. Однако, иногда служба Центра обновления может перестать работать из-за различных причин. Это может привести к тому, что пользователь не будет получать необходимые обновления и исправления. В этой статье мы рассмотрим, как восстановить службу Центра обновления Windows 10 и снова получать обновления.
Первым шагом в восстановлении службы Центра обновления Windows 10 является проверка наличия активного интернет-соединения. Убедитесь, что у вас есть стабильное и надежное подключение к интернету. Если ваше подключение работает исправно, перейдите к следующему шагу.
Вторым шагом является проверка наличия активной службы Центра обновления. Для этого откройте «Панель управления» и перейдите в раздел «Административные инструменты». Затем выберите «Службы» и найдите «Центр обновления Windows». Проверьте статус службы — он должен быть установлен на «Запущен». Если статус службы отличается, щелкните правой кнопкой мыши на ней и выберите «Запустить».
Содержание
- Восстановление службы Центра обновления Windows 10
- Почему возникают проблемы с Центром обновления Windows 10
- Как определить проблемы с Центром обновления Windows 10
- Простые способы восстановления службы Центра обновления Windows 10
- Расширенные способы восстановления службы Центра обновления Windows 10
Восстановление службы Центра обновления Windows 10
Вот шаги, которые вы можете выполнить, чтобы восстановить службу Центра обновления в Windows 10:
- Откройте командную строку как администратор. Для этого щелкните правой кнопкой мыши по кнопке «Пуск» и выберите «Командная строка (администратор)».
- Введите следующую команду и нажмите Enter:
net stop wuauserv. Это команда остановит службу Центра обновления. - Введите следующую команду и нажмите Enter:
net stop cryptSvc. Это команда остановит службу шифрования. - Введите следующую команду и нажмите Enter:
net stop bits. Это команда остановит службу фоновых интеллектуальных передач. - Введите следующую команду и нажмите Enter:
net stop msiserver. Это команда остановит службу установки Windows Installer. - Введите следующие команды и нажмите Enter после каждой команды, чтобы переименовать папки:
ren C:\Windows\SoftwareDistribution SoftwareDistribution.old
ren C:\Windows\System32\catroot2 catroot2.old - Введите следующую команду и нажмите Enter:
net start wuauserv. Это команда запустит службу Центра обновления. - Введите следующую команду и нажмите Enter:
net start cryptSvc. Это команда запустит службу шифрования. - Введите следующую команду и нажмите Enter:
net start bits. Это команда запустит службу фоновых интеллектуальных передач. - Введите следующую команду и нажмите Enter:
net start msiserver. Это команда запустит службу установки Windows Installer.
После выполнения этих шагов служба Центра обновления должна быть восстановлена, и вы сможете продолжить обновление операционной системы Windows 10.
Если проблемы с Центром обновления Windows 10 остаются, рекомендуется обратиться к службе поддержки операционной системы для дальнейшей помощи.
Почему возникают проблемы с Центром обновления Windows 10
-
Проблемы с подключением к интернету: Центр обновления требует доступ в интернет для загрузки обновлений и проверки статуса системы. Если у вас проблемы с подключением Wi-Fi или проводным подключением, это может вызвать проблемы с Центром обновления.
-
Наличие вредоносных программ: Вредоносные программы могут блокировать работу Центра обновления Windows 10. Если служба не запускается или останавливается без причины, возможно на вашем компьютере установлено вредоносное ПО, которое мешает нормальной работе системы.
-
Конфликт с другими службами: Центр обновления Windows 10 может столкнуться с проблемами из-за конфликта с другими службами, работающими на вашем компьютере. Некоторые программы или службы могут блокировать доступ Центра обновления к необходимым ресурсам.
-
Неправильная конфигурация системы: Если настройки операционной системы неправильно сконфигурированы, это может привести к проблемам с Центром обновления. Например, неправильные настройки безопасности или проблемы с учетной записью пользователя могут вызывать неисправности службы.
Наличие данных проблем может привести к тому, что Центр обновления не сможет выполнять свои функции, что может оставить вашу систему уязвимой перед новыми угрозами и не даст вам получить последние исправления и улучшения от Microsoft. Если у вас возникли проблемы с Центром обновления Windows 10, важно их решить как можно скорее, чтобы гарантировать безопасность и стабильную работу вашей операционной системы.
Как определить проблемы с Центром обновления Windows 10
Вот несколько способов, которые помогут вам определить проблемы с Центром обновления Windows 10:
1. Проверьте наличие ошибок в Центре обновления: Откройте Центр обновления, перейдя в «Настройки» > «Обновление и безопасность» > «Центр обновления». Если вы видите сообщение об ошибке или предупреждение, сопровождающееся кодом ошибки, запишите его. Это поможет вам найти точное решение для вашей проблемы.
2. Проверьте наличие подключения к интернету: Убедитесь, что ваше устройство имеет активное подключение к интернету. Плохое соединение или отсутствие доступа к сети могут привести к сбоям в работе Центра обновления.
3. Перезапустите службы Центра обновления: Попробуйте перезапустить службы Центра обновления, чтобы исправить возможные сбои. Для этого нажмите комбинацию клавиш Win + R, введите «services.msc» и нажмите Enter. В списке служб найдите «Центр обновления Windows» и «Клиент Центра обновления Windows». Правой кнопкой мыши нажмите на каждую службу и выберите пункт «Перезапустить».
4. Используйте инструменты устранения неполадок: Windows предлагает различные инструменты устранения неполадок, которые помогут определить и автоматически исправить проблемы с Центром обновления. Вы можете найти эти инструменты, перейдя в «Настройки» > «Обновление и безопасность» > «Центр обновления» > «Дополнительные параметры» > «Открыть инструменты устранения неполадок».
5. Проверьте наличие вредоносных программ: Вредоносные программы могут приводить к сбоям в работе Центра обновления Windows 10. Убедитесь, что ваше устройство защищено от вредоносных программ, запустив антивирусное программное обеспечение и выполните полный сканирование системы.
Если все эти методы не помогли решить проблемы с Центром обновления Windows 10, вы можете обратиться в службу поддержки Microsoft или поискать решение в Интернете. Часто другие пользователи уже сталкивались с подобными проблемами и могут поделиться своим опытом и решением.
Простые способы восстановления службы Центра обновления Windows 10
Если у вас возникли проблемы с работой службы Центра обновления Windows 10, существует несколько простых способов ее восстановления. В этом разделе мы рассмотрим некоторые из них.
1. Запустите инструмент по устранению неполадок Windows Update.
Windows 10 поставляется с инструментом по устранению неполадок Windows Update, который поможет восстановить некорректно работающую службу. Чтобы воспользоваться этим инструментом, откройте Панель управления, найдите раздел «Проблемы с обновлением и безопасностью» и выберите «Запустить инструмент по устранению неполадок Windows Update». Пройдите по всем указаниям инструмента и дождитесь его завершения.
2. Перезапустите службы Центра обновления Windows.
Перезапуск служб может решить множество проблем с их работой. Чтобы перезапустить службы Центра обновления Windows, выполните следующие шаги:
| Шаг | Действие |
|---|---|
| 1 | Откройте Командную строку от имени администратора. |
| 2 | Введите следующие команды и нажмите Enter после каждой: |
| net stop wuauserv | |
| net stop cryptSvc | |
| net stop bits | |
| net stop msiserver | |
| 3 | Введите следующие команды и нажмите Enter после каждой: |
| net start wuauserv | |
| net start cryptSvc | |
| net start bits | |
| net start msiserver |
3. Убедитесь, что службы Центра обновления Windows запущены автоматически.
Чтобы убедиться, что службы Центра обновления Windows запускаются автоматически, выполните следующие шаги:
| Шаг | Действие |
|---|---|
| 1 | Откройте Панель управления. |
| 2 | Перейдите в раздел «Административные инструменты» и выберите «Службы». |
| 3 | Найдите следующие службы и убедитесь, что их статус установлен как «Запущено» и тип запуска — «Автоматически»: |
| Windows Update | |
| Cryptographic Services | |
| Background Intelligent Transfer Service (BITS) | |
| Windows Installer |
Если статус или тип запуска любой из этих служб отличаются от требуемых, щелкните правой кнопкой мыши на службе, выберите «Свойства», перейдите на вкладку «Общие» и установите нужные параметры.
Это лишь некоторые из простых способов восстановления службы Центра обновления Windows 10. Если проблема не устраняется, возможно, потребуется более сложное решение, такое как перезагрузка операционной системы или использование специализированного инструмента.
Расширенные способы восстановления службы Центра обновления Windows 10
Если простые способы восстановления службы Центра обновления Windows 10 не помогли, существуют и более сложные методы, которые можно попробовать. Следуя этим шагам, вы можете вернуть службу Центра обновления в рабочее состояние.
1. Повторная установка службы Центра обновления
Сначала откройте командную строку с правами администратора. Для этого нажмите клавишу «Windows» и введите «командная строка», затем щелкните правой кнопкой мыши по результату поиска и выберите «Запустить от имени администратора».
В командной строке введите следующую команду и нажмите «Enter»:
sc config wuauserv start= demand
После этого выполните еще одну команду:
sc start wuauserv
Теперь запустите службу Центра обновления, введя команду:
wuauclt.exe /detectnow
Примечание: если вам потребуется восстановить также службу Центра обработки обновлений, выполните аналогичные шаги, используя следующую команду: sc config wuaserv start= auto
2. Конфигурирование службы Центра обновления
Другой способ восстановления службы Центра обновления – это проверка и изменение параметров ее конфигурации. Для этого выполните следующие действия:
— Нажмите комбинацию клавиш «Windows» + «R», чтобы открыть окно «Выполнить».
— Введите «services.msc» и нажмите «Enter», чтобы открыть раздел «Службы».
— Найдите службу Центра обновления (Windows Update) в списке и дважды щелкните на нее.
— В открывшемся окне выберите вкладку «Общие» и убедитесь, что тип запуска установлен в значение «Авто». Если это не так, выберите «Авто» в разделе «Тип запуска».
— Затем перейдите на вкладку «Восстановление» и нажмите на кнопку «Перезапуск службы» в разделе «Во время первой ошибки».
— Нажмите «ОК», чтобы сохранить изменения.
3. Использование инструмента DISM (Deployment Image Servicing and Management)
Инструмент DISM может помочь восстановить поврежденные или неполные образы системы Windows. Чтобы воспользоваться им, выполните следующие шаги:
— Откройте командную строку с правами администратора, как описано в первом способе.
— Введите следующую команду и нажмите «Enter»:
dism.exe /online /cleanup-image /restorehealth
— Дождитесь завершения процесса, это может занять некоторое время.
— После успешного завершения введите команду:
sfc /scannow
Инструмент sfc (System File Checker) проверит целостность системных файлов и попытается восстановить поврежденные файлы.
Если ни один из этих методов не помог восстановить службу Центра обновления Windows 10, возможно, причина кроется в другой проблеме или конфликте в системе. В таком случае рекомендуется обратиться за помощью к специалистам или восстановить операционную систему.
а. Щелкните правой кнопкой мыши и выберите экспорт сделать резервную копию ключа по соображениям безопасности. *
* Примечание: если «wuauserv«ключ отсутствует, затем перейдите к шагу 5.
б. Сохранить ключ к вашему рабочему столу с именем «Win10UpdateOld.reg»
с. Затем снова щелкните правой кнопкой мыши на «wuauserv«ключ и нажмите удалять.
5. близко редактор реестра.
6. открыто Блокнот применение. Для этого:
а. Одновременно нажмите Windows + р ключи, чтобы открыть окно запуска команды.
б. Тип блокнот и нажмите Войти.
7. Выберите и скопируйте / вставьте в блокнот указанный ниже текст (жирным шрифтом):
Редактор реестра Windows, версия 5.00
[HKEY_LOCAL_MACHINE \ SYSTEM \ CurrentControlSet \ Services \ wuauserv]
«DependOnService» = гекс (7): 72,00,70,00,63,00,73,00,73,00,00,00,00,00
«Описание» = «@% SystemRoot% \\ system32 \\ Wuaueng.dll, -106»
«DisplayName» = «@% SystemRoot% \\ system32 \\ Wuaueng.dll, -105»
«ErrorControl» = DWORD: 00000001
«FailureActions» = шестигранные: 80,51,01,00,00,00,00,00,00,00,00,00,03,00,00,00,14,00,00, \
00,01,00,00,00,60, еа, 00,00,00,00,00,00,00,00,00,00,00,00,00,00,00,00,00,00
«ImagePath» = шестигранный (2): 25,00,73,00,79,00,73,00,74,00,65,00,6d, 00,72,00,6f, 00,6f, 00, \
74,00,25,00,5c, 00,73,00,79,00,73,00,74,00,65,00,6d, 00,33,00,32,00,5c, 00,73, \
00,76,00,63,00,68,00,6f, 00,73,00,74,00,2e, 00,65,00,78,00,65,00,20,00,2d, 00, \
6b, 00,20,00,6e, 00,65,00,74,00,73,00,76,00,63,00,73,00,20,00,2d, 00,70,00,00, \
00
«ObjectName» = «LocalSystem»
«RequiredPrivileges» = шестигранный (7): 53,00,65,00,41,00,75,00,64,00,69,00,74,00,50,00,72, \
00,69,00,76,00,69,00,6c, 00,65,00,67,00,65,00,00,00,53,00,65,00,43,00,72,00, \
65,00,61,00,74,00,65,00,47,00,6c, 00,6f, 00,62,00,61,00,6c, 00,50,00,72,00,69, \
00,76,00,69,00,6c, 00,65,00,67,00,65,00,00,00,53,00,65,00,43,00,72,00,65,00, \
61,00,74,00,65,00,50,00,61,00,67,00,65,00,46,00,69,00,6c, 00,65,00,50,00,72, \
00,69,00,76,00,69,00,6c, 00,65,00,67,00,65,00,00,00,53,00,65,00,54,00,63,00, \
62,00,50,00,72,00,69,00,76,00,69,00,6c, 00,65,00,67,00,65,00,00,00,53,00,65, \
00,41,00,73,00,73,00,69,00,67,00,6e, 00,50,00,72,00,69,00,6d, 00,61,00,72,00, \
79,00,54,00,6f, 00,6b, 00,65,00,6e, 00,50,00,72,00,69,00,76,00,69,00,6c, 00,65, \
00,67,00,65,00,00,00,53,00,65,00,49,00,6d, 00,70,00,65,00,72,00,73,00,6f, 00, \
6е, 00,61,00,74,00,65,00,50,00,72,00,69,00,76,00,69,00,6c, 00,65,00,67,00,65, \
00,00,00,53,00,65,00,49,00,6e, 00,63,00,72,00,65,00,61,00,73,00,65,00,51,00, \
75,00,6f, 00,74,00,61,00,50,00,72,00,69,00,76,00,69,00,6c, 00,65,00,67,00,65, \
00,00,00,53,00,65,00,53,00,68,00,75,00,74,00,64,00,6f, 00,77,00,6e, 00,50,00, \
72,00,69,00,76,00,69,00,6c, 00,65,00,67,00,65,00,00,00,53,00,65,00,44,00,65, \
00,62,00,75,00,67,00,50,00,72,00,69,00,76,00,69,00,6c, 00,65,00,67,00,65,00, \
00,00,53,00,65,00,42,00,61,00,63,00,6b, 00,75,00,70,00,50,00,72,00,69,00,76, \
00,69,00,6c, 00,65,00,67,00,65,00,00,00,53,00,65,00,52,00,65,00,73,00,74,00, \
6f, 00,72,00,65,00,50,00,72,00,69,00,76,00,69,00,6c, 00,65,00,67,00,65,00,00, \
00,53,00,65,00,53,00,65,00,63,00,75,00,72,00,69,00,74,00,79,00,50,00,72,00, \
69,00,76,00,69,00,6c, 00,65,00,67,00,65,00,00,00,53,00,65,00,54,00,61,00,6b, \
00,65,00,4f, 00,77,00,6e, 00,65,00,72,00,73,00,68,00,69,00,70,00,50,00,72,00, \
69,00,76,00,69,00,6c, 00,65,00,67,00,65,00,00,00,53,00,65,00,4c, 00,6f, 00,61, \
00,64,00,44,00,72,00,69,00,76,00,65,00,72,00,50,00,72,00,69,00,76,00,69,00, \
6с, 00,65,00,67,00,65,00,00,00,53,00,65,00,4d, 00,61,00,6e, 00,61,00,67,00,65, \
00,56,00,6f, 00,6c, 00,75,00,6d, 00,65,00,50,00,72,00,69,00,76,00,69,00,6c, 00, \
65,00,67,00,65,00,00,00,00,00
«ServiceSidType» = DWORD: 00000001
«Start» = DWORD: 00000003
«SvcHostSplitDisable» = DWORD: 00000001
«SvcMemHardLimitInMB» = DWORD: 000000f6
«SvcMemMidLimitInMB» = DWORD: 000000a7
«SvcMemSoftLimitInMB» = DWORD: 00000058
«Тип» = DWORD: 00000020
[HKEY_LOCAL_MACHINE \ SYSTEM \ CurrentControlSet \ Services \ wuauserv \ Parameters]
«ServiceDll» = шестигранный (2): 25,00,73,00,79,00,73,00,74,00,65,00,6d, 00,72,00,6f, 00,6f, \
00,74,00,25,00,5c, 00,73,00,79,00,73,00,74,00,65,00,6d, 00,33,00,32,00,5c, 00, \
77,00,75,00,61,00,75,00,65,00,6e, 00,67,00,2e, 00,64,00,6c, 00,6c, 00,00,00
«ServiceDllUnloadOnStop» = DWORD: 00000001
«ServiceMain» = «WUServiceMain»
[HKEY_LOCAL_MACHINE \ SYSTEM \ CurrentControlSet \ Services \ wuauserv \ Security]
«Безопасность» = шестигранная: 01,00,14,80,78,00,00,00,84,00,00,00,14,00,00,00,30,00,00,00,02, \
00,1c, 00,01,00,00,00,02,80,14,00, далее, 00,0f, 00,01,01,00,00,00,00,00,01,00,00, \
00,00,02,00,48,00,03,00,00,00,00,00,14,00,9d, 00,02,00,01,01,00,00,00,00,00, \
05,0b, 00,00,00,00,00,18,00, и далее, 01,0f, 00,01,02,00,00,00,00,00,05,20,00,00,00, \
20,02,00,00,00,00,14,00, далее, 01,0f, 00,01,01,00,00,00,00,00,05,12,00,00,00,01, \
01,00,00,00,00,00,05,12,00,00,00,01,01,00,00,00,00,00,05,12,00,00,00
[HKEY_LOCAL_MACHINE \ SYSTEM \ CurrentControlSet \ Services \ wuauserv \ TriggerInfo]
[HKEY_LOCAL_MACHINE \ SYSTEM \ CurrentControlSet \ Services \ wuauserv \ TriggerInfo \ 0]
«Тип» = DWORD: 00000005
«Действие» = DWORD: 00000001
«Guid» = гекс: е6, ча, 9е, 65, дБ, 5b, a9,4d, b1, далее, ча, 2а, 17,8d, 46, е0
[HKEY_LOCAL_MACHINE \ SYSTEM \ CurrentControlSet \ Services \ wuauserv \ TriggerInfo \ 1]
«Тип» = DWORD: 00000005
«Действие» = DWORD: 00000001
«Guid» = гекс: c8,46, FB, 54,89, f0,4c, 46, b1, FD, 59, d1, b6,2c, 3b, 50
8. Затем нажмите файл > Сохранить как и сохраните файл на рабочем столе с именем: «Win10UpdateFix.reg».
9. близко Блокнот.
10. Теперь дважды нажмите на «Win10UpdateFix.reg«файл и нажмите да в UAC предупреждающее сообщение.
11. щелчок да снова добавить информацию в реестр.
12. Наконец нажмите хорошо на информационное сообщение.
13. Перезапуск твой компьютер.
14. После перезагрузки перейдите к проверке и установке обновлений. Проблема должна быть решена. *
* Заметки:
1. Если проблема с Центром обновления Windows решена, удалите файлы .reg с рабочего стола и продолжайте работу
2. Если проблема не устранена, перейдите к следующему способу.
Способ 3. ИСПРАВИТЬ ошибки повреждения Windows с помощью DISM Инструменты SFC.
Следующий метод устранения проблемы «Служба обновления Windows» в Windows 10 — восстановление поврежденных системных файлов.
1. Откройте командную строку от имени администратора. Для этого:
а. В поле поиска введите: CMD или командная строка
б. Щелкните правой кнопкой мыши на командная строка (результат) и выберите Запустить от имени администратора.
2. В окне командной строки введите следующую команду Нажмите Войти:
The Windows Update service (wuauserv) enables the detection, download, and installation of updates for Windows and other programs. If this service is disabled, users of this computer will not be able to use Windows Update or its automatic updating feature, and programs will not be able to use the Windows Update Agent (WUA) API.
RELATED: Missing Windows Update service can cause the error “0x80070424 – The specified service does not exist as an installed service”. This has been addressed in the article Error 0x80070424 in Windows Update and Microsoft Store
If the Windows Update service is missing in the Services MMC console in your Windows 10 or Windows 11 computer, use the registry fix in this article to restore it.
To restore the Windows Update service on a Windows 10 or Windows 11 computer, follow these steps:
- Download wuauserv-service.zip and extract the contents to a folder.
- Double-click on the enclosed file
wuauservREG file for your OS. - Click Yes to apply the settings to the registry.
- Restart Windows for the Windows Update service to get registered correctly.
(The above archive includes registry files for Windows 10 22H2 and Windows 11 22H2.)
Important: If the Windows Update services are deleted at every restart, your system could be infected. See the article Windows Update services are deleted at every restart for more information.
The Windows Update service registry key is located at:
HKEY_LOCAL_MACHINE\SYSTEM\CurrentControlSet\Services\wuauserv
By default, the Windows Update Service (wuauserv) service is set to Manual start.
- Windows 10 Default Services Configuration and Permissions
- Windows 11 Default Services Configuration and Permissions
I hope the above registry fix has restored the missing Windows Update service to the Services console in your Windows 10/11 device.
One small request: If you liked this post, please share this?
One «tiny» share from you would seriously help a lot with the growth of this blog.
Some great suggestions:
- Pin it!
- Share it to your favorite blog + Facebook, Reddit
- Tweet it!
So thank you so much for your support. It won’t take more than 10 seconds of your time. The share buttons are right below. 
Ramesh Srinivasan is passionate about Microsoft technologies and he has been a consecutive ten-time recipient of the Microsoft Most Valuable Professional award in the Windows Shell/Desktop Experience category, from 2003 to 2012. He loves to troubleshoot and write about Windows.
Ramesh founded Winhelponline.com in 2005.