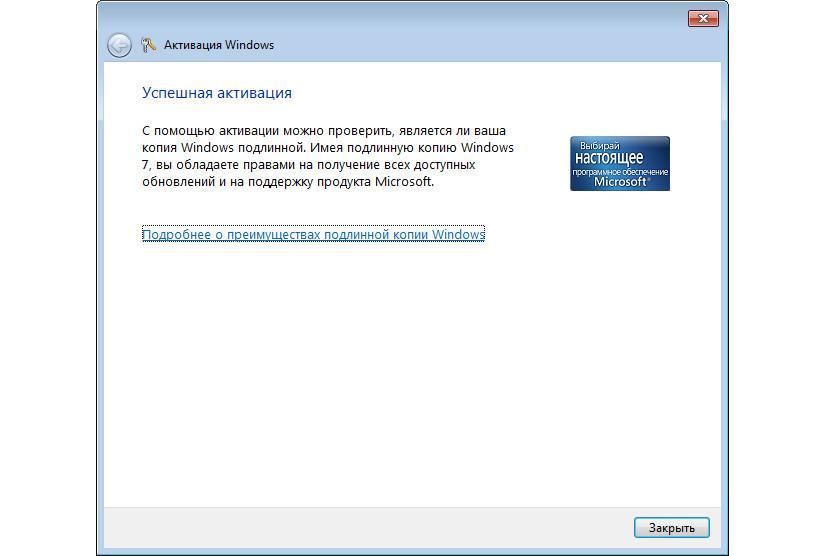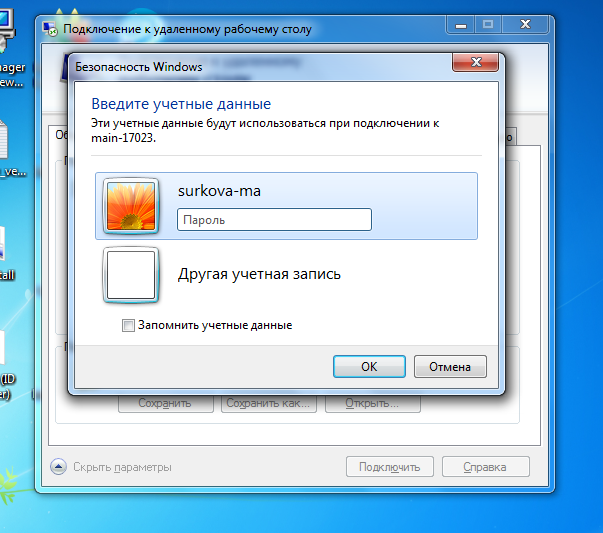Скажите, как вернуть русский язык и пункт «Устранение неполадок компьютера» Диспетчеру загрузки в Windows 7? Началось всё с того, что я перенёс Win 7 с обычного жёсткого диска на твердотельный накопитель, после переноса слетел загрузчик на Windows 7 и я его восстановил по вашим же статьям, теперь операционная система нормально загружается на SSD, но появилась другая проблема — диспетчер загрузки ОС стал почему-то на английском языке и из него пропал первый пункт «Устранение неполадок компьютера», смотрите сами, первым идёт Safe Mode (Безопасный режим).
Скажите, как вернуть русский язык и пункт «Устранение неполадок компьютера» Диспетчеру загрузки в Windows 7
Автор Владимир!
Привет друзья! Да, такое может быть, что при восстановлении загрузки Win 7 язык диспетчера загрузки Windows 7 изменяется с русского на английский. В этом случае сменить язык диспетчера загрузки Windows 7 с английского на русский и вернуть параметр «Устранение неполадок компьютера» очень просто.
Открываем командную строку от имени администратора.
Вводим команду:
bcdboot C:\Windows /l ru-ru
данная команда сделает диспетчер загрузки русскоязычным, вы можете в этом убедится, введя ещё одну команду:
bcdedit
Перезагружаем компьютер и жмём при загрузке клавишу F8,
открывается окно «Дополнительные варианты загрузки» на русском языке, но без пункта «Устранение неполадок компьютера», который должен идти первым.
Загружаемся в Win 7 и открываем командную строку от имени администратора, вводим команду:
reagentc /enable
данная команда активирует среду восстановления операционной системы и в дополнительных вариантах загрузки появится пункт «Устранение неполадок компьютера».
Перезагружаем компьютер и жмём при загрузке клавишу F8, открывается окно «Дополнительные варианты загрузки» содержащее пункт «Устранение неполадок компьютера».
Если вам вдруг понадобится вернуть английский язык Диспетчеру загрузки в Windows 7, то введите команду bcdboot C:\Windows /l en-us
Не запускается Windows – как быть?
Проблемы при запуске операционной системы Windows могут быть обусловлены программной и аппаратной частью. Рассмотрим наиболее распространенные и методы их решения.
1. Неисправности загрузочных частей. ОС состоит из частей, неполадки которых приводят к трудностям запуска Windows. При их повреждении, зачастую выдаются ошибки по конкретным файлам. Также могут возникать сообщения «BOOTMGR is missing» или иные, указывающие на ошибку.
Если Windows не загружается – нужно найти причину.
Решить проблему можно различными способами, один из них – восстановление Windows. Для этого, нам потребуется запустить процесс восстановления до загрузки операционной системы. При включении компьютера, нажать клавишу F8, выбрать в меню “Восстановление системы” и следовать указаниям программы. Также, запустить процесс можно с загрузочного диска, съемного USB устройства.
Для варианта со съемным носителем, нужно войти в BIOS и указать место, с которого будет идти установка Windows. Для доступа, следует нажимать клавишу Delete или F2 во время включения компьютера. После загрузки BIOS, найти вкладку BOOT, и поставить загрузку с устройства. Устройство (диск или флешка) должно быть в первой строке.
Далее следует выбрать среду восстановления, удобную контрольную точку и запустить мастер.
2. Повреждение реестра, ошибки загрузки Windows. Выход из строя реестра операционной системы – сложная проблема, решить которую можно самостоятельно, соблюдая инструкцию, описанную ниже. Ошибки могут быть вызваны неправильной работой программ, экстренным выходом из ОС или вирусами.
Также можно запустить мастер восстановления Windows. Для этого, во время загрузки ПК, нужно нажимать F8, а после появления меню – выбрать мигающим курсором “Устранение неполадок компьютера” и нажать ввод. Через некоторое время появится окно параметров исправления системы. В верхней строке выбрать мастер восстановления – появится окно поиска неисправностей, которое поможет восстановить ОС.
Восстановление образа системы.
Восстановить запуск Windows можно при помощи заранее сохраненного образа, или предоставленного производителем. В обоих случаях, перед включением, будет предложено сохранить имеющиеся файлы. В большинстве случаев, на компьютере имеется несколько логических дисков, к примеру диск «С» – операционная система, «D» – для хранения информации. В этом случае желательно проверить все хранящиеся на диске с ОС файлы и перенести их на второй диск или съемный носитель. Рекомендуется проверить информацию на рабочем столе, папки “Мои документы”, и другие, где могут быть размещены фотографии, документы и прочие личные данные.
После того, как Вы убедились в том, что сохранили всю информацию – можно запустить средство восстановления образа, и вернуть ПК к заводским настройкам.
Ручное исправление реестра.
Для этого потребуется загрузочная флешка или включение компьютера в безопасном режиме, либо иная утилита, дающая доступ к информации ПК или ноутбука. К примеру USB – boot device. После загрузки программы, нужно будет скопировать информацию из директории С:Windowsrepair, размещаем их в C:WindowsSystem32Config и заменяем находящиеся там файлы.
Они имеют расширение old
В папке «config» откройте «RegBack». Здесь лежат резервные копии реестра. Скопируйте их по одному в папку «config».
После этого, можно будет восстановить Windows и выполнить установку с резервной копии.
Восстановление файлов.
Зачастую, могут быть повреждены или отсутствовать файлы, необходимые для старта и работы Windows . Как правило, в ошибке загрузки Windows будет написано какой именно компонент поврежден.
Для этого, потребуется перезапуск Windows в безопасном режиме с поддержкой командной строки, либо с загрузочного носителя. После, следует запустить командную строку из меню пуск – cmd, вводим “sfc /scannow”. Запущенное данной командой сканирование, позволит найти недостающие, поврежденные части.
По завершению работы, Вам будет предложено несколько вариантов дальнейших действий:
просмотреть лог (журнал программы, в котором указаны все ошибки и найденные проблемы);
запустить мастер в безопасном режиме (если это не было выполнено);
Чаще всего, программа выполняет возврат частей ОС Windows самостоятельно. В противном случае, потребуется сделать это вручную.
Ручное восстановление.
Просмотрев лог, мы знаем какие именно части повреждены. Их можно взять из другой (аналогичной версии) ОС, скачать в интернете или из ISO образа системы. Для замены компонентов, следует загрузить Windows в безопасном режиме или с установочного диска и скопировать данные в определенную директорию.
После того как система стартовала и компьютер работает так, как и хотелось, установлены все программы, рекомендуется создать контрольную точку восстановления, с которой всегда можно будет осуществить запуск Windows.
Если у Вас что – либо не получилось или проблема в запуске Windows достаточно серьезная – обратитесь к нам, специалист сервисного центра Рекомп приедет в удобное вам время, быстро и гарантированно устранит все неполадки.
Работа с мастером устранения неполадок в Windows 7
Некоторые ошибки, возникающие со стандартными средствами Windows, можно исправить с помощью встроенной программы в автоматическом режиме. Мастер устранения неполадок присутствует во всех версиях операционной системы, начиная с Windows XP, поэтому им можно пользоваться и в Windows 7, ничего дополнительного не устанавливая.
Зачем нужно устранение неполадок от Windows
Эта функция пригодится в том случае, если какая-нибудь системная функция или сервис перестанет работать, запускаться или начнёт выдавать ошибку. Открыв мастер устранение неполадок, вы запустите процесс автоматического сканирования системных файлов на наличие битых элементов, конфликтующих программ или некорректно выполняющихся задач. Есть шанс, что благодаря этому процессу система найдёт причину поломки и самостоятельно исправит её, от вас потребуется только подтверждение о начале и окончании операции.
Существует два основных вида мастера неполадок:
- первый предназначен для функций и сервисов, его можно запустить после входа в систему для таких элементов, как воспроизведение звука, видео, работа принтера, Bluetooth, сетевого адаптера и остальных подключённых устройств и программ.
- второй нужен для решения проблем, мешающих работе самой системы, он активируется либо вручную, либо самостоятельно, когда понимает, что Windows не сможет запуститься самостоятельно. В этом случае мастер попытается просканировать системные файлы, найти повреждённые элементы и восстановить их.
Если мастер не справится с устранение неполадки, то придётся решать её другими методами, ища причину и устраняя её вручную. Бывают случаи, когда благодаря проведённой диагностики вы узнаете причину появления проблемы, но она не будет устранена.
Как запустить процесс
Существует два способа запустить диагностику: через панель управления компьютер и напрямую. Переход к автоматическому устранению проблем, связанных с запуском системы, будет рассмотрен отдельно в следующем пункте «Примеры по использованию мастера».
С помощью панели управления компьютером
- Запустите панель управления через меню «Пуск».
Открываем панель управления
- Перейдите к разделу «Устранение неполадок».
Переход к разделу «Устранение неполадок»
- Также вы можете перейти к вкладке «Устранение неполадок», вбив команду control.exe/name Microsoft.Troubleshooting в программе «Выполнить», предназначенной для быстрого доступа.
Выполняем команду control.exe/name Microsoft.Troubleshooting
- На этой странице вы найдёте краткий список программ и сервисов, которые подлежат починке через мастера устранения неполадок. Чтобы открыть полный список, кликнете по кнопке «Просмотр всех категорий».
Переход к разделу «Просмотр всех категорий»
- Выберите из списка любой элемент, чтобы начать процесс восстановления.
Список того, для чего можно использовать автоматическое устранение неполадок
Напрямую
Этот способ лучше использовать, если вам нужно починить какую-нибудь встроенную или стороннюю программу. Найдите файл, запускающий приложение, и кликнете по нему правой клавишей мышки, а в открывшемся меню выберите пункт «Исправление проблем с совместимостью». После этого начнётся диагностика, которая поможет вам устранить проблему или хотя бы найти причину поломки.
Примеры по использованию мастера
Устранение ошибок с помощью мастера практически всегда происходит по одному сценарию, поэтому каждый из вариантов его использования описывать нет смысла, но некоторые примеры будут рассмотрены.
Починка центра обновлений
Если у вас не устанавливаются или не загружаются обновления, то причины может быть две: повреждение системных файлов или некорректная работа центра обновлений. В первом случае необходимо выполнить восстановление системы, которое описано ниже, а для починки центра обновлений выполните следующие действия:
- Находясь в списке со всеми категориями, выберите раздел «Центр обновлений Windows». Как попасть к этому списку, описано выше в этой же статье, в пункте «Как запустить устранение неполадок».
Выбираем пункт «Центр обновлений Windows»
- Подтвердите, что хотите продолжить процесс.
Подтверждаем начало диагностики
- Дождитесь, пока мастер просканирует центр обновлений на наличие ошибок.
Дожидаемся окончания диагностики
- Если он их найдёт, то предложит устранить, согласитесь с ним. Но если процедура не даст результата, то вам будет предложена повторная проверка с использованием прав администратора. Согласитесь на неё и дождитесь окончания диагностики.
Начинаем проверку от имени администратора
- Если ошибка будет найдена, то вам предложат её устранить, если нет, то остаётся два варианта: либо мастер не справляется, необходимо искать причину и устранять её вручную, либо ошибка кроется не в центре обновлений, а в системе, в этом случае надо выполнить восстановление Windows.
Диагностика завершена, ошибки исправлены
Устранение проблем с USB и ошибки 43
Если компьютер не распознаёт подключённую флешку, отказывается работать с устройством, подключённым через кабель USB, или выдаёт ошибку с кодом 43 при попытке обратиться к устройству, то эту проблему также можно устранить с помощью мастера. Но встроенного мастера, работающего с USB, в Windows нет, его необходимо скачать дополнительно с официального сайта Microsoft —
https://support.microsoft.com/az-latn-az/help/17614/automatically-diagnose-and-fix-windows-usb-problems. Загруженный файл не требует установки, откройте его и начните процесс устранения ошибок. Все действия будут совпадать с шагами, описанными выше в подпункте «Починка центра обновлений».

Если это не поможет устранить проблему, то проверьте, стабильно ли работает подключённое устройство или флешка на другом компьютере, и установлены ли и обновлены ли нужные драйвера на вашем компьютере.
Устранение проблем со звука
Если компьютер не воспроизводит или не записывает звук, то можно воспользоваться мастером устранения неполадок, выбрав в разделе «Просмотр всех категорий» соответствующий пункт «Воспроизведение звука» или «Запись звука». Как оказаться в этом разделе, смотрите выше в этой же статье, в пункте «Как запустить устранение неполадок». Все дальнейшие действия будут совпадать с шагами, описанными в подпункте «Починка центра обновлений», который находится выше в этой же статье.
Устранение неполадок после обновления и восстановления системы
Эта инструкция подойдёт вам в том случае, если Windows перестала запускаться после установки обновлений или из-за повреждения системных файлов, процессов или задач.
- Выключите компьютер, начните его включение и сразу же начните нажимать клавишу F8 на клавиатуре, пока на экране не появится меню, позволяющее выбрать способ входа в систему. Перейдя к этому меню, выберите вариант «Устранение неполадок компьютера».
Выбираем режим «Устранение неполадок компьютера»
- Укажите язык, на котором хотите работать.
Выбираем язык
- Войдите в учётную запись, в которой произошла ошибка запуска Windows.
Вводим логин и пароль
- Если дело не в обновлениях, то есть система сломалась по каким-то другим причинам, то выберите первый вариант «Восстановление системы» и дождитесь, пока окончится диагностика. Если это поможет, то компьютер самостоятельно перезагрузится и включится в обычном режиме, если же нет, то необходимо выполнять откат до точки восстановления, восстанавливать систему из образа или в крайнем случае переустанавливать её.
Выбираем пункт «Восстановление системы», чтобы восстановиться из образа
- Если дело в обновлениях, то перейдите к командной строке.
Открываем командную строку
- Последовательно выполните команды DiskPart — для запуска программы по просмотру информации о компьютере и системе, list disk — для определения жёстких дисков, sel disk 0 — для выбора жёсткого диска, detail disk — для получения информации о разделах, на которые разбит диск. В итоге вы получите название разделов, выраженные буквами, нужны они нам для того, чтобы узнать, как называется раздел, на котором установлена сама Windows. В проводнике он назывался бы диск C, но в системе он может называться по-другому, поэтому внимательно проверьте эту информацию.
Выполняем команды, чтобы найти нужную букву
- Чтобы вызвать информацию об обновлениях, установленных на компьютере, выполните команду dism /image:X: /get-packages, где X — название раздела диска, на который установлена система. Ориентируясь по времени установки, найдите то обновление, которое мешает запуститься системе, и скопируйте строчку «Удостоверение пакета», относящуюся к нему.
Копируем удостоверение пакета
- Используйте команду dism/image:X: /remove-package /packagename: Y, где X — название раздела диска, а Y — скопированная ранее строчка. Выполнение этой команды приведёт к удалению обновления. Если обновлений, вызывающих ошибку, несколько, то повторите эти действия для всех из них.
Выполняем команду dism/image:X: /remove-package /packagename: Y
- После окончания удаления обновлений выйдете из командной строки, перезагрузите компьютер и, если система загрузится, то сразу же отключите автоматическую установку обновлений, чтобы удалённые вами обновления не загрузились снова. Если же система не запустилась после удаления обновлений, то её нужно восстановить из образа, откатить до точки восстановления или, в крайнем случае, переустановить.
Деактивируем автоматическое обновление системы
Видео: восстановление через мастера
Что делать, если мастер не работает
Если мастер перестал запускаться после установки сторонних программ или обновлений, то удалите их и проверьте, заработает ли он после этого. Если это не поможет, или программы и обновления не были причиной поломки мастера, то необходимо откатить систему до ближайшей точки восстановления, чтобы получить компьютер в том состоянии, когда мастер работал полноценно.
- Через меню пуск откройте вкладку «Восстановление».
Открываем вкладку «Восстановление»
- Запустите процесс восстановления, кликнув по соответствующей кнопке. Учтите, для этого действия вам понадобятся права администратора.
Кликаем кнопке «Запуск восстановления системы»
- Выберите точку, к которой хотите откатиться, и начните процесс восстановления.
Отмечаем, до какой точки необходимо откатиться
Если у вас нет точки восстановления, или откат не помог починить мастера устранения неполадок, то остаётся два варианта: восстановление системы из образа или её переустановка. Но это радикальные методы, поэтому сначала рассмотрите вариант использования сторонних программ, заменяющих стандартное средство устранения неполадок.
Использование сторонних программ
Существует множество программ, позволяющих исправить ошибки и проблемы Windows в автоматическом режиме. Например, можно использовать приложение WinFix 10, которое хоть и предназначено для Windows 10, но при этом подходит для предыдущих версий ОС. В WinFix не поддерживается русский язык, но при этом есть удобный дизайн и большое разнообразие в списке по выбору проблемы, также к плюсам относится то, что программа не требует установки.

Также вы можете перейти на официальный сайт Microsoft и подобрать отдельную программу под свою поломку. Для просмотра списка проблем, решающихся с помощью мини-программ Easy Fix, используйте сборник, расположенный на следующей странице:
https://support.microsoft.com/ru-ru/help/2970908/how-to-use-microsoft-easy-fix-solutions. Программы не требуют установки, но в некоторых случаях могут потребоваться права администратора.

Устранение неполадок может помочь многие проблемы, связанные со сторонними и встроенными программами, процессами и функциями Windows. Если мастер устранения не помогает устранить ошибку, то займитесь ей вручную или восстановите систему, используя образ или точки восстановления. Также для починки некоторых элементов можно использовать дополнительные программы от Microsoft и сторонних разработчиков.
Как вернуть русский язык и пункт «Устранение неполадок компьютера» Диспетчеру загрузки в Windows 7
Каким образом происходит загрузка в среду восстановления?
Во-первых, на системном разделе должны находиться файлы самой среды восстановления (вместо буквенно-цифрового кода вида XXXXXXXX-XXXX-XXXX-XXXX-XXXXXXXXXXXX я буду использовать его условное обозначение RE_GUID):
- Файл, содержащий саму среду восстановления “C:RecoveryRE_GUIDwinre.wim”;
- Файл, обеспечивающий создание RAM-диска, на котором среда восстановления разворачивается “C:RecoveryRE_GUIDboot.sdi”
Во-вторых, хранилище загрузки (BCD) должно содержать запись загрузки в среду восстановления со всеми необходимыми атрибутами и запись параметров RAM-диска.
В-третьих, запись должна быть активирована.
Первый пункт вопросов не вызывает, так как файлы достаточно хорошо защищены и недоступны пользователю в обычном режиме, то есть вариант случайного их удаления практически исключен. А на двух следующих остановимся подробнее.
Анализ BCD
Как я говорил выше, для успешной загрузки в среду восстановления BCD должно содержать запись о ней. Загрузка Windows RE, как и загрузка самой операционной системы, относятся к одному типу, поэтому их параметры аналогичны. В этом вы можете убедиться, выполнив в командной строке:
bcdedit /enum osloader
Особенностью же является то, что Windows RE разворачивается на RAM-диске (в официальной компьютерной терминологии – электронный диск).
Чтобы увидеть запись загрузки в среду восстановления и параметры RAM-диска, нужно отобразить все параметры BCD. Для этого запустите командную строку и выполните:
bcdedit /enum all
На рисунке 3 показана запись загрузки в среду восстановления (обозначена цифрой 1) и параметры ее RAM-диска. Обратите внимание, что в параметрах device и osdeviceприсутствует ссылка на идентификатор электронного диска (обозначен цифрой 3). Это очень важно, так как при неправильно указанных значениях вы не сможете загрузиться в Windows RE с жесткого диска.
Также отличает эту запись наличие параметра “winpe” (на рисунке 3 обозначен цифрой 5). Его значение – “yes”.
Активация среды восстановления.
Для этого воспользуемся утилитой командной строки REAgentC.exe.
В командной строке операционной системы, запущенной с правами администратора, необходимо выполнить две команды
REAgentC.exe /disable
REAgentC.exe /enable
Первая команда отключает любую активную среду Windows RE, сопоставленную с работающей системой Windows 7. Ее необходимо выполнить для сброса ранее сохраненных настроек. Вторая, выполняемая без дополнительных параметров, включает среду Windows RE, находящуюся в каталоге Recovery в корне системного раздела.
Выполните команду
И станет очевидно, что утилита обнаружит файл Winre.wim в каталоге \?GLOBALROOTdeviceharddisk0partition2RecoveryRE_GUID, что соответствует месту его фактического расположения.
REAgentC.exe и BCD
Рассмотрим, какие изменения происходят в BCD при применении утилиты REAgentC.exe. На рисунке 5 представлена часть содержимого BCD после восстановления загрузочной записи операционной системы с помощью команды
выполненной в среде восстановления при загрузке с диска восстановления Windows 7
- В записи загрузки операционной системы появились параметры recoverysequenceсо значением, равным имени каталога расположения файла Winre.wim (на рисунке 6 обозначен цифрами 1 и 5), и recoveryenable co значением yes (обозначен цифрой 2);
- Блок записи загрузки в среду восстановления (обозначен цифрой 3). Обратите внимание, что значения идентификатора записи загрузки в Windows RE и параметраrecoverysequence равны;
- Блок записи параметров RAM-диска (обозначен цифрой 6). Заслуживает внимания равенство значения идентификатора, обозначенного цифрой 4, и дополнительного параметра загрузки в значении параметров device и osdevice в блоке записи загрузки в Windows RE.
Вам осталось только перезагрузится и проверить наличие пункта «Устранение неполадок компьютера» в меню дополнительных вариантов загрузки.
Подводные камни
Применение утилиты REAgentC.exe значительно облегчает процесс восстановления утерянной возможности загрузки в среду восстановления. Однако есть небольшое неудобство. Если такая запись в BCD уже существует, то утилита пропишет еще одну запись со всеми необходимыми атрибутами (в том числе и параметрами RAM-диска). Отличатся от существующих эти записи будут одной цифрой в RE_GUID, а вот путаница в BCD будет большая.
Способы разрешения:
Первый : перед применением утилиты удалить имеющиеся записи, касающиеся загрузки в среду Windows RE – саму запись (ее идентификатор обозначен цифрой 1 на рисунке 5 –WinRE_GUID) и параметры RAM-диска (его идентификатор обозначен цифрой 4 на рисунке 5 –WinRE_RAMDISK_GUID).
Bcdedit /delete
Bcdedit /delete
Второй : отказаться от автоматического добавления записей загрузки операционной системы и загрузки в среду восстановления
и вручную выполнить сначала восстановление загрузки операционной системы с помощью утилит Bootrec или BCDboot, а затем, загрузившись в операционную систему, загрузку в среду восстановления.
Заключение
Если на компьютере установлено несколько систем Windows 7, описанную выше процедуру восстановления нужно провести в каждой из операционных систем, так как среда восстановления «привязывается» к конкретной системе.
Как вернуть русский язык и пункт «Устранение неполадок компьютера» Диспетчеру загрузки в Windows 7
Сообщения: 35217
Благодарности: 6237
Да, с установочного диска или с диска восстановления.
——-
Канал Windows 10, etc | Чат @winsiders
Сообщения: 111
Благодарности: 6
okshef,
После применения Multiboot информация о ramdisk из команды /enum пропала, но можно увидеть в команде /enum all
Загрузка Windows
——————-
идентификатор
device ramdisk=[C:]Recoverye2f03883-726c-11e0-8eb6-da89a6642520Winre.wim,
path windowssystem32winload.exe
description Windows Recovery Environment (восстановлено)
locale
osdevice ramdisk=[C:]Recoverye2f03883-726c-11e0-8eb6-da89a6642520Winre.wim,
systemroot windows
winpe Yes
При выполнение команды REAgentC.exe /disable
Появляется сообщение: REAGENTC.EXE: не удалось выполнить операцию: 2
Не удается найти указанный файл.
При выполнение команды REAgentC.exe /enable
Появляется сообщение: REAGENTC.EXE: не удалось выполнить операцию: 64e.
Продукт удален из системы.
Файл reagent в system32. Запускал командную строку с правами администратора. UAC отключен.
Последний раз редактировалось Celsus, 23-05-2011 в 20:35 .
Сообщения: 16656
Благодарности: 3187
Сообщения: 111
Благодарности: 6
Сообщения: 16656
Благодарности: 3187
(команды копируйте из сообщения и вставляйте в окно командной строки)
Проверьте наличие файла winre.wim в папке WindowsSystem32Recovery
Сообщения: 111
Благодарности: 6
Сообщения: 16656
Благодарности: 3187
Сообщения: 111
Благодарности: 6
reagentc /enable – та же ошибка.
reagentc /info:
Расширенная конфигурация среды восстановления
Включение среды восстановления Windows: 0
Промежуточная среда восстановления Windows: 0
Включение установки: 0
Настраиваемое средство восстановления: 0
Каталог WinRE.WIM:
Среда восстановления:
ИД данных конфигурации загрузки: 00000000-0000-
0000-0000-000000000000
Файлы установки:
Операция восстановления: 4
Параметр операции:
Код опроса клавиши загрузки: 0x0
Нашел руководство по созданию пункта меню ramdisk в BCD http://technet.microsoft.com/ru-ru/l. 86(WS.10).aspx
(почти в самом низу), но для vista. Выполнил все пункты успешно (вместо GUID поставил идентификатор RAMDISK).
В Multiboot (или cmd) оно появилось:
Загрузка Windows
——————-
идентификатор
device ramdisk=[C:]sourcesboot.wim,
path windowssystem32winload.exe
description Boot from WIM
osdevice ramdisk=[C:]sourcesboot.wim,
systemroot windows
detecthal Yes
winpe Yes
Осталось решить, куда поместить файлы Winre.wim (который либо надо переименовать в boot.wim, либо во время создания записей bcd надо указать имя Winre.wim) и boot.sdi. Если указано [c:]sourcesboot.wim и ramdisksdipath bootboot.sdi – где это должно располагаться? В Vista кажется не было системного раздела.
Последний раз редактировалось Celsus, 23-05-2011 в 23:43 .
Причины ошибок при загрузке Windows 7 и методы их устранения

Неполадки оборудования
Проблемы, которые возникают до начала загрузки Windows 7 связаны с оборудованием, поэтому о них буквально пара слов. Виновником сбоя может быть любое из устройств, но чаще всего ими оказываются оперативная память и жесткий диск. Детальнее поможет разобраться сообщение, которое в случае критической ошибки выводится на экран.
Каждому юзеру когда-либо приходилось видеть синий экран смерти (BSOD). Большую часть того, что там написано, оставим за кадром, поскольку для постановки диагноза нам важно только следующее:
- тип ошибки – строка вверху экрана, написанная прописными буквами через символ подчеркивания (пункт 1 на картинке);
- код ошибки – числовой идентификатор в шестнадцатеричном виде и его дополнительные параметры (пункт 2 на картинке);
- драйвер или приложение, вызвавшее BSOD, а также адрес, где произошел сбой (пункт 3 на картинке). При проблемах с оборудованием, которые возникают до начала инициализации драйверов и в ряде иных случаев этого параметра нет.
На проблемы с винчестером или его контроллером могут указывать следующие данные:
- 0x00000077 – KERNEL_STACK_INPAGE_ERROR
- 0x0000007A – KERNEL_DATA_INPAGE_ERROR
- 0x0000007B – INACCESSIBLE_BOOT_DEVICE
- 0x00000024 – NTFS_FILE_SYSTEM
- 0x0000008E– KERNEL_MODE_EXCEPTION_NOT_HANDLED
Ошибки памяти часто дают о себе знать такими сообщениями:
- 0x0000002E –DATA_BUS_ERROR
- 0x00000050 – PAGE_FAULT_IN_NONPAGED_AREA
- 0x00000077 – KERNEL_STACK_INPAGE_ERROR
- 0x0000007A – KERNEL_DATA_INPAGE_ERROR
- 0x0000012B – FAULTY_HARDWARE_CORRUPTED_PAGE
- 0x0000007F – UNEXPECTED_KERNEL_MODE_TRAP
- 0x0000004E – PFN_LIST_CORRUPT и т. д.
Часто неисправность ОЗУ проявляется разнообразными ошибками, которые могут случиться в любой момент при запуске и работе компьютера.
Устранить несложный аппаратный сбой часто помогает восстановления BIOS Setup к настройкам по умолчанию или, как говорят, сброс на дефолт. Это можно сделать несколькими путями: используя собственную опцию BIOS, методом переключения специальной перемычки на мат. плате или временным обесточиванием микросхемы CMOS (места хранения BIOS).
Чтобы вернуть BIOS Setup настройки по дефолту, используя его собственную опцию, нужно:
- зайти в меню, нажав сразу после включения машины предназначенную для этого клавишу (F2, F4, F12, Delete или другие – это написано внизу экрана заставки материнской платы);
- открыть вкладку Exit (обычно), установить курсор на опцию LOAD BIOS DEFAULT (в некоторых версиях она называется LOAD SETUP DEFAULTS либо LOAD FAIL-SAFE DEFAULTS) и нажать Enter;
- нажать F10 и Yes (или Y) для выхода с сохранением настроек.
Другие способы – это переключение специального джампера для сброса BIOS в положение CLR CMOS (варианты названия – CCMOS, Clear CMOS, Clear CMOS, Clear RTC и т. д.) или временное извлечение батарейки на плате. На некоторых мат. платах для этого есть специальная кнопка.
Если метод не помог, вероятно, сбой более серьезный и связан с поломкой какого-либо из устройств. В домашних условиях можно попытаться найти проблемный узел методом отключения или замены на аналогичный исправный. Если такой возможности нет – нужно обращаться к специалистам.
Далее перейдем к решению системных проблем – то есть тех, которые имеют прямую связь с Windows 7.
Использование безопасного режима Windows 7
В ряде случаев сбой при запуске возникает только в нормальном режиме, а в safe mode (безопасный режим) система загружается без проблем. Если это ваш случай – используем эту возможность.
Чтобы попасть в безопасный режим, перед началом запуска Windows нажмите несколько раз клавишу F8. Когда увидите на экране такой список, выберите из него нужный пункт:
После загрузки рабочего стола нужно открыть Пуск, зайти в меню “Все программы”, открыть папку “Стандартные”, потом “Служебные” и выбрать оттуда “Восстановление системы”.
Этот инструмент Windows 7 поможет исправить ошибки при запуске, возникшие из-за повреждения системного реестра, удаления или повреждения важных файлов, установки сбойных драйверов, вирусных атак и прочего, связанного с системой и программным обеспечением.
- После запуска “Восстановления” вам нужно выбрать контрольную точку, которая была создана не позже даты, когда проявился сбой, и следом нажать “Далее”.
- Подтвердив выбор точки, кликните “Готово” и дождитесь, когда “Восстановление” завершит свою работу. Это вернет Windows 7 к состоянию, которое было перед тем, как возникли ошибки загрузки. Реестр, файлы, драйвера, обновления, программы, установленные или измененные позже этой даты, будут удалены или возвращены к нормальному состоянию. Файлы в пользовательских папках затронуты не будут.
Дополнительно можно воспользоваться системой автоматического поиска проблем и их решений. Для этого:
- загрузитесь в безопасный режим с поддержкой сетевых драйверов;
- откройте Панель управления, выберите из “Настройки параметров” раздел “Система и безопасность” и в нем “Проверку состояния компьютера”.
- Разверните вкладку “Обслуживание” и в разделе “Поиск решений для указанных в отчетах проблем” кликните “Поиск решений”.
В ряде случаев система создает отчеты об ошибках, которые пересылаются в центр поддержки Microsoft. Если для вашей проблемы существует готовое решение, вы сможете им воспользоваться.
Среда восстановления
Если система не загружается в safe mode, если средство восстановления не находит ни одной контрольной точки или не работает, остается еще одна возможность – Windows RE. Windows RE – это дополнение к Windows 7, среда восстановления, которая работает независимо от того, загружается основная система или не загружается. Встроенные в Windows RE инструменты дают возможность:
- исправить неполадки, мешающие нормальному запуску ПК;
- отменить недавние изменения путем отката на контрольную точку;
- проверить оперативную память средствами Windows 7;
- восстановить систему из архивного образа, если он был ранее создан;
- запускать средство проверки и восстановления системных файлов sfc, проводить проверку жесткого диска, запускать антивирусные утилиты, редактор реестра и т. д.
Чтобы попасть в среду Windows RE, нужно из меню F8 выбрать пункт “Устранение неполадок компьютера”.
Дойдя до окна “Параметры восстановления” вы получите возможность выбора нужного инструмента.
Восстановление запуска
Чтобы выявить и устранить проблемы из-за которых Windows 7 не загружается, выберите из списка параметров первую опцию: “Восстановление запуска”. Этот инструмент автоматически проверит и исправит MBR (главную загрузочную запись), состояние ответственных за загрузку разделов в реестре и системных файлов. Чаще всего ошибки при запуске с Windows 7 с его помощью успешно решаются.
Если восстановление запуска не помогло решить проблему, можно воспользоваться всё тем же уже знакомым инструментом для отмены последних изменений – “Восстановлением системы”. Бывает, что в безопасном режиме Windows не видит ни одной контрольной точки, а в среде Windows RE – видит.
Для запуска этого средства в “Параметрах восстановления” предназначен второй сверху пункт.
Если у вас есть архивный образ, созданный в период стабильной работоспособности Windows и программ, вы можете прямо здесь выполнить восстановление из него. Для этого подключите к компьютеру накопитель с образом, выберите из списка параметров восстановления третий пункт – “Восстановление образа системы” и следуйте инструкциям мастера.
Параметр “Диагностика памяти Windows” поможет выявить проблемы с оперативной памятью при подозрениях на ее неисправность. Выше мы перечислили, какие ошибки при запуске компьютера могут быть признаком проблем с ОЗУ. Не исключено, что как раз из-за них ваша система не загружается.
Кроме сбоев памяти, проблемы при запуске может вызывать и жесткий диск, а точнее – ошибки файловой системы и “битые” сектора. Среда восстановления также позволяет провести поиск таких неполадок и устранить их. Для этого через командную строку нужно запустить системную утилиту chkdsk с параметрами /f и /r, что означает выполнить поиск и исправление ошибок, а также восстановить содержимое сбойных секторов, и дождаться результатов. Вмешательства пользователя в эту процедуру не требуется – она полностью автоматическая.
Ну и напоследок – если вы подозреваете, что система не загружается из-за вирусного заражения, среда восстановления позволяет запускать и антивирусные средства.
Для этого запустите командную строку, а через нее откройте проводник.
- Впишите в командную строку команду notepad и нажмите Ввод для открытия блокнота.
- Через меню “Файл – Открыть” запустите проводник – учтите, что в среде восстановления буквы дисков иногда не совпадают с буквами при загрузке Windows в обычном режиме.
- Чтобы видеть все содержимое каталогов, в поле “Тип файлов” отметьте “Все файлы”.
- Перейдите в папку, где находится антивирусная программа, к примеру – утилита CureIt.exe , и запустите ее.
После этого перезагрузите компьютер. Можно утверждать с большой долей вероятности, что следующий страт Windows будет удачным.
Восстановление пункта «Устранение неполадок компьютера» в меню дополнительных вариантов загрузки Windows 7
Технический уровень : Экспертный
Рисунок 2 – Отсутствие пункта “Устранение неполадок компьютера”
Каким образом происходит загрузка в среду восстановления?
Во-первых, на системном разделе должны находиться файлы самой среды восстановления (вместо буквенно-цифрового кода, вида XXXXXXXX-XXXX-XXXX-XXXX-XXXXXXXXXXXX, я буду использовать его условное обозначение RE_GUID):
Во-вторых, хранилище загрузки (BCD) должно содержать запись загрузки в среду восстановления со всеми необходимыми атрибутами и запись параметров RAM-диска.
В-третьих, запись должна быть активирована.
Первый пункт вопросов не вызывает, так как файлы достаточно хорошо защищены и недоступны пользователю в обычном режиме, то есть вариант случайного их удаления практически исключен. А на двух следующих пунктах остановимся подробнее.
Анализ BCD.
Как я говорил выше, для успешной загрузки в среду восстановления BCD должно содержать запись о ней. Загрузка Windows RE, как и загрузка самой операционной системы, относятся к одному типу, поэтому их параметры аналогичны. В этом вы можете убедиться, выполнив в командной строке команду:
bcdedit /enum osloader
Особенностью является то, что Windows RE разворачивается на RAM-диске (в официальной компьютерной терминологии – электронный диск). Чтобы увидеть запись загрузки в среду восстановления и параметры RAM-диска, нужно отобразить все параметры BCD. Для этого запустите командную строку и выполните:
На рисунке 3 показана запись загрузки в среду восстановления (обозначена цифрой 1) и параметры ее RAM-диска. Обратите внимание, что в параметрах device и osdevice присутствует ссылка на идентификатор электронного диска (обозначен цифрой 3). Это очень важно, так как при неправильно указанных значениях вы не сможете загрузиться в среду Windows RE с жесткого диска. Также отличает эту запись наличие параметра “winpe” (на рисунке 3 обозначен цифрой 5). Его значение – “yes”.
Активация среды восстановления.
Для этого воспользуемся утилитой командной строки REAgentC.exe . В командной строке операционной системы, запущенной с правами администратора, необходимо выполнить две команды:
Первая команда отключает любую активную среду Windows RE, сопоставленную с работающей системой Windows 7. Ее необходимо выполнить для сброса ранее сохраненных настроек. Вторая, выполняемая без дополнительных параметров, включает среду Windows RE, находящуюся в каталоге Recovery в корне системного раздела.
REAgentC.exe и BCD.
Рассмотрим, какие изменения происходят в BCD при применении утилиты REAgentC.exe. На рисунке 5 представлена часть содержимого BCD после восстановления загрузочной записи операционной системы с помощью команды:
Bootrec /rebuildbcd
выполненной в среде восстановления при загрузке с диска восстановления Windows 7
и вручную выполнить сначала восстановление загрузки операционной системы с помощью утилит Bootrec или BCDboot, а затем, загрузившись в операционную систему, выполните загрузку в среду восстановления Windows RE.
Заключение.
Если на компьютере установлено несколько систем Windows 7, описанную выше процедуру восстановления нужно провести в каждой из операционных систем, так как среда восстановления «привязывается» к конкретной системе.
Автор статьи – Аркадий Пилипенко, MVP Windows Expert: IT Pro
Microsoft Community благодарит автора, любезно согласившегося на то, чтобы статья была и далее опубликована в нашем сообществе.
Скажите, как вернуть русский язык и пункт «Устранение неполадок компьютера» Диспетчеру загрузки в Windows 7? Началось всё с того, что я перенёс Win 7 с обычного жёсткого диска на твердотельный накопитель, после переноса слетел загрузчик на Windows 7 и я его восстановил по вашим же статьям, теперь операционная система нормально загружается на SSD, но появилась другая проблема — диспетчер загрузки ОС стал почему-то на английском языке и из него пропал первый пункт «Устранение неполадок компьютера», смотрите сами, первым идёт Safe Mode (Безопасный режим).
Скажите, как вернуть русский язык и пункт «Устранение неполадок компьютера» Диспетчеру загрузки в Windows 7
Автор Владимир!
Привет друзья! Да, такое может быть, что при восстановлении загрузки Win 7 язык диспетчера загрузки Windows 7 изменяется с русского на английский. В этом случае сменить язык диспетчера загрузки Windows 7 с английского на русский и вернуть параметр «Устранение неполадок компьютера» очень просто.
Открываем командную строку от имени администратора.
Вводим команду:
bcdboot C:\Windows /l ru-ru
данная команда сделает диспетчер загрузки русскоязычным, вы можете в этом убедится, введя ещё одну команду:
bcdedit
Перезагружаем компьютер и жмём при загрузке клавишу F8,
открывается окно «Дополнительные варианты загрузки» на русском языке, но без пункта «Устранение неполадок компьютера», который должен идти первым.
Загружаемся в Win 7 и открываем командную строку от имени администратора, вводим команду:
reagentc /enable
данная команда активирует среду восстановления операционной системы и в дополнительных вариантах загрузки появится пункт «Устранение неполадок компьютера».
Перезагружаем компьютер и жмём при загрузке клавишу F8, открывается окно «Дополнительные варианты загрузки» содержащее пункт «Устранение неполадок компьютера».
Если вам вдруг понадобится вернуть английский язык Диспетчеру загрузки в Windows 7, то введите команду bcdboot C:\Windows /l en-us
Метки к статье: Windows 7 Загрузка Язык
Средство устранения неполадок в Windows 7 ‹ Windows 7 — Впечатления и факты
Средство устранения неполадок в Windows 7
10.08.2009 08:46
Компонент «Устранение неполадок» панели управления содержит несколько программ, которые могут автоматически устранять некоторые распространенные проблемы – например, проблемы, возникающие при работе с сетью, аппаратным обеспечением и устройствами, связанные с использованием Интернета, а также проблемы совместимости программ.
Несмотря на то, что средства устранения неполадок не рассчитаны на решение всех возможных проблем, рекомендуется использовать их в качестве первого этапа работ по устранению неполадок, так как они могут сэкономить время и избавить пользователя от лишних действий.
Чтобы запустить средство устранения неполадок, нажмите сочетание клавиш Windows + R, введите control.exe /name Microsoft.Troubleshooting и нажмите Ввод.
Windows 7 содержит несколько средств устранения неполадок, большинство из которых доступны в Интернете. Для доступа к средствам устранения неполадок в сети нажмите кнопку Да.
Можно раскрыть список категорий, если в левом меню щелкнуть пункт Просмотр всех категорий.
Выберите нужный раздел и запустите мастер устранения неполадок.
При запуске средство устранения неполадок может задать несколько вопросов или сбросить часто используемые параметры.
По умолчанию, в случае найденных ошибок, мастер устранения неполадок применяет изменения автоматически. Если щелкнуть ссылку Дополнительно и снять флажок Автоматически исправлять ошибки, то при обнаружении неполадки будет предложен список возможных путей ее устранения.
Если средству устранения неполадок удалось решить проблему, можно закрыть его. В противном случае на экране будет отображен запрос с несколькими вариантами ответа для поиска решения по устранению неполадки в Интернете. В любом случае пользователь всегда сможет просмотреть полный список внесенных изменений.
Восстановления пункта «Устранение неполадок компьютера» в меню дополнительных вариантов загрузки Windows 7
Обычно, чтобы загрузиться в среду восстановления с жесткого диска, нужно после включения компьютера нажать функциональную клавишу F8 и в открывшемся меню выбрать пункт «Устранение неполадок компьютера».
| Рисунок 1 – вход в среду восстановления из меню дополнительных вариантов загрузки |
Однако вследствие различных факторов, например, после операции восстановления запуска, этот пункт из меню дополнительных вариантов может исчезнуть.
| Рисунок 2 – Отсутствие пункта «Устранение неполадок компьютера» |
Каким образом происходит загрузка в среду восстановления?
Во-первых, на системном разделе должны находиться файлы самой среды восстановления (вместо буквенно-цифрового кода вида XXXXXXXX-XXXX-XXXX-XXXX-XXXXXXXXXXXX я буду использовать его условное обозначение RE_GUID):
- Файл, содержащий саму среду восстановления «C:\Recovery\RE_GUID\winre.wim»;
- Файл, обеспечивающий создание RAM-диска, на котором среда восстановления разворачивается «C:\Recovery\ RE_GUID\boot.sdi»
Во-вторых, хранилище загрузки (BCD) должно содержать запись загрузки в среду восстановления со всеми необходимыми атрибутами и запись параметров RAM-диска.
В-третьих, запись должна быть активирована.
Первый пункт вопросов не вызывает, так как файлы достаточно хорошо защищены и недоступны пользователю в обычном режиме, то есть вариант случайного их удаления практически исключен. А на двух следующих остановимся подробнее.
Анализ BCD
Как я говорил выше, для успешной загрузки в среду восстановления BCD должно содержать запись о ней. Загрузка Windows RE, как и загрузка самой операционной системы, относятся к одному типу, поэтому их параметры аналогичны. В этом вы можете убедиться, выполнив в командной строке:
bcdedit /enum osloader
Особенностью же является то, что Windows RE разворачивается на RAM-диске (в официальной компьютерной терминологии – электронный диск).
Чтобы увидеть запись загрузки в среду восстановления и параметры RAM-диска, нужно отобразить все параметры BCD. Для этого запустите командную строку и выполните:
bcdedit /enum all
| Рисунок 3 – параметры записи загрузки Windows RE и ее электронного диска в BCD |
На рисунке 3 показана запись загрузки в среду восстановления (обозначена цифрой 1) и параметры ее RAM-диска. Обратите внимание, что в параметрах device и osdevice присутствует ссылка на идентификатор электронного диска (обозначен цифрой 3). Это очень важно, так как при неправильно указанных значениях вы не сможете загрузиться в Windows RE с жесткого диска.
Также отличает эту запись наличие параметра “winpe” (на рисунке 3 обозначен цифрой 5). Его значение – “yes”.
Активация среды восстановления.
Для этого воспользуемся утилитой командной строки REAgentC.exe.
В командной строке операционной системы, запущенной с правами администратора, необходимо выполнить две команды
REAgentC.exe /disable
REAgentC.exe /enable
Первая команда отключает любую активную среду Windows RE, сопоставленную с работающей системой Windows 7. Ее необходимо выполнить для сброса ранее сохраненных настроек. Вторая, выполняемая без дополнительных параметров, включает среду Windows RE, находящуюся в каталоге Recovery в корне системного раздела.
Выполните команду
Как восстановить систему Windows 7 » Страница 2
Как восстановить систему Windows 7 на ноутбуке, при загрузке выходит чёрный экран, среда восстановления не работает, скрытые разделы я все удалил, оригинального диска с Windows 7 нет. Потратил уйму времени, подскажите что мне делать сейчас или хотя бы как застраховать себя от таких ситуаций в будущем, желательно без использования платных программ резервного копирования данных. Илья.
Как восстановить систему Windows 7
Причин этой неприятности к сожалению достаточно, начиная от неправильно написанных драйверов, пагубных действий вируса, ошибок файловой системы и заканчивая нашими ошибочными действиями при работе с компьютером, бояться таких проблем не надо, нужно научиться с ними эффективно бороться. Давайте подумаем
как восстановить систему windows 7, а так же застрахуем себя на будущее от возможных неприятностей с помощью встроенных в операционную систему средств резервного копирования и восстановления. Мы научимся восстанавливать Windows 7, без применения сторонних программ по резервному копированию даже тогда, когда не загружаются Параметры восстановления системы и кнопка F-8 окажется бесполезной.
- Друзья, если Вам не поможет наша статья, то ознакомьтесь с другими по данной теме, к примеру: Восстановление загрузчика Windows 7, в ней вы узнаете как восстанавливать незагружающуюся систему с помощью разных утилит командной строки, первая это Bootrec.exe с командами /FixMbr и /FixBoot или утилита bootsect /NT60 SYS, а так же Bootrec.exe с параметром /RebuildBcd, данные утилиты можно запустить из среды восстановления или с диска восстановления Windows 7. Другая статья BOOTMGR is missing в Windows 7, научит вас восстанавливать сам повреждённый или удалённый загрузчик семёрки bootmgr. Статья Как убрать баннер, покажет вам, как восстановить операционку при отключенном восстановлении системы и многое другое.
- Если Windows 7 зависает при загрузке или внезапно перезагружается, или внезапно может показать синий экран с ошибкой, то возможно все эти проблемы из-за многочисленных ошибок файловой системы. Как исправить ситуацию, даже когда операционная система не загружается из-за этих ошибок, написано в этой статье Программа Chkdsk.
- Ну и восемь статей из раздела Восстановление Windows 7 даст вам подробное представление обо всех встроенных средствах восстановления Windows 7: точки восстановления, предыдущие версии файлов, создание образа системы и диска восстановления, ну и так далее. Итак начнём.
Windows 7 имеет в своём арсенале достаточно мощный и хороший инструмент->Среду восстановления, которое создаётся автоматически при установке Windows 7 в скрытом разделе и содержит в себе пять других инструментов решающих многочисленные неисправности и неполадки.
- Примечание: Если научиться пользоваться правильно средствами восстановления Windows 7, а это не сложно, то можно обойтись без дополнительных и платных программ резервного копирования данных.
Запустить средство восстановления, можно нажатием кнопки F-8 на клавиатуре сразу же после запуска компьютера. После этого перед вами откроется меню Дополнительные варианты загрузки: Устранение неполадок компьютера, далее Безопасный режим, Безопасный режим с загрузкой сетевых драйверов и т.д.
- Небольшое отступление: Прежде чем выбирать пункт Устранение неполадок компьютера, попробуйте вариант проще — Последняя удачная конфигурация– простыми словами, операционная система всегда запоминает последнюю удачную загрузку компьютера и заносит эту информацию в реестр. При проблемах с загрузкой, Windows может вспомнить параметры реестра и настройки драйверов, которые были использованы при последней удачной загрузке системы и использовать их, если вами будет выбран пункт — Последняя удачная конфигурация.
Если же это средство не поможет, выберем первое->Устранение неполадок компьютера,
далее попадаем в меню Параметры восстановления системы Windows 7, оно нам и нужно, именно здесь мы сможем выбрать нужное нам Средство восстановления системы, всего их пять, давайте подробно рассмотрим как работают они все.
Первое что сделайте, примените Восстановление запуска (Автоматическое устранение проблем, мешающих запуску Windows)
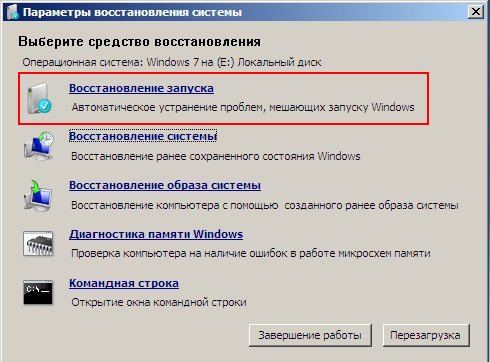
Нужное отступление: После нажатия кнопки F-8 при загрузке компьютера, у вас может не быть пункта >Устранение неполадок компьютера, а будет только Безопасный режим и так далее, возникает вопрос почему.
При установке Windows 7, раздел среды восстановления создаётся автоматически и находится в корне диска (С:) в папке Recovery. Так же можно увидеть в окне Управление дисками — отдельный, скрытый раздел винчестера, объём у него всего 100 Мбайт, он используется для хранения загрузочных файлов конфигурации загрузки (BCD) и загрузчика системы (файл bootmgr).
Увидеть его можно Компьютер-> Управление->Управление дисками. Удалять этот раздел ни в коем случае нельзя (многие его удаляют по незнанию), в противном случае у вас не будет запускаться среда восстановления, то есть пункта Устранение неполадок компьютера у вас не будет, а в более тяжёлых случаях вы просто не загрузите систему.
На нижнем скришноте можно заметить ещё один скрытый раздел, объёмом 9,02 ГБ, это скрытый раздел восстановления с заводскими настройками моего ноутбука, у вас он может быть больше или меньше. Его тоже лучше не удалять, в случае необходимости, можно всегда восстановить Windows 7 с него.
Что делать если раздела со средой восстановления у вас нет и при нажатии кнопки F-8, в меню Дополнительные варианты загрузки, не появляется пункт Устранение неполадок компьютера? Как тогда восстановить систему Windows 7?
Спасти здесь может установочный диск с операционной системой Windows 7. Запустить средство восстановления, можно загрузившись с оригинального установочного диска Windows 7, выбрав в самом начале пункт Восстановление системы. Если установочного диска с у вас нет, тогда можно использовать Диск восстановления Windows 7 (изготовить его можно в любой работающей Windows 7) за пять минут, затем вы так же можете загрузиться с него и проделать то же самое.
Итак в Параметры восстановления системы мы всё-таки попали, или с помощью кнопки F-8 и пункта Устранения неполадок, или установочного диска Windows 7 или Диска восстановления Windows 7.
В меню Выбора Средства восстановления системы, выбираем первое:
Восстановление запуска->произойдёт анализ неисправностей мешающих нормальной загрузке Windows 7 и дальнейшее их исправление для нормальной загрузки и функционирования операционной системы. В процессе нас могут предупредить, что обнаружены проблемы в параметрах загрузки, нажимаем Исправить и перезапустить.
Восстановление системы->с помощью данной функции мы сможем выбрать ранее созданную точку восстановления системы, если оно у нас включено и откатиться назад на то время, когда наша Windows 7 прекрасно работала и загружалась, здесь всё просто.
Восстановление образа системы->вот этим инструментом пользуюсь я лично, при умелом использовании им можно заменить платные программы по резервному копированию данных, если интересно, читаем дальше.
Чем он хорош? Он поможет, когда у вас нет оригинального установочного диска с Windows 7 и вы удалили скрытый раздел с заводскими параметрами вашего ноутбука, но это ещё не всё.
Иногда бывают ситуации, когда в силу разных причин или из за действий вируса, вы совсем не сможете загрузить операционку или многие спрашивают Как восстановить систему Windows 7, если даже меню с Дополнительными вариантами загрузки так же окажется недоступным. Переустанавливать операционную систему заново?
Поэтому, сразу после установки Windows 7 на ваш ноутбук или компьютер, создаём при помощи данной функции->Восстановление образа системы, архивный образ нашей Windows 7 на жёстком диске, бережём её. Обязательно нужно создать Диск восстановления Windows 7 (читайте ниже), он поможет воспользоваться Образом системы, если меню Дополнительные варианты загрузки не будет загружаться.
Идём в Пуск->Панель управления->Архивирование данных компьютера.
Выбираем Создание образа системы
далее выбираем Локальный диск, на котором будем хранить архив системы. В моём случае Локальный диск (Е:), если у вас в системном блоке несколько жёстких дисков, то конечно бэкап лучше расположить на том винчестере, где не установлена операционная система.
Нажимаем Далее.
По умолчанию программа архивации данных, сама выберет раздел с операционной системой Windows 7, по желанию вы сами сможете добавить Локальные диски для архивации, лишь бы у вас хватило места.
Примечание: Можно заметить что у меня установлено две операционных системы, на ноутбуке, поэтому программа архивации выбрала два Локальных диска.
Нажимаем Архивировать и начнётся процесс создания архива с нашей Windows 7.
Создали, выглядеть он будет вот так.
Теперь, развернуть архив с Windows 7, на ваш компьютер в случае необходимости, вы сможете за 20-30 минут. Лучше будет, если архив с системой вы скопируете дополнительно на переносной жёсткий диск, этим вы обезопасите себя вдвойне.
Давайте представим, что мы не можем запустить Windows 7 и развернём созданный нами бэкап, проделаем это вместе.
Запускаем Средство восстановления Windows 7, нажатием кнопки F-8 на клавиатуре сразу же после запуска компьютера. Открывается меню Дополнительные варианты загрузки, выбираем Устранение неполадок компьютера.
Восстановление образа системы
Использовать последний доступный образ системы
Нажимаем далее и восстанавливаем нашу Windows 7
Конечно все наши данные на Локальном диске, куда сейчас восстанавливается операционная система, удалятся, поэтому можно предварительно загрузиться с любого Live CD и скопировать то, что вам нужно.
Как ещё можно восстановить систему Windows 7? Конечно с помощью Диска восстановления Windows 7. Создадим Диск восстановления, который можно использовать для загрузки компьютера, на нём будут находиться средства восстановления, с помощью которых можно восстановить неисправности загрузки Windows 7, а так же восстановить операционную систему из архивной копии, которую мы создали заранее.
Важно: Для диска восстановления важна битность системы, вы можете использовать 32-битный диск восстановления для любой 32-битной Windows 7, а 64-битный диск восстановления для любой 64-битной Windows 7.
Опять идём Архивирование данных компьютера
Создать диск восстановления системы, вставляем в дисковод DVD-диск, нажимаем
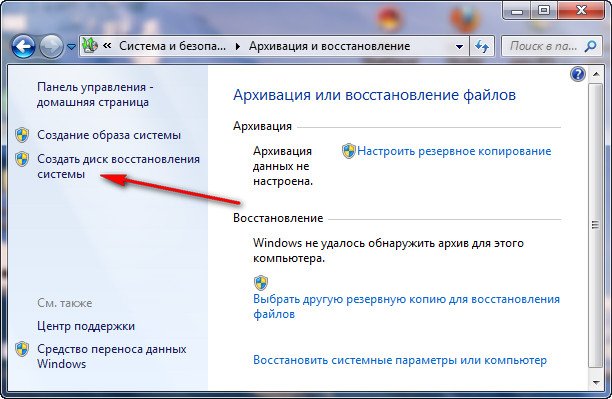
Когда загрузочный Диск восстановления Windows 7 будет готов, уберите его в надёжное место.
Что бы восстановить Windows 7 с Диска восстановления, не нужно в принципе никакой работающей операционной системы вообще. Вам нужно будет только сменить в BIOS вашего компьютера приоритет загрузки на дисковод, вставить в него диск восстановления и восстановить с помощью архива вашу Windows 7. Многие здесь могут провести аналогию с программами резервного копирования данных и это правильно, работают они по такому же принципу, только вот функционал у них конечно поудобнее.
Восстанавливаем Windows 7 с Диска восстановления. Показываю как это сделать. Допустим у нас неприятности, мы не можем запустить Windows 7, при нажатии F-8 на клавиатуре сразу же после запуска компьютера ничего не происходит. В меню с Дополнительными вариантами загрузки мы попасть не можем и выдаётся сообщение об ошибке. В таком случае, архив системы на жёстком диске нам не доступен. Именно такая неприятность произошла с нашим читателем Ильёй, который и написал нам письмо с просьбой помочь.
При таком раскладе многие переустанавливают Windows 7 с нуля, но не мы с вами, ведь у нас есть Диск восстановления системы.
Вставляем его в дисковод и перезагружаемся, выставляем в BIOS загрузку с дисковода, как я и говорил диск загрузочный, запускается программа Параметры восстановления системы.
Нажимаем Enter пока не пропало предложение загрузиться с диска.

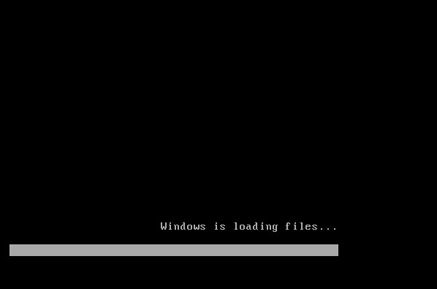

Какие есть ещё способы восстановить Windows 7?
Есть ещё один малоизвестный способ восстановить загрузку Windows 7 после сбоя и я Вам про него расскажу. На первый взгляд он многим покажется сложным, но тем не менее он меня часто выручает.
Дело в том друзья, что очень большая часть проблем из-за которых вы не можете загрузить Windows 7 кроется в ошибках реестра. И Windows 7 не была бы Windows 7, если бы в ней не существовал механизм защищающий файлы реестра. Такой механизм существует и создаёт архивные копии реестра в папке RegBack каждые 10 дней не зависимо от того включено у вас восстановление системы или нет.
Если вы не можете решить проблемы с загрузкой Windows 7 вам стоит попробовать заменить действующие (и видимо повреждённые) файлы реестра из папки Config архивными файлами из папки RegBack. Для этого нам придётся загрузить компьютер с установочного диска Windows 7 или диска восстановления Windows 7.
Загружаемся в среду восстановления, выбираем командную строку
и набираем в ней – notepad, попадаем в Блокнот, далее Файл и Открыть.
Заходим в настоящий проводник, нажимаем Мой компьютер. Теперь нам нужен системный диск C:, внимание, буквы дисков здесь могут быть перепутаны, но системный диск C: я думаю вы сможете узнать по находящимся внутри системным папкам Windows и Program Files.
Идём в папку C:\Windows\System32\Config, здесь находятся действующие файлы реестра, указываем Тип файлов – Все файлы и видим наши файлы реестра, так же видим папку RegBack, в ней каждые 10 дней Планировщик заданий делает резервную копию разделов реестра.
Так вот, мы с вами заменим действующие файлы реестра из папки Config резервными файлами реестра из папки RegBack.
Итак, первым делом удалим из папки C:\Windows\System32\Config файлы SAM, SECURITY, SOFTWARE, DEFAULT, SYSTEM, отвечающие за все кусты реестра (мой совет — перед удалением скопируйте кусты реестра на всякий случай куда-нибудь)
а на их место скопируем и вставим файлы с такими же именами, но из резервной копии, то есть из папки RegBack.
Примечание: Все вместе файлы SAM, SECURITY, SOFTWARE, DEFAULT, SYSTEM удалить не получится, удаляйте их по одному. Затем копируйте на их место такие же файлы из папки RegBack.Друзья, если и это не помогло, примените восстановление целостности файлов Windows 7, в случае, если операционная система не загружается, делается оно точно также, как и в Windows 8.1
Что у нас ещё осталось из средств восстановления Windows 7?
Диагностика памяти 7->проверяет системную память на наличие ошибок.
Командная строка->с помощью неё можно удалять файлы, мешающие загрузке Windows 7.
Надеюсь наша статья Как восстановить систему Windows 7 вам помогла.
Метки к статье: Windows 7 Восстановление Windows
ПК HP — Использование автоматизированных средств устранения неполадок (в Windows 7)
В наборе автоматизированных средств устранения неполадок доступны дополнительные возможности, позволяющие вручную выбирать инструмент устранения неполадок, просматривать журнал устранения неполадок или изменять параметры обслуживания. Кроме того, если с помощью инструментов устранения неполадок не удалось устранить данную проблему, попросите своего знакомого оказать вам поддержку, используя инструмент Удаленная поддержка или Средство записи действий по воспроизведению неполадок.
В левой панели окна Устранение неполадок компьютера представлен перечень всех параметров:
Просмотр списка всех инструментов устранения неполадок в Windows 7
В параметре Просмотреть все открывается список всех инструментов устранения неполадок. Чтобы запустить инструмент устранения неполадок из этого окна щелкните строку с именем этого инструмента.
Рис. : Просмотреть все
Рис. : Все установленные средства устранения неполадок
Просмотр журнала устранения неполадок в Windows 7
В параметре Просмотреть журнал открывается список всех инструментов, которые вы ранее использовали, и все обнаруженные проблемы.
Рис. : Просмотреть журнал
Рис. : Журнал устранения неполадок
Изменение настроек в автоматизированных средствах устранения неполадок Windows 7
Изменение параметров инструмента Обслуживание системы для диагностики неполадок при выполнении регулярных задач по обслуживанию и передачи уведомлений о потенциальных проблемах. С помощью этого средства можно просматривать и выбирать пакеты устранения неполадок, доступные в Интернет-службе устранения неполадок Windows.
С помощью автоматизированных инструментов устранения неполадок можно также предотвращать потенциальные проблемы. Для этого выполняются плановые задачи по обслуживанию, удалению временных файлов или проверке жесткого диска на наличие ошибок. Если инструментом обнаружена неполадка, то в Центр поддержки Microsoft отправляется уведомление (на английском языке). Этот параметр включен по умолчанию.
Рис. : Изменение параметров
Рис. : Изменение параметров устранения неполадок
Использование удаленной поддержки для устранения неполадок в Windows 7
Если с помощью инструментов устранения неполадок не удалось обнаружить или исправить данную проблему, попросите кого-нибудь, кому вы доверяете, обратиться к вашему компьютеру с помощью средства Удаленная поддержка. С помощью этого инструмента можно получить доступ к компьютеру вашего знакомого и оказания ему поддержки.
Рис. : Обратиться за помощью к своему знакомому
Рис. : Инструмент «Удаленная поддержка»
Использование средства записи действий по воспроизведению неполадок в Windows 7
Средство записи действий по воспроизведению неполадок автоматически создает снимки экранов при выполнении действий по воспроизведению неполадки ПК. Эти экранные снимки можно отправить другим пользователям — это позволит быстрее устранить неполадку.
Рис. : Средство записи действий по воспроизведению неполадок
Средство устранения неполадок Windows не работает — при устранении неполадок произошла ошибка
Хотя очень эффективные и эффективные встроенные средства устранения неполадок Windows в Windows призваны упростить вашу жизнь, что если они сами откажутся работать должным образом, когда-нибудь по какой-то причине !? Если ваши Средства устранения неполадок Windows не работают , и вы получаете сообщение об ошибке — Произошла ошибка при устранении неполадок. Проблема не позволяет запустить средство устранения неполадок , тогда это сообщение поможет вам исправить мастера устранения неполадок в Windows 10/8/7.
Средство устранения неполадок Windows не работает
Вы знаете, что вы можете увидеть все встроенные средства устранения неполадок Windows в следующем месте:
Панель управления \ Все элементы панели управления \ Устранение неполадок \ Все категории
В Windows 10 вы можете получить к ним доступ через страницу устранения неполадок с настройками:
Произошла ошибка при устранении неполадок
Если при попытке запустить средство устранения неполадок вы получите следующее сообщение об ошибке: Произошла ошибка при устранении неполадок. Проблема не позволяет запустить средство устранения неполадок , тогда это сообщение поможет вам.
Если они не могут работать или никогда не работают, хорошо, вот несколько общих шагов, которые вы можете попробовать решить для устранения неполадок Windows в Windows 8 или Windows 7.
1] Посмотрите, поможет ли вам восстановление системы.
2] Нажмите Пуск> Строка меню поиска> cmd> Нажмите на результат> Запуск от имени администратора> Введите sfc/scannow > Нажмите Enter. Это запустит проверку системных файлов. Это проверит все ваши системные файлы и заменит их, если обнаружится, что они были повреждены. Перезагрузите, когда спросят. В качестве альтернативы просто скачайте FixWin и нажмите кнопку Запустить проверку системных файлов .
3] Откройте диспетчер служб и убедитесь, что Криптографическая служба запущена и для нее установлено значение Автоматически.
4] Попробуйте использовать средства устранения неполадок при входе в систему в качестве нового пользователя-администратора.
5] Если неисправны средства устранения неполадок в Интернете, попробуйте локальное средство устранения неполадок. Возможно, что при подключении к сайту, на котором вы загружаете онлайн-средства устранения неполадок, могут возникнуть проблемы.
6] Может даже быть проблема с файлами, которые хранятся в папке % temp% . Запустите утилиту Очистка диска , чтобы очистить временные и ненужные файлы.
7] См. это сообщение, если вы получили непредвиденную ошибку. Мастер устранения неполадок не может продолжить сообщение.
8] Отчеты об устранении неполадок, журналы и другие данные сохраняются в следующих местах:
- % LocalAppData% \ Diagnostics . Содержит папки для ранее запущенного средства устранения неполадок.
- % LocalAppData% \ ElevatedDiagnostics . Содержит папки для каждого средства устранения неполадок, которое запускалось от имени администратора.
- Журналы Windows/Приложение
- Журналы приложений и служб/Microsoft/Windows/Сценарий диагностики/Администратор
- Журналы приложений и услуг/Microsoft/Windows/Диагностика-Диагностика, диагностика, поставщик/Оперативный
- Журналы приложений и услуг/Microsoft/Windows/Сценарий диагностики/Оперативный
Посмотрите, поможет ли здесь что-нибудь здесь.
Хотя такая возможность может и не возникнуть, надеюсь, некоторые из этих общих советов когда-нибудь кому-нибудь пригодятся.
Эта публикация поможет вам решить проблему с Microsoft Fix It или пакетом автоматического устранения неполадок на вашем компьютере с Windows.
🔥 Устранение неполадок при помощи Безопасного режима | Блог ленивого вебмастера
«Безопасный режим» — это режим, в котором компьютер запускается с минимальным количеством работающих программ и служб. Если при запуске компьютера в безопасном режиме ошибок не возникает, это означает, что проблема вызвана одной из программ или служб автозагрузки. Запустив компьютер в безопасном режиме отключатся программы и службы автозагрузки, которые затем можно будет включать и отключать по одной до тех пор, пока источник проблемы не будет найден.
Действие 1. «Безопасный режим» системы
- Войдите в систему с учетной записью, имеющей права администратора.
- Нажмите кнопку Пуск, в строке поиска введите команду msconfig.exe и нажмите клавишу Enter, чтобы запустить Конфигурацию системы.
- На вкладке Общие установите переключатель на Выборочный запуск
- Снимите флажок Загружать элементы автозагрузки. (Флажок Использовать оригинальную конфигурацию загрузки недоступен.)
- Перейдите на вкладку Службы
- Установите флажок Не отображать службы Майкрософт и нажмите кнопку Отключить все.
- Нажмите кнопку ОК и щелкните Перезагрузка.
Действие 2. Включите половину служб.
- Войдите в систему с учетной записью, имеющей права администратора.
- Нажмите кнопку Пуск, в строке поиска введите команду msconfig.exe и нажмите клавишу Enter, чтобы запустить Конфигурация системы.
- Откройте вкладку Службы и установите флажок Не отображать службы Майкрософт.
- Установите флажки для половины служб в списке Службы.
- Нажмите кнопку ОК и щелкните Перезагрузка.
Действие 3. Определите возможную причину неисправности.
- Если неисправность осталась, повторите действия 1 и 2. В действии 2 снимите в списке Службы установленные флажки.
- Если проблема исчезла, повторите действия 1 и 2. В действии 2 установите половину из еще не установленных флажков в списке Службы. Повторяйте эти действия, пока не будут установлены все флажки.
- Если в списке Службы осталась выбранной только одна служба и проблема по-прежнему наблюдается, то именно эта служба ее и вызывает.
- Если проблема вызвана одной из служб, перейдите к действию 6, в противоположном случае продолжайте поиск неисправности перейдя к действию 4.
Действие 4. Разрешите запуск половины элементов списка автозагрузки.
- Выполните чистую загрузку, повторив действие 1.
- Откройте вкладку Автозагрузка и установите флажки для половины элементов списка элементов автозагрузки.
- Нажмите кнопку ОК и щелкните Перезагрузка.
Действие 5. Определите возможную причину неисправности.
- Если неисправность осталась, повторите действия 1 и 4. В действии 4 снимите в списке элементов автозагрузки установленные флажки.
- Если проблема исчезла, повторите действия 1 и 4. В действии 4 установите половину из еще не установленных флажков в списке элементов автозагрузки. Повторяйте эти действия, пока не будут установлены все флажки.
- Если в списке элементов автозагрузки остался только один элемент и проблема по-прежнему наблюдается, то именно этот элемент ее и вызывает.
- Если проблема вызвана одним из элементов автозагрузки, перейдите к действию 6.
- Если неполадка не вызвана ни одним из элементов автозагрузки, вероятнее всего, ее вызывает одна из служб Майкрософт. Чтобы определить, какая именно служба вызывает неполадку, повторите действия 1 и 2, не устанавливая флажок Не отображать службы Майкрософт в действии 2.
Действие 6. Устраните проблему.
Как только Вы нашли программу или службу, которая является причиной проблемы, проделайте одно из предложенных ниже действий для устранения проблемы:
- Установите более новую версию программы или удалите текущую.
- Обратитесь к разработчикам программы в службу поддержки.
- Используя Конфигурация системы снимите флажок проблемного элемента в списке Службы или в списке элементов автозагрузки.
- Воспользуйтесь статьей — Как восстановить системные защищенные файлы Windows.
Действие 7. Перезагрузите систему в обычный режим Windows.
Завершив устранение неполадок, для перезагрузки в обычный режим Windows выполните описанные далее действия:
- Нажмите кнопку Пуск, в строке поиска введите команду msconfig.exe и нажмите клавишу Enter, чтобы запустить Конфигурация системы.
- На вкладке Общие установите переключатель на Обычный запуск
- Нажмите кнопку ОК и щелкните Перезагрузка.
Проделав действия описанные выше Вы устраните неполадки в операционной системе при помощи Безопасного режима.
Об авторе
Continue Reading
Содержание
- Изменить язык при загрузке. Язык по умолчанию при загрузке.
- Ошибки при загрузке Windows: Разбираемся с самыми частыми
- Загрузка системы
- Причины ошибок загрузки
- Наиболее распространенные ошибки Windows
- Windows XP
- Потеря системного загрузчика
- NTLDR is missing
- HAL.dll
- Windows 7
- Загрузчик системы
- 0x80300024
- «ERROR»
- Startup Repair Offline
- 0x0000007b
- Windows 10
- Inaccessible Boot Device
- CRITICAL_PROCESS_DIED
- Operating system wasn’t found
- Выводы
- Решение восстановление системы при запуске windows
- При включении компьютера появляется American Megatrends что делать?
- Что такое American Megatrends
- Почему появляется надпись American Megatrends при включении ПК
- Как убрать появляющуюся надпись American Megatrends при включении компьютера
- Заключение
- Изменить язык по умолчанию на экране приветствия Windows 10
- Как изменить язык на экране приветствия
- А ещё у нас есть
- Вернуть старое контекстное меню в Windows 11
- Изменить дату в Windows 11
- Не печатает сетевой принтер 0x0000011b в Windows 10 и Windows 11
- Как изменить время в Windows 11
- 47 комментариев
Изменить язык при загрузке. Язык по умолчанию при загрузке.
Разберем ситуацию когда язык по умолчанию при загрузке компьютера постоянно приходится переключать, со временем это начинает надоедать, а стандартными средствами системы поменять язык по умолчанию нельзя.
Чтобы изменить язык при загрузке придется править реестр, для этого открываем редактор реестра нажатием клавиш Win + R или Пуск-Выполнить.
В появившемся окне пишем regedit и нажимаем Ok
После этого откроется редактор реестра. Самое главное в нем не лезть куда не знаешь и не удалять ничего если не уверены и действовать точно по инструкции.
В дереве реестра переходим по адресу HKEY_USERS.DEFAULTKeyboard LayoutPreload
Справа в окне под цифрами (на рисунке 1 и 2) изображены языки и порядок загрузки. Здесь можно указать язык по умолчанию при загрузке компьютера, для этого двойной щелчок мыши на имя параметра и меняем значение.
Комментарии к этой заметке:
Комментарий добавил(а): Руслан
Дата: 2013-10-07
но при включении компьютера команда Win + R не виполняеться, и что надо делать?
Комментарий добавил(а): Землянский Алексей
Дата: 2013-10-08
Руслан, Вы нажимаете клавиши при включении компьютера или когда компьютер уже включился? Второй вариант правильный. И не забывайте после изменения реестра перезагрузить компьютер.
Комментарий добавил(а): Александра
Дата: 2015-08-28
Спасибо, за подробное описание, очень помогло!)
Комментарий добавил(а): Евгений
Дата: 2015-08-30
Подскажите,где на клавиатуре клавиша Win или надо просто нарабрать это сочетание на клавиатуре и нажать ENTER
Комментарий добавил(а): Николай
Дата: 2015-11-16
На Windows 7 будет работать?
Комментарий добавил(а): Влад
Дата: 2016-03-15
Поменял местами, в место 409 назначил 419 и на оборот. Перегрузил комп, всё отлично. Спасибо!
Комментарий добавил(а): Евгений
Дата: 2017-03-03
Поменял значение, после перезагрузки всё как и было раньше(((
Комментарий добавил(а): Рина
Дата: 2017-10-14
Ни каких изменений после перезагрузки. В чем причина?
Комментарий добавил(а): Сергей
Дата: 2017-11-28
тоже самое, после перезагрузки все как было, не работает метод 🙁
Комментарий добавил(а): Сергей
Дата: 2019-07-16
Комментарий добавил(а): Юрий
Дата: 2019-10-12
Источник
Ошибки при загрузке Windows: Разбираемся с самыми частыми
Ошибки при загрузке Windows
Ошибки при загрузке Windows встречаются довольно часто. Он могут говорить о неисправности жесткого диска, оперативной памяти, процессора или операционной системы.
Давайте разберемся, что обозначают ошибки, и как от них избавляться.
Загрузка системы
Разберем процесс загрузки ОС. При включении компьютера и его успешной загрузки, процессор выполняет ряд инструкций, которые ему предоставляет BIOS.
Эти инструкции внесены в энергозависимую память CMOS. После запуска процессор обращается к адресуемой ячейке микросхемы. Это зависит от заложенных свойств. В ней записан код BIOS.
Начальный набор инструкций, выполняемых процессором, называют процедурой POST (Power-On Self Test- самопроверка при подключении к питанию).
С ее помощью проводятся следующие действия:
BIOS прекращает свою работу в загрузке, когда находит главную загрузочную запись на жестком диске (или в месте записи ОС) и передает ей управление дальнейшей загрузкой.
Теперь в загрузку вступают программы, записанные на носителе.
Причины ошибок загрузки
Перечислим основные проблемы загрузки:
Нужно выяснить причину сбоя и устранить ее. А чтобы проблемы больше не возникали снова – не повторяйте эти ошибки.
Это очень важно для дальнейшей корректной работы системы, иначе вам придется снова и снова переустанавливать программное обеспечение и операционку, что приведет к износу жесткого диска.
Что мешает загрузке Windows?
Наиболее распространенные ошибки Windows
Дело в том, что ошибка при загрузке Виндовс изменяется в зависимости от версии ОС.
Так, у разных версий наиболее распространенными будут разные ошибки. Именно поэтому нужно искать решение проблемы для своей операционки.
Windows XP
В нынешнее время данная версия Виндовс практически перестала существовать.
Однако некоторые компьютеры (часто это именно старые модели) всё ещё работают на этой ОС.
И хотя люди, которые давно знают ХР привыкли к её ошибкам, однако стоит разобраться с самыми распространенными из них.
Потеря системного загрузчика
Это наиболее распространенная проблема при загрузке Виндовс ХР. Обычно она возникает при попытке переустановить ОС.
При появлении данной ошибки система выдает одну из двух надписей:
Устранение данных ошибок возможно посредством выполнения данных пунктов:
После этого система перезапустится, и ошибка будет устранена.
Хотя существуют и другие причины потери системного загрузчика, однако вышенаписанное случается наиболее часто.
NTLDR is missing
Данная проблема также довольно распространена. При её появлении, зачастую, пользователи просто форматируют диск, что приводит не только к устранению ошибки, но и потере всей памяти.
Однако данную проблему можно решить без таких радикальных методов, достаточно понять причину её происхождения. А устранить и при этом сохранить данные не так уж и сложно.
Данная ошибка представляет собой черный экран с надписью NTLDR is missing.
Порой для устранения проблемы достаточно нажать популярное сочетание клавиш Ctrl+Alt+Delete (об этом написано в экране ошибки).
Данная комбинация должна перезапустить систему, но помогает это далеко не всегда.
Ошибка означает, что не доступны файлы отвечающие за загрузку системы. Причин её может быть несколько:
Решение ошибки «NTLDR is missing»
HAL.dll
При данной проблеме, во время загрузки ОС, пользователь наблюдает надпись на подобие «Не удается запустить HAL.dll» или «Файл не найден или поврежден».
При её появлении первым пришедшим на ум решением становится переустановка Виндовс. Однако можно справится и без столь кардинальных мер.
Дело в том, что данный файл отвечает за взаимодействие железа (самого компьютера) и его программных компонентов.
Проблема возникает по той причине, что ХР, как наиболее старая версия, подвержена различным ошибкам наиболее часто.
Как таковых причин возникновения ошибки может быть множество. Однако её всё же можно устранить при помощи ряда действий в BIOS’е не переустанавливая при этом операционную систему.
Тем не менее стоит понимать, что порой справится поможет только радикальный способ.
Решение ошибки «HAL.dll»
Windows 7
Несмотря на новые версии Виндовса, семерка всё же остается наиболее популярной. Это скорее дело привычки.
Многие считают данную версию наиболее удобной и усредненной между ХР и той же восьмеркой (в принципе так оно и есть)
. Именно потому что версия наиболее популярная, то и ошибка загрузки Виндовс 7 является частой проблемой.
Чаще всего при загрузке Windows 7 возникают различные коды ошибок, которые указывают на ту или иную проблему. Стоит разобраться с наиболее частыми проблемами, которые возникают.
Загрузчик системы
Как и у Виндовс ХР, у семерки случаются проблемы с загрузчиком. Причина проблемы та же что и у предыдущей версии.
Однако восстановить загрузчик семерки можно как автоматически, так и вручную.
Первый способ наиболее удобен и с ним справится даже самый неопытный пользователь, но он не всегда может помочь избавится от проблемы.
Загрузчик системы Windows 7
0x80300024
Данная ошибка возникает при установке ОС. Происходит это из-за неопытности многих пользователе, которые при переустановке забывают отформатировать один из разделов жесткого диска.
Обычно эта ошибка указывает на недостаток места для установки системы.
Для того, чтоб ошибка не возникала необходимо проверить память на жестком диске и в случае необходимости отформатировать его.
«ERROR»
Известная многим ошибка, которая возникает при запуске системы. Обычно возникает после установки ОС. На белом фоне высвечиваются большие красные буквы.
Для решения проблемы необходимо перезагрузить компьютер с установочным диском внутри и при включении запустить диск.
Дойти до пункта «Восстановление системы», а после поставить галочку возле «Используйте средства восстановления…», однако стоит учесть, что придется выбрать систему.
В командной строке необходимо вписать «bootrec /fixboot». После этого проблема будет устранена.
Startup Repair Offline
Дословно это проблема означает «восстановление запуска не в сети», порой устраняется после перезагрузки.
Однако зачастую система пытается восстановить себя без подключения к сети и у неё не получается. Поэтому придется ей помочь.
Обычно это решается несколькими способами:
Все эти способы требуют определенны знаний и неопытному человеку лучше вызвать человека, который хорошо в этом разбирается.
Решение проблемы Startup Repair Offline
0x0000007b
Наиболее пугающая для пользователей ошибка – «синий экран смерти». Зачастую это означает, что система «легла» и помогут ей только кардинальные меры.
Однако иногда случается и так, что после перезагрузки компьютера ошибка исчезает и больше не проявляет себя, однако стоит понимать, что таким образом компьютер сигнализировал о серьезной проблеме, которую необходимо устранить.
Основных причин проблемы может быть несколько:
В первую очередь необходимо провести диаг6ностику ошибки чтоб выяснить причину проблемы, после чего уже браться за её устранение в зависимости от выявленных причин.
Windows 10
Наиболее новая версия операционной системы также не исключает того, что появится ошибка при загрузке Виндовс 10.
И, хотя разработчики старались максимально исключить изъяны, однако это компьютер, а значит предусмотреть и исключить в се проблемы просто невозможно.
Именно поэтому при появлении ошибок придется справятся своими силами (или если уж совсем всё плохо – при помощи специалистов).
Inaccessible Boot Device
Данная ошибка встречается довольно часто. И как разработчики не пытались устранить все изъяны системы, однако при обновлении десятки, после отката ОС или даже при простой перезагрузке появляется данная ошибка.
В первую очередь необходимо проверить приоритетность устройств в BIOS, так как данная проблема может возникнуть в случае если жесткий диск с установленной ОС стоит не на первом месте в приоритете.
Также необходимо отключить все подключенные USB-устройства и различные карты памяти, так как это тоже может стать причиной проблемы.
Ошибка «Inaccessible Boot Device»
CRITICAL_PROCESS_DIED
Это синий экран с грустным смайлом. Может означать как синий экран смерти, так и ошибку, которая потребует восстановления в высветившемся окне.
Для автоматического восстановления необходимо нажать «Переустановить», после чего система самостоятельно устранит проблему.
Operating system wasn’t found
Ошибка возникает в следствии логических или аппаратных повреждений накопителя, сразу после инициализации при запуске системы.
Стоит предположить, что твердый или жесткий диск работаю неправильно вследствие некорректного завершения системы в прошлый раз.
Необходимо переподключить носитель через другой шлейф. Обычно этого достаточно для устранения проблемы.
Ошибка «Operating system wasn’t found»
Выводы
Стоит понимать, что проблем с загрузкой и ошибок при ней может быть очень много и выше изложена лишь небольшая часть. Однако мы рассмотрели наиболее часто встречаемые ошибки при загрузке Windows.
Однако следует знать, что не все ошибки решаются легко (например, при помощи перезагрузки). Любая ошибка оповещает пользователя о том, что произошел какой-либо сбой.
Это значит, что стоит уделить внимание причине проблемы и нормальному её разрешению. Это исключит последующие проблемы с компьютером и продлит время его функционирования.
Некоторые из ошибок сообщают о неполадках в системе ОС, другие сигнализируют о том, что проблемы кроются гораздо глубже – в железе.
Вторым особенно необходимо уделить внимание, во избежание серьезных проблем. Однако это не значит, что стоит пренебрегать системными ошибками, так как постоянное их появление может спровоцировать проблемы с железом.
По сути это замкнутый круг. И если не обращать внимания на проблему, то могут возникнуть серьезные неполадки.
Также понимание того, что не все проблемы можно решить самостоятельно спасут Ваш компьютер от значительного количества ошибок и поломок. Поэтому не стоит пренебрегать вызовом специалиста.
Решение восстановление системы при запуске windows
Ошибки при загрузке Windows: Разбираемся с самыми частыми
Понравилась статья? Подпишитесь на канал, чтобы быть в курсе самых интересных материалов
Источник
При включении компьютера появляется American Megatrends что делать?
Ряд пользователей ПК при включении своего компьютера могут столкнуться с появлением на экране надписи «American Megatrends», после чего компьютер перестаёт загружаться. Система или намертво зависает, или начинает грузиться только после нажатия на клавишу F1, или продолжает работать только после перехода в БИОС и загрузки заводских настроек. В этом материале я расскажу, что нужно делать если при запуске ПК появляется надпись American Megatrends, каковы причины появления данного сообщения, и как от него избавиться.
Что такое American Megatrends
Так что это Ameriсan Megatrends? Имя «American Megatrends» (в переводе «Американские Мегатренды») носит американская компания по производству аппаратных средств для компьютеров и программируемого оборудования, основанная в 1985 году П.Сармой и С.Шанкаром.
Широкому кругу пользователей компания «Американ Мегатрендс» стала известна благодаря выпуску AMIBIOS – версии БИОСа для ПК, который широко распространён среди владельцев персональных компьютеров. «Амибиос» массово использовался мировыми производителями материнских плат, потому многие из читателей довольно хорошо с ним знакомы.
Соответственно, сама надпись «American Megatrends» не должна вас смущать, это просто логотип (авторский знак) компании-производителя версии вашего БИОСа.
Почему появляется надпись American Megatrends при включении ПК
В большинстве случаев надпись «American Megatrends» не задерживается на экране монитора, так как система проходит быстрый блиц-тест своего оборудования, и начинает загрузку операционной системы. Если же данная надпись (логотип) задержалась на экране вашего ПК, тогда это означает, что с аппаратной (реже программной) начинкой вашего компьютера что-то не так.
Обычно причина дисфункции ПК отображается в самом низу, на последних нижних строчках (причём на английском языке). Для знающих язык Шекспира узнать о сути ошибки не составляет труда, для других же пользователей остаётся переписать последние строчки на бумажку (или снять экран монитора на камеру мобильного устройства), и поинтересоваться у компетентных специалистов о сути возникшей проблемы.
В частности, причины появления «Американ Мегатрендс» могут быть следующими:
Как убрать появляющуюся надпись American Megatrends при включении компьютера
Как я писал выше, конкретный совет по решению проблемы напрямую зависит от типа ошибки, которая описана в соответствующем рядке внизу экрана. Если же говорить в целом, тогда я бы рекомендовал выполнить следующее:
Заключение
Если у вас при старте компьютера вы видите надпись American Megatrends, то наиболее пристальное внимание рекомендую обратить на нижние строчки экрана, где обычно указана суть возникшей проблемы. После определения сути необходимо предпринять соответствующие действия для исправления ситуации, начиная от тривиального нажатия на клавишу F1 до замены элемента CR2032 и других вышеописанных альтернатив. Это поможет вам решить проблему American Megatrens при запуске, и продолжить наслаждаться стабильной и надёжной работой вашего ПК.
Источник
Изменить язык по умолчанию на экране приветствия Windows 10
Сегодня наткнулся на комментарий, который заканчивался следующим: “А вот как изменить язык для пароля на английский на Экране приветствия остаётся загадкой.” В сегодняшней статье ответим на эту загадку и опишем куда идти, и что менять, чтобы сделать нужный язык на экране приветствия по умолчанию.
Данная статья является продолжением общей статьи по изменению настроек языка в Windows 10.
Как изменить язык на экране приветствия
В этом примере мы изменим язык на экране приветствия с русского на английский.
1. Зайдите в меню “Пуск” => “Параметры” => “Устройства” => с левой стороны выберите “Ввод”, с правой стороны нажмите на “Дополнительные параметры клавиатуры”
2. Возле “Если вы хотите изменить метод ввода …” выберите язык, который вы хотите видеть на экране приветствия.
2. Зайдите в меню “Пуск” => “Параметры” => “Время и язык” => “Язык” => “Административные языковые параметры”.
3. Во вкладке “Дополнительно” и выберите “Копировать параметры”.
4.Возле “Копировать текущие параметры в …” поставьте галочку в поле “Экран приветствия и системные учетные записи”, после чего нажмите “ОК”.
Всё, теперь можно блокировать экран (или перезагружать компьютер) и вы увидите, что на экране приветствия выставлен по умолчанию тот язык, который вам нужен. Если есть дополнения – пишите комментарии! Удачи Вам 🙂
А ещё у нас есть
Вернуть старое контекстное меню в Windows 11
Изменить дату в Windows 11
Не печатает сетевой принтер 0x0000011b в Windows 10 и Windows 11
Как изменить время в Windows 11
47 комментариев
Не знаю, что вы и как делали, но я только что проверил и все работает!
В 20Н2 и выше – вообще все по-другому.
В первом пункте инструкции написано “Если у вас Windows 10 v1803 или выше – “, вы просто только на картинки смотрите, а там дальше написано, что делать в новых версиях.
Спасибо!
А подскажите, пожалуйста, можно ли сделать так, чтобы на экране приветствия языком по умолчанию был английский, а после ввода пароля, когда уже виден рабочий стол, языком ввода по умолчанию был русский? Если можно, то каким образом?
Сделайте всё по инструкции, потом вернитесь к 5му пункту и выберите русский.
Естественно, это не работает. Как только по 5-му пункту выбираем русский, он тут же становится дефолтным языком в приветствии.
Оно работает, только в случаи, если как у Вас поставить галочку “Позволить выбрать метод ввода для каждого приложения”.
Но это породит другую проблему. В слачаи поиска документов на локальномсетевом диске при переключении расскладки пропадет языковая панель.
Не работает, если при принудительной блокировке или блокировке сеанса при простое был выбран русский, то на экране входа в систему будет также русский.
Вопрос: как сделать, чтобы на экране блокировки всегда был только английский и никакой более, т.к. все равно все пароли вводятся в англ раскладке.
Благодарю.
Прошу перепроверить все выполненное вами, возможно вы не сделали какой-то пункт. Я только что проделал всё по инструкции, выбрал язык раскладки русский и заблокировал компьютер сочетанием клавиш Alt+L, на экране входа язык английский, то есть тот, который я выбрал. У меня установлена последняя версия 10ки, также как и на ранних сборках все работает.
Alt+L? Точно последняя версия 10-ки….
Версия точно последняя, а вот с командой опечатка Win+L
В том то и дело: если блокировать язык переключается (на приветствии англ на раб столе рус), а если ребут – не переключ.
Выбрал на панели задач язык русский, перезагрузил компьютер, на экране входа английский язык. Попробуйте отключить быстрый запуск и скажите какой язык будет на экране входа. Скорее всего отключив быстрый запуск на экране входа вы увидите язык английский, после этого можно снова включить быстрый запуск. Если данные действия вам не помогли – напишите мне вашу версию Windows 10 (к примеру Windows 10 Домашняя, версия 1709).
Есть такая бага, все преназначено на англ, но при включении раскладка все равно РУС, но если подождать 30 сек, пока часы снова включатся то язык уже будет англ. Проблема решается отключением экрана приветствия, сразу появляется окно ввода пароля и сразу раскладка ENG.
Сделать это можно через редактор групповых политик (gpedit.msc):
«Административные шаблоны» → «Панель управления» → «Персонализация»-«Запрет отображения экрана блокировки» поставьте «Включено»
Либо в реестре:
[HKEY_LOCAL_MACHINESoftwarePoliciesMicrosoftWindowsPersonalization]
“NoLockScreen”=dword:00000001
Отключил быстрый запуск.Всё равно после включения ноута экран приветствия на русском языке.Зашёл в региональные настройки(пункт№8) экран приветствия сброшен на русский.(Windows 10 Домашняя для одного языка, версия 1607).
Покажите, пожалуйста, скриншот экрана 8го пункта. У вас там язык ввода кругом русский?
Пункт №8: Текущий пользователь- язык ввода: Английский(США)-США. Экран приветствия- язык ввода: Английский(США)- США.
Новые учетные записи пользователей – язык ввода: Английский(США)- США. После перехода к пункту№5 и установки “русский” Текущий пользователь- язык ввода: Русский(Россия)-Русская. Экран приветствия- язык ввода: Английский(США)- США. Новые учетные записи пользователей- язык ввода: Русский(Россия)-Русская.После выкл. и вкл. ноута: Текущий пользователь- язык ввода: Русский(Россия)-Русская. Экран приветствия- язык ввода: Русский(Россия)-Русская. Новые учетные записи пользователей- язык ввода: Русский(Россия)-Русская.
PS Пункт№2 Английский язык вместо “доступен языковой пакет” у меня- “разрешено использовать только один языковой пакет”
Скриншоны сделал но передать (прикрепить) не сумел,извините.
Скажите, пожалуйста, у вас Windows активирована? 1607 из-за того, что вы отключили обновления?
Автоматически приходят Обновления для Windows 10 Version 1607 для систем на базе процессоров x64
и ставятся без ошибок? Попробуйте обновить систему с помощью инструмента от Майкрософт. И скажите на счет активации, нажмите на меню пуск правой клавишей мыши и выберите “Выполнить” (или нажмите клавиши win+r) и введите команду control system после чего нажмите ок.
Активация Windows выполнена.Обновил систему 1709.По смене языка экрана приветствия изменений нет.
Самый главный ответ не дал: Как сделать так, чтобы эти параметры остались после перезагрузки. Ну или как применить эти параметры к 400 компьютерам в радиусе 1км. Без ГПО это обычно мышкодаванье бессмысленно.
Уважаемый Rami, данные параметры остаются у большинства пользователей (включая меня) после перезагрузки! Если у вас не так – скорее всего бок в вашей сборки 10ки и там нужно копаться! На счет установки этих параметров на 400 компьютеров – возможно в групповых политиках это можно сделать но в корпоративной версии 10ки. И обычно админ устанавливает систему, тестит всё, делает образ и потом его раскидывает на все машины, с нуля их никто не ставит на каждую. Да, можно забыть, но если для некоторых пользователей это действительно критично – можно использовать различные программы для удаленки и поправить за минуту, также если штат 400 компьютеров то их обслуживает не один человек, и пароль можно создавать и с русской раскладкой.
Большое спасибо!
Всё работает.
Обращался с этой проблемой в техподдержку Майкрософта,
ответить не смогли 🙁
Спасибо, очень подробно все расписано. Все получилось!
Источник
Как установить русский язык в Windows 10, 8.1,8, 7: инструкция со скриншотами
Добрый день. Заказал я себе, чисто ради интереса, китайский планшет на Windows 8 (Chuwi Vi8 — стоит в районе 100$, что даже с нашим курсом очень не плохо по отзывам не плох, но свой обзор напишу через месяц после его приезда. Пора учить китайский язык. И в свете того, что на нем стоит английско-китайская система буду готовить инструкции по его модернизации. А с его приходом на сайте будут появляться инструкции по рекомендациям с целью оптимизации системы под использование на планшете.
Сегодня начнем с русификации устройств (ноутбуки, пк, планшеты, нетбуки, ультрабуки и т.д.) на базе ОС Windows. Так как система является мультиязычной без жесткой привязки к региону, то это довольно легко сделать, по-сути просто скачав нужный язык через интерфейс выбора языка для оболочки, далее следуем по инструкции (расположение кнопок универсально для всех языков и если у вас стоит незнакомый язык, просто жмите в те же места, что показаны на скриншотах). Так же, если вам нужен другой язык, делаем точно так же, только выбираем нужный вам язык.
Инструкция по русификации
Написал как можно полную инструкцию, так как мои коллеги почему-то разбивают это на несколько инструкций, что в моем понимании совершенно не правильно.
- Нам нужно попасть в инструмент «Изменение языковых параметров» (на английском он называется просто «Language»), для этого можно войти в «Панель управления» — раздел «Часы, язык, регион» — «Добавление языка». А можно сделать проще: нажимаете Win+R и копируете туда следующую команду: control.exe /name Microsoft.Language.
- Попали в интерфейс, жмем кнопку Add Language.
- Выбираем «Русский» и жмем кнопку «Add».
- Русский появился в списке языков и теперь вы можете использовать его при наборе текста. Но нам же нужно больше — полностью интерфейс на русском. Поэтому открываем опции русского языка.
- Жмем ссылку «Download and install language pack». Что дословно приводится как «Загрузить и установить языковой пакет».
- Система запросит разрешение у администратора, поэтому желательно чтобы вы им и были, после этого начнется скачивание и установка пакета.
- По завершению которого нужно нажать кнопку Close.
- После установки снова открываем опции языка и теперь жмем на текст «Make this the primary language». Эта кнопка сделает его основным в системе и изменит весь интерфейс рабочего стола на него.
- Система предложит перелогиниться в текущего пользователя, поэтому жмем Log off now. А после захода в принципе весь интерфейс рабочего стола будет на русском языке, но остались еще окно выбора пользователя и методы некоторые загрузочные экраны, поэтому продолжаем ковырять настройки.
- Возвращаемся в панель изменения языковых параметров (повторяем шаг №1). Открываем «Дополнительные параметры» в меню слева.
- Жмем по синему тексту «Применить языковые параметры к экрану приветствия, системным учетным записям и новым учетным записям пользователей».
- Появится окно выбора региональных настроек. Здесь жмем кнопку «Изменить язык системы» в разделе «Язык программ, не поддерживающих Юникод».
- Выбираем «Русский язык», жмем ОК, можно попробовать не согласиться на перезапуск, а выполнить перезагрузку уже после следующего изменения настроек, но я когда настраивал, перезагружал систему после каждого запроса. Поэтому лучше соглашаемся на перезапуск, а потом снова возвращаемся в окно региональных настроек.
- Теперь жмем по кнопке «Копировать параметры» в разделе «Экран приветствия и учетные записи новых пользователей».
- Ставим обе галочки внизу окна и жмем ОК. Снова появится запрос перезагрузки, могу вас обрадовать это была последняя настройка, поэтому смело жмем кнопку «Перезагрузить сейчас».
Радуемся полностью русифицированной операционной системе на своем планшете из Китая.
На этом всё. Надеюсь эта статья оказалась вам полезной, нажмите одну из кнопок ниже, чтобы рассказать о ней друзьям. Также подпишитесь на обновления сайта, введя свой e-mail в поле справа или подписавшись на группу в Вконтакте.
Спасибо за внимание!
Материал сайта Skesov.ru
Оцените статью:
(22 голоса, среднее: 4.8 из 5)
Поделитесь с друзьями!
Знаете, я уже как-то давно данную статью все отлаживаю на потом, причем каждый раз нахожу какую-нибудь новую причину, из которых самой популярной оказалась той, что очень мало пользователей когда-либо менять язык своей операционной системы.
Но, после того, как ко мне, за короткий промежуток времени, обратилось два разных пользователя с просьбой помочь изменить язык системы, при этом в разных версиях Windows, я понял, что пришла пора появиться данной статье у нас на сайте.
В общем, как вы уже наверняка поняли в данной инструкции я попытаюсь максимально подробно и просто показать, как можно изменить язык операционной системы на любой интересующий вас.
Примеры, которые вы найдете ниже, будут провидены на двух самых популярных, на сегодняшний день, операционных системах Windows 10 и конечно же Windows 7.
Да-да, не удивляйтесь «семерка» даже сейчас остается самой распространённой системой среди пользователей, в этом вы сами можете убедиться, зайдя к нам в группу ВК и посмотрев на результаты опроса, в которых Windows 7 является безукоризненным лидером.
Ну да ладно, не будем разводить споров по поводу того какой Windows круче, лучше давайте перейдем, непосредственно, к самому процессу изменения языка отображения на обоих версиях операционных систем.
Два способа изменения языка интерфейса в Windows 7
[adsense1]
Существует несколько вариантов изменения языка интерфейса в Windows 7, либо с помощью локального установщика языкового пакета, либо через «Цент обновлений».
Как по мне, более удобному способом является именно локальная установка языкового пакета, да и занимает это не значительное количество времени. В общем, давайте разберем весь порядок действий при использование данного способа.
Первым шагом будет, конечно же, загрузка на компьютер необходимого языкового пакета. Сделать это, конечно же, можно на сайте Майкрософта. Правда я заметил, что на данным момент для загрузки доступны не все пакеты, поэтому ниже я оставлю ссылки для загрузки основных языков, которые могут понадобиться именно вам.
Если же вас заинтересуют другие языковые пакеты, тогда ищем их на сайте Майкрософт или в интернете там их хватает, так же можете написать мне в комментарии, и я помогу вам найти то, что нужно.
Итак, желаемый языковый пакет скачан на компьютер, наверное, этот шаг является самых сложным при использование данного способа.
Теперь, двойным кликом запускаем данный файл, после чего должна пройти автоматическая установка выбранного вами языка. Да-да именно так, от вас требуется только запустить файл, ну а дальше все произойдет само собой, запускается установка, занимающая несколько минут и после чего окно бесследно, исчезает.
После того, как окно пропадет, можно уже и изменить язык интерфейса, выбрав его из списка доступных языков. Для этого заходим «Панель управления» – «Язык» – «Языки и клавиатуры», и тут обращаем внимание на раздел «Язык интерфейса», именно там должно появиться поле, в котором вы сможете выбрать установленный вами язык.
Ну, и завершаем настройку языка интерфейса, кликнув по кнопке «Применить». После, система вас уведомит, что для изменения языка интерфейса, нужно как минимум выйти из системы, ну или просто перезагрузить компьютер.
Но, это ещё не все, так же есть ещё один вариант изменения языка интерфейса, который, так же, может вам подойти и даже некоторым показаться намного удобней.
В общем, нам опять нужно через панель управления попасть в настройки языка и перейти на вкладку «Языки и клавиатуры», только в этот раз следует нажать на кнопку «Установить или удалить язык».
Кстати, в Windows 7 Профессиональная, данного пункта нет, так как поддержка пакетов MUI есть только в версиях «Максимальная» и «Корпоративная».
На следующем шаге выбираем, что для установки необходимого языка интерфейса мы будем использовать «Цент обновлений» и нажимаем «Далее».
После этого должно запуститься цент обновлений и начать поиск доступных языков. Сам поиск может занимать довольно большое количество времени, поэтому придется набраться терпения.
После завершения процесса поиска, появится отчет о количестве доступных обновлений к установке на компьютер. Следует отметить, что в Windows Update, существует два типа обновлений:
- Критические (Важные) – которые по мнению Майкрософт следует установить в первую очередь для улучшения производительности и безопасности системы.
- Не обязательные – в которые обычно входят установка дополнительных языков и прочих подобных штук.
Соответственно в появившемся отчете нам следует нажать на ссылку с необязательными обновлениями, после чего откроется список доступных к загрузке и установке языков системы, отметив желаемы языковые пакеты для Windows 7 нажимаем «Ок» и запускаем установку.
После того, как языковые пакеты будут загружены и установлены, вы сможете им воспользоваться, снова зайдя в настройки языка и клавиатуры, выбрав желаемый язык системы из появившегося там списка.
Как и в прошлом варианте для того, что бы язык интерфейса поменялся, нам следует выйти из системы и войти обратно.
Меняем язык интерфейса в Windows 10
[adsense2]
Ну, а теперь давайте разберемся с Windows 10. Хочу сразу же отметить, что данный пример может применяться не только в Windows 10 но, и в Windows 8, принцип смены системного языка одинаковый.
Итак, запускаем панель управления и переходим в раздел «Язык».
Нажимаем на «Дополнительные параметры» и в первом же пункте переопределения языка интерфейса в Windows, устанавливаем значение на «Использовать список языков» и сохраняем его.
Дальше добавляем нужный язык, например, у меня это будет английский, воспользовавшись соответственной кнопкой и найдя его в доступном перечне. Кстати, для удобства можно воспользоваться поиском, расположенным в верхнем углу активного окна.
Вернувшись к списку языков, находим добавленный нами, на моем примере это «English», и нажимаем на против него кнопку «Параметры».
В окне параметров, в разделе «Язык интерфейса», следует загрузить языковый пакет щелкнув по соответствующей кнопке «Скачивание и установка языкового пакета». Начнется процесс установки, по завершению которого, вместо кнопки загрузки пакета, появится ссылка «Сделать основным языком».
И как раз нажав на эту ссылку, вы установите выбранный язык в качестве основного языка интерфейса.
В общем, таким вот образом в «десятке» вы сможете установить для интерфейса, абсолютно любой язык, который вам понравится. Кстати, данный вариант также актуален и для планшетов, меняется он там аналогичным образом.
На этом в принципе все, в случае возникновения вопросов, вы всегда можете связаться со мной с помощью формы комментариев или присоединившись к нам в ВК группу.
Как поставить английский язык на виндовс 7. Русский язык
Не ожидал, что нечто подобное может ещё понадобиться. Суть проблемы сводится к следующему: на компьютере установлена английская версия операционной системы Windows 7 Professional. Это может быть 32- или 64-разрядная система — в данном случае это не имеет значения. Если это английская версия, то, соответственно, все пункты меню, все подсказки, сообщения и прочее — всё это будет на английском языке. Такое положение дел устроит не всех и не всегда, многие захотят иметь именно русскую версию.
Наверняка у многих возникнет вопрос, а нафига это вообще нужно? Не проще ли сразу поставить русскую версию виндов и не мучаться? Конечно, если есть такая возможность, то это будет самым простым и правильным решением. В моём случае произошла вот такая ситуация: на работе купили самый дешёвый нетбук. Вместо виндов на нём стояла загадочная операционка MeeGo (причём, самое смешное, что вход был запаролен, а пароль никто не знал, так что мне даже не представилась возможность взглянуть на сие чудо). Благо дело на сайте производителя (Samsung) оказались драйвера для Windows 7, то есть, теоретически винду на этот нетбук поставить можно. Так как пользоваться им должны были на работе люди, привыкшие к русскому интерфейсу, то винда должна быть обязательно русской. Я почистил винчестер, удалив с него все разделы, создал один новый раздел для винды, вставил загрузочную флешку и приступил к установке. Странным образом дальше выбора диска для установки мне пройти не удалось. При выборе единственного установленного в нетбуке диска установщик жаловался, что на этот диск установку сделать невозможно, требовал какие-то драйвера и никуда дальше не пускал. Я попробовал ещё раз, потом ещё — результат всегда один — установка на данный раздел невозможна. Попробовал поиграться настройками в BIOS, сменил интерфейс работы с диском с AHCI на IDE — результат тот же. В полной прострации, не зная, что ещё можно предпринять, я попробовал установить аглийскую версию виндов. Просто от безысходности, ни на что не надеясь — ведь это никак не должно было повлиять. И, о чудо! Установка прошла безо всяких проблем! Осталось решить одну малюсенькую проблемку: сменить интерфейс с английского на русский.
На Windows Ultimate этот процесс не представляет никакого друда: через обновления Windows нужно просто скачать языковой пакет для русского языка и тогда в диалоге настройки появится возможность сменить язык системы:
В случае же Windows 7 Professional эта возможность начисто отсутствует:
(Я пользуюсь английской версией Windows, поэтому у меня все надписи на английском языке)
К счастью, Google быстро вывел меня на нужную мне информацию.
1)
Скачать языковой пакет для нужной версии Windows. Вот ссылки на скачивание русскоязычного пакета с официального сайта Microsoft:
Русский языковой пакет для Windows 7 SP1 x64 (64-разрядная версия)
Русский языковой пакет для Windows 7 SP1 x86 (32-разрядная версия)
Кому нужны другие языки, прошу по ссылке .
2)
Скаченный пакет представляет собой исполняемый файл *.exe. Предполагается, что после его запуска языковой пакет будет автоматически установлен. Однако, в нашем случае автоматическая установка не произойдёт, так как наша версия Windows отличается от той, для которой этот пакет предназначен (напомню, что для него нужна версия Windows Ultimate или Enterprise). Заметим, однако, что после запуска этого файла, в директории, где он находится, на короткое время появляется файл lp.cab
. Вот он то нам и нужен. Как только этот файл появился, его нужно быстро успеть скопировать в другую папку, пока он не исчез. Для примера будем считать, что скопировали этот файл в корень диска С:, таким образом полный путь к этому файлу будет C:\lp.cab
.
3)
Теперь открываем косноль с правами администратора. Для этого открываем меню Start (щелкаем мышкой по глобусу в панели задач Windows) и набираем в строке поиска три буквы: cmd
:
Среди программ в самом верху находим cmd.exe
, щелкаем по ней правой кнопкой мыши и из выпадающего меню выбираем команду «Run as administrator»
:
4)
Теперь в консоли последовательно выполняем следующие команды:
DISM /Online /Add-Package /PackagePath:C:\lp.cab
bcdedit /set {current} locale ru-RU
bcdboot %WinDir% /l ru-RU
Обратите внимание, в конце первой строчки указывается полный путь к файлу, который мы копировали на втором шаге. Если вы его скопировали в другое место, то нужно будет указать правильный путь к нему.
Что конкретно делает каждая из этих комманд? Первая команда DISM…
производит распаковку, установку и настройку языковых файлов в системе. Вторая команда bcdedit…
устанавливает русский язык в качестве основного языка системы. И третья команда bcdboot…
устанавливает русский язык в качестве языка, используемого на этапе загрузки системы. Выполнение первой команды (распаковка и установка языковых файлов) занимает довольно продолжительное время: от 5 до 15 минут. Будьте терпеливы.
5)
Запускаем редактор системного реестра regedit
. Ищем в нём ветку HKEY_LOCAL_MACHINE/SYSTEM/CurrentControlSet/Control/MUI/UILanguages
и полностью удаляем из неё раздел en-US
.
6)
Перезапускаем компьютер и наслаждаемся русским интерфейсом.
Стандартные настройки
Следующие пункты — это стандартный набор настроек системы для работы с русским языком. Привожу его здесь просто для полноты описания.
7)
Устанавливаем русскую раскладку клавиатуры.

Устанавливаем русский формат для чисел, дат, времени и прочее:
9)
Указываем Россию в качестве нашего текущего расположения:
10) Последний шаг очень важен. Если какая-либо программа не поддерживает кодировку юникод, то она должна использовать русский язык по умолчанию. Для этого нам надо сменить язык системы:
После смены языка системы обязательно потребуется перезагрузка компьютера:
Теперь Windows полностью русифицирована.
В этой статье подробно опишу, как скачать русский язык для Windows 7 и Windows 8 и сделать его языком, используемым по умолчанию. Это может потребоваться, например, если вы загрузили образ ISO с Windows 7 Максимальная или Windows 8 Enterprise бесплатно с официального сайта Microsoft (как это сделать, можно найти ), где он доступен для загрузке только в английской версии.
Обновление 2016: подготовлена отдельная инструкция .
Самый простой способ — скачать русский языковой пакет с официального сайта Microsoft http://windows.microsoft.com/ru-ru/windows/language-packs#lptabs=win7 и запустить его. По сути, каких-то сложных дополнительных действий для смены интерфейса выполнять не потребуется.
Еще один способ изменить язык интерфейса в Windows 7 — зайти в «Панель управления» — «Языки и региональные стандарты», открыть вкладку «Язык и клавиатуры», после чего нажать кнопку «Установить или удалить язык».
После этого, в следующем диалоговом окне нажмите «Установить языки интерфейса», после чего следует выбрать Центр обновления Windows и следовать инструкциям по установке дополнительного языка отображения.
Как скачать русский язык для Windows 8
Также, как и в первом случае, для установки русского интерфейса в Windows 8 вы можете воспользоваться загрузкой языкового пакета на странице http://windows.microsoft.com/ru-ru/windows/language-packs#lptabs=win8 или же произвести загрузку и установку встроенными средствами Windows 8.
Чтобы поставить русский язык интерфейса, выполните следующие действия:
- Зайдите в панель управления, выберите пункт «Язык» (Language)
- Нажмите «Добавить язык» (Add language), после чего выберите русский и добавьте его.
- Русский язык появится в списке. Теперь, чтобы установить русский язык интерфейса, нажмите ссылку «Параметры» (Settings).
- Нажмите «Загрузить и установить языковой пакет» в пункте «Язык интерфейса Windows».
- Следуйте инструкциям для того, чтобы произвести загрузку русского языка.
После того, как русский язык был загружен, его также потребуется установить для использования в качестве языка интерфейса. Для этого в списке установленных языков, переместите русский на первое место, после чего сохраните настройки, выйдите из своей учетной записи Windows и снова зайдите (или просто перезагрузите компьютер).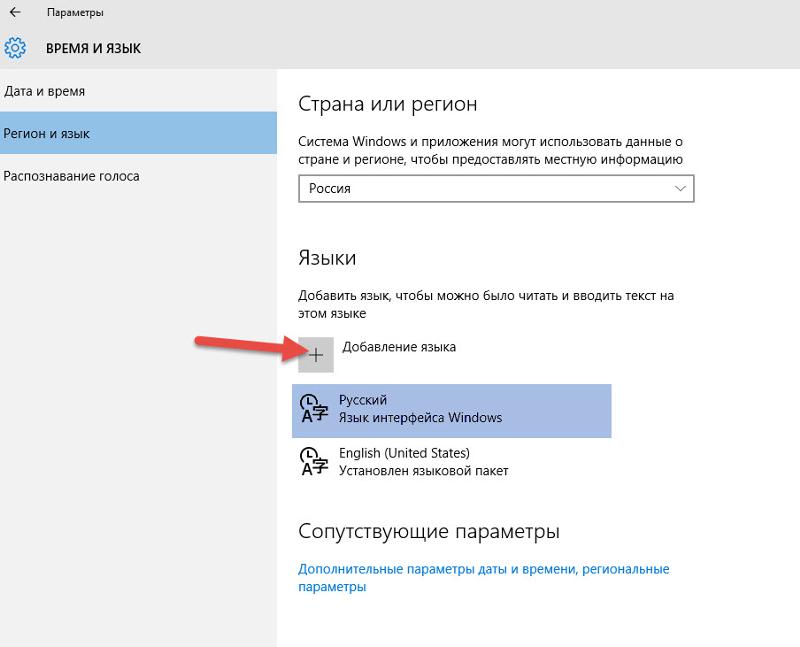
Вы можете скачать русский языковой пакет для Windows 7 отдельно от самой ОС и сделать вашу копию системы на русском. Достаточно использовать RLP.
Если у вас англоязычная версия ОС, либо вы работаете на любом другом языке, но вам хочется Виндоус 7 на родном языке, то вам нужно скачать русский языковой пакет. Windows 7 выпущена на 30+ языках мира, среди которых, разумеется, есть и наш. Существует 2 способа, как его получить. Первый — скачать язык отдельным файлом – это лишь один из способов, есть более красивый и даже более простой: установить русский язык через центр Windows Update.
Как установить русский язык на Windows 7
Идеально, если вы изначально скачали Виндоус 7 с нужным языковым пакетом, но так бывает не всегда. Сегодня сложно скачать установочный образ без необходимого вам наречия, так как все включены в большинство последних версий установочных файлов. Но если вам удалось найти такую версию, то у вас есть два пути:
- Настроить Windows Update на получение пакета;
- Скачать языковой пакет самостоятельно;
На этой странице представлена ссылка на официальный сайт компании Microsoft. Казалось бы, это самый простой способ, но нет. Дело в том, что вы должны самостоятельно выбрать установочный файл, который бы подходил для вашей версии ОС. И разница не только в том, 32 бита у вас или 64 бита, но и в том, какая именно у вас версия ОС, Home, Ultimate или другая. Также есть разница, установлен ли у вас SP1 или вы пользуетесь ранней версией ОС. Как вы видите, в этой задаче слишком много переменных, чтобы способ с ручной установкой файла был простым.
Установка очень простая. Вы должны запустить тот файл, который скачали и далее следовать инструкциям. Все будет хорошо, если вы скачали подходящий файл. Если же вы ошиблись с выбором версии, то ничего страшного не произойдет, но в итоге ничего не установится.
Работа через Windows Update
Неважно, какой версией Виндоу7 вы пользуетесь, у вас точно есть вкладка Update в системном разделе. Первым делом включаем обновления. Если вы не включите обновления, то все дальнейшие действия просто не сработают. Далее вам необходимо следовать пошаговой инструкции.
В разделе «Язык и региональные стандарты» переходим в раздел настройки языков. Этот раздел совмещен с разделом «Клавиатуры», но не пугайтесь, он касается не только языка ввода, но и языка самой системы. Кстати, если вы хотели скачать раскладку для клавиатуры, то этот способ вам подойдет даже больше, чем загрузка языкового пакета.
Далее выбираем раздел установки новых языков. Если у вас английская версия ОС, то он называется — Install/Uninstall languages. В этом разделе выбираем пункт «Run Windows Update», и перед вами откроется новое окно. В нем необходимо выбрать раздел «Optional updates»), где вы увидите русский язык в списке «Windows Languages Packs». Нужное отмечаем галочкой и начинаем процесс автоматической установки. В этом случае система сама загрузит пакет.
Иногда бывают проблемы, что нет кнопки «Установить или удалить язык», в этом случае поможет установка SP1, а затем ручная или автоматическая настройка языков. Этот способ хорош тем, что вам не нужно ломать голову, какой языковой пакет скачать для Виндоус 7, и вы точно не ошибетесь с выбором. Но чтобы таких проблем у вас не было, рекомендуем изначально .
Приветствую вас, дорогие читатели.
Операционные системы от Microsoft, особенно последние версии, обладают интуитивно понятным интерфейсом, независимо от языка, который в них установлен по умолчанию. Несмотря на это многие хотят максимально комфортно управлять своим компьютером. А значит необходимо иметь полный перевод всей операционки. Специально для этого разработчик предусмотрел русский языковой пакет для Windows 7 и других версий.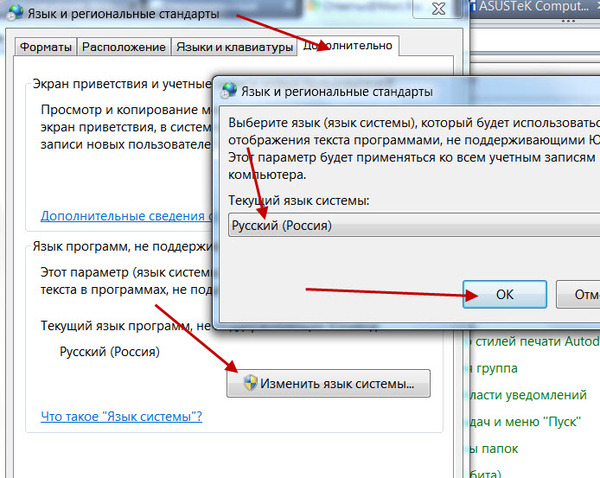
Операционная система
Разработчики в последних версиях операционок предусмотрели один полезный инструмент, который позволяет без обращения к официальному сайту находить более свежие драйвера для отдельных элементов компьютера, «латает дыры» самой ОС и делает многое другое.
«Обновление системы
» также позволяет дополнительно скачать желаемый языковой пакет, который полностью переведет все элементы. Правда для некоторых программ необходимо дополнительно менять настройки вручную.
Стоит отметить, что эта функция предусмотрена и для Windows 8. В ней так же, как и в прошлой версии, есть нужный инструмент.
Если же по каким-то причинам пользователям не удается запустить приложение, найти и скачать необходимое дополнение можно на официальном сайте
. Правда перед этим нужно знать разрядность своей ОС – это важно, ведь для разных версий используются различные файлы.
Чтобы выяснить информацию на иконке «Компьютер
» нажимаем правой кнопкой и выбираем «Свойства
». Откроется новое окно, где смотрим строку «». Нас интересует значение x32 или x64.
Все файлы являются самораспаковывающимися архивами с расширением *.exe
. Так что они устанавливаются, как и любые другие компоненты – автоматически.
Если вы обратились к официальному сайту Microsoft – не стоит бояться, вирусов на нем нет. Смело скачивайте и используйте.
Отдельно стоит сказать о Windows XP русской версии. Разработчики уже давно перестали поддерживать данный продукт, причем не только серию Home, но и Professional. Если вдруг у вас операционка ну другом языке, необходимо будет искать в Интернете русификатор. Из личного опыта лучше использовать переведенную систему сразу. То есть желательно сразу устанавливать на свое устройство Win на русском. К счастью в «Мировой паутине
» можно найти массу версий на любых языках и самых разных сборок.
Приложения
Ранее я писал, что даже при использовании пакета, для некоторых программ необходимо самостоятельно выставлять предпочитаемый перевод. Я расскажу только о самых часто запрашиваемых в Сети.
Так, одним из самых популярных обращений в Интернете сегодня является «». Это увлекательная игра, в которой из различных блоков необходимо собирать машины и другие активные механизмы. Пользователи хотят полностью разобраться в приложении, а для этого необходимо, чтобы был перевод, который предусмотрен в специальных модах.
Чтобы русский язык появился в uTorrent нужно запустить приложение. Далее отправляемся на вкладку «», «Preferences
» и «General
». В выпадающем списке выбираем нужный нам язык. Если вдруг в приложении его не предусмотрено, система автоматически докачает из Интернета подходящие файлы.
Если этого не происходит, заходим на официальный сайт
и сохраняем к себе на компьютер файл языкового пакета в виде документа «utorent.lng
». Далее его необходимо поместить в каталог: C:\Users\AppData\uTorrent
.
После перезапускаем приложение. И пробуем поменять язык.
Если же вы намерены изменить программу , стоит сразу сказать, что самым удобным вариантом будет использование не отдельного дополнения, а нового русскоязычного дистрибутива. Скачать его можно с официального сайта
, предварительно выбрать подходящую версию.
То же самое относится и к , правда бесплатно на официальной странице
находится только пробная версия.
Надеюсь, вам удастся справиться с проблемой. Подписывайтесь и рассказывайте другим.
В статье рассматривается ручная установка языковых пакетов для Windows 7 Ultimate и Enterprise, а также Professional. В редакциях Ultimate и Enterprise языковые пакеты можно установить как дополнительное обновление через «Центр обновлений» или поставить вручную, а в Professional такой возможности нет. В данной теме будет рассматриваться вариант установки языковых пакетов вручную.
где ХХ —
язык пакета.
Установка языкового пакета в Windows 7 Ultimate и Enterprise
- Нажимаем Пуск,
затем — Панель управления.
- Язык и региональные стандарты.
- Вкладка Языки и клавиатуры,
далее Установить или удалить язык…
- Установить язык интерфейса.
- Нажмите кнопку Обзор компьютера или сети,
чтобы найти и установить пакет(ы) вручную.
- Найдите папку, которая содержит языковой пакет.
- Нажмите на кнопку Далее
. - Отметьте «Я принимаю условия лицензии»
и нажмите на кнопку Далее
. - По завершении нажмите кнопку Далее
. - Если Вы хотите сразу переключится на новый язык интерфейса, то выберите его из списка доступных языков, нажмите кнопку Изменить язык отображения
. Также отметьте Применять новый язык отображения на экране приветствия системы
. Если Вы не хотите ничего менять, просто нажмите кнопку закрыть.
Установка языкового пакета в Windows 7 Professional
Поскольку такая функция как в Ultimate и Enterprise в данном случае недоступна, придётся поступать иначе.
- Запускаем командную строку от имени администратора .
- Выполняем:
DISM /Online /Add-Package /PackagePath:
bcdedit /set {current} locale ru-RU
bcdboot %WinDir% /l ru-RU - Затем, в той же командной строке запускаем редактор реестра, выполнив команду regedit
. - Открываем раздел
HKEY_LOCAL_MACHINE\SYSTEM\CurrentControlSet\Control\MUI\UILanguages - Удаляем en-US
и перезапускаем систему.
Готово! Всего существует 36 языковых пакетов. Ставьте нужные и наслаждайтесь!
Как вернуть русский язык и пункт «Устранение неполадок компьютера» Диспетчеру загрузки в Windows 7
Скажите, как вернуть русский язык и пункт «Устранение неполадок компьютера» Диспетчеру загрузки в Windows 7? Началось всё с того, что я перенёс Win 7 с обычного жёсткого диска на твердотельный накопитель, после переноса слетел загрузчик на Windows 7 и я его восстановил по вашим же статьям, теперь операционная система нормально загружается на SSD, но появилась другая проблема — диспетчер загрузки ОС стал почему-то на английском языке и из него пропал первый пункт «Устранение неполадок компьютера», смотрите сами, первым идёт Safe Mode (Безопасный режим).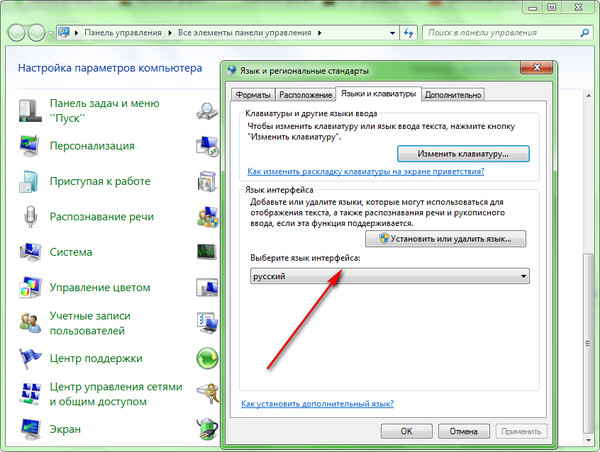
Скажите, как вернуть русский язык и пункт «Устранение неполадок компьютера» Диспетчеру загрузки в Windows 7
Автор Владимир!
Привет друзья! Да, такое может быть, что при восстановлении загрузки Win 7 язык диспетчера загрузки Windows 7 изменяется с русского на английский. В этом случае сменить язык диспетчера загрузки Windows 7 с английского на русский и вернуть параметр «Устранение неполадок компьютера» очень просто.
Открываем командную строку от имени администратора.
Вводим команду:
bcdboot C:\Windows /l ru-ru
данная команда сделает диспетчер загрузки русскоязычным, вы можете в этом убедится, введя ещё одну команду:
bcdedit
Перезагружаем компьютер и жмём при загрузке клавишу F8,
открывается окно «Дополнительные варианты загрузки» на русском языке, но без пункта «Устранение неполадок компьютера», который должен идти первым.
Загружаемся в Win 7 и открываем командную строку от имени администратора, вводим команду:
reagentc /enable
данная команда активирует среду восстановления операционной системы и в дополнительных вариантах загрузки появится пункт «Устранение неполадок компьютера».
Перезагружаем компьютер и жмём при загрузке клавишу F8, открывается окно «Дополнительные варианты загрузки» содержащее пункт «Устранение неполадок компьютера».
Если вам вдруг понадобится вернуть английский язык Диспетчеру загрузки в Windows 7, то введите команду bcdboot C:\Windows /l en-us
Метки к статье: Windows 7 Загрузка Язык
Как установить русский язык интерфейса в Windows 8.1
В прошлом уроке я рассказал, где взять бесплатную пробную версию «Windows 8.1 Корпоративная», которую можно использовать в течение 90 дней (или больше).
Сегодня разберемся, как установить русский язык интерфейса в Windows 8.1 Enterprise.
Способы установки русского языка в Windows 8.1
Вообще, есть два способа русификации интерфейса английской версии ОС:
1.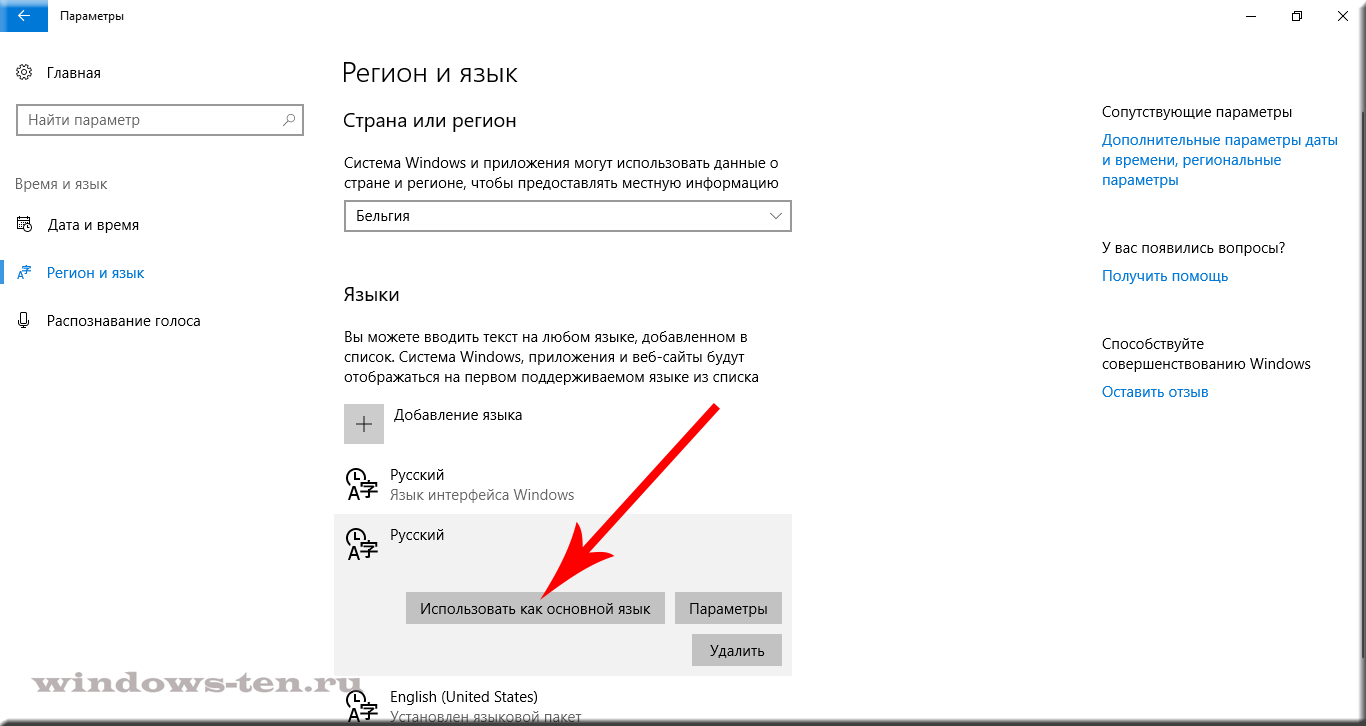
2. С помощью стандартного интерфейса Windows.
В этой статье я рассмотрю первый вариант.
Русификация интерфейса с помощью «Метро»
Так получилось, что этот способ добавления русского языка я использовал каждый раз, поэтому и вам его советую.
Итак, вам потребуется доступ к Интернету и следующая инструкция от сайта IT-уроки:
Сначала доберемся до настроек региона и языка:
- Нажмите сочетание клавиш «Win+C» для вывода боковой панели (по-английски она называется «Charm Bar»)
- Выберите на боковой панели нижнюю кнопку «Settings» (Настройки)
Боковая панель Windows 8.1
- В появившемся списке настроек найдите внизу надпись «Change PC Settings» (Изменить настройки компьютера) и нажмите её
Изменить настройки компьютера
- В открывшемся окне выберите пункт «Time and language» (Время и язык)
Время и язык
- Вот мы и добрались до нужного нам пункта «Region and language» (Регион и язык)
Регион и язык
Добавим русский язык с помощью самой Windows:
Если у вас в списке языков отсутствует «Русский», значит, вы его забыли выбрать в процессе установки операционной системы. Но не беда, его можно установить, нажав кнопку «Add a language» (добавить язык). Разобрались? Движемся дальше:
- Обратите внимание, что как только мы открыли это окно, сразу начался поиск обновления (надпись «Searching Windows Update»)
Поиск обновления Windows
- Если у вас подключен Интернет, дождитесь, пока не появится надпись «Language pack available» (Языковой пакет доступен). Если же с первого раза не получилось, проверьте доступ к Интернету, выпейте чаю, перезагрузите компьютер и еще раз откройте это окно
Языковой пакет доступен
- Нажмите на надпись «Русский» и выберите пункт «Options» (Параметры)
Параметры языка
- В открывшемся окне вы можете увидеть надпись «Download language pack» (Загрузить языковой пакет) и кнопку «Download».
Вот эту кнопку нам и нужно нажать, чтобы загрузить русский языковой пакет и получить долгожданный русский интерфейс!
Загрузить языковой пакет
- После нажатия кнопки «Download» появится надпись «Downloading» (Загрузка), а затем и «Installing» (Установка)
Загрузка русского языкового пакета
- Когда появится надпись «Language pack installed» (Языковой пакет установлен), нажмите стрелочку «Назад» в левой верхней части окна
Языковой пакет установлен
- Убедитесь, что появилась надпись «Will be display language after next sign-in» (Язык будет отображаться после следующего входа). Можно закрывать это окно (сочетание клавиш «Alt+F4» или подвести курсор мыши к верхней части экрана, чтобы появилась панель с кнопкой закрыть)
Язык будет отображаться после следующего входа
- На счастливом тринадцатом шаге нам остается только перезагрузить компьютер, воспользовавшись правым нажатием на вернувшуюся кнопку «Пуск» и выбором пункта «Shutdown or sign out» (Выключение или выход) и подпункта «Restart» (Перезагрузка).
Перезагрузка Windows
Радуемся родному языку и проверяем остальные настройки.
Кракозябры вместо русских букв в Windows 8 и 8.1
Иногда возникает проблема в некоторых программах с русским интерфейсом: вместо русских букв отображаются кракозябры (непонятные символы). Это на самом деле легко исправить, но лучше проверить настройку заранее.
- Откройте «Панель управления» (правой кнопкой мыши на меню пуск, найдите пункт «Панель управления»
Открываем Панель управления
- Выберите пункт «Изменение способа ввода»
Изменение способа ввода
- Слева найдите пункт «Изменение форматов даты, времени и чисел» и нажмите его
Изменение форматов даты, времени и чисел
- В открывшемся диалоговом окне перейдите на вкладку «Дополнительно» и убедитесь, что «Язык программ, не поддерживающих Юникод» выбран «Русский (Россия).
Язык программ, не поддерживающих Юникод — Русский
Если у вас другой язык, то нажмите кнопку «Изменить язык системы» и выберите «Текущий язык системы» «Русский (Россия)».
После нажатия всех «ОК» смело перезагружайте компьютер, теперь всё будет отображаться без непонятных символов!
Заключение
Итак, сегодня мы научились устанавливать русский язык интерфейса на английский «Windows 8.1 Корпоративная». На самом деле, вы можете так установить любой другой доступный язык.
Кроме того, вы узнали, где меняется выбор языка для правильного отображения во всех программах (в том числе и не поддерживающих Юникод).
Надеюсь, было не сложно!
Если остались непонятные моменты, смело задавайте вопросы в комментариях. И не забудьте подписаться на новости сайта IT-уроки.
P.S. Напомню, что только подписчики сайта могут узнать, как управлять сроками использования Windows 😉
Автор: Сергей Бондаренко http://it-uroki.ru/
Копирование запрещено, но можно делиться ссылками:
Поделитесь с друзьями:
Понравились IT-уроки?
Все средства идут на покрытие текущих расходов (оплата за сервер, домен, техническое обслуживание)
и подготовку новых обучающих материалов (покупка необходимого ПО и оборудования).
Много интересного в соц.сетях:
Как изменить язык системы Windows 8
Сейчас пользователи часто жалуются, что при покупке компьютера с предустановленной Windows 8, она по умолчанию имеет англоязычный интерфейс. Мало кто в идеале знает технический английский — отсюда сложности с использованием операционной системы.
В этом руководстве мы объясним вам, как вручную сменить язык системы Windows 8.
Оглавление:
- Добавляем язык в Windows 8
- Настраиваем дополнительные параметры
- Загрузка языкового пакета
- Заключение
- Наши рекомендации
- Стоит почитать
Добавляем язык в Windows 8
Нам необходимо перейти к настройке языковых параметров системы.
Найдите кнопку «Пуск», щелкните по ней правой кнопкой мыши, и в контекстном меню щелкните пункт «Панель управления».
Здесь находим блок «Clock, Language and Region», и щелкаем кнопку «Add a Language». Мы добавили для вас картинку с русским интерфейсом, чтобы было легче ориентироваться.
В открывшемся окне будет представлен список установленных языков системы. В вашем случае там будет отсутствовать русский. Нам необходимо добавить его.
Нажимайте кнопку «Add language» (добавить язык).
Появится список доступных для установки в Windows 8 языковых пакетов. Вам необходимо прокрутить список ниже, найти русский язык, выбрать его и нажать кнопку «Add» (добавить).
Настраиваем дополнительные параметры
Когда мы добавили нужный язык, нам необходимо настроить для него все необходимые параметры. Переходим в меню «Advanced setting» (дополнительные параметры).
Здесь в первом блоке «Override for Windows display language» (переопределение языка Windows…), мы щелкаем строчку «Apply language setting…» (применить языковые параметры к экрану приветствия…) — как на картинке ниже.
Откроется окно дополнительных параметров. Здесь щелкаем кнопку «Change system language» (изменить язык системы).
Здесь мы должны выбрать из списка русский язык.
После нажатия кнопки «Ок», вам предложат перезагрузить систему, чтобы изменения вступили в силу. Сделайте это.
Загрузка языкового пакета
После того, как компьютер запуститься, мы снова переходим в панель управления языковыми параметрами системы Windows 8.
Теперь мы выбираем установленный на предыдущем шаге языковой пакет «Русский», и щелкаем кнопку «параметры».
В открывшемся окне мы нажимаем кнопку «Download and install language pack» (скачать и установить языковой пакет).
После установки вам нужно назначить скачанный языковой пакет в качестве основного, который будет использоваться в Windows 8. Для этого щелкайте кнопку «Make this the primary language» (назначить это язык основным).
Теперь вам останется только перезагрузить компьютер. При следующем включении язык операционной системы будет русским.
Вам пригодится: ошибка при скачивании файлов.
Видео к статье:
Заключение
Не стоит переживать, если вам досталась версия Windows 8 с английским интерфейсом. Как вы видите, изменить основной язык системы совсем не сложно. Но не забудьте, что должно быть активное интернет соединения, для возможности скачивания языкового пакета.
Наши рекомендации
На нашем сайте вы можете скачать шрифты для word.
Мы предлагаем вам скачать play market последней версии.
Архивация данных позволяет создавать резервные копии системы и отдельных файлов.
Стоит почитать
Зачем искать информацию на других сайтах, если все собрано у нас?
Программа русификатор для windows 7
Как русифицировать windows 7, за минуту
Как русифицировать windows 7, за минуту
Добрый день уважаемые читатели и гости блога, если обратиться к статистике операционных систем за май 2017, то вы увидите, что Windows 7, прочно укрепила свои позиции среди пользователей, и думаю такая тенденция еще долгое время сохранится. Материал по данной ОС, все так же актуален. Не так давно, мне на почту пришло несколько вопросов, как русифицировать windows 7, их владельцам достались ноутбуки, как я понял они из США, и я решил написать об этом статью, тем более я недавно, опять локализовывал Windows Server 2012 R2 и все освежил в памяти, ну что приступим.
Русификация windows 7 professional или Home
Русификация – это установка дополнительного языкового пакета в операционную систему Windows 7, с целью изменения языкового интерфейса в самой ОС и ее программах, по простому, сделать все русское.
Виды русификации Windows 7
Существуют два вида изменить язык вашей операционной системы:
- Установить дополнительный языковой пакет MUI, подходит для всех редакций, и даже для Максимальной (Ultimate) и Корпоративной (Enterprise)
- Для Максимальной (Ultimate) и Корпоративной (Enterprise) требуется установить пакет обновления через «Центр обновления Windows» или language pack, в виде lp файла
Установка языкового пакета MUI
Так как у большинства людей, чаще всего установлены, либо домашняя версия, либо профессиональная, то я начну именно со способа установки дополнительного пакета. Первое, что вам потребуется сделать, это определить разрядность вашей семерки, делается это для того, чтобы скачать нужную версию пакета. И так я буду русифицировать windows 7 professional.
Скачиваем нужную версию MUI, я выкладываю, только для SP1, так как думаю уже никто не использует семерку без первого сервис пака.
- MUI Windows 7 SP1 x86 – https://cloud.mail.ru/public/LLX2/3dhA23D3N
- MUI Windows 7 SP1 x64 – https://cloud.mail.ru/public/LHCU/BPPpKN3Mo
Почему я не даю ссылок на официальный сайт MIcrosoft, все просто если вы зайдете по официальному адресу (https://support.microsoft.com/en-us/help/14236/language-packs), то на против русского языка увидите надпись «Windows Update», отсылающую вас в «Центр обновления Windows», позволяющий в ряде случаев установить русский язык на windows 7.
Я использую 64 битную версию и загружаю пакет под нее.
Запускаем файл windows6.1-kb2483139-x64-ru-ru_0587eb296a2f04e0d3699650d39b53ee18b97a79.exe, если все хорошо, то вы увидите мастер установки, который займет минут 10-15, после чего потребуется перезагрузка.
А, что делать если ничего не происходит после запуска данного MUI, как русифицировать windows 7? Такое то же очень часто встречается, и проблема тут в том, что языковой пакет может не соответствовать вашей редакции. Например вы спокойно в логах просмотра событий, вы легко обнаружите сообщение:
В сообщении вам скажут, что ваш language pack поврежден и возможно это так, для примера вы можете его спокойно попробовать распаковать архиватором, если будут ошибки, то так оно и есть, вам придется его перекачать.
Если с вашим пакетом windows6.1-kb2483139-x64-ru-ru_0587eb296a2f04e0d3699650d39b53ee18b97a79.exe все хорошо, то делаем следующее. В момент его запуска, в той папке, где он лежит вы на пару мгновений можете обнаружить файл lp.cab. Данный файл это сокращенное название language pack.
У меня получилось вот так, lp – copy.cab
Продолжаем нашу русификацию windows 7, теперь имея файл lp.cab, вам необходимо открыть:
Именно lp.setup поможет локализовать вашу семерку.
В открывшемся окне, выберите пункт «install display langueges» (установить язык интерфейса)
Далее мастер русификации вас попросит выбрать ваш файл lp.cab, делается это через кнопку «Browse»
Нажимаем кнопку «next» и «install» после соглашения с лицензией. Если у вас выскочило предупреждение и кнопка «next» не активна, то читаем ниже.
Вам сообщат, что это пакет для версии Enterprise или Ultimate, не спешите расстраиваться, тут же говориться, что вы можете установить LIP пакет.
Не спешите расстраиваться, все это можно обмануть, делаем вот что. Открываем командную строку от имени администратора, описано тут и вводит вот такую команду:
DISM /Online /Add-Package /PackagePath:
bcdedit /set locale ru-RU
bcdboot %WinDir% /l ru-RU
– это путь до вашего lp.cab файла
Когда напишете команду и запустите русификацию, вы можете встретить вот такую ошибку: Error 87, связана она с тем, что в названии папки есть пробелы, либо ее переименуйте, например, в lp или заключите в двойные кавычки
Еще на некоторых редакция виндоус, вы можете увидеть ошибку: An error occurred trying to open. Error: 0x80070003, Тут попробуйте в пути
не писать ссылку на файл lp.cab.
Все начинается локализация системы и вы увидите процент выполнения операции по русификации.
Дожидаемся выполнения распаковки language pack и после чего выполняем команды bcdboot, описанные выше.
Затем вы запускаете редактор реестра виндоус (описано тут) и переходите в ветку из которой удаляете папку en-US и перезагружаетесь.
В итоге у вас в системе появится русский язык, но это еще не все, вам необходимо закончить русифицировать windows 7 professional. Открываете «Панель управления» пункт «Язык и региональные стандарты»
Проверяете, что на вкладке «Форматы» установлен русский.
На вкладке «Расположение» установлен русский формат
В пункте «Дополнительно – Копировать параметры» установлены галки:
- Экран приветствия и системные учетные записи
- Новые учетные записи пользователей
И в пункте «Изменить язык системы» установлен пункт русский.
Теперь можно считать, что русификация windows 7 завершена.
Как русифицировать windows 7 с помощью Vistalizator
Чтобы была произведена, более легкая русификация windows 7 я вам предложу утилиту Vistalizator. Как видите установить русский язык на windows 7 очень просто.
Запускаем Vistalizator, видим, что у нас только английский язык.
Нажимаем кнопку «Add langueges» и указываем путь до нашего языкового пакета, который скачан заранее, ссылки в начале статьи.
Нажимаем «install langueges»
Начинается процесс локализации виндоус 7, придется подождать минут 20.
После чего перезагружаемся и проверяем пункт «Язык и региональные стандарты», описанный выше. Все русификация закончена и можно пользоваться новой системой.
- Мир Софта
- Windows
- Другое
- Русификаторы
- Руссификатор Windows 7
Руссификатор интерфейса Windows 7 beta build 7000 (32-bit).
Возможны два варианта руссификации:
1) руссификация уже установвленной системы.
2) встраивание руссификатора в образ установочного образа Windows 7.
Во втором случае сам процесс установки ОС будет проходить тоже на русском языке.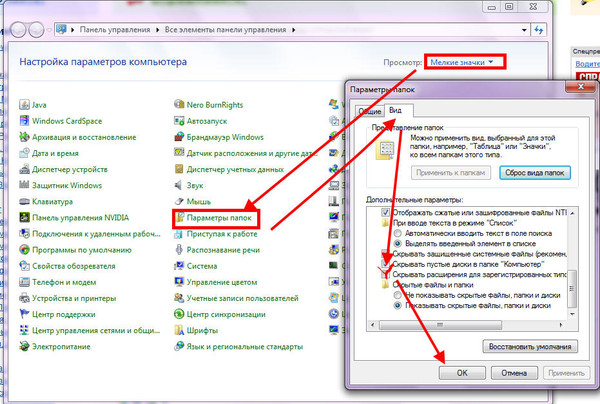
SP1 KB972813 (32-bit)
SP1 KB972813 (64-bit)
SP1 KB2483139 (32-bit)
SP1 KB2483139 (64-bit)
Официальная русификация Windows 7 Ultimate
Пошаговая инструкция по установке и удалению официальных пакетов языковых локализаций Windows 7.
Скачивание и установка русского языкового пакета
Важно: Установка дополнительных языковых пакетов поддерживается только в выпусках Windows 7 Максимальная (Ultimate) и Корпоративная (Enterprise).
Пакет локализации можно скачать с помощью Центра обновления Windows: Пуск › Все программы › Центр обновления Windows (Start › All Programs › Windows Update). Процесс загрузки и установки пакета русской локализации в этом случае будет полностью автоматическим и безопасным.
Также можно скачать пакеты русской локализации с сайта Microsoft и установить их вручную. Разрядность языкового пакета должна соответствовать разрядности установленной на компьютере операционной системы.
Русский язык для Windows 7 без установленного SP1 (KB972813):
Русский язык для Windows 7 с установленным SP1 (KB2483139):
Изменение языка Windows 7
После того, как пакет русификации установится, вы сможете изменить язык интерфейса Windows 7 Ultimate следующим образом:
1. Нажмите Start и введите Change display language в поисковую строку меню Пуск.
2. Нажмите Change display language.
3. В появившемся окне, в раскрывающемся списке выберите русский язык, и нажмите OK.
4. Перезагрузите компьютер.
5. Чтобы во время запуска Windows 7 надписи «Запуск Windows» и «Добро пожаловать» отображались по-русски (вместо «Starting Windows» и «Welcome» соответственно), откройте Панель управления › Язык и региональные стандарты. На вкладке Дополнительно нажмите кнопку Копировать параметры.
В открывшемся окне Параметры экрана и учетных записей пользователей установите флажки:
- Экран приветствия и системные учетные записи.
- Новые учетные записи пользователей.
Нажмите OK и снова перезагрузите компьютер.
Удаление пакета локализации
Важно: Не следует удалять основной язык системы, т.к. это приведет к нарушению работы Windows 7.
Чтобы удалить пакет языковой локализации из Windows 7 Ultimate/Enterprise, сделайте следующее:
1. Откройте Панель управления › Язык и региональные стандарты (Control Panel › Region and Language), на вкладке Языки и клавиатуры (Keyboards and Languages) нажмите кнопку Установить или удалить язык (Install or Uninstall display Languages).
2. В открывшемся окне выберите Удалить языки интерфейса (Uninstall Display Language).
3. Выберите язык (или языки), который хотите удалить из Windows 7, и нажмите Далее (Next).
4. Дождитесь удаления языка и перезагрузите компьютер.
Установка русской гомофонической клавиатуры KU в Windows 7 и более поздних версиях (32- и 64-разрядные версии)
Операционная система Windows предоставляет клавиатуру, которая позволяет печатать на русском языке, но эта клавиатура использует раскладку русской клавиатуры пишущей машинки . Хотя многие могут научиться печатать вслепую, используя эту другую раскладку, для большинства студентов проще использовать переназначенную клавиатуру, на которой есть звуковые соответствия между русскими и английскими буквами. Эти клавиатуры известны как гомофонические (что означает «звучит одинаково»).Гомофоническая клавиатура KU пытается отразить звуковые соответствия, когда это возможно, и сопоставить другие буквы и символы для облегчения набора текста. Для иллюстрации ниже представлены схемы расположения:
Раскладки клавиатуры
Нормальное состояние:
Состояние смены:
Alt + Ctrl + Shift Состояние:
Приведенные ниже инструкции помогут вам установить русскую клавиатуру KU Homophonic в Windows 7.
1. В Windows 7 есть параметр безопасности, называемый «Контроль учетных записей пользователей». Это предотвращает запуск неизвестных приложений без вашего ведома. Чтобы установить русскую клавиатуру KU Homophonic, вам необходимо временно отключить ее. Для этого откройте панель управления , выбрав ее из меню «Пуск» .
2. Щелкните Учетные записи пользователей в главном меню панели управления.
3. Щелкните Учетные записи пользователей в меню Учетные записи пользователей.
4. Щелкните Изменить настройки управления учетными записями пользователей .
5. Перетащите ползунок вниз до параметра Никогда не уведомлять , чтобы выключить Контроль учетных записей пользователей. Вам будет предложено перезагрузить компьютер. Пожалуйста, перезагрузите компьютер перед тем, как перейти к следующему шагу.
6. Скачать русскую гомофоническую клавиатуру KU. Появится диалоговое окно с вопросом, что вы хотите сделать с файлом ZIP.Сохраните файл на рабочий стол.
7. Щелкните правой кнопкой мыши ZIP-файл KU_RU и выберите Извлечь все …
8. Щелкните Извлечь , чтобы распаковать файлы в новую папку с именем KU_RU.
9. Папка KU_RU должна открыться автоматически. Дважды щелкните папку KU_RU внутри папки KU_RU.
10. Дважды щелкните setup , чтобы установить клавиатуру.
11. Установка выполняется в фоновом режиме без вывода сообщений и может занять несколько секунд. Следующее окно отобразится при успешной установке. Нажмите Закрыть , чтобы продолжить.
12. Русская гомофоническая клавиатура KU была автоматически добавлена в языковую панель при установке.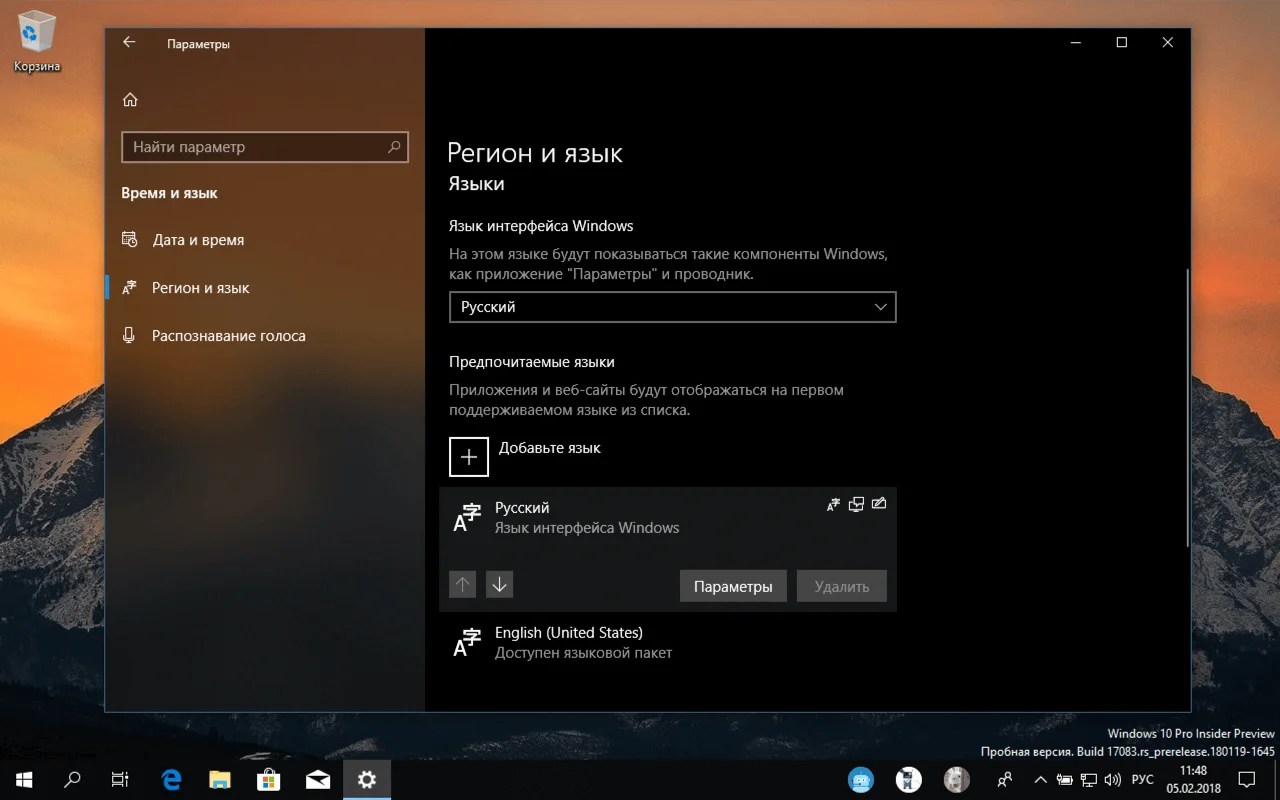
13.Чтобы переключиться на русскую клавиатуру KU Homophonic, нажмите кнопку EN и выберите RU Русский (Россия) .
14. Теперь вы должны увидеть кнопку с надписью RU. Если вам нужно вернуться на английский, нажмите кнопку RU и выберите EN English (США).
15. Теперь вы сможете печатать с русской раскладкой клавиатуры KU Homophonic. Чтобы просмотреть экранную клавиатуру, нажмите кнопку Пуск , нажмите Все программы, , щелкните Стандартные , щелкните Специальные возможности и выберите Экранная клавиатура .
16. Русская гомофоническая экранная клавиатура KU выглядит так:
17. Вы можете закрепить экранную клавиатуру на панели задач для облегчения доступа. Для этого щелкните правой кнопкой мыши экранную клавиатуру в меню «Пуск» и выберите Закрепить на панели задач .
18. Это поместит значок Экранной клавиатуры на панель задач, откуда вы сможете быстро получить к нему доступ.
Кириллица для компьютеров | Кафедра романского, немецкого и славянского языков и литературы
В этом руководстве описаны основы преобразования вашего компьютера для использования кириллицы.
Для Windows Vista или 7
- Откройте «Панель управления», затем «Часы», «Язык», «Регион».
- Выберите «Изменить клавиатуру» или «Добавить другие языки, языки, сведения». В появившемся диалоговом окне «Текстовые службы и языки ввода» прокрутите вниз, пока не найдете русский язык. ОК твой выбор. Вам также будет предоставлена возможность добавить русскую раскладку клавиатуры, либо русскую (по умолчанию), либо русскую пишущую машинку.
Пока возьмем значение по умолчанию.
- Наконец, вы можете создать сочетание клавиш для переключения между языками во время набора текста. В появившемся диалоговом окне (на вкладке «Подробности») нажмите «Основные параметры». Переключение между языками по умолчанию — Alt-Shift. Вы можете изменить его на Ctrl-Shift, если хотите.
- Теперь у вас «родная» русская клавиатура! Строка QWERTY родной русской клавиатуры — ЙЦУКЕН. Если вам нужна фонетическая раскладка или вам нужно изменить другие функции, просмотрите полную историю русификации Windows. Этот сайт также поможет вам устранить другие проблемы, убедиться, что ваша электронная почта на русском языке отправляется правильно, и установить знаки ударения для кириллицы.
Кириллицировать Windows
Для Mac OSX
- В меню Apple выберите «Системные настройки».
- Выберите Международный.
- Вверху окна вы увидите три варианта: «Языки» (который уже выбран), «Форматы» и «Меню ввода». Выберите Меню ввода.
- Прокрутите список языков вниз до русского. Вы увидите, что их два: русский и русский — фонетический.Разница между ними в том, что на русской клавиатуре буквы не находятся там же, где и на английской QWERTY-клавиатуре. Если вы поставите галочку рядом с русским, вы получите аутентичную русскую раскладку клавиатуры, но вам, вероятно, придется купить несколько наклеек, чтобы наклеить клавиатуру, чтобы вы знали, какие буквы где находятся. Тем не менее, Russian — Phonetic решает эту проблему, помещая большинство русских букв в то же место, что и их английские эквиваленты. Это вариант, который предпочитает большинство студентов.Чтобы точно увидеть, как изменяется раскладка клавиатуры, вы также можете вернуться к верхней части меню и выбрать «Просмотр клавиатуры».
- После того, как вы сделаете этот выбор, в правом верхнем углу экрана рядом с часами появится значок американского флага. Щелкните Средство просмотра клавиатуры, чтобы увидеть текущую раскладку клавиатуры, затем выберите Русский или Русский — Фонетический.
Поздравляю! Теперь вы можете печатать по-русски! Чтобы снова переключиться на английский, выберите в меню «Английский».
- Проблемы с электронной почтой? Ознакомьтесь с нашим руководством по устранению неполадок с электронной почтой на русском языке.
Вы также можете создать сочетание клавиш для переключения раскладок, даже не касаясь мыши. Вот как:
- Выполните шаги 1-3 из предыдущего раздела.
- Под списком языков вы увидите раздел «Ярлыки меню ввода». Нажмите кнопку «Сочетания клавиш».
- Прокрутите вниз, пока не увидите группу не отмеченных ярлыков под заголовком «Меню ввода».»Проверьте меню ввода.
- Вы увидите желтые предупреждающие знаки рядом с ярлыками. Это связано с тем, что ярлыки по умолчанию для меню ввода уже используются функцией поиска Spotlight. Все, что вам нужно сделать, это изменить ярлыки на что-то другое. Я выбрал букву «R», потому что ее легко запомнить, когда я хочу использовать русский язык, но вы можете использовать любой ярлык, который вам нравится.
- Чтобы использовать «R» в качестве ярлыка, щелкните ярлык рядом со второй командой «Выберите новый источник ввода в меню ввода».»(Далее мы выполним первую команду). Сейчас эти символы означают Apple-Option-пробел. Когда вы нажимаете на ярлык, текст будет выделен. Теперь удерживайте Apple-Option-R и отпустите. Теперь, когда захотите чтобы переключиться на русский или русский — Фонетический, все, что вам нужно сделать, это нажать Apple-Option-R. Используйте команду еще раз, и она переместится по всем раскладкам клавиатуры, которые вы выберете для ввода в меню ввода.
- Возвращаясь к первой команде «Выбрать предыдущий источник ввода», щелкните текущий ярлык, Apple-пробел, удерживайте Apple-R и отпустите.Это будет ваш новый ярлык для возврата к той раскладке клавиатуры, которую вы использовали до внесения изменений.
Сделать так, чтобы Windows правильно отображала символы из языков, отличных от английского (установка программ, не поддерживающих Unicode)
Используете ли вы Windows на английском языке и запускаете приложения, файлы и мультимедийные файлы на других языках с другими символами? Были ли у вас проблемы с приложениями или контентом, написанными на языках, в которых используются символы, отличные от английских? Такие языки, как испанский, немецкий, польский, арабский, русский, румынский или иврит? Если да, то вам следует прочитать эту статью и понять, как заставить Windows правильно отображать символы других языков:
ПРИМЕЧАНИЕ: Это руководство применимо ко всем версиям Windows.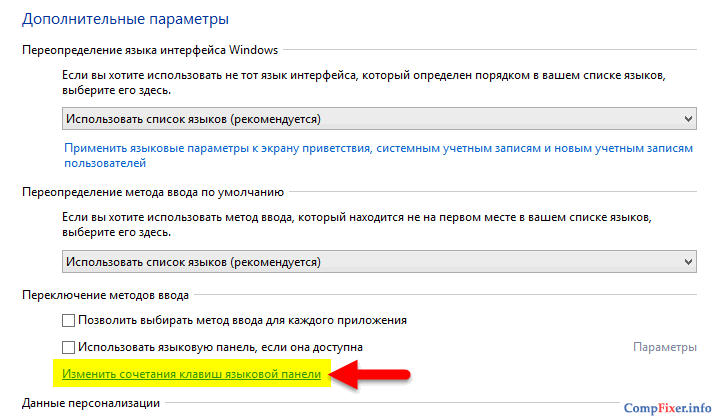
Что такое Юникод и почему это важно?
Во-первых, давайте поговорим о Unicode и о том, что это такое. Понимание этого означает, что вы знаете, как Windows отображает специальные символы, такие как ῦ, Ᾰ и многие другие, с разных языков.
Unicode — это стандарт кодировки символов, разработанный Консорциумом Unicode, который определяет набор букв, цифр и символов, которые представляют почти все письменные языки мира.Его успех в унификации наборов символов привел к широкому использованию при создании программного обеспечения.
Откуда тут Юникод? Когда вы говорите о программном обеспечении, написанном на языке с определенным набором символов (например, китайском), ожидается, что оно будет работать и правильно отображаться на компьютере с операционной системой, которая использует другой набор символов (например, Windows на английском языке) . Противоположная ситуация также применима: программное обеспечение, написанное на английском языке и использующее латинские символы, должно работать и правильно отображаться на компьютере с Windows на китайском языке.В таких случаях, в зависимости от того, как было написано приложение, не все символы в интерфейсе приложения могут отображаться правильно.
Сложности возникают, когда вам нужно использовать программное обеспечение и операционные системы с «конфликтующими» наборами символов. Например, приложение написано на китайском, японском, арабском, иврите, русском языке, а операционная система использует латинские символы, такие как английский, испанский, немецкий, румынский и т. Д.
Когда возникают такие конфликты, язык отображения, используемый операционной системой, считается языком Unicode, а выполняемая программа (с другим набором символов) — не-Unicode.По умолчанию программы, не поддерживающие Юникод, настроены в Windows на использование того же языка, что и операционная система.
Ниже вы можете увидеть пример такого конфликта и то, как некоторые символы отображались до изменения языка программ, не поддерживающих Юникод, в Windows, и после того, как он был изменен на правильный язык.
Программы, не поддерживающие Юникод, язык, Windows
Самая частая проблема: в субтитрах фильмов некорректно отображаются некоторые символы
Наиболее распространенная ситуация, когда язык для программ, не поддерживающих Юникод, вызывает неудобства при использовании, — это воспроизведение фильмов или других мультимедийных файлов. Например, у вас Windows на английском языке, и вы воспроизводите фильм, для которого вам нужно воспроизвести субтитры на вашем местном языке, который включает некоторые символы, которых нет на английском языке — эти символы могут отображаться неправильно.
Программы, не поддерживающие Юникод, язык, Windows
Вы также можете воспроизводить музыку на своем местном языке, а название группы или песни содержит символы, которых нет на английском языке. Скорее всего, эти символы некорректно отображаются в используемом вами медиаплеере. Установка языка для программ, не поддерживающих Юникод, на ваш местный язык устраняет эти проблемы.
Как установить язык для программ, не поддерживающих Юникод, в Windows
Неважно, какую версию Windows вы используете.Вы должны открыть панель управления. Затем перейдите к «Часы, язык и регион».
Программы, не поддерживающие Юникод, язык, Windows
Если вы используете Windows 10 или Windows 8.1, перейдите по адресу Region . Если вы используете Windows 7, перейдите к «Регион и язык».
Программы, не поддерживающие Юникод, язык, Windows
Откроется окно Region или, если вы работаете в Windows 7, окно «Регион и язык ». Перейдите на вкладку Administrative .В разделе «Язык для программ, не поддерживающих Юникод» вы видите текущий установленный язык для этих приложений и программ. Чтобы изменить его, щелкните или коснитесь « Изменить язык системы ».
Программы, не поддерживающие Юникод, язык, Windows
Отображается окно Настройки региона . По умолчанию вы видите текущий язык, который используется для приложений и файлов, не поддерживающих Юникод.
Программы, не поддерживающие Юникод, язык, Windows
Щелкните или коснитесь раскрывающегося списка «Текущий языковой стандарт системы» , чтобы просмотреть все языки, которые вы можете выбрать.Выберите новый язык, который вы хотите использовать, и нажмите OK .
Программы, не поддерживающие Юникод, язык, Windows
Вам сообщают, что вам необходимо перезагрузить компьютер или устройство с Windows, чтобы изменения вступили в силу. Закройте все открытые приложения и файлы и нажмите или коснитесь Перезагрузить сейчас .
Программы, не поддерживающие Юникод, язык, Windows
Windows перезагружается, и при повторном входе в систему новый язык применяется к приложениям и файлам, не поддерживающим Unicode.
ВАЖНО: изменение языка, используемого для программ, не поддерживающих Юникод, применяется ко ВСЕМ приложениям и файлам, не поддерживающим Юникод.Поэтому, если вам нужно запустить другое приложение, отличное от Unicode, которое использует другой набор символов, вам необходимо снова изменить язык программы, отличной от Unicode.
Заключение
Изменить язык, используемый для программ, не поддерживающих Юникод, не так уж и сложно. К сожалению, теория немного сложна для объяснения и понимания, но, надеюсь, мы хорошо с ней поработали. Если у вас есть какие-либо вопросы, не стесняйтесь оставлять комментарии ниже.
Windows 7 russian mui скачать
В предыдущей статье мы рассмотрели, как установить и изменить язык отображения в Windows 7 Домашняя и Профессиональная, используя единственный метод, предоставленный Microsoft.Даже если это решение работает без проблем, оно ограничено, поскольку поддерживает небольшое количество языков отображения, а также его немного сложно выполнить. К счастью, есть альтернатива, позволяющая установить любой язык отображения. Однако это предполагает использование специального инструмента для взлома вашей Windows 7, который называется Vistalizator . Из этого туториала Вы узнаете, как использовать этот инструмент для установки любого языка отображения, который вы хотите.
Шаг 1. Загрузите Vistalizator и языковые пакеты MUI для Windows 7
Во-первых, вам необходимо загрузить бесплатное приложение под названием Vistalizator.Страницу загрузки можно найти здесь. Прямая ссылка для загрузки последней версии приложения (загрузка 1 МБ). Если он больше не действителен, просто перейдите на страницу загрузки и найдите последнюю ссылку для загрузки.
Во-вторых, вам необходимо загрузить язык отображения, который вы хотите использовать. Все ссылки для загрузки можно найти на этих страницах, в зависимости от вашей версии Windows 7:
Бит для загрузки Языковые пакеты MUI для Windows 7 RTM
Разряд для загрузки Языковые пакеты MUI для Windows 7 RTM
Языковые пакеты довольно большие (от 29 до МБ) .Поэтому вам может потребоваться немного подождать, пока они загрузятся.
Шаг 2. Установка нового языка интерфейса
Дважды щелкните файл litoralsultransportes.com , который вы только что загрузили. Откроется окно приложения Vistalizator. Нажмите кнопку «Добавить языки» .
Откроется окно «Открыть языковые пакеты Windows» . Перейдите в папку, в которую вы загрузили новый язык отображения, который хотите использовать, выберите файл языка отображения и нажмите Открыть .
Вы вернетесь в окно приложения Vistalizator , где загружается выбранный языковой пакет. Нажмите «Установить язык» .
Vistalizator требуется некоторое время, чтобы выполнить преобразование и установить новый язык отображения. Этот процесс занимает несколько минут. На большинстве современных компьютеров это занимает около 5 минут. Однако, если ваш компьютер более старый и работает медленнее, процесс может занять до нескольких минут.
Когда закончите, приложение спросит, хотите ли вы сделать язык, который вы только что установили, новым языком отображения.Щелкните Да .
Вам сообщают, что вам необходимо выйти из программы, чтобы перезапустить систему, чтобы изменения вступили в силу. Нажмите ОК .
Вы вернетесь в окно приложения Vistalizator . Новый язык отображения отображается в списке установленных языков. Щелкните Выход .
Вас попросят подтвердить, что вы хотите перезагрузить компьютер. Закройте все остальные запущенные приложения или открытые документы и щелкните Да .
Компьютер перезагружается. После входа в систему Windows 7.
В случае проблем: Некоторые люди сообщали о проблемах с этим взломом. Может случиться так, что в какой-то момент после использования этого инструмента вы получите сообщение об ошибке, в котором говорится, что «Эта копия Windows не является подлинной» , даже если у вас есть подлинная копия Windows 7. Мы протестировали это, и у нас не было никаких проблем. . Однако, если это произойдет с вами, ознакомьтесь с этим обсуждением, чтобы узнать, как решить проблему: Vistalizator, Multilingual users и Validation issues.
Заключение
Как видно из этого руководства, использование Vistalizator для изменения языка отображения — простой процесс. К сожалению, как и в случае с любым другим взломом, это связано с определенным риском и неудачей. Мы не столкнулись с какими-либо проблемами, но если вы это сделаете, не стесняйтесь проверить ссылку, которую мы предоставили в разделе выше.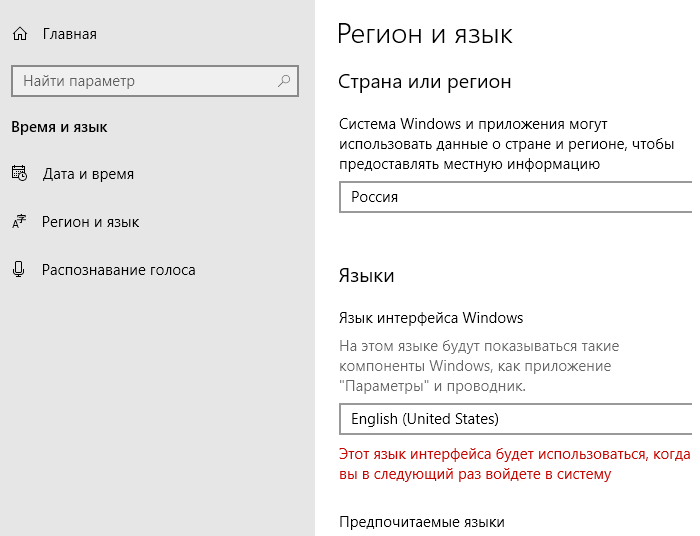
Статьи по теме
Как удалить язык дисплея с помощью Vistalizator
Установить и изменить язык дисплея в Windows 7 Домашняя и профессиональная
Изменение языка дисплея, используемого для программ, не поддерживающих Юникод
Установка клавиатуры и IME на Vista / Windows 7 «CLIC Lab
Откройте панель управления
Нажмите кнопку «Часы, язык и регион».
Нажмите кнопку «Сменить клавиатуру или другие методы ввода».
Нажмите кнопку «Сменить клавиатуру…».
Нажмите кнопку «Добавить»
Выберите нужный язык и нажмите кнопку «ОК».Инструкции для определенных языков:
Международная клавиатура США (используется для французского, немецкого, итальянского, португальского и испанского языков)
Арабская клавиатура
Китайская клавиатура IME
Клавиатура для иврита
Клавиатура хинди
Японская клавиатура
Корейская клавиатура
Россия Клавиатура
Международная клавиатура США (используется для французского, немецкого, итальянского, португальского и испанского языков)
Нажмите «+» перед «Английский (США)», стрелку перед «Клавиатура», выберите «США — международный», затем нажмите «ОК».
Нажмите кнопку «ОК» в окне «Текстовые службы и языки ввода» и нажмите кнопку «ОК» для окна «Язык и региональные стандарты».
Арабская клавиатура
Нажмите «+» перед «Арабский (Саудовская Аравия)», стрелку перед «Клавиатура», выберите «Арабский (101)», затем нажмите «ОК»
Нажмите кнопку «ОК» в окне «Текстовые службы и языки ввода» и нажмите кнопку «ОК» для окна «Язык и региональные стандарты».
Китайская клавиатура IME
Установите традиционную клавиатуру: нажмите «+» перед «Китайский (Тайвань)», стрелку перед «Клавиатура», выберите «Китайский (традиционный) — Новая фонетическая»
Нажмите кнопку «ОК» в окне «Текстовые службы и языки ввода» и нажмите кнопку «ОК» для окна «Язык и региональные стандарты».
Установите упрощенную клавиатуру: нажмите «+» перед «Китайский (КНР)», стрелку перед «Клавиатура», выберите «Китайский (упрощенный) — Microsoft Pinyin IME», затем нажмите «ОК»
Нажмите кнопку «ОК» в окне «Текстовые службы и языки ввода» и нажмите кнопку «ОК» для окна «Язык и региональные стандарты».
Теперь, когда языки установлены, убедитесь, что включены правильные настройки:
При использовании традиционного китайского языка:
Выбрав «Китайский (Тайвань)» в качестве языка на языковой панели инструментов, нажмите «Меню инструментов», затем «Свойства»
Выберите «Вкладка клавиатуры», выберите «Хан Ю Пиньинь» из раскрывающегося меню, затем нажмите «ОК»
При использовании упрощенного китайского:
Выбрав «Китайский (КНР)» в качестве выбранного языка на языковой панели инструментов, нажмите «Стиль ввода», затем «Стиль ввода ABC».
Клавиатура для иврита
Нажмите «+» перед «Иврит (Израиль)», стрелку перед «Клавиатура», выберите «Иврит», затем нажмите «ОК»
Нажмите кнопку «ОК» в окне «Текстовые службы и языки ввода» и нажмите кнопку «ОК» для окна «Язык и региональные стандарты».
Клавиатура хинди
Нажмите «+» перед «Хинди (Индия)», стрелку перед «Клавиатура», выберите «Традиционный хинди», затем нажмите «ОК».
Нажмите кнопку «ОК» в окне «Текстовые службы и языки ввода» и нажмите кнопку «ОК» для окна «Язык и региональные стандарты».
Японская клавиатура
Нажмите «+» перед «Японский (Япония)», стрелку перед «Клавиатура», выберите «Microsoft IME», затем нажмите «ОК»
Нажмите кнопку «ОК» в окне «Текстовые службы и языки ввода» и нажмите кнопку «ОК» для окна «Язык и региональные стандарты».
Корейская клавиатура
Нажмите «+» перед «Korean (Korea)», стрелку перед «Keyboard», выберите «Microsoft IME», затем нажмите «OK»
Нажмите кнопку «ОК» в окне «Текстовые службы и языки ввода» и нажмите кнопку «ОК» для окна «Язык и региональные стандарты».
Россия Клавиатура
Установите стандартную клавиатуру: нажмите «+» перед «Русский (Россия)», стрелку перед «Клавиатура», выберите «Русский (пишущая машинка)»
Установите упрощенную клавиатуру: нажмите «+» перед «Русский (Россия)», стрелку перед «Клавиатура», выберите «Русский», затем нажмите «ОК»
Нажмите кнопку «ОК» в окне «Текстовые службы и языки ввода» и нажмите кнопку «ОК» для окна «Язык и региональные стандарты».
У президента России Владимира Путина на рабочем столе Windows XP
Этот сайт может получать партнерские комиссии за ссылки на этой странице. Условия эксплуатации.
Microsoft потратила годы, предупреждая всех по всему миру о прекращении использования Windows XP, но все еще существуют миллионы систем, работающих под управлением уже устаревшей операционной системы.Один из этих компьютеров по непонятной причине находится на столе президента России Владимира Путина. Предпочтение Путина золотому веку Windows было продемонстрировано в кремлевской фотографии, на которой отчетливо видна машина XP в кабинете мирового лидера.
Речь идет о ноябрьском снимке, сделанном во время встречи Путина с Союзом WorldSkills. Монитор безошибочно показывает рабочий стол Windows XP. У него может не быть классических обоев Bliss, но по цвету панели задач вы можете сказать, что это ОС Microsoft примерно 2001 года.Несколько удивительно, что офисный компьютер Путина не работает под управлением Astra Linux. Эта версия ОС с открытым исходным кодом была разработана специально для использования российскими военными и разведкой.
Вы не представляете, но Путину 67 лет. У всех нас есть тот старший родственник, который придерживается технологий прошлого, пока кто-то не заставит их остановиться. Что ж, в России некому заставить Путина перестать использовать Windows XP.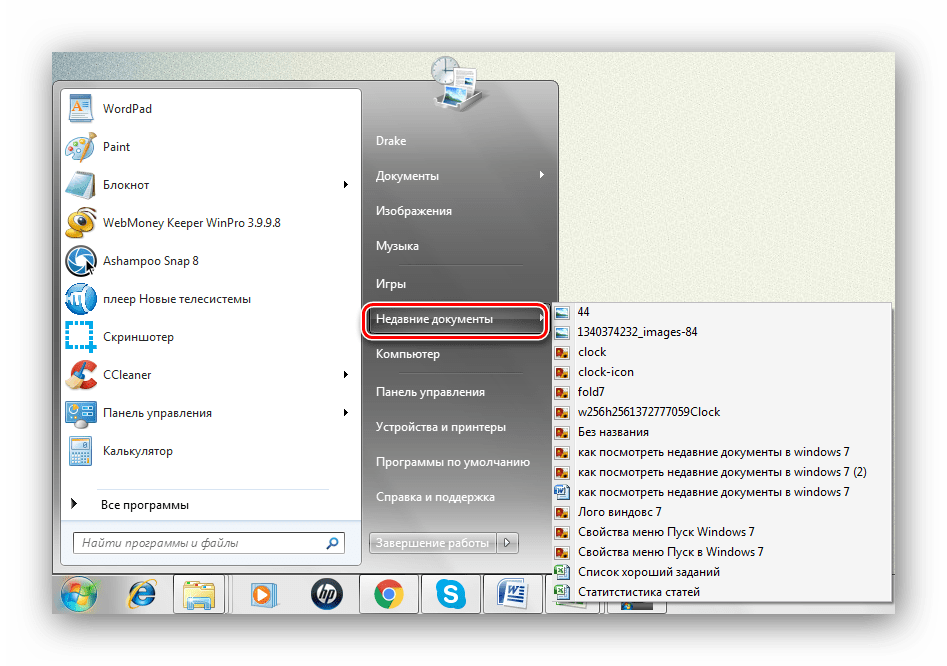
Рабочий стол Windows XP по умолчанию — знаковая часть компьютерной истории… или подарок Путина.
Если бы вы или я использовали XP, мы бы столкнулись с серьезными проблемами безопасности. Несколько минут в Интернете, вероятно, будет достаточно, чтобы безнадежно заразить этот компьютер вредоносным ПО. Однако XP все еще используется некоторыми компаниями и государственными учреждениями по всему миру. Microsoft успешно прекратила поддержку обновлений XP в 2014 году после нескольких задержек. Тем не менее, с тех пор ОС получила несколько критических исправлений, в том числе защиту от вымогателя WannaCry в 2017 году и атаки удаленного выполнения кода удаленного рабочего стола в 2019 году.
Любой, кто все еще использует XP и хочет получить обновления, должен заключить с Microsoft обширный контракт на индивидуальную поддержку. Возможно, это делает Кремль, но более вероятно, что персональный компьютер Путина активно обслуживается и защищается от брандмауэра сотрудниками службы безопасности правительства. Так что, возможно, Путин сможет спокойно пользоваться компьютером с Windows XP. Тем не менее, это не значит, что это хороший опыт. Несмотря на все недостатки, которые Windows 10 получает из-за раздражающих механизмов обновления и неуклюжих настроек, она намного лучше, чем операционная система, разработанная в конце 90-х годов.
Читают:
Могу ли я перевести Windows на другой язык?
Обновлено: 31.12.2020, Computer Hope
Многие пользователи говорят на нескольких языках, причем больше всего предпочитают один язык. Кроме того, некоторые пользователи, которые покупают свои компьютеры или версии Windows в другой стране, могут обнаружить, что в Windows используется другой язык. В любом случае, чтобы изменить язык, отображаемый в Windows, выберите свою версию Windows из следующего списка и следуйте инструкциям.
Windows 10
- Нажмите клавишу Windows , введите Настройки региона и языка , а затем нажмите Введите .
- В открывшемся окне выберите Добавить язык .
- В следующем окне найдите и выберите свой язык.
Windows 8
Если у вас уже есть желаемый язык, загруженный
- Откройте панель управления Windows.
- В разделе Часы, язык и регион выберите Добавить язык .
- В окне языка вы можете выбрать язык по вашему выбору.
Если желаемый язык не загружен
- Откройте панель управления Windows.
- В разделе Часы, язык и регион выберите Добавить язык .
- В разделе настроек Изменить язык выберите Добавить язык .
- В появившемся окне найдите нужный язык и нажмите Открыть .
- Теперь вы должны вернуться в раздел Изменить языковые настройки ; выберите Опции рядом с желаемым языком.
- Выберите Загрузите и установите языковой пакет .
- В окне языка вы можете выбрать язык по вашему выбору.
- В открывшемся окне выберите Загрузить и установить языковой пакет .
Windows 7 и Vista
Примечание
Только Ultimate версии Windows 7 и Vista позволяют пользователям переключать языки.
- Откройте панель управления Windows.
- В разделе Часы, язык и регион щелкните Изменить язык отображения .
- На вкладке Клавиатуры и языки щелкните Установить / удалить языки .
- Выберите Установить языки отображения , а затем Запустите Центр обновления Windows .
- В разделе Центра обновления Windows щелкните ХХ доступны обновления .
- Установите флажок или флажки рядом с предпочитаемым языком (языками), затем нажмите OK .
- Нажмите кнопку Установить обновления .
- Когда загрузка вашего языка (ов) завершится, закройте текущее окно .

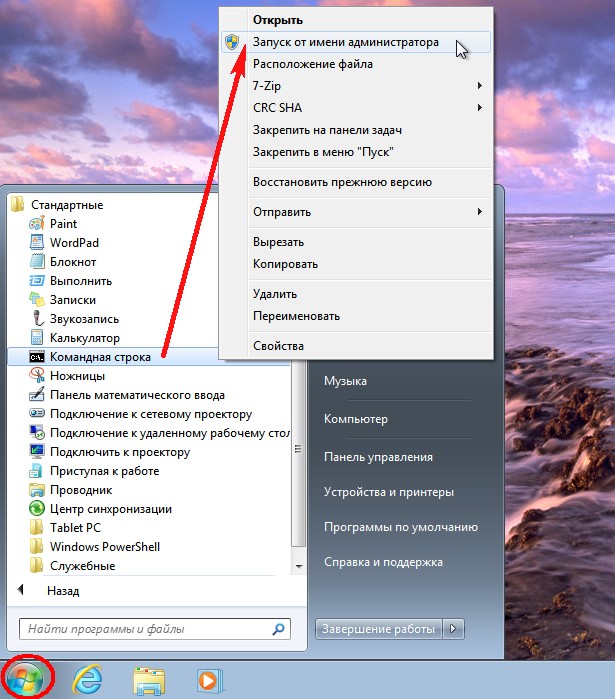
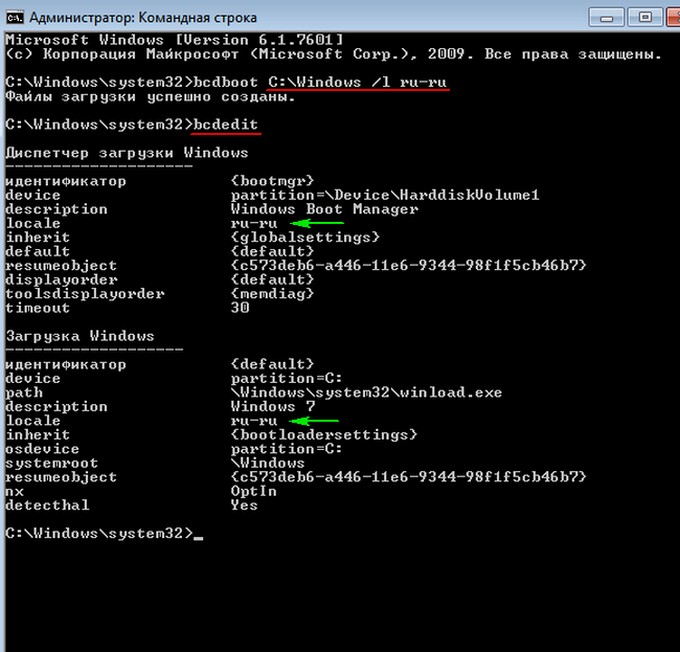
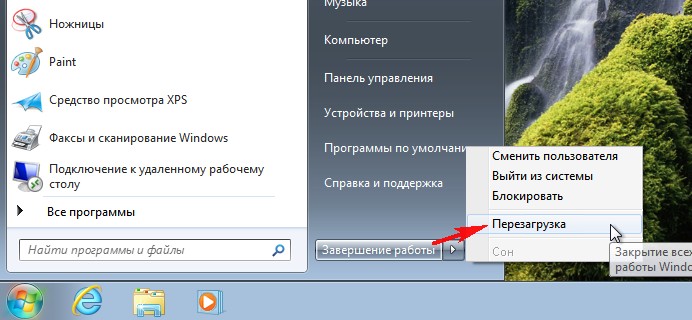

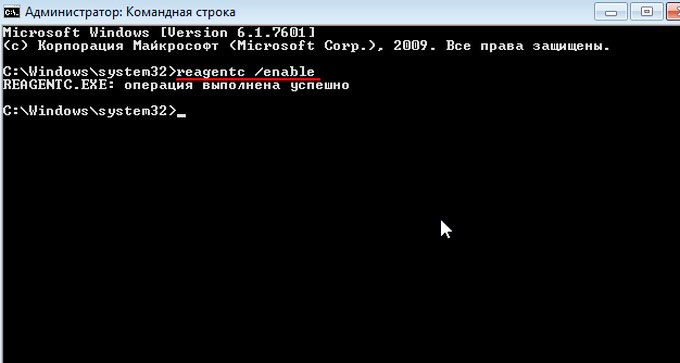

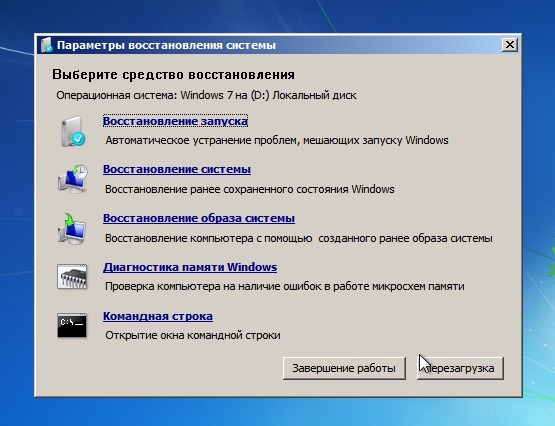




 Открываем панель управления
Открываем панель управления Переход к разделу «Устранение неполадок»
Переход к разделу «Устранение неполадок» Выполняем команду control.exe/name Microsoft.Troubleshooting
Выполняем команду control.exe/name Microsoft.Troubleshooting Переход к разделу «Просмотр всех категорий»
Переход к разделу «Просмотр всех категорий» Список того, для чего можно использовать автоматическое устранение неполадок
Список того, для чего можно использовать автоматическое устранение неполадок Выбираем пункт «Центр обновлений Windows»
Выбираем пункт «Центр обновлений Windows» Подтверждаем начало диагностики
Подтверждаем начало диагностики Дожидаемся окончания диагностики
Дожидаемся окончания диагностики Начинаем проверку от имени администратора
Начинаем проверку от имени администратора Диагностика завершена, ошибки исправлены
Диагностика завершена, ошибки исправлены Выбираем режим «Устранение неполадок компьютера»
Выбираем режим «Устранение неполадок компьютера» Выбираем язык
Выбираем язык Вводим логин и пароль
Вводим логин и пароль Выбираем пункт «Восстановление системы», чтобы восстановиться из образа
Выбираем пункт «Восстановление системы», чтобы восстановиться из образа Открываем командную строку
Открываем командную строку Выполняем команды, чтобы найти нужную букву
Выполняем команды, чтобы найти нужную букву Копируем удостоверение пакета
Копируем удостоверение пакета Выполняем команду dism/image:X: /remove-package /packagename: Y
Выполняем команду dism/image:X: /remove-package /packagename: Y Деактивируем автоматическое обновление системы
Деактивируем автоматическое обновление системы Открываем вкладку «Восстановление»
Открываем вкладку «Восстановление» Кликаем кнопке «Запуск восстановления системы»
Кликаем кнопке «Запуск восстановления системы» Отмечаем, до какой точки необходимо откатиться
Отмечаем, до какой точки необходимо откатиться
























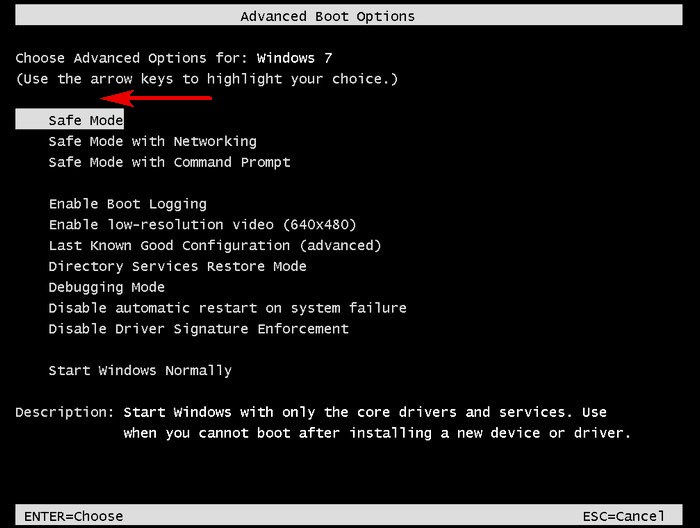
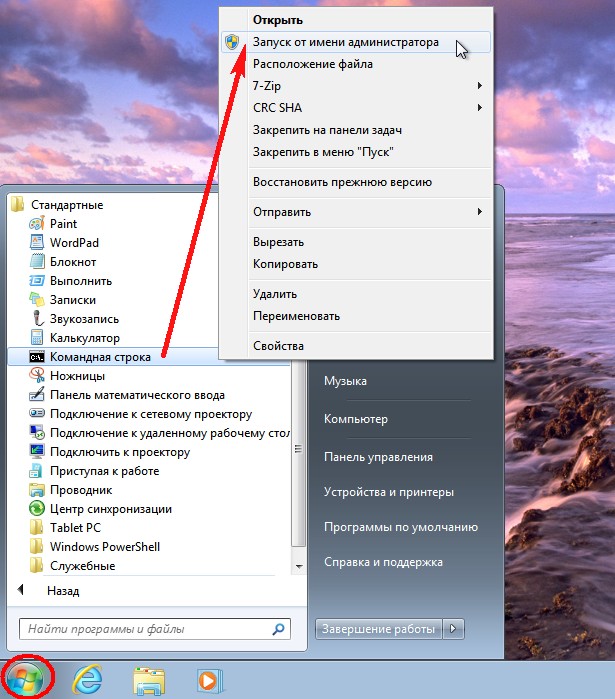
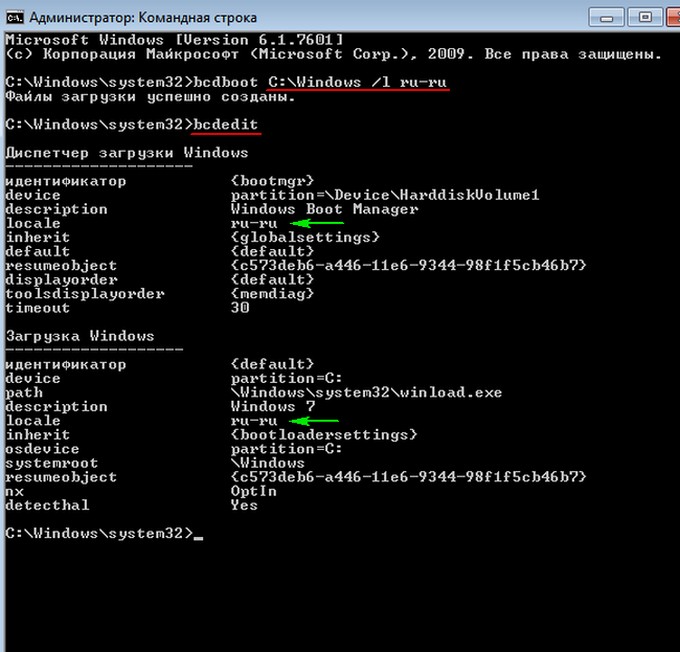
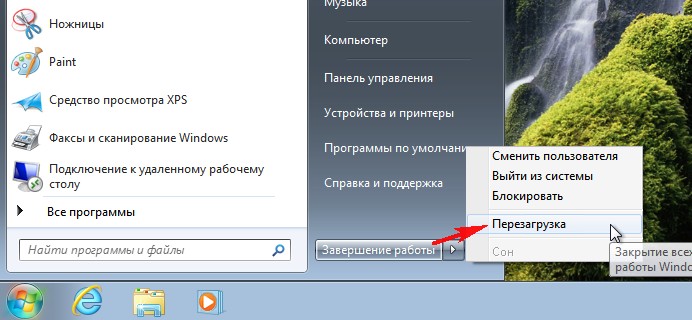



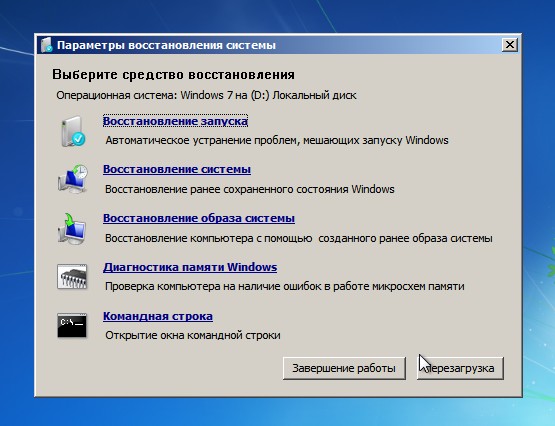


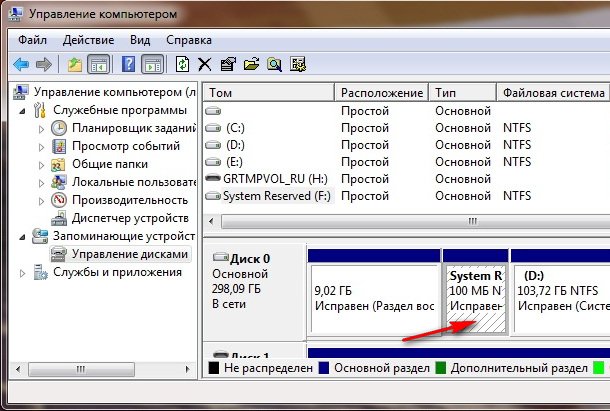

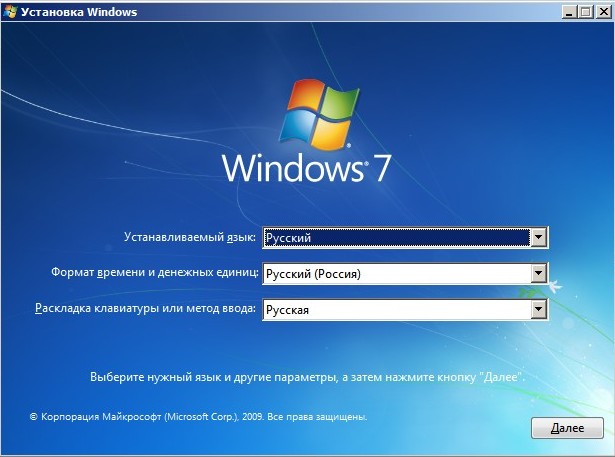
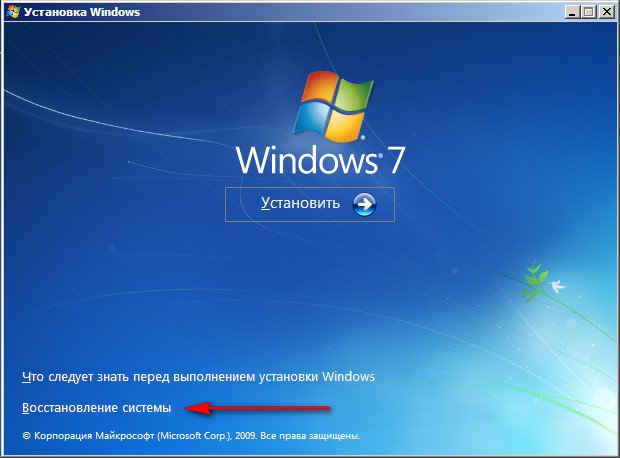
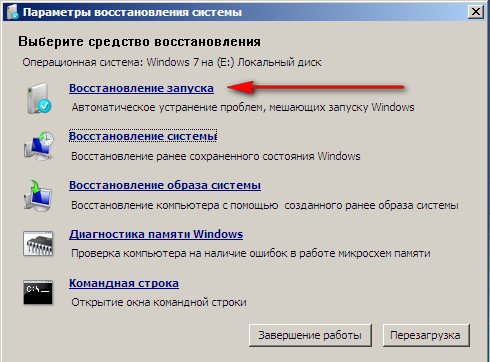
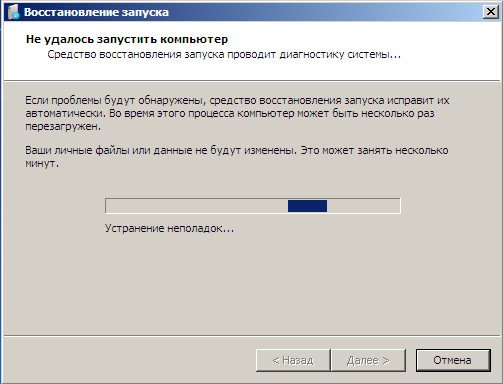

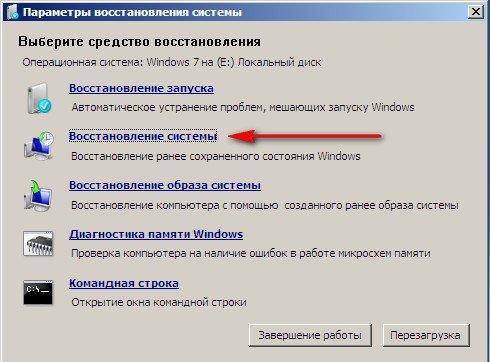
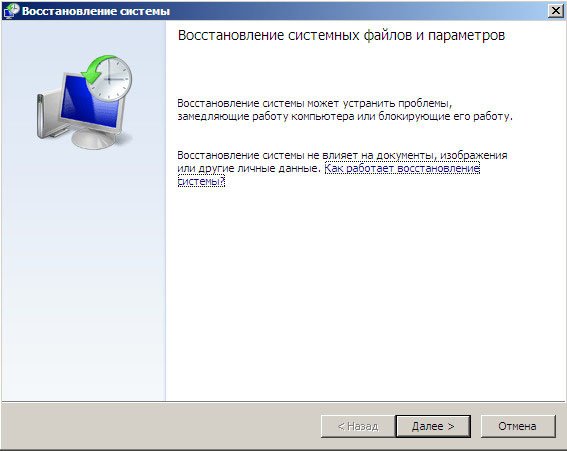
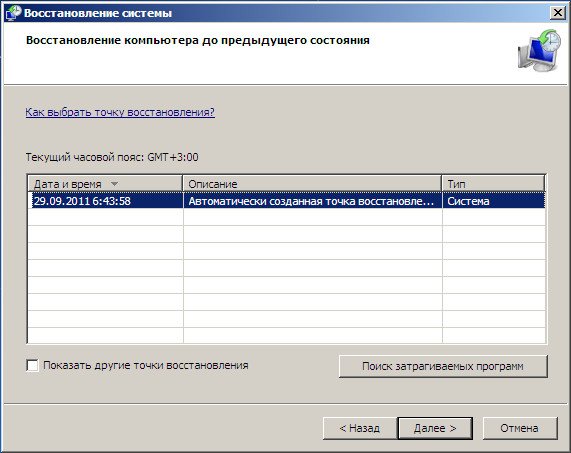
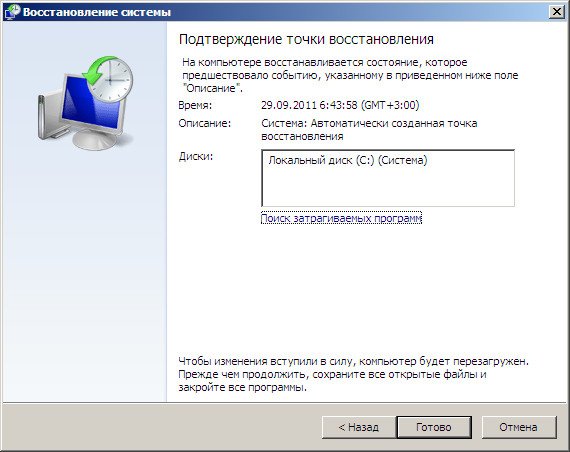
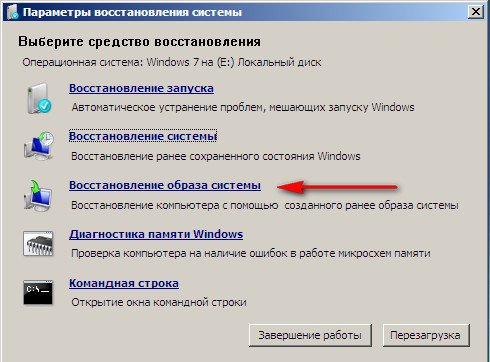
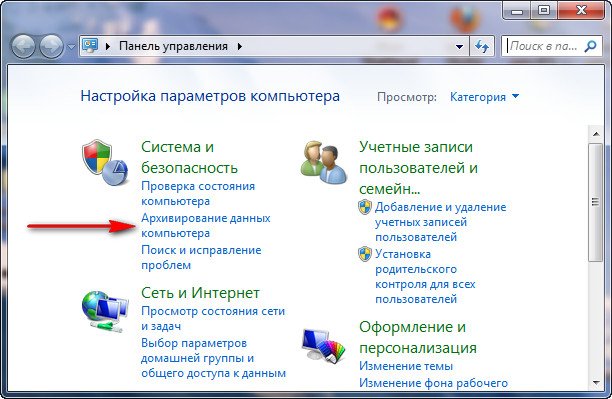
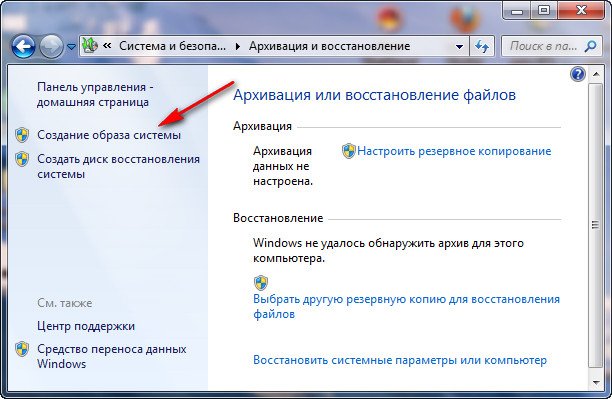
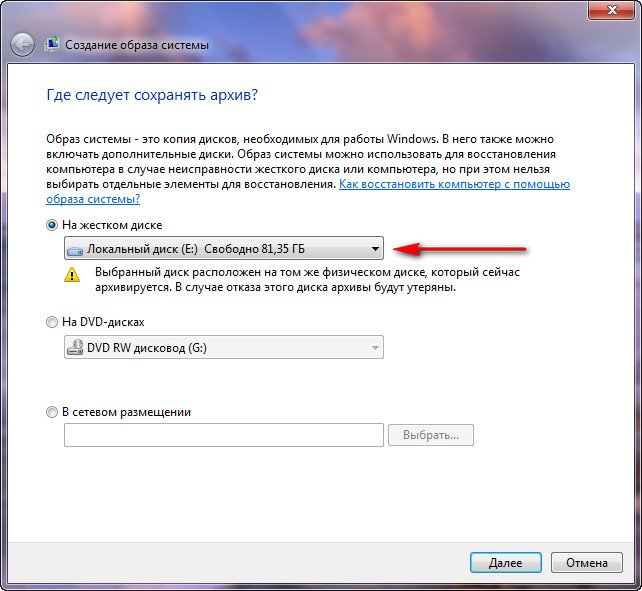


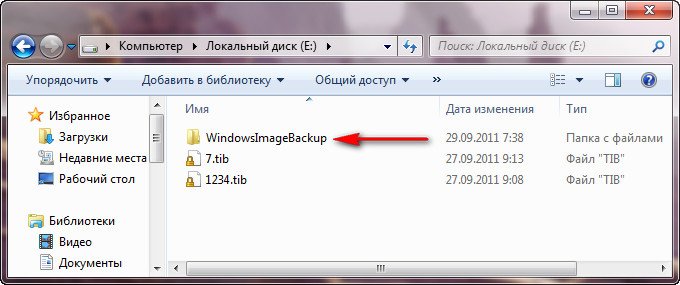
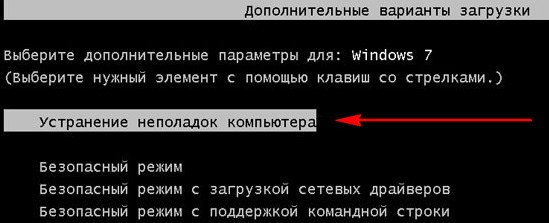

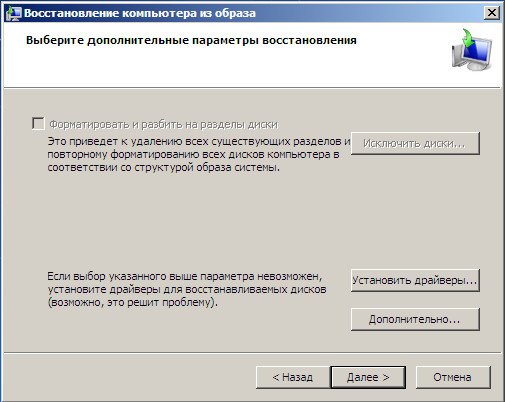


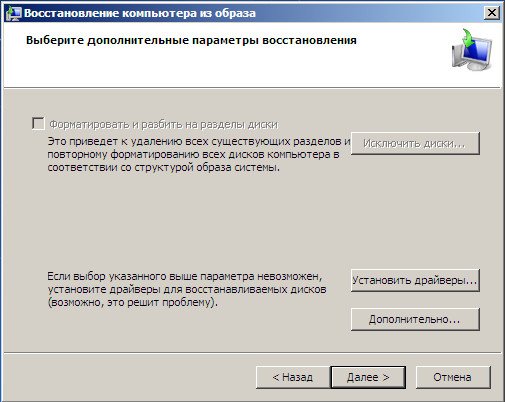
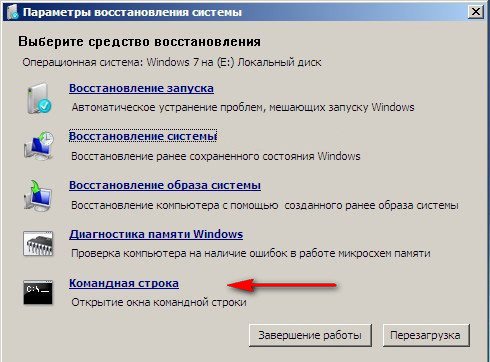
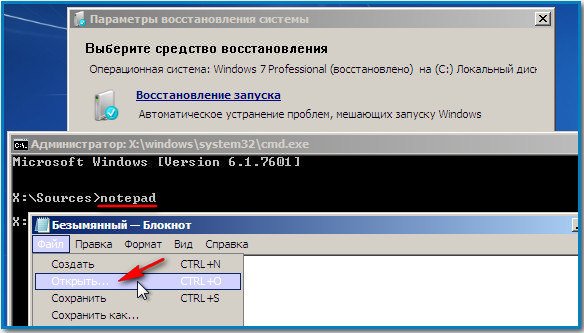

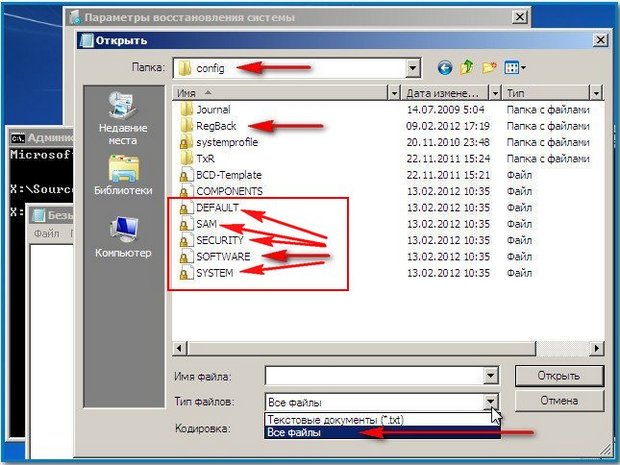
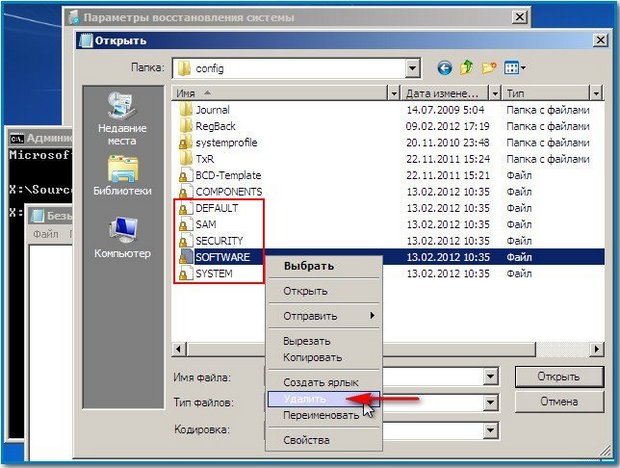
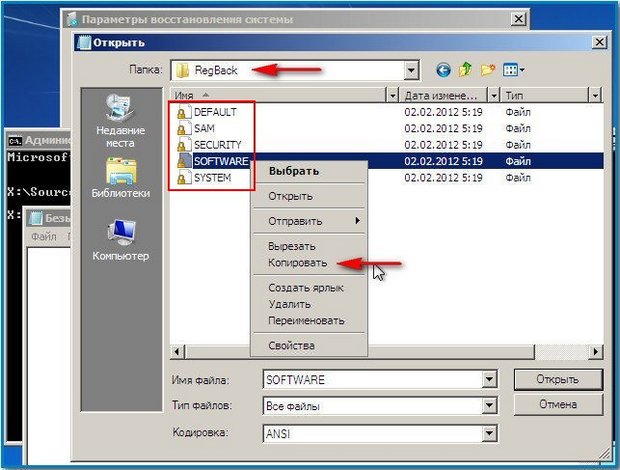

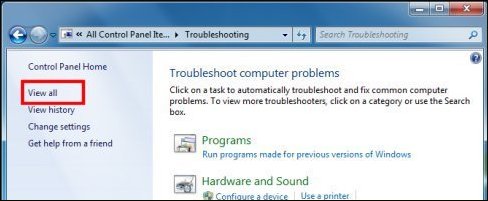




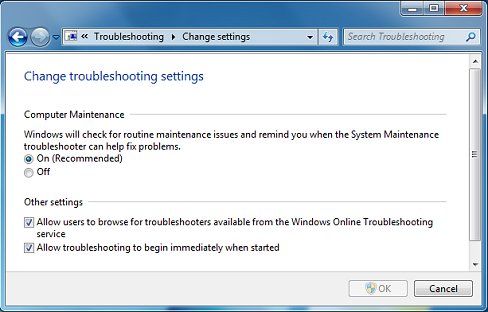

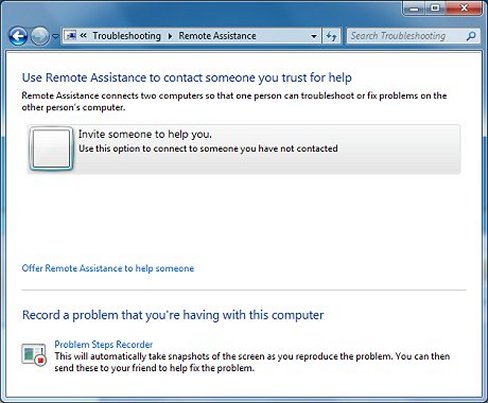








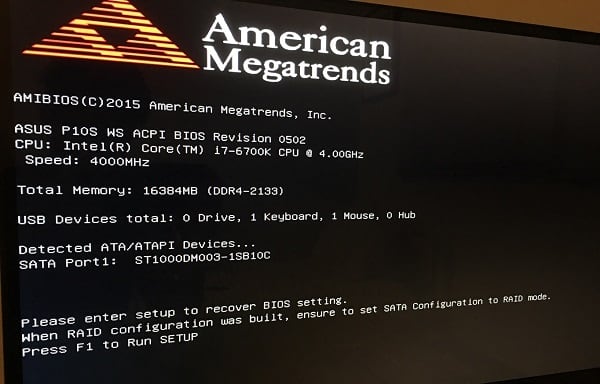

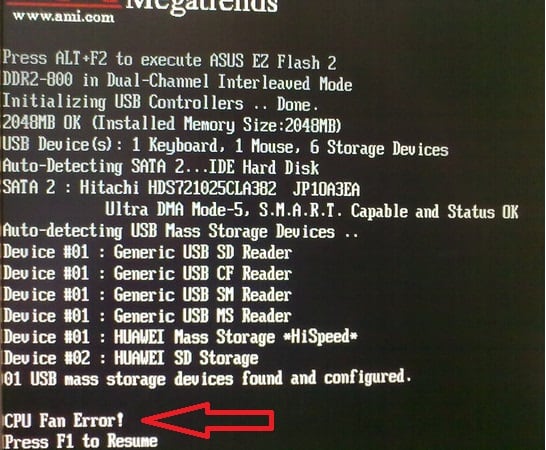








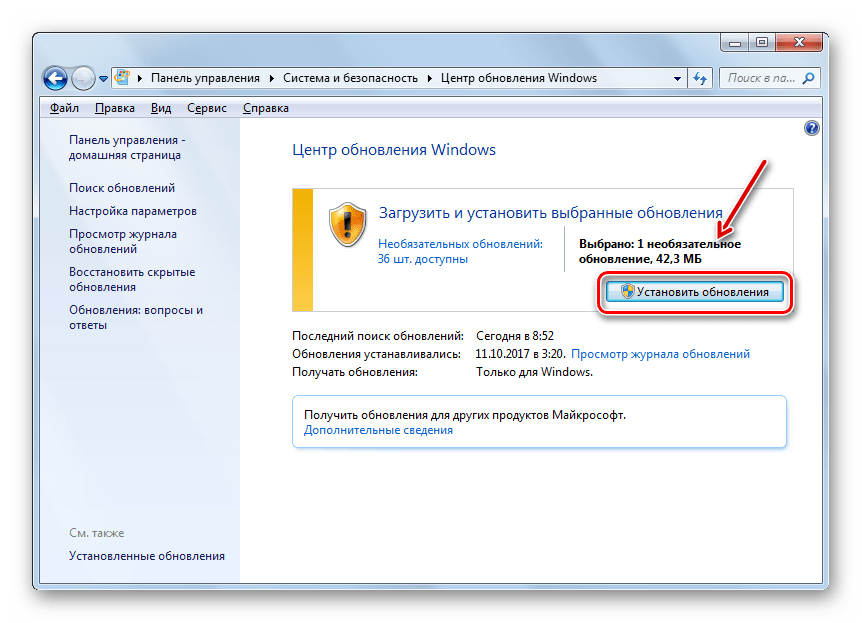
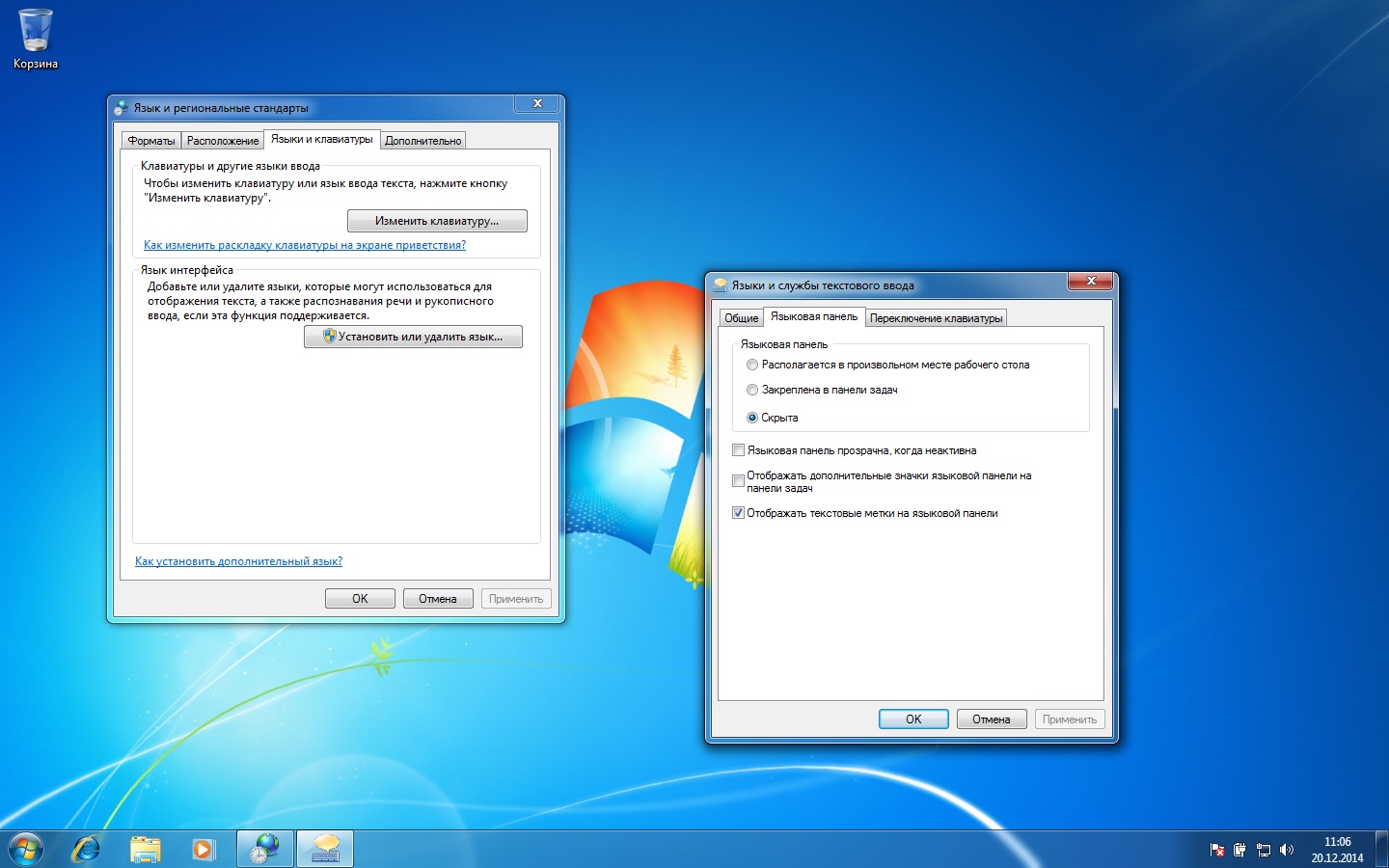

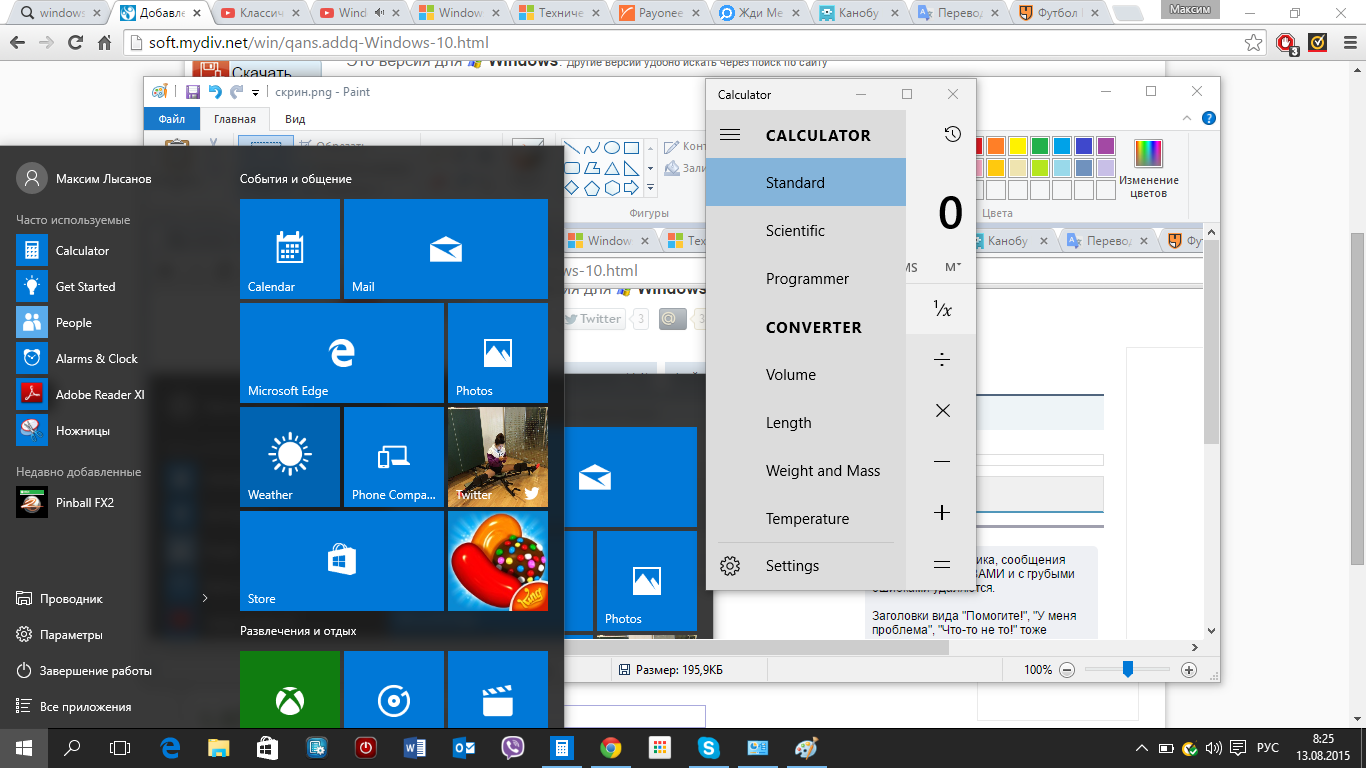
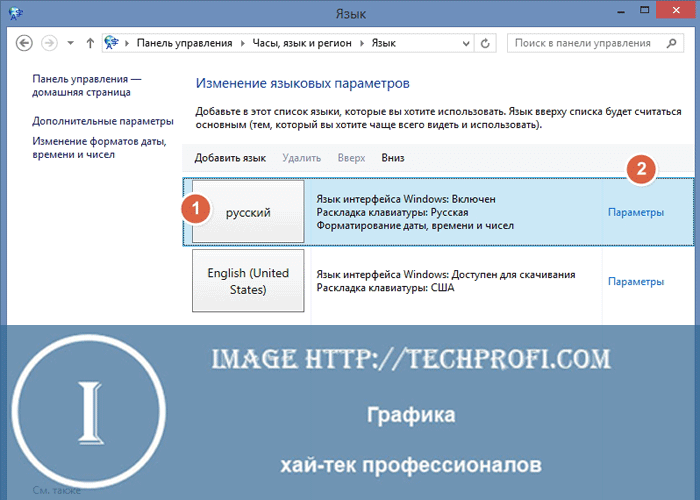
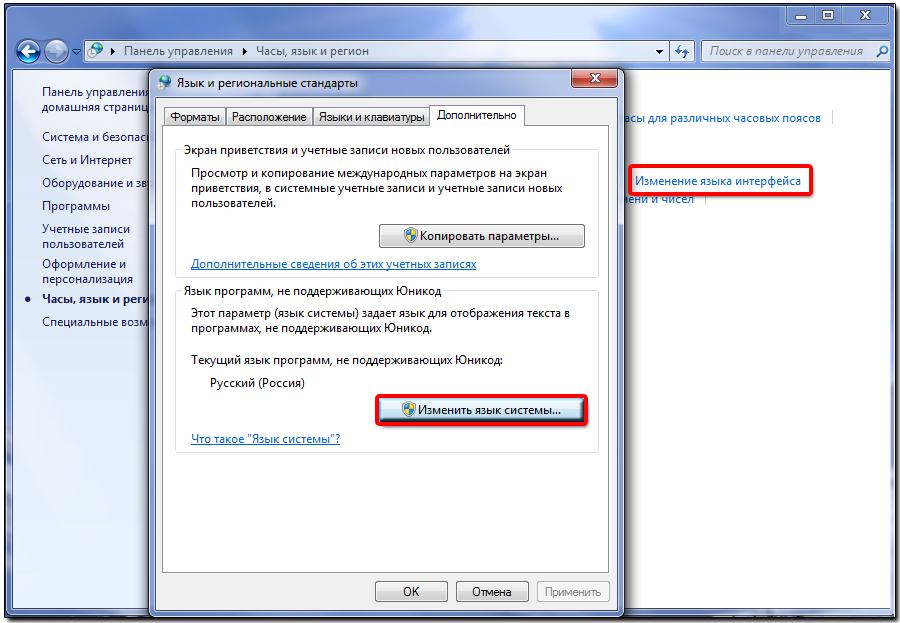
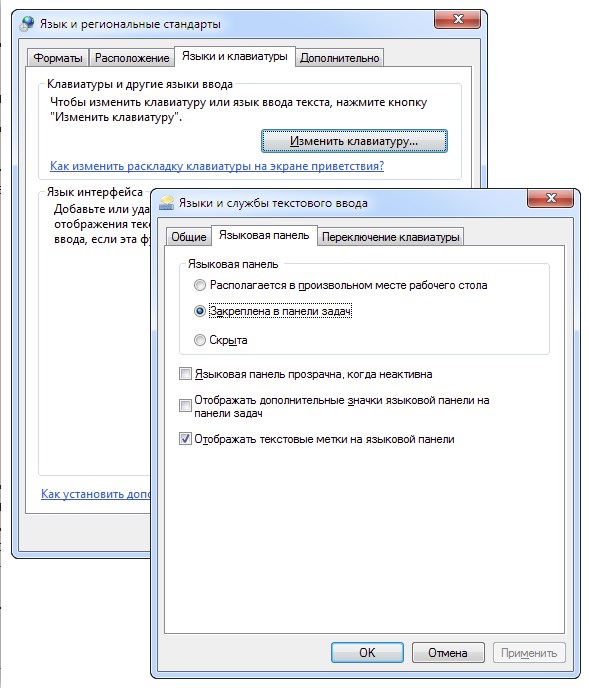 Вот эту кнопку нам и нужно нажать, чтобы загрузить русский языковой пакет и получить долгожданный русский интерфейс!
Вот эту кнопку нам и нужно нажать, чтобы загрузить русский языковой пакет и получить долгожданный русский интерфейс!


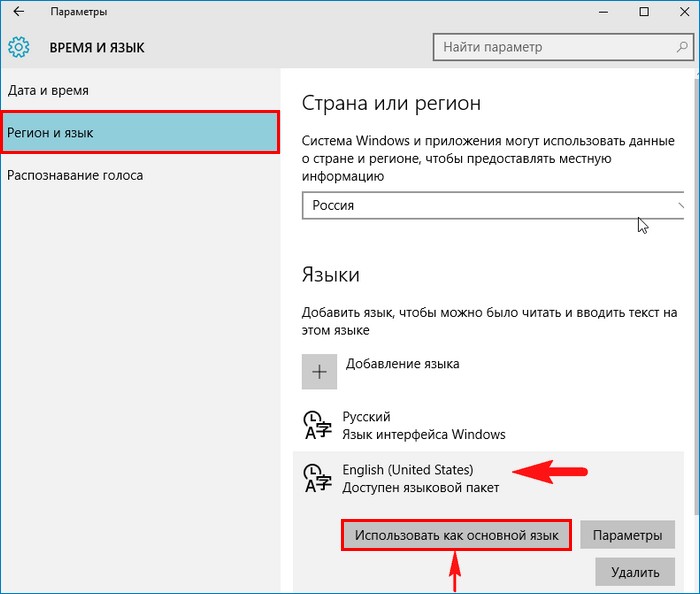
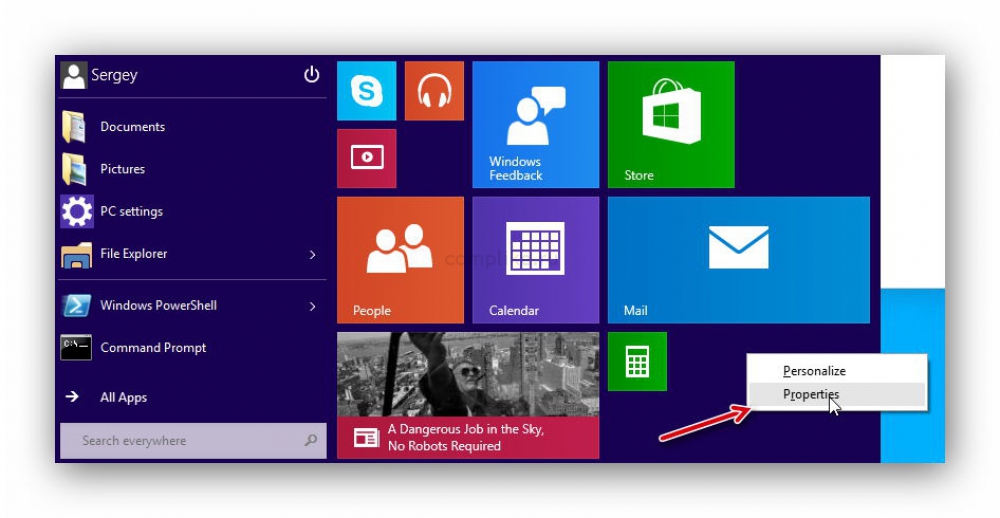

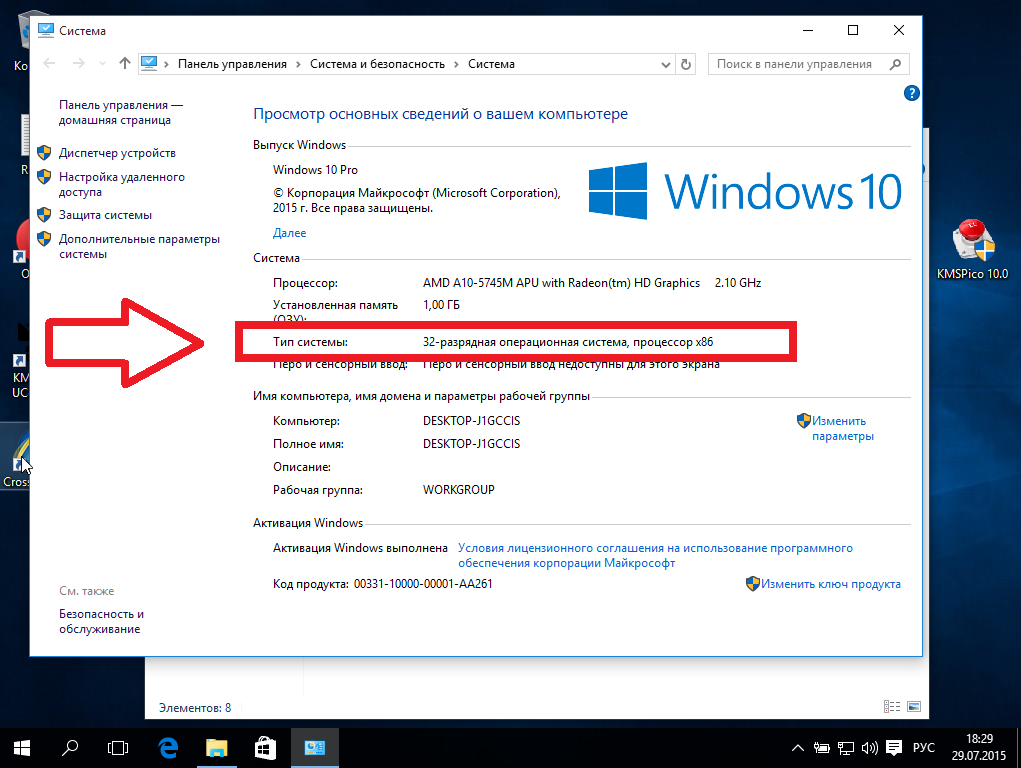
 Пока возьмем значение по умолчанию.
Пока возьмем значение по умолчанию.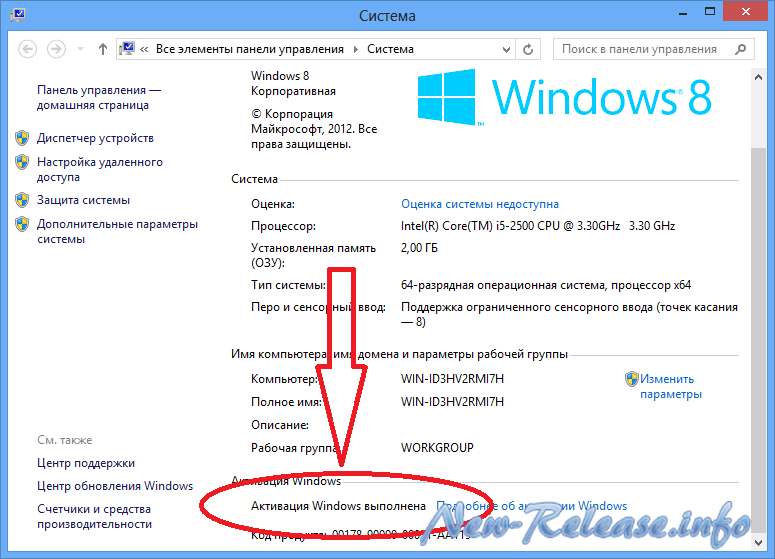 Поздравляю! Теперь вы можете печатать по-русски! Чтобы снова переключиться на английский, выберите в меню «Английский».
Поздравляю! Теперь вы можете печатать по-русски! Чтобы снова переключиться на английский, выберите в меню «Английский».