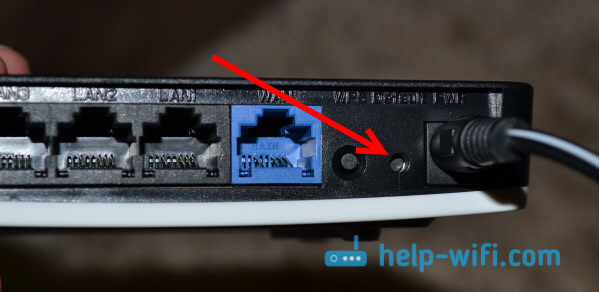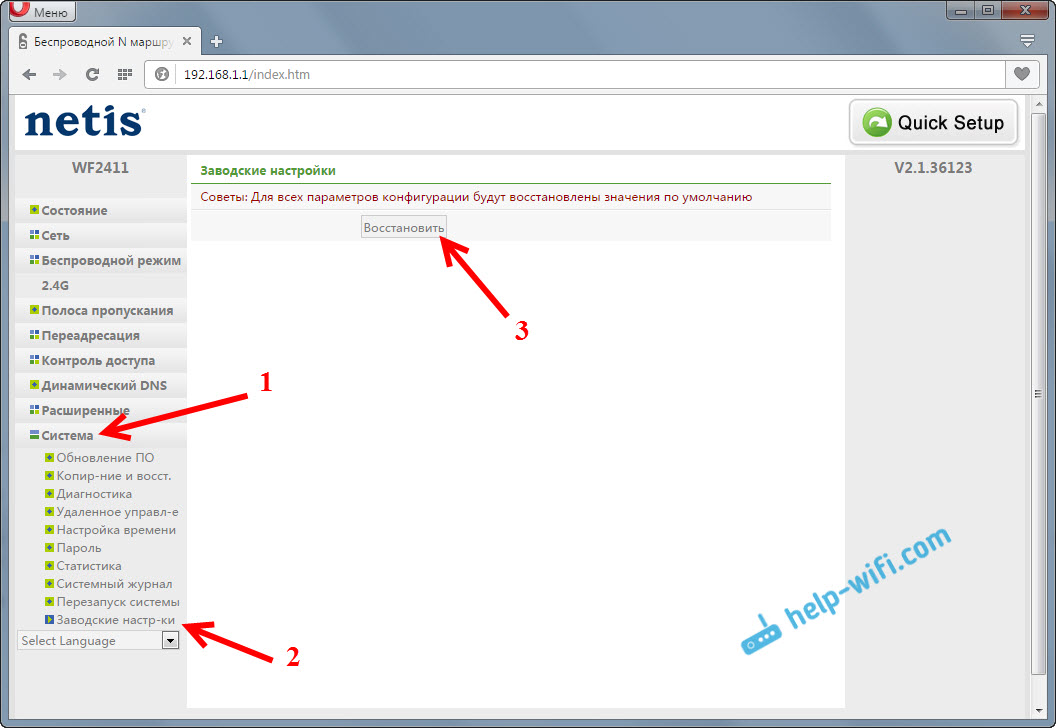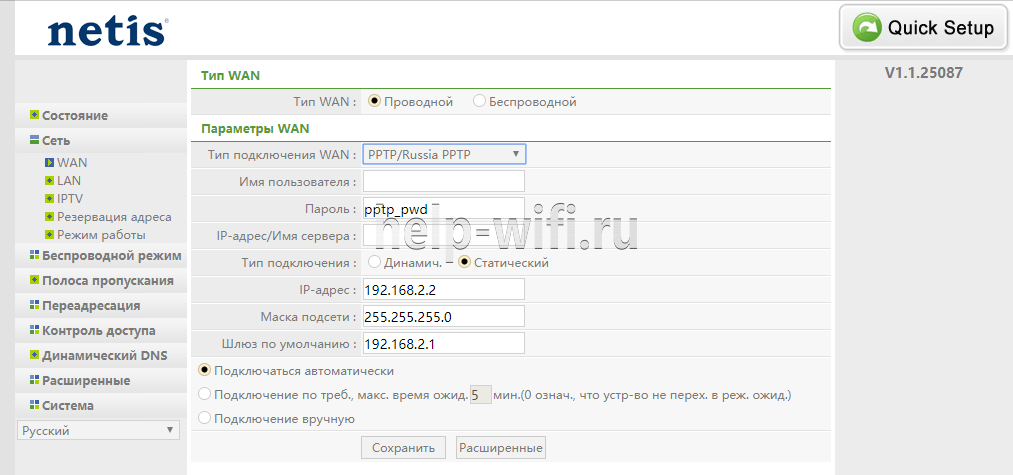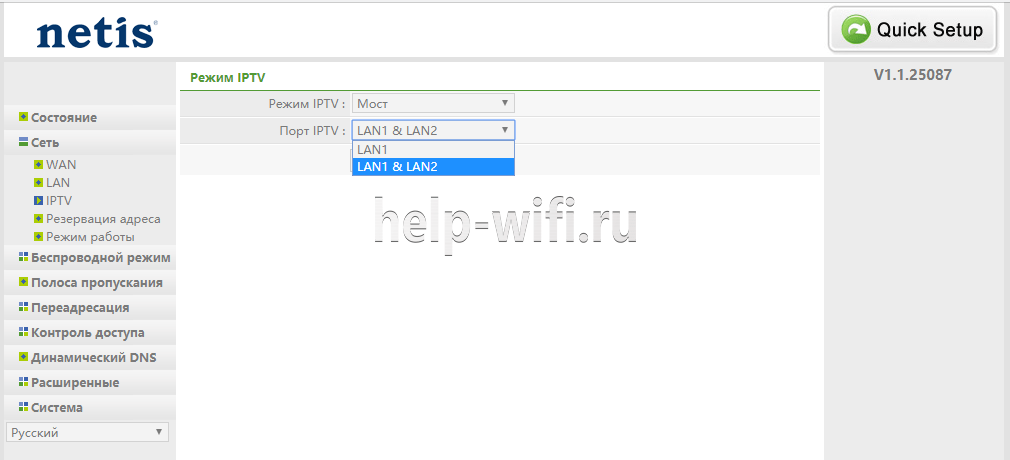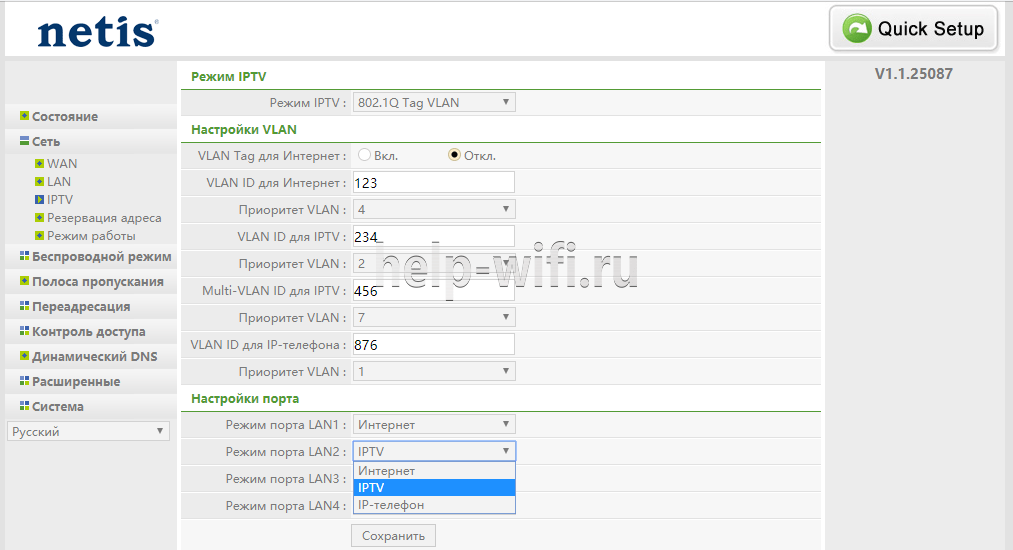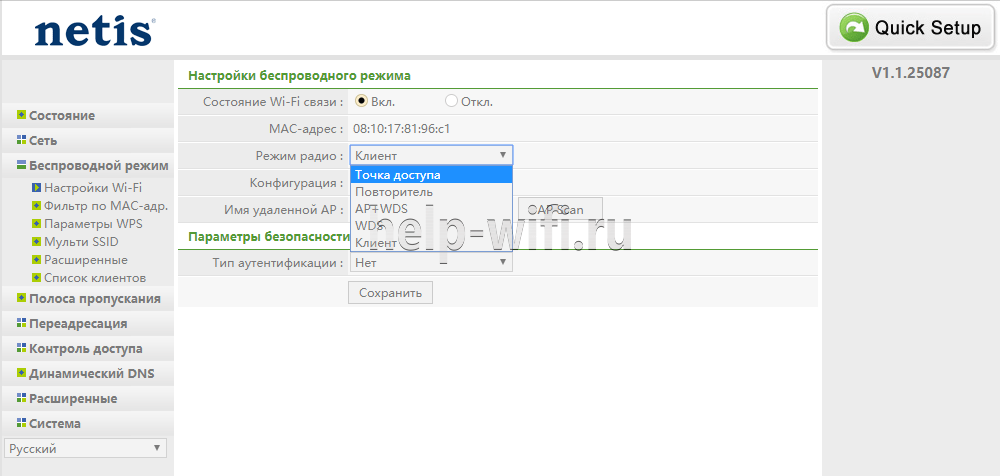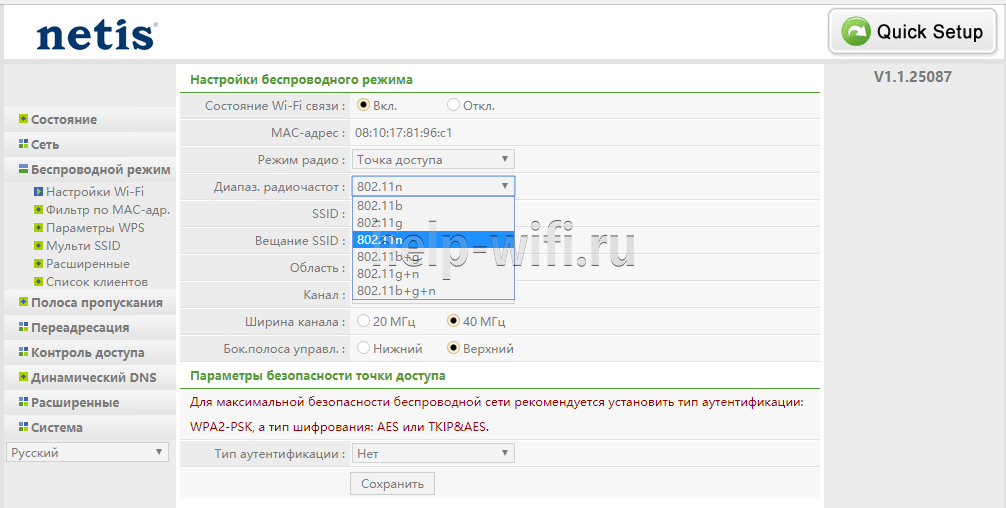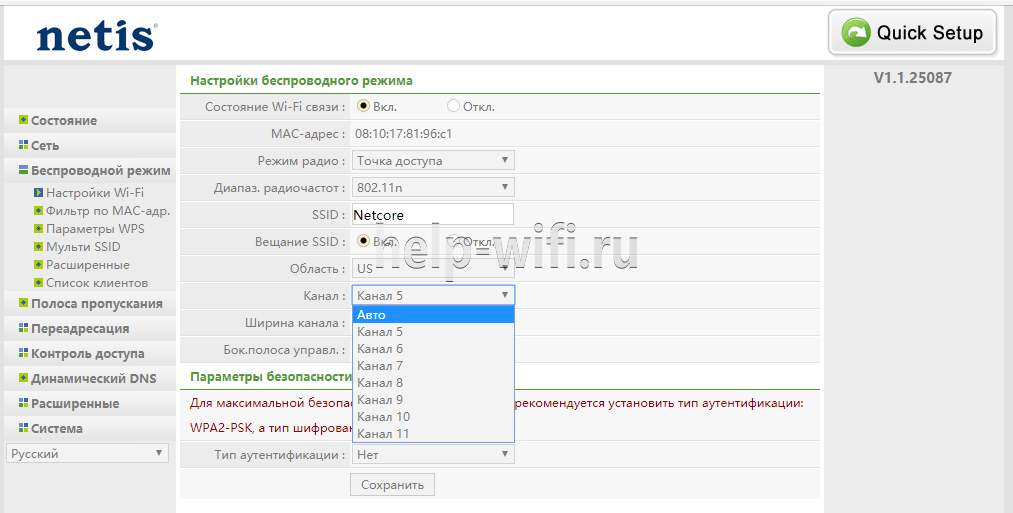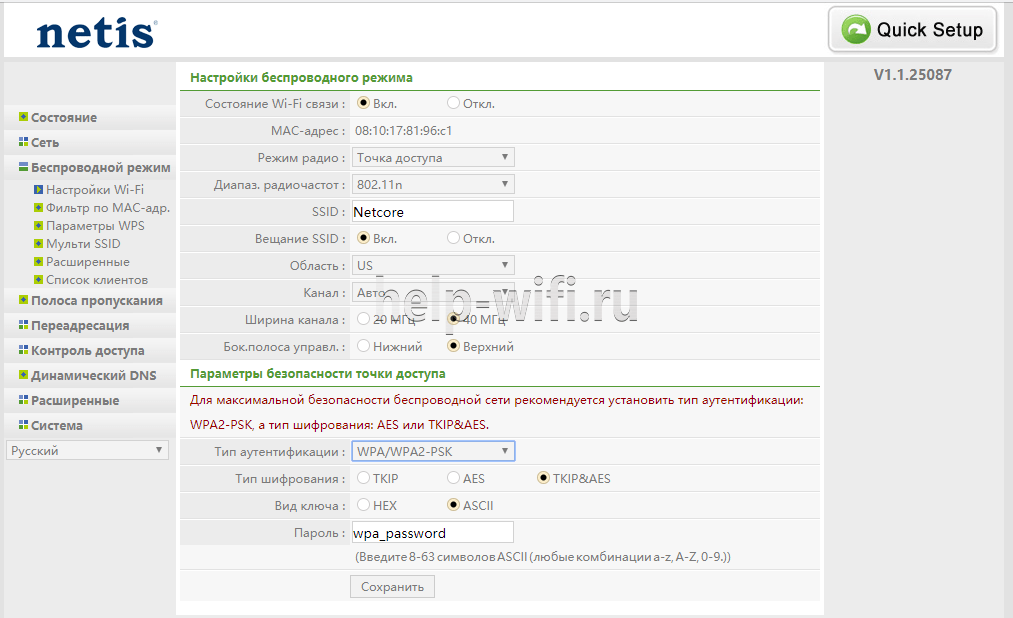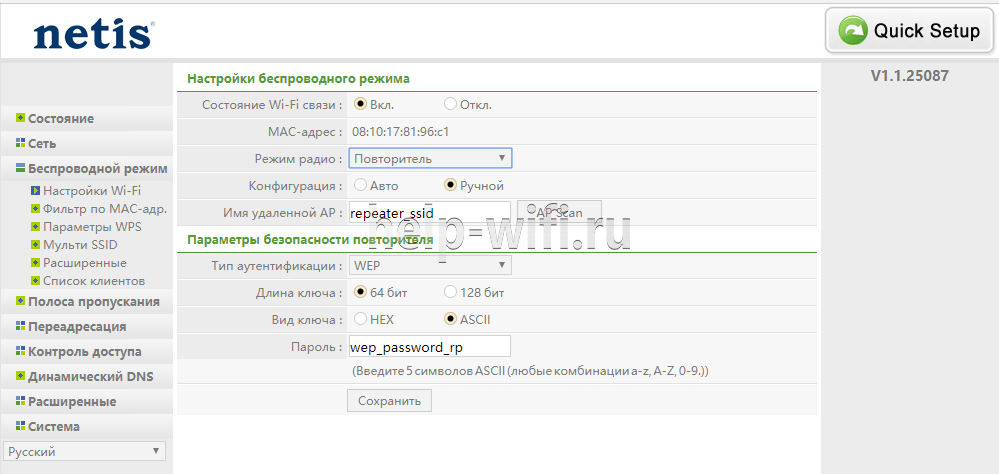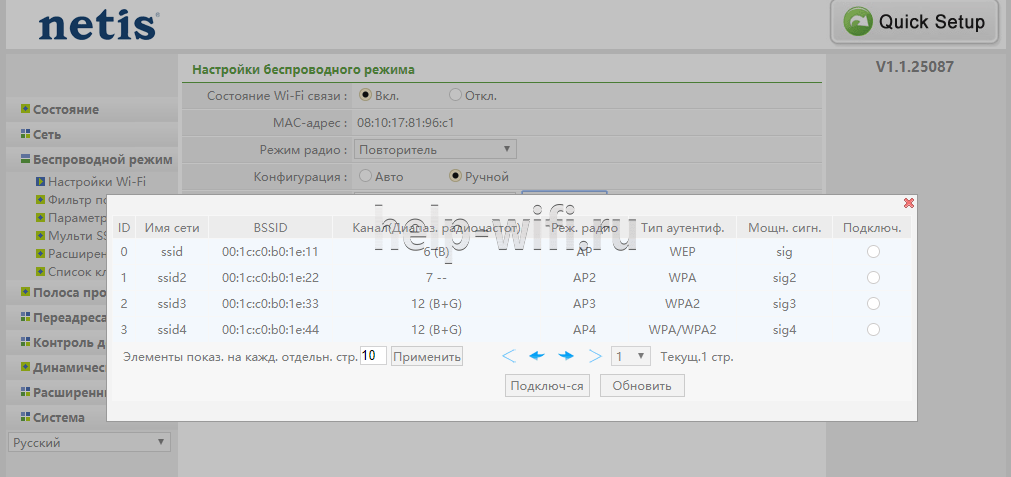Нередко бывают случаи, когда в процессе настройки роутера, или при возникновении каких-то проблем, нужно сделать сброс настроек к заводским. Сейчас мы рассмотрим два способам, которыми можно сбросить настройки роутера Netis. Первый способ – с помощью специальной кнопки на корпусе маршрутизатора. Второй способ – через панель управления.
После этой процедуры настройки на роутере будут восстановлены к заводским. Так же будут сброшены все пароли: на Wi-Fi сеть, и пароль который нужно вводить для входа в настройки (если вы его устанавливали). Кстати, если вы забыли пароль, который защищает настройки маршрутизатора, то без сброса параметров не обойтись. Ну и я всегда советую перед настройкой выполнять возврат к заводским параметрам, что бы те параметры, которые уже возможно заданы, не мешали нам в процессе настройки.
Netis: сброс настроек и пароля кнопкой на роутере
Самый просто и надежный способ. Подключите питание к роутеру, и включите его. Найдите на задней стороне (как правило) устройства кнопку Default, она как правило утоплена в корпус, возьмите что-то острое, и нажмите на нее. Нужно зажать ее примерно на 10-15 секунд.
Роутер перезагрузится, и настройки будут восстановлены к заводским.
Второй способ: через панель управления
Нам нужно зайти в настройки маршрутизатора. Для этого, нужно подключится к нашему Netis, открыть любой браузер и перейти по адресу http://netis.cc, или 192.168.1.1. Если появится запрос имени пользователя и пароля, то укажите их (вы должны их помнить, так как устанавливаются они пользователем).
На странице управления нажимаем на кнопку Advanced, что бы открыть расширенные настройки.
Дальше переходим на вкладку Система – Заводские настройки, и нажимаем на кнопку Восстановить.
Появится предупреждение, нажимаем Ok.
Ждем пока закончится процесс восстановления.
Маршрутизатор будет перезагружен, и если вы подключались по кабелю, то откроется страница с настройками.
После восстановления параметров, для подключения к Wi-Fi используйте стандартный пароль, который указан снизу роутера. Сама Wi-Fi сеть так же будет иметь стандартное название.
Я показывал на примере модели Netis WF2411, у вас же сама кнопка Default может быть размещена немного иначе. Но это ничего не меняет, все делаем по инструкции.
Перейти к содержанию
Сброс Настроек на WiFi Роутере Netis — Пароль и Интернет
На чтение 2 мин Просмотров 10.4к. Опубликовано
Обновлено
Сброс настроек роутера Netis — один из способов решить большинство вопросов, связанных со сбитыми конфигурациями подключения к интернету или WiFi сети. Также вернуть заводские параметры зачастую бывает необходимо в том случае, если вы потеряли от него пароль от входа в админку. Внести изменения без него, разумеется, невозможно. Единственный выход из ситуации — обнулить роутер Нетис к прежним параметрам.
Как сбросить пароль и настройки роутера Netis к заводским кнопкой Default
Для того, чтобы вернуть заводские настройки на роутере Нетис и с нуля сконфигурировать его на работу со своим провайдером, проще всего во включенном состоянии зажать на нем кнопку сброса на корпусе. Как мы видели, у других производителей она обычно называется «Reset», но в Нетис решили соригинальничать и назвали ее «Default», что в переводе означает «по умолчанию».
Поскольку эта кнопочка очень маленькая и утоплена в корпус, для сброса роутера нужно воспользоваться тонкой булавкой.
Это простое действие вернет заводские настройки Netis, и с ним можно будет работать точно так же, как с новым устройством.
Однако тот же самый сброс роутера можно сделать и из панели администрирования Netis. Например, если вы хотите произвести предпродажную подготовку своего собственного маршрутизатора, знаете пароль доступа в личный кабинет администратора, но при этом лень идти за скрепкой или тянуться к устройству.
Для этого идем в раздел «Заводские настройки» — в нашей версии прошивки он является последним в левом меню — и жмем на кнопку «Восстановить». После перезагрузки маршрутизатора все настройки Netis откатятся к заводскому состоянию.

Задать вопрос
- 10 лет занимается подключением и настройкой беспроводных систем
- Выпускник образовательного центра при МГТУ им. Баумана по специальностям «Сетевые операционные системы Wi-Fi», «Техническое обслуживание компьютеров», «IP-видеонаблюдение»
- Автор видеокурса «Все секреты Wi-Fi»
( 211 оценок, среднее 5 из 5 )
Сброс настроек роутера Netis может быть необходим в различных ситуациях: например, когда вы забыли пароль или хотите вернуть устройство к заводским настройкам. В этой статье мы расскажем, как выполнить сброс настроек роутера Netis без особых усилий.
Перед тем, как начать процедуру сброса, важно понимать, что все данные, хранящиеся на роутере, будут удалены. Поэтому, если вы храните важную информацию, необходимо сделать резервную копию перед сбросом.
Для сброса настроек роутера Netis выполните следующие шаги:
- Найдите на задней панели роутера кнопку сброса (Reset).
- Используйте острый предмет, например, скрепку или иголку, чтобы нажать на кнопку сброса.
- Удерживайте кнопку сброса нажатой примерно 10 секунд, пока не загорится индикатор, указывающий на успешный сброс настроек.
- После этого роутер Netis автоматически перезагрузится и восстановит заводские настройки.
После завершения процесса сброса настроек, вы можете войти в панель управления роутером, используя стандартные логин и пароль. Обычно, они указаны на задней панели роутера или в документации к устройству. Если стандартный логин и пароль не подходят, скорее всего, они были изменены, и вам придется сбросить настройки, как описано выше, чтобы вернуть роутер к заводским значениям.
Содержание
- Подготовка к сбросу настроек
- Подключение к роутеру
- Вход в настройки роутера
- Настройка сброса настроек
- Подтверждение сброса
Подготовка к сбросу настроек
Прежде чем приступить к сбросу настроек вашего роутера Netis, необходимо выполнить следующие шаги:
- Убедитесь, что ваш компьютер или ноутбук подключены к роутеру посредством проводного соединения или Wi-Fi.
- Установите браузер на вашем компьютере или ноутбуке. Наиболее популярными браузерами являются Google Chrome, Mozilla Firefox, Microsoft Edge и Opera.
- Откройте браузер и введите IP-адрес роутера Netis в адресной строке. По умолчанию IP-адрес равен 192.168.1.1. Если вы изменили адрес роутера ранее, введите измененный IP-адрес.
- Нажмите клавишу Enter на клавиатуре или нажмите кнопку «Перейти». В результате вы должны попасть на страницу входа в настройки роутера Netis.
- Ввведите свои учетные данные для входа в настройки роутера. По умолчанию логин и пароль равны admin. Если вы изменяли данные ранее, введите измененные учетные данные.
- После успешного входа в настройки роутера Netis вам будет доступен интерфейс для изменения различных параметров, включая сброс настроек.
Теперь вы готовы к сбросу настроек роутера Netis и началу процесса восстановления заводских установок.
Подключение к роутеру
После подключения кабеля, убедитесь, что все индикаторы на роутере горят зеленым цветом, это означает, что соединение установлено. Если индикаторы не горят или мигают красным, проверьте правильность подключения кабеля и перезагрузите роутер.
Далее, откройте веб-браузер на компьютере и введите в адресной строке IP-адрес роутера Netis. Обычно это 192.168.1.1, но может отличаться в зависимости от модели роутера. Нажмите Enter, чтобы открыть страницу настроек роутера.
На открывшейся странице введите логин и пароль администратора. Если вы не меняли эти данные ранее, то введите default логин и пароль (обычно это admin и admin). После ввода данных нажмите на кнопку Вход, чтобы получить доступ к настройкам роутера.
Теперь вы успешно подключились к роутеру Netis и можете приступить к изменению его настроек в соответствии с вашими потребностями.
| IP-адрес | Логин | Пароль |
|---|---|---|
| 192.168.1.1 | admin | admin |
Вход в настройки роутера
Для начала процедуры сброса и настройки роутера Netis, необходимо осуществить вход в его настройки через веб-интерфейс. Это можно сделать, следуя простым шагам.
1. Подключите ваш компьютер или ноутбук к роутеру Netis с помощью сетевого кабеля.
2. Откройте любой веб-браузер (например, Google Chrome, Mozilla Firefox, Internet Explorer) на вашем устройстве.
3. В адресной строке вводите IP-адрес вашего роутера Netis. Обычно это 192.168.1.1, но вы можете проверить это в руководстве пользователя или на задней панели самого роутера.
4. После ввода IP-адреса нажмите клавишу Enter или нажмите на кнопку «Ввод».
5. Вас перенаправит на страницу авторизации, где вам нужно будет ввести логин и пароль.
6. Введите свой логин и пароль в соответствующие поля авторизации. Обычно это admin/admin (установлено по умолчанию), но вы можете изменить их в процессе инсталляции.
7. Нажмите на кнопку «Войти» или «Submit», чтобы войти в настройки роутера Netis.
После успешного входа вы окажетесь на странице настроек роутера, где сможете выполнять необходимые операции по сбросу и настройке устройства.
Настройка сброса настроек
Сброс настроек роутера Netis может потребоваться, когда возникают проблемы с его работой или в случае, если вы хотите вернуть настройки к заводским значениям. В этом разделе будет рассмотрено, как выполнить сброс настроек роутера Netis.
Шаг 1: Включите роутер Netis и подсоедините его к компьютеру с помощью сетевого кабеля.
Шаг 2: Откройте веб-браузер и в адресной строке введите IP-адрес роутера Netis. Обычно это 192.168.1.1. Нажмите Enter.
Шаг 3: В открывшемся окне авторизации введите логин и пароль. Значения по умолчанию можно найти на задней панели роутера или в руководстве пользователя.
Шаг 4: После успешной авторизации откроется веб-интерфейс роутера Netis.
Шаг 5: Найдите раздел «Сброс» или «Reset» в меню настроек роутера.
Шаг 6: В разделе «Сброс» выберите опцию «Сбросить настройки» или «Reset settings».
Шаг 7: Нажмите кнопку «Применить» или «Apply», чтобы выполнить сброс настроек.
Шаг 8: Роутер Netis будет перезагружен, и его настройки будут сброшены к заводским значениям.
Примечание: При сбросе настроек роутера Netis все пользовательские настройки и данные будут удалены. Будьте осторожны при выполнении этой операции.
Подтверждение сброса
После того, как вы нажали кнопку «Сбросить настройки» в меню роутера Netis, система запросит подтверждение действия. Вам необходимо будет ввести код секретности, чтобы подтвердить свое намерение.
Код секретности — это уникальный пароль, который защищает настройки роутера от несанкционированного доступа. Обычно он задается во время первой настройки устройства. Если вы не помните код секретности, вам придется провести сброс роутера к настройкам по умолчанию.
Введите код секретности в соответствующее поле и нажмите кнопку «Подтвердить», чтобы сбросить настройки роутера. Будьте внимательны при вводе кода, так как даже небольшая ошибка может привести к неправильной работе роутера.
| Поле | Описание |
|---|---|
| Код секретности | Введите ваш уникальный пароль |
Роутер – устройство, позволяющее создать домашнюю сеть и обеспечить связь между устройствами посредством проводных или беспроводных соединений. Роутер Netis является одним из самых популярных устройств в сегодняшней компьютерной индустрии.
Как и любое другое техническое устройство, роутер может иногда сталкиваться с проблемами – сбои в работе, заклинивание прошивки и другие. Одним из способов борьбы с такими неполадками является сброс настроек на роутере Netis, который помогает вернуть устройство к заводским настройкам и избавиться от накопленных ошибок и проблем в работе.
В данной статье мы предоставим пошаговую инструкцию о том, как выполнить сброс настроек на роутере Netis. С вышеприведенными инструкциями можно справиться даже неопытному пользователю, поэтому не стоит бояться браться за эту задачу самому.
Содержание
- Узнайте модель своего роутера Netis
- Метод 1: Поиск по коробке или документации
- Метод 2: Поиск на роутере
- Найдите кнопку сброса на роутере
- 1. Определите модель роутера
- 2. Найдите кнопку сброса
- 3. Сбросьте настройки
- Выключите роутер Netis
- Шаг 1: Найдите кнопку включения роутера
- Шаг 2: Нажмите кнопку выключения
- Шаг 3: Отключите роутер от розетки
- Зажмите кнопку сброса на роутере
- Шаг 1: Отключите роутер от электропитания
- Шаг 2: Нажмите и удерживайте кнопку сброса
- Шаг 3: Перезагрузите роутер
- Включите роутер Netis, не отпуская кнопку сброса
- Шаг 1: Подготовьте роутер Netis
- Шаг 2: Начните процедуру сброса настроек
- Шаг 3: Завершите сброс настроек
- Дождитесь, пока индикаторы на роутере Netis начнут мигать
- 1. Зачем нужно дождаться мигания индикаторов
- 2. Индикаторы, на которые нужно обратить внимание
- Отпустите кнопку сброса и дождитесь, пока роутер Netis перезагрузится
- Шаг 1:
- Шаг 2:
- Шаг 3:
- Ответы на вопросы
- Какие проблемы могут быть, если сбросить настройки на роутере Netis?
- Как сбросить настройки на роутере Netis?
- Можно ли сохранить настройки Wi-Fi после сброса настроек на роутере Netis?
- Где найти имя пользователя и пароль для доступа к роутеру Netis после сброса настроек?
- Как убедиться, что настройки роутера Netis сброшены до заводских?
- Что произойдет, если я забыл пароль для входа в настройки роутера Netis?
- Могу ли я сбросить настройки роутера Netis из настроек веб-интерфейса?
- Как настроить роутер Netis после сброса настроек до заводских?
- Могут ли после сброса настроек на роутере Netis возникнуть проблемы с подключением других устройств в сеть?
- Как защитить роутер Netis от несанкционированного доступа после сброса настроек до заводских?
Узнайте модель своего роутера Netis
Метод 1: Поиск по коробке или документации
Если у вас есть коробка или документация от роутера Netis, найдите информацию о модели на упаковке, этикетке или на странице спецификаций. Обращайте внимание на номер модели, например, WF2419E или WF2880.
Метод 2: Поиск на роутере
Если у вас нет коробки или документации, вы можете найти информацию о модели на самом роутере. На нижней части роутера Netis вы можете найти наклейку, на которой указана модель роутера.
Другой способ — зайти в панель администрирования роутера. Для этого введите IP-адрес вашего роутера в адресной строке браузера и введите логин и пароль. После входа в панель администрирования найдите сведения о модели.
Независимо от выбранного метода, важно знать модель вашего роутера, чтобы правильно выполнить сброс настроек и решить проблемы с подключением к Интернету.
Найдите кнопку сброса на роутере
1. Определите модель роутера
Перед тем как искать кнопку сброса, важно определить модель роутера. Обычно название модели указано на корпусе роутера или в документации к нему.
2. Найдите кнопку сброса
Кнопка сброса обычно находится на задней панели роутера. Также может быть на боковой или верхней панели. Обычно кнопка выглядит как маленькое отверстие или кнопка с надписью ‘Reset’.
Если вы не можете найти кнопку сброса, обратитесь к документации для конкретной модели роутера.
3. Сбросьте настройки
Чтобы сбросить настройки, нажмите кнопку сброса при включенном роутере. Удерживайте ее нажатой в течение нескольких секунд. После этого роутер перезагрузится и вернется к настройкам по умолчанию.
Обратите внимание, что после сброса также сбрасывается пароль на доступ к роутеру. После этого нужно будет настроить роутер заново.
Выключите роутер Netis
Шаг 1: Найдите кнопку включения роутера
Первым шагом в сбросе настроек роутера Netis является его отключение от питания. Для этого необходимо найти кнопку включения на задней или боковой стороне роутера. Обычно эта кнопка имеет надпись «Power» или символ включения.
Шаг 2: Нажмите кнопку выключения
После того, как вы нашли кнопку включения роутера Netis, нажмите ее и удерживайте несколько секунд, пока все индикаторы питания не погаснут. В этот момент роутер будет полностью отключен и готов к сбросу настроек.
Шаг 3: Отключите роутер от розетки
После того, как вы выключили роутер, рекомендуется отключить его от розетки. Это позволит избежать повреждения устройства в случае перебоев в электроснабжении. Отключение от розетки также обеспечит отсутствие электрической нагрузки на роутер во время сброса настроек.
Следуя этим простым шагам, вы сможете быстро и безопасно выключить роутер Netis перед сбросом его настроек.
Зажмите кнопку сброса на роутере
Чтобы сбросить настройки на роутере Netis, необходимо найти кнопку сброса, которая находится на задней панели устройства.
Шаг 1: Отключите роутер от электропитания
Прежде чем зажимать кнопку сброса, важно отключить роутер от электропитания. Отключите шнур питания из розетки и подождите 10-15 секунд, чтобы убедиться, что все электрические заряды вышли из устройства.
Шаг 2: Нажмите и удерживайте кнопку сброса
Кнопка сброса на роутере Netis обычно выглядит как маленькая отверстие на задней панели устройства. Используйте острый предмет, например, скрепку или иглу, чтобы нажать на кнопку сброса и удерживать ее в течение 10-15 секунд.
Шаг 3: Перезагрузите роутер
После того как вы зажали кнопку сброса в течение необходимого времени, отпустите кнопку и подождите, пока устройство автоматически перезагрузится.
Теперь настройки на вашем роутере Netis будут сброшены до заводских значений, и вы можете настроить его заново в соответствии со своими потребностями.
Включите роутер Netis, не отпуская кнопку сброса
Шаг 1: Подготовьте роутер Netis
Перед началом процедуры сброса настроек роутера Netis, убедитесь, что устройство подключено к источнику питания и находится в рабочем состоянии.
Также необходимо убедиться, что вы имеете доступ к кнопке сброса на задней панели роутера.
Шаг 2: Начните процедуру сброса настроек
Для начала процедуры сброса настроек роутера Netis, необходимо включить устройство, не отпуская кнопку сброса на задней панели.
Удерживайте кнопку сброса в течение приблизительно 10 секунд, пока индикаторы на передней панели роутера не начнут мигать.
Шаг 3: Завершите сброс настроек
После того, как индикаторы на передней панели роутера начнут мигать, отпустите кнопку сброса.
Устройство перезагрузится, и настройки будут возвращены к заводским значениям.
После перезагрузки роутера Netis, вы можете начать новую настройку устройства с помощью стандартных инструкций производителя.
Дождитесь, пока индикаторы на роутере Netis начнут мигать
1. Зачем нужно дождаться мигания индикаторов
Перед тем, как начать сброс настроек на роутере Netis, необходимо дождаться мигания индикаторов. Это означает, что устройство в процессе загрузки и готово к дальнейшим действиям. Если приступить к сбросу раньше времени, это может привести к нежелательным последствиям и потере данных.
2. Индикаторы, на которые нужно обратить внимание
Для того чтобы понять, что индикаторы начали мигать, необходимо знать, на какие именно индикаторы обратить внимание. Во-первых, это индикатор питания, который должен загореться при включении устройства. Во-вторых, это индикаторы, отвечающие за сетевое подключение и передачу данных. Они начинают мигать, когда роутер готов к использованию.
Итак, прежде чем приступить к сбросу настроек на роутере Netis, дождитесь, пока индикаторы начнут мигать. Только тогда можно приступать к дальнейшим действиям. Следуйте инструкциям в пошаговом руководстве и не забывайте о мере предосторожности, чтобы избежать потери важной информации и проблем с устройством.
Отпустите кнопку сброса и дождитесь, пока роутер Netis перезагрузится
Шаг 1:
Как только вы установили контакт между роутером Netis и вашим компьютером, поместите иголку или зубочистку в отверстие рядом с надписью «Reset» на задней панели роутера.
Шаг 2:
Нажмите на кнопку Reset и удерживайте ее в течение 10-15 секунд.
Шаг 3:
Отпустите кнопку Reset и подождите некоторое время, пока роутер Netis перезагрузится. После этого вы должны сбросить пароль, если он был изменен, и настроить роутер заново.
Ответы на вопросы
Какие проблемы могут быть, если сбросить настройки на роутере Netis?
Сброс настроек на роутере Netis приведет к удалению всех настроек, включая имя пользователя и пароль, настройки Wi-Fi и другие параметры. Это может привести к проблемам с подключением к Интернету и другим устройствам в вашей сети.
Как сбросить настройки на роутере Netis?
Чтобы сбросить настройки на роутере Netis, найдите на задней панели устройства разъем для сброса и используйте острую точку или иголку, чтобы нажать на кнопку сброса в течение 10 секунд. Роутер перезагрузится и настройки будут сброшены до заводских значений.
Можно ли сохранить настройки Wi-Fi после сброса настроек на роутере Netis?
Нет, все настройки, включая Wi-Fi, будут удалены и сброшены до заводских значений.
Где найти имя пользователя и пароль для доступа к роутеру Netis после сброса настроек?
После сброса настроек на роутере Netis используйте стандартные учетные данные: имя пользователя admin и пароль admin.
Как убедиться, что настройки роутера Netis сброшены до заводских?
Чтобы удалить все настройки на роутере Netis, сделайте сброс до заводских значений. Для этого зажмите резетную кнопку на задней панели устройства в течение 10 секунд. После перезапуска роутера он вернется к исходным заводским настройкам.
Что произойдет, если я забыл пароль для входа в настройки роутера Netis?
Вы можете сбросить пароль к роутеру Netis, нажав на кнопку сброса на задней панели устройства. Все настройки будут удалены и сброшены до заводских значений, включая имя пользователя и пароль.
Могу ли я сбросить настройки роутера Netis из настроек веб-интерфейса?
Да, вы можете сбросить настройки роутера Netis из веб-интерфейса. Зайдите в настройки и перейдите на страницу сброса. Нажмите кнопку «Сбросить настройки» и подтвердите свой выбор.
Как настроить роутер Netis после сброса настроек до заводских?
После сброса настроек до заводских значений роутер Netis должен работать с теми же настройками, что и при первом запуске. Вы можете настроить роутер заново, используя встроенный мастер настройки или веб-интерфейс.
Могут ли после сброса настроек на роутере Netis возникнуть проблемы с подключением других устройств в сеть?
После сброса настроек на роутере Netis могут возникнуть проблемы с подключением других устройств в сеть, если вы не настроили роутер заново после сброса. Убедитесь, что вы настроили роутер снова и внесли все необходимые изменения в настройки.
Как защитить роутер Netis от несанкционированного доступа после сброса настроек до заводских?
После сброса настроек до заводских значений на роутере Netis устройство может быть уязвимым для несанкционированного доступа. Защитите свой роутер, изменив стандартные учетные записи и включив WPA2-шифрование для беспроводной сети Wi-Fi.
На чтение 11 мин Просмотров 6.9к.
Специалист техподдержки, PHP-программист, разработчик WordPress
Несмотря на невысокую цену, по своим возможностям маршрутизатор Netis Wf2411e вполне способен потягаться с продукцией именитых конкурентов. Этот девайс имеет полный набор для обеспечения интернетом небольшого офиса или частного дома.
Содержание
- Характеристики
- Подключение
- Вход в настройки
- Настройка интернета
- РРРoЕ
- PPTP
- Статический или динамический ip
- Настройка IPTV
- Если не работает
- Настройка Wi-Fi
- Настройка в режиме репитера
- Смена пароля для входа
- Обновление прошивки
- Сброс настроек до заводских
- Отзывы
Характеристики
Интересная фишка производителя — честность в описании. Опытные пользователи знают, что реальные параметры любого электронного устройства не всегда соответствуют заявленным. И это не ошибки — это реклама. Примером может послужить заявление о поддержке скорости сети до 300 Мбит/с. Цифру всегда надо делить на два. 150 на приём, 150 на передачу. Суммарно 300 в идеальных условиях!
У Netis характеристики описывают реальные возможности устройства. Скорость внутренней беспроводной сети — 150 Мбит/с, есть функция соединения с провайдером по проводной или беспроводной сети.
Удобство и простота настройки
9
Возможности устройства резервного канала доступа в интернет посредством usb 3g/4g модема не предлагается. При устройстве беспроводного доступа, заменив функции порта wan на lan, можно получить 5 гнёзд для подключения устройств, чего вполне достаточно для небольшой компании или одной семьи.
Технические характеристики Netis Wf2411e:
- одна антенна с коэффициентом усиления 5 dBi для устойчивого соединения со всеми устройствами пользователя;
- поддержка всех стандартов 802,11 (начиная с b) что гарантирует доступ к интернету всем, даже древним устройствам;
- защита сети по современным протоколом шифрования;
- несколько режимов работы — беспроводной роутер и точка доступа, режим репитера и wds точка доступа, связь с провайдером по кабелю и без;
- поддержка всех современных режимов подключений и даже больше;
- IPTV, если оно предлагается провайдером;
- порты 100 Мбит — 4 или 5, в зависимости от установок;
- нестандартное решение кнопки возврата к установкам по умолчанию;
- компактные размеры, что делает его совершенно незаметным — 133х100 мм и высота 27 мм без антенн.
Нестандартное расположение антенны (не сзади, по традиции, а сбоку — на правой стороне) тоже относится к интересным особенностям роутера.
Отзывы пользователей отмечают простую и хорошо продуманную панель управления, в которой разберётся даже ребёнок.
Модель того же производителя с близкими характеристиками — Netis WF2780.
Подключение
Устанавливают маршрутизатор на ровной поверхности или подвешивают на стену. Нижняя панель имеет резиновые лапки и уши, а кабель в комплекте поставки достаточно длинный, что позволяет расположить устройство в удобном месте.
Настройка роутера Netis Wf2411e может производится как посредством кабеля, так и на беспроводном устройстве.
В первом случае компьютер соединяют с любым из жёлтых портов устройства патч-кордом из комплекта, во втором соединение устанавливается после включения роутера. В поиске находят сеть «Netis» без пароля. В некоторых версиях возможно наличие пароля и имя сети SSID может быть другое. Эти данные можно посмотреть на наклейке сзади.
Кабель провайдера вставляется в синее гнездо. Затем подсоединяется блок питания. После нескольких секунд загрузки роутер готов к работе.
Вход в настройки
Вне зависимости от варианта подключения Netis Wf2411e, настройка потребует наличия браузера. В нем набирается хорошо известный адрес http://192.168.1.1. Альтернативный вариант «netis.cc». После нажатия «Enter» на экране появится приглашение для ввода данных.
В оба поля вводится «admin» (без кавычек). Повторное нажатие «Enter» и пользователь попадает в веб-интерфейс. Если роутер ранее не настраивался, на экране предлагается мастер быстрой настройки.
В нём можно настроить интернет (если соединение типа РРРоЕ), нажав на синий значок, или Wi-Fi точки доступа, нажав на зелёный. Если же пользователь привык настраивать всё самостоятельно, нажимать надо на «Advanced» в правой части окна. Рядом с ней в выпадающем списке можно установить русский язык. Перевод местами отсутствует, но работе это не мешает.
Настройка интернета
Внешняя сеть и настройка IPTV, о которой мы скажем ниже, расположены на соответствующих страницах блока «Сеть». Он разделён на несколько страниц, названия которых в пояснениях не нуждаются.
Установка соединения находится на странице «Wan» в блоке «Параметры Wan». Но прежде чем переходить к настройкам соединения, выше выбирается «Тип Wan» — проводной.
РРРoЕ
Установка РРРoЕ соединения:
- Выбираем тип подключения — РРРoЕ. Если есть РРРoЕ Russia, лучше выбрать его;
- В два поля ниже вводится имя пользователя и пароль из договора с провайдером;
- Выбирается вариант подключения — подключаться автоматически;
- Нажимаем «Сохранить».
В некоторых случаях (зависит от поставщика) нужно нажать «Расширенные» рядом и установить «Клон MAC», чтобы провайдер не страдал излишним любопытством. На этом настройка закончена.
PPTP
Настройку L2TP и PPTP подключения делают по одному принципу. Выбрав соответствующий тип в параметрах (L2TP тоже есть), надо ввести имя пользователя и пароль, адреса сайта, к которым должен соединиться маршрутизатор для входа.
Далее все по аналогии — «Подключаться автоматически» и «Сохранить». Если надо, клонировать MAC. Все данные, включая клонирование, должны быть в договоре с провайдером.
Статический или динамический ip
Эти варианты настроить не сложнее, чем вышеописанные. Для начала нужно выяснить, как провайдер подключает пользователя — выдавая статический или динамический ip.
Если он выдаёт всё сам, это оптимальный вариант, на роутере надо выбрать «Dynamic ip» и нажать «Сохранить».
В противном случае выбирается «Staic IP» и тут уже придётся вводить IP, маску, шлюз, всё, что есть в документах.
Любой вариант подтверждается кнопкой «Сохранить» и клонированием МАС (если надо).
Настройка IPTV
Настройка IPTV у роутера Netis Wf2411e находится на третьей странице блока «Сеть».
«Режим IPTV» — мост. После этого страница меняется, предлагается возможность выбора порта. В отличие от многих конкурентов, которые для ТВ трафика предлагают последний порт, Netis поступает иначе.
При желании пользователя смотреть ТВ не только на мониторе, а и на smart tv, подключение последнего должно быть строго в Lan1.
Если девайсов два — Lan1, Lan2. Сохранив настройки, подключают кабель к ТВ и занимаются настройкой каналов уже на нём.
Если не работает
Иногда поставщик ТВ требует для работы установку параметров вручную. Чтобы получить доступ к ним, в списке « Режим IPTV» выбирают третье положение — 802.1Q Tag VLAN.
В разделе настроек «VLAN Tag для Интернет» выключить, «VLAN ID для IPTV» должен предоставить поставщик услуг в договоре. Если нет, значение выясняется в его технической поддержке.
Затем в разделе «Настройки порта» указывает порт, куда будет подключён smart tv. Значения подтверждаются нажатием кнопки «Сохранить».
Настройка Wi-Fi
После изменения параметров Lan, Wan, IPTV блок «Сеть» больше не нужен. Его сворачивают, переходя к регулировке и защите Wi-Fi — установке соединения для смартфонов и аналогичных устройств.
Настройка происходит в соседнем блоке «Беспроводная сеть».
В нём тоже несколько страниц, но для основной настройки хватит первой.
Настраивают, как на картинках:
- Состояние Wi-Fi связи — «Вкл», чтобы домашние устройства могли увидеть сеть.
- Режим радио — точка доступа, если нужно просто дать доступ к сети роутера (обращаем внимание, что именно тут собраны все возможности беспроводного модуля).
- Диапазон радиочастот — если в сеть планируется выходить с древних устройств, надо выставлять несколько диапазонов. Если все современные — сделать, как на картинке.
- Вещание SSID — включить. Это даст возможность отличать вашу сеть, если на канале вдруг окажется несколько. Сам канал — в «Авто». У роутера один диапазон — пусть сам ищет канал для стабильной работы.
- Спускаемся в раздел зашиты. Тип аутентификации — максимальный, как на скриншоте.
- Придумываем пароль. Сохраняем все настройки кнопкой «Сохранить». После перезапуска роутера Wi-Fi начинает работать.
Настройка в режиме репитера
Для улучшения сигнала чужой wifi сети устройство настраивают как повторитель (репитер).
Алгоритм:
- Режим радио — «Повторитель».
- Конфигурация. Автоматическая даёт возможность работать без пароля. Ручная действует по принципу обычной зашиты Wi-Fi — на репитере ставится пароль и войти без него в сеть не получится. Выбирается на усмотрение пользователя.
- Имя удалённой AP — сеть, которую надо усиливать. Если нажать «AP Scan», роутер проведёт поиск и найдёт все готовые для повторения сетки.
- Найдя сеть, нужно «Подключиться». Если она имеет пароль, будет окно для его ввода. После успешного подключения Netis станет клиентом той сети и будет раздавать её.
Смена пароля для входа
В отличие от многих конкурентов, на маршрутизаторе Wf2411e сменить реально не только пароль для входа в веб-интерфейс. К замене доступно и имя пользователя.
Делается это на странице «Пароль» в блоке «Система», в котором есть разворачивающийся список из ряда функций, отвечающих за работоспособность самого девайса.
Перейдя на страницу, вводят новое имя пользователя и новый пароль. Его повторяют дважды.
Для защиты от несанкционированного изменения предварительно маршрутизатор попросит указать текущий пароль. Если всё введено правильно, нажатие кнопки «Сохранить» обновит данные.
После этого админка закроется. Для повторного входа будут использоваться уже новые значения.
Обновление прошивки
Для обновления прошивки Netis Wf2411e предусмотрена отдельная страница в упомянутом блоке «Система».
- Выбираем раздел «Обновление ПО».
- Заходим на официальный сайт производителя http://www.netisru.com/Suppory/de_details/id/1/de/37.html и внизу выбираем и скачиваем версию прошивки.
- Нажимаем на кнопку «Обзор» и указываем путь к скачанной прошивке.
- Кнопка «Обновить» установит новую версию и перезагрузит роутер для применения обновлений.
Отключение роутера во время установки прошивки приведет к поломке устройства.
Сброс настроек до заводских
Сбросить Netis Wf2411e на заводские настройки можно механическим или программным способом. Иголка или стержень пользователю не понадобится. Кнопка сброса выполнена в обычном размере и расположена на задней панели между гнездом LAN1 и разъёмом для подключения электричества. Зеркально у гнезда WAN на другом конце панели, находится кнопка WPS, выполненная в таком же дизайне.
Подписи у кнопок есть. Сброс — default. Удерживание кнопки в течение 10 секунд обнуляет настройки, что подтверждается миганием индикатора питания.
Программным образом тот же эффект получают нажатием кнопки «Восстановить» на странице «Заводские настройки» раздела «Система». Роутер перегружается, сбрасывая все параметры.
Отзывы
Отзывы роутере Netis Wf2411e получает в основном положительные.
Пользователям понравились:
- белый интерфейс, в котором цветом выделены важные параметры каждого окна;
- нестандартный внешний вид;
- компактность.
Незначительной ложкой дёгтя на этом фоне выглядит то, что пользователям мобильных операторов (например, Билайна) настраивать устройство дольше ровно на 2 минуты.