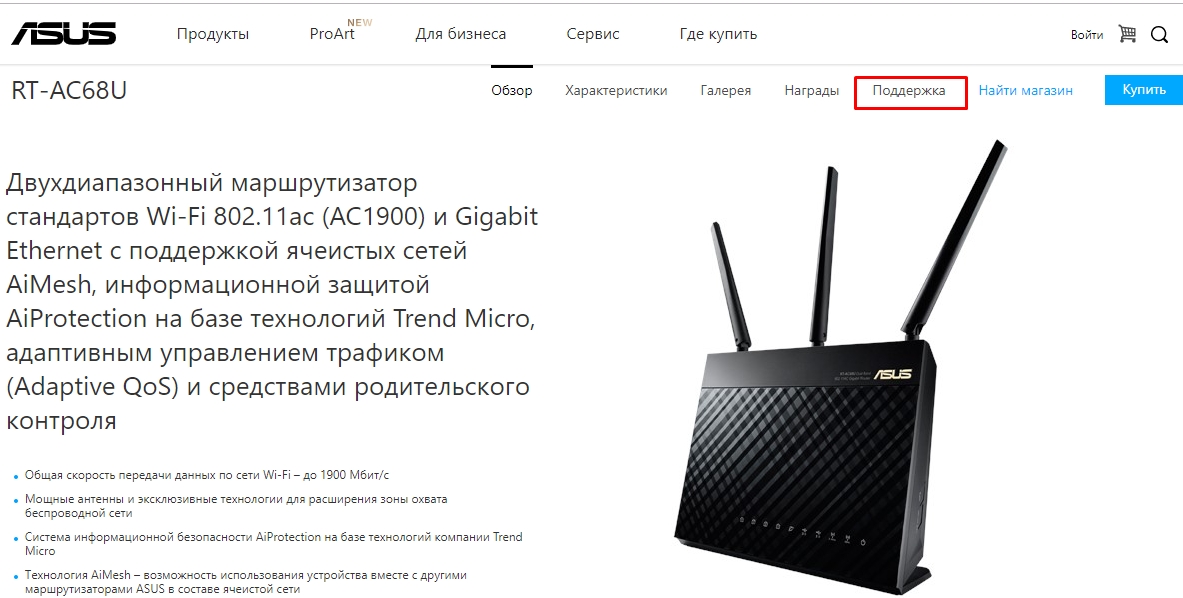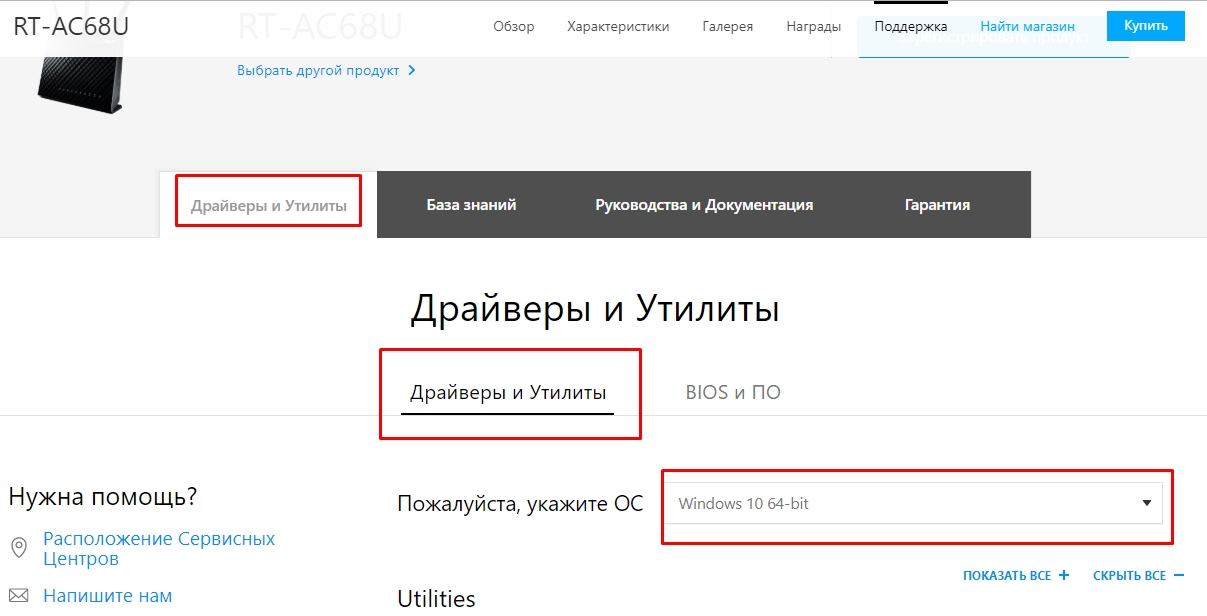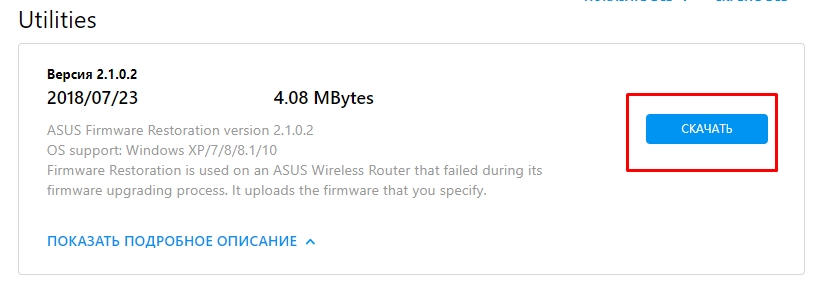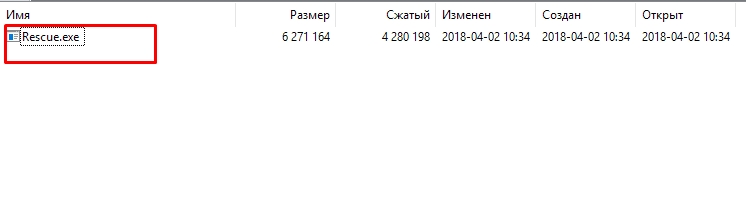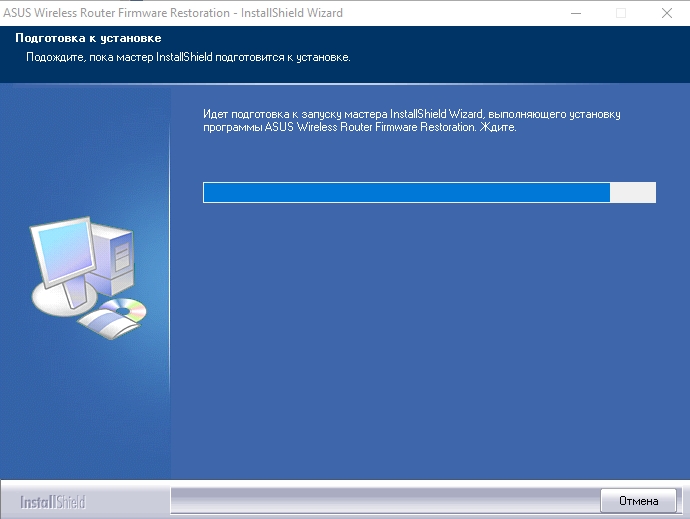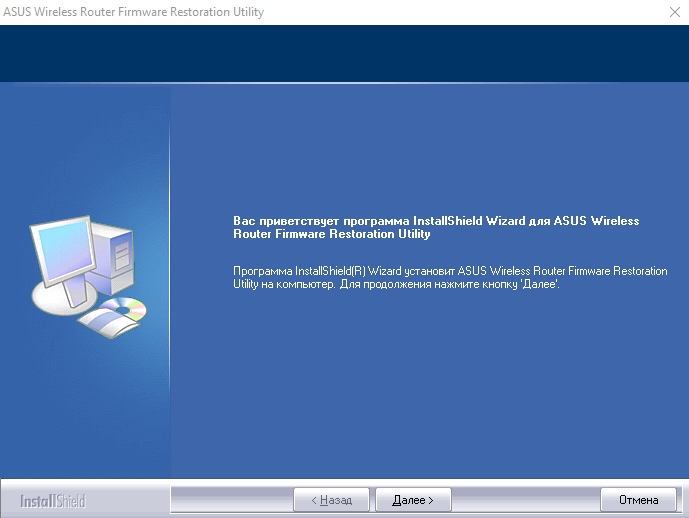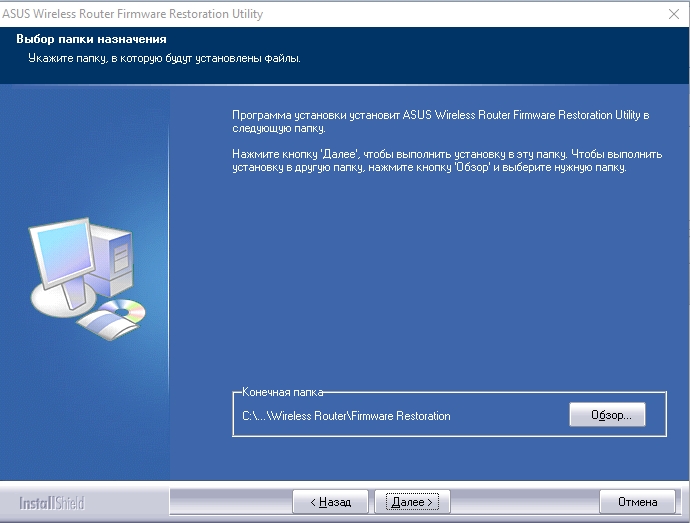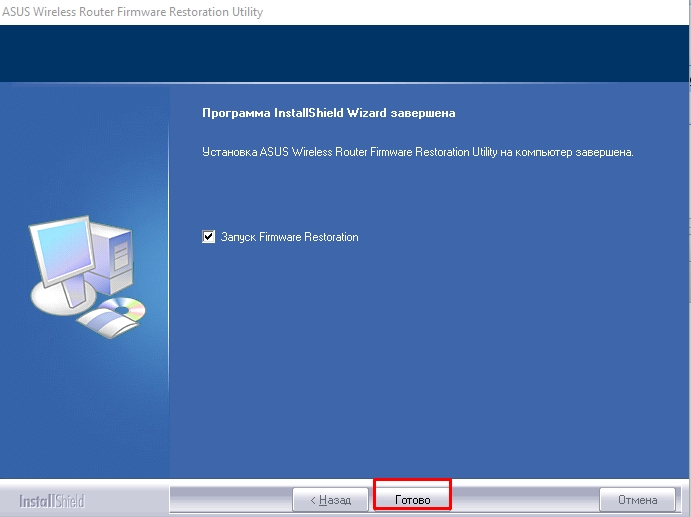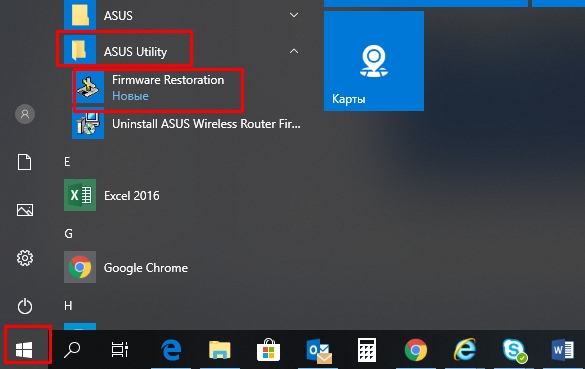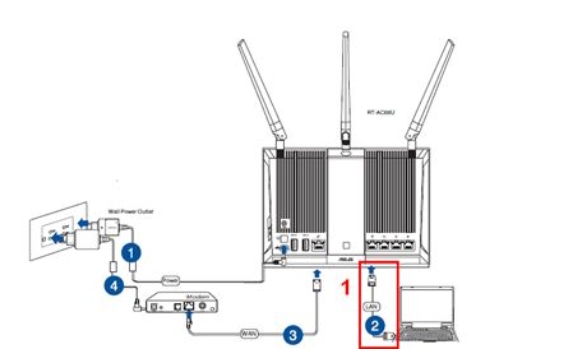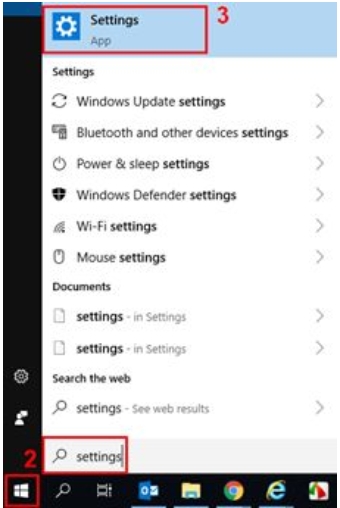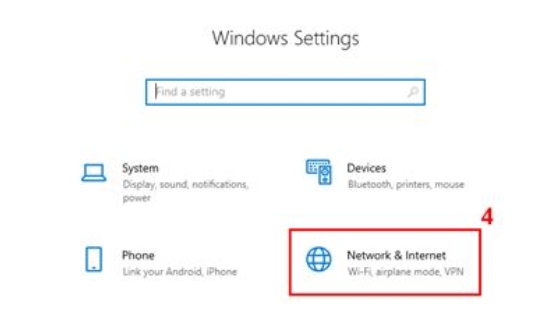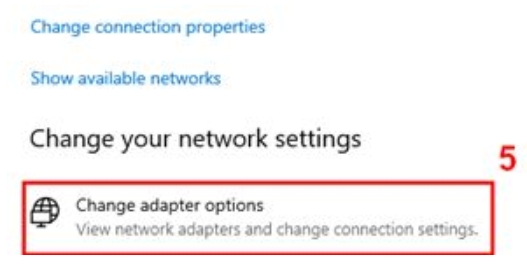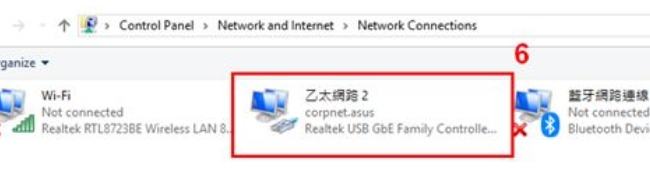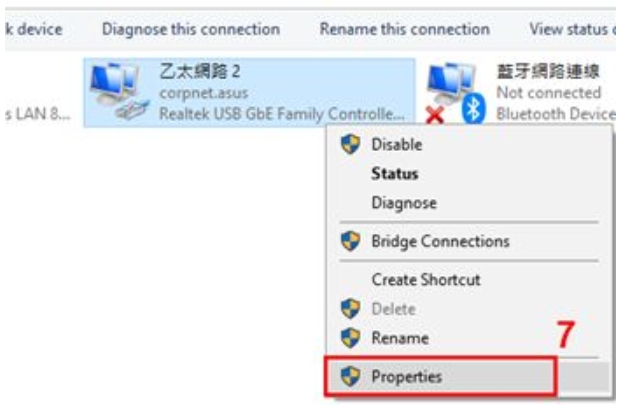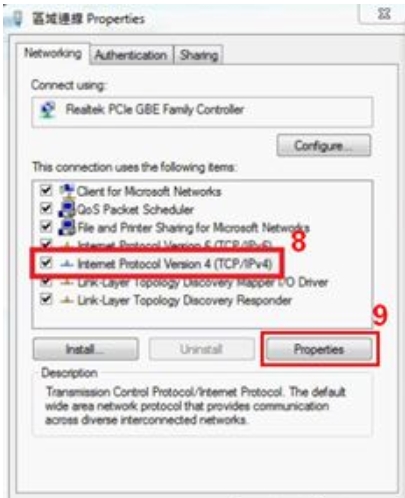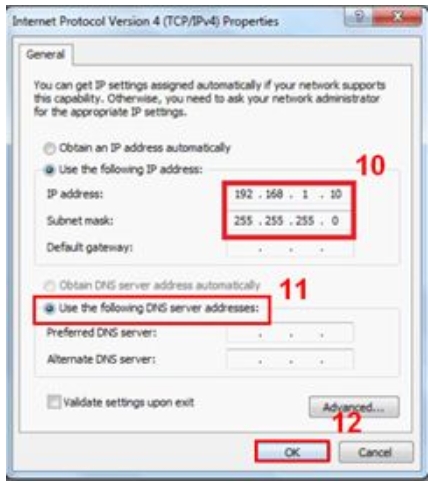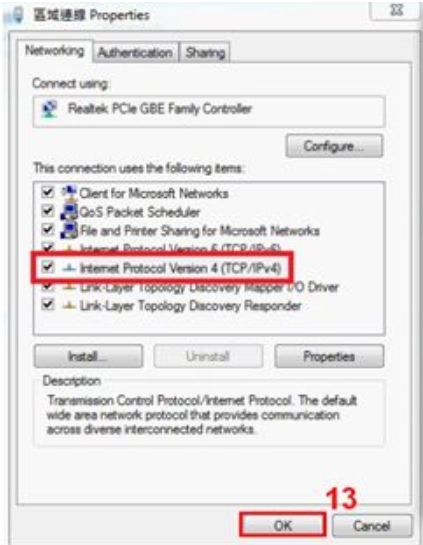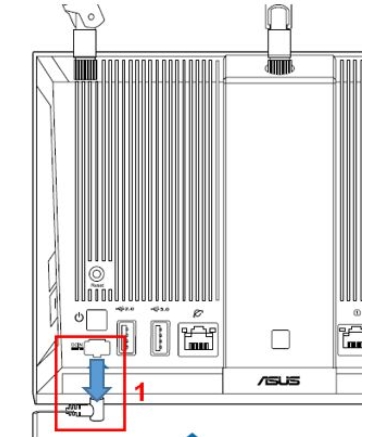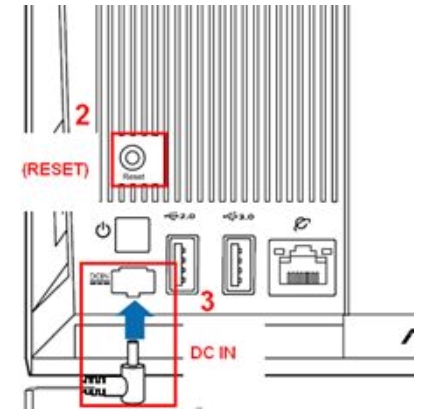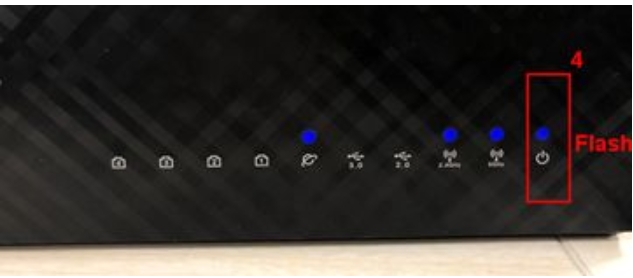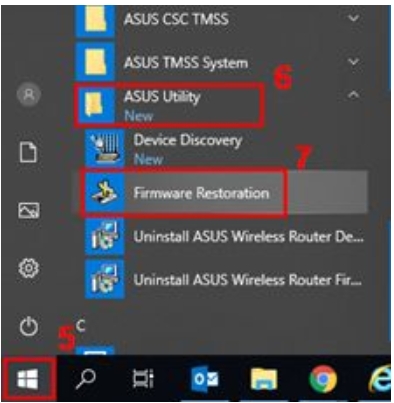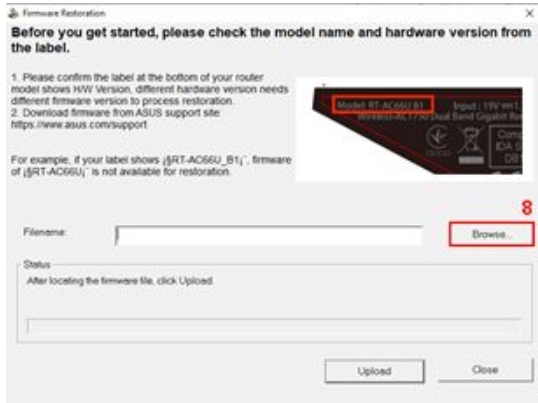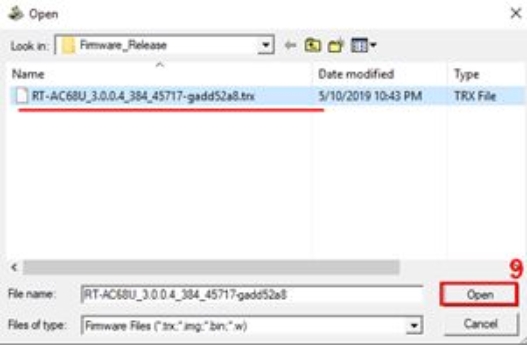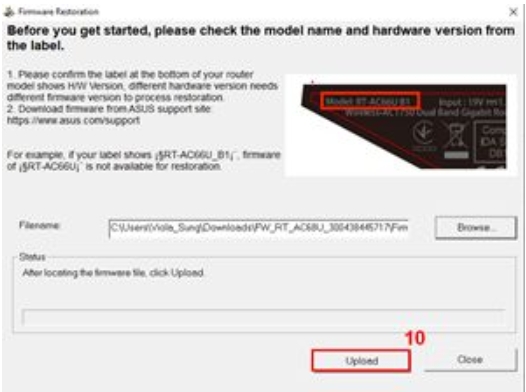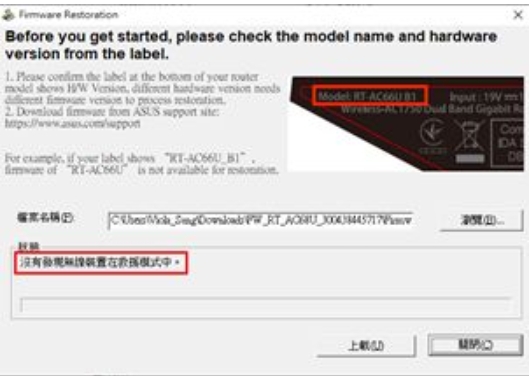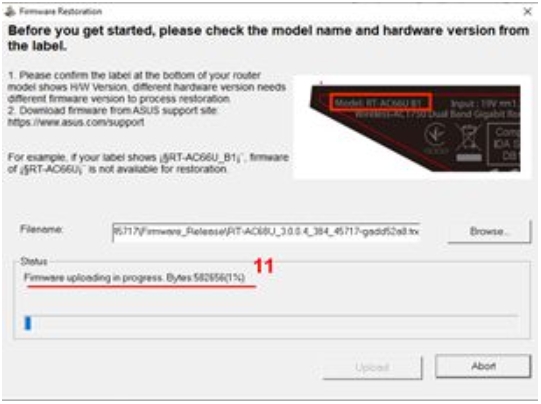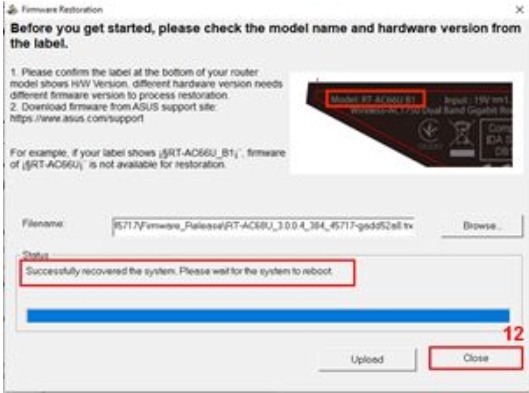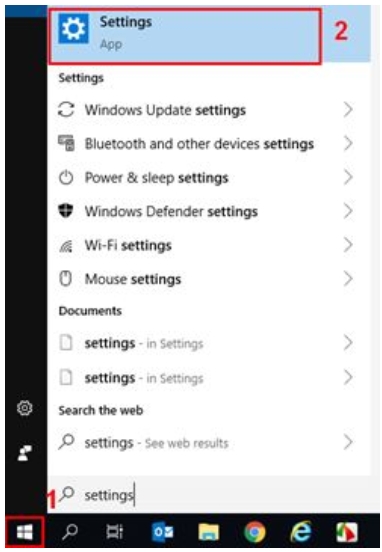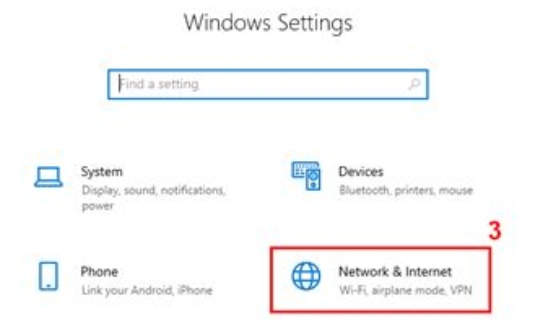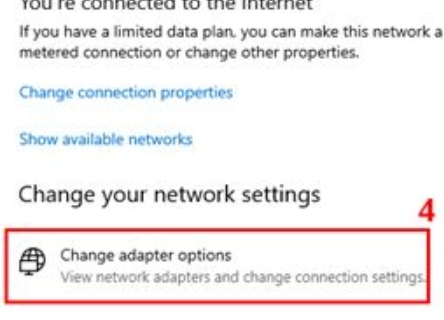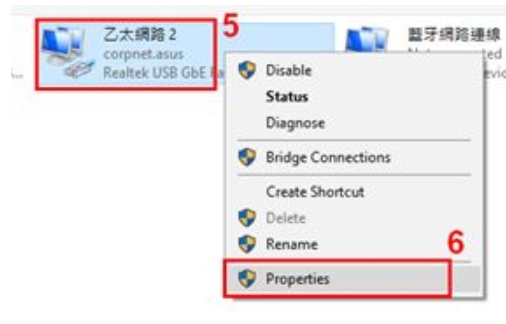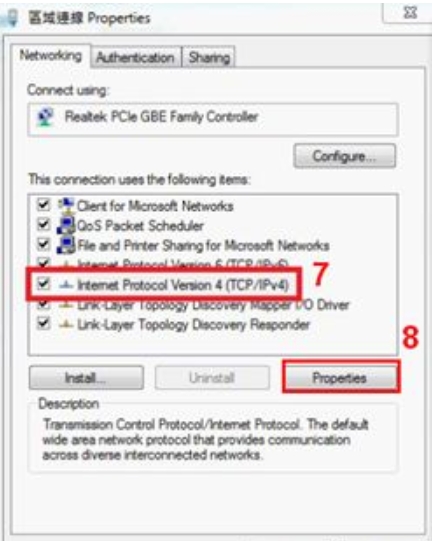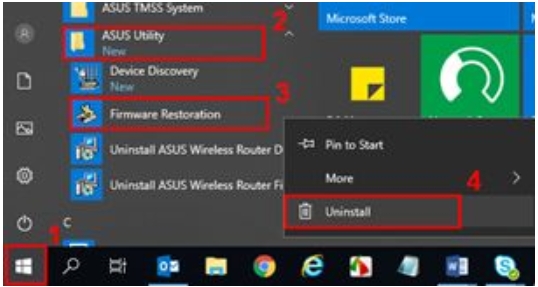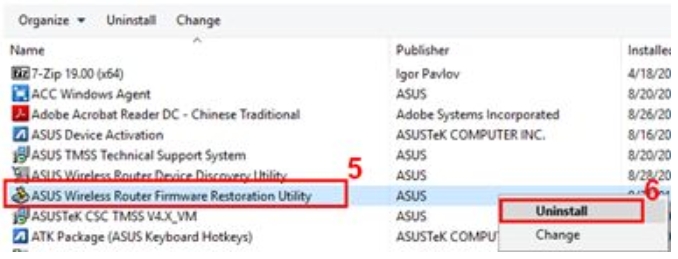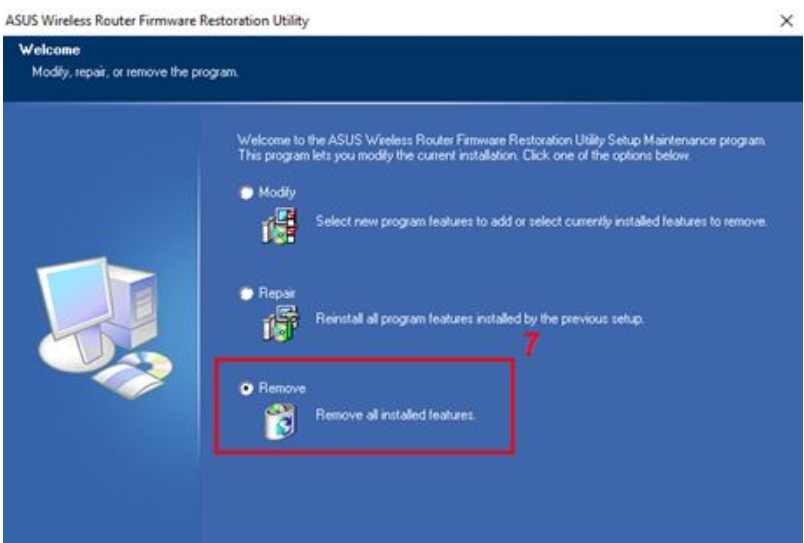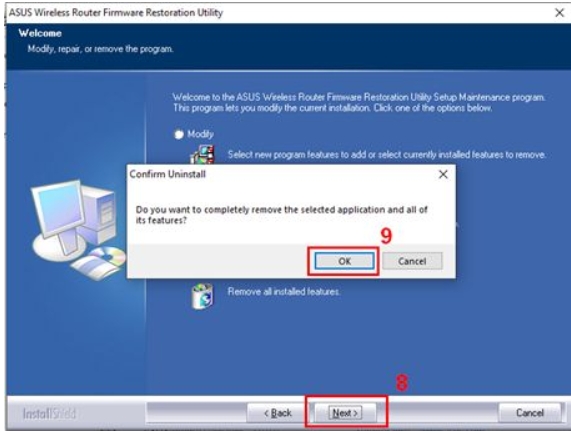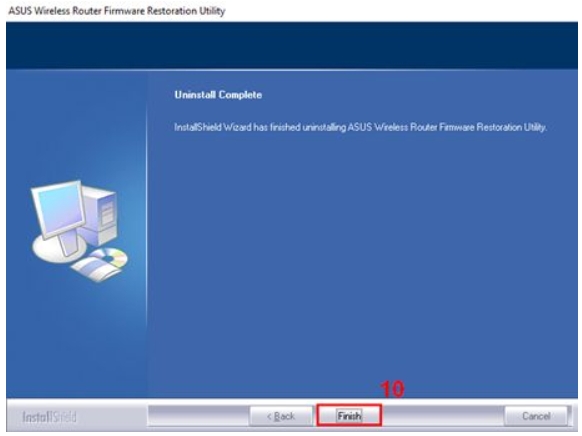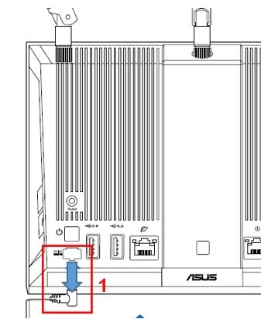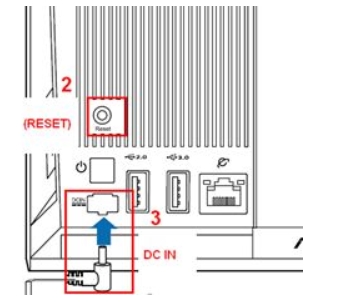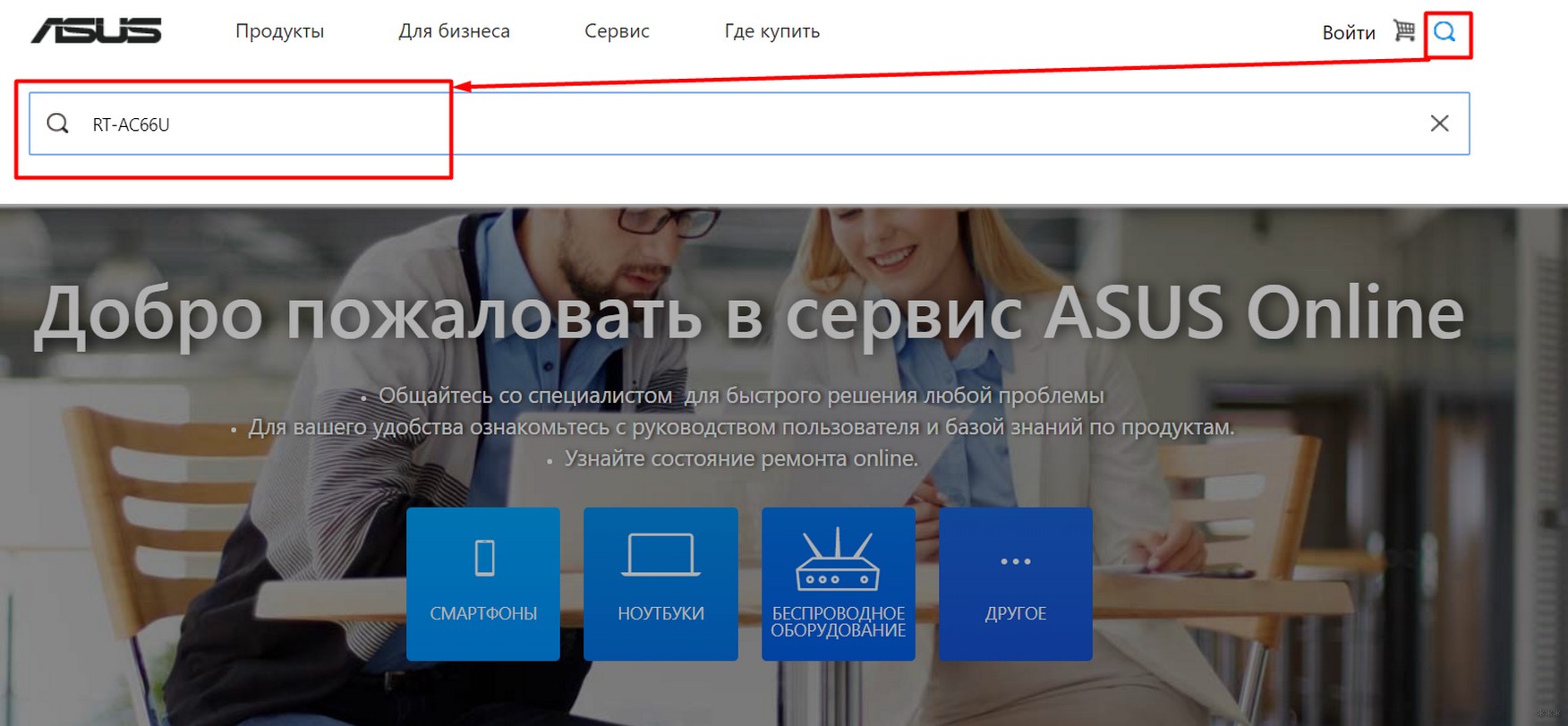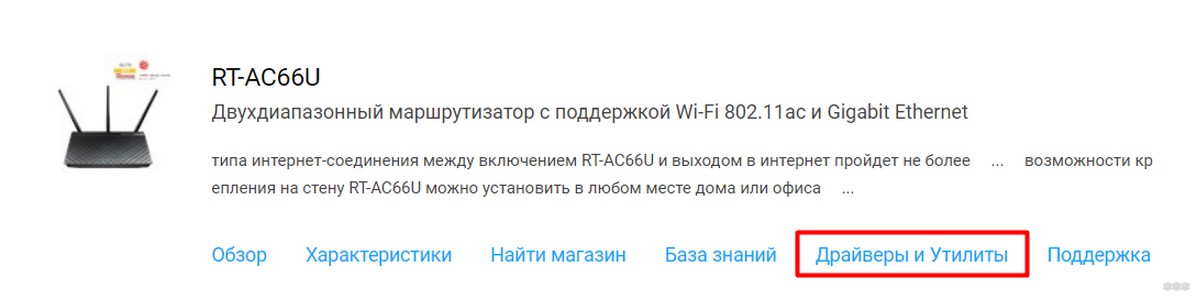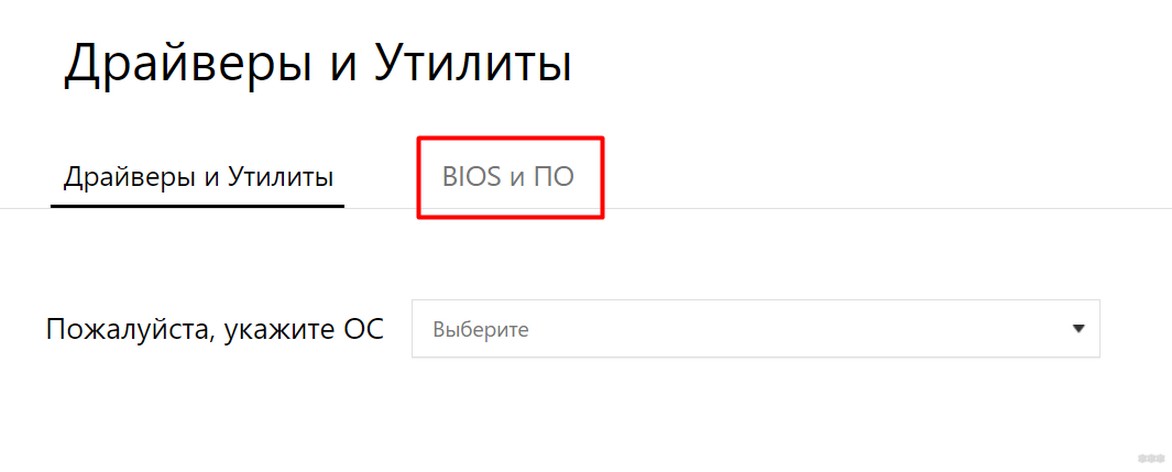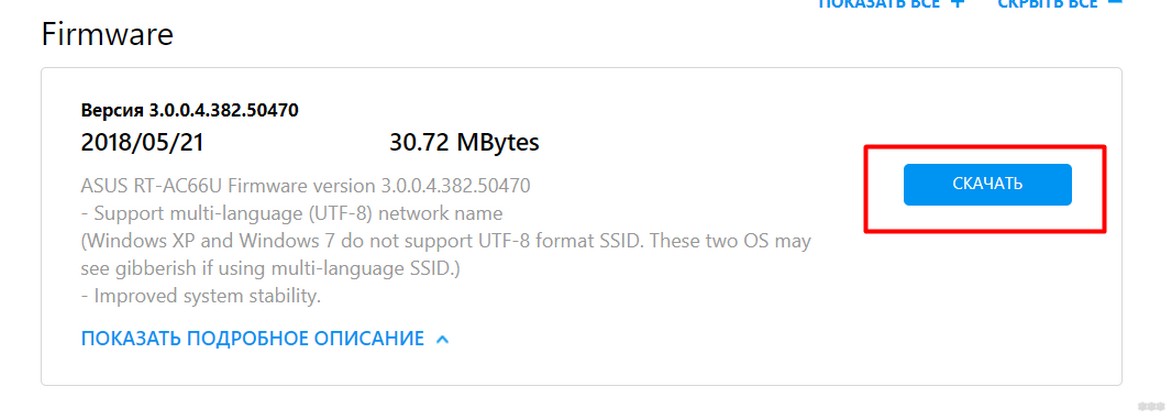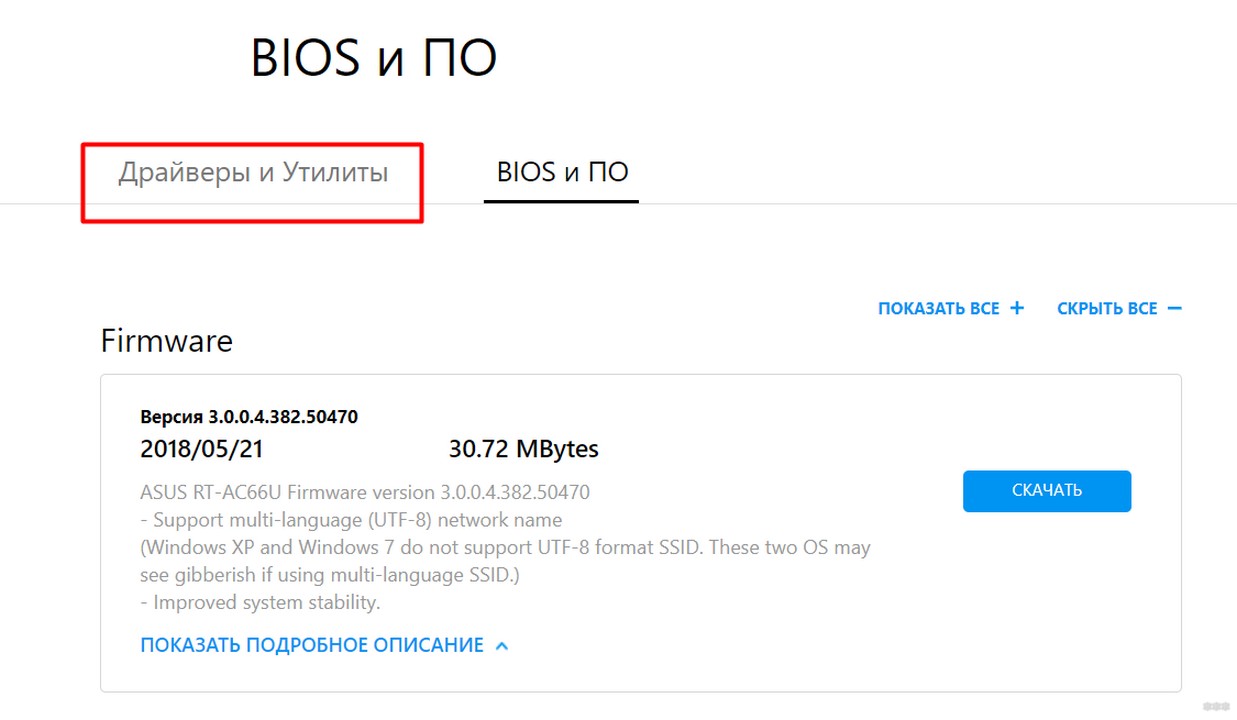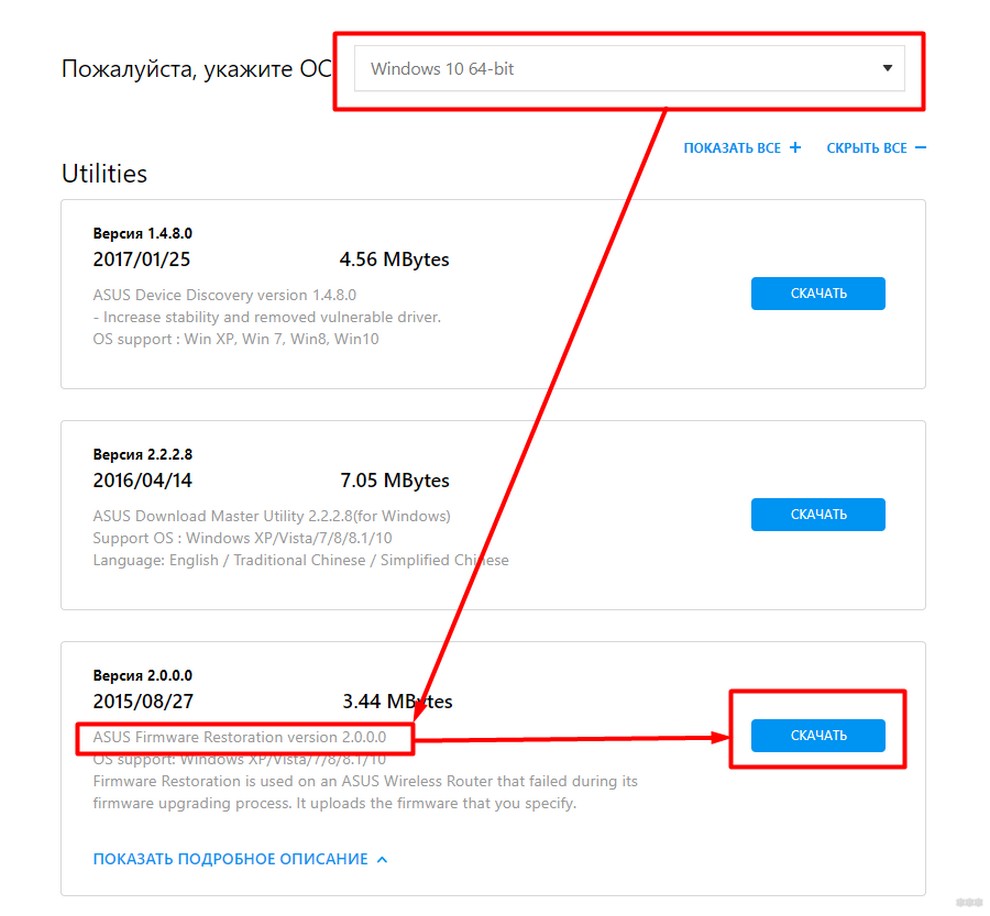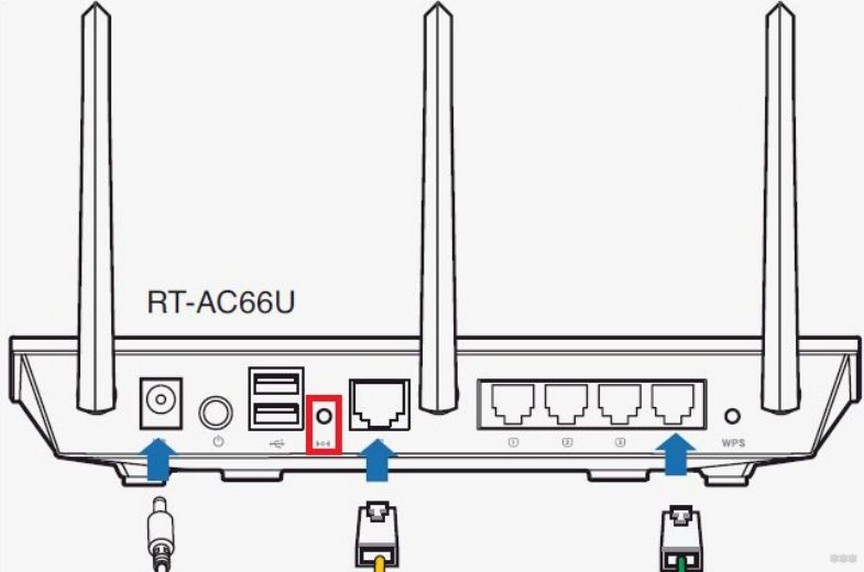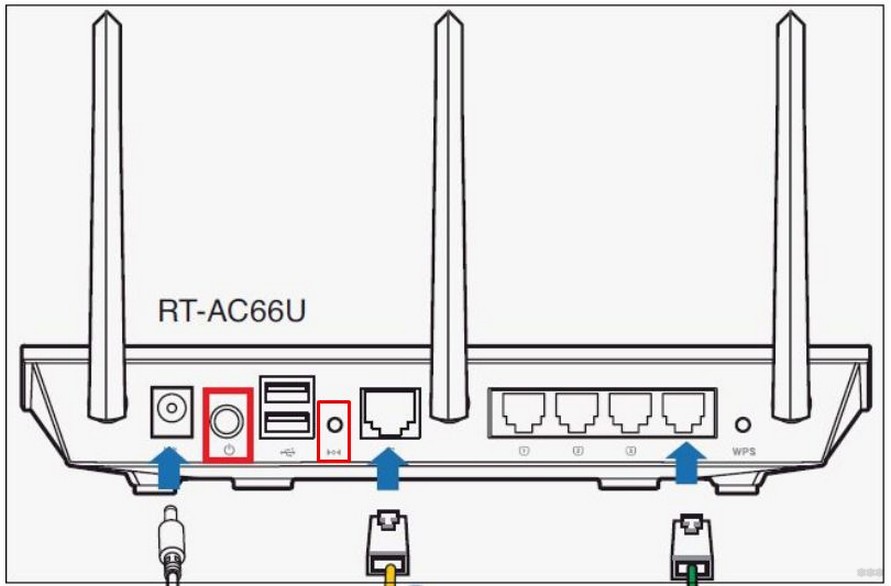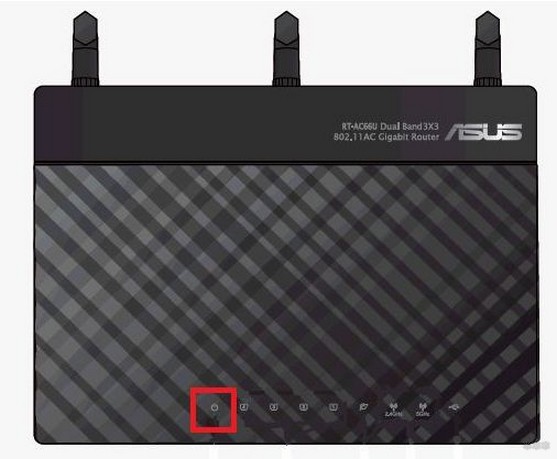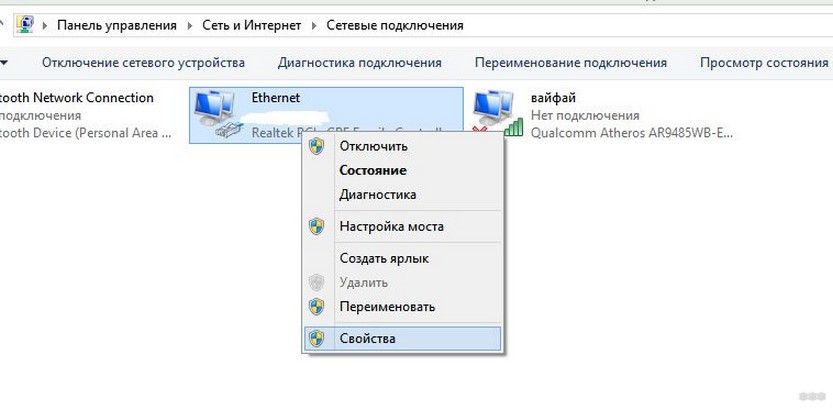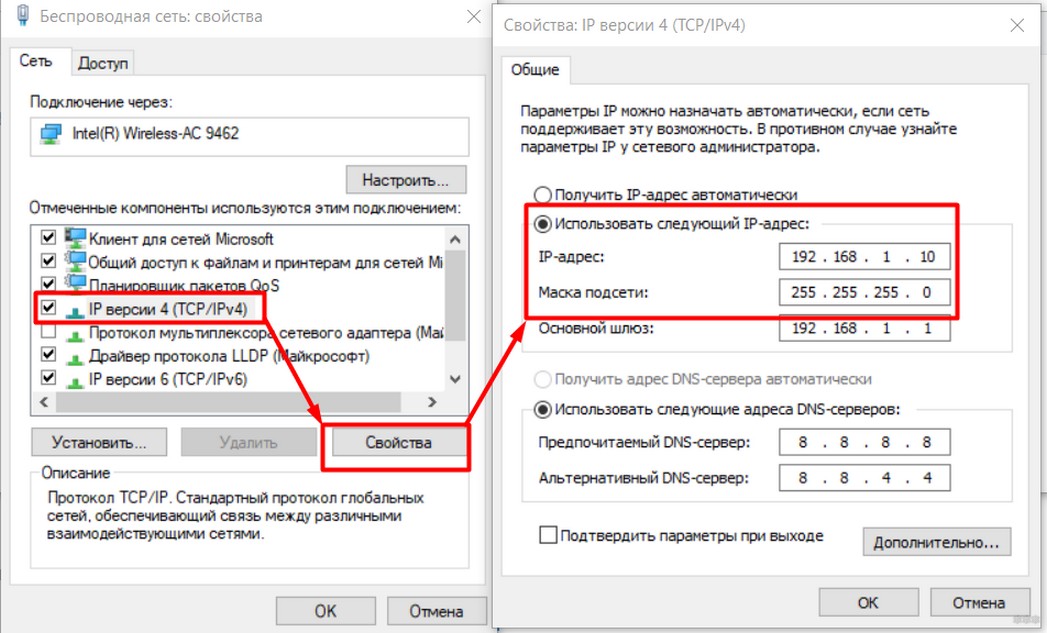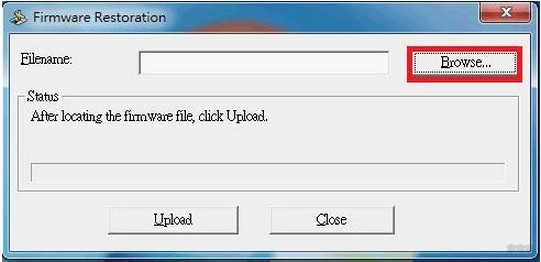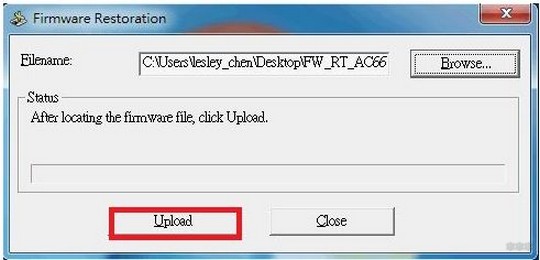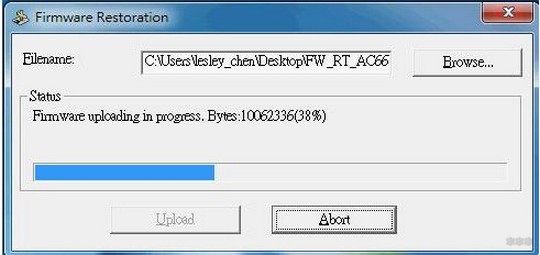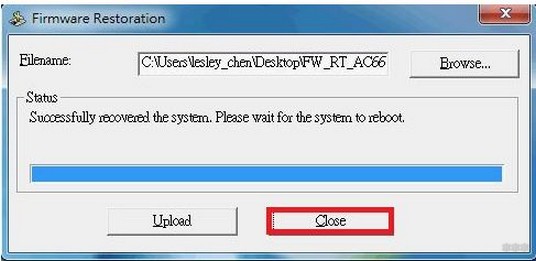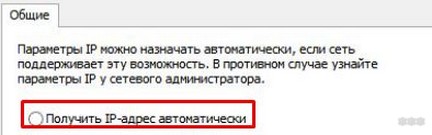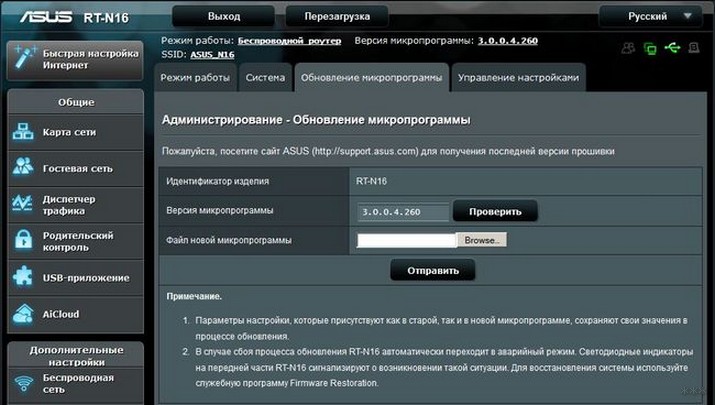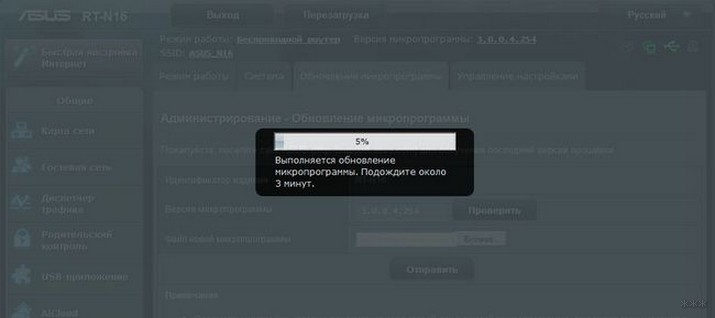Как использовать Режим Восстановления (Firmware Restoration)?
Что такое Firmware Restoration?
Это поможет вам обновить ПО на роутере в тех случаях, когда ваш роутер работает с ошибками или не может обновить ПО стандартным образом.
Примечание: аварийный режим восстановления — это не тот способ, который нужно применять при каждом обновлении ПО.
Firmware restoration можно использовать только в режиме аварийного восстановления. Мы рекомендуем вам скачивать последние версии ПО через сайт https://www.asus.com/ru/ или ASUSWRT.
При каких обстоятельствах я могу использовать Firmware Restoration?
1. Когда при стандартной процедуре обновления ПО возникают ошибки.
2. Индикатор питания на роутере работает неправильно.
3. Функции роутера были повреждены сторонними версиями ПО.
Поддерживаемые системы: Windows XP/7/8/10
1. Скачайте и установите утилиту.
Возьмем в качестве примера модель роутера [RT-AC68U] и Windows 10.
1-1 Перейдите на сайт поддержки https://www.asus.com/ru/, найдите вашу модель роутера.
1-2 На странице поддержки вашей модели нажмите на [Поддержка]
1-3 В зависимости от спецификаций роутера, скачайте последнюю версию прошивки роутера и разархивируйте ее.
Примечание 1: чтобы узнать как скачать ПО, используйте ссылку [Wireless] Как скачать ПО для роутера ASUS?
Примечание 2: ПО, которое вы скачаете, должно быть распаковано, чтобы его можно было загрузить в Firmware Restoration.
1-4 Нажмите [Драйверы и Утилиты], выберите вашу операционную систему.
1-5 Найдите [ASUS Firmware Restoration], и нажмите [СКАЧАТЬ].
1-6 После того, как процесс скачивания завершится, нажмите на zip файл.
1-7 Нажмите на приложение: Rescue
1-8 Выберите язык и следуйте InstallSheild Wizard для завершения процесса установки.
1-9 После завершения установки вы можете найти Firmware Restoration в меню [Пуск] > [Программы] > [ASUS Утилиты]
2. Изменение параметров адаптера
2-1 Используйте Интернет кабель для подключения роутера к ПК.
2-2 Нажмите [Пуск] > [Параметры]
2-3 Нажмите на [Сеть и Интернет]
2-4 Нажмите [Изменить параметры адаптера]
2-5 Выберите ваш LAN.
2-6 Кликните правой кнопкой мыши и выберите [Свойства]
2-7 Нажмите на [Internet Protocol Version 4(TCP/IPv4)] > [Свойства]
2-8 Изменить настройки на те, что ниже:
IP адрес: 192.168.1.10
Маска подсети: 255.255.255.0
Нажмите [OK]
2-9 Завершите настройки и нажмите [OK]
3. Настройка Режима восстановления роутера
В качестве примера мы используем [RT-AC68U].
3-1 Отключите роутер из сети питания.
3-2 Нажмите на кнопку Перезагрузки.
Продолжайте долго нажимать кнопку сброса и подключите шнур к DC IN одновременно.
Примечание: Пожалуйста, НЕ отпускайте кнопку сброса, пока не активирован режим восстановления.
3-3 Роутер перейдет в режим восстановления, когда индикатор начнет медленно мигать.
3-4 Нажмите [Пуск] > [ASUS Utility] > [Firmware Restoration]
3-5 Нажмите [обзор], и выберите версию ПО для загрузки.
3-6 После выбора файла, нажмите [Открыть]
3-7 Нажмите [Загрузить]
Примечание: Перед загрузкой файла убедитесь, что вы уже переключили маршрутизатор в режим восстановления.
В противном случае вы не сможете использовать Восстановление прошивки для обновления прошивки.
3-8 После проверьте, ваш роутер должен находиться в режиме восстановления.
Нажмите [Загрузить] и подождите около 1 минуты.
3-9 Постоянный индикатор питания указывает на то, что процедура настройки режима восстановления успешно завершена.
Подождите, пока маршрутизатор перезагрузится, а затем нажмите [Закрыть].
Примечание: После завершения настройки режима восстановления восстановите исходные настройки TCP / IPv4 по умолчанию.
1. Нажмите [Пуск] > [Параметры]
2. Нажмите [Сеть и Интернет]
3. Нажмите [Изменение параметров адаптера]
4. Кликните на LAN> правой кнопкой мыши [Свойства]
5. Нажмите [Internet Protocol Version 4(TCP/IPv4)] > [Свойства]
6. Нажмите [Получить IP-адрес автоматически] и [Получить адрес DNS-сервера автоматически] > Нажмите [OK]
7. После завершения обновления и изменения параметров адаптера, вы можете войти в настройки роутера ASUSWRT.
Как удалить Firmware Restoration?
1. Нажмите [Пуск] > [Приложения] > [ASUS Utility] > [Firmware Restoration] > правой кнопкой мыши [Удалить]
2. Выберите ASUS Wireless Router Firmware Restoration Utility, затем нажмите правой кнопкой мыши и выберите [удалить].
3. Выберите [Удалить все связанные компоненты]
4. Нажмите [Далее] > [OK]
5. Нажмите [Готово] для завершения удаления.
Вопросы-Ответы
1. Когда я использую Восстановление прошивки для загрузки прошивки, отображается сообщение «Беспроводной маршрутизатор не находится в режиме восстановления», что мне делать?
1-1 Во-первых, пожалуйста, убедитесь, что ваш параметр свойств TCP / IPv4 установлен следующим образом:
IP-адрес: 192.168.1.10
Маска подсети: 255.255.255.0
Если настройка выполнена, но ваш маршрутизатор все еще не находится в режиме восстановления, выполните следующие действия:
1-2 Отключите шнур маршрутизатора.
1-3 Нажмите кнопку сброса.
1-4 Продолжайте держать кнопку и одновременно подключайте шнур к источнику постоянного тока.
Примечание: пожалуйста, НЕ отпускайте кнопку сброса, пока не включен режим восстановления.
Чтобы определить, находится ли ваш маршрутизатор в режиме восстановления или нет, проверьте, медленно ли мигает индикатор питания.
2. Что делать, если я использую функцию «Восстановление прошивки» для обновления прошивки, но все равно не получается?
Пожалуйста, повторите предыдущие шаги для загрузки прошивки с помощью восстановления прошивки.
Если это не помогло, обратитесь в Центр обслуживания клиентов ASUS.
3. Почему я не могу войти в ASUSWRT (http://router.asus.com) после успешного обновления прошивки путем восстановления прошивки?
Во-первых, пожалуйста, проверьте, установлены ли свойства настроек TCP / IPv4 как [Получить IP-адрес автоматически] и [Получить адрес сервера DSN автоматически].
Если проблема по-прежнему возникает после завершения настройки, мы предлагаем вам нажать кнопку RESET.
Если это тоже не сработало, пожалуйста, выполните предыдущие шаги, чтобы обновить прошивку снова, используя Восстановление прошивки в режиме Rescue.
Решил подготовить инструкцию по аварийному восстановлению прошивки на роутерах ASUS. Когда после неудачной прошивки, или еще каких-то действий роутер не включается, мигают все индикаторы, постоянно горят, или мигает только индикатор питания. Так же когда происходит сбой прошивки, невозможно зайти в настройки роутера ASUS. Проще говоря, если после включения питания маршрутизатора он не работает, не идет пинг и не удается открыть панель управления, то есть шанс его восстановить.
Я подумал, что было бы неправильно писать инструкцию, не проверив все на собственном опыте. К счастью, у меня не было роутера ASUS со слетевшей прошивкой. Но к несчастью, у меня оказался практически новый ASUS RT-N12+, который я решил превратить в кирпич и восстановить. Все для чистоты эксперимента 🙂 Не долго думая, я решил прошить свой RT-N12+ прошивкой от другой модели, чтобы вывести его из строя. Скачал прошивку от RT-N12VP B1, но она не установился. Роутер не «умер»! Попробовал несколько прошивок, но они не устанавливались. Тогда я решил применить проверенный способ: запустил обновление ПО и отключил питание примерно на 15%. Включил роутер, но он уже не загрузился. Постоянно горел индикатор питания, и с интервалом где-то в 2 секунды медленно мигали остальные индикаторы. Только потом я понял, что он автоматически переходил в режим восстановления. Теперь у меня есть пациент, можно восстанавливать его.
Эта инструкция должна подойти для любого, более-менее нового маршрутизатора компании ASUS: RT-AC51U, RT-N10, RT-G32 и т. д. Я не проверял, но данный способ так же должен подойти для восстановления оригинальной прошивки ASUS после установки DD-WRT.
Небольшая схема наших действий:
- Скачем прошивку и утилиту Firmware Restoration с официального сайта. Строго для модели нашего маршрутизатора.
- Установим утилиту Firmware Restoration.
- Подключим роутер ASUS к ПК и переведем его в режим восстановления.
- Запустим процесс восстановления через утилиту.
- Подождем, пока прошивка будет восстановлена, а роутер перезагружен.
Прежде чем перейти к этой не очень простой процедуре, я советую сбросить настройки своего маршрутизатора и попробовать зайти в его панель управления. Возможно, у вас причина в другом, и все это вам не нужно.
Загрузка прошивки и утилиты Firmware Restoration для восстановления роутера ASUS
Сначала нам нужно скачать утилиту Firmware Restoration и прошивку для нашего маршрутизатора. Все это можно скачать на официальном сайте ASUS. На странице, которая посвящена конкретно нашему маршрутизатору. Поэтому, сначала нам нужно узнать модель роутера. Для этого посмотрите на наклейку снизу устройства. У меня ASUS RT-N12+.
Дальше переходим на сайт: http://www.asus.com/ru/support/.
Важно! Если по ссылке выше вам не удастся найти свой роутер, то можете поискать на http://www.asus.com/ua/support/, или https://www.asus.com/support/. Для своей модели RT-N12+ я нашел прошивку только по последней ссылке. Скорее всего потому, что эта модель для рынка Европы.
Переходим по ссылке и в строке поиска вводим модель своего роутера. Например, «RT-N12». В результатах поиск находим свою модель (важно! чтобы модель точно совпадала) и возле нее нажимаем на ссылку «Драйверы и утилиты».
Дальше выбираем версию Windows, которая установлена на вашем компьютере. Открываем вкладку «Utilities» и скачиваем утилиту «ASUS Firmware Restoration» нажав на ссылку «Глобальный». Сохраняем ее на компьютер.
Затем открываем вкладку «Firmware», и скачиваем первую в списке прошивку для нашего маршрутизатора.
У нас на компьютере должно быть два архива. Прошивку нужно извлечь из архива, чтобы файл с расширением .trx лежал в папке, или на рабочем столе.
Папку с утилитой Firmware Restoration так же можно извлечь из архива.
Дальше нужно установить утилиту Firmware Restoration. Для этого, в папке запустите файл Setup.exe, или Rescue.exe. Установка очень простая, просто следуйте инструкциям. По завершению мастер предложит запустить утилиту. Можете согласится, так как ярлык на рабочем столе не появится. И чтобы ее потом запустить, придется искать в меню Пуск.
Прошивка скачана, утилита установлена. Можно продолжать.
Подготовка компьютера
На компьютере, в свойствах сетевого адаптера нужно прописать статический IP адрес.
Нажмите на значок подключения правой кнопкой мыши и выберите «Центр управления сетями или общим доступом». Дальше выбираем «Изменение параметров адаптера».
Правой кнопкой мыши нажмите на адаптер «Подключение по локальной сети», или «Ethernet» (это в Windows 10) и выберите «Свойства». В свойствах TCP/IPv4 пропишите IP-адрес 192.168.1.10 и маску подсети 255.255.255.0.
Важно! После завершения не забудьте вернуть настройки IP к тем, которые были установлены изначально. Скорее всего, это автоматическое получение адресов. В противном случае будут проблемы с подключением к интернету.
Если у вас ноутбук, или компьютер с Wi-Fi адаптером, то обязательно отключите Wi-Fi. Это можно сделать в том же окне «Сетевые подключения». Просто отключите «Беспроводную сеть».
Включите адаптер после завершения.
Так же желательно временно отключить встроенный брандмауэр и антивирус. Так как они могут блокировать работу программы и ничего не получится. Я не отключал, но в процессе антивирус Dr.Web запрашивал у меня разрешение на подключение.
Переходим к главному.
Подключаем роутер ASUS в режиме восстановления и запускаем процесс
Соедините роутер с компьютером, или ноутбуком по сетевому кабелю.
Дальше внимание!
- Отключите питание роутера. Можно вытянуть адаптер с розетки, штекер с роутера, или отключить кнопкой. Я просто вытянул штекер с роутера.
- Нажимаем и держим кнопку «RESET». Обычно она подписана «WPS/reset».
- Не отпуская кнопку «RESET» включаем питание роутера.
- Продолжаем держать кнопку, пока индикатор питания на роутере ASUS не начнет медленно мигать.
В моем случае, индикатор питания все время горел, а медленно мигали все остальные индикаторы. Но все ровно, роутер был в режиме восстановления.
Если у вас это произошло, то это значит, что роутер перешел в режим восстановления. Если нет, попробуйте все заново.
Дальше запускаем утилиту Firmware Restoration (если она у вас не запущена). Нажимаем на кнопку «Обзор» и выбираем прошивку, которую мы скачали. Для запуска нажимаем на кнопку «Загрузить».
Если все удачно, то должен появится статус: «Идет загрузка файла восстановления системы…».
Дальше статус автоматического восстановления системы.
Все готово.
Ждем, пока маршрутизатор будет перезагружен. Все, можем настраивать и пользоваться.
Ошибка: «Не обнаружены устройства в режиме восстановления»
Такая ошибка может появится в самом начале, когда программа Firmware Restoration не может обнаружить маршрутизатор в режиме восстановления.
В таком случае нужно проверять в первую очередь сам маршрутизатор. Находится ли он в режиме восстановления. Это можно понять по поведению индикаторов. Я писал об этом выше. Попробуйте все закрыть, перезагрузить компьютер, проверить подключение роутера и заново запустить его в данный режим. Так же отключите антивирус и брандмауэр.
Обновление: если не удалось восстановить роутер описанным выше способом
Это решение в комментариях подсказал dream. И судя по отзывам оно работает. Уже есть несколько комментариев, что этот способ помог восстановить роутер ASUS.
- В настройках сетевой карты на компьютере нужно прописать IP-адрес: 192.168.1.2. Маска подсети: 255.255.255.0. Как это сделать, я показывал выше в статье.
- Выключаем питание роутера, зажимаем кнопку WPS, включаем питание роутера.
- Когда индикатор Power начнет мигать, нужно не отпуская кнопку WPS зажать кнопку Reset на секунд 5-10. После чего нужно отпустить сначала кнопку WPS, затем Reset.
- После этого индикатор питания должен мигать с частотой раз в несколько секунд. Цитата из комментария: «Если пинги пошли до 1.1 с TTL=100, значит получилось перевести роутер в режим восстановления.»
Судя по всему, маршрутизаторы ASUS программно не убиваемые. И если проблема не в самом железе, то всегда есть шанс починить роутер. Так как сломать его залив неправильную прошивку очень сложно (а я проверял), то получается, что чаще всего прошивки слетают тогда, когда пропадает электричество в момент обновления ПО. Мой Асус RT-N12+, который пострадал ради этой статьи, сейчас нормально работает. А еще пару минут назад он даже не загружался.
Описывайте свои случаи в комментариях, делитесь советами и задавайте вопросы. Всем отвечу!
На чтение 4 мин Просмотров 6.8к. Опубликовано
Обновлено
В этой статье я расскажу, как сделать аварийное восстановление роутера Asus из резервной копии прошивки. Эта функция в маршрутизаторах данного бренда именуется Firmware Restoration. А также поговорим сохранение настроек в резервной копии. Сохранение в файле текущей конфигурации роутера — действие не обязательное, но очень желательное. Особенно если вы не разбираетесь в сетевых технологиях. Оно позволит в будущем в случае, если вдруг конфигурации слетят, одним щелчком мыши привести маршрутизатор в рабочее состояние.
Для того, чтобы сделать копию всех существующих настроек системы роутера, необходимо авторизоваться в панели управления Asus по адресу http://192.168.1.1. (что делать, если браузер по адресу на заходит).
Здесь ищем раздел «Администрирование» и переключиться на вкладку «Управление настройками».
В строке «Сохранение настроек» нажимаем на кнопку «Сохранить» и скачиваем файл в папку на своем компьютере. И храним его на «черный день».
Аварийное восстановление роутера Asus (Firmware Restoration)
Аварийное восстановление роутера, или Firmware Restoration — это серия мер, направленных на возвращение устройство в то состояние, в котором оно находилось до неудачной прошивки.
Загрузка файла прошивки и программы восстановления (Utility)
Основное, чего боятся новички при обновлении прошивки Асус, что что-то пойдет не по плану и роутер перестанет работать. Каюсь, у меня тоже недавно случилась такая неприятность, когда я тестировал различные альтернативные версии ПО на своем домашнем Asus RT-N12VP. В итоге он превратился в типичный «кирпич» — все индикаторы мигают, но на мониторе вместо панели управления — белый экран. Но все не так страшно, поскольку есть проверенная схема для восстановления маршрутизатора Асус после неудачной прошивки, и сейчас я вам про нее расскажу.
Прежде всего нужно зайти на официальный сайт и ввести в поле поиска номер своей модели.
Далее заходим в раздел «Поддержка», вкладка «Драйвера и Утилиты». И выбираем здесь версию операционной системы своего компьютера.
Ниже сначала скачиваем последнюю версию микропрограммы (Firmware).
А потом нажимаем в блоке «Utilities» на кнопку «Показать все» и ищем программу «ASUS Firmware Restoration» — ее тоже загружаем к себе на компьютер или ноутбук.
После чего распаковываем из архива оба файла — прошивку и утилиту.
Настройка компьютера
Следующий шаг — выставить правильные параметры сетевого подключения на компьютере.
Для этого для начала нам нужно подключить роутер к компьютеру по кабелю через порт LAN, а в порт WAN вставить провод от провайдера.
Теперь переходим во внутренний раздел Windows 7 по цепочке «Пуск — Панель управления — Сеть и Интернет — Центр управления сетями и общим доступом — Изменение параметров адаптера»
Либо, если у вас Windows 10, то так:
«Пуск (ПКМ) — Сетевые подключения — Ethernet — Настройка параметров адаптера»
И находим тут «Подключение по локальной сети», либо «Ethernet» — кликаем по нему правой кнопкой мыши и заходим в «Свойства — Протокол Интернета версии 4», либо «IP версии 4».
десь выставляем флажок на «Использовать следующий ip-адрес» и прописываем значения:
- IP — 192.168.1.10
- Маска — 255.255.255.0
После чего жмем «ОК».
Восстановление Асус
Переходим к самому главному — аврийному восстановлению роутера Asus.
Зажимаем на маршрутизаторе на 10-15 секунд кнопку сброса «Reset» и не отпуская ее одновременно кратким нажатием кнопку включения. Замигают светодиоды, что будет означать, что он перешел в режим восстановления.
Далее устанавливаем и запускаем программу Asus Firmware Restoration
В ее окне нажимаем на кнопку «Обзор» и выбираем файл прошивки с расширением .trx, который, я надеюсь, вы уже распаковали из архива. Далее жмем «Открыть» и потом «Загрузить»
Начнется обновление микропрограммы, по окончании которого роутер перезагрузится — теперь можно снова войти в его кабинет управления.
Восстановление настроек маршрутизатора Asus из резервной копии
Теперь для того, чтобы вернуть все настройки из резервной копии (если она у вас есть), нужно в боковом меню панели администрирования открыть раздел «Администрирование — Управление настройками»
Далее выбираем файл бэкапа из папки ПК и жмем на кнопку «Отправить».
Также в помощь даю ссылку на официальное руководство по аварийному восстановлению микропрограммы Asus в теме техподдержки компании
Актуальные предложения:

Задать вопрос
- 10 лет занимается подключением и настройкой беспроводных систем
- Выпускник образовательного центра при МГТУ им. Баумана по специальностям «Сетевые операционные системы Wi-Fi», «Техническое обслуживание компьютеров», «IP-видеонаблюдение»
- Автор видеокурса «Все секреты Wi-Fi»
Всем привет! Сегодня будет обзор утилиты ASUS Firmware Restoration – фирменная утилита от ASUS для своих роутеров по аварийному восстановлению прошивок (ну либо хардовой прошивки). Все по шагам, на пальцах, без заумностей. Поехали!
Остались вопросы? Есть дополнение? Напишите свой комментарий к этой статье!
Этот метод лучше применять продвинутым пользователям. Но программно роутеры ASUS убить сложно – так что чайникам в образовательных целях не запрещается пробовать.
Содержание
- Шаг 1 – Скачиваем прошивку
- Шаг 2 – Скачиваем утилиту
- Шаг 3 – Готовим роутер
- Шаг 4 – Готовим компьютер
- Шаг 5 – Прошиваем
- Не обнаружены устройства в режиме восстановления
- Еще один вариант
- Простые методы прошивки
- Задать вопрос автору статьи
Шаг 1 – Скачиваем прошивку
Если вам нужно наскоро прошить роутер ASUS, а поможет только эта утилита – делаем следующие действия. Для начала нужно скачать прошивку.
- Идем на сайт технической поддержки – ASUS.
- Вбиваем в поиск свою модель роутера:
- Переходим в Драйверы и Утилиты:
- BIOS и ПО:
- Скачиваем последнюю версию своей прошивки:
Шаг 2 – Скачиваем утилиту
Теперь скачиваем саму утилиту для прошивки:
- Возвращаемся в Драйверы и Утилиты:
- Указываем версию своей операционной системы. В выпавших пунктах ищем ASUS Firmware Restoration и скачиваем ее:
Шаг 3 – Готовим роутер
Теперь самое время подготовить роутер к нашей спецоперации:
- ВЫКЛЮЧИТЕ роутер через кнопку! Не включите, а именно выключите его, чтобы ни одна лампочка не горела.
- На задней панели находим кнопку Reset. Жмем ее в течение 10 секунд – это сделает сброс настроек роутера на заводские во избежание возможных проблем.
- Продолжая удерживать кнопку сброса, нажимаем кнопку включения роутера.
- Индикатор питания медленно начнет моргать – ваш роутер перешел в режим восстановления. Если ничего не вышло – повторите все шаги снова.
Шаг 4 – Готовим компьютер
Теперь нужно задать правильные сетевые настройки нашему компьютеру – без этого ничего не получится.
- Идем в Центр управления сетями и общим доступом (на Windows 10 – Параметры сети и интернет). Попасть туда можно, щелкнув правой кнопкой по сетевому соединению в трее возле часов и выбрав соответствующий пункт меню. Далее ищем что-то вроде «Изменение параметров адаптера» (Windows 7) или «Настройка параметров адаптера» (десятка). В появившемся списке сетевых соединений ищем свое, щелкаем правой кнопкой мыши, Свойства:
- Далее заполняем все как на скриншоте ниже. IP-адрес – 192.168.1.10, маска – 255.255.255.0.
Дополнение по пункту. Если у вас включен Wi-Fi, в этих же адаптерах можно его отключить. Это делается для того, чтобы вы случайно не подключились через Wi-Fi, т.к. важно именно проводное соединение и правильный IP-адрес.
Шаг 5 – Прошиваем
Теперь осталось дело за малым:
- Распаковываем и запускаем скачанную ранее программу – Firmware Restoration. Щелкаем кнопку Browse и выбираем скачанный ранее файл прошивки, которую мы и будем ставить.
- Жмем Upload – прошивка началась.
- В случае успешной прошивки появится надпись «Succesfully recovered the system». Нажимаем Close.
В русской локализации будут кнопки «Обзор» и «Загрузить» на тех же местах.
Все действия в видеоролике (внимание, басурманская речь, но наглядно после инструкции все понятно):
Все! Процесс перепрошивки завершен. Лампочка на роутере перестанет моргать, можно переходить к настройке вашего роутера. После завершения рекомендуем снова перейти на Шаг 4, но уже выставить все настройки в Автоматическое получение:
Не обнаружены устройства в режиме восстановления
Для тех, у кого вылетела эта ошибка, даю советы, на что нужно обратить внимание:
- Роутер должен быть в режиме восстановления.
- IP адрес должен быть задан верно.
- Перезагрузите программу.
После исполнения всех этих пунктов – все заработает. Если же роутер не перешел в нужный нам режим, или вы забыли прописать IP, ничего не получится.
Еще один вариант
Есть и альтернативный способ. Если что-то не получилось, рекомендую обратить внимание на это видео:
Друзья, здесь было какое-то видео, но автор его удалил. Суть материала я уже и не упомню, да и времени прошло достаточно, чтобы появились новые модели. Поэтому если официальный метод не подошел, отправляю вас со своими моделями на форумы и YouTube. И если есть возможность – о своем опыте восстановления всегда можно написать в комментариях в назидание будущим людям с такими же проблемами.
Простые методы прошивки
Здесь я хочу показать простые альтернативы, когда у нас на руках не кирпич, а обычный рабочий роутер ASUS, на который потребовалось залить обновление. Стандартная прошивка роутера ASUS выполняется просто:
- Заходим в настройки роутера через веб-конфигуратор (ищите инструкцию к своей модели на нашем сайте).
- Ищем в настройках пункт «Обновление микропрограммы».
- Заливаем скачанный ранее файл прошивки, и обновляем систему.
- Дожидаетесь окончания загрузки и ожидаете перезагрузку роутера еще в течение пары минут после завершения:
Теперь вы точно знаете, что делать, когда на руках получился кирпич или как прошить роутер ASUS. На моем опыте были кирпичи и по причине кривых прошивок, и по причине перезагрузки во время обновления прошивки через штатный обновляльщик. Очень приятно что ASUS включили в свои модели такой функционал. Пользуйтесь и дальше! А если вдруг есть чего добавить – комментарии доступны ниже.
| ↓ Brand | Model | Version | Supported Current Rel | Recovery method(s) | Comment recovery | Device Page | Device Techdata |
|---|---|---|---|---|---|---|---|
| ASUS | RT-AC51U | 22.03.5 | Asus Firmware Restoration tool, U-Boot TFTP recovery | rt-ac51u | View/Edit data | ||
| ASUS | RT-AC54U | 22.03.5 | Asus Firmware Restoration tool | rt-ac54u | View/Edit data | ||
| ASUS | RT-AC56R | 22.03.5 | Asus Firmware Restoration tool | rt-ac56u | View/Edit data | ||
| ASUS | RT-AC56U | 22.03.5 | Asus Firmware Restoration tool, CFE TFTP recovery, see devicepage | rt-ac56u | View/Edit data | ||
| ASUS | RT-AC87U | 22.03.5 | Asus Firmware Restoration tool, CFE TFTP recovery, see devicepage | rt-ac87u | View/Edit data | ||
| ASUS | RT-N12 | D1 | 22.03.5 | Asus Firmware Restoration tool | rt-n12_d1 | View/Edit data | |
| ASUS | RT-N14U | C1 | 22.03.5 | Asus Firmware Restoration tool, U-Boot TFTP recovery | rt-n14u | View/Edit data | |
| ASUS | RT-N16 | 22.03.5 | Asus Firmware Restoration tool, CFE TFTP recovery, see devicepage | rt-n16 | View/Edit data | ||
| ASUS | RT-N56U | A1 | 22.03.5 | Asus Firmware Restoration tool, see devicepage, U-Boot TFTP recovery | rt-n56u | View/Edit data | |
| ASUS | RT-N56U | B1 | 22.03.5 | Asus Firmware Restoration tool, U-Boot TFTP recovery | rt-n56u_b1 | View/Edit data | |
| ASUS | WL-500b | v1 | 10.03.1 | Asus Firmware Restoration tool, TFTP generic | wl500b | View/Edit data | |
| ASUS | WL-500g | 10.03.1 | Asus Firmware Restoration tool, TFTP generic | wl500g | View/Edit data | ||
| ASUS | WL-500g Deluxe | 22.03.5 | Asus Firmware Restoration tool, CFE TFTP recovery | wl-500g_deluxe | View/Edit data | ||
| ASUS | WL-500g Premium | v1 | 22.03.5 | Asus Firmware Restoration tool, CFE TFTP recovery, see devicepage | wl-500gp | View/Edit data | |
| ASUS | WL-500g Premium | v2 | 22.03.5 | Asus Firmware Restoration tool, CFE TFTP recovery, see devicepage | wl-500gp | View/Edit data | |
| ASUS | WL-500W | 22.03.5 | Asus Firmware Restoration tool, CFE TFTP recovery | wl-500w | View/Edit data | ||
| ASUS | WL-520gU | 22.03.5 | Asus Firmware Restoration tool | wl-520gu | View/Edit data | ||
| ASUS | WL-550gE | 22.03.5 | Asus Firmware Restoration tool, CFE TFTP recovery | wl-550ge | View/Edit data | ||
| ASUS | RP-AC66 | 22.03.5 | Asus Firmware Restoration tool, U-Boot TFTP + serial recovery | rp-ac66 | View/Edit data | ||
| ASUS | RT-AC1200 | v1 | 22.03.5 | Asus Firmware Restoration tool | rt-ac1200 | View/Edit data | |
| ASUS | RT-AC88U | 22.03.5 | Asus Firmware Restoration tool, CFE TFTP + serial recovery, CFE TFTP recovery, CFE web recovery | rt-ac88u | View/Edit data | ||
| ASUS | RP-AC51 | snapshot | Asus Firmware Restoration tool, see git-commit, U-Boot TFTP recovery | View/Edit data | |||
| ASUS | PL-AC56 | snapshot | Asus Firmware Restoration tool, see git-commit, U-Boot TFTP recovery | View/Edit data | |||