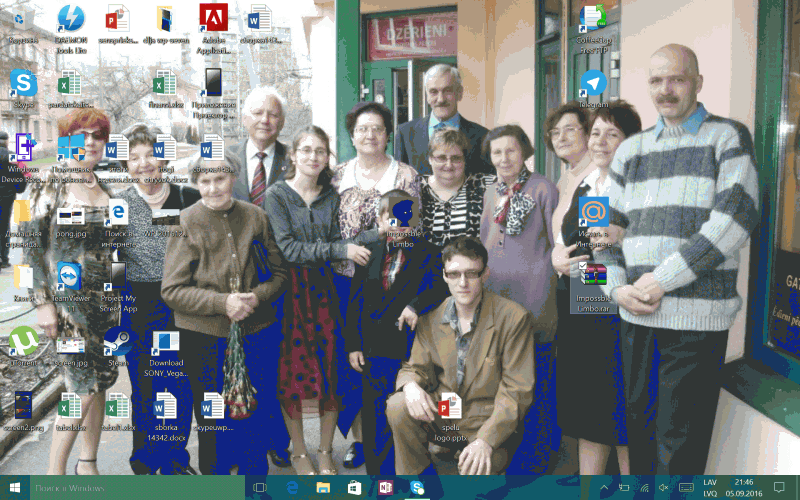Обычно пользователи предпочитают организовывать порядок расположения значков рабочего стола самостоятельно из практических или эстетических соображений. Но иногда вследствие сбоев в работе системы или ошибочных действий со стороны самого пользователя этот порядок нарушается, из-за чего все приходится восстанавливать вручную.
Но есть куда более простой и быстрый способ восстановить расположение и тип используемого макета десктопных ярлыков. Единственное условие – не перезагружать компьютер, не выходить из системы и не использовать скрытую опцию выхода из Проводника в контекстном меню панели задач. Вместо этого необходимо завершить работу Проводника в принудительном режиме, воспользовавшись Диспетчером задач, а еще лучше командной строкой.
Примечание: скрытая опция «Выход из Проводника» становится доступной при одновременном нажатии клавиш Ctrl + Shift и клике правой кнопкой мыши по панели задач.
Когда работа Проводника завершается обычным образом, данные о расположении значков рабочего стола сохраняются в ключ реестра HKEY_CURRENT_USER/Software/Microsoft/Windows/Shell/Bags/1/Desktop. Если же закрыть Проводник принудительно, он не сможет перезаписать данные шаблона сохранения и при запуске восстановит предыдущее расположение значков.
В следующий раз, когда у вас нарушится расположение ярлыков рабочего стола, откройте командную строку и выполните в ней команду taskkill /IM explorer.exe /F.
После того как Проводник будет закрыт, запустите его заново, выполнив в открытой консоли команду explorer.
Предыдущее расположение значков будет в точности восстановлено.
Отличного Вам дня!
Download Windows Speedup Tool to fix errors and make PC run faster
Several Windows users at some point or the other have experienced the problem of their Desktop icons rearranging or moving after reboot. If your Desktop icons keep jumping, bouncing, moving or rearranging after rebooting on Windows 11/10 PC, here are a few things you can try to fix the problem where your desktop icon positions are not being saved.
Desktop icons keep rearranging or moving
Please go through the list and decide the order you may want to try these suggestions.
1] Make sure Auto arrange icons is unchecked
Right-click on the desktop, select View. Make sure Auto arrange icons is unchecked. Also, uncheck Align icons to grid.
In Windows 11 you need to right-click > Show more options > View.
2] Delete Icon cache
Open File Explorer and navigate to the following folder. Remember to replace ACK with your username.
C:\Users\ACK\AppData\Local
Copy-paste the address in the address bar and hit Enter. In the Local folder, you will see a “Hidden” IconCache.db file. Delete it. This applies to Windows8/7 users.
Now arrange your icons on your desktop and restart your computer and see if it has helped.
The procedure is different in Windows 11/10 – but you can use our freeware Icon Cache Rebuilder to do it easily.
3] Ensure that the Graphics driver is updated
Make sure that you have updated your video or graphics drivers to the latest available version from the manufacturer’s website.
4] Change Screen Resolution
Change your Screen Resolution and see if it helps. Right-click on the desktop and select Display resolution. The System Settings window will pop up.
Here check if you have set the Resolution to the Recommended figure.
Also check if Change the size of text, app, and other items to set to the Recommended figure. If it shows 125%, set it to 100% and see if that helps.
Fix: White Blank Icons on Windows Desktop.
5] Check Desktop Icon Settings settings
Prevent themes from changing icons. To do this, from the Control Panel, open Desktop Icon Settings box. Uncheck Allow themes to change desktop icons, click Apply and exit.
Does this help?
6] Change Icon Spacing
Change Windows Metrics – Icon Spacing and see. You will have to edit the Registry for this.
7] Troubleshoot in Clean Boot State
If nothing helps, check if it happens in Clean Boot State and troubleshoot the issue by trial and error method.
8] Use DesktopOK
You have one other option. Use freeware to lock your icon positions. DesktopOK lets you save, restore, lock desktop icons position, and layout. It can record icon positions and some other desktop arrangements. D-Color is another tool you can use to save the current icon layout, restore earlier icon layout, and more.
9] Use Icon Shepherd
Here’s how you can Restore the desktop icon layout to the original position using Icon Shepherd.
Let us know what, if anything here, helped you – or if something else you did worked for you.
Related read: Desktop Icons not working in Windows 11/10.
TIP: There are several interesting things you can do with your desktop icons. You can resize icons on desktop, display the desktop icons text on the side and quickly hide or unhide them.
Anand Khanse is the Admin of TheWindowsClub.com, a 10-year Microsoft MVP (2006-16) & a Windows Insider MVP (2016-2022). Please read the entire post & the comments first, create a System Restore Point before making any changes to your system & be careful about any 3rd-party offers while installing freeware.
Приветствую!
Многие пользователи компьютера прибегают к расстановке иконок ярлыков, дабы на рабочем столе был логический порядок, и в целом было удобно. Однако по тем или иным причинам возникают ситуации, когда аккуратно расставленные ярлычки лишаются своих позиций, и грубо сбиваются в кучу в левой области рабочего стола.
Почему это может происходить? Причины бывают разными:
- изменение разрешения экрана
- установка\обновление видеодрайвера, некоторых программ
- установка системного обновления
- некоторые другие причины
Естественно, избежать этих событий, которые приводят к нарушению расположения иконок ярлыков на рабочем столе, практически невозможно. Однако можно заблаговременно сохранить все позиции расставленных ярлычков, файлов и папок, что располагаются на рабочем столе, и моментально их восстановить в пару кликов. Давайте рассмотрим, каким образом это можно сделать, дабы в будущем сэкономить время, не тратя его на «ручное» восстановление расположения позиций всех элементов, что располагаются на вашем рабочем столе.
Сохранение расположения всех иконок ярлыков, файлов и папок на рабочем столе и их быстрое восстановление
В реализации нам окажет содействие миниатюрная утилита, которая как раз и создавалась для данной задачи. Её размер всего 250 килобайт, работает она в любой версии Windows, не требует установки, поддерживает русский язык интерфейса и, что весьма немаловажно, полностью бесплатна.
Называется она DesktopOK, скачать её можно с официального сайта.
Давайте рассмотрим, как работать с утилитой.
- Запустив утилиту, мы увидим главное и основное её окно. Если пункты в нём отображаются на иностранном языке, то для переключения на русский, необходимо нажать по флагу, что находится в левом нижнем углу программы, и в появившемся меню выбрать пункт Russian.
- Дабы сохранить текущее положение всех объектов, что имеются на рабочем столе, необходимо нажать в интерфейсе программы на кнопку Сохранить.
Сделав это, будет создана соответствующая запись, отображающаяся ниже.
Количество сохранённых вариантов расположения элементов на рабочем столе не ограничено.
- Как только вам понадобится восстановить расположение элементов на рабочем столе, запустите утилиту, выберите ранее сохранённую запись и нажмите кнопку Восстановить.
Видеоинструкция
Как мы видим, работать с утилитой очень просто. Воспользовавшись ей единожды, можно в любой момент вернуть расположение всех имеющихся на вашем рабочем столе объектов на свои места, как было задумано вами.
Рассказываем, как вернуть папки, переставшие отображаться на рабочем столе на примере Windows 7
Содержание статьи:
- Упорядочивание значков рабочего стола
- Обнаружение папки из поиска в «Моем компьютере»
- Смена текущего пользователя
- Включение показа скрытых объектов
Эксплуатация Windows 7 может затрудниться тем, что на рабочем столе пропали папки. Типичными причинами этой проблемы является то, что:
- был осуществлен вход в чужую учетную запись;
- каталог затерялся среди множества ярлыков;
- директория обладает статусом скрытой;
- вы изменили разрешение дисплея;
- другие причины.
Чтобы вернуть директории на рабочий стол, можно действовать несколькими методами.
Упорядочивание значков рабочего стола
Поиск сохраненной на рабочем столе директории может усложниться, если его площадь занимает много ярлыков. Поэтому вернуть папки поможет упорядоченное размещение пиктограмм. С такой целью откройте контекстное меню, нажав клавишу на правой стороне манипулятора. Дальше вам надо будет перейти в пункт «Вид» и отметить галкой опцию. Она наведет порядок в размещении ярлыков, директорий и документов на рабочем столе:
Обнаружение папки из поиска в «Моем компьютере»
Если каталоги на рабочем столе продолжают считаться пропавшими, можно попробовать обнаружить их через встроенную функцию поиска. С этой целью откройте окно с подключенными дисками, нажав кнопку «Пуск» и выбрав строку «Компьютер»:
Если вы помните имя директории, введите его в строку поиска, расположенную на правой стороне от поля для указания пути к объектам файловой системы. Кликните по клавише Enter, чтобы Windows 7 отыскала этот каталог и показала путь к нему:
Если пропажа обнаружилась не на рабочем столе, а в совершенно другом месте, переместите ее в папку Desktop. Упомянутый каталог находится по пути C:\Users\User_name\Desktop\:
Смена текущего пользователя
Если на персональном компьютере работаете не только вы, но и другие люди, у каждого юзера будет существовать свой профиль. Поэтому после авторизации в Windows 7 под другим аккаунтом можно обнаружить, что на рабочем столе нет создававшихся ранее папок.
Как поступить в такой ситуации? Для возврата исчезнувших директорий рекомендуется выйти из чужого профиля, а затем снова войти уже под собственной учетной записью. С такой целью нажмите кнопку «Пуск», кликните «Завершение работы» и выберите в подменю вариант «Сменить пользователя».
После этих манипуляций все ваши директории, документы и файлы снова будут отображаться на рабочем столе.
Включение показа скрытых объектов
Когда рассмотренные выше методы не принесли ожидаемых результатов, хранящаяся на рабочем столе папка, возможно, имеет скрытый статус. Чтобы изменить его, сделайте открытие панели управления с помощью меню «Пуск»:
Из ее окна зайдите в раздел, позволяющий конфигурировать присваиваемые папкам параметры. В этом окне проникните во вкладку под названием «Вид», после чего прокрутите перечень доступных к изменению опций до раздела «Скрытые файлы и папки». Чтобы спрятавшаяся на рабочем столе папка возвратилась, переключитесь на настройку, которая показывает невидимые в обычном режиме файлы, каталоги и логические тома:
Если пропавшая папка действительно оказалась невидимой для пользователей без полномочий администратора, то теперь она снова вернется на рабочий стол. Чтобы убрать статус скрытых объектов, понадобится сначала отметить директорию, нажать кнопку на право стороне мыши для отображения контекстных команд и щелкнуть пункт «Свойства»:
Когда появится окно с инструментами для изменения свойств выбранной директории, зайдите во вкладку с надписью «Общие» и снимите галку, расположенную у настройки с надписью «Скрытый». Теперь вернувшиеся на рабочий стол каталоги не исчезнут после сокрытия важных для ОС объектов в параметрах папок.
Всем привет! Наверняка вы сталкивались с такой проблемой, когда в результате какого-либо сбоя нарушался порядок на вашем Рабочем столе. Данная небольшая инструкция позволит вам быстро справиться с этой проблемой.
Внимание! Если вы увидели, что ваши ярлыки разбежались в разные направления, ни в коем случае не перезагружайте компьютер и не выходите из системы! В этом случае вы закроете Проводник а при этом происходит сохранение данных о расположении ярлыков в реестр.
Для восстановления порядка нам необходимо перезапустить Проводник в принудительном порядке. Сделать этого лучше всего при помощи командной строки:
- Запускаем командную строку от имени администратора
- Вводим команду: taskkill /IM explorer.exe /F и нажимаем клавишу «Ввод»
- После сообщения об успешном выполнении команды запускаем Проводник командой explorer и нажимаем клавишу «Ввод»
- Ярлыки должны вернуться на место, поскольку Проводник восстановит данные шаблона и макета из предыдущей записи в реестре.
Надеюсь, эта инструкция вам поможет