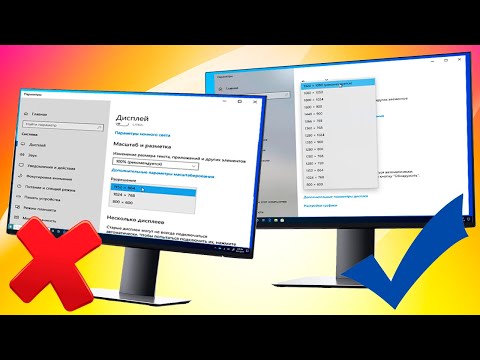Настройка экрана в Windows 10 является важной частью пользовательского опыта, но иногда возникают ситуации, когда нужно вернуться к настройкам по умолчанию. Это может быть полезно, если вы испытываете проблемы с отображением или если ваши настройки были случайно изменены. В данной статье мы расскажем вам, как сбросить настройки экрана в Windows 10.
Первым шагом является открытие панели управления. Для этого нажмите на кнопку «Пуск» в левом нижнем углу экрана, а затем выберите пункт «Панель управления».
В панели управления найдите раздел «Оборудование и звук» и щелкните по нему. Здесь вы увидите несколько различных опций, выберите опцию «Настройка экрана».
В открывшемся окне «Настройка экрана» вы увидите различные параметры, такие как разрешение и масштабирование. Чтобы сбросить настройки по умолчанию, вам необходимо нажать кнопку «По умолчанию».
После нажатия на кнопку «По умолчанию» ваши настройки экрана будут восстановлены. Если вам нужно внести дополнительные изменения, вы можете продолжить настройку экрана в этом же окне.
Подготовка к сбросу настроек экрана в Windows 10
Перед тем, как сбросить настройки экрана, рекомендуется выполнить некоторые подготовительные шаги:
1. Создайте точку восстановления системы.
Создание точки восстановления позволяет сохранить текущее состояние системы и вернуться к нему в случае возникновения проблем после сброса настроек экрана. Чтобы создать точку восстановления, выполните следующие действия:
а) Идите в «Панель управления» и выберите «Система и безопасность».
б) Нажмите на «Система» и перейдите на вкладку «Защита системы».
в) В разделе «Защита системы» нажмите на кнопку «Создать».
г) Введите название для точки восстановления и нажмите на «Создать».
2. Сохраните важные файлы и данные.
Перед сбросом настроек экрана рекомендуется сохранить все важные файлы и данные на внешний носитель или в облачное хранилище. Таким образом, вы избежите потери информации в случае сброса настроек.
3. Запишите свои настройки и предпочтения.
Если у вас есть особые настройки экрана или предпочтения, рекомендуется записать их перед сбросом. После сброса настроек придется настраивать экран заново, поэтому запись важных параметров поможет вам вернуться к привычному состоянию.
При выполнении этих подготовительных шагов вы обеспечите сохранность системы и важных данных, а также упростите последующий процесс сброса настроек экрана в Windows 10.
Резервное копирование данных перед сбросом настроек экрана
Перед тем, как приступить к сбросу настроек экрана в Windows 10, рекомендуется создать резервную копию всех важных данных. Это поможет избежать потери важных файлов в случае непредвиденных ошибок или проблем в процессе сброса.
Существует несколько способов создания резервной копии данных:
| Способ | Описание |
|---|---|
| Внешний накопитель | Вы можете подключить внешний накопитель, такой как USB-флешка или внешний жесткий диск, и скопировать все необходимые файлы на него. Убедитесь, что у вас достаточно свободного пространства на накопителе для сохранения всех данных. |
| Облачное хранилище | Вы можете воспользоваться облачными сервисами, такими как Google Диск, Яндекс.Диск или Dropbox, чтобы хранить ваши данные дополнительно в облачном хранилище. Загрузите все нужные файлы на выбранный сервис и убедитесь, что у вас есть доступ к ним при необходимости. |
| Локальная сеть | Если у вас есть другой компьютер или сетевое хранилище, вы можете передать нужные файлы через локальную сеть. Поделитесь папкой с файлами на другом компьютере или сетевом хранилище, и скопируйте все необходимые данные в эту папку. |
Выберите наиболее удобный для вас способ создания резервной копии данных и убедитесь, что все важные файлы сохранены в безопасном месте. Только после этого приступайте к сбросу настроек экрана в Windows 10. При необходимости вы сможете восстановить все свои данные из созданной резервной копии.
Содержание
- Вариант 1: Доступ к рабочему столу есть
- Вариант 2: Доступа к рабочему столу нет
- Шаг 1: Запуск компьютера в безопасном режиме
- Шаг 2: Отключение графического драйвера
- Шаг 3: Переустановка драйвера видеокарты
- Вопросы и ответы
Вариант 1: Доступ к рабочему столу есть
Если вы имеете доступ к рабочему столу операционной системы, можете сбросить разрешение экрана компьютера до рекомендуемого посредством специального меню параметров Windows 10.
- Щелкните по пустому месту рабочего стола правой кнопкой мыши и в появившемся контекстном меню выберите пункт «Параметры экрана».
- В появившемся окне параметров, находясь во вкладке «Дисплей», щелкните по выпадающему списку «Разрешение дисплея», расположенному в блоке «Масштаб и разметка».
- В отобразившемся перечне доступных разрешений выберите подходящее вам. Рекомендуется указывать физическое значение вашего монитора.
Сразу после этого экран на несколько секунд потемнеет, а затем разрешение изменится.
Примечание! Это не единственный способ изменить разрешение в операционной системе. Если им у вас воспользоваться не получилось, обратитесь за помощью к другой статье на нашем сайте, в которой подробно рассмотрены все доступные методы.
Подробнее: Как изменить разрешение экрана в Windows 10
Вариант 2: Доступа к рабочему столу нет
Иногда необходимость сброса разрешения монитора в Windows 10 появляется вследствие возникновения ошибок операционной системы, связанных с некорректным отображением элементов графического интерфейса. В таком случае не всегда есть возможность воспользоваться предыдущим вариантом решения проблемы, необходимо будет произвести ряд манипуляций для нормализации работы устройства.
Шаг 1: Запуск компьютера в безопасном режиме
Первостепенно необходимо запустить компьютер в безопасном режиме, чтобы разрешение экрана сбросилось до изначального. Если часть функций операционной системы осталась в рабочем состоянии, вы можете это сделать посредством ее инструментов. На эту тему у нас написана отдельная статья, с которой вы можете ознакомиться, перейдя по ссылке ниже.
Подробнее: Как зайти в безопасный режим в Windows 10

Если войти в безопасный режим из операционной системы у вас не получилось, можно воспользоваться специальной функцией BIOS, нажав горячую клавишу во время перезапуска компьютера. Но прежде, возможно, потребуется произвести некоторые настройки в самой утилите ввода / вывода. На эту тему у нас на сайте написана отдельная статья, при необходимости ознакомьтесь с ней.
Подробнее: Как зайти в безопасный режим через BIOS
Шаг 2: Отключение графического драйвера
После входа на рабочий стол Windows 10 в безопасном режиме необходимо отключить установленный графический драйвер. Вместо него автоматически активируется нативное решение от компании Microsoft, обеспечивающее связь системных компонентов с установленной в вашем компьютере видеокартой. Для реализации задуманного выполните следующие действия:
- Откройте «Диспетчер устройств» любым доступным способом. Проще всего это сделать через поиск. Установите курсор в соответствующее поле на панели задач, введите запрос и кликните левой кнопкой мыши по одноименному приложению в результатах выдачи.
Читайте также: Как открыть «Диспетчер устройств» в Windows 10
- В отобразившемся на экране окне разверните ветвь «Видеоадаптеры» и откройте свойства установленного драйвера вашего оборудования. Для этого дважды кликните по названию видеокарты левой кнопкой мыши.
- В новом меню перейдите во вкладку «Драйвер» и щелкните по кнопке «Отключить устройство». Если это не повлечет за собой появления диалогового окна, воспользуйтесь кнопкой «Удалить устройство».
- В появившемся на экране всплывающем окне подтвердите свое действие, щелкнув по кнопке «Да».
На некоторое время экран станет черным, а после отключения проприетарного драйвера активируется штатный и изображение снова появится.
Важно! Если описанным способом отключить драйвер через «Диспетчер устройств» не получится, его необходимо удалить полностью. Сделать это можно с помощью как штатных утилит, так и программного обеспечения от сторонних разработчиков. Второй вариант предпочтительнее, так как после выполнения основной процедуры будут очищены также остаточные файлы. При необходимости ознакомьтесь с соответствующей статьей на нашем сайте, в которой подробно описываются все доступные методы выполнения поставленной задачи.
Подробнее: Как удалить драйверы в Windows 10
Шаг 3: Переустановка драйвера видеокарты
После отключения или удаления драйвера видеокарты работа операционной системы нормализуется, компьютер можно перезапустить, чтобы выйти из безопасного режима. Но после повторного входа в учетную запись драйвер будет оставаться нативным, соответственно, поддержка всех функций видеокарты в нем отсутствует. Чтобы это исправить, потребуется инсталлировать проприетарную версию. Ее рекомендуется устанавливать вручную, скачав с официального сайта инсталляционный файл. Это обеспечит надежность работы и исключит риски занести в систему вирус.
Если вы не знаете, как переустановить графический драйвер, воспользуйтесь ссылкой ниже, чтобы перейти на тематическую статью на нашем сайте. В ней вы найдете руководство для устройств AMD и NVIDIA.
Подробнее: Как переустановить драйвер видеокарты
Обратите внимание! После завершения процедуры переустановки драйвера, если разрешение экрана будет некорректно, повторно воспользуйтесь первым вариантом из этой статьи, чтобы настроить его вручную.
Еще статьи по данной теме:
Помогла ли Вам статья?
Настройки экрана в Windows 10 — это важная часть пользовательского интерфейса, которую необходимо настроить под конкретные потребности пользователей. Однако порой возникают ситуации, когда необходимо вернуть монитор к заводским настройкам или изменить некоторые параметры. В этой статье мы рассмотрим несколько способов сброса и изменения настроек монитора в Windows 10.
- Способы сброса настроек монитора в Windows 10
- 1. Очистить и сбросить кэш дисплея в Windows 10
- 2. Как сбросить все настройки на мониторе
- 3. Как сбросить настройки калибровки экрана Windows 10
- 4. Как через BIOS сбросить настройки экрана
- Как изменить настройки монитора в Windows 10
- 1. Изменение настроек через Панель управления
- 2. Изменение настроек через настройки Windows 10
- Полезные советы и выводы
Способы сброса настроек монитора в Windows 10
Сброс настроек монитора в Windows 10 можно произвести несколькими способами. Ниже мы рассмотрим каждый из них подробно.
1. Очистить и сбросить кэш дисплея в Windows 10
Для сброса кэша дисплея требуется выполнить несколько простых шагов:
- Щелкните правой кнопкой мыши по подразделу Configuration в диспетчере устройств.
- В выпадающем меню выберите Удалить.
- Удалите два других подраздела: Connectivity и ScaleFactors.
- Перезапустите Windows 10, чтобы изменения, внесенные настройкой реестра, вступили в силу.
2. Как сбросить все настройки на мониторе
Сбросить все настройки на мониторе можно через экранное меню устройства:
- Нажмите функциональную кнопку (вверх, вправо или в другом направлении) на мониторе.
- Перейдите в раздел Настройки системы.
- Выберите Сброс и подтвердите операцию, нажав функциональную кнопку вверх.
- Заводские настройки монитора будут восстановлены.
3. Как сбросить настройки калибровки экрана Windows 10
Для сброса настроек калибровки экрана Windows 10 можно выполнить следующие шаги:
- Нажмите сочетание клавиш Win+R для вызова меню «Выполнить».
- Введите команду «dccw».
- Выберите дисплей, который хотите откалибровать.
- Запустите калибровщик касательно дополнительных параметров дисплея.
4. Как через BIOS сбросить настройки экрана
Сброс настроек через BIOS возможен, если вы знаете, где находится соответствующий пункт меню:
- Попав в меню BIOS, найдите пункт с названием вроде Reset to Default, Factory Default, Setup Defaults или Load Optimized Defaults.
- Обычно эта опция находится в разделе Exit.
- Выберите этот пункт и подтвердите действие.
- Компьютер перезагрузится, а настройки будут сброшены.
Как изменить настройки монитора в Windows 10
Если вам нужно изменить параметры на вашем мониторе, в Windows 10 есть несколько способов это сделать. Ниже мы рассмотрим самые распространенные.
1. Изменение настроек через Панель управления
- Нажмите Пуск и выберите Панель управления.
- В окне Панель управления выберите Оформление и темы.
- Затем выберите Дисплей.
- В окне Свойства экрана откройте вкладку Настройки.
- В разделе Разрешение экрана нажмите и перетащите горизонтальный ползунок для изменения разрешения экрана.
- Нажмите кнопку Применить.
2. Изменение настроек через настройки Windows 10
- Нажмите Пуск и выберите Настройки.
- Выберите Система.
- В разделе Дисплей выберите нужные параметры, чтобы изменить настройки монитора по своему усмотрению.
- Нажмите кнопку Применить.
Полезные советы и выводы
Сброс и изменение настроек монитора в Windows 10 — важный процесс, который необходимо осуществлять только при необходимости. Ниже приведены полезные советы, которые помогут вам провести процедуру наиболее эффективно:
- Перед изменением настроек монитора создайте точку восстановления системы.
- Перед сбросом заводских настроек на мониторе сохраните важные файлы и данные.
- Используйте только официальные драйверы для вашего монитора.
- Если вы не уверены в том, что делаете, обратитесь к специалисту.
Следуя этим советам, вы можете сбросить или изменить настройки монитора в Windows 10 без проблем. Помните, что правильное выполнение процедуры поможет улучшить производительность монитора, визуальный опыт и общее использование ПК.
Как изменить начальный экран на Android
Если вы хотите изменить начальный экран на устройстве Android, вам нужно выполнить некоторые действия. Сначала необходимо коснуться пустой области на начальном экране и удерживать ее, пока ваше устройство не начнет вибрировать. После этого вы увидите значки, которые отображают параметры начального экрана. Нажмите на нужный значок, чтобы изменить его по вашему желанию. Возможно, вам захочется изменить размер или расположение значков на экране, а может быть, вы захотите добавить новые. В любом случае, после внесения желаемых изменений нажмите кнопку «Готово» вверху экрана. Теперь ваш начальный экран будет выглядеть так, как вам удобно и комфортно. И помните, вы можете всегда вернуться к настройкам и со временем внести дополнительные изменения.
Как сбросить настройки экрана через биос
Для сброса настроек экрана через BIOS, необходимо зайти в это меню и найти соответствующий пункт. Обычно его название звучит как Reset to Default, Factory Default, Setup Defaults или Load Optimized Defaults и находится в разделе Exit. После того как пункт будет найден, его нужно выбрать и подтвердить действие. После этого компьютер перезагрузится и настройки экрана будут сброшены до заводских настроек. Процесс сброса настроек экрана до заводских значений через BIOS довольно прост и не требует специальных знаний. Это может понадобиться, если у пользователя возникли сложности с экраном, а решить их с помощью других методов не удалось.
Как вернуть настройки монитора по умолчанию
Для возврата настроек монитора по умолчанию в Windows следуйте следующим шагам:
- Откройте меню «Пуск», затем выберите «Параметры».
- В открывшемся меню выберите «Система».
- В разделе «Система» найдите и выберите «Дисплей».
- На открывшейся странице дисплеев выберите тот экран, настройки которого вы хотите вернуть по умолчанию.
- Перейдите к разделу «Параметры экрана» и найдите опцию «Разрешение экрана».
- В этом разделе вы увидите список доступных разрешений экрана для выбранного дисплея.
- Чтобы вернуть настройки монитора к значениям по умолчанию, выберите опцию «Рекомендуемое разрешение» или «Оптимальное разрешение».
- Подтвердите свой выбор и закройте окно настроек дисплея.
- После этого монитор вернется к настройкам по умолчанию.
Когда дело доходит до печати изображения с ПК с Windows, настройки цвета имеют большое значение. Те, кто занимается редактированием фотографий, меняют настройки цвета своего ПК, чтобы распечатка выглядела как фактические цвета. Вот еще один факт: эти настройки могут не подходить для дисплея ПК, и довольно легко заметить, что с дисплеем что-то не так. Некоторые из вас могут даже заметить странный оттенок, от которого нелегко избавиться. Вполне возможно, что вы можете заметить это только тогда, когда посмотрите на какой-нибудь другой компьютер и затем спросите себя, что не так. В этом руководстве мы покажем, как восстановить настройки цвета дисплея по умолчанию в Windows 10 .
Восстановить настройки цвета дисплея по умолчанию
Установите для параметров управления цветом значение по умолчанию .
- Введите Управление цветом в поле Начать поиск и откройте его, когда оно появится в списке.
- На экране управления цветом перейдите на вкладку «Дополнительно».
-
Убедитесь, что все установлено по умолчанию. Необходимо установить параметры по умолчанию как для системы цветности Windows, так и для ICC, предназначенной для отображения гаммы WCS.
- Вы также можете сбросить его для всех, щелкнув по умолчанию изменить систему.
- Наконец, попробуйте также откалибровать ваш дисплей.
Установите для свойств графики значение по умолчанию .
Это очень простое решение, и, похоже, оно сработало для многих. Щелкните правой кнопкой мыши по рабочему столу и выберите «Свойства графики», где в разделе «Большинство» будут значения по умолчанию для восстановления.
Используйте настройки цвета Nvidia для рабочего стола
Если на вашем компьютере установлена видеокарта Nvidia, вы можете использовать панель управления для сброса настроек цвета. Запустите панель управления Nvidia из системного трея, а затем переключитесь на «Дисплей»> «Настроить параметры цвета рабочего стола». Выберите дисплей, затем выберите «Настройки Nvidia», а затем измените все соответствующим образом, чтобы получить правильную комбинацию. Вы всегда можете оставить его по умолчанию.

Вот про-чаевые! Windows позволяет создавать нескольких пользователей. Так что, если кто-то еще хочет использовать ваш компьютер, вы можете создать учетную запись для этого человека или предоставить ему гостевой доступ. Таким образом, никто не сможет изменить настройки вашей учетной записи.
По умолчанию изображение рабочего стола заполняет весь экран, оно не искажено, не обрезано по краям и соответствует ориентации дисплея. Однако в некоторых случаях картинка может оказаться искаженной или даже перевернутой. Причины такого поведения экрана могут быть разными, начиная от некорректно выставленных параметров и заканчивая аппаратными неполадками. Давайте посмотрим, что можно предпринять в такой ситуации, как вернуть экран в нормальный размер и восстановить его исходное положение.
- 1 Восстановление ориентации экрана
- 1.1 Использование «горячих» клавиш
- 1.2 Настройки видеокарты
- 1.3 Апплет «Разрешение экрана»
- 2 Что делать, если экран стал узким
- 2.1 Выставьте правильное разрешение
- 2.2 Обновите драйвер видеокарты
- 2.3 Наличие внешнего монитора или телевизора
- 2.4 Сбросьте конфигурацию монитора
- 3 Настройки системных шрифтов
- 3.1 Через настройки самой ОС
- 3.2 Изменение параметров шрифта в Windows 10
- 4 Почему изображение перевертывается
- 5 Восстановление исходного масштаба экрана
- 5.1 Изменение разрешения
- 5.2 Горячие клавиши для масштабирования
- 5.3 Общее масштабирование
Восстановление ориентации экрана
К изменению ориентации экрана чаще всего приводят неверные действия самого пользователя, реже это происходит вследствие ошибок в сторонних программах для управления настройками дисплея.
Использование «горячих» клавиш
Если экран оказался перевернутым, попробуйте сначала воспользоваться следующими «горячими» клавишами:
- Ctrl + Alt + ↑ — восстанавливает изначальное положение экрана.
- Ctrl + Alt + ↓ — переворачивает экран по вертикали.
- Ctrl + Alt + → — поворачивает картинку на 90° вправо.
- Ctrl + Alt + ← — поворачивает ее на 90° влево.

Настройки видеокарты
Если по какой-то причине вам не удается поменять ориентацию с помощью клавиатурных комбинаций, в таком случае можете воспользоваться панелью управления драйвера видеокарты. Это может быть NVIDIA или Intel. Рассмотрим внесение изменений в настройки на панели Intel. Кликните правой кнопкой мыши по рабочему столу и выберите в меню опцию «Графические характеристики».

Нажмите в открывшемся окне «OK», а затем на самой панели выберите Поворот → Поворот в нормальный вид. Примените настройки. Как вариант, можно выбрать в контекстном меню рабочего стола Параметры графики → Поворот → Поворот в нормальный вид. Результат будет аналогичным.



Апплет «Разрешение экрана»
Выбрать правильную ориентацию картинки можно и в настройках «Разрешение экрана», доступных из того же контекстного меню рабочего стола. Откройте их, выберите в выпадающем меню «Ориентация» опцию «Альбомная» и примените настройки. В меню десктопа Windows 10 пункта «Разрешение экрана» нет, требуемые опции в этой версии ОС находятся в разделе «Дисплей» приложения «Параметры».

Что делать, если экран стал узким
Теперь разберем ситуацию, в которой сузился экран монитора. Посмотрим, как его вернуть назад. Как правило, сужение экрана и появление черных полос имеет место при неправильно выставленном разрешении. Неполадка также может быть вызвана отсутствием драйвера видеокарты, подключением к ПК второго дисплея или телевизора, некорректными настройками самого монитора.
Выставьте правильное разрешение
Откройте настройки «Разрешение экрана», как было показано в примере с изменением ориентации экрана. Для доступа к ним можете также использовать быструю команду desk.cpl в окне «Выполнить» , которое вызывается сочетанием клавиш Win + R. Установите рекомендуемое разрешение с помощью ползунка или просто выберите подходящий пресет (в Windows 10). Сохраните настройки. Выставить подходящее разрешение вы можете также из панели управления графикой Intel, кстати, таким способом можно устранить сдвиг изображения на рабочем столе вправо или влево.


Обновите драйвер видеокарты
Рассматриваемая неполадка нередко возникает вследствие сбоя или некорректной инсталляции (при переустановке Windows) драйвера графической карты. В этом случае необходимо скачать драйвер с официального ресурса производителя вашей модели графической карты и установить его. Если вы затрудняетесь с выбором драйвера, воспользуйтесь специальным менеджером установки и обновления драйверов, умеющим определять оборудование, например, DriverPack Solution.

Наличие внешнего монитора или телевизора
Восстановление экрана при отключении второго дисплея явно укажет на него как на причину неполадки. Чтобы ее избежать, при следующем подключении устройства нужно будет открыть уже известную вам настройку «Разрешение экрана», затем открыть пункт «Несколько дисплеев» и выставить нужное разрешение для каждого устройства вручную.

Сбросьте конфигурацию монитора
Если восстановить нормальную ориентацию или разрешение не удалось ни одним из описанных выше способов, сбросьте настройки самого монитора. Для этого вам нужно нажать аппаратную кнопку «AUTO», расположенную на панели вашего монитора.

Настройки системных шрифтов
Помимо изменения параметров экрана, в Windows доступна настройка системных шрифтов и некоторых графических элементов. Так, вы можете изменить гарнитуру и размер шрифта для отдельных элементов Проводника, а также поменять масштаб всех связанных между собою элементов. Как увеличить масштаб экрана на компьютере, будет показано ниже. Наиболее полный набор опций изменения графического окружения рабочего стола имеется в ныне устаревшей Windows 7. В Windows 8.1 и 10 возможности настройки окружения ограничены разработчиками, поэтому для изменения более недоступных через интерфейс параметров придется использовать сторонние утилиты.
Через настройки самой ОС
Чтобы открыть соответствующие настройки в Windows 8.1 и 10, вызовите окошко Win + R и выполните в нем команду dpiscaling. В Windows 8.1 при этом будет открыт интерфейс классического апплета «Экран», в котором вам будут доступны изменение размера элементов десктопа и изменение размера только шрифта для конкретных элементов. Допустим, вы хотите увеличить размер текста значков Проводника. Выберите в выпадающем списке «Значки», а в расположенном рядом с ним списке укажите желаемый размер и нажмите «Применить». Дополнительно поддерживается изменение пользовательских параметров размера — масштабирование всех элементов десктопа до 500% путем растягивания процентной шкалы.


Изменение параметров шрифта в Windows 10
В Windows 10 команда dpiscaling откроет раздел «Дисплей», в котором вам будет доступна только настройка масштабирования. Чтобы иметь возможность изменять размер шрифта для конкретных элементов, используйте программу System Font Size Changer. Запустив ее, отметьте включением соответствующей радиокнопки нужный вам элемент, измените его размер с помощью ползунка и нажмите «Apply». Для применения изменений потребуется выход из учетной записи.



Почему изображение перевертывается
В большинстве случаев причиной переворачивания экрана становится непреднамеренное нажатие «горячих» клавиш, отвечающих за изменение ориентации экрана. Исправляется нажатием специальной клавиатурной комбинации, обычно Ctrl + Alt + ↑. После восстановления нормального положения экрана эти быстрые клавиши желательно отключить из контекстного меню десктопа.
Сбой в работе драйверов или другого ПО. Встречается относительно редко, для установления точной причины сбоя проводится диагностика системных компонентов. Заражение системы вирусом также может привести к подобной неполадке. При подозрении на заражение выполняется полное сканирование антивирусной программой и/или откат системы к предыдущей точке восстановления. При неэффективности принятых мер (заражении множества файлов) выполняется полная переустановка системы.

Восстановление исходного масштаба экрана
Дополнительно рекомендуется обратить внимание на эти настройки. Используйте их при оптимизации параметров рабочего окружения системы.
Изменение разрешения
В Windows 8.1 через контекстное меню рабочего стола открываем «Разрешение экрана», выставляем рекомендуемое или наиболее подходящее разрешение и сохраняем настройки. В Windows 10 заходим в раздел «Дисплей» и выбираем оптимальное разрешение.

Горячие клавиши для масштабирования
Для увеличения или уменьшения значков предусмотрена комбинация Ctrl + + и Ctrl + -. Способ простой, но не слишком удобный, так как при этом невозможно задать свой собственный шаг.
А вот и более тонкий способ масштабирования. Чтобы изменить размер элементов, нужно прокрутить колесо манипулятора с зажатой Ctrl вверх или вниз. Изъяном данного приема является отсутствие фиксированного шага, из-за чего можно случайно пропустить нужный масштаб.
Можно также расширить экран на компьютере с помощью клавиатуры, нажав Win + +. Это действие вызовет штатную утилиту «Лупа» и приблизит экран.


Общее масштабирование
Процедура изменения масштаба элементов окружения рабочего стола рассматривалась выше в главе «Настройки системных шрифтов». Для этого вам нужно открыть настройки дисплея командой dpiscaling и выставить наиболее подходящий масштаб в процентах. Теперь в целом вы знаете, как настроить размер экрана монитора компьютера в случае возникновения описанных выше проблем.
Очень часто пользователи сталкиваются с ситуацией, когда монитор выдает сообщение «save mode», «вне диапазона» или «неподдерживаемое разрешение» или «out of range».
Это значит, что в настройках видеокарты выставлено разрешение, которое монитор не поддерживает.
На многих форумах и сайтах можно встретить такой совет:
«Для изменения разрешения экрана нужно при загрузке Windows нажать F8 и выставить какое-либо минимальное разрешение, после перезагрузится в нормальном режиме и наслаждаться жизнью».
Но, как показывает практика, это не всегда срабатывает.
Хочу поделится 100% способом сброса разрешения экрана на компьютере.
Для того, чтобы сбросить разрешение экрана действительно необходимо загрузить компьютер в Безопасном режиме, но давайте по пунктам.
- При загрузке Windows жмем F8;
- Выбираем пункт «загрузка компьютера в Безопасном режиме»;
- Нажимаем сочетание клавиш Windows+Pause (попадаем в свойства моего компьютера), переходим на вкладку Оборудование, нажимаем кнопку Диспетчер устройств;
- Раскрываем список Видеоадаптеры;
- Выбираем ваш видеоадаптер, вызываем контекстное меню и выбираем Отключить (Windows может спросит «Нужно ли удалять драйвера?» Можете ответить «нет», но иногда нужно);
- Перезагружаем компьютер в нормальном режиме;
- И теперь ничего делать не нужно, наблюдаем чудо, Windows пере обнаружит видеоадаптер и сбросит разрешение экрана монитора.
Этот способ очень много раз выручал.
Есть еще способ сбросить разрешение экрана – вернуть назад старый монитор или переустановить Windows 🙂 А почему вы смеетесь, на многих форумах я встречал советы о переустановке Windows! Вы только представьте, 5-ти минутную проблему решают за несколько часов.
Как загрузить Windows 10 в безопасном режиме (Safe Mode) для сброса настроек видеокарты
В комментариях задали вопрос (констатировали): » в windows 10 невозможно загрузиться в безопасном режиме предварительно не включив данную опцию в самой ОС , а так как включить данную опцию без рабочего монитора невозможно то ваш совет для пользователей Win 10 не актуален. Есть другие мысли которые подойдут для Win 10?
PS: другого монитора под рукой нет, встроенного видеоадаптера тоже. «
Это не совсем так. Да, действительно включить меню загрузки можно только из «рабочей» Windows 10. Но меню загрузки, где будет «Загрузка в безопасном режиме» (Safe Mode) можно вызвать несколько раз перезагрузив компьютер кнопкой Reset на системном блоке. Windows 10 поймет, что по каким-то причинам ему не удается загрузится и предложит различные варианты по восстановлению. Загрузившись в безопасном режиме вы сможете выполнить все необходимые действия для сброса разрешения экрана в Windows 10, которые описаны выше.
Q: как сбросить разрешение экрана через биос
A: информация о настройках разрешения экрана хранится в конфигах операционной системы, через BIOS сбросить разрешение экрана нельзя

Стандартные заводские настройки – какие они?
Сбой настроек проявляется по-разному: привычные объекты могут стать либо слишком большими, либо слишком маленькими, палитра цветов изменится, или сбросится яркость. Причиной проблемы может послужить не только изменение собственно настроек, но и просто неправильная работа видеокарты.
Как правило, заводские настройки монитора сводятся к средним параметрам всех его характеристик. Например, если уровни яркости экрана определяются по шкале от 0 до 100, то стандартно будет принято 50. Однако, если какие-нибудь специальные функции обладают параметрами вкл/выкл, то они, скорее всего, будут включены. Так, на некоторых ЖК-телевизорах или DVD-проигрывателях автоматически включаются субтитры (при их наличии в просматриваемом видео).
Как сделать сброс настроек на мониторе

- Зайти в систему под именем администратора, чтобы не возникало проблем с редактированием состояния системы.
- Выбрать меню «Пуск», после чего нажать «Панель управления», а дальше выбрать «Диспетчер устройств». В некоторых версиях Windows для попадания в это меню надо выбрать пункт «Оборудование и звук», и уже потом появится возможность открыть диспетчер.
- Открыв список, относящийся к видеокартам (видеоадаптеры) проверить наличие в списке того устройства, которое установлено на данный момент в системном блоке компьютера. Если его там нет, или рядом с названием присутствуют восклицательные или вопросительные знаки, значит нужно обновить драйверы устройства, скачав их с официального сайта производителя. Если таких проблем не наблюдается, то можно шагать дальше.
- В пустом пространстве рабочего стола нужно щёлкнуть правой кнопкой мыши и выбрать пункт «Разрешение экрана». После этого в открывшемся окне нажать на «Дополнительные параметры».
- Появится меню, где нужно проследовать во вкладку «Диагностика» и нажать кнопку «Изменить параметры». Если эта кнопка недоступна, то есть драйвер устройства не позволяет проводить диагностику, то нужно вернуться в первую вкладку и выбрать один из режимов вручную из списка, вызвав его соответствующим пунктом.
- Настройки изображения перейдут на другой профиль, и данные сбросятся. Можно откатить изменения, если результат не устраивает пользователя – для этого после перехода на новый стиль возникает вопрос о сохранении изменений.
СПРАВКА: некоторые пользователи на форумах предлагают сбросить настройки монитора через меню BIOS. Ни в какой системе этого сделать не получится, не стоит и пробовать.
Как сделать сброс настроек на ноутбуке

У меня есть сложная проблема относительно нескольких мониторов KDE (Kubuntu). У меня есть ноутбук, который у себя дома подключен к двум мониторам — VGA и HDMI. Это работает только тогда, когда встроенный дисплей ноутбука отключен (по крайней мере, мне сказали это).
Проблема в том, что теперь я снял ноутбук и загрузил его без подключения внешних мониторов. Система запоминает, что встроенный дисплей отключен, поэтому он отключает его, даже если он является единственным подключенным монитором. Очевидно, что ноутбук практически не используется. Переключение на терминал через Ctrl + Alt + F # работает, я могу войти; даже Гость работает нормально.
Вопрос в том, как я (повторно) установить настройки монитора учетной записи через терминалы, так как я не могу использовать графический интерфейс?
5 ответов
В X11 существует немного возможностей сброса. Вы можете найти его в /etc/X11/Xreset . Вы можете использовать каталог Xreset ( Xreset.d ), чтобы вставить скрипт, который запускается автоматически при выходе пользователя из системы. Файл README:
Таким образом, вы можете добавить сценарий сброса в /etc/X11/Xreset.d и b) создать сценарий, прикрепленный к панели запуска, который устанавливает ваши двойные внешние дисплеи вверх. Таким образом, вы выходите из системы, и все будет в порядке, вы должны войти в свой ноутбук, попасть в пусковую установку для дисплеев и наслаждаться жизнью.
Возможно, вы захотите просмотреть sudo dpkg-reconfigure -phigh xserver-xorg для сброса xserver или (возможно, лучше посмотрите answer Mik предложил в комментариях).
Парень SuSE написал хорошую статью об X.
В решенном сообщении об ошибке кто-то заявляет:
могут отбрасывать скрипты в /etc/X11/Xreset.d/ для запуска после выхода пользователя из системы.
Это содержимое файла:
Вы можете найти его в своей собственной системе.
Всякий раз, когда я переношу свой ноутбук Lubuntu в режим сна, когда он отображается только на моем телевизоре, и разбудил его после его отсоединения, я получаю черный экран, потому что назначено неправильное разрешение. Так же, как и вы, мне нужно установить разрешение с виртуального терминала TTY1, с которым я могу связаться с помощью Ctrl-Alt-F1, но xrandr, похоже, не работает. Я просмотрел страницы результатов поиска Google, прежде чем приступать к решению, поэтому я решил поделиться с вами.
Главное, что xrandr, по-видимому, работает только на текущем экране. Таким образом, вам нужно связать команду сна перед командой xrandr, чтобы дать вам время, чтобы вернуться на X-сервер с Ctlr-alt-F7, чтобы команда была выполнена там. В противном случае вы получите ошибку, например xrandr: Configure crtc 0 failed .
- Открыть виртуальный терминал с помощью Ctrl-Alt-F1 и войти в систему
Чтобы получить имена подключенных экранов (и предположим, что ваш X-сервер запущен на :0 ):
Чтобы изменить параметры отображения:
- $sleep 5; xrandr —output LVDS1 —auto -d :0
Замените LVDS1 на выход, который вы хотите изменить, и —auto любыми параметрами xrandr, которые вы хотите использовать.
- Переключитесь на X-сервер с помощью Ctrl-Alt-F7 до истечения задержки сна, указанной в приведенной выше команде.
Там должен быть лучший способ сделать это. Но он работает.
Исходный источник для решения: Ссылка
Проверьте это комментарий для возможного улучшения моего решения (не проверял сам).
Содержание
- Как вернуть настройки экрана по умолчанию Windows 10?
- Как сбросить настройки монитора по умолчанию?
- Как вернуть нормальный размер экрана Windows 10?
- Почему в Windows 10 растянутый экран?
- Как вернуть нормальный размер экрана на компьютере?
- Как сбросить настройки монитора Viewsonic?
- Как сбросить настройки второго экрана Windows 10?
- Как вернуть масштаб на экране?
- Как настроить экран на Windows 10?
- Как настроить экран в Windows 10?
- Как убрать растянутый экран на компьютере?
- Что делать если изображение на мониторе размытое?
- Что делать если на экране компьютера все увеличилось?
- Как изменить масштаб на рабочем столе компьютера?
- Как восстановить значки на рабочем столе?
- 3 способа, как можно вернуть параметры настроек ОС Виндовс 10 по умолчанию
- Для чего сбрасывают систему
- Выполнение сброса
- Через Параметры
- Сторонние программы
- Меню восстановления
- Особенности сброса ноутбуков
- Samsung
- Настройка экрана в Windows 10 и решение проблем с монитором
- Настройка экрана
- Регулирование яркости
- Через возможности экрана
- Через кнопки клавиатуры
- Быстрый способ
- Через параметры системы
- Видео: как настроить яркость и остальные параметры экрана
- Через настройки электропитания
- Что делать, если параметры яркости недоступны
- Видео: как обновить драйверы в Windows 10
- Настройки контрастности
- Видео: как откалибровать монитор в Windows 10
- Изменение разрешения
- Видео: как изменить разрешение экрана в Windows 10
- Изменение ориентации, масштаба, добавление нескольких мониторов
- Решение проблем с монитором
- Моргающий экран
- Игры не открываются на весь экран
- Калибровка экрана
- Деактивация спящего режима и отключения монитора
- Видео: как отключить спящий режим в Windows 10
- Как изменить разрешение экрана Windows 10
- Изменение разрешения экрана в настройках Windows 10
- Изменение разрешения экрана монитора с помощью утилит видеокарты
- С помощью панели управления
- Видео инструкция
- Проблемы при выборе разрешения
- Видео
Как сбросить настройки монитора по умолчанию?
Если ноутбук работает на системе Windows, то сбросить настройки можно с помощью следующего алгоритма:
Как вернуть нормальный размер экрана Windows 10?
[Ноутбук] Windows 10 — Как изменить разрешение экрана?
Почему в Windows 10 растянутый экран?
Растянутый экран в операционной системе Windows 10 — ситуация, с которой иногда встречаются пользователи после переустановки ОС. Она означает, что настройки разрешения дисплея были заданы неправильно или их невозможно установить из-за отсутствия графических драйверов.
Как вернуть нормальный размер экрана на компьютере?
Восстановление ориентации экрана
Как сбросить настройки монитора Viewsonic?
Нажмите кнопку питания переменного тока, чтобы снова включить монитор. Удерживайте кнопки питания и вверх до тех пор, пока на экране не появится сообщение «Все сброс».
Как сбросить настройки второго экрана Windows 10?
На экране входа в систему нажмите и удерживайте клавишу Shift, одновременно нажимая значок питания, а затем перезагрузите компьютер. После перезагрузки Windows 10 нажмите или коснитесь Устранение неполадок. Затем выберите «Сбросить этот компьютер».
Как вернуть масштаб на экране?
Чтобы уменьшить масштаб экрана на ноутбуке с помощью клавиатуры в браузере, зажмите Ctrl и жмите минус, чтобы увеличить жмите плюс. Для возвращения масштаба по умолчанию нажмите Ctrl + 0.
Как настроить экран на Windows 10?
Большинство дополнительных параметров экрана из предыдущих версий Windows теперь доступны на странице параметров экрана.
Как настроить экран в Windows 10?
Калибровка монитора или дисплея в Windows 10
Как убрать растянутый экран на компьютере?
Если вы пользуетесь операционной системой Windows XP, то откройте «Пуск», потом «Панель управления», затем «Экран». В открывшемся окне выберите вкладку «Параметры» и при помощи бегунка установите необходимое разрешение экрана. Если у вас обычный монитор, то нормальное разрешение для экрана – это 1024х768 точек.
Что делать если изображение на мониторе размытое?
Как исправить размытое изображение на мониторе
Что делать если на экране компьютера все увеличилось?
Зажмите клавишу CTRL и нажмите + (плюс) для увеличения масштаба и — (минус) для уменьшения. Для того, что бы вернуть масштаб к первоначальному состоянию, нужно нажать CTRL+0. Как видите, все очень легко и просто — для изменения масштаба экрана вам понадобится всего лишь минута-две свободного времени.
Как изменить масштаб на рабочем столе компьютера?
Чтобы поменять масштаб экрана компьютера следуйте действиям ниже:
Как восстановить значки на рабочем столе?
Источник
3 способа, как можно вернуть параметры настроек ОС Виндовс 10 по умолчанию
Операционная система Windows 10 славится своей функциональностью и надежностью. Однако в определенных случаях возникает ситуация, когда приходится разбираться, как вернуть настройки ОС Виндовс 10 по умолчанию. При каких сценариях необходимо выполнять сброс, как откатить параметры без последствий и существует ли разница при выполнении операции на разных моделях ноутбуков?
Для чего сбрасывают систему
Операционная система играет важнейшую роль в организации работы компьютера. Процессор, видеокарта и другие элементы материнской платы не будут функционировать в полном объеме, если на ПК не установлена ОС. Операционная система представляет собой пользовательский интерфейс, который необходим человеку для взаимодействия с компьютером.
Среди функций Windows 10 предполагается возможность восстановить настройки по умолчанию. Эта операция приводит к полному удалению информации, которая хранится на внутреннем накопителе устройства. К перечню данных относятся как мультимедийные файлы, так и установленные ранее программы.
Важно. Чтобы не потерять важные файлы, перед сбросом параметров необходимо создать резервную копию.
Несмотря на всю опасность отката настроек для хранящихся файлов, выполнение операции является необходимым в следующих случаях:
Это далеко не весь список сценариев, когда откат параметров представляется единственно верным решением проблемы. Все зависит от конкретной ситуации, в которую попал владелец компьютера. Как бы то ни было, сброс системы является универсальным способом устранения любых неполадок, связанных с работой ОС.
Выполнение сброса
Откат к настройкам по умолчанию возможен на любом компьютере с операционной системой Windows 10. Причем пользователю доступно сразу несколько способов восстановления. Все они равнозначны, а потому выбор того или иного варианта зависит от предпочтений пользователя в плане удобства.
Через Параметры
На Виндовс 10 есть специальное меню, которое позволяет владельцу ПК изменять настройки операционной системы. Это и установка обновлений ОС, и активация, и точечное редактирование отдельных элементов оболочки. Пункт настроек Windows 10 получил название «Параметры» и вынесен в качестве значка шестеренки в меню Пуск.
В числе функций раздела Параметры есть возможность сброса настроек. Для выполнения операции понадобится:
Еще один вариант отката системы через Параметры предполагает использование функции «Новый запуск». В данном случае следующее включение устройства будет распознано, как активация ПК новым пользователем. Для использования подобного способа в разделе «Восстановление» необходимо кликнуть по надписи «Узнайте, как начать заново с чистой установкой Windows», расположенной в правом нижнем углу экрана.
Сторонние программы
Если стандартным методом откатиться не получится, и в процессе выполнения операции выскочит ошибка, можно попробовать вернуть настройки по умолчанию через использование специального софта. Так, компания Microsoft разработала программу RefreshWindowsTool, специально созданную для сброса параметров.
Для отката понадобится:
Откат системы через сторонний софт происходит так же, как и через меню Параметры. Поэтому сложностей в процессе выполнения операции возникнуть не должно.
Меню восстановления
В случае, когда операционная система не запускается, и нет возможности справиться с задачей при помощи первых двух способов, необходимо выполнить сброс через меню восстановления.
Для сброса необходимо:
В случае, когда не получается самостоятельно откатиться ни одним из рассмотренных способов, есть смысл обратиться за помощью в сервисный центр, где выполнением операции займутся профессионалы.
Особенности сброса ноутбуков
Рассмотренные варианты отката актуальны для всех ПК и ноутбуков под управлением Windows 10. Однако производители лэптопов предлагают дополнительные способы выполнения операции.
На ноутбуках Asus сбросить настройки можно через BIOS. Для этого понадобится нажать кнопку «F2» на первом экране режима и поставить значение «Выключить» напротив пункта «Boot Booster». Далее останется перезагрузить устройство и на первых секундах включения нажать «F9», чтобы перейти в режим восстановления.
На устройствах HP для сброса нужно перезагрузить ноутбук и на первых секундах включения нажать кнопку «F11». Далее останется следовать инструкциям, которые появятся на экране восстановления.
Для перехода в меню восстановления Acer пользователю нужно зажать клавиши «Alt+F10» на первом экране включения. Чтобы запустить процесс, понадобится ввести пароль (по умолчанию – 000000) и нажать кнопку «Factory Reset».
Samsung
На ноутбуках южнокорейского производителя переход в меню восстановления также происходит при запуске устройства. Пользователь должен зажать клавишу «F4», а затем выбрать пункт «Restore». Наконец, в разделе «Complete Restore» останется нажать кнопку «Computer Initial Status».
Источник
Настройка экрана в Windows 10 и решение проблем с монитором
Пользователи Windows 10 имеют возможность изменить стандартные настройки экрана, которые система выбирает по умолчанию. Иногда в процессе настройки или использования монитора могут возникнуть проблемы, но их очень легко решить.
Настройка экрана
Персонализация параметров экрана помогает настроить любой экран так, чтобы пользователю было максимально удобно им пользоваться. Запоминайте настройки, которые были указаны до вашего вмешательства, чтобы в случае внесения неудачных изменений иметь возможность всё быстро восстановить.
Регулирование яркости
Существует несколько способов, позволяющих изменить яркость: через изменение системных настроек или при помощи функций самого экрана.
Через возможности экрана
Поищите на своём мониторе кнопки регулирования яркости и используйте их, чтобы увеличить или уменьшить свет. Но учтите, эти кнопки присутствуют не на всех моделях мониторов. Если их нет, используйте нижеописанные способы.
Используйте кнопки монитора для регулирования яркости
Через кнопки клавиатуры
Изучив клавиши быстрого доступа, то есть с F1 до F12, вы сможете найти кнопку, отвечающую за регулирование яркости. Нажмите или зажмите её, чтобы получить результат.
Эта кнопка иногда может отсутствовать или не работать. В этом случае воспользуйтесь нижеописанными способами.
Используйте клавиши быстрого доступа для регулирования яркости
Быстрый способ
Нажав на значок батареи или иконку в виде сообщения, вы увидите блок «Яркость». Используйте его, чтобы подобрать нужный вам уровень яркости.
Нажмите на иконку батареи и измените яркость
Через параметры системы
Откройте параметры системы
Нажмите на блок «Система»
Перегоните ползунок для изменения яркости
Видео: как настроить яркость и остальные параметры экрана
Через настройки электропитания
Откройте вкладку «Электропитание»
Нажмите на кнопку «Настройка схемы электропитания»
Отрегулируйте яркость в параметрах питания
Что делать, если параметры яркости недоступны
Возможно, ваш экран не поддерживает изменение яркости, но эта проблема встречается только на старых устройствах. Чаще всего причина кроется в отсутствии нужного драйвера:
Откройте «Диспетчер устройств»
Выделите монитор и используйте функцию «Задействовать»
Скачайте и обновите драйверы монитора
Выберите ручной поиск и укажите путь до драйверов
Видео: как обновить драйверы в Windows 10
Настройки контрастности
Изменить соотношение цветов легче всего с помощью автоматического регулирования, запустить которое можно следующими действиями:
Нажмите на кнопку «Дополнительные параметры экрана»
Откройте раздел «Калибровка экрана»
Прочитайте инструкцию и нажмите «Далее»
Выполните калибровку гаммы
Выполните настройку яркости
Выполните настройку контрастности
Настройте отображение цветов
Сохраните результаты настройки экрана
Видео: как откалибровать монитор в Windows 10
Изменение разрешения
От разрешения экрана зависит количество и плотность пикселей, задействованных в отображении картинки. Для каждой модели монитора существует своё рекомендованное значение разрешения, его можно узнать в инструкции к монитору или методом перебора всех предложенных системой разрешений:
Выберите раздел «Параметры экрана»
Выберите подходящее разрешение и подтвердите свой изменения
Видео: как изменить разрешение экрана в Windows 10
Изменение ориентации, масштаба, добавление нескольких мониторов
Перейдя к параметрам экрана (первый шаг предыдущего подпункта), вы можете изменить не только разрешение, но и масштаб, благодаря чему все шрифты и иконки станут либо больше, либо меньше.
Отрегулируйте масштаб экрана
Тут же меняется ориентация с альбомной на книжную или портретную и наоборот. Эта функция пригодится только в том случае, если у вас имеется монитор с нестандартным соотношением сторон, например, вытянутый в высоту, а не в ширину.
Выберите подходящую ориентацию
Если к компьютеру подключено несколько мониторов, то настройка каждого из них будет производиться отдельно. Но сначала их надо распознать, кликнув по кнопке «Обнаружить». После завершения поиска параметры каждого монитора станут доступны.
Кликните по кнопке «Обнаружить», чтобы распознать новый экран
Решение проблем с монитором
Если во время настройки или использования монитора возникли проблемы, стоит попытаться устранить их самостоятельно.
Моргающий экран
Если экран начинает мерцать только в определённом приложении или игре, это значит, что программа несовместима с вашей сборкой и проблема в ней. Если же монитор моргает постоянно, то причины может быть две: проблема с кабелем или драйверами.
Во-первых, проверьте, чтобы кабель, соединяющий монитор и блок компьютера, не был пережат и не отходил. Обычно это VGA или HDMI кабель. Вытащите его из обоих разъёмов, подключите заново и проверьте, исчезла ли проблема. Если есть возможность, проверьте монитор с помощью другого кабеля.
Проверьте, хорошо ли соединены блок и монитор
Во-вторых, если вы убедились, что проблема не в кабеле, выполните обновление драйверов:
Выберите видеоадаптер и перейдите к обновлению его драйверов
Укажите путь до раннее скачанных драйверов видеоадаптера
Игры не открываются на весь экран
Некоторые игры могут по умолчанию открываться в окне, а не на весь экран. Если вы хотите это исправить, есть два способа. Первый — использовать комбинацию Alt + Enter, которая даёт команду растянуть активное окно на весь экран, второй — зайти в настройки самой игры и выставить значение «Открывать в полноэкранном режиме». Обычно стопроцентно срабатывает второй способ, игра либо сразу открывается на полный экран, либо делает это после перезапуска.
Включите полноэкранный режим в настройках игры
Калибровка экрана
Пользователи планшета под управлением Windows 10 или цифрового пера могут столкнуться с тем, что система не совсем правильно реагирует на прикосновения пальца или пера. В этом случае надо прибегнуть к калибровке экрана:
Кликните по кнопке «Откалибровать»
Нажимайте в указанные места, чтобы откалибровать экран
Деактивация спящего режима и отключения монитора
По умолчанию, если пользователь не совершает действия в течение 15 минут, компьютер отключает монитор. Ещё через 15 минут простоя система уходит в сон. Это необходимо для экономии энергии. Но функцию электросбережения можно деактивировать или настроить:
Откройте раздел «Питание и спящий режим»
Установите время отключения монитора и ухода системы в сон
Найдите вкладку в поисковой строке меню «Пуск»
Установите параметр «Нет»
Видео: как отключить спящий режим в Windows 10
Итак, монитор компьютера можно настроить, изменив его расширение, формат, яркость, контрастность и масштаб. Если с экраном возникают проблемы, стоит обновить драйверы, проверить кабель или выполнить калибровку. Уход компьютера в спящий режим также можно настроить или вовсе отключить.
Источник
Как изменить разрешение экрана Windows 10

Прежде чем говорить непосредственно об изменении разрешения, напишу несколько могущих быть полезными для начинающих пользователей вещей. Также может пригодиться: Как изменить частоту обновления экрана монитора, Как изменить размер шрифта в Windows 10, Как исправить размытые шрифты Windows 10.
Разрешение экрана монитора определяет количество точек по горизонтали и вертикали в изображении. При более высоких разрешениях изображение, как правило, выглядит мельче. Для современных жидкокристаллических мониторов во избежание видимых «дефектов» картинки следует устанавливать разрешение, равное физическому разрешению экрана (узнать которое можно из его технических характеристик).
Изменение разрешения экрана в настройках Windows 10
Первый и самый просто способ изменения разрешения — вход в новый интерфейс настроек Windows 10 в раздел «Дисплей» (или «Экран» в ранних версиях ОС):
Если выбор разрешения не доступен, должна помочь инструкция: Не меняется разрешение экрана Windows 10.
Напомню: если при установке разрешение экрана, которое рекомендуется Windows 10 текст и элементы кажутся вам мелкими, не следует увеличивать их с помощью установки разрешения, не соответствующего физическому разрешению матрицы монитора: это ведет к искажениям. Лучше использовать встроенные средства масштабирования и изменения размеров шрифта и иконок, доступные в системе.
Изменение разрешения экрана монитора с помощью утилит видеокарты
При установке драйверов популярных видеокарт от NVIDIA, AMD или Intel, в панель управления (а также в меню по правому клику на рабочем столе) добавляется утилита настройки этой видеокарты — панель управления NVIDIA, AMD Catalyst для управления графикой Radeon, панель управления графики Intel HD. Для входа в панель управления вы можете использовать поиск в панели задач Windows 10, а после входа в неё, чтобы увидеть нужный элемент поле «Просмотр» справа вверху измените с «Категории» на «Значки».
В этих утилитах, помимо прочего, присутствует и возможность изменить разрешение экрана монитора, пример — на скриншоте выше.
С помощью панели управления
Разрешение экрана также можно изменить в панели управления в более знакомом «старом» интерфейсе параметров экрана. Обновление: указанную возможность изменения разрешения убрали в последних версия Windows 10 — при выборе соответствующих пунктов вы попадете в новые Параметры системы.
Для этого, зайдите в панель управления (вид: значки) и выберите пункт «Экран» (или наберите «Экран» в поле поиска — на момент написания статьи он выдает именно элемент панели управления, а не настроек Windows 10).
В списке слева выберите пункт «Настройка разрешения экрана» и укажите нужное разрешение для одного или нескольких мониторов. При нажатии «Применить» вы также, как и в предыдущем способе можете либо подтвердить, либо отменить изменения (или подождать, и они отменятся сами).
Видео инструкция
Сначала — видео, в котором демонстрируется изменение разрешения экрана Windows 10 различными способами, а ниже вы найдете решения типичных проблем, которые могут возникнуть при этой процедуре.
Проблемы при выборе разрешения
В Windows 10 имеется встроенная поддержка разрешений 4K и 8K, а по умолчанию система выбирает оптимальное разрешение для вашего экрана (соответствующие его характеристикам). Однако, при некоторых типах подключения и для некоторых мониторов автоматическое определение может и не сработать, а в списке доступных разрешений вы можете не увидеть нужного.
В этом случае попробуйте следующие варианты:
Еще одна типичная проблема при изменении разрешения — некачественное изображение на экране (в этом контексте может пригодиться: Плохое качество изображения по HDMI на мониторе). Обычно это вызвано тем, что устанавливается изображение, не соответствующее физическому разрешению монитора. А делается это, как правило, потому, что изображение слишком мелкое. В этом случае лучше вернуть рекомендованное разрешение, после чего увеличить масштаб (правый клик по рабочему столу — параметры экрана — изменение размера текста, приложений и других элементов) и перезагрузить компьютер.
Кажется, ответил на все возможные вопросы по теме. Но если вдруг нет — спрашивайте в комментариях, решение найдется.
Источник
Видео
Windows 10 — Сбросить до заводских настроек без потери файлов
Как изменить разрешение экрана Windows 10 (новое)
как восстановить разрешение на пк
Как сделать калибровку экрана. Настройка монитора Windows 10
Калибровка мониторов в Windows 10
Как восстановить службы по умолчанию Windows 10
Input not supported при запуске компьютера / Как вернуть свое разрешение экрана
Как установить разрешение экрана Windows 10.Настройка разрешение экрана монитора
Как сбросить Windows 10 на заводские настройки (новое)
Настройка монитора