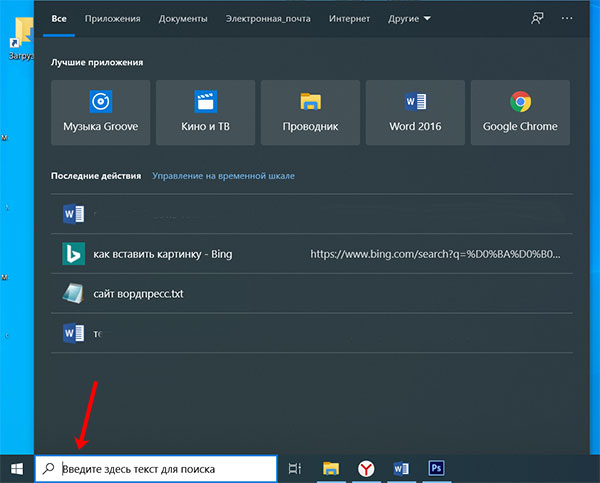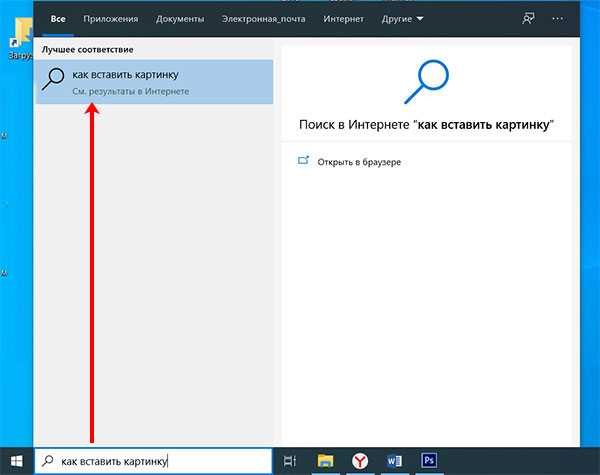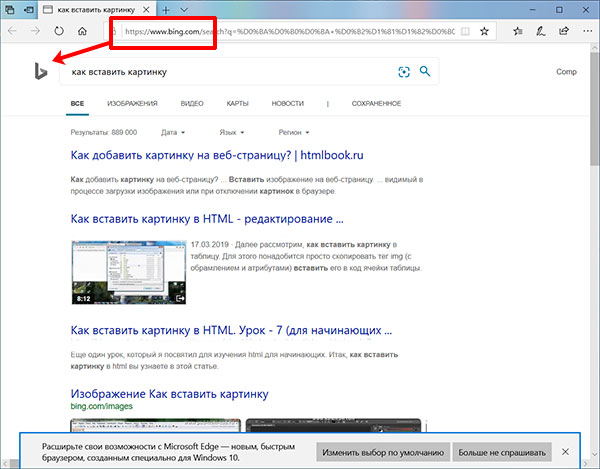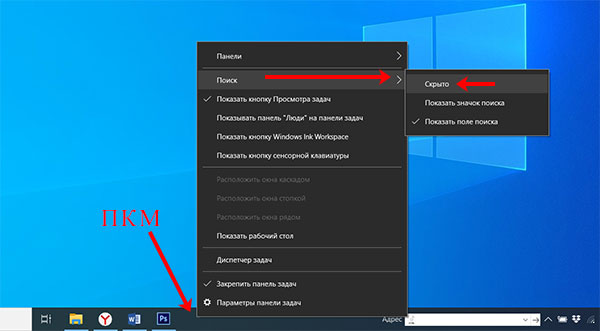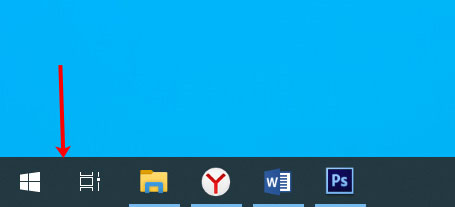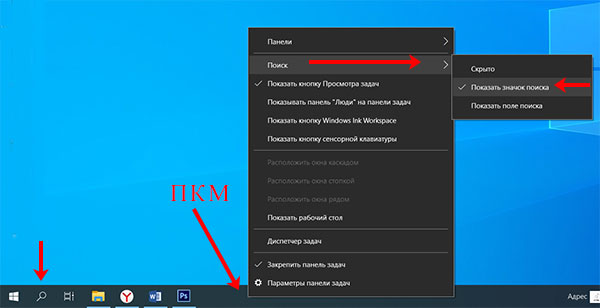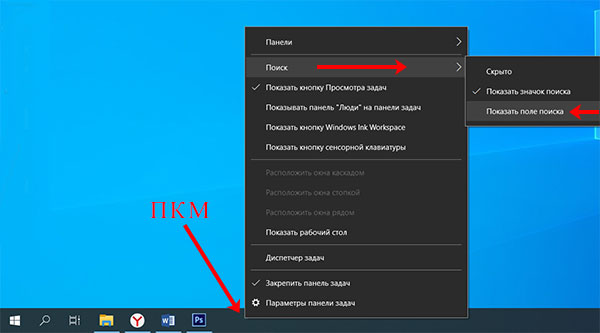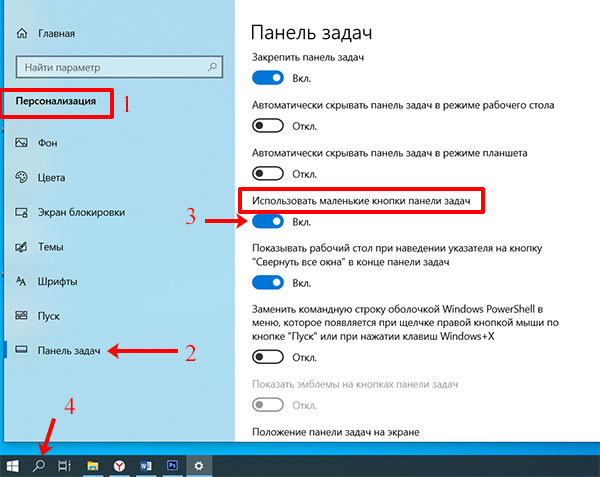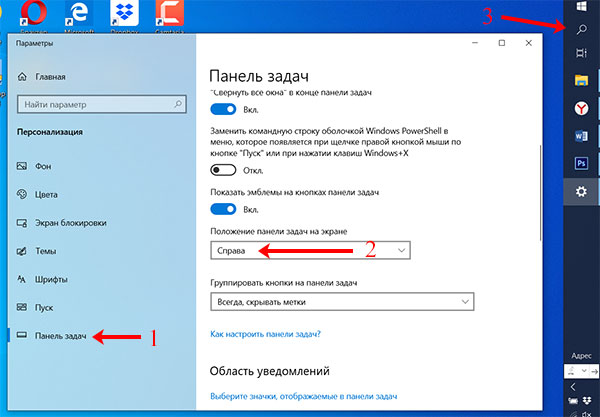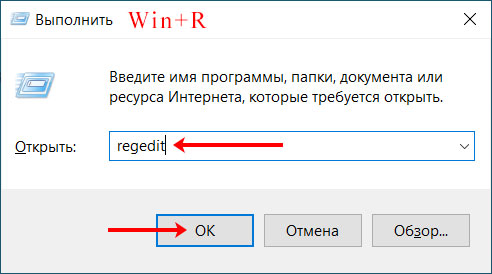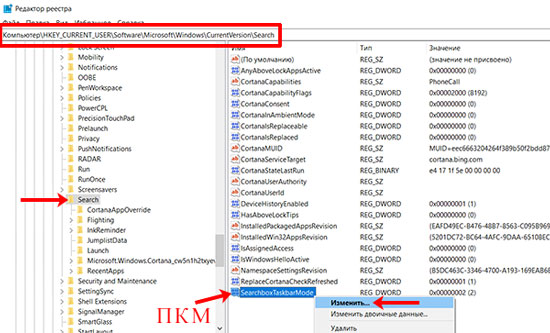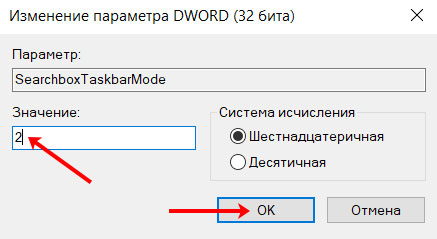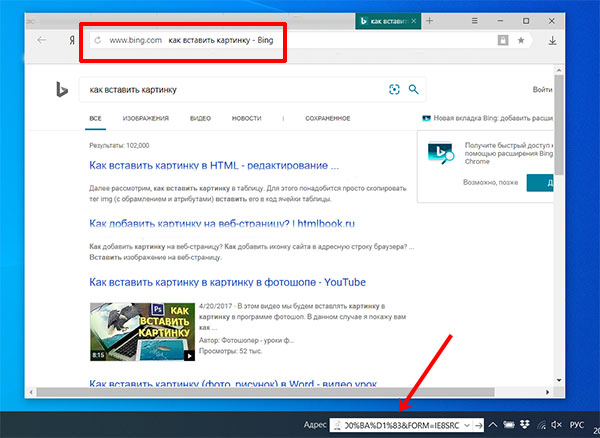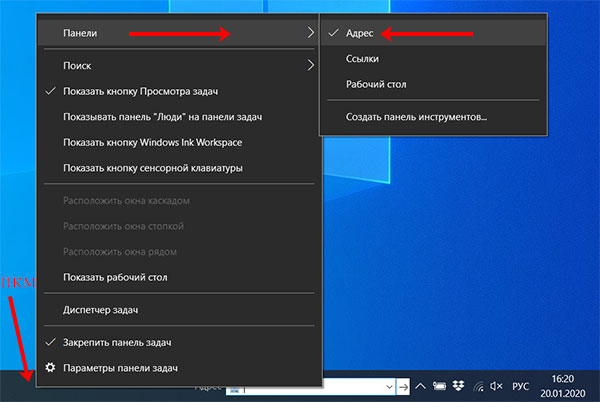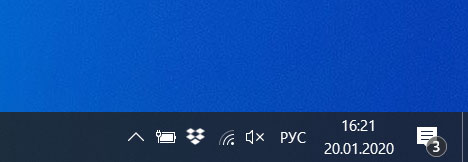Вы можете выбрать, отображается ли поле поиска на панели задач. Если поле поиска не отображается на панели задач, оно скрыто, и его можно снова сделать видимым.
Отображение поля поиска на панели задач
-
Нажмите и удерживайте (или щелкните правой кнопкой мыши) панель задач и выберите параметры панели задач.
-
Выберите элементы панели задач, чтобы развернуть раздел, а затем переключите переключатель поиска в положение «Включено».
Скрытие поля поиска на панели задач
-
Нажмите и удерживайте (или щелкните правой кнопкой мыши) панель задач и выберите параметры панели задач.
-
Выберите элементы панели задач, чтобы развернуть раздел, а затем переключите переключатель поиска в положение «Выкл.».
Вы можете выбрать, отображается ли поле поиска на панели задач. Если поле поиска не отображается на панели задач, оно скрыто, и его можно снова сделать видимым.
Отображение поля поиска на панели задач
-
Нажмите и удерживайте (или щелкните правой кнопкой мыши) панель задач и выберите пункт «Поиск».
-
Выберите «Показать поле поиска».
Если поле поиска по-прежнему не отображается, попробуйте открыть параметры панели задач. Нажмите кнопку > Параметры > персонализации >панели задач.
Убедитесь, что для переключателя «Использовать небольшие кнопки панели задач» установлено значение «Выкл.». Убедитесь, что для расположения панели задач в списке экранов задано значение «Снизу».
Скрытие поля поиска на панели задач
-
Нажмите и удерживайте (или щелкните правой кнопкой мыши) панель задач и выберите пункт «Поиск».
-
Выберите параметр Скрыто.
В операционной системе Windows 10 предусмотрена очень удобная функция поиска, которую можно вызвать через панель задач или же из меню «Пуск». Но далеко не всем пользователям очевидно, как она работает. А в некоторых случаях на компьютере попросту отсутствует соответствующий элемент, или при обращении к нему ничего не происходит. В рамках данной статьи мы объясним, как можно открыть поиск в Windows 10 и как исправить проблемы с его использованием.
Содержание
- Как включить поиск в Windows 10
- 2 способа как открыть поисковую строку в Windows 10
- Способ 1: Открыть поиск через значок на панели задач
- Способ 2: Открыть поиск в проводнике
- Что делать, если не работает поиск в Пуске Windows 10
- Решение 1: Перезапустить службу поиска
- Решение 2: Сканировать диск на ошибки
- Решение 3: Правки в редакторе реестра
- Видео – другие способы восстановить поиск в Windows 10
Как включить поиск в Windows 10
По умолчанию данная функция вызывается с помощью элемента на панели задач, расположенного рядом с кнопкой «Пуск». Выглядит он следующим образом:
Вместо нее также может быть целая строка поиска, работающая аналогичным образом. Достаточно кликнуть по соответствующему элементу, ввести текстовый запрос и ознакомиться с кратким списком результатов.
Но как поступить, если он попросту отсутствует? Его можно без каких-либо проблем добавить своими силами. Для этого:
- Наведите курсор мыши по пустому месту на панели задач Windows. Это нижняя полоска экрана, где находится меню «Пуск» и список запущенных программ.
- Кликните правой клавишей мыши (ПКМ) по этому месту.
- В отобразившемся контекстном меню переведите курсор на пункт «Поиск».
- Активируйте один из режимов: «Показать значок поиска» (компактный) или «Показать поле поиска» (развернутый).
Мы разобрались с добавлением иконки поиска в Windows 10 для панели задач. Теперь перейдем к важным нюансам использования данной функции.
2 способа как открыть поисковую строку в Windows 10
Вызвать поиск в Виндовс 10 можно несколькими способами. Удобнее всего это делается через иконку на панели задач, о которой мы рассказывали в начале статьи, и через специальную область в окне проводника и других системных программах и приложениях. Остановимся на каждом из способов более детально.
Способ 1: Открыть поиск через значок на панели задач
В начале статьи мы упоминали о специальной иконке, необходимой для вызова данной функции.
Она располагается прямо рядом с кнопкой «Пуск», в левом нижнем углу экрана. А если ее там нет, то для добавления следует воспользоваться контекстным меню, действуя по предложенной ранее инструкции.
Стоит также отметить, что можно запустить поиск в меню «Пуск». Для этого откройте его любым удобным образом, и не нажимая никаких кнопок, сразу же начните вводить на клавиатуре запрос. Текстовое поле отобразится автоматически. Это еще один удобный вариант.
Отдельно хотелось бы упомянуть горячие клавиши, предназначенные для вызова данной функции. По умолчанию в операционной системе используется комбинация Win + Q, которая работает в окне практически любой программы. Также актуальна комбинация Win + S, выполняющая аналогичное действие.
Способ 2: Открыть поиск в проводнике
В системных программах по типу проводника всегда есть отдельная область, отвечающая за вызов поисковой процедуры. Выглядит она следующим образом:
Что делать, если не работает поиск в Пуске Windows 10
Довольно неприятная ситуация, когда функция поиска попросту не открывается или по каким-либо причинам отказывается работать. Зачастую неполадки связаны с тремя причинами:
- Сбой соответствующей службы в системе.
- Наличие ошибок на диске.
- Неправильные записи в реестре.
В каждой из ситуаций есть свое решение для настройки и восстановления работоспособности поиска Windows. Пройдемся по всем пунктам по отдельности. Начните с первого решения. А если оно не помогло, то двигайтесь к следующему.
Решение 1: Перезапустить службу поиска
Зачастую проблема связана с тем, что специальная служба системы перестала корректно работать. А значит, ее следует вручную перезапустить. Делается это следующим образом:
- Нажмите Win + R на клавиатуре и в новом окне выполните команду services.msc.
- Пользуясь сортировкой по алфавиту, наведите курсор мыши на графу Windows Search.
- Раскройте контекстное меню, кликнув по ней правой кнопкой.
- В появившемся списке выберите пункт «Перезапустить».
- Снова кликните ПКМ по этой графе и выберите «Свойства».
- В пункте «Тип запуска» установите вариант «Автоматически».
- Поочередно нажмите на кнопки «Применить» и «ОК».
Остается только перезагрузить компьютер или ноутбук, чтобы восстановить работоспособность службы поиска.
Решение 2: Сканировать диск на ошибки
Если предыдущее решение не дало нужного результата, то имеет смысл провести сканирование диска на наличие ошибок. Делается это из командной строки:
- Откройте окно проводника и в адресную строку вставьте C:\Windows\system32.
- Нажмите Enter для быстрого перехода к этому каталогу.
- Найдите в нем файл cmd.exe и кликните по нему ПКМ.
- В контекстном меню активируйте функцию для открытия с правами админа.
- Скопируйте команду sfc /scannow.
- Кликните ПКМ по окну командной строки для вставки.
- А с помощью кнопки Enter запустите ее.
- Дождитесь окончания проверки и перезапустите ПК.
Решение 3: Правки в редакторе реестра
Если все равно в Windows 10 не работает поиск, то имеет смысл обратиться к редактору реестра и внести изменения в один параметр. Для этого:
- Нажмите Win + R и выполните команду regedit.
- Кликните по стрелочке рядом с каталогом HKEY_LOCAL_MACHINE, чтобы просмотреть его содержимое.
- Таким же образом пройдите по пути SOFTWARE–Microsoft и откройте каталог Windows Search.
- Кликните ПКМ по параметру поиска SetupCompletedSuccesfuly и выберите «Изменить…» в контекстном меню.
- Установите для него значение 1, если стоит 0, и нажмите «ОК».
- Теперь кликните ПКМ по графе FileChangeClientConfigs и выберите пункт «Переименовать».
- Введите для него новое имя FileChangeClientConfigsBak и нажмите Enter.
- Перезагрузите компьютер.
Это очень действенный способ, как восстановить работоспособность поиска для Windows 10.
Видео – другие способы восстановить поиск в Windows 10
Содержание
- Добавление кнопки поиска Виндовс 10
- Восстановление работоспособности функции поиска
- Вызов поиска в Виндовс 10
- Вариант 1: Поиск на панели задач
- Вариант 2: Поиск в системных приложениях
- Использование функции поиска
- Заключение
- Вопросы и ответы
Возможность поиска данных, в той или иной степени, в операционных системах семейства Windows появилась довольно давно, но именно в десятой Microsoft ее полностью переработали и улучшили, превратив в полноценный рабочий инструмент, благодаря которому можно найти практически все что угодно не только на компьютере, но и в сети. При этом далеко не все пользователи «десятки» знают, как вызвать столь полезную функцию, и сегодня мы расскажем именно об этом.
Открыть поиск на ПК или ноутбуке с Windows 10 несложно, однако иногда эта функция может не работать или попросту быть скрытой (значок или поле для ввода отсутствует). Решение первой проблемы будет рассмотрено в следующей части статьи, а пока что расскажем, как активировать встроенную поисковую систему.
- Правой кнопкой мышки (ПКМ) кликните по панели задач.
- Наведите указатель курсора на пункт «Поиск».
- Выберите второй или третий вариант из доступных:
На скриншотах выше можно увидеть, как выглядит каждый из них. При этом стоит отметить, что поиск в виде поля для ввода запроса может быть активирован только в том случае, если на панели задач используются большие значки.
Читайте также: Как уменьшить панель задач в Windows 10
Восстановление работоспособности функции поиска
Если же функция поиска изначально была представлена на панели задач, но не работала, это говорит о наличии серьезных проблем в операционной системе, особенно если стартовое меню «Пуск» тоже не реагирует на обращение. Причин у такого поведения может быть несколько, но к основным стоит причислить остановку ответственной за работу поиска службы, повреждение системных файлов, некорректные записи в реестре, а также возможные ошибки и сбои в ОС Windows, с которыми, к сожалению, время от времени приходится сталкиваться большинству. Узнать подробно о том, что могло вызвать неработоспособность поиска конкретно в вашем случае, и как это исправить, поможет представленная по ссылке ниже статья.
Подробнее: Что делать, если не работает функция поиска в Виндовс 10
Вызов поиска в Виндовс 10
Открыть поиск, представленный на панели задач, можно всего лишь двумя способами, однако эта функция доступна и в других системных компонентах и приложениях, о чем мы тоже расскажем далее.
Вариант 1: Поиск на панели задач
Самый простой и очевидный способ вызова поиска заключается в нажатии по его значку или полю левой кнопкой мышки (ЛКМ), в зависимости от того, какой из вариантов отображения вы выбрали сами. Дополнительно пояснять здесь ничего не нужно – все видно на изображении ниже.
Читайте также: Настройка панели задач в Windows 10
Если же вы не хотите постоянно перемещать указатель курсора в левый нижний угол экрана (или любой другой, смотря где располагается панель задач), можно воспользоваться горячими клавишами – нажатие «WIN+S» мгновенно активирует функцию.
Читайте также: Горячие клавиши в Виндовс 10
Вариант 2: Поиск в системных приложениях
Встроенный в Windows 10 поиск доступен не только на панели задач, но и в других разделах этой операционной системы, например, в «Проводнике», «Панели управления», «Параметрах». В первых двух случаях он выглядит одинаково и работает по тому же принципу, только ищет уже в непосредственном месте обращения (конкретной директории или оснастке). В третьем же с помощью рассматриваемой функции можно быстро перейти к интересующему разделу настроек.
Примечание: В «Параметрах» ОС Windows имеется возможность более тонкой настройки функции поиска — для этого предусмотрен отдельный раздел с недвусмысленным названием.
Для того чтобы воспользоваться поиском, необходимо просто кликнуть по обозначенной на каждом из изображений выше строке и начать вводить свой запрос. Имеется также сочетание клавиш для более быстрого обращения – «CTRL+F». К слову, последнее работает не только в стандартных для Виндовс приложениях, но и в ряде других программ (браузеры, компоненты офисных пакетов, мессенджеры и т.д.).
Использование функции поиска
Интегрированный в операционную систему поиск работает довольно хорошо, и с его помощью можно находить не только файлы, документы и папки, но и приложения (как стандартные, так и сторонние), письма в электронной почте, информацию в интернете и многие другие данные. На нашем сайте есть отдельные статьи, в которых рассмотрены особенности работы и использования данной функции, предлагаем с ними ознакомиться.
Подробнее:
Поиск файлов на компьютере с Виндовс 10
Поиск файлов по содержимому в Виндовс 10
Заключение
Теперь вы знаете обо всех способах запуска поиска в Windows 10, потенциальных местах его применения и том, что делать, если в работе данной функции возникают проблемы.
Download Windows Speedup Tool to fix errors and make PC run faster
The Windows Taskbar offers a Search bar where you can click and type to instantly search for anything on Windows 11/10. You can quickly get the focus by pressing the Windows key and start typing right away; however, if the Taskbar Search bar or icon is missing, then this post shows how to get the Search bar back on Windows 11/10.
Most of the time, the search bar or icon is hidden, and you may feel as though if it is missing. So follow the tips to enable and show the Search bar or icon.
- Enable Search bar from the Taskbar
- Toggle off small taskbar buttons
- Change Primary Monitor
- Change Taskbar Position
- Run SFC/DISM Tool
- Check Registry.
Lastly – there is a better way to access search, and all it takes is a keyboard shortcut to bring it up! The latest version of Windows has detached Cortana from the search, and even if Cortana is disabled, it does not affect the search. We will talk about this at the end of this post.
1] Enable Search bar from the Taskbar
Sometimes the search box or the icon is only hidden, and you need to enable it to make it appear on the Taskbar.
- Right-click on the Taskbar
- Click on Search
- Check either Show search icon or Show search box
Depending on what you turn on, the search option should instantly appear in the Taskbar.
2] Toggle off small taskbar buttons
If you have enabled the Search bar in the Taskbar option but still see only the search icon, then here is how to fix it.
- Right-click on the Taskbar and select Taskbar settings.
- Locate and toggle off the option—Use small taskbar buttons
Once it’s off, you should see the Cortana Search box if you have selected the Show search box option from the Taskbar menu.
3] Change Primary Monitor
If you have multiple monitors and you are not able to see the search bar, then your current monitor is not the primary monitor. While Windows supports the Taskbar on all the displays, the search bar is reduced to search bar in the rest of the displays except for the primary monitor.
If you are not able to see the Taskbar at all:
- Right-click on the Taskbar and click on Taskbar settings
- Locate Multiple displays section
- Toggle on Show Taskbar on all displays
Change Primary Display:
- Open Windows Settings (Win + I) and navigate to System > Display
- Click on the Identify button. If its anything other than “1” then it’s not your primary display
- Select the monitor you want to make your primary display
- Scroll to find the Multiple Display section, and check the box which says—Make this my main display.
If the Search box option is enabled from Taskbar settings, then you should be able to see the search box right away. If it’s a search icon, you can change it by following the first method on the list.
4] Change Taskbar Position
The Taskbar can be repositioned to any side of the screen, and when placed anywhere except at the bottom, the search bar changes to the search icon. It happens despite the search bar option being checked. So if you want the search bar back, you need to set the Taskbar at the bottom.
5] Run DISM/SFC Tool
If none of these work, then there is probably a corruption of system files. As a last option, run the SFC and DISM tool to fix any corrupt system file, and then restart to see the changes. Follow our detailed guide on running these commands on PowerShell or Command Prompt with admin permission.
Launch Windows Search using Keyboard Shortcut
While the search bar makes it easy to visualize, it can be easily accessed using a shortcut key. You can choose to hide the search bar from the Taskbar and still launch the Search using Win+S. It instantly brings up the search box, and you can start typing.
6] Check the value of this Registry key
Open Registry Editor and navigate to the following key:
HKEY_CURRENT_USER\SOFTWARE\Microsoft\Windows\CurrentVersion\Search
On the right side, locate SearchboxTaskbarMode.
Its values are as follows:
- 0 – Disabled or Hidden
- 1 Show only Search icon
- 2- Show Search box
Set its value to 1 or 2 as required, restart the computer, and see.
I hope this post helps you get the search bar back on your Windows 11/10 PC.
Anand Khanse is the Admin of TheWindowsClub.com, a 10-year Microsoft MVP (2006-16) & a Windows Insider MVP (2016-2022). Please read the entire post & the comments first, create a System Restore Point before making any changes to your system & be careful about any 3rd-party offers while installing freeware.
Сразу после установки Windows 10 вы легко заметите поле поиска, которое расположено рядом с кнопкой Пуск. Кому-то оно понравится, другим будет мешать. Если вы часто пользуетесь данной функцией и у вас нормальное разрешение экрана, то вам оно понравится. Если разрешение не большое, то данная строка займет прилично места на панели задач. В этом случае ее можно или оставить в виде кнопки, или скрыть совсем.
О том, как убрать поиск с панели задач в Windows 10, и пойдет речь дальше. Если же вам наоборот без него трудно, разберемся, как вернуть строку поиска. Поскольку многих интересует расположенное справа на панели задач поле, то расскажу, как убрать строку Адрес в области уведомлений.
Подробно о поиске файлов в Windows 10 я писала в другой статье. Тем, кто любит что-то настраивать, он пригодится первое время, ведь система значительно отличается от предыдущих. Но искать можно не только файлы или программы на ПК, а что-угодно. Например, установите курсор в поле.
Дальше введите интересующий текст и нажмите по предложенному пункту «См. результаты в Интернете».
Откроется браузер Internet Explorer, при чем не важно, что у вас установлено по умолчанию. Нужная информация будет найдена в поисковой системе Bing. То есть, встроенным в систему поиском можно воспользоваться, чтобы найти информацию в Интернете.
Убираем строку поиска
Если же вы твердо решили убрать строку поиска с панели задач, то кликните по ней в любом свободном месте правой кнопкой мыши. Затем наводите курсор на одноименный пункт в контекстном меню и выбирайте «Скрыто».
После этого пропадет ненужная для вас область. Соответственно места для закрепленных ярлыков и запущенных приложений станет больше.
Тем, кто иногда обращается к данной функции, посоветую не убрать строку поиска в Windows 10, а вместо длинного поля оставить кнопку. Для этого в уже знакомом контекстном меню нужно выбрать «Показать значок …». После этого, справа от Пуск появится красивая кнопка с изображением лупы.
Как вернуть строку поиска
Бывает и так, что данное поле было удалено не вами. И теперь вы задаетесь вопросом: где строка поиска, и как ее вернуть? Здесь есть несколько вариантов, почему так произошло.
Сначала попробуйте открыть контекстное меню панели задач и выберите пункт «Показать поле …». Если оно не появилось, переходите к следующему варианту.
Второй вариант – проверить, какие по размеру значки выбраны для отображения на панели задач. Для этого нажимайте правой кнопкой мыши по ней и переходите в «Параметры…».
Окно параметров откроется в разделе «Персонализация» (1) на вкладке «Панель задач» (2). В списке параметров найдите пункт «Использовать маленькие кнопки…» (3). Если ползунок находится в положении «Вкл.» (3), то вместо строки поиска будет показана кнопка с лупой (4). Если вам это не подходит, переместите ползунок в положение «Откл.» и в контекстном меню панели задач выберите пункт «Показать поле поиска» (смотрите первый скриншот этого пункта).
Третий вариант – расположение панели задач. Открывайте окно параметров, как было описано выше. На нужной нам вкладке (1) найдите пункт «Положение … на экране» (2). Здесь нужно выбрать «Внизу». Дело в том, что, когда она размещается справа, слева или вверху, вместо поля для поиска, отображается кнопка (3).
Управление строкой поиска в реестре
Убрать строку поиска на панели задач в Windows 10, или вернуть ее, можно и в редакторе реестра. Комбинацией Win+R откройте окно «Выполнить» и введите команду regedit. Затем жмите «ОК».
В дереве папок слева открывайте поочередно:
Компьютер\HKEY_CURRENT_USER\Software\Microsoft\Windows\CurrentVersion\Search
После этого кликните по папке «Search» и справа найдите параметр «SearchboxTaskbarMode». Для того чтобы его изменить, или нажмите по нему два раза мышкой, или кликните по нему правой кнопкой мыши и выберите «Изменить».
Дальше нужно поменять число в поле «Значение». Если вам нужно удалить поиск с панели задач – вводите «0». Чтобы он был представлен кнопкой с лупой – введите «1». Если интересует строка поиска Windows 10 – введите «2».
Жмите кнопку «ОК» и закрывайте окно реестра. Чтобы изменения вступили в силу, перезагрузите компьютер.
Как убрать строку Адрес
Может быть и так, что вас интересует, как убрать Адрес с панели задач Windows 10. Данное поле расположено не слева, а справа – в области уведомлений, но и оно может многим мешать.
Давайте кратко расскажу, как им пользоваться. С его помощью получится открыть страницу в Интернете, адрес которой вы введете.
Произойдет это в браузере, который выбран в системе по умолчанию.
Сюда же можно вводить и любой поисковый запрос. В примере я буду искать: «как вставить картинку».
Результат откроется в выбранном по умолчанию браузере, но использоваться будет поисковая система Bing.
Еще в строку адреса можно написать путь к папке, чтобы ее открыть. Например, C:\Windows.
Если вы решили, что панель Адрес не нужна, жмите правой кнопкой по панели задач и выбирайте «Панели» – «Адрес». Нужно кликнуть по ней, и снять галочку.
После этого строка удалится и в области уведомлений больше отображаться не будет.
Надеюсь, все понятно. Теперь вы можете или полностью убрать поиск, или оставить его в нужном виде. Также у вас получится убрать поиск в Интернете с панели задач, или по-другому – Адрес. После этого, рядом с Пуском или в трее никаких лишних полей не будет, и хватит места для отображения значков закрепленных или запущенных приложений.
Смотрите видео по теме:
Загрузка…