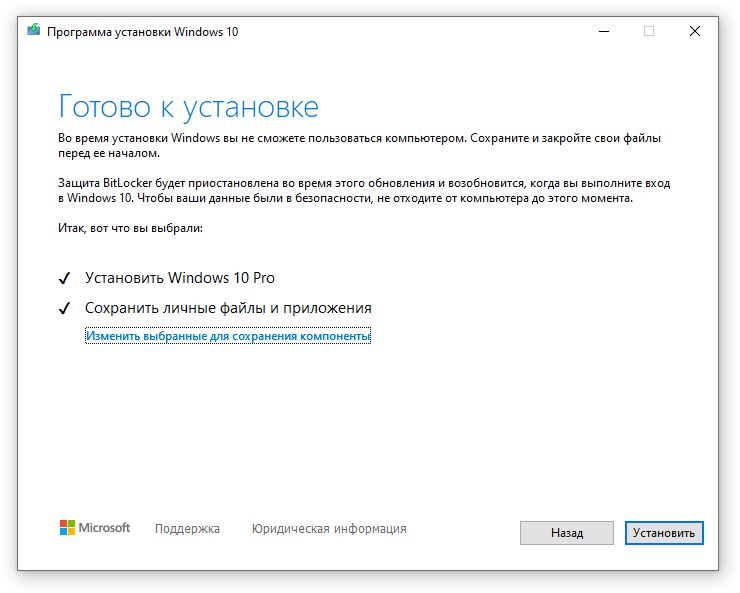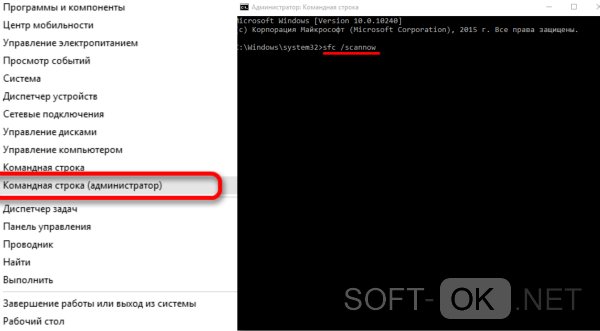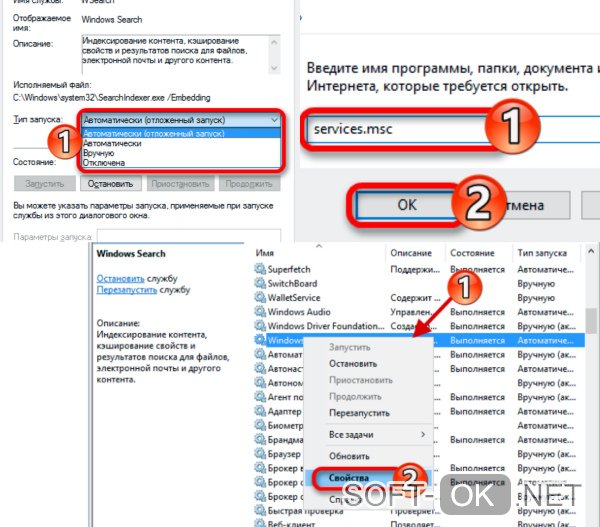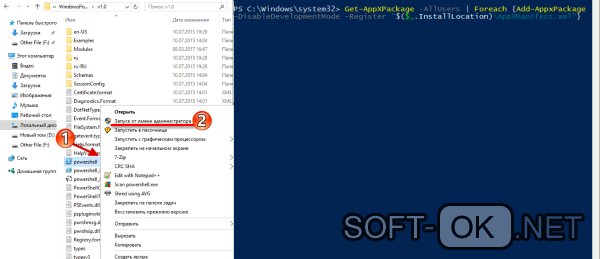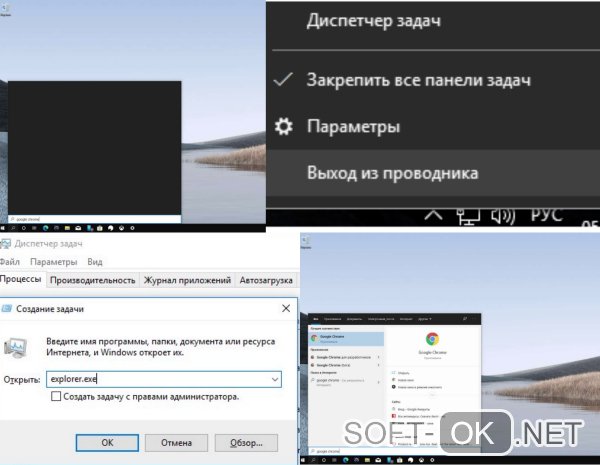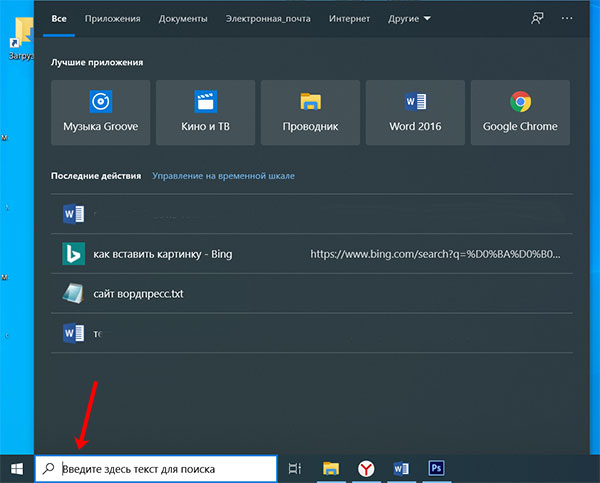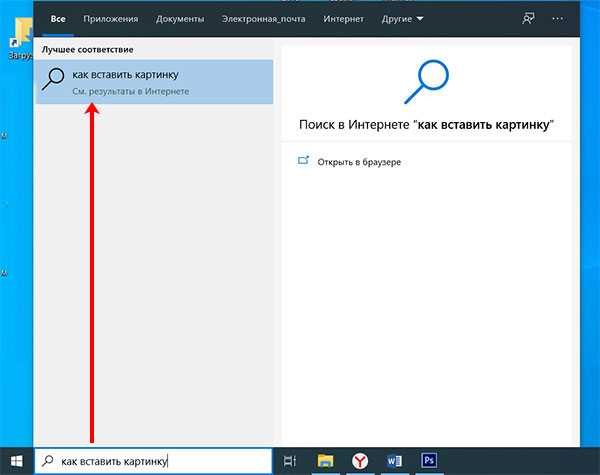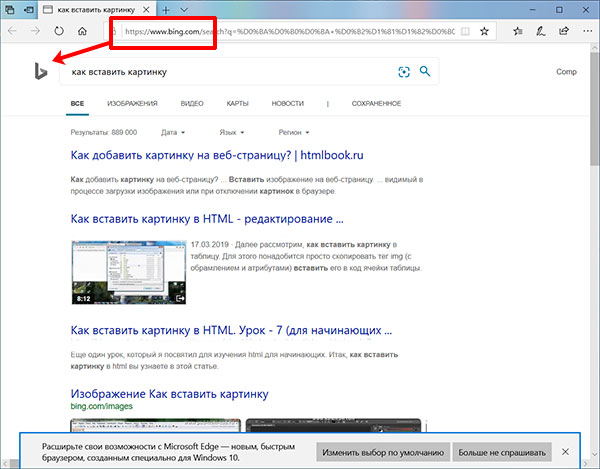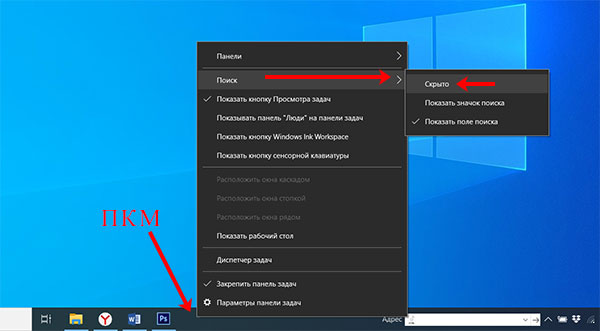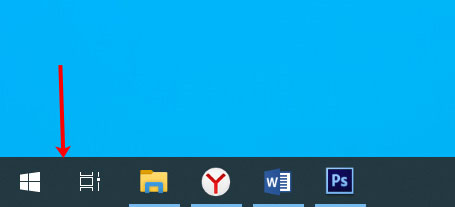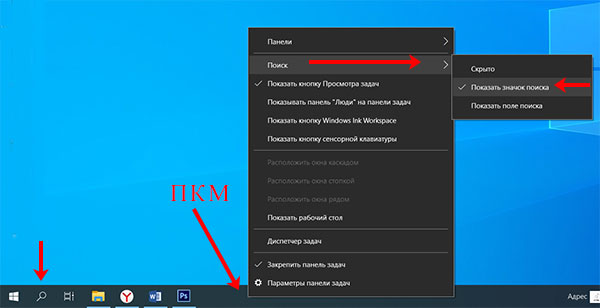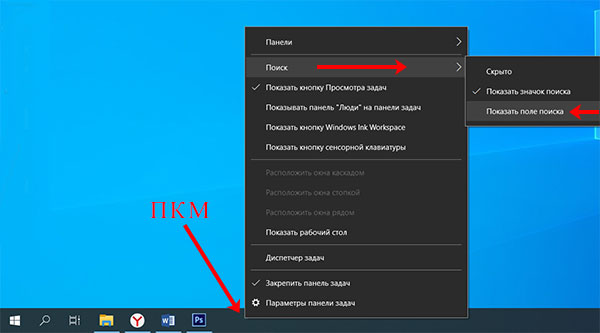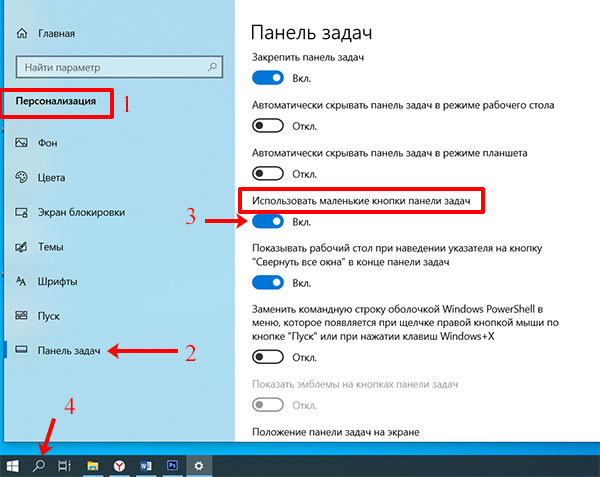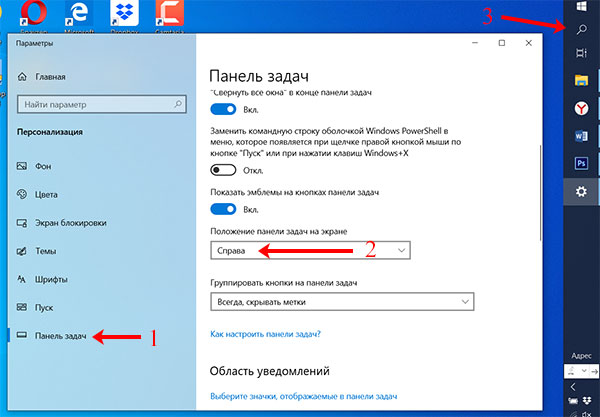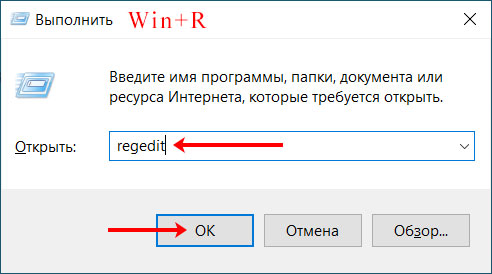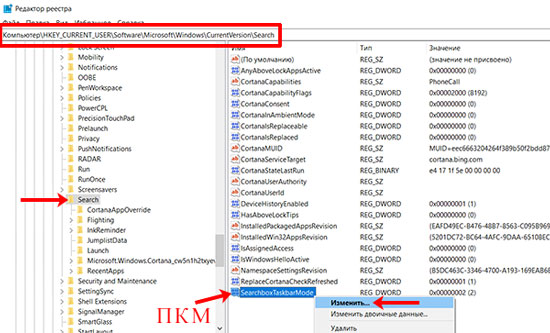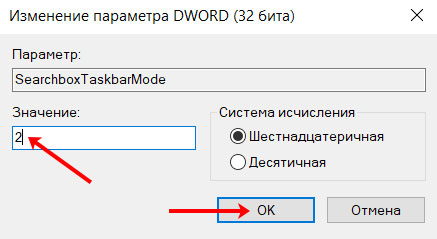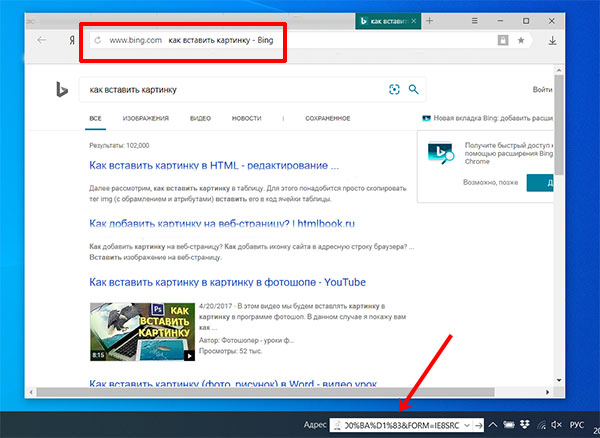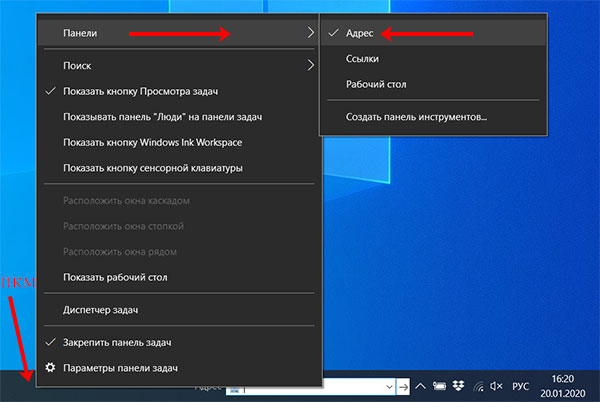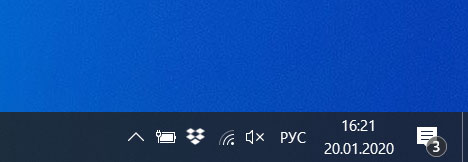Владельцы компьютеров и ноутбуков с операционной системой Windows 10 иногда сталкиваются с проблемой исчезновения кнопки поиска. Это не только вызывает неудобство при поиске файлов и папок, но и может замедлить работу на компьютере. В этой статье мы предоставим подробную инструкцию о том, как вернуть пропавшую кнопку поиска в Windows 10.
Во-первых, проверьте настройки панели задач. Возможно, кнопка поиска была просто скрыта по ошибке. Щелкните правой кнопкой мыши по панели задач, затем выберите пункт «Настройки панели задач». В открывшемся окне убедитесь, что поле «Использовать кнопку поиска», если такое есть, включено. Если оно выключено, просто переключите его в положение «Вкл».
Если кнопка поиска включена, а все же не отображается на панели задач, попробуйте перезагрузить систему. Нередко исчезновение кнопки поиска вызывается временными ошибками в работе операционной системы, и перезагрузка может решить проблему.
Если после перезагрузки кнопка поиска по-прежнему не появляется, возможно, проблема кроется в коррумпированных системных файлов. В этом случае рекомендуется выполнить сканирование системы с помощью встроенной утилиты проверки целостности файлов. Откройте командную строку от имени администратора и введите команду «sfc /scannow». После завершения сканирования система попытается восстановить поврежденные файлы, включая кнопку поиска.
Содержание
- Утерянная кнопка поиска в Windows 10
- Шаг 1: Проверка системных настроек
- Шаг 2: Использование командной строки
- Шаг 3: Обновление операционной системы
Утерянная кнопка поиска в Windows 10
Windows 10 предоставляет удобный инструмент для быстрого поиска файлов, программ и настроек на компьютере. Однако, иногда пользователи могут случайно потерять кнопку поиска в рабочей области операционной системы.
Если вы столкнулись с этой проблемой, есть несколько способов вернуть пропавшую кнопку поиска в Windows 10:
- Используйте сочетание клавиш Win + S. Это самый простой и быстрый способ открыть окно поиска в Windows 10. Просто нажмите клавишу Win на клавиатуре и затем нажмите клавишу S. Откроется окно поиска, где вы сможете вводить запросы и находить необходимые файлы и программы.
- Добавьте панель поиска на панель задач. Нажмите правой кнопкой мыши на свободной области панели задач и выберите пункт «Панель инструментов» в контекстном меню. Затем выберите «Панель поиска» из списка доступных панелей. Панель поиска появится на панели задач, и вы сможете использовать ее для быстрого поиска файлов и программ.
- Используйте Кортану. Кортана — это виртуальный помощник, доступный в Windows 10. Она предоставляет широкие возможности по поиску информации и выполнению различных задач. Чтобы воспользоваться Кортаной, нажмите на иконку микрофона или голосового помощника на панели задач и задайте свой запрос.
Вернуть утерянную кнопку поиска в Windows 10 довольно просто, и эти методы помогут вам осуществить поиск файлов и программ на вашем компьютере снова.
Шаг 1: Проверка системных настроек
Перед тем, как приступить к восстановлению пропавшей кнопки поиска в Windows 10, необходимо проверить некоторые системные настройки. Возможно, проблема связана с неправильными параметрами или настройками операционной системы. Чтобы исключить эту возможность, следуйте инструкциям ниже:
| Шаг | Действие |
| 1 | Нажмите правой кнопкой мыши на панели задачи и выберите «Панель задачи» |
| 2 | Убедитесь, что пункт «Показывать кнопку Cortana» включен |
| 3 | Если кнопка Cortana уже включена, нажмите на нее правой кнопкой мыши и выберите «Показывать значок поиска» |
| 4 | Если кнопка Cortana отсутствует, перейдите в «Настройки» -> «Персонализация» -> «Панель задачи» и убедитесь, что ползунок «Показывать кнопку Cortana на панели задачи» включен |
После того, как вы проверили все системные настройки, переходите к следующему шагу для дальнейшего восстановления пропавшей кнопки поиска.
Шаг 2: Использование командной строки
1. Нажмите клавишу Win + R на клавиатуре, чтобы вызвать окно «Выполнить».
2. Введите «cmd» в поле «Открыть» и нажмите Enter или щелкните по кнопке «OK».
3. В открывшемся окне командной строки введите следующую команду:
| Команда | Описание |
|---|---|
| reg delete «HKCU\Software\Microsoft\Windows\CurrentVersion\Explorer\FrameMRU» /v «HorizontalScrollSizePx» /f | Удаляет значение реестра, отвечающее за горизонтальный размер поля поиска. |
4. Нажмите Enter, чтобы выполнить команду.
5. Закройте командную строку.
Шаг 3: Обновление операционной системы
Чтобы вернуть пропавшую кнопку поиска в Windows 10, рекомендуется выполнить обновление операционной системы до последней доступной версии. Это может помочь исправить различные ошибки и неполадки, включая исчезновение кнопки поиска.
Вот как выполнить обновление системы:
- Нажмите на кнопку «Пуск» в левом нижнем углу экрана или нажмите клавишу «Windows» на клавиатуре.
- Выберите «Настройки» (иконка шестеренки) в меню «Пуск».
- На странице «Настройки» выберите «Обновление и безопасность».
- В боковом меню выберите «Windows Update».
- Нажмите кнопку «Проверить наличие обновлений».
- Если найдутся доступные обновления, нажмите кнопку «Установить обновления».
- Дождитесь завершения процесса установки обновлений и перезагрузите компьютер (если это потребуется).
После обновления операционной системы проверьте, вернулась ли кнопка поиска. Если проблема сохраняется, переходите к следующему шагу.
Содержание
- Как вернуть поиск в Windows 10, если он пропал? Все способы
- 1. Воспользуйтесь устранением неполадок
- 2. Удалите и перенастройте поисковый индекс
- 3. Отключите интеграцию с поисковой системой Bing
- 4. Запустите официальный скрипт от Microsoft
- Поиск в Windows 10 перестал работать: как вернуть хотя бы локальный
- как отремонтировать поиск в Windows 10
- Не работает поиск в Windows 10
- Почему не работает поиск Windows 10
- Параметры поиска
- Перестроить индекс
- Служба Windows Search
- Редактора реестра
- Перерегистрация приложений
- Вырезан поиск Windows 10
- Восстановление поврежденного профиля Windows
- Содержание:
- Почему происходит повреждение профиля пользователя?
- Поиск идентификатора безопасности учетной записи
- Как сделать бекап реестра?
- Возможные проблемы с восстановлением профиля
- Часто задаваемые вопросы
Поиск в Windows 10 – это максимально удобная функция, которая позволяет быстро запустить тот или иной элемент операционной системы. Единственный его минус в том, что он иногда просто пропадает. А вернуть его далеко не так уж и просто, если не помогла обычная перезагрузка. Поэтому возникает логичный вопрос: что делать?
1. Воспользуйтесь устранением неполадок
Начать рекомендуем с наиболее простого способа, а именно со встроенной функции, которая призвана устранять неполадки системы. Утилита без вашего участия проверит, как себя чувствуют поисковые службы и если возникнет необходимость, перенастроит или настроит их (в том числе и пропавший поиск). Запустить процесс можно следующим образом:
в окне вводите control нажимаете на
2. Удалите и перенастройте поисковый индекс
вводите команду services.msc проверяете работу службы). И если окажется, что она не работает, тогда два раза нажимаете по ней, выбираете в типе запуска «Автоматический», применяете новые настройки, приступаете непосредственно к устранению основной проблемы:
) прописываете команду control в «Панели управления» открываете раздел «Параметры индексирования»;
Имейте в виду, возможно, поиск появится далеко не сразу, именно поэтому нужно подождать определённое количество времени (на это влияет объём и скорость работы диска). Кроме того, окно, где необходимо нажать на вариант «Перенастроить» зависнет, но это нормальное явление, на которое влияет жёсткий диск, поэтому просто подождите немного и не спешите что-либо делать (перезагружать систему, вызывать «Диспетчер задач» и прочее).
3. Отключите интеграцию с поисковой системой Bing
Этот способ поможет, если главный «симптом» заключается в том, что окно поиска не только присутствует, но ещё и открывается, однако при вводе абсолютного ничего не отображается. В таком случае нужно отключить интеграцию с Bing в редакторе реестра и сделать это можно следующим образом:
, чтобы открыть окно «Выполнить» и ввести новую команду regedit нажимаете
даёте своё согласие на внесение изменений;
4. Запустите официальный скрипт от Microsoft
И напоследок рекомендуем воспользоваться официальным скриптом от Microsoft для Windows 10, который был выпущен именно для таких тяжёлых случаев, когда мало что помогает. И поскольку начинающие пользователи, скорее всего, столкнутся с рядом проблем, мы решили подробно и по порядку объяснить каждый шаг:
наверху в поиске) далее нажимаете ПКМ по иконке «Windows PowerShell» выбираете вариант «Запуск от имени администратора»;
на запрос следует ответить
(то есть «Да») после этого снова нажмите
(после система сообщит, что поиск в ОС сброшен, то есть задача выполнена, и можно нажать на любую кнопку, но при этом не спешите закрывать окно);
, чтобы вернуть политики выполнения скриптов;
Как правило, после вышеописанных действий поисковая строка вновь начинает работать так, как ей положено, но при условии, что вы никакие службы не отключали, а его функции не затронули сторонние программы.
Если вдруг ни один из вышеописанных способов не помог исправить ситуацию, это говорит только о том, что проблема сугубо на вашей стороне, и дело далеко не в ОС. Если вы не знаете и даже не можете предположить, кто именно конфликтует с поиском, тогда поможет лишь возвращение «десятки» к исходному состоянию (можно даже с сохранением данных).
Источник
Поиск в Windows 10 перестал работать: как вернуть хотя бы локальный
Давеча, говорят, поиск в Windows 10 вдруг сбойнул. В смысле вообще работать перестал и ничего не ищет. Публика жалуется, что проблема простой перезагрузкой компа не устраняется…
И судя по тому, что ЧП уже несколько часов активно обсуждается не только в профильной ветке Reddit, но и в Twitter и даже на форуме Discord, оно уже успело обрести планетарные масштабы.
Так что, если и на вашем компе поиск в Windows 10 последние несколько часов не работает, то, как говорится, вы (и мы, к слову, тоже) не одиноки.
На момент публикации данного поста со стороны компании Microsoft никаких комментариев относительно того, что в этот раз стряслось и как проблемку устранить, вроде как еще не звучало. И тем не менее, устранить её можно. Правда, лишь частично, но зато быстро. В этой связи вкратце о том.
как отремонтировать поиск в Windows 10
В общем, как оказалось, в данном случае причиной сбоя в работе штатной системы поиска Windows 10 стал «родной» Microsoft-овский Bing, точнее какие-то проблемы на стороне серверов поисковика. И если Bing на время отключить, то локальный поиск Windows 10 точно работать будет. Ну, а с онлайн-поиском придется немного подождать, пока саппорт Microsoft с проблемой разберется.
Если такой вариант на данный момент подходит, то сначала на всякий случай создаем точку восстановления системы и резервную копию Реестра, и далее:
Поиск в Windows 10 снова заработает, но только локальный. Решение, напомним, сугубо временное. Поэтому после того, как в Microsoft сбой Bing устранят (а это наверняка случится в самое ближайшее время), можно смело включить его обратно.
А для этого надо снова открыть Редактор реестра, найти папку Search, в ней — параметры BingSearchEnabled и CortanaConsent и точно также, как указано выше, прописать для каждого значение 1. И потом не забыть перезагрузить компьютер.
Источник
Не работает поиск в Windows 10
Ещё после обновления появилась проблема, когда не работает панель поиска Windows 10. На момент написания было мало информации. Пришло время её дополнить. Бывает всё работало отлично и вдруг перестало. Перестал работать поиск — давайте пробовать разбираться.
Эта статья расскажет, почему не работает поиск в Windows 10. Что касается поисковой панели, поиска в пуске и проводнике. Привести единственный одновременно универсальный способ лечения привести не получится. Разве что применить какие-нибудь кардинальные меры…
Почему не работает поиск Windows 10
Параметры поиска
Перейдите в раздел Параметры > Поиск > Разрешения и журнал. Попробуйте Очистить журнал поиска на устройства (чтобы улучшить варианты поисковых запросов, службе разрешено хранить журнал). С подраздела Поиск в Windows можно открыть Расширенные настройки.
Перестроить индекс
В классической Панели управления найдите Параметры индексирования (сортировка: Мелкие значки). Выберите Дополнительно > Перестроить (в подразделе: Устранение неполадок).
Процесс восстановления занимает некоторое время, которое зависит от меры заполнения диска. Отсюда можно запустить мастер Устранения неполадок при поиске и индексировании.
В подразделе Параметры > Обновление и безопасность > Устранение неполадок можно выбрать Доп. средства устранения неполадок > Поиск и индексирование. Дальше следуйте мастеру.
Служба Windows Search
За что отвечает Windows Search? Простыми словами: индексирование контента, кэширование результатов поиска для файлов, электронной почты и другого контента. Это если в двух словах.
Выполните services.msc в окошке Win+R. В списке служб найдите Windows Search и выберите Перезапустить. Проверьте свойства, должен быть Тип запуска: Автоматически (отложенный).
В подразделе Процессы диспетчера задач попробуйте Снять задачу службы Поиска. Это то же самое, что и перезапуск службы. Ну чтобы наверняка, перезапускаем службу и снимаем задачу.
Редактора реестра
Выполните команду regedit в окне Win+R. Здесь можете создать резервную копию реестра. Это поможет его восстановить при возникновении сложностей. В ниже указанном расположении необходимо удалить подраздел с названием .
HKEY_LOCAL_MACHINESOFTWAREMicrosoftWindows
CurrentVersionExplorerFolderTypes\TopViews
HKEY_LOCAL_MACHINESOFTWAREWow6432NodeMicrosoftWindows
CurrentVersionExplorerFolderTypes\TopViews
Перерегистрация приложений
Плюс можно попробовать проверить и восстановить целостность файлов Windows 10. В редких ситуациях, средство проверки не только обнаруживает, но и может исправить проблемы…
Сейчас «Пуск» и «Поиск» максимально пересекаются. Вы можете вводить поисковую фразу в меню пуск. Текст сразу набирается в поисковой строке. Выше предложенные способы решают проблему с работой поиска. Не стоит отбрасывать обновление до последней версии Windows 10.
Источник
Вырезан поиск Windows 10
Такая проблема: решил я установить на не очень мощный ноутбук Windows 10 LTSB Lite-версию, где вырезано куча ненужного хлама, среди этого хлама почему-то оказался стандартный поиск Windows. Службы поиска(SearchIndexer.exe, SearchUI.exe, Search.exe) из папки System32, а так же папки поиска в SystemApps вырезаны. Поиск не работает и в проводнике. Решил скопировать недостающие файлы с домашнего пк, где установлена обычная LTSB. Поиск в проводнике заработал, а вот пуск-поиск по-прежнему не открывается, видимо нужны какие-то недостающие библиотеки или типа того. Как можно решить эту проблему?
P.S Поиск не отключен, а именно с корнями выдран из системы.
Помощь в написании контрольных, курсовых и дипломных работ здесь.

Найдите объем шара, в центре которого вырезан шар меньшего радиуса (радиусы вводить с клавиатуры).
«Поиск предыдущих версий Windows. » при установке Windows XP SP3
Привет, я новичек в данной сфере и у меня впервые полетела винда.. Попытался её переустановить.
Поиск в windows
Подскажите пожалуйста, как написать поисковик вордовских файлов в windows. Хотя бы с чего начать?
Поиск в Windows 7
В ХРюше имеются следующие критерии поиска: «Часть имени файла целиком» и «слово или фраза в файле.
Источник
Восстановление поврежденного профиля Windows
Не знаете, что делать, если не запускается учетная запись пользователя Windows или возникает ошибка «не удается войти в учётную запись»? Решение этих и других проблем со входом в профиль будет приведено ниже.
Содержание:
Профиль пользователя Windows является удобным функционалом системы, расширяющим возможности для использования. Сам профиль хранит в себе персональные настройки внешнего вида системы и некоторых программ. Помимо этого, один общий профиль для ПК, смартфона или другого гаджета позволяет синхронизировать действие каждого из устройств, что крайне удобно.
Утеря или повреждение профиля – достаточно неприятная ситуация, которая ограничивает доступ к некоторым функциям и данным, поэтому с данной проблемой необходимо справиться как можно быстрее.
Ошибка службы профилей пользователей (ProfSvc) имеет следующий вид:
Почему происходит повреждение профиля пользователя?
Повреждение профиля Windows может быть вызвано разными причинами.
Самыми частыми из них являются:
При невозможности загрузки профиля Windows пользователь увидит соответствующее сообщение с ошибкой, и ему будет предложено продолжить работу на временном профиле, который имеет ограниченный доступ к файлам, а также удаляет все созданные за сеанс данные при выходе из временного профиля или перезагрузке системы.
Поиск идентификатора безопасности учетной записи
Работа на временном профиле сильно ограничивает возможности, поэтому при выявлении подобной проблемы необходимо сразу приступить к её решению. Первое, что необходимо сделать – попробовать выйти с профиля и зайти на него вновь. Данный совет дает сама система, и этим не следует пренебрегать.
Если перезаход не помог, следует узнать идентификатор безопасности учетной записи (SID). Чтобы это сделать, понадобится командная строка или Windows PowerShell, запущенные с правами администратора.
Шаг 1. Нажимаем ПКМ по кнопке «Пуск» и выбираем пункт «Командная строка(Администратор)» или «Windows PowerShell(Администратор)».
Шаг 2. В командной строке необходимо ввести «whoami /user». Данная команда покажет SID текущего профиля.
Шаг 3. Копируем SID сочетанием клавиш Ctrl+C. Важно: SID имеет вид многозначного числового кода. В нашем случае это — S-1-5-21-4159091151-714581226-3499032617-1001.
После того, как SID был скопирован в буфер обмена, необходимо отредактировать реестр для восстановления профиля.
Как сделать бекап реестра?
Важно! Любые манипуляции с редактором реестра могут привести к неожиданным последствиям, поэтому нижеописанные шаги следует выполнять с максимальной осторожностью. Перед началом работы с реестром настоятельно рекомендуется создать запасную копию (бекап) текущего реестра.
Чтобы выполнить данную функцию, следует:
Шаг 1. Открыть редактор реестра, как описано ниже, и нажать на пункт «Файл» в верхнем левом углу. В выпадающем списке следует выбрать «Экспорт».
Шаг 2. В открывшемся окне необходимо присвоить имя запасному файлу реестра, а также сохранить его в нужном месте. Для экономии времени рекомендуется использовать сохранение только выбранной ветви реестра. Если пользователь собирается редактировать не только одну ветвь, лучше сделать бекап всего реестра.
Выполнив данные пункты, можно обезопасить себя и в любой момент восстановить реестр из созданного бекапа.
Теперь переходим к восстановлению профиля.
Шаг 1. Нажимаем ПКМ по кнопке «Пуск» и выбираем пункт «Выполнить». В открывшемся окне вводим команду regedit и подтверждаем действие кнопкой «Ок».
Шаг 2. В редакторе реестра следует перейти по пути «КомпьютерHKEY_LOCAL_MACHINESOFTWAREMicrosoftWindows NTCurrentVersionProfileList».
Важно: если пользователь ищет вручную и не может найти указанные папки, следует внимательно проверить правильность перехода по пути. В реестре находится множество всевозможных каталогов, среди которых очень легко запутаться.
Чтобы не терять время, рекомендуем просто скопировать КомпьютерHKEY_LOCAL_MACHINESOFTWAREMicrosoftWindows NTCurrentVersionProfileList и вставить в адресную строку.
В зависимости от системы и версии ОС, следующие действия могут немного различаться между собой, поэтому будут рассмотрены все варианты последующих действий, подходящих для всех случаев:
1. Если идентификатор SID указан в разделе «ProfileList» дважды, следует удалить один раздел без расширения .BAK. Это можно сделать, нажав по разделу правой клавишей мыши и выбрав пункт «Удалить».
3. Если присутствует одна папка с идентификатором без расширений, следует нажать по ней ЛКМ и перейти в пункт «ProfileImagePath». Далее нужно кликнуть по нему ПКМ и выбрать пункт «Изменить», как показано на скриншоте.
В строке «Значение» необходимо ввести правильный путь к папке своего профиля на системном диске. Проверить его можно, зайдя на диск С (диск, где установлена ОС) и выбрав папку «Пользователи». В нашем случае правильный путь к папке профиля имеет вид «C:UsersUser».
Соответственно путь в папке «ProfileImagePath» должен быть указан таким же.
Далее необходимо отредактировать параметр «State». Кликаем по нему ПКМ и выбираем пункт «Изменить».
В открывшемся окне в пункте «Значение» следует указать цифру «0».
На этом устранение ошибки Windows «не удается войти в учетную запись» можно считать законченным. После закрытия редактора реестра и перезагрузки компьютера профиль будет восстановлен.
Возможные проблемы с восстановлением профиля
В некоторых случаях восстановление профиля вышеописанными способами может не сработать. Это обусловлено сильным повреждением системных данных профиля или другими неполадками. В этом случае лучшим выходом будет создание нового профиля с правами администратора. Данная мера не позволит восстановить предыдущие настройки, поэтому подгонять новый профиль под свои нужды придется заново.
Для создания нового профиля следует загрузить систему в безопасном режиме. Загрузка безопасного режима детально описана в статье «Как загрузить безопасный режим в Windows»
После перезагрузки системы в безопасном режиме необходимо открыть командную строку или Windows PowerShell с правами администратора и ввести команду «net user administrator /active:yes».
После этого можно воспользоваться созданием новой учетной записи с правами администратора. Как это сделать, можно прочитать в статье «Изменение имени учетной записи Windows».
Часто задаваемые вопросы
Это сильно зависит от емкости вашего жесткого диска и производительности вашего компьютера. В основном, большинство операций восстановления жесткого диска можно выполнить примерно за 3-12 часов для жесткого диска объемом 1 ТБ в обычных условиях.
Если файл не открывается, это означает, что файл был поврежден или испорчен до восстановления.
Используйте функцию «Предварительного просмотра» для оценки качества восстанавливаемого файла.
Когда вы пытаетесь получить доступ к диску, то получаете сообщение диск «X: не доступен». или «Вам нужно отформатировать раздел на диске X:», структура каталога вашего диска может быть повреждена. В большинстве случаев данные, вероятно, все еще остаются доступными. Просто запустите программу для восстановления данных и отсканируйте нужный раздел, чтобы вернуть их.
Пожалуйста, используйте бесплатные версии программ, с которыми вы можете проанализировать носитель и просмотреть файлы, доступные для восстановления.
Сохранить их можно после регистрации программы – повторное сканирование для этого не потребуется.
Источник
Adblock
detector
| #Версия Windows 10 | Расположение |
| 32-бита |
Поиск в Windows 10 – это максимально удобная функция, которая позволяет быстро запустить тот или иной элемент операционной системы. Единственный его минус в том, что он иногда просто пропадает. А вернуть его далеко не так уж и просто, если не помогла обычная перезагрузка. Поэтому возникает логичный вопрос: что делать?
1. Воспользуйтесь устранением неполадок
Начать рекомендуем с наиболее простого способа, а именно со встроенной функции, которая призвана устранять неполадки системы. Утилита без вашего участия проверит, как себя чувствуют поисковые службы и если возникнет необходимость, перенастроит или настроит их (в том числе и пропавший поиск). Запустить процесс можно следующим образом:
в окне вводите control нажимаете на
2. Удалите и перенастройте поисковый индекс
вводите команду services.msc проверяете работу службы). И если окажется, что она не работает, тогда два раза нажимаете по ней, выбираете в типе запуска «Автоматический», применяете новые настройки, приступаете непосредственно к устранению основной проблемы:
) прописываете команду control в «Панели управления» открываете раздел «Параметры индексирования»;
Имейте в виду, возможно, поиск появится далеко не сразу, именно поэтому нужно подождать определённое количество времени (на это влияет объём и скорость работы диска). Кроме того, окно, где необходимо нажать на вариант «Перенастроить» зависнет, но это нормальное явление, на которое влияет жёсткий диск, поэтому просто подождите немного и не спешите что-либо делать (перезагружать систему, вызывать «Диспетчер задач» и прочее).
3. Отключите интеграцию с поисковой системой Bing
Этот способ поможет, если главный «симптом» заключается в том, что окно поиска не только присутствует, но ещё и открывается, однако при вводе абсолютного ничего не отображается. В таком случае нужно отключить интеграцию с Bing в редакторе реестра и сделать это можно следующим образом:
, чтобы открыть окно «Выполнить» и ввести новую команду regedit нажимаете
даёте своё согласие на внесение изменений;
4. Запустите официальный скрипт от Microsoft
И напоследок рекомендуем воспользоваться официальным скриптом от Microsoft для Windows 10, который был выпущен именно для таких тяжёлых случаев, когда мало что помогает. И поскольку начинающие пользователи, скорее всего, столкнутся с рядом проблем, мы решили подробно и по порядку объяснить каждый шаг:
наверху в поиске) далее нажимаете ПКМ по иконке «Windows PowerShell» выбираете вариант «Запуск от имени администратора»;
на запрос следует ответить
(то есть «Да») после этого снова нажмите
(после система сообщит, что поиск в ОС сброшен, то есть задача выполнена, и можно нажать на любую кнопку, но при этом не спешите закрывать окно);
, чтобы вернуть политики выполнения скриптов;
Как правило, после вышеописанных действий поисковая строка вновь начинает работать так, как ей положено, но при условии, что вы никакие службы не отключали, а его функции не затронули сторонние программы.
Если вдруг ни один из вышеописанных способов не помог исправить ситуацию, это говорит только о том, что проблема сугубо на вашей стороне, и дело далеко не в ОС. Если вы не знаете и даже не можете предположить, кто именно конфликтует с поиском, тогда поможет лишь возвращение «десятки» к исходному состоянию (можно даже с сохранением данных).
Источник
Поиск в Windows 10 перестал работать: как вернуть хотя бы локальный
Давеча, говорят, поиск в Windows 10 вдруг сбойнул. В смысле вообще работать перестал и ничего не ищет. Публика жалуется, что проблема простой перезагрузкой компа не устраняется…
И судя по тому, что ЧП уже несколько часов активно обсуждается не только в профильной ветке Reddit, но и в Twitter и даже на форуме Discord, оно уже успело обрести планетарные масштабы.
Так что, если и на вашем компе поиск в Windows 10 последние несколько часов не работает, то, как говорится, вы (и мы, к слову, тоже) не одиноки.
На момент публикации данного поста со стороны компании Microsoft никаких комментариев относительно того, что в этот раз стряслось и как проблемку устранить, вроде как еще не звучало. И тем не менее, устранить её можно. Правда, лишь частично, но зато быстро. В этой связи вкратце о том.
как отремонтировать поиск в Windows 10
В общем, как оказалось, в данном случае причиной сбоя в работе штатной системы поиска Windows 10 стал «родной» Microsoft-овский Bing, точнее какие-то проблемы на стороне серверов поисковика. И если Bing на время отключить, то локальный поиск Windows 10 точно работать будет. Ну, а с онлайн-поиском придется немного подождать, пока саппорт Microsoft с проблемой разберется.
Если такой вариант на данный момент подходит, то сначала на всякий случай создаем точку восстановления системы и резервную копию Реестра, и далее:
Поиск в Windows 10 снова заработает, но только локальный. Решение, напомним, сугубо временное. Поэтому после того, как в Microsoft сбой Bing устранят (а это наверняка случится в самое ближайшее время), можно смело включить его обратно.
А для этого надо снова открыть Редактор реестра, найти папку Search, в ней — параметры BingSearchEnabled и CortanaConsent и точно также, как указано выше, прописать для каждого значение 1. И потом не забыть перезагрузить компьютер.
Источник
Не работает поиск в Windows 10? Исправляем проблему.
В этой статье мы расскажем об основных причинах проблем с поиском в Windows 10 и о том, как восстановить работу этой системной службы. Согласитесь, нет ничего хорошего в том, что одна из важных функций операционной системы не работает.
Как понять, что поиск Windows 10 не работает?
У вас проблемы с функцией поиска, если:
Как починить поиск в Windows 10?
Проверяем обновления Windows 10
Если после установки новых обновлений Windows функция поиска так и не заработала, приступайте к следующему способу.
Запускаем службу Windows Search
Если после перезапуска поиск по-прежнему не работает, приступайте к следующему этапу.
Восстанавливаем повреждённые системные файлы
Наша универсальная статья по восстановлению поврежденных и удаленных системных файлов операционной системы.
Если восстановление системных файлов не помогло, приступайте к следующему способу решения проблемы с неработающим поиском.
Восстанавливаем Windows 10 путём её обновления до актуальной версии
Для восстановления операционной системы нам потребуется скачать программу установки Windows 10 – Media Creation Tool. С помощью этого средства можно обновить свой компьютер до последней версии Windows 10. Даже если у вас стоит последняя версия операционной системы, но никакие средства восстановления поврежденных файлов не помогают, Media Creation Tool поможет. При использовании этого средства все приложения и файлы остаются.
После обновления Windows проблема с неработающим поиском будет решена.
А как вы решили проблему с неработающим поиском в Windows?
Напишите о своем опыте в комментариях 😉
Источник
Не работает поиск в Windows 10/11: как исправить ситуацию.
У меня пропал поиск из ОС Windows 10. Я нажимаю по значку лупы на панели задач, ввожу данные — но поиск не работает (вообще ничего не появляется, просто пустое окно).
Подобная штука стала происходить после обновления Windows (что-то они там нахимичили. ). Подскажите, как можно исправить? (больно удобно через поиск открывать программы и документы, с которыми недавно работал)
Да, вы не первый, такая ошибка иногда случается. Чаще всего причиной этому является некорректная работе проводника и ряд некоторых служб.
В этой заметке в пошаговом режиме попробуем устранить подобную проблему.
Что делать, если поиск на панели задач не работает
ШАГ 1
Первое, что я порекомендую сделать — это перезапустить проводник. Как это сделать:
Перезапуск проводника (диспетчер задач)
После, панель задач и рабочий стол на 1-2 сек. пропадут и появятся вновь — попробуйте еще раз воспользоваться поиском.
ШАГ 2
Если значок «Лупы» (или поисковой строки) вовсе не отображается на панели задач:
Windows 11 — персонализация — панель задач
Отобразить значок поиска — Windows 10
ШАГ 3
Не могу не отметить, что в Windows 10/11 встроено спец. средство для устранения неполадок, связанных с поиском (во многих случаях оно устраняет проблему автоматически, без вашего «ручного» участия!).
Чтобы его запустить — необходимо открыть параметры Windows (сочетание клавиш Win+i) и:
Устранение неполадок в Windows 10
Поиск и индексирование — устранение неполадок
Кстати, после работы этого средства — рекомендую перезагрузить компьютер (ноутбук), и только после этого проверить работу поиска. 👌
ШАГ 4
В ряде случаев поиск может не работать из-за «старого» индекса. Чтобы исправить это — необходимо просто переиндексировать базу.
Примечание : открыть настройки индексирования можно другим способом: нажать Win+R, и использовать команду control.exe srchadmin.dll.
Панель управления — параметры индексирования
Далее кликнуть на кнопку «Дополнительные» и начать перестройку индекса (см. скриншот ниже 👇).
После этого, кстати, очень желательно перезапустить проводник (как это сделать — см. ШАГ 1 выше).
ШАГ 5
За индексирование и работу поиска отвечает служба Windows Search (и в некоторых случаях она может быть отключена/не запущена. Например, из-за работы антивируса, некорректного обновления и пр.).
Служба Windows Search выполняется!
После запуска службы Windows Search — перезагрузите компьютер.
ШАГ 6
Следующее, что нужно проверить — это целостность системных файлов. Для осуществления этой операции — понадобиться запустить командную строку от имени администратора (нажмите Ctrl+Shift+Esc чтобы открылся диспетчер задач — в нем нажмите по «Файл/новая задача» и используйте команду CMD).
CMD от имени администратора
В командной строке введите sfc /scannow и нажмите Enter. Должна запустится проверка системы. Обычно на всё про всё уходит порядка 3-10 мин.
Проверка целостности файлов — scannow
ШАГ 7
Ну и последнее действие.
Запуск PowerShell с правами администратора
Далее скопируйте и вставьте в PowerShell следующую команду:
Для ее запуска — нажмите Enter. Через несколько минут операция будет выполнена — после перезагрузите компьютер и проверьте работоспособность поиска.
PowerShell — скрин окна
Если вы решили вопрос как-то по другому — чиркните пару слов в комментариях. Заранее благодарен!
Источник
Поиск в операционной системе Windows 10 — это очень полезная функция. С ее помощью можно найти не только документы, но и приложения, элемент настройки или функцию операционки. Но иногда эта функция не работает: после ввода данных в поле не появляется нужная информация. На этот случай есть несколько советов, которые помогут восстановить работу поиска.
Не работает поиск Windows 10: что делать
Довольно часто сбой в работе функции поиска сопровождается и неработоспособностью меню Пуск. Но есть несколько способов устранения этой проблемы.
Сканирование системы
Довольно часто бывает, что сбой в работе функции поиска объясняется повреждением системного файла. В данном случае можно воспользоваться командной строкой, чтобы проверить целостность системы. Также можно просканировать компьютер с помощью портативного антивируса, ведь вредоносное ПО тоже может стать причиной сбоев в работе операционки.
После этого система пройдет сканирование на предмет неполадок, а если ошибки будут обнаружены — система автоматически их исправит.
Запуск Windows Search
Еще одна причина сбоя в работе функции поиска — в отключенной службе, которая отвечает за поиск.
Чтобы подключить ее, необходимо:
В открывшемся контекстном меню выбирают «Свойства», и кликают на вкладку автоматического запуска. После этого останется только кликнуть на кнопку «Применить» и «Ок».
Сброс настроек приложений
Если ни один из предыдущих способов не сработал, можно воспользоваться сбросом настроек приложений. Но этот метод используют лишь в крайнем случае, ведь подобный сброс может стать потенциальным источником других проблем (например, сбоев в работе Windows Store).
Для сброса настроек придется зайти в меню диска С:
После этого жмут Enter и ждут несколько секунд. Это поможет решить проблему.
Что делать, если не работает поиск в стартовом меню Windows 10
Если функция поиска не работает только в стартовом меню, можно попробовать завершить процесс работы Проводника. Для этого нужно зажать клавиши Ctrl+Shift и щелкнуть мышкой по пустому месту панели задач.
Есть и другой способ:
После этого можно приступать к запуску Explorer.exe.
Удаление и перенастройка поискового индекса
Еще один способ восстановить работу функции поиска в Windows 10 — это удалить и перенастроить поисковой индекс.
Перед этим нужно нажать на сочетание клавиш Win + R и в появившеся строке ввести services.msc. Это необходимо для того, чтобы убедиться, что функция поиска в принципе запущена и работает.
Если функция подключена, необходимо:
Это запуск автоматическую перестройку. Она занимает около 30-40 минут, в зависимости от скорости работы системы. На этот период воспользоваться поиском не получится, но зато после этого все будет работать исправно.
Больше информации о восстановлении функции поиска в операционной системе Windows 10 можно найти в видео.
Источник
Чтобы вернуть панель поиска Windows 10, щелкните правой кнопкой мыши или нажмите и удерживайте пустую область на панели задач, чтобы открыть контекстное меню. Затем откройте «Поиск» и нажмите «Показать окно поиска».
Если панель поиска скрыта и вы хотите, чтобы она отображалась на панели задач, нажмите и удерживайте (или щелкните правой кнопкой мыши) панель задач и выберите «Поиск»> «Показать окно поиска»..
Почему исчезла панель поиска Windows?
На вкладке панели задач приложения Windows Settings убедитесь, что переключатель, связанный с Use small taskbar buttons, установлен. установлен в Выключенный. и нажав Enter. После отключения использования маленьких кнопок панели задач щелкните правой кнопкой мыши панель задач, перейдите в меню Cortana и убедитесь, что установлен флажок Показать поле поиска.
Как восстановить Windows Search?
Чтобы перестроить поисковый индекс на вашем устройстве, выполните следующие действия:
- Открыть настройки.
- Нажмите на Поиск.
- Щелкните Searching Windows. …
- Щелкните параметр «Параметры индексатора расширенного поиска». …
- Щелкните кнопку Advanced. …
- Щелкните вкладку Параметры индексации.
- В разделе «Устранение неполадок» нажмите кнопку «Восстановить». …
- Нажмите кнопку ОК.
Больше не может искать в Windows 10?
Чтобы использовать средство устранения неполадок, выполните следующие действия:
- Выберите Пуск, затем выберите Параметры.
- В настройках Windows выберите Обновление и безопасность> Устранение неполадок. В разделе «Найти и исправить другие проблемы» выберите «Поиск и индексирование».
- Запустите средство устранения неполадок и выберите подходящие проблемы. Windows попытается обнаружить и решить их.
Почему я не могу использовать панель поиска Windows 10?
Если вы не можете ввести текст в строке поиска, после установки обновления, затем приступайте к его удалению. Для этого перейдите в «Настройки» -> «Обновление и безопасность» -> «Просмотр истории обновлений» -> «Удалить обновления». 3. Если у вас Windows 10 v1903, загрузите и установите вручную обновление KB4515384.
Как мне вернуть свою панель поиска?
Чтобы вернуть виджет панели поиска Google на экран, следуйте по пути Главный экран> Виджеты> Поиск в Google. После этого вы должны увидеть, что на главном экране вашего телефона снова появится панель поиска Google.
Как показать панель поиска Кортаны?
Просто щелкните правой кнопкой мыши любое пустое место на панели задач, перейдите в раздел «Поиск», а затем изменить «Показать окно поиска» выберите «Показать значок Кортаны» или «Скрыть».
Выпускает ли Microsoft Windows 11?
Операционная система Microsoft для настольных ПК следующего поколения, Windows 11, уже доступна в бета-версии и будет официально выпущена Октябрь 5th.
Когда я набираю текст в строке поиска, ничего не происходит?
Вы нажимаете на панель поиска, и панель поиска не появляется. Или вы вошли в ключевое слово вы уверены, что должны дать результат, но ничего не происходит. … Причины этих проблем могут быть в чем угодно, от временной потери подключения к Интернету до обновления Windows, нарушающего функциональность панели поиска.
Почему не работает поиск Windows?
Когда поиск Windows не работает, он почти всегда простая программная проблема. Системе может просто потребоваться перезагрузка, чтобы она снова заработала. Другие возможные причины могут быть связаны с сетью или самой поисковой системой с перебоями в обслуживании.
Как мне получить доступ к Windows Search?
Чтобы вернуть панель поиска Windows 10, щелкните правой кнопкой мыши или нажмите и удерживайте пустую область на панели задач, чтобы открыть контекстное меню. Потом, откройте «Поиск» и нажмите «Показать окно поиска».
Содержание
- Скрытие и открытие полего поиска в Windows 11
- Как открыть поиск в Windows 10
- Добавление кнопки поиска Виндовс 10
- Восстановление работоспособности функции поиска
- Вызов поиска в Виндовс 10
- Вариант 1: Поиск на панели задач
- Вариант 2: Поиск в системных приложениях
- Использование функции поиска
- Заключение
- Как вернуть поиск в Windows 10, если он пропал? Все способы
- 1. Воспользуйтесь устранением неполадок
- 2. Удалите и перенастройте поисковый индекс
- 3. Отключите интеграцию с поисковой системой Bing
- 4. Запустите официальный скрипт от Microsoft
- Не работает поиск в Windows 10/11: как исправить ситуацию.
- Что делать, если поиск на панели задач не работает
- Как восстановить или убрать строку поиска на панели задач Windows 10
- Убираем строку поиска
- Как вернуть строку поиска
- Управление строкой поиска в реестре
- Как убрать строку Адрес
Скрытие и открытие полего поиска в Windows 11
Чтобы скрыть поле поиска, нажмите и удерживайте (или щелкните правой кнопкой мыши) панель задач и перейдите к настройкам панели задач. В области Элементы панели задачпереключите переключатель в выключение рядом с элементом Поиск.
Если панель поиска скрыта и вы хотите, чтобы она была на панели задач, нажмите и удерживайте (или щелкните правой кнопкой мыши) панель задач и перейдите к настройкам панели задач. В области Элементы панели задачпереключение переключателя в пункт Вкл. рядом с пунктом Поиск.
Чтобы скрыть поле поиска, нажмите и удерживайте (или щелкните правой кнопкой мыши) панель задач и выберите поиск> скрытый.
Если панель поиска скрыта и вы хотите, чтобы она отображалась на панели задач, нажмите и удерживайте (или щелкните правой кнопкой мыши) панель задач и выберите поиск> Показать поле поиска.
Если перечисленные выше действия не помогают, попробуйте открыть параметры панели задач. Выберите Начните > Параметры > персонализации > панели задач. Если переключатель Использовать маленькие кнопки панели задач установлен в положение Вкл., необходимо переключить его в положение Выкл., чтобы увидеть поле поиска. Кроме того, убедитесь, что для параметра Расположение панели задач на экране установлено значение Внизу.
Источник
Как открыть поиск в Windows 10
Возможность поиска данных, в той или иной степени, в операционных системах семейства Windows появилась довольно давно, но именно в десятой Microsoft ее полностью переработали и улучшили, превратив в полноценный рабочий инструмент, благодаря которому можно найти практически все что угодно не только на компьютере, но и в сети. При этом далеко не все пользователи «десятки» знают, как вызвать столь полезную функцию, и сегодня мы расскажем именно об этом.
Добавление кнопки поиска Виндовс 10
Открыть поиск на ПК или ноутбуке с Windows 10 несложно, однако иногда эта функция может не работать или попросту быть скрытой (значок или поле для ввода отсутствует). Решение первой проблемы будет рассмотрено в следующей части статьи, а пока что расскажем, как активировать встроенную поисковую систему.
На скриншотах выше можно увидеть, как выглядит каждый из них. При этом стоит отметить, что поиск в виде поля для ввода запроса может быть активирован только в том случае, если на панели задач используются большие значки.
Восстановление работоспособности функции поиска
Если же функция поиска изначально была представлена на панели задач, но не работала, это говорит о наличии серьезных проблем в операционной системе, особенно если стартовое меню «Пуск» тоже не реагирует на обращение. Причин у такого поведения может быть несколько, но к основным стоит причислить остановку ответственной за работу поиска службы, повреждение системных файлов, некорректные записи в реестре, а также возможные ошибки и сбои в ОС Windows, с которыми, к сожалению, время от времени приходится сталкиваться большинству. Узнать подробно о том, что могло вызвать неработоспособность поиска конкретно в вашем случае, и как это исправить, поможет представленная по ссылке ниже статья.
Вызов поиска в Виндовс 10
Открыть поиск, представленный на панели задач, можно всего лишь двумя способами, однако эта функция доступна и в других системных компонентах и приложениях, о чем мы тоже расскажем далее.
Вариант 1: Поиск на панели задач
Самый простой и очевидный способ вызова поиска заключается в нажатии по его значку или полю левой кнопкой мышки (ЛКМ), в зависимости от того, какой из вариантов отображения вы выбрали сами. Дополнительно пояснять здесь ничего не нужно – все видно на изображении ниже.
Если же вы не хотите постоянно перемещать указатель курсора в левый нижний угол экрана (или любой другой, смотря где располагается панель задач), можно воспользоваться горячими клавишами – нажатие «WIN+S» мгновенно активирует функцию.
Вариант 2: Поиск в системных приложениях
Встроенный в Windows 10 поиск доступен не только на панели задач, но и в других разделах этой операционной системы, например, в «Проводнике», «Панели управления», «Параметрах». В первых двух случаях он выглядит одинаково и работает по тому же принципу, только ищет уже в непосредственном месте обращения (конкретной директории или оснастке). В третьем же с помощью рассматриваемой функции можно быстро перейти к интересующему разделу настроек.
Примечание: В «Параметрах» ОС Windows имеется возможность более тонкой настройки функции поиска — для этого предусмотрен отдельный раздел с недвусмысленным названием.
Для того чтобы воспользоваться поиском, необходимо просто кликнуть по обозначенной на каждом из изображений выше строке и начать вводить свой запрос. Имеется также сочетание клавиш для более быстрого обращения – «CTRL+F». К слову, последнее работает не только в стандартных для Виндовс приложениях, но и в ряде других программ (браузеры, компоненты офисных пакетов, мессенджеры и т.д.).
Использование функции поиска
Интегрированный в операционную систему поиск работает довольно хорошо, и с его помощью можно находить не только файлы, документы и папки, но и приложения (как стандартные, так и сторонние), письма в электронной почте, информацию в интернете и многие другие данные. На нашем сайте есть отдельные статьи, в которых рассмотрены особенности работы и использования данной функции, предлагаем с ними ознакомиться.
Заключение
Теперь вы знаете обо всех способах запуска поиска в Windows 10, потенциальных местах его применения и том, что делать, если в работе данной функции возникают проблемы.
Помимо этой статьи, на сайте еще 12360 инструкций.
Добавьте сайт Lumpics.ru в закладки (CTRL+D) и мы точно еще пригодимся вам.
Отблагодарите автора, поделитесь статьей в социальных сетях.
Источник
Как вернуть поиск в Windows 10, если он пропал? Все способы
Поиск в Windows 10 – это максимально удобная функция, которая позволяет быстро запустить тот или иной элемент операционной системы. Единственный его минус в том, что он иногда просто пропадает. А вернуть его далеко не так уж и просто, если не помогла обычная перезагрузка. Поэтому возникает логичный вопрос: что делать?
1. Воспользуйтесь устранением неполадок
Начать рекомендуем с наиболее простого способа, а именно со встроенной функции, которая призвана устранять неполадки системы. Утилита без вашего участия проверит, как себя чувствуют поисковые службы и если возникнет необходимость, перенастроит или настроит их (в том числе и пропавший поиск). Запустить процесс можно следующим образом:
в окне вводите control нажимаете на
2. Удалите и перенастройте поисковый индекс
вводите команду services.msc проверяете работу службы). И если окажется, что она не работает, тогда два раза нажимаете по ней, выбираете в типе запуска «Автоматический», применяете новые настройки, приступаете непосредственно к устранению основной проблемы:
) прописываете команду control в «Панели управления» открываете раздел «Параметры индексирования»;
Имейте в виду, возможно, поиск появится далеко не сразу, именно поэтому нужно подождать определённое количество времени (на это влияет объём и скорость работы диска). Кроме того, окно, где необходимо нажать на вариант «Перенастроить» зависнет, но это нормальное явление, на которое влияет жёсткий диск, поэтому просто подождите немного и не спешите что-либо делать (перезагружать систему, вызывать «Диспетчер задач» и прочее).
3. Отключите интеграцию с поисковой системой Bing
Этот способ поможет, если главный «симптом» заключается в том, что окно поиска не только присутствует, но ещё и открывается, однако при вводе абсолютного ничего не отображается. В таком случае нужно отключить интеграцию с Bing в редакторе реестра и сделать это можно следующим образом:
, чтобы открыть окно «Выполнить» и ввести новую команду regedit нажимаете
даёте своё согласие на внесение изменений;
4. Запустите официальный скрипт от Microsoft
И напоследок рекомендуем воспользоваться официальным скриптом от Microsoft для Windows 10, который был выпущен именно для таких тяжёлых случаев, когда мало что помогает. И поскольку начинающие пользователи, скорее всего, столкнутся с рядом проблем, мы решили подробно и по порядку объяснить каждый шаг:
наверху в поиске) далее нажимаете ПКМ по иконке «Windows PowerShell» выбираете вариант «Запуск от имени администратора»;
на запрос следует ответить
(то есть «Да») после этого снова нажмите
(после система сообщит, что поиск в ОС сброшен, то есть задача выполнена, и можно нажать на любую кнопку, но при этом не спешите закрывать окно);
, чтобы вернуть политики выполнения скриптов;
Как правило, после вышеописанных действий поисковая строка вновь начинает работать так, как ей положено, но при условии, что вы никакие службы не отключали, а его функции не затронули сторонние программы.
Если вдруг ни один из вышеописанных способов не помог исправить ситуацию, это говорит только о том, что проблема сугубо на вашей стороне, и дело далеко не в ОС. Если вы не знаете и даже не можете предположить, кто именно конфликтует с поиском, тогда поможет лишь возвращение «десятки» к исходному состоянию (можно даже с сохранением данных).
Источник
Не работает поиск в Windows 10/11: как исправить ситуацию.
У меня пропал поиск из ОС Windows 10. Я нажимаю по значку лупы на панели задач, ввожу данные — но поиск не работает (вообще ничего не появляется, просто пустое окно).
Подобная штука стала происходить после обновления Windows (что-то они там нахимичили. ). Подскажите, как можно исправить? (больно удобно через поиск открывать программы и документы, с которыми недавно работал)
Да, вы не первый, такая ошибка иногда случается. Чаще всего причиной этому является некорректная работе проводника и ряд некоторых служб.
В этой заметке в пошаговом режиме попробуем устранить подобную проблему.
Что делать, если поиск на панели задач не работает
ШАГ 1
Первое, что я порекомендую сделать — это перезапустить проводник. Как это сделать:
Перезапуск проводника (диспетчер задач)
После, панель задач и рабочий стол на 1-2 сек. пропадут и появятся вновь — попробуйте еще раз воспользоваться поиском.
ШАГ 2
Если значок «Лупы» (или поисковой строки) вовсе не отображается на панели задач:
Windows 11 — персонализация — панель задач
Отобразить значок поиска — Windows 10
ШАГ 3
Не могу не отметить, что в Windows 10/11 встроено спец. средство для устранения неполадок, связанных с поиском (во многих случаях оно устраняет проблему автоматически, без вашего «ручного» участия!).
Чтобы его запустить — необходимо открыть параметры Windows (сочетание клавиш Win+i) и:
Устранение неполадок в Windows 10
Поиск и индексирование — устранение неполадок
Кстати, после работы этого средства — рекомендую перезагрузить компьютер (ноутбук), и только после этого проверить работу поиска. 👌
ШАГ 4
В ряде случаев поиск может не работать из-за «старого» индекса. Чтобы исправить это — необходимо просто переиндексировать базу.
Примечание : открыть настройки индексирования можно другим способом: нажать Win+R, и использовать команду control.exe srchadmin.dll.
Панель управления — параметры индексирования
Далее кликнуть на кнопку «Дополнительные» и начать перестройку индекса (см. скриншот ниже 👇).
После этого, кстати, очень желательно перезапустить проводник (как это сделать — см. ШАГ 1 выше).
ШАГ 5
За индексирование и работу поиска отвечает служба Windows Search (и в некоторых случаях она может быть отключена/не запущена. Например, из-за работы антивируса, некорректного обновления и пр.).
Служба Windows Search выполняется!
После запуска службы Windows Search — перезагрузите компьютер.
ШАГ 6
Следующее, что нужно проверить — это целостность системных файлов. Для осуществления этой операции — понадобиться запустить командную строку от имени администратора (нажмите Ctrl+Shift+Esc чтобы открылся диспетчер задач — в нем нажмите по «Файл/новая задача» и используйте команду CMD).
CMD от имени администратора
В командной строке введите sfc /scannow и нажмите Enter. Должна запустится проверка системы. Обычно на всё про всё уходит порядка 3-10 мин.
Проверка целостности файлов — scannow
ШАГ 7
Ну и последнее действие.
Запуск PowerShell с правами администратора
Далее скопируйте и вставьте в PowerShell следующую команду:
Для ее запуска — нажмите Enter. Через несколько минут операция будет выполнена — после перезагрузите компьютер и проверьте работоспособность поиска.
PowerShell — скрин окна
Если вы решили вопрос как-то по другому — чиркните пару слов в комментариях. Заранее благодарен!
Источник
Как восстановить или убрать строку поиска на панели задач Windows 10
Сразу после установки Windows 10 вы легко заметите поле поиска, которое расположено рядом с кнопкой Пуск. Кому-то оно понравится, другим будет мешать. Если вы часто пользуетесь данной функцией и у вас нормальное разрешение экрана, то вам оно понравится. Если разрешение не большое, то данная строка займет прилично места на панели задач. В этом случае ее можно или оставить в виде кнопки, или скрыть совсем.
О том, как убрать поиск с панели задач в Windows 10, и пойдет речь дальше. Если же вам наоборот без него трудно, разберемся, как вернуть строку поиска. Поскольку многих интересует расположенное справа на панели задач поле, то расскажу, как убрать строку Адрес в области уведомлений.
Подробно о поиске файлов в Windows 10 я писала в другой статье. Тем, кто любит что-то настраивать, он пригодится первое время, ведь система значительно отличается от предыдущих. Но искать можно не только файлы или программы на ПК, а что-угодно. Например, установите курсор в поле.
Откроется браузер Internet Explorer, при чем не важно, что у вас установлено по умолчанию. Нужная информация будет найдена в поисковой системе Bing. То есть, встроенным в систему поиском можно воспользоваться, чтобы найти информацию в Интернете.
Убираем строку поиска
После этого пропадет ненужная для вас область. Соответственно места для закрепленных ярлыков и запущенных приложений станет больше.
Как вернуть строку поиска
Бывает и так, что данное поле было удалено не вами. И теперь вы задаетесь вопросом: где строка поиска, и как ее вернуть? Здесь есть несколько вариантов, почему так произошло.
Окно параметров откроется в разделе «Персонализация» (1) на вкладке «Панель задач» (2). В списке параметров найдите пункт «Использовать маленькие кнопки…» (3). Если ползунок находится в положении «Вкл.» (3), то вместо строки поиска будет показана кнопка с лупой (4). Если вам это не подходит, переместите ползунок в положение «Откл.» и в контекстном меню панели задач выберите пункт «Показать поле поиска» (смотрите первый скриншот этого пункта).
Управление строкой поиска в реестре
В дереве папок слева открывайте поочередно:
Жмите кнопку «ОК» и закрывайте окно реестра. Чтобы изменения вступили в силу, перезагрузите компьютер.
Как убрать строку Адрес
Может быть и так, что вас интересует, как убрать Адрес с панели задач Windows 10. Данное поле расположено не слева, а справа – в области уведомлений, но и оно может многим мешать.
Давайте кратко расскажу, как им пользоваться. С его помощью получится открыть страницу в Интернете, адрес которой вы введете.
Произойдет это в браузере, который выбран в системе по умолчанию.
Сюда же можно вводить и любой поисковый запрос. В примере я буду искать: «как вставить картинку».
Результат откроется в выбранном по умолчанию браузере, но использоваться будет поисковая система Bing.
После этого строка удалится и в области уведомлений больше отображаться не будет.
Надеюсь, все понятно. Теперь вы можете или полностью убрать поиск, или оставить его в нужном виде. Также у вас получится убрать поиск в Интернете с панели задач, или по-другому – Адрес. После этого, рядом с Пуском или в трее никаких лишних полей не будет, и хватит места для отображения значков закрепленных или запущенных приложений.
Смотрите видео по теме:
Источник
Поиск в Windows — крайне удобная функция. Благодаря данной системной утилите, пользователь может найти любую папку, файл или параметр в настройках. Но как воспользоваться им?
Как открыть поиск?
Во всех версиях виндовс (от 7 до 10 или 11) значок поиска находится в нижней панели. Всё, что вам нужно, просто кликнуть по нему и ввести соответствующий запрос. Кроме того, можно искать файлы через проводник Windows. Поиск находится в правом верхнем углу.
В «Параметрах» также есть свой поиск. Он расположен выше всех представленных разделов, но искать компьютер будет только в настройках (другими словами, отыскать старую песню с диска, здесь не получится…).
Пропала поисковая строка?
Но что делать, если открыть поиск невозможно, ведь его нигде нет? Очевидно, вернуть!) Существует несколько способов отыскать нужную информацию в системе, даже без ярлыка на панели задач. К примеру, одновременно зажав клавиши «Win + S» на клавиатуре. Эта команда принудительно вызовет поиск по Windows.
Если по каким-то причинам предыдущее решение вам не подходит, используйте другой метод:
- Для начала нужно открыть меню «Пуск» в левом нижнем углу экрана.
- Ничего не нажимая, начните вводить запрос.
- Вся информация должна пропасть, так как виндовс автоматически определит, что вы пытаетесь что-либо найти и запустит поиск.
- Готово!
Однако, оба способа всё равно относительно сложные, так как мы, по сути, идём обходным путём. Необходимо вернуть строку поиска в нижнюю часть рабочего стола!
В абсолютном большинстве случаев, пользователь сам случайно убирает ярлык… Что делать если поиск пропал?
- Правой кнопкой мыши кликаем по панели снизу.
- Наводим мышь на строку «Поиск».
- Переводим курсор в сторону и сменяем параметр со «Скрыто» на «Показать поле поиска» (или «значок», по желанию).
- Теперь искать в виндовс будет гораздо проще и быстрее!
Вернуть поиск нам удалось… Но иногда происходят ситуации, когда опция перестаёт работать (к примеру, при попытке открыть утилиту, вместо результатов отображается белый экран).
Многие, в таком случае, рекомендуют либо перезапустить службу поиска, либо полностью переустановить системную программу (через PowerShell, необходимо интернет-соединение). А некоторые и вовсе решают неполадку в реестре Windows! Это лишнее, достаточно просто перезагрузить компьютер и проблема будет решена!
У вас остались вопросы? Функция «Найти» пропала и вернуть её не получается? Будем рады обсудить ваш индивидуальный случай в комментариях к записи!
0
0
Голоса
Рейтинг статьи
Не забудьте поделиться статьей в социальных сетях!

Проблема отказа работы функции «Поиск» не редко встречается у пользователей ОС Windows 10. Это явление может сопровождаться невозможностью зайти в «Пуск». Не стоит отчаиваться, существует множество вариантов, используя которые можно вернуть утраченные возможности.
В этой статье будут показаны самые действенные варианты исправления ошибки с использованием различных методов. Рассмотрим, как пользоваться строкой команд, службой поиска, редактором реестра и сбросом настроек. Некоторым нужно уделить особое внимание, так как работа с этими сервисами достаточно сложна.
Способ 1: Используем «Командную строку»
Отказ работы системы может быть вызван повреждением какого-то важного файла. Поэтому, необходимо воспользоваться методами сканирования ПК на ошибки. Эту процедуру можно осуществить с использованием специальных антивирусных программ или воспользовавшись «Командной строкой». Вредоносное ПО очень часто является причиной отказа работоспособности компонентов системы.
- Заходим во всплывающее меню вкладки «Пуск».
- Находим текст «Командная строка» и нажимаем на него. Вариантов выбора текста может быть два, вас интересует тот, в котором идет речь о правах администратора.
- В появившемся окне необходимо ввести и активировать команду sfc /scannow
- Ваш ПК проверится на наличие ошибок, после чего все неполадки будут автоматически устранены.
Способ 2: Активация работы службы «WSearch»
Проблема может заключаться в том, что обычна активная функция системы, отвечающая за поиск, была выключена.
- Необходимо попасть в окно «Выполнить». Осуществить переход можно используя быстрые клавиши Win+R. Вводим текст services.msc и подтверждаем действие.
- В появившейся вкладке необходимо найти строку и, нажав правой клавишей мыши на нее, выбрать «Свойства».
- В пункте «Тип запуска» из предложенных вариантов останавливаемся на «Автоматически (отложенный запуск)». Подтверждаем изменения.
Способ 3: Помощь «Редактора реестра»
Использования этой функции ОС, сопряжено с некоторыми трудностями, но четкое следование инструкциям позволит выполнить необходимую процедуру. Благодаря возможностям редактора можно выполнять различные действия с ПК, неограниченные только темой этой статьи.
- Переходим в меню «Выполнить». Как это сделать было описано в предыдущем способе.
- Вводим команду regedit
- Необходимо выполнить переход по следующему пути:HKEY_LOCAL_MACHINESOFTWAREMicrosoftWindows Search
- В появившемся окне выбираем «SetupCompletedSuccessfully» и, предварительно открыв его, в поле «Значение» ставим «1».
- Возвращаемся в предыдущее окно и в пункте меню «Windows Search» выбираем из списка «FileChangeClientConfigs».
- Нажимаем на него правой клавишей мыши и выбираем «Переименовать».
- Необходимо указать будущее название «FileChangeClientConfigsBak».
- Выполняем перезагрузку системы.
Способ 4: Выполнить сброс прошлых настроек приложений
Один из самых опасных, но, несмотря на это действенных, способов восстановить работоспособность ПК. При некорректном выполнении пунктов настройки может возникнуть потеря функций различных приложений.
- Необходимо открыть папку, в которой находится «Powershell» и запустить его. Сделать это можно пройдя по следующему пути: C:WindowsSystem32WindowsPowerShellv1.0
- Запустить файл необходимо от имени администратора. Выберите этот пункт нажав на иконку правой клавишей мыши.
- В появившемся окне пишем следующий текст:Get-AppXPackage -AllUsers | Foreach {Add-AppxPackage -DisableDevelopmentMode -Register “$($_.InstallLocation)AppXManifest.xml”}
- Подтверждаем правильность команды нажатием клавиши Enter.
Так как ОС Виндовс 10 возникла не так давно, в ней встречаются свои недоработки. Воспользовавшись способами, описанными в этой статье, можно восстановить работу «Поиска». Так что смело продолжайте осваивать понравившуюся вам версию Windows.
Сразу после установки Windows 10 вы легко заметите поле поиска, которое расположено рядом с кнопкой Пуск. Кому-то оно понравится, другим будет мешать. Если вы часто пользуетесь данной функцией и у вас нормальное разрешение экрана, то вам оно понравится. Если разрешение не большое, то данная строка займет прилично места на панели задач. В этом случае ее можно или оставить в виде кнопки, или скрыть совсем.
О том, как убрать поиск с панели задач в Windows 10, и пойдет речь дальше. Если же вам наоборот без него трудно, разберемся, как вернуть строку поиска. Поскольку многих интересует расположенное справа на панели задач поле, то расскажу, как убрать строку Адрес в области уведомлений.
Подробно о поиске файлов в Windows 10 я писала в другой статье. Тем, кто любит что-то настраивать, он пригодится первое время, ведь система значительно отличается от предыдущих. Но искать можно не только файлы или программы на ПК, а что-угодно. Например, установите курсор в поле.
Дальше введите интересующий текст и нажмите по предложенному пункту «См. результаты в Интернете».
Откроется браузер Internet Explorer, при чем не важно, что у вас установлено по умолчанию. Нужная информация будет найдена в поисковой системе Bing. То есть, встроенным в систему поиском можно воспользоваться, чтобы найти информацию в Интернете.
Убираем строку поиска
Если же вы твердо решили убрать строку поиска с панели задач, то кликните по ней в любом свободном месте правой кнопкой мыши. Затем наводите курсор на одноименный пункт в контекстном меню и выбирайте «Скрыто».
После этого пропадет ненужная для вас область. Соответственно места для закрепленных ярлыков и запущенных приложений станет больше.
Тем, кто иногда обращается к данной функции, посоветую не убрать строку поиска в Windows 10, а вместо длинного поля оставить кнопку. Для этого в уже знакомом контекстном меню нужно выбрать «Показать значок …». После этого, справа от Пуск появится красивая кнопка с изображением лупы.
Как вернуть строку поиска
Бывает и так, что данное поле было удалено не вами. И теперь вы задаетесь вопросом: где строка поиска, и как ее вернуть? Здесь есть несколько вариантов, почему так произошло.
Сначала попробуйте открыть контекстное меню панели задач и выберите пункт «Показать поле …». Если оно не появилось, переходите к следующему варианту.
Второй вариант – проверить, какие по размеру значки выбраны для отображения на панели задач. Для этого нажимайте правой кнопкой мыши по ней и переходите в «Параметры…».
Окно параметров откроется в разделе «Персонализация» (1) на вкладке «Панель задач» (2). В списке параметров найдите пункт «Использовать маленькие кнопки…» (3). Если ползунок находится в положении «Вкл.» (3), то вместо строки поиска будет показана кнопка с лупой (4). Если вам это не подходит, переместите ползунок в положение «Откл.» и в контекстном меню панели задач выберите пункт «Показать поле поиска» (смотрите первый скриншот этого пункта).
Третий вариант – расположение панели задач. Открывайте окно параметров, как было описано выше. На нужной нам вкладке (1) найдите пункт «Положение … на экране» (2). Здесь нужно выбрать «Внизу». Дело в том, что, когда она размещается справа, слева или вверху, вместо поля для поиска, отображается кнопка (3).
Управление строкой поиска в реестре
Убрать строку поиска на панели задач в Windows 10, или вернуть ее, можно и в редакторе реестра. Комбинацией Win+R откройте окно «Выполнить» и введите команду regedit. Затем жмите «ОК».
В дереве папок слева открывайте поочередно:
КомпьютерHKEY_CURRENT_USERSoftwareMicrosoftWindowsCurrentVersionSearch
После этого кликните по папке «Search» и справа найдите параметр «SearchboxTaskbarMode». Для того чтобы его изменить, или нажмите по нему два раза мышкой, или кликните по нему правой кнопкой мыши и выберите «Изменить».
Дальше нужно поменять число в поле «Значение». Если вам нужно удалить поиск с панели задач – вводите «0». Чтобы он был представлен кнопкой с лупой – введите «1». Если интересует строка поиска Windows 10 – введите «2».
Жмите кнопку «ОК» и закрывайте окно реестра. Чтобы изменения вступили в силу, перезагрузите компьютер.
Как убрать строку Адрес
Может быть и так, что вас интересует, как убрать Адрес с панели задач Windows 10. Данное поле расположено не слева, а справа – в области уведомлений, но и оно может многим мешать.
Давайте кратко расскажу, как им пользоваться. С его помощью получится открыть страницу в Интернете, адрес которой вы введете.
Произойдет это в браузере, который выбран в системе по умолчанию.
Сюда же можно вводить и любой поисковый запрос. В примере я буду искать: «как вставить картинку».
Результат откроется в выбранном по умолчанию браузере, но использоваться будет поисковая система Bing.
Еще в строку адреса можно написать путь к папке, чтобы ее открыть. Например, C:Windows.
Если вы решили, что панель Адрес не нужна, жмите правой кнопкой по панели задач и выбирайте «Панели» – «Адрес». Нужно кликнуть по ней, и снять галочку.
После этого строка удалится и в области уведомлений больше отображаться не будет.
Надеюсь, все понятно. Теперь вы можете или полностью убрать поиск, или оставить его в нужном виде. Также у вас получится убрать поиск в Интернете с панели задач, или по-другому – Адрес. После этого, рядом с Пуском или в трее никаких лишних полей не будет, и хватит места для отображения значков закрепленных или запущенных приложений.
Смотрите видео по теме:
Загрузка…
Ещё после обновления появилась проблема, когда не работает панель поиска Windows 10. На момент написания было мало информации. Пришло время её дополнить. Бывает всё работало отлично и вдруг перестало. Перестал работать поиск — давайте пробовать разбираться.
Эта статья расскажет, почему не работает поиск в Windows 10. Что касается поисковой панели, поиска в пуске и проводнике. Привести единственный одновременно универсальный способ лечения привести не получится. Разве что применить какие-нибудь кардинальные меры…
Параметры поиска
Перейдите в раздел Параметры > Поиск > Разрешения и журнал. Попробуйте Очистить журнал поиска на устройства (чтобы улучшить варианты поисковых запросов, службе разрешено хранить журнал). С подраздела Поиск в Windows можно открыть Расширенные настройки.
Перестроить индекс
В классической Панели управления найдите Параметры индексирования (сортировка: Мелкие значки). Выберите Дополнительно > Перестроить (в подразделе: Устранение неполадок).
Процесс восстановления занимает некоторое время, которое зависит от меры заполнения диска. Отсюда можно запустить мастер Устранения неполадок при поиске и индексировании.
В подразделе Параметры > Обновление и безопасность > Устранение неполадок можно выбрать Доп. средства устранения неполадок > Поиск и индексирование. Дальше следуйте мастеру.
Служба Windows Search
За что отвечает Windows Search? Простыми словами: индексирование контента, кэширование результатов поиска для файлов, электронной почты и другого контента. Это если в двух словах.
Выполните services.msc в окошке Win+R. В списке служб найдите Windows Search и выберите Перезапустить. Проверьте свойства, должен быть Тип запуска: Автоматически (отложенный).
В подразделе Процессы диспетчера задач попробуйте Снять задачу службы Поиска. Это то же самое, что и перезапуск службы. Ну чтобы наверняка, перезапускаем службу и снимаем задачу.
Редактора реестра
Выполните команду regedit в окне Win+R. Здесь можете создать резервную копию реестра. Это поможет его восстановить при возникновении сложностей. В ниже указанном расположении необходимо удалить подраздел с названием {00000000-0000-0000-0000-000000000000}.
| #Версия Windows 10 | Расположение |
| 32-бита |
HKEY_LOCAL_MACHINESOFTWAREMicrosoftWindows |
| 64-бита |
HKEY_LOCAL_MACHINESOFTWAREWow6432NodeMicrosoftWindows |
Перерегистрация приложений
В запущенной оболочке Windows PowerShell (от имени администратора) выполните команду: Get-AppXPackage -AllUsers | Foreach {Add-AppxPackage -DisableDevelopmentMode -Register “$($_.InstallLocation)AppXManifest.xml”}. Это касается всех стандартных приложений.
Плюс можно попробовать проверить и восстановить целостность файлов Windows 10. В редких ситуациях, средство проверки не только обнаруживает, но и может исправить проблемы…
Заключение
Сейчас «Пуск» и «Поиск» максимально пересекаются. Вы можете вводить поисковую фразу в меню пуск. Текст сразу набирается в поисковой строке. Выше предложенные способы решают проблему с работой поиска. Не стоит отбрасывать обновление до последней версии Windows 10.

Администратор и основатель проекта Windd.ru. Интересуюсь всеми новыми технологиями. Знаю толк в правильной сборке ПК. Участник программы предварительной оценки Windows Insider Preview. Могу с лёгкостью подобрать комплектующие с учётом соотношения цены — качества. Мой Компьютер: AMD Ryzen 5 3600 | MSI B450 Gaming Plus MAX | ASUS STRIX RX580 8GB GAMING | V-COLOR 16GB Skywalker PRISM RGB (2х8GB).
Если вы случайно удалили поиск в своей операционной системе Windows 10 и хотите его вернуть, то есть несколько способов сделать это.
1. Через групповую политику
Если вы используете Windows 10 Professional, вы можете восстановить поиск с помощью Групповой политики.
- Откройте «Начать» и введите «gpedit.msc».
- Нажмите «Enter» для открытия Групповой политики.
- Найдите путь «Компьютерная конфигурация\Административные шаблоны\Windows-компоненты\Поиск».
- Найдите политику «Не разрешать поиск» и дважды щелкните её.
- Нажмите «Отключено» и нажмите «ОК».
2. Через реестр
Если вы используете Windows 10 Home, вы можете использовать реестр для восстановления поиска.
- Откройте «Начать» и введите «regedit».
- Нажмите «Enter» для открытия редактора реестра.
- Перейдите к следующему пути: HKEY_CURRENT_USER\SOFTWARE\Microsoft\Windows\CurrentVersion\Search.
- Найдите значение «SearchboxTaskbarMode» и дважды щелкните его.
- Измените значение на «0» и нажмите «ОК».
3. Через PowerShell
Вы также можете восстановить поиск через PowerShell.
- Откройте «Начать» и введите «PowerShell».
- Щелкните правой кнопкой мыши на PowerShell и выберите «Запустить от имени администратора».
- Введите следующую команду и нажмите «Enter»:
Get-AppxPackage -allusers Microsoft.Windows.Search | Foreach {Add-AppxPackage -DisableDevelopmentMode -Register "$($_.InstallLocation)\AppXManifest.xml"}
- Дождитесь завершения этого действия и перезагрузите компьютер.
Теперь вы знаете три способа восстановить поиск в Windows 10, если случайно его удалили. Надеемся, что это поможет вам решить вашу проблему.
- Спрашиваю парней!
- Где можно взять табы или ноты песни «Я НЕ РАНЕН — Я УБИТ» группы Черный Кофе?
- Болит ушко. Как лечить или что делать?
- Заботы отвлекают… от чего?
- Нужен смешной ответ)) Самое поразительное для вас открытие?))))
- Все разбежались или странное новаторство в поисках утраченного?
- Хочу подснежников?
- Очень нужен русификатор System Mechanic 5, где взять?
Доброго времени суток уважаемые пользователи Habr. Решил переустановить Windows, сказали что LTSC от Lex_6000 самая быстрая сборка ОС. Скачал, установил вроде всё нормально, но не работает внутренний поиск Windows (WSearch). Искал на разных порталах, нашёл лишь то что просто так вернуть поиск в данной сборке никак, так как она вырезана. Так вот вопрос, как можно вернуть Windows Search? В службах вроде как все включено, иконки поиска есть, но если нажать на иконку с панели задач — нечего не происходить. Прощу помочь по мере возможности. Заранее спасибо!
-
Вопрос задан
-
3961 просмотр
Ситуация конечно печальная, сборка оказался куском дерьма, половина компонентов Windows были вырезаны. Уже перешёл на оригинальный LTSC.
Спасибо тех кто отвечал.
Пригласить эксперта
- Скачать ISO образ оригинальной Windows 10
- Установить
- Поставить драйверы и обновления
- И больше не ставить сборки ОС «от васяна»
P.S. дело тут вот в чем — разные авторы сборок вечно что-то вырезают и «оптимизируют», и диагностика подобных глюков не стоит потраченного времени еще со времен «XP Гейм Эдишон», которую когда-то ставили якобы для повышения производительности в играх/экономии ресурсов ПК.
Сборка от LEX_6000 сделана для тех, кому как раз и не нужен этот поиск и прочие штучки. Она не для домохозяек и простых юзеров, а для профессионалов, которым нужно именно то, что делает LEX_6000.
Если нужна скорость и минимум телеметрии, то ставите официальную Windows 10 Enterprise. Ключ спокойно покупайте на eBay за 100 — 200 руб. и будет официальная Windows, гарантированно без вирусов, быстрая и с минимумом телеметрии, так как на Enterprise версии с этим пожестче.
Ахахахах
Никак!
(соответственно Поиск в панели задач и оригинальном меню Пуск работать не будет и вернуть нельзя!)
Чтобы поиск заработал нужно установить StartIsBack++
сборка оказался куском дерьма, половина компонентов Windows были вырезаны
Как и для всех остальных школьников, кто читать ещё не научился. В описании сборки всё это есть.
-
Показать ещё
Загружается…
09 окт. 2023, в 14:22
5000 руб./за проект
09 окт. 2023, в 14:15
6000 руб./за проект
09 окт. 2023, в 13:56
2520000 руб./за проект
Минуточку внимания
Windows 10 имеет множество возможностей для пользовательского поиска, начиная с конца «Пуск» и заканчивая полем поиска в файловом менеджере. Иногда поиск может не работать правильно, и пользователю может потребоваться его сбросить.
Сброс поиска в Windows 10 позволяет вернуть все настройки поиска к значениям по умолчанию. Это может быть полезно, если поиск выполняется медленно, отображается неправильная информация или если поиск вообще не работает.
В этой статье мы рассмотрим подробную инструкцию по сбросу поиска в Windows 10. Вам не понадобится специальных знаний, чтобы выполнить эту процедуру, и все действия можно выполнить самостоятельно.
Почему может потребоваться сброс поиска в Windows 10
Windows 10 поставляется со встроенной функцией поиска, которая позволяет быстро найти файлы, приложения и настройки на компьютере. Однако в некоторых случаях пользователь может столкнуться с проблемой, когда поиск в Windows 10 перестает работать должным образом.
Некорректное отображение результатов поиска
Первая причина, по которой может потребоваться сброс поиска в Windows 10, это некорректное отображение результатов поиска. Вместо ожидаемых файлов и приложений пользователь может увидеть пустую страницу, несоответствующую запросу.
Замедленная работа поиска
Другая причина, по которой может потребоваться сброс поиска в Windows 10, это замедленная работа функции поиска. Это может произойти, когда компьютер не имеет достаточно мощности для обработки большого количества данных и запросов.
Ошибка пользовательского интерфейса поиска
Иногда Windows 10 может работать корректно, но пользователь может столкнуться с ошибкой пользовательского интерфейса поиска. Это может произойти, когда пользователь случайно внес изменения в настройки или настройки были изменены в результате обновления операционной системы.
Шаг 1: Отключение Windows Search
Windows Search — это инструмент, который автоматически производит индексацию всех файлов на вашем компьютере, и предоставляет быстрый доступ к ним через функцию поиска. Однако, за счет большого количества операций индексации, Windows Search может замедлить работу компьютера. Если вы хотите ускорить работу своего компьютера, вы можете отключить Windows Search.
Как отключить Windows Search:
- Нажмите Win + R, чтобы открыть окно «Выполнить».
- Введите services.msc и нажмите Enter.
- Найдите службу Windows Search в списке и щелкните правой кнопкой мыши.
- Выберите Свойства.
- В открывшемся окне измените тип запуска со значения «Автоматически» на «Отключено».
- Нажмите ОК и закройте окно «Услуги».
После этого Windows Search будет отключен и больше не будет запускаться автоматически, что позволит повысить скорость работы компьютера. Однако, если вам потребуется в будущем использовать функцию поиска, вы всегда сможете вернуть службу в режим «Автоматически».
Шаг 2: Очистка кэша поиска
Что такое кэш поиска
Кэш поиска — это временные файлы, которые сохраняют информацию о том, что вы искали в Windows 10. Такая информация может использоваться для ускорения поиска и снижения нагрузки на компьютер. Однако, часто хранение такой информации может стать причиной проблем с поиском или даже утечки личных данных.
Как очистить кэш поиска
1. Откройте Параметры Windows, нажав сочетание клавиш Win + I.
2. Нажмите на категорию Поиск и выберите Поиск В Windows.
3. Нажмите на кнопку Очистить историю поиска в разделе История поиска.
4. В появившемся окне нажмите на кнопку Очистить. В этом окне вы также можете выбрать, какие данные вы хотите удалить.
5. После того, как процесс очистки завершен, перезапустите компьютер для сохранения изменений.
Обратите внимание, что после очистки кэша поиска Windows 10 может потребоваться время, чтобы восстановить данные о предыдущих поисках. Кроме того, будьте осторожны и не удаляйте данные, которые вам необходимы, например, предыдущие запросы в интернет-браузере.
Шаг 3: Удаление индекса поиска
Использование командной строки
Чтобы удалить индекс поиска в Windows 10, вы можете использовать командную строку:
- Нажмите на кнопку «Пуск» и введите «cmd».
- Нажмите правой кнопкой мыши на «Командная строка» и выберите «Запустить от имени администратора».
- Введите команду «net stop wsearch» для остановки службы индексирования.
- Введите команду «RD /S /Q %SystemDrive%\ProgramData\Microsoft\Search\Data\Applications\Windows» для удаления индекса поиска.
- Введите команду «net start wsearch» для перезапуска службы индексирования.
После выполнения всех команд в командной строке индекс поиска будет полностью удален.
Использование панели управления
Вы также можете удалить индекс поиска через панель управления:
- Откройте «Панель управления».
- Перейдите в «Оптимизация и обслуживание».
- Нажмите на ссылку «Изменить параметры индексации».
- Нажмите на кнопку «Изменить» и снимите все флажки в списке расположения индексного файла.
- Нажмите на кнопку «ОК» для сохранения изменений.
После выполнения этих действий индекс поиска также будет полностью удален.
Шаг 4: Повторное включение Windows Search
1. Откройте службы Windows
Чтобы повторно включить поиск в Windows 10, вам нужно открыть службы Windows. Нажмите на клавишу Win + R, чтобы открыть диалоговое окно Выполнить, введите services.msc и нажмите Enter.
2. Найдите службу «Windows Search»
После открытия окна «Службы» найдите службу «Windows Search». Вы также можете найти его путем прокрутки вниз или использовать поиск.
3. Запустите службу «Windows Search»
Нажмите правой кнопкой мыши на службе «Windows Search» и выберите «Запустить». Это перезапустит службу и включит поиск в Windows 10.
4. Настройки
Если вы все еще испытываете проблемы с поиском, попробуйте изменить некоторые настройки службы «Windows Search». Нажмите правой кнопкой мыши на службе «Windows Search» и выберите «Свойства». В разделе «Тип запуска» выберите «Автоматически» и нажмите «Применить». Это гарантирует запуск службы каждый раз при запуске компьютера.
Теперь вы можете наслаждаться быстрым и удобным поиском в Windows 10.
Как проверить работоспособность поиска после сброса
1. Перезапустить компьютер
После сброса поиска в Windows 10, рекомендуется перезапустить компьютер, чтобы обновления внесли изменения в систему и поиск заработал корректно.
2. Проверить наличие индексации файлов
Для проверки работоспособности поиска важно убедиться, что файлы и папки на вашем компьютере были проиндексированы. Для этого нужно перейти в Настройки — Поиск — Индексирование параметров, выбрать папки, которые необходимо проиндексировать, а затем нажать кнопку Перестроить.
3. Использовать поиск по файловой системе
Если после сброса поиска в Windows 10 не удается найти нужный файл или документ, можно воспользоваться поиском по файловой системе. Для этого необходимо открыть папку с документами на вашем компьютере и ввести в поисковой строке название искомого файла.
4. Обратиться в службу поддержки
Если после сброса поиска в Windows 10 проблемы не устраняются, стоит обратиться в службу поддержки Microsoft для получения квалифицированной помощи и консультации.
FAQ
Что такое поиск в Windows 10?
Поиск в Windows 10 — функция поиска файлов и приложений на компьютере.
Как сбросить поиск в Windows 10?
Для сброса поиска в Windows 10 нужно открыть «Параметры», затем «Поиск», выбрать «Дополнительные параметры поиска» и нажать кнопку «Сбросить».
Что произойдет после сброса поиска в Windows 10?
При сбросе поиска в Windows 10 будут удалены настройки и история поиска.
Могу ли я сохранить настройки поиска в Windows 10 перед сбросом?
Да, вы можете сохранить настройки поиска в Windows 10 перед сбросом. Для этого нужно выбрать «Сохранить параметры поиска» перед нажатием кнопки «Сбросить».
Какие настройки будут удалены при сбросе поиска в Windows 10?
При сбросе поиска в Windows 10 будут удалены настройки фильтров, сортировки и расположения параметров поиска.
Что делать, если после сброса поиска в Windows 10 результаты поиска не отображаются?
Если после сброса поиска в Windows 10 результаты поиска не отображаются, нужно обновить индексацию. Для этого нужно выбрать «Сбросить индекс» в меню «Поиск» и перезагрузить компьютер.
Как изменить настройки поиска в Windows 10?
Чтобы изменить настройки поиска в Windows 10, нужно открыть «Параметры», затем «Поиск» и настроить параметры поиска по своему усмотрению.
Как добавить расширение файлов для поиска в Windows 10?
Чтобы добавить расширение файлов для поиска в Windows 10, нужно открыть «Параметры» и выбрать «Поиск». Затем нужно выбрать «Типы файлов» и добавить нужное расширение.
Как найти файлы, измененные в определенный период времени в Windows 10?
Чтобы найти файлы, измененные в определенный период времени в Windows 10, нужно открыть «Параметры», выбрать «Поиск» и настроить параметры «Дата изменения».
Как искать файлы только в определенной папке в Windows 10?
Чтобы искать файлы только в определенной папке в Windows 10, нужно открыть «Параметры», выбрать «Поиск» и установить параметр «Поиск только в этой папке».