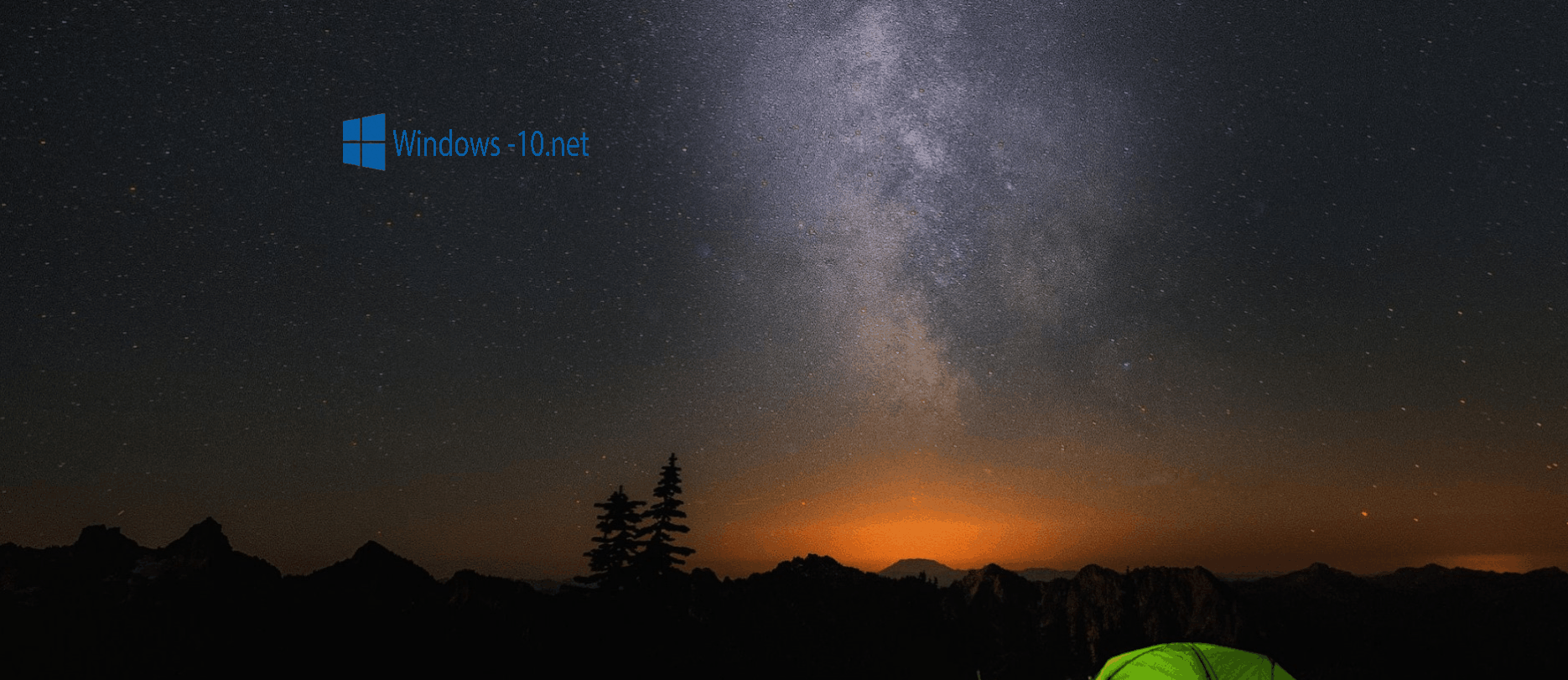В операционной системе Windows 10 предусмотрена очень удобная функция поиска, которую можно вызвать через панель задач или же из меню «Пуск». Но далеко не всем пользователям очевидно, как она работает. А в некоторых случаях на компьютере попросту отсутствует соответствующий элемент, или при обращении к нему ничего не происходит. В рамках данной статьи мы объясним, как можно открыть поиск в Windows 10 и как исправить проблемы с его использованием.
Содержание
- Как включить поиск в Windows 10
- 2 способа как открыть поисковую строку в Windows 10
- Способ 1: Открыть поиск через значок на панели задач
- Способ 2: Открыть поиск в проводнике
- Что делать, если не работает поиск в Пуске Windows 10
- Решение 1: Перезапустить службу поиска
- Решение 2: Сканировать диск на ошибки
- Решение 3: Правки в редакторе реестра
- Видео – другие способы восстановить поиск в Windows 10
Как включить поиск в Windows 10
По умолчанию данная функция вызывается с помощью элемента на панели задач, расположенного рядом с кнопкой «Пуск». Выглядит он следующим образом:
Вместо нее также может быть целая строка поиска, работающая аналогичным образом. Достаточно кликнуть по соответствующему элементу, ввести текстовый запрос и ознакомиться с кратким списком результатов.
Но как поступить, если он попросту отсутствует? Его можно без каких-либо проблем добавить своими силами. Для этого:
- Наведите курсор мыши по пустому месту на панели задач Windows. Это нижняя полоска экрана, где находится меню «Пуск» и список запущенных программ.
- Кликните правой клавишей мыши (ПКМ) по этому месту.
- В отобразившемся контекстном меню переведите курсор на пункт «Поиск».
- Активируйте один из режимов: «Показать значок поиска» (компактный) или «Показать поле поиска» (развернутый).
Мы разобрались с добавлением иконки поиска в Windows 10 для панели задач. Теперь перейдем к важным нюансам использования данной функции.
2 способа как открыть поисковую строку в Windows 10
Вызвать поиск в Виндовс 10 можно несколькими способами. Удобнее всего это делается через иконку на панели задач, о которой мы рассказывали в начале статьи, и через специальную область в окне проводника и других системных программах и приложениях. Остановимся на каждом из способов более детально.
Способ 1: Открыть поиск через значок на панели задач
В начале статьи мы упоминали о специальной иконке, необходимой для вызова данной функции.
Она располагается прямо рядом с кнопкой «Пуск», в левом нижнем углу экрана. А если ее там нет, то для добавления следует воспользоваться контекстным меню, действуя по предложенной ранее инструкции.
Стоит также отметить, что можно запустить поиск в меню «Пуск». Для этого откройте его любым удобным образом, и не нажимая никаких кнопок, сразу же начните вводить на клавиатуре запрос. Текстовое поле отобразится автоматически. Это еще один удобный вариант.
Отдельно хотелось бы упомянуть горячие клавиши, предназначенные для вызова данной функции. По умолчанию в операционной системе используется комбинация Win + Q, которая работает в окне практически любой программы. Также актуальна комбинация Win + S, выполняющая аналогичное действие.
Способ 2: Открыть поиск в проводнике
В системных программах по типу проводника всегда есть отдельная область, отвечающая за вызов поисковой процедуры. Выглядит она следующим образом:
Что делать, если не работает поиск в Пуске Windows 10
Довольно неприятная ситуация, когда функция поиска попросту не открывается или по каким-либо причинам отказывается работать. Зачастую неполадки связаны с тремя причинами:
- Сбой соответствующей службы в системе.
- Наличие ошибок на диске.
- Неправильные записи в реестре.
В каждой из ситуаций есть свое решение для настройки и восстановления работоспособности поиска Windows. Пройдемся по всем пунктам по отдельности. Начните с первого решения. А если оно не помогло, то двигайтесь к следующему.
Решение 1: Перезапустить службу поиска
Зачастую проблема связана с тем, что специальная служба системы перестала корректно работать. А значит, ее следует вручную перезапустить. Делается это следующим образом:
- Нажмите Win + R на клавиатуре и в новом окне выполните команду services.msc.
- Пользуясь сортировкой по алфавиту, наведите курсор мыши на графу Windows Search.
- Раскройте контекстное меню, кликнув по ней правой кнопкой.
- В появившемся списке выберите пункт «Перезапустить».
- Снова кликните ПКМ по этой графе и выберите «Свойства».
- В пункте «Тип запуска» установите вариант «Автоматически».
- Поочередно нажмите на кнопки «Применить» и «ОК».
Остается только перезагрузить компьютер или ноутбук, чтобы восстановить работоспособность службы поиска.
Решение 2: Сканировать диск на ошибки
Если предыдущее решение не дало нужного результата, то имеет смысл провести сканирование диска на наличие ошибок. Делается это из командной строки:
- Откройте окно проводника и в адресную строку вставьте C:\Windows\system32.
- Нажмите Enter для быстрого перехода к этому каталогу.
- Найдите в нем файл cmd.exe и кликните по нему ПКМ.
- В контекстном меню активируйте функцию для открытия с правами админа.
- Скопируйте команду sfc /scannow.
- Кликните ПКМ по окну командной строки для вставки.
- А с помощью кнопки Enter запустите ее.
- Дождитесь окончания проверки и перезапустите ПК.
Решение 3: Правки в редакторе реестра
Если все равно в Windows 10 не работает поиск, то имеет смысл обратиться к редактору реестра и внести изменения в один параметр. Для этого:
- Нажмите Win + R и выполните команду regedit.
- Кликните по стрелочке рядом с каталогом HKEY_LOCAL_MACHINE, чтобы просмотреть его содержимое.
- Таким же образом пройдите по пути SOFTWARE–Microsoft и откройте каталог Windows Search.
- Кликните ПКМ по параметру поиска SetupCompletedSuccesfuly и выберите «Изменить…» в контекстном меню.
- Установите для него значение 1, если стоит 0, и нажмите «ОК».
- Теперь кликните ПКМ по графе FileChangeClientConfigs и выберите пункт «Переименовать».
- Введите для него новое имя FileChangeClientConfigsBak и нажмите Enter.
- Перезагрузите компьютер.
Это очень действенный способ, как восстановить работоспособность поиска для Windows 10.
Видео – другие способы восстановить поиск в Windows 10
На чтение 3 мин Опубликовано Обновлено
Windows 10 — последняя версия операционной системы от Microsoft, которая внесла множество изменений и новых функций. Однако, несмотря на все преимущества, пользователи часто испытывают проблемы с поиском в меню «Пуск». Если у вас возникла такая проблема, не отчаивайтесь – есть несколько способов вернуть поиск в меню «Пуск» и снова наслаждаться его удобством.
Одним из причин отсутствия поиска в меню «Пуск» может быть нарушенная работа службы поиска в Windows. Чтобы решить эту проблему, можно применить простой совет – перезапустить службу поиска. Для этого откройте диспетчер задач (нажмите сочетание клавиш Ctrl + Shift + Esc), найдите процесс «Проводник Windows» и щелкните правой кнопкой мыши. В контекстном меню выберите пункт «Перезапустить». После этого служба поиска будет перезапущена и, возможно, проблема будет решена.
Если перезапуск службы поиска не помог, можно попробовать выполнить другой способ восстановления поиска в меню «Пуск». Для этого нужно воспользоваться PowerShell – специальной командной строкой в Windows. Чтобы открыть PowerShell, нажмите сочетание клавиш Win + X и выберите пункт «Windows PowerShell». После открытия окна PowerShell, скопируйте и вставьте следующую команду: Get-AppXPackage -AllUsers | Foreach {Add-AppxPackage -DisableDevelopmentMode -Register «$($_.InstallLocation)\AppXManifest.xml»}. Затем нажмите клавишу Enter и дождитесь окончания выполнения команды. После этого, поиск в меню «Пуск» должен быть восстановлен.
Иногда проблема с отсутствием поиска в меню «Пуск» может быть вызвана плохой работой драйверов видеокарты. В этом случае рекомендуется обновить драйверы до последней версии с помощью специальной программы для обновления драйверов. Также стоит проверить наличие вирусов на компьютере с помощью антивирусной программы. Если ни один из предложенных способов не помог, можно обратиться в службу технической поддержки Microsoft для получения дополнительной помощи.
Проблема со скрытым поиском в меню пуск Windows 10
Скрытый поиск в меню пуск может быть вызван различными причинами. Одной из возможных причин является наличие ошибки в системе. В таком случае, рекомендуется выполнить проверку целостности системных файлов с помощью команды sfc /scannow в командной строке. Если обнаружатся поврежденные файлы, они будут автоматически восстановлены.
Другой возможной причиной может быть наличие конфликта с программами сторонних производителей. Некоторые приложения или антивирусные программы могут блокировать поиск в меню пуск из соображений безопасности. В таком случае, рекомендуется временно отключить антивирусные программы или приложения сторонних производителей и проверить, появится ли строка поиска.
Также, причиной скрытого поиска может быть настройка системы. В некоторых случаях, пользователи могут случайно изменить настройки меню пуск и скрыть строку поиска. Чтобы вернуть поиск, необходимо выполнить следующие действия:
- Щелкните правой кнопкой мыши на панели задач и выберите «Параметры панели задач».
- В открывшемся окне выберите вкладку «Пуск» и убедитесь, что включена опция «Показывать поле поиска в панели задач».
- Если опция не включена, активируйте ее, нажав на переключатель рядом с ней.
- Нажмите кнопку «Применить» или «OK» для сохранения изменений.
После выполнения этих действий, строка поиска должна появиться в меню пуск и стать доступной для использования.
В случае, если проблема со скрытым поиском в меню пуск Windows 10 не решена после выполнения вышеуказанных действий, рекомендуется обратиться к специалисту или посетить форумы поддержки Microsoft для получения дополнительной информации и решения проблемы.
Содержание
- Добавление кнопки поиска Виндовс 10
- Восстановление работоспособности функции поиска
- Вызов поиска в Виндовс 10
- Вариант 1: Поиск на панели задач
- Вариант 2: Поиск в системных приложениях
- Использование функции поиска
- Заключение
- Вопросы и ответы
Возможность поиска данных, в той или иной степени, в операционных системах семейства Windows появилась довольно давно, но именно в десятой Microsoft ее полностью переработали и улучшили, превратив в полноценный рабочий инструмент, благодаря которому можно найти практически все что угодно не только на компьютере, но и в сети. При этом далеко не все пользователи «десятки» знают, как вызвать столь полезную функцию, и сегодня мы расскажем именно об этом.
Открыть поиск на ПК или ноутбуке с Windows 10 несложно, однако иногда эта функция может не работать или попросту быть скрытой (значок или поле для ввода отсутствует). Решение первой проблемы будет рассмотрено в следующей части статьи, а пока что расскажем, как активировать встроенную поисковую систему.
- Правой кнопкой мышки (ПКМ) кликните по панели задач.
- Наведите указатель курсора на пункт «Поиск».
- Выберите второй или третий вариант из доступных:
На скриншотах выше можно увидеть, как выглядит каждый из них. При этом стоит отметить, что поиск в виде поля для ввода запроса может быть активирован только в том случае, если на панели задач используются большие значки.
Читайте также: Как уменьшить панель задач в Windows 10
Восстановление работоспособности функции поиска
Если же функция поиска изначально была представлена на панели задач, но не работала, это говорит о наличии серьезных проблем в операционной системе, особенно если стартовое меню «Пуск» тоже не реагирует на обращение. Причин у такого поведения может быть несколько, но к основным стоит причислить остановку ответственной за работу поиска службы, повреждение системных файлов, некорректные записи в реестре, а также возможные ошибки и сбои в ОС Windows, с которыми, к сожалению, время от времени приходится сталкиваться большинству. Узнать подробно о том, что могло вызвать неработоспособность поиска конкретно в вашем случае, и как это исправить, поможет представленная по ссылке ниже статья.
Подробнее: Что делать, если не работает функция поиска в Виндовс 10
Вызов поиска в Виндовс 10
Открыть поиск, представленный на панели задач, можно всего лишь двумя способами, однако эта функция доступна и в других системных компонентах и приложениях, о чем мы тоже расскажем далее.
Вариант 1: Поиск на панели задач
Самый простой и очевидный способ вызова поиска заключается в нажатии по его значку или полю левой кнопкой мышки (ЛКМ), в зависимости от того, какой из вариантов отображения вы выбрали сами. Дополнительно пояснять здесь ничего не нужно – все видно на изображении ниже.
Читайте также: Настройка панели задач в Windows 10
Если же вы не хотите постоянно перемещать указатель курсора в левый нижний угол экрана (или любой другой, смотря где располагается панель задач), можно воспользоваться горячими клавишами – нажатие «WIN+S» мгновенно активирует функцию.
Читайте также: Горячие клавиши в Виндовс 10
Вариант 2: Поиск в системных приложениях
Встроенный в Windows 10 поиск доступен не только на панели задач, но и в других разделах этой операционной системы, например, в «Проводнике», «Панели управления», «Параметрах». В первых двух случаях он выглядит одинаково и работает по тому же принципу, только ищет уже в непосредственном месте обращения (конкретной директории или оснастке). В третьем же с помощью рассматриваемой функции можно быстро перейти к интересующему разделу настроек.
Примечание: В «Параметрах» ОС Windows имеется возможность более тонкой настройки функции поиска — для этого предусмотрен отдельный раздел с недвусмысленным названием.
Для того чтобы воспользоваться поиском, необходимо просто кликнуть по обозначенной на каждом из изображений выше строке и начать вводить свой запрос. Имеется также сочетание клавиш для более быстрого обращения – «CTRL+F». К слову, последнее работает не только в стандартных для Виндовс приложениях, но и в ряде других программ (браузеры, компоненты офисных пакетов, мессенджеры и т.д.).
Использование функции поиска
Интегрированный в операционную систему поиск работает довольно хорошо, и с его помощью можно находить не только файлы, документы и папки, но и приложения (как стандартные, так и сторонние), письма в электронной почте, информацию в интернете и многие другие данные. На нашем сайте есть отдельные статьи, в которых рассмотрены особенности работы и использования данной функции, предлагаем с ними ознакомиться.
Подробнее:
Поиск файлов на компьютере с Виндовс 10
Поиск файлов по содержимому в Виндовс 10
Заключение
Теперь вы знаете обо всех способах запуска поиска в Windows 10, потенциальных местах его применения и том, что делать, если в работе данной функции возникают проблемы.
Причины почему не работает поиск в пуске Виндовс 10. Несколько методов как сделать работоспособным поиск в пуске 10 Винды
Для удобства пользователя, компания Microsoft выпускает обновленные версии Windows, в которых усовершенствуется работа системы, а так же скрываются лишние настройки. Windows Vista была первой версией операционной системы, в которой появилась функция поиска. После этого данная функция была встроена во все операционные системы, вплоть до Windows 10. Функция поиска позволяет пользователю минимизировать потери времени в случае, когда необходимые папки, файлы и программы не находятся на видном месте. В случае, если в Windows 10 не работает данная функция, необходимо воспользоваться одном из предложенных ниже алгоритмов.
Восстанавливаем поиск в пуске Виндовс 10 через панель задач
Кнопка поиска в Windows 10 расположена в панели задач. Причиной её неисправности может служить сбой системы индексирования. Восстановить работоспособность, в данном случае, можно при помощи встроенной утилиты устранения неисправностей. Для ее требуется выполнить ряд действий:
- Кликнуть «пуск» — «Выполнить» — нажать одновременно клавиши Win+R — в появившейся строке ввести слово: control.
- Выбрать «Устранение неполадок».
- В левой части открывшегося окна нажать ссылку «Просмотр всех категорий» и выбрать пункт «Поиск и индексирование».
Далее компьютер самостоятельно проводит диагностику и, при необходимости, исправляет системные ошибки.
В случае, когда отсутствует кнопка поиска или поле для ввода запроса, необходимо просто активировать ее при помощи контекстного меню. Для этого нужно кликнуть правой клавишей мыши на панель задач, найти пункт «Поиск» и активировать требуемый подпункт (значок или поле).
Перестроение поискового индекса в пуске Windows 10
При смене жесткого диска, либо при его добавлении, а так же в случае обновления системы Windows, возможно возникновение ситуации, когда часть файлов отсутствует. Их можно обнаружить принудительно, воспользовавшись следующим алгоритмом:
- Нажимать комбинацию Win+R и запустить мастер управления службами командой services.msc.
- Проверить активность службы Windows Search. В случае, когда данная служба не активна, нужно сделать двойной клик и установить параметр «Автоматически».
- После кликнуть «применить настройку» и перезапустите службу.
- Выполнив эти действия, нужно перейти в классическую панель управления, выбирать пункт «Параметры индексирования»;
- Далее перейти во вкладку «Дополнительно» — «Устранение неполадок» и нажать кнопку «Перестроить».
После перестройки, через некоторое время, меню поиска будет готово к работе.
Дефрагментация жесткого диска для работы поиска в пуске
Все файлы на жестком диске занимают отдельные ячейки памяти — кластеры. При частом записывании или удалении документов, между потоками данных появляются так называемые пробелы. Эти пробелы отрицательно отражаются на работе поисковой системы. Для устранения данной проблемы можно провести дефрагментацию диска. Чтобы сделать дефрагментацию требуется щелкнуть правой кнопкой мыши по диску, выбрать меню «свойства», перейти на вкладку «Сервис и обслуживание» и выбрать пункт «выполнить дефрагментацию». Затем запустится процесс дефрагментации, который займет определенное время, в зависимости от объема памяти компьютера. В случае, когда на ПК установлен только SSD, делать дефрагментацию не требуется. Система хранения файлов здесь иная.
Прочие проблемы с поиском в Виндовс 10
Если сбой в работе произошел не только в меню поиска, но и в других приложениях, то скорее всего компьютер был заражен вредоносными программами, которые нарушили целостность файлов.
Еще одним вариантом проверки работоспособности поиска может служить создание нового пользователя. При этом функцию поиска необходимо протестировать на другой учетной записи. Если выявлены такие же ошибки на другом аккаунте, то скорее всего проблема в системе индексирования.
Когда все способы испробованы, а поиск так и не заработал, можно сбросить систему Windows к исходному состоянию, предварительно сделав резервные копии всех последних загруженных файлов, для исключения возможного уничтожения.
Поисковая функция в последней версии операционной системы от Microsoft стала на порядок востребованнее, чем в прошлых ОС. Она позволяет с высокой скоростью и удобством находить необходимые объекты. Однако порой происходят ситуации, при которых не работает поиск в Windows 10: при взаимодействии с этой функцией, она не выдает результатов.
Проблема проявляется по-разному: окно не появляется вообще, не активен блок ввода и т.д.
Причины
Одна из основных причин, почему поиск в Виндовс 10 не работает, является установка крупного пакета обновлений системы и общие неполадки системы. В целом, это нормальная ситуация, когда после обновления возникают ошибки, поскольку любая программа может иметь недоработки, а во время тестов неполадки не были замечены. Так или иначе, существуют способы устранить появившиеся сбои в этой функции. При этом симптомом проблемы может быть отсутствие вариантов в окне вывода или ситуация, когда система не печатает текст в поиске Виндовс 10.
Способы решения проблемы
Невозможно подобрать универсальный метод устранения ошибки для всех компьютеров, поскольку каждая система имеет ряд индивидуальных параметров, зависящих от многих факторов, например, в приложении нет результатов, а иногда пользователи заявляют «не могу писать в поиске windows 10». Поэтому стоит прежде всего попробовать все описанные методы.
Существует 5 методов устранения ситуации, при которой в Windows 10 не запускается поиск, с помощью разных встроенных программ.
Способ #1 Через устранение неполадок Windows
В первую очередь, когда не нажимается кнопка поиск в Windows 10, стоит попробовать исправить эту ошибку встроенной утилитой для устранения неполадок. Она автоматически анализирует файлы компьютера, находит в них проблемы и устраняет их, если это возможно. Воспользоваться этим методом достаточно просто:
- Откройте «Панель управления», перейдите в «Устранение неполадок», а после перейдите ко всем вариантам.
- В возникшем перечне выбрать «Поиск и индексирование».
- Запустится система, ищущая неполадки и исправляющая их.
- Дождаться завершения работы программы, перезапустить компьютер и протестировать работоспособность функции.
К сожалению, встроенная утилита ищет и исправляет стандартные причины. Поэтому помочь он может не всегда. Если все еще не работает поиск в папке Windows 10, сделайте действия по следующему методу.
Способ #2 Перезапуск службы
Иногда факторов, почему не открывается поиск в Виндовс 10, появляется из-за неправильной работы службы. В этой ситуации решение – её перезапуск. Сделать это достаточно легко:
- Вызовите меню «Выполнить», нажав одновременно Win+R.
- Введите services.msc.
- Откройте параметры службы «Windows Search».
- В графе «Тип запуска» необходимо установить «Автоматически», а в «Состояние» требуется значение «Выполняется».
- Если параметры отличаются, установите нужные, нажмите «ОК» и перезапустите компьютер.
Также стоит попробовать перезапустить сам процесс этой функции, если поиск не находит файлы в Windows 10:
- Откройте «Диспетчер задач» с помощью сочетания клавиш Ctrl+Shift+Esc.
- В категории «Процессы» найдите «SearchUI.exe» или «Поиск».
- Нажмите «Завершить».
- Вызовите меню «Выполнить» (Win+R).
- Введите в строке «SearchUI.exe» и нажмите Enter.
Этот метод полезен, если служба поиска Windows 10 не запущена. Однако проблема может появиться по другим причинам, поэтому если утилита не начала корректно функционировать, попробуйте следующие методы решения.
Способ #3 Через Реестр Windows 10
Реестр содержит записи практически обо всех действиях с компьютером: установка приложений и обновлений, удаление и т.д. Поэтому такой метод исправления наиболее действенный, поскольку он воздействует напрямую на системные параметры. Если у вас не включается поиск на Windows 10, сделайте следующие операции:
- Откройте меню реестра: в окне «Выполнить» (Win+R) и введите «regedit».
- Откройте раздел HKLM и пройдите по следующей директории SOFTWAREMicrosoftWindows Search.
- Найдите параметр «SetupCompletedSuccesfuly».
- Дважды нажмите на него, поменяйте «Значение» на 1.
- Примите изменения, и перезагрузите компьютер и протестируйте поисковую систему.
Если все еще не работает поиск в Windows 10 ltsb, то стоит попробовать отредактировать другие параметры:
- Снова откройте программу редактирования реестра.
- Перейдите в раздел HKML и директорию SOFTWARE Microsoft Windows CurrentVersion Explorer FolderTypes {ef87b4cb-f2ce-4785-8658-4ca6c63e38c6} TopViews
- В этой директории удалите папку со всеми нулями в названии.
- Перезагрузите компьютер.
Способ #4 Через PowerShell
PowerShell представляет собой специальный продвинутый интерфейс управления для системных администраторов. Однако через него можно и обычным пользователям решать ряд негативных ситуаций, возникающих в процессе выполнения функций, например, исправить неполадку, когда не работает кнопка поиск Виндовс 10.
Метод через PowerShell, обычно, помогает тем, у кого присутствует умный помощник Cortana. Чтобы таким пользователям устранить неполадку, когда значок поиска не работает на Windows 10, потребуется произвести такие манипуляции:
- Вызовите меню «Выполнить» (Win+R), введите в строке “powershell” без кавычек.
- В появившемся интерфейсе необходимо ввести запрос
Get-AppXPackage -AllUsers | Foreach {Add-AppxPackage -DisableDevelopmentMode -Register «$($_.InstallLocation)AppXManifest.xml»} - Когда операция завершится, выключите и включите компьютер.
Способ #5 Новый профиль
Для начала стоит проверить не является ли фактором того, что не работает поиск в пуске Windows 10, неполадки в аккаунте пользователя. Для этого стоит создать новую:
- Зайдите в «Параметры», «Учетные записи», «Семья и другие пользователи».
- Выберите пункт «Добавить пользователя для этого компьютера».
- Пропустите предлагаемые пункты о контактах человека и создании учетной записи Microsoft.
- Введите имя аккаунта и создайте его.
- Войдите под новой учетной записью и протестируйте функцию.
Новый профиль также содержит и новые настройки служб и стандартных приложений. Если некоторые функции не работают в основном профиле, попробуйте проверить корректность работы в новом.
Заключение
Любая программа может содержать ошибки, несмотря на ее тестирование. Часто при обновлении операционной системы могут возникать различные неполадки. Однако исправить ситуацию, когда поиск не ищет файлы Windows 10, можно достаточно просто, без каких-либо сторонних средств.
Отличного Вам дня!