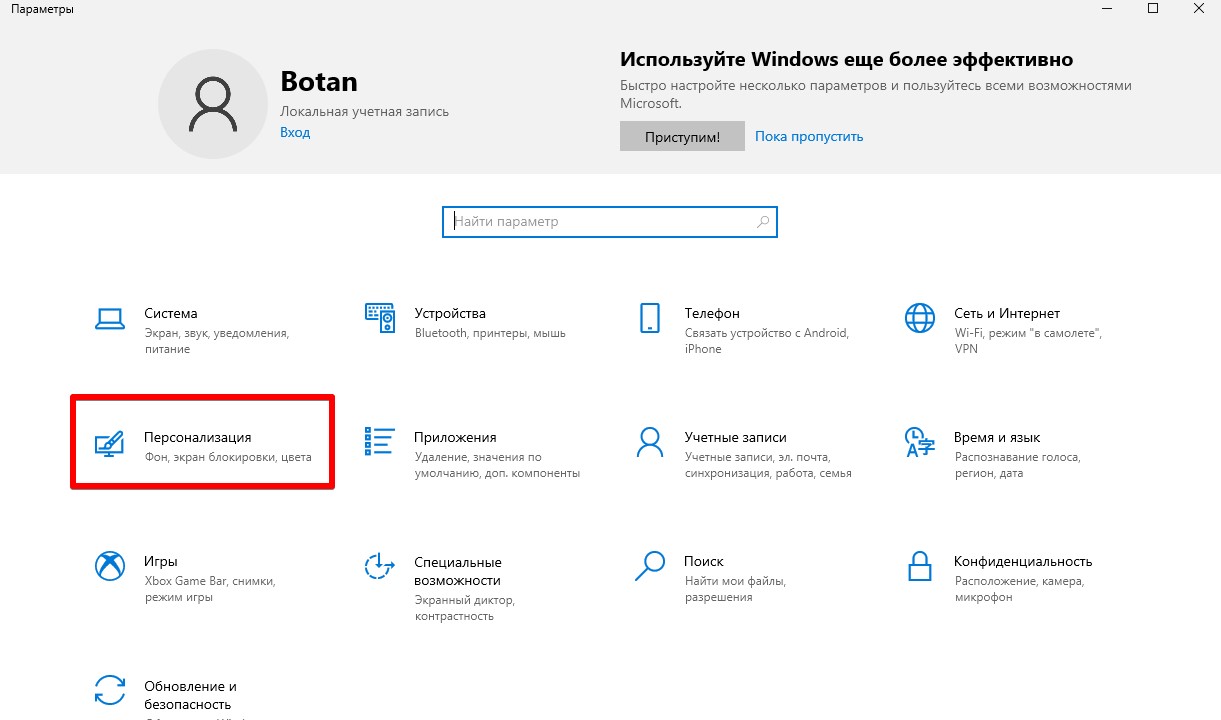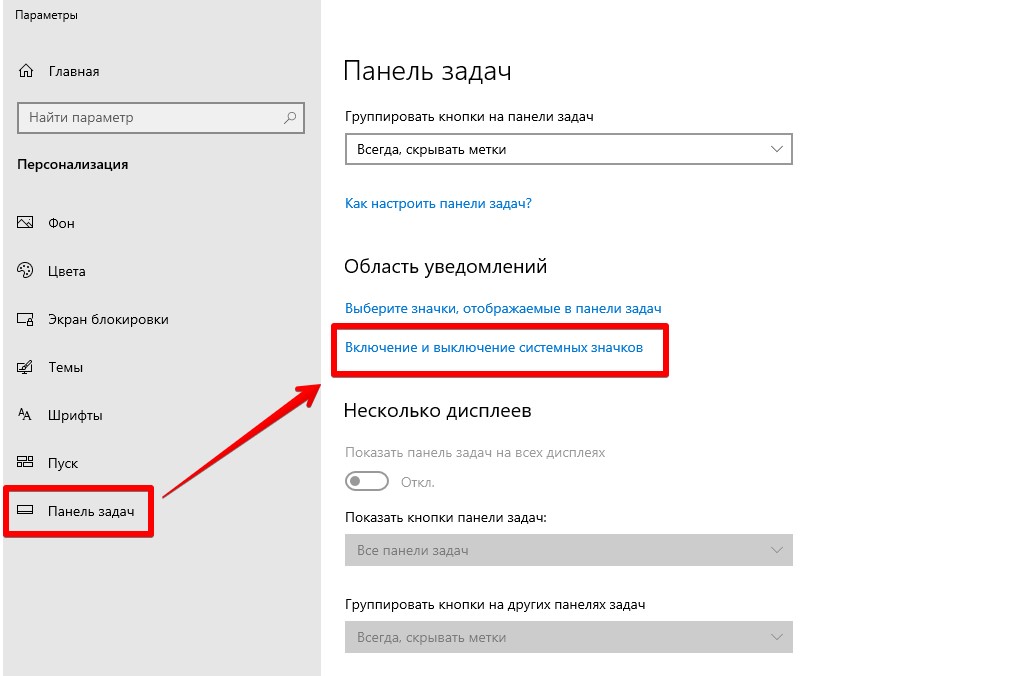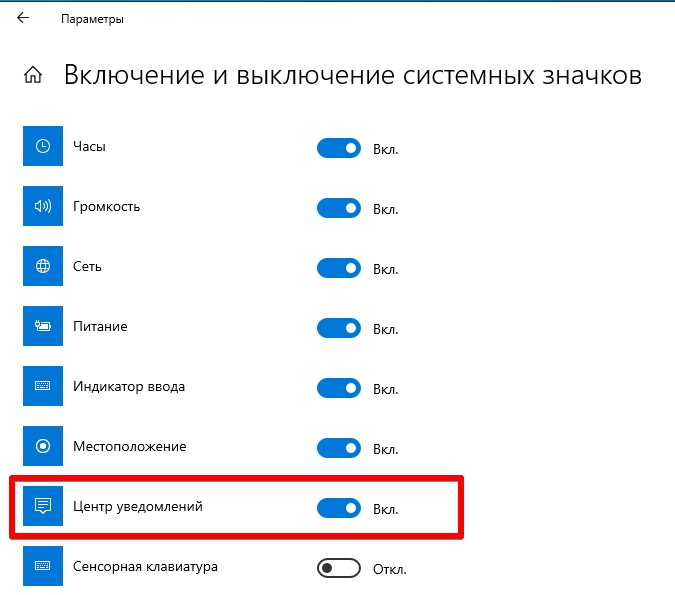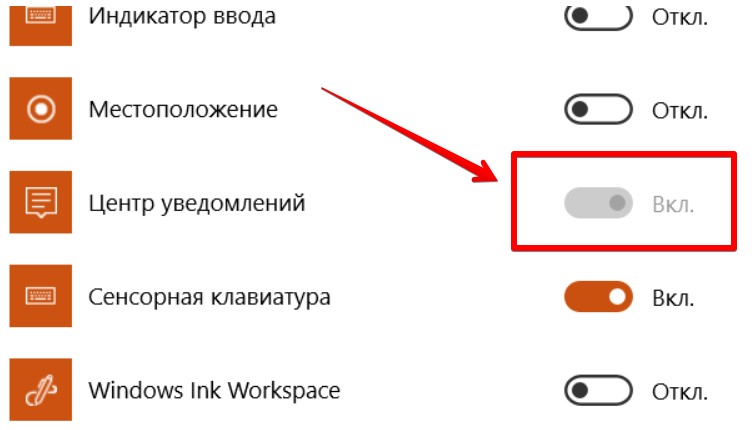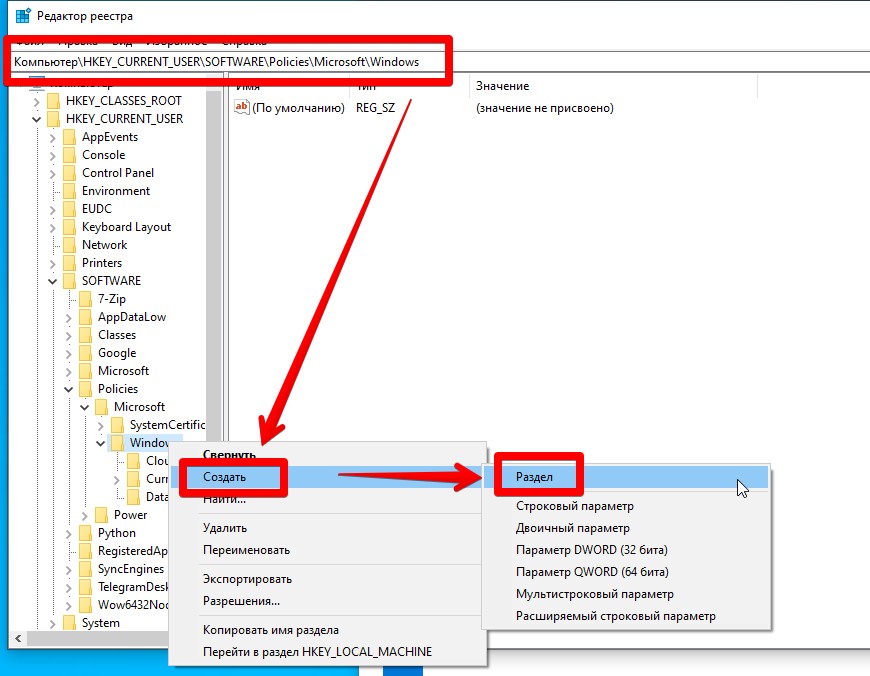09.09.2020
Просмотров: 10856
На Панели задач Windows 10 размещен значок в виде чата сообщений. Это Центр уведомлений, который позволяет не только получать сообщения от системы от состоянии её компонентов, но и включать и выключать Wi-Fi, режим полета, Bluetooth и прочие опции всего в один клик. После системных сбоев и обновлений Windows 10 значок Центра уведомлений имеет свойство пропадать. Однако его можно вернуть, выполнив несколько несложных действий.
Читайте также: Как в Windows 10 изменить приоритетность и число уведомлений от приложений?
Исправляем ошибку, когда исчез значок Центра уведомлений в Windows 10
Если с Панели задач пропала кнопка Центра уведомлений Windows 10, то стоит попробовать нажать комбинацию клавиш «Win+A». Эта комбинация должна открыть окно Центра и исправить неполадку в случае, если это был глюк системы.
В случае, если комбинация клавиш не работает, то нужно проверить, включено ли отображение значка на Панели в настройках системы. Для этого нужно открыть «Параметры», «Персонализация», в меню слева выбираем «Панель задач» и «Включение и отключение системных значков».
Находим значок «Центра уведомлений» и перетаскиваем ползунок в положение «Включено».
Если система была инфицирована вирусом, то стоит проверить параметры реестра на предмет изменений. Для этого нужно:
- Нажать комбинацию «Win+R» и ввести «regedit». Откроется Редактор реестра.
- Переходим по ветке HKEY_CURRENT_USER\SOFTWARE\Policies\Microsoft\Windows. Нажимаем на последней папке правой кнопкой мыши и выбираем «Создать», «Раздел».
- Далее присваиваем название разделу «Explorer».
- В этом разделе нужно нажать правой кнопкой мыши на пустом месте и выбрать «Создать», «Параметр DWORD (32-бит)».
- Присваиваем разделу название «DisableNotificationCenter» и значение «0».
- Перезагружаем систему, чтобы изменения вступили в силу.
Также, если Центр действий поврежден, то может кнопка уведомлений не работать на Панели задач. В таком случае нужно перерегистрировать весь Action Centr. Для этого нужно запустить Power Shell и ввести в консоли такую команду:
Get-AppxPackage | % { Add-AppxPackage -DisableDevelopmentMode -Register «$($_.InstallLocation)\AppxManifest.xml» -verbose }
Если же и эта команда не помогла исправить неполадку, то стоит проверить Windows 10 на целостность системных файлов. Для этого есть несколько специальных команд. Можно попробовать любую из них. Для этого открываем консоль с правами Администратора и вводим: sfc /scannow или Dism /Online /Cleanup-Image /RestoreHealth. Если и восстановление системных файлов не решило проблему, то восстановление системы с помощью точки отката может помочь с ошибкой и восстановить Центр уведомлений.
Содержание
- Способ 1: Приложение «Параметры»
- Способ 2: «Редактор реестра»
- Способ 3: Редактирование локальной групповой политики
- Решение проблем с отображением центра уведомлений
- Способ 1: Изменение параметра конфиденциальности
- Способ 2: Повторная регистрация центра действий
- Способ 3: Проверка целостности системных файлов
- Вопросы и ответы
Способ 1: Приложение «Параметры»
Для работы с центром уведомлений в Windows 10 предназначен специальный значок на панели задач. Нажатие по нему разворачивает расширенное меню, в котором и видны все уведомления с датой, их полным описанием и возможностью перейти к каждому событию, если оно содержит ссылку. Включение центра уведомлений как раз подразумевает добавление этого значка для дальнейшего доступа к нему, что мы и предлагаем сделать разными вариантами. Начнем с «Параметров» и управления персонализацией.
- Откройте «Пуск» и слева нажмите по значку с шестеренкой, чтобы перейти в «Параметры».
- Щелкните по плитке «Персонализация», чтобы отобразить все настройки внешнего вида и иконок для пользователя.
- Выберите слева категорию «Панель задач», затем кликните по ссылке «Включение и выключение системных значков».
- Системных значков для панели задач есть много, но сейчас нужен только «Центр уведомлений». Переключатель справа должен находиться в положении «Вкл.».
- Сразу после включения значок должен отобразиться в правом углу панели задач. Нажатие по нему левой кнопкой мыши отображает само меню с непросмотренными уведомлениями.
Способ 2: «Редактор реестра»
Внесение изменений в реестр — отличный метод настройки отображения центра уведомлений для тех пользователей, у кого время от времени сбивается настройка персонализации или же она вообще не работает. Это может быть по причине отсутствия нужного параметра в самом реестре или его неправильного состояния, что и блокирует соответствующую функцию.
- Попасть в «Редактор реестра» проще всего через «Пуск». Просто откройте данное меню и начните вводить название приложения, чтобы найти и запустить его.
- Далее перейдите по пути
HKEY_CURRENT_USER\SOFTWARE\Policies\Microsoft\Windows\Explorer, вставив его в адресную строку сверху. - В конечной папке необходимо кликнуть правой кнопкой мыши по пустому месту в центральной области, навести курсор на «Создать», выбрать пункт «Параметр DWORD (32 бита)» и переименовать его в «DisableNotificationCenter».
- Если этот параметр у вас уже есть, просто кликните по нему дважды для изменения значения.
- Само значение обязательно должно быть «0», поскольку «1» отвечает за отключение центра уведомлений, в результате чего значок не будет отображаться. После внесения изменений перезагрузите Windows 10, чтобы изменения вступили в силу.

Способ 3: Редактирование локальной групповой политики
Обладатели Windows 10 Pro и Enterprise дополнительно имеют доступ к «Редактору локальной группой политики», что является графическим аналогом «Редактора реестра». В нем собрано множество настроек, отвечающих за поведение ОС и ее отдельных элементов. Политики отдельных пользователей предлагают блокировать разные компоненты персонализации, включая и центр уведомлений. Поэтому если предыдущие инструкции вам не подошли, стоит найти локальную политику и проверить, не заблокирован ли центр уведомлений на панели задач.
- Щелкните правой кнопкой мыши по «Пуску» и выберите из меню пункт «Выполнить».
- В этой утилите введите команду
gpedit.msc, чтобы перейти к «Редактору локальной групповой политики». - В новом окне разверните ветку «Конфигурация пользователя», выберите директорию «Административные шаблоны» и «Меню «Пуск» и панель задач».
- Справа вам необходимо найти политику с названием «Удалить уведомления и значок центра уведомлений». Нажмите дважды по ней левой кнопкой мыши, чтобы открыть «Свойства».
- Установите значение «Не задано» или «Отключено», чтобы политика перестала действовать и не блокировала значок. Обязательно примените изменения и перезагрузите компьютер.

Решение проблем с отображением центра уведомлений
В завершение материала разберем несколько основных причин, по которым значок центра уведомлений может отсутствовать даже после включения настройки всеми описанными выше методами. Мы рекомендуем начать с первого способа исправления, поскольку он самый простой в реализации и чаще всего помогает восстановить значок на панели задач.
Способ 1: Изменение параметра конфиденциальности
В первую очередь необходимо проверить настройку конфиденциальности, отвечающую за показ уведомлений в Windows 10. Возможно, вы не видите кнопку и сообщений как раз потому, что ранее запретили приложениям работать с уведомлениями. Изменить ситуацию можно буквально в несколько кликов.
- Через «Пуск» перейдите в «Параметры».
- Выберите раздел «Конфиденциальность».
- В списке слева отыщите «Уведомления», затем найдите настройку «Разрешить приложениям получать доступ к уведомлениям» и перетащите переключатель в состояние «Вкл.».

Способ 2: Повторная регистрация центра действий
Центр уведомлений входит в состав центра действий, который по умолчанию отображается на панели задач. Через него вы управляете яркостью экрана, звуком и основными устройствами. Возможно, случилась поломка именно центра действий, из-за чего некоторые его элементы пропали или работают некорректно. Можно попробовать выполнить его повторную регистрацию, используя для этого одну команду.
- Нажмите ПКМ по «Пуску» и запустите «PowerShell» от имени администратора.
- Введите команду
Get-AppxPackage | % { Add-AppxPackage -DisableDevelopmentMode -Register "$($_.InstallLocation)\AppxManifest.xml" -verbose }и нажмите Enter для ее подтверждения. - В результате вы можете увидеть, что необходимые файлы будут догружены. Если появился красный текст с информацией о проблеме при обработке данных, скорее всего, повторная регистрация пакетов и не нужна, из-за чего она и прервалась.

Способ 3: Проверка целостности системных файлов
При сохранении проблемы с отображением уведомлений в Windows 10 даже после включения всех необходимых настроек стоит проверить целостность системных файлов. Есть вероятность, что какие-то компоненты операционной системы были повреждены или удалены, из-за чего и нарушилось функционирование центра уведомлений и, возможно, еще каких-то других элементов. Проверить целостность файлов довольно просто, поскольку для этого предназначены специальные стандартные консольные утилиты. Они же и исправляют найденные ошибки в автоматическом режиме.
Подробнее: Использование и восстановление проверки целостности системных файлов в Windows 10
Еще статьи по данной теме:
Помогла ли Вам статья?
Друзья, приветствую всех на WiFiGid! Здесь мы разберем острую проблему, когда внезапно и на ровном месте просто взял и пропал Центр уведомлений на Windows 10. Причем может пропасть как сам значок, так и вообще исчезнуть весь функционал центра уведомлений (но чаще случается первое). Поехали разбираться!
Ну и просто для справки: на Windows 11 вообще убрали иконку центра уведомлений, не так и нужно было.
Содержание
- Шаг 1 – Горячие клавиши
- Шаг 2 – Настройки значков
- Шаг 3 – Проверяем реестр и редактор групповой политики
- Шаг 4 – Перезапуск Action Centre
- Видео по теме
- Задать вопрос автору статьи
Шаг 1 – Горячие клавиши
Для некоторых это может отложить решение проблемы, но когда очень срочно нужно получить доступ к центру уведомлений, просто используем следующие горячие клавиши:
+ A
Они должны открыть центр уведомлений, даже если он скрыт на панели задач. А вот если они не открывают его, и панель уведомлений не работает совсем, дело плохо… Так можно и до переустановки системы дойти (особенно актуально после установки какой-нибудь заразы к себе на компьютер).
Шаг 2 – Настройки значков
Если значок пропал, предлагаю в первую очередь посмотреть, а может быть он просто отключен в настройках отображения значков панели задачи.
- Открываем «Параметры». Проще всего с помощью клавиш + I.
- «Персонализация».
- На левой панели выбираем «Панель задач». А справа находим ссылку «Включение и выключение системных значков». Жмем по ней.
- Убеждаемся, что «Центр уведомлений» здесь включен.
Шаг 3 – Проверяем реестр и редактор групповой политики
Действия с реестром и редактором групповой политики я рекомендую проводить продвинутым пользователям ПК и выше. Новичкам желательно сюда не лезть, дабы не наломать дров (в прямом и переносном смысле).
Эти способы актуальны, когда вообще нет возможности активировать значок на предыдущем шаге.
- Открываем редактор реестр. Проще всего: запускаем «Выполнить» ( + R) и выполняем команду regedit.
- Переходим в следующую ветку:
HKEY_CURRENT_USER\SOFTWARE\Policies\Microsoft\Windows
- В этой папке создаем новый раздел «Explorer».
- И в новом разделе создаем «Параметр DWORD (32 бита)» с названием DisableNotificationCenter и значение 0.
- После сохранения не забываем перезагрузить компьютер и проверить, отображается ли сейчас значок центра уведомлений.
Для Windows 10 Pro есть вариант сделать это же через редактор групповой политики: открываем редактор групповой политики, далее «Конфигурация пользователя» – «Административные шаблоны» – «Меню “Пуск” и панель задач». Для параметра «Удалить уведомления и значок центра уведомлений» установите значение «Выключено».
Шаг 4 – Перезапуск Action Centre
Если ничего выше не помогло и панель уведомлений до сих пор не появилась (и если не помогают горячие клавиши для ее отображения), есть вариант, что центр уведомлений почему-то повредился. Можно попробовать полностью перерегистрировать его.
- Запускаем Power Shell с правами администратора. Удобнее всего – просто щелкаем правой кнопкой мыши по кнопке «Пуск» и из меню выбираем соответствующий пункт.
- Выполняем следующую команду:
Get-AppxPackage | % { Add-AppxPackage -DisableDevelopmentMode -Register “$($_.InstallLocation)\AppxManifest.xml” -verbose }
Видео по теме
Центр уведомлений Windows 10 — важный инструмент, который отображает уведомления о различных событиях и предупреждает о возможных проблемах. Однако, иногда пользователи сталкиваются с проблемой, когда этот центр просто не работает. В этой статье мы расскажем о возможных причинах такой проблемы и способах ее решения.
- Причины неработающего центра уведомлений
- Как вернуть центр уведомлений Windows 10
- Шаг 1. Проверьте настройки центра уведомлений
- Шаг 2. Проверьте настройки групповой политики
- Шаг 3. Сканируйте компьютер на наличие вирусов
- Как включить уведомления проводника Windows 10
- Полезные советы и выводы
Причины неработающего центра уведомлений
- Отключение значка через параметры групповой политики: возможно, администраторы компьютера или групповых политик отключили отображение центра уведомлений.
- Отключение значка в настройках: возможно, пользователи деактивировали отображение центра уведомлений через параметры в настройках Windows.
- Вирусы и малварь: на нашем устройстве может быть установлен вредоносный софт, который заблокировал работу центра уведомлений.
Как вернуть центр уведомлений Windows 10
Если у вас возникли проблемы с центром уведомлений Windows 10, то следуйте следующим рекомендациям:
Шаг 1. Проверьте настройки центра уведомлений
Кликните на «Центр уведомлений» в правом углу панели задач или нажмите клавиши Windows + A на клавиатуре для доступа к Центру уведомлений. Вы можете нажать «Развернуть» для просмотра больших функции быстрого доступа к Центру уведомлений.
Шаг 2. Проверьте настройки групповой политики
Нажмите Win+I и перейдите в раздел Personalization -> Taskbar (для быстрого перехода к этому разделу Settings выполните команду ms-settings:taskbar). Промотайте список вниз и проверьте, что опция Action Center включена в разделе Turn system icons on or off.
Шаг 3. Сканируйте компьютер на наличие вирусов
Один из возможных вариантов проблемы может быть вызван вредоносным софтом, который может заблокировать работу центра уведомлений. Выполните сканирование на наличие вирусов и удалите их в случае обнаружения.
Как включить уведомления проводника Windows 10
Включение всплывающих уведомлений в Windows 10:
- В области уведомлений щелкните значок уведомления и выберите пункт «Все параметры».
- На экране параметров выберите «Система» и «Уведомления и действия».
- В разделе «Уведомления» задайте для параметра «Показывать уведомления приложений» значение «Вкл.».
Полезные советы и выводы
Центр уведомлений Windows 10 — важный компонент операционной системы, который следует оптимизировать для правильной работы вашего устройства. Если вы столкнулись с проблемой, что этот центр не функционирует, следуйте вышеуказанным инструкциям для выявления и устранения проблемы. По возможности, регулярно проверяйте свой компьютер на наличие вредоносного софта и обновляйте свою операционную систему, чтобы избежать возможных ошибок и неполадок.
Почему не приходит уведомление на Apple Watch
Если у вас возникла проблема с получением уведомлений на своем Apple Watch, то не стоит паниковать. Для начала нужно зайти в приложение «Watch» на своем смартфоне и выбрать пункт «Мои часы». Далее нужно перейти в раздел «Уведомления», чтобы проверить, от какого приложения вы перестали получать оповещения. Если вы нашли такое приложение, необходимо убедиться, что ползунок в разделе «Повторять уведомления iPhone от:» находится в активном положении. Если же проблема с уведомлениями на Apple Watch не устраняется, можно попробовать перезагрузить устройство или выполнить сброс настроек. В большинстве случаев это решает проблему и ваши уведомления снова будут поступать на ваш часы.
Что будет с ВК на айфоне
26 сентября 2020 года из магазина приложений для устройств Apple пропали приложения VK и другие приложения, принадлежащие экосистеме социальной сети. Пользователи больше не могут их найти и загрузить. Пострадали также приложения Mail.ru, VK Музыка и VK Клипы. В то же время в Google Play приложения были доступны. Причиной этого стало решение компании Apple, которая разработала устройства iPhone, необходимости соблюдения правил своей платформы. Как заявили в VK, нужно обращаться к Apple за разъяснениями и надеяться на скорое восстановление функционала приложений для айфонов. На данный момент пользователи iOS могут пользоваться VK только в веб-версии социальной сети.
Как получать уведомления от дискорда
Если вы хотите получать уведомления в Discord, вам необходимо выполнить несколько шагов. Во-первых, настройте канал, в котором вы хотите получать уведомления, и добавьте входящий вебхук. Это позволит создать уникальную ссылку для вашего канала, через которую будут приходить уведомления.
Затем вы можете использовать Омнидеск, чтобы настроить правила автоматизации для отправки уведомлений в ваш канал Discord. Это позволит Вам быть в курсе всех изменений и событий, которые происходят в вашей команде или проекте.
Процесс настройки может показаться сложным и затратным времени, но в результате вы получите надежный инструмент для общения и управления вашими проектами, что сильно облегчит и ускорит вашу работу вместе с командой.
Как вернуть уведомления в айфоне
Чтобы вернуть уведомления на экран блокировки в айфоне, необходимо открыть раздел «Настройки» и ввести код-пароль. Далее нужно прокрутить страницу вниз и включить опцию Центр уведомлений в разделе «Доступ с блокировкой экрана». Эти действия доступны на всех моделях iPhone, за исключением тех, которые оснащены Face ID, где требуется выбрать опцию «Face ID и код-пароль» вместо «Touch ID и код-пароль». После включения функции Центр уведомлений на экране блокировки будет отображаться информация о недавних уведомлениях. Таким образом, пользователь сможет получать уведомления о важных сообщениях и событиях, не разблокируя свой телефон.
Автор:
Обновлено: 03.12.2018
В своей новой версии операционной системы известная компания «Майкрософт» преподнесла пользователям по всему миру весьма полезный интерфейс — «Центр уведомлений Windows». Данное системное приложение является незаменимым, так как предоставляет юзеру всю полноту информации, которая ему необходима. Благодаря «ЦУ» всегда можно быть в курсе наличия последних обновлений, системных сообщений, заметок от различных приложений и тому подобного.
Не открывается центр уведомлений в Windows 10, решение проблемы
Содержание
- Проблемы с «ЦУ» (центр уведомлений)
- Способ 1. Ликвидация неполадок
- Способ 2. Перезагрузка «Проводника»
- Способ 3. Перерегистрация «ЦУ»
- Простая настройка «ЦУ» в «Windows 10»
- Открываем доступ к «ЦУ»
- Как отключить «ЦУ» в «Windows 10»
- Не работает «ЦУ» и «Пуск»
- Очистка скопившихся известий
- Видео — Не открывается центр уведомлений в Windows 10
Проблемы с «ЦУ» (центр уведомлений)
Главной, наиболее распространенной и неприятной неполадкой, которая когда-либо возникала с центром уведомлений, является невозможность запуска или просто «открытия» данного приложения. Таким образом пользователь не имеет ни малейшей возможности узнать оперативную информацию о состоянии операционной системы. Кроме того, в данном приложении скапливается важные сведения о безопасности устройства. Пропускать их нежелательно, поэтому всегда нужно уметь исправлять проблемы с «ЦУ».
Способ 1. Ликвидация неполадок
Чтобы исправить возникшую неполадку, можно воспользоваться многими способами. Существуют как универсальные, так и те, которые подойдут для решения конкретных задач. Первый способ, который стоит попробовать, как только юзер заметил появление вышеописанной ситуации, — полная перезагрузка системы персонального компьютера. Если же это не помогло, то можно прибегнуть к использованию других возможных методов.
Перезагружаем Windows
Способ 2. Перезагрузка «Проводника»
Для того, чтобы осуществить данную манипуляцию, необходимо четко следовать данному алгоритму:
- Производим вызов системного приложения «Диспетчер задач» комбинированным нажатием трех клавиш «Ctrl» «Shift» и «Delete».
Запускаем «Диспетчер задач»
- В появившемся окне нужно найти и активировать отображение вкладки «Процессы». В данном разделе пользователю нужно попытаться обнаружить приложение «Проводник» («Windows Explorer»). После проведения поиска юзер должен выделить приложение левой кнопкой своего контроллера и нажать «Перезапустить».
Перезапускаем «Проводник»
- После выполнения таких действий с большой вероятностью работоспособность «Центра действий и уведомлений» будет возобновлена. Если же этого по каким-то причинам не произошло, рекомендуется прибегнуть к использованию других способов.
Способ 3. Перерегистрация «ЦУ»
Примечание! Для того, чтобы исправить столь распространенную неполадку, можно воспользоваться приложением «PowerShell». Благодаря ему стоит произвести перерегистрацию программы.
Чтобы правильно это провести, потребуется:
- Нажать на иконку «Поиск» на рабочем столе.
- В области для ввода символов прописываем «Windows Power…». Система отобразит перед юзером несколько возможных совпадений, из которых следует выбрать программу «PowerShell» и задействовать ее с использованием прав администратора.
Запускаем «PowerShell» с правами администратора
- В рабочей области появившегося окна вписываем указанную на картинке ниже информацию:
Вписываем указанную информацию
- Запущенный пользователем процесс может занять некоторое время. По завершении рекомендуется провести полный перезапуск системы и проверить на работоспособность «ЦУ».
Запущенный процесс занимаем некоторое время
Простая настройка «ЦУ» в «Windows 10»
Отметим, что в данной версии системы отсутствует возможность изменения параметров способа отображения напоминаний или уведомлений. Однако любой юзер сможет самостоятельно произвести частичную настройку уведомлений под собственные требования.
Для этого пользователю потребуется запустить стандартное приложение «Параметры». Чтобы сделать это, следует:
- Перейти в «Пуск» и активировать иконку шестерни на левой панели. Кроме того, можно без труда пролистнуть весь список программ, чтобы отыскать необходимую.
Запускаем «Параметры» Windows 10
- После того как приложение полностью запустится, найдите в нем графу «Система». В ней же для выполнения дальнейших действий нужно зайти в «Уведомления и действия».
В гарфе «Система» выбираем «Уведомления и действия»
- В появившейся рабочей области потребуется найти список «Уведомления», в котором можно настроить большое количество различных параметров. К примеру, тут существует потенциальная возможность отключения отображения известий на экране блокировки, возможно полностью отключить уведомления параметром «Получать уведомления от приложений…».
Запускаем все действия в списке «Уведомления»
Открываем доступ к «ЦУ»
Чтобы пользователь мог беспрепятственно открыть необходимую программу, разработчики из «Майкрософт» проработали сразу две возможности.
- первая — при помощи мыши. Этот способ подразумевает простое нажатие на соответствующую иконку внизу рабочей области;
Запускаем «Центр уведомлений»
- вторая — это комбинированное нажатие клавиш «Win» и «A».
Нажимаем клавиши «Win» и «A»
Как отключить «ЦУ» в «Windows 10»
Некоторым пользователям мешают частые уведомления, какой бы важности они не были. Кроме того, отключив данное приложение, можно снять нагрузку с ПК. Для того, чтобы произвести полное отключение уведомлений, нужно перейти в настройки,, как показано в инструкции выше, и отключить все параметры.
Также при помощи редактирования реестра можно добиться более качественного результата. Чтобы это сделать, нужно:
- Скомбинировать нажатие двух клавиш — «Win» и «R». Это запустит программу «Run», в которой необходимо ввести «regedit».
В запущенном окне вводим «regedit»
- В запустившемся окошке следует совершить переход к такому разделу как «HKEY_CURRENT_USER Software Microsoft Windows CurrentVersion PushNotifications».
Переходим по указанному пути
- После выполнения указанных действий нужно нажать правой кнопкой контроллера по пустой области, и при помощи появившегося меню создать «DWORD32».
Создаём раздел «DWORD32»
- Новому разделу стоит выбрать наименование «ToastEnabled» и нажать Enter.
Выбираем наименование «ToastEnabled»
- Кликаем правой клавишей мышки, чтобы задать значение, равное нулю. После чего жмём «ОК».
Выбираем «Изменить»
Изменяем значение на «0»
- После правильного выполнения всех действий перезапускаем ПК или «Проводник».
Не работает «ЦУ» и «Пуск»
Случаются ситуации, когда помимо самого центра уведомлений отказывается функционировать «Пуск». Для того, чтобы восстановить работоспособность, потребуется:
- Нажимаем вместе клавиши «Win» и «X». После этого появится рабочая область специальной программы, в которой необходимо запустить от имени администратора приложение «Командная строка».
Запускаем от имени администратора приложение «Командная строка»
- Вводим «PowerShell» и подтверждаем действие нажатием «Enter».
Введём «PowerShell» и подтвердим действие нажатием «Enter»
- В окне запустившегося приложения вводим: «Get-AppXPackage -AllUsers |Where-Object {$_.InstallLocation -like «*»} | Foreach {Add-AppxPackage -DisableDevelopmentMode -Register «$($_.InstallLocation)\AppXManifest.xml»}» (без кавычек в начале и в конце команды«»).
Вводим указанные данные
- После завершения процесса обработки производим перезапуск системы и проверяем «Пуск» и «ЦУ».
Процесс обработки
Очистка скопившихся известий
Примечание! Чтобы не засорять рабочее пространство, а также сам «ЦУ», необходимо временами чистить все полученные сообщения.
Для этого нужно:
- В открытой панели уведомлений навести на любое из них и кликнуть на крест белого цвета.
- Чтобы удалить сразу все уведомления от конкретной программы, наведите курсор на название требуемого ПО и нажмите «Очистить».
Выбираем уведомление и закрываем его
- Для полной очистки всех имеющихся известий найдите и активируйте «Очистить все уведомления».
Для полной очистки всех имеющихся известий нажимаем «Очистить все уведомления»
Стабильная работа приложения «Центр уведомлений» позволяет всегда быть в курсе последних событий и изменений в Вашем компьютере. Поэтому настоятельно не рекомендуется удалять это ПО или отключать его.
Видео — Не открывается центр уведомлений в Windows 10
Рекомендуем похожие статьи