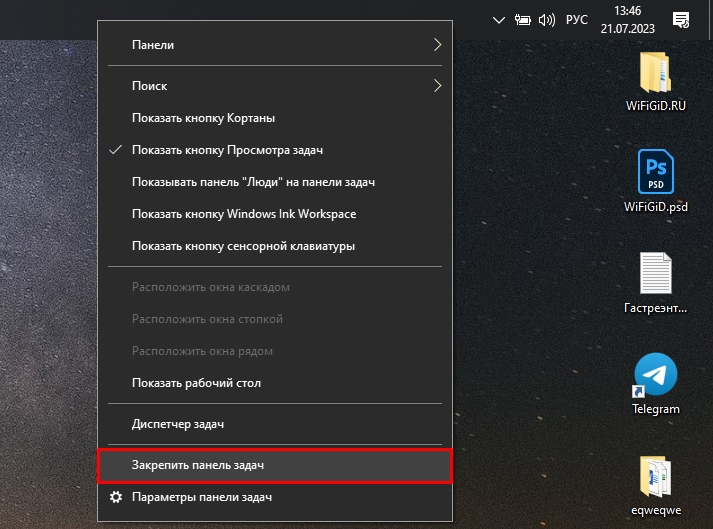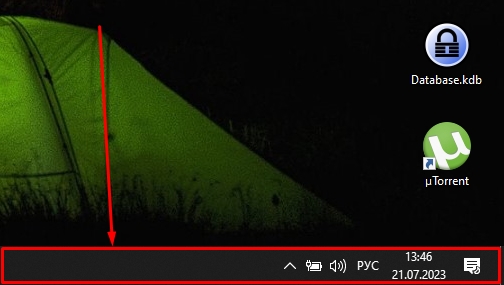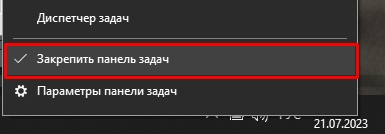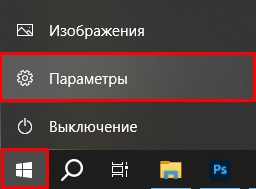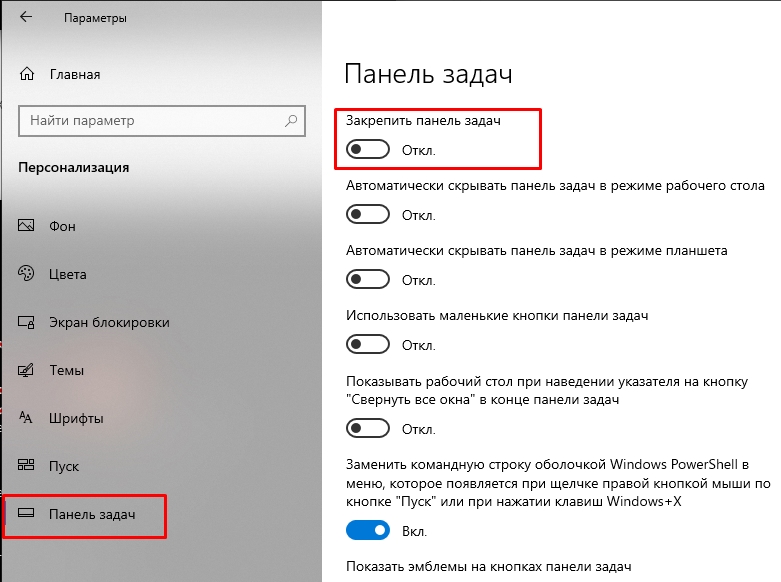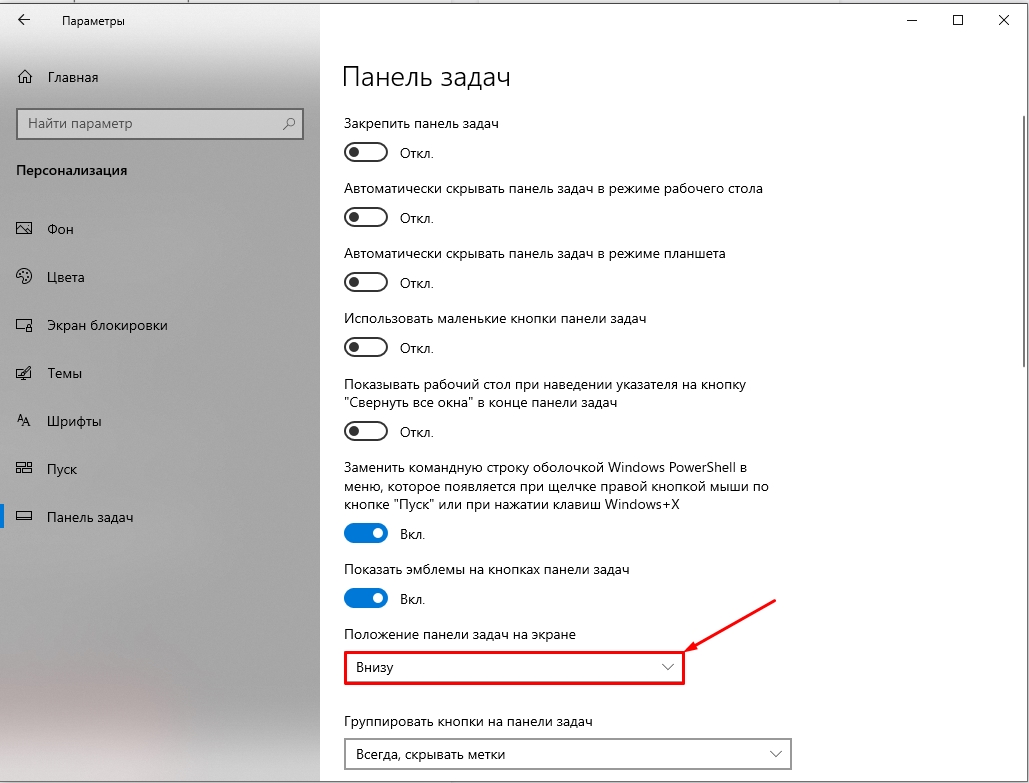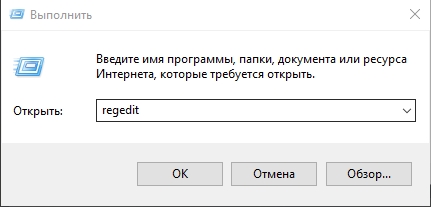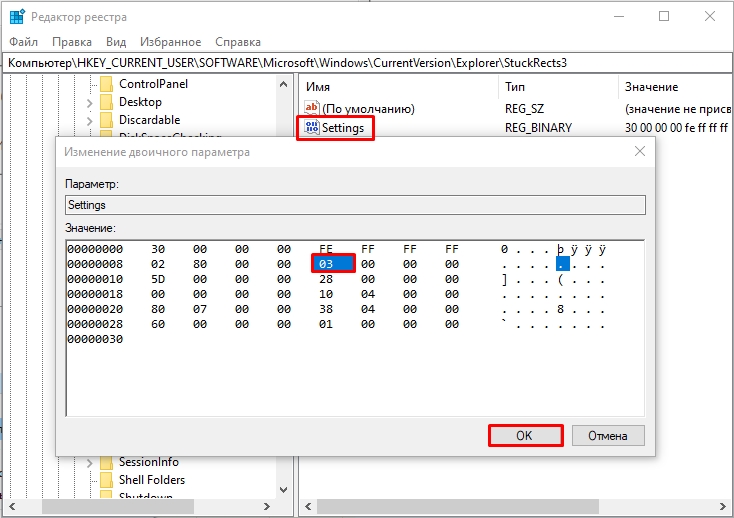Причин ошибки, в результате которой не отображается или пропалf панель задач много, и эта статья предлагает краткое изложение основных причин и показывает, как восстановить исчезнувшую панель задач в Windows 10.
от Anatoliy | Обновнено 19.06.2023 | от Anatoliy
Как восстановить исчезнувшую панель задач в Windows?
Причин ошибки, в результате которой не отображается или пропалп панель задач много, и эта статья предлагает краткое изложение основных причин и показывает, как восстановить исчезнувшую панель задач в Windows 10.
Панель задач является неотъемлемой частью пользовательского интерфейса Windows. Она обеспечивает быстрый доступ к программам, приложениям и системным функциям. Однако иногда может случиться так, что панель задач таинственным образом исчезнет с экрана, оставив пользователей в недоумении, без доступа к обычным функциям. В этой статье мы рассмотрим возможные причины исчезновения панели задач в Windows и предложим решения этой неприятной проблемы.
Причины, по которым панель задач исчезла из интерфейса Windows
Исчезновение панели задач — обычное и частое явление при использовании компьютера на базе ОС Windows. Для этого есть несколько основных причин, в том числе:
1. Автоматическое скрытие: Когда автоматическое скрытие включено, панель задач автоматически скрывается, чтобы максимизировать пространство дисплея. Однако могут возникнуть проблемы, из-за которых она не появляется при необходимости, требуя корректировки настроек или отключения этой функции.
2. Сбой работы Проводника: Если Проводник Windows выходит из строя, это может привести к исчезновению панели задач. Перезапуск проводника или восстановление системных файлов может решить эту проблему.
3. Проблемы с разрешением экрана: Неправильная настройка разрешения экрана может привести к исчезновению панели задач. Рекомендуется проверить и настроить параметры разрешения, чтобы устранить эту проблему.
4. Полноэкранный режим: в полноэкранном режиме панель задач автоматически скрывается, чтобы не смещать фокус внимание. Если она не появляется снова, когда это необходимо, вы можете попробовать выйти из полноэкранного режима или использовать горячие клавиши для ее восстановления.
Как восстановить исчезнувшую панель задач
Для многих операций на компьютере с Windows 10 требуется панель задач и если она исчезнет, это доставит массу неудобств. Что делать, если панель задач часто исчезает? Ниже приведены девять решений, которые вы можете применить одно за другим, чтобы исправить появившуюся проблему.
Решение 1: Проверьте, скрывается ли панель задач автоматически
Если панель задач скрывается автоматически, кажется, что она исчезла безвозвратно, но это не так. Это самое простое решение в данном случае. Поместите курсор мыши в нижнюю часть экрана компьютера (также вверху, слева или справа), отображается ли панель задач после наведения курсора мыши? Если да, то в этом случае рекомендуется установить значение отображения панели «Всегда видимый», т.е. отключить автоматическое скрытие.
Для этого выполните следующие действия:
1. Щелкните правой кнопкой мыши панель задач.
2. Выберите Параметры панели задач.
3. Снимите флажок «Автоматически скрывать панель задач в режиме рабочего стола».
Решение 2: Перезапустите проводник
Сбои проводника — еще одна причина, по которой исчезает панель задач Windows. В этом случае перезапуск проводника может восстановить панель задач. Операция заключается в следующем.
1) Нажмите Ctrl + Shift + Esc одновременно, чтобы открыть проводник.
2) Выберите Файл — Запустить новую задачу.
3) Введите explorer в открывшемся окне и нажмите OK.
4) Дождитесь перезапуска проводника.
Решение 3: Сбросьте графический драйвер
Графический драйвер не взаимозаменяем с системой, что может привести к исчезновению панели задач Windows 10. В этом случае сброс графического драйвера может восстановить панель задач Windows 10.
Нажмите Ctrl + Shift + Win + B одновременно, после короткого звукового сигнала экран компьютера становится черным, а затем содержимое рабочего стола вернется в предыдущее состояние. Также будет видна отсутствующая панель задач.
Этот способ можно смело использовать даже во время игр, так как это по сути и есть перезапуск графической подсистемы и другие программы в свою очередь не будут перезапускаться.
Решение 4: Переустановите графический драйвер
Если панель задач по-прежнему не сохраняется после сброса графического драйвера, переустановка драйвера может решить проблему исчезновения панели задач.
Для обновления драйверов мы рекомендуем Driver Booster, эффективный и простой в использовании инструмент для обновления драйверов.
1. Бесплатно скачайте и установите Driver Booster.
2. Запустите установленный Driver Booster и нажмите «Пуск».
После завершения сканирования нажмите кнопку «Обновить» справа от обнаруженного устаревшего драйвера.
Решение 5: Выключите режим планшета
Если настольный компьютер Win10 переключился в режим планшета, панель задач может не отображаться. Поэтому, если панель задач Win10 исчезает, проверка того, используете ли вы режим планшета, может восстановить исчезновение панели задач.
Настройки, которые не позволяют переключиться в режим планшета, следующие.
1. Откройте «Параметры», одновременно нажав клавиши win + I.
2. Выберите Система — Планшет.
3. Установите для параметра «При входе в систему» значение «Не использовать режим планшета», а для параметра «Когда я использую это устройство в качестве планшета» — значение «Не переключаться в режим планшета».
Решение 6: Проверьте настройку разрешения
Если параметры разрешения экрана ПК не совместимы с экраном, панель задач может отображаться только наполовину или вовсе исчезнуть. В этом случае установка правильного разрешения устранит ошибку отсутствующей панели задач.
Операция выглядит следующим образом
1. Щелкните правой кнопкой мыши пустую область рабочего стола.
2. Выберите Параметры экрана.
3. В открывшемся окне установите Разрешение дисплея на рекомендуемое разрешение. Экран, использованный автором, имеет разрешение 1920 x 1080.
Решение 7: Проверьте режим отображения второго экрана
Иногда компьютер на базе ОС Windows 10, подключенный к другому дисплею, проектору или телевизору, не отображается, и панель задач исчезает. В этом случае вы можете решить проблему исчезновения панели задач, установив проецирование экрана в режиме отображения второго экрана в режиме – Только экран компьютера.
Операция проста: нажмите Win + P одновременно, и следующий экран отобразится в правой части экрана. Затем выберите «Только экран компьютера», и все готово.
Решение 8: Отключите полноэкранный режим, если пропала панель задач в браузере
Вы можете максимально использовать маленький экран своего нетбука или экрана высокой четкости, просматривая веб-страницы в полноэкранном режиме браузере. Однако при просмотре веб-страницы в полноэкранном режиме панель задач не отображается и, возможно исчезла без возможности восстановления. Отключив полноэкранный режим, панель задач можно сделать видимой.
Браузеры Google Chrome, FireFox и Microsoft Edge обладают общими настройками, и вы можете включать и выключать полноэкранный режим, нажимая F11.
Содержание
- Возвращаем панель задач вниз экрана
- Windows 10
- Windows 7
- Решение возможных проблем
- Заключение
- Вопросы и ответы
По умолчанию панель задач в операционных системах семейства Windows располагается в нижней области экрана, но при желании ее можно поместить на любую из четырех сторон. Бывает и так, что в результате сбоя, ошибки или неправильных действий пользователя этот элемент меняет свое привычное местоположение, а то и вовсе исчезает. О том, как вернуть панель задач вниз, и будет рассказано сегодня.
Возвращаем панель задач вниз экрана
Перемещение панели задач на привычное место во всех версиях Виндовс выполняется по схожему алгоритму, небольшие различия заключаются лишь во внешнем виде системных разделов, к которым потребуется обращаться, и особенностях их вызова. Рассмотрим, какие конкретно необходимо выполнить действия для решения нашей сегодняшней задачи.
Windows 10
В «десятке», как и в предшествующих ей версиях операционной системы, свободно перемещать панель задач можно лишь в том случае, если она не закреплена. Для того чтобы проверить это, достаточно кликнуть правой кнопкой мышки (ПКМ) по ее свободной области и обратить внимание на предпоследний пункт в контекстном меню – «Закрепить панель задач».
Наличие галочки говорит о том, что фиксированный режим отображения активен, то есть панель переместить нельзя. Следовательно, для того чтобы можно было изменить ее местоположение, эту галочку необходимо убрать, нажав левой кнопкой мышки (ЛКМ) по соответствующему пункту в предварительно вызванном контекстном меню.
В каком бы положении панель задач не находилась до этого, теперь вы сможете поместить ее вниз. Просто нажмите ЛКМ по ее пустой области и, не отпуская кнопку, потяните к нижней грани экрана. Сделав это, при желании закрепите панель, воспользовавшись ее меню.
В редких случаях этот метод не срабатывает и приходится обращаться к системным настройкам, а точнее, параметрам персонализации.
Читайте также: Параметры персонализации Виндовс 10
- Нажмите «WIN+I» для вызова окна «Параметры» и перейдите в нем к разделу «Персонализация».
- В боковом меню откройте последнюю вкладку – «Панель задач». Отключите переключатель около пункта «Закрепить панель задач».
- С этого момента вы можете свободно переместить панель в любое удобное место, в том числе и на нижнюю грань экрана. Это же можно сделать, не покидая параметров – достаточно выбрать соответствующий пункт из выпадающего списка «Положение панели задач на экране», расположенном немного ниже списка режимов отображения.
Примечание: Открыть параметры панели задач можно и прямо из вызываемого на ней контекстного меню – просто выберите последний пункт в списке доступных опций.
Разместив панель в привычном месте, закрепите ее, если посчитаете это необходимым. Как вы теперь уже знаете, сделать это можно и через контекстное меню данного элемента ОС, и через одноименный раздел параметров персонализации.
Читайте также: Как сделать прозрачной панель задач в Windows 10
Windows 7
В «семерке» восстановить привычное положение панели задач можно практически тем же образом, что и в рассмотренной выше «десятке». Для того чтобы открепить данный элемент, необходимо обратиться к его контекстному меню или разделу параметров. Ознакомиться с более подробным руководством, посвященным решению озвученной в заголовке данной статьи задачи, а также узнать о том, какие еще настройки доступны для панели задач, можно в представленном по ссылке ниже материале.
Подробнее: Перемещение панели задач в Виндовс 7
Решение возможных проблем
В редких случаях панель задач в Windows может не только изменить свое привычное расположение, но и пропасть или, наоборот, не исчезать, хотя это и было задано в настройках. О том, как устранить эти и некоторые другие проблемы в разных версиях операционной системы, а также о том, как выполнить более тонкую настройку данного элемента рабочего стола, вы можете узнать из отдельных статей на нашем сайте.
Подробнее:
Восстановление работоспособности панели задач в Виндовс 10
Что делать, если не скрывается панель задач в Windows 10
Изменение цвета панели задач в Виндовс 7
Как скрыть панель задач в Windows 7
Заключение
Если по каким-то причинам панель задач «переехала» вбок или вверх экрана, опустить ее на прежнее место не составит труда – просто отключите закрепление.
Еще статьи по данной теме:
Помогла ли Вам статья?
В этой статье детально разберём, как переместить панель задач вниз экрана и с какими нюансами при этом можно столкнуться пользователь.
Переместить вниз в Windows 10
По умолчанию она и так размещается внизу, но пользователь ненароком может переместить её наверх или вовсе установить сбоку. Особенно часто так перемещение получается, если к ПК или ноутбуку подключали второй дисплей и использовали функцию «Расширить рабочий стол». Параметры панели могут попросту сброситься до произвольных.
Как вернуть панель задач вниз экрана в данном случае? Это можно сделать несколькими способами:
- С помощью штатного меню настроек Windows;
- При помощи «перетягивания» курсором мыши.
Перемещение панели задач с помощью её настроек
Самый простой способ разместить панель задач внизу экрана — воспользоваться штатной утилитой.
- Для этого необходимо кликнуть по свободной области, выбрать «Параметры панели» (закреплена она или нет — не имеет никакого значения).
- В открывшемся окне необходимо найти пункт «Размещение панели». Под ним выпадающее меню, где и можно указать, куда пользователю нужно поместить панель на рабочем столе.
После выбора соответствующего пункта положение будет применено автоматически.
А как убрать панель задач вниз, если одновременно подключено 2 дисплея? Перемещение выполняется аналогичным образом. Но нужно учесть, что отдельно сохранять настройки для каждого рабочего стола нельзя. То есть, если выбрать на одном из них размещение внизу, то и на втором она автоматически будет перемещена в это же место.
Видеоинструкция
Как вернуть панель задач вниз экрана в Windows 7
Основные методы управления панелью задач для всех актуальных Windows (начиная с 7-й редакции) — аналогичные. Есть также возможность предотвратить внесение изменений в неё. То есть заблокировать добавление новых иконок или же редактирование трея.
Как переместить панель задач вниз экрана? Нужно:
- Кликнуть правой кнопкой мыши на её свободном месте, выбрать «Свойства».
- А далее выберите положение панели “Снизу” и нажмите на “ОК”
Переместить вниз с помощью мышки
Ещё один способ воспользоваться «перетягиванием» панели задач с помощью курсора мыши.
Кстати, эта функция работает даже в том случае, если в ПК или ноутбуке — сенсорный экран. То есть предварительно нужно открепить панель задач, а далее зажать её ЛКМ и перетянуть её в нужную сторону экрана.
Итак, когда функция «Закрепить» выключена, пользователю нужно лишь на свободной области панели задач нажать и удерживать левую кнопку мыши, а далее — перетянуть её в необходимую сторону (влево, вправо, вверх, вниз). После этого рекомендуется снова включить «Закрепить».
Ярлыки рабочего стола при этом автоматически сгруппируются под новую компоновку. То есть, если необходимо сделать панель внизу рабочего стола, то просто её нужно потянуть мышкой вниз.
Видеоинструкция для Windows 7
Переместить вниз с помощью окна “Выполнить”
Как изменить расположение с помощью «Выполнить». Для запуска утилиты настроек необходимо:
- Нажать Win+R, ввести команду control /name Microsoft.TaskbarAndStartMenu и нажать «ОК».
- В зависимости от версии установленной ОС запустится либо окно «Свойства панели» (для Vista – 7), либо меню настройки панели задач из раздела «Параметры» (для 8 – 11).
Переместить панель задач вниз через “Редактор реестра”
Также можно воспользоваться редактором реестра. Одно из преимуществ данного метода — он работает, даже если панель закреплена (но в этом случае новые настройки вступят в силу лишь после перезагрузки).
Потребуется выполнить следующее:
- Нажать Win+R, ввести команду regedit и нажать «ОК».
- В левом столбце раскрыть ветку: Компьютер\HKEY_CURRENT_USER\SOFTWARE\Microsoft\Windows\CurrentVersion\Explorer\StuckRects3 (можете скопировать отсюда и вставить у себя в реестр, чтобы не проходить долго этот маршрут)
- Дважды кликнуть на «Settings».В окне изменения двоичного параметра в столбце «FF» в строке «000000008» нужно указать значение «03».
- Нажать «ОК». Если это сделать перед тем, как открепить панель задач, то новые настройки будут задействованы после нового включения ПК. Если же она откреплена, то — сразу.
Кстати, доступны и другие варианты для установки двоичного параметра:
00 — будет слева;
01 — вверху;
02 — справа;
03 — внизу.
Как переместить панель задач вниз при помощи “Панели управления”
- Нажмите на поиск и вбейте “Панель управления”
- Откройте “Панель задач и навигация”
- Далее выберите расположение “Внизу”
А вот в Windows 7 — диалоговое окно изменения настроек.
И все, что потребуется — это изменить параметр «Положение панели на экране». Там же можно включить использование мелких значков или настроить группировку иконок.
Итого, изменить положение панели задач можно несколькими способами. Самый простой — это с помощью её перетягивания курсором мыши. А с какой стороны она размещается у вас на компьютере? По умолчанию — снизу, или же как в MacOS — сверху? А есть ли те, кто её вообще скрывает, чтобы увеличить площадь рабочего стола? Расскажите об этом в комментариях или напишите мне на почту e-mail: skvortsov_mikhail97@mail.ru

Специалист программирования компьютерных систем и устройств на базе ОС «Android»
Задать вопрос эксперту
Всем привет! Скорее всего вы попали к нам из-за одной проблемы. По каким-то неведанным причинам основная панель Виндовс отображается у вас сбоку или вверху экрана. В статье ниже я покажу, как переместить панель задач обратно вниз экрана, где она и должна быть. Все-таки у нас не какой-то там MacOS. Я расписал два способа, который поможет, как с Windows 10, так и с 11 версией «Окон». Если у вас возникнут какие-то дополнительные трудности – пишите в комментариях.
Содержание
- Способ 1: Перемещение
- Способ 2: Параметры
- Способ 3: Редактор реестра
- Проблема не решается – что делать?
- Видео
- Задать вопрос автору статьи
Способ 1: Перемещение
Давайте посмотрим, как вернуть панель задач вниз экрана. Скорее всего, сама панель находится у вас сверху или сбоку.
- Нажмите правой кнопкой мыши по пустому месту линии панели.
- Убедитесь, чтобы была ВЫКЛЮЧЕНА галочка «Закрепить панель задач». Если галочки нет – продолжаем.
- Наведите курсор также на пустое место панели, зажмите левую кнопку мыши и, не отпуская её, ведем в самый низ. Панель переместится на самое дно. Отпустите мышь.
- Дабы случайным жестом не переместить панель обратно – закрепите её, поставив ту самую галочку обратно.
Способ 2: Параметры
Если прошлый способ не сработал, то перенести панель задач вниз экрана можно через «Параметры» системы:
- Нажмите на шестеренку, после того как кликните по кнопке «Пуск».
- Найдите раздел «Персонализация».
- В левом блоке перейдите в «Панель задач».
- Уберите галочку «Закрепить панель задач».
- В этом же окошке внизу найдите настройку «Положение панели задач на экране» – устанавливаем значение «Внизу». После этого обратно закрепите панель.
Способ 3: Редактор реестра
Еще один вариант опустить панель задач вниз рабочего стола, это воспользоваться редактором реестра. Но я советую использовать этот вариант в крайнем случае, если прошлые способы не дали никакого результата.
- Зажмите одновременно две клавиши:
+ R
- Введите команду:
regedit
- Проходим по пути:
HKEY_CURRENT_USER\SOFTWARE\Microsoft\Windows\CurrentVersion\Explorer\StuckRects3
- Откройте параметр двойным щелчком левой кнопки мыши:
Setting
- Поменяйте параметр, который я выделил на картинке ниже на:
03
ПРИМЕЧАНИЕ! Остальные значения: 01 – вверху; 02 – справа; 03 – внизу.
- Жмем «ОК» и перезагружаем операционную систему. Много, где написано про перезагрузку «Проводника», но лучше делать именно перезагрузку ОС.
Проблема не решается – что делать?
Если вы перепробовали все, но проблема не решается, то есть вероятность, что у вас есть какая-то поломка в операционной системе, которая и отвечает за работу панели. Я подготовил для вас ряд советов, которые должны помочь:
- Проверьте целостность системных файлов.
- Если проблема появилась внезапно после установки какой-то программы или еще чего-то – попробуйте выполнить откат системы.
- Чистка системы от мусора.
Вся суть этих советов и инструкций в том, чтобы вернуть систему в изначальный и работоспособный вид. А так как мы не знаем, что именно повлияло на поломку панели задач, то пробуем сразу и все. Задавайте дополнительные вопросы в комментариях. Ждем вас снова у нас в гостях на портале WiFiGiD.RU.
Видео
Во время работы за персональным компьютером пользователь может столкнуться со множеством проблем. Иногда они проявляют себя непосредственно во время сеанса, а иногда появляются после перезагрузки. В этой статье будет дана инструкция для начинающих, как восстановить панель задач внизу экрана. Мы рассмотрим множество причин проявления такой проблемы и, конечно же, способы устранения неполадки. Внимательно вчитывайтесь в текст, чтобы подобрать для себя эффективное руководство по возврату панели задач.
Если панель была скрыта
Начнем с самого простого варианта — когда панель была скрыта непосредственно самим пользователем. Если вы загрузили компьютер и вдруг обнаружили, что панель задач пропала, в первую очередь не поддавайтесь панике: возможно она просто скрыта. Есть действенный способ, как это проверить: просто наведите курсор на то место, где она была. Если элемент появится, значит это наш случай. Также отметим, что в некоторых случаях есть смысл навести курсор на все уголки экрана: не исключено, что помимо опции скрытия панель еще и переместили.
Теперь перейдем непосредственно к тому, как восстановить панель задач внизу экрана. Способ в данном случае всего один — отключить опцию скрытия в настройках системы. Вот как это делается:
- Откройте «Панель управления». Обычно это делается через меню «Пуск», но сейчас его попросту нет на экране, поэтому воспользуемся окном «Выполнить».
- Нажмите на клавиатуре Win+R.
- В появившемся окне введите команду control и выполните ее.
- После того как «Панель управления» будет открыта, найдите в списке элемент «Панель задач и меню «Пуск» и откройте его.
- Появится новое окно, где надо убрать отметку напротив «Автоматически скрывать панель».
- Нажмите «ОК».
Сразу после этого панель должна отобразиться. Если это произошло, значит вы все сделали правильно. Все открытые до этого окна программ можно закрыть и наслаждаться обычной работой за компьютером.
Если панель отображается в другом месте
Чуть выше уже было сказано, что месторасположение панели задач может меняться. Сразу скажем, что это происходит по вине непосредственно самого пользователя. К счастью, проблему можно довольно легко решить. Сейчас будет предоставлено две инструкции, как восстановить панель задач внизу экрана. Первый подразумевает перемену ее расположения путем изменения соответствующих параметров в настройках системы. Второй же метод задействует лишь соответствующий режим и мышь, с помощью которой можно менять месторасположение панели.
Способ №1: через «Свойства»
Начнем, пожалуй, с более времязатратного способа, который выполняется через настройки компьютера. Вот что вам необходимо сделать для возвращения панели:
- Наведите курсор на панель задач и нажмите правую клавишу мыши.
- Выберите пункт «Свойства».
- Откроется окно, которое нам необходимо. В нем нужно установить отметку «Закрепить».
- Из выпадающего списка, который расположен чуть ниже, выберите месторасположение, соответственно, выбирайте «Снизу».
- Кликните по «Применить», а потом нажмите «ОК».
После этого можете закрыть все окна. Это был первый способ, как восстановить панель задач внизу экрана.
Способ №2: с помощью мышки
На самом деле есть более быстрый способ, как вернуть панель в нижнюю часть экрана. Как было сказано ранее, для этого нужно лишь активировать специальный режим и использовать мышку. Рассмотрим все более подробно:
- Сначала нужно открепить панель задач. Делается это путем нажатия по ней правой кнопкой мыши и выбора пункта «Закрепить панель задач». После этого галочка рядом с ним должна исчезнуть.
- Как только вы открепите панель, на ней появится точечная полоска.
- Наведите курсор на не нее и зажмите левую кнопку мыши.
- Переместите курсор в нижнюю часть экрана, при этом панель задач должна последовать за мышкой.
- Как только она будет на своем месте, отпустите кнопку, чтобы закрепить ее там.
Это был второй способ, как восстановить панель задач внизу экрана, когда она была перемещена. Но бывает и такое, что она просто пропала, и ее нигде нет.
Когда панель пропала полностью
Наверное, не все пользователи знают, но за панель задач отвечает процесс Explorer.exe, который также ответственен и за «Проводник», и за отображение иконок на рабочем столе. Соответственно, если у вас на компьютере исчезла панель задач, а вслед за ней и все ярлыки, значит, нужно восстановить работу процесса Explorer.exe. Сейчас будет подробно рассказано, как восстановить панель задач внизу экрана, если виною стал сломанный процесс.
- Нажмите Win+R.
- В появившемся окне введите команду Explorer.exe.
- Нажмите «ОК».
Спустя некоторое время панель должна появиться, а с ней и иконки рабочего стола. Теперь вы знаете все способы, как восстановить панель задач внизу экрана. Надеемся, одна из инструкций помогла вам.