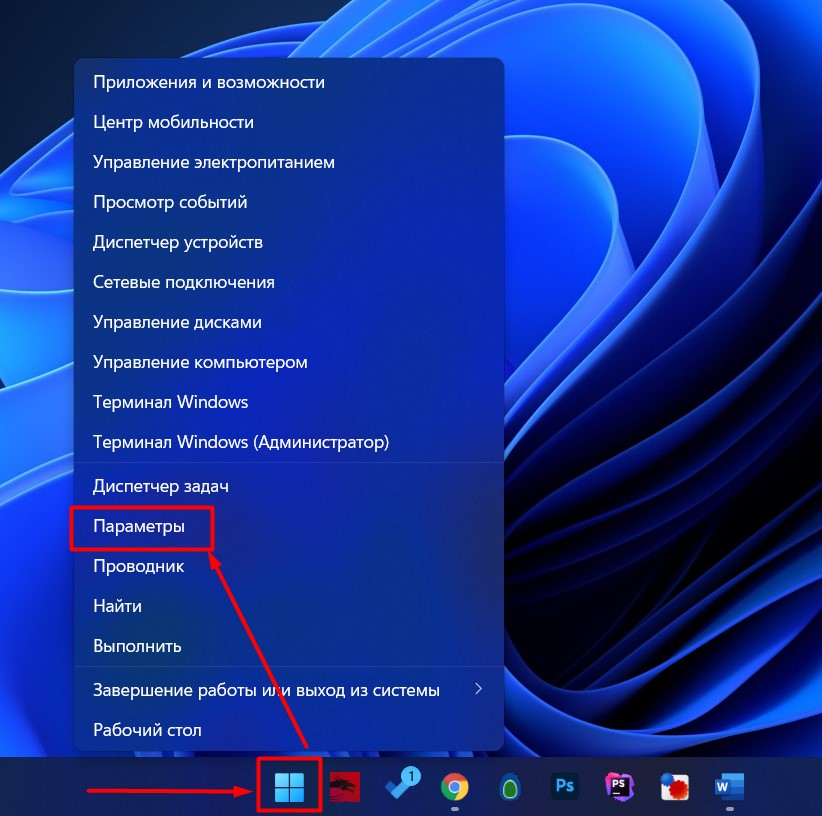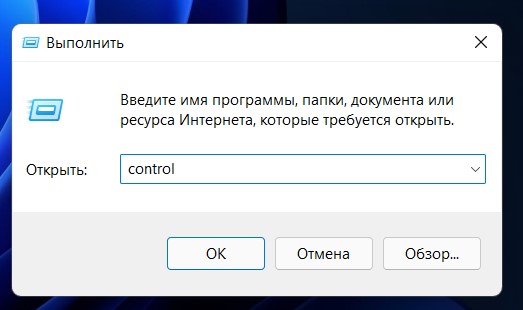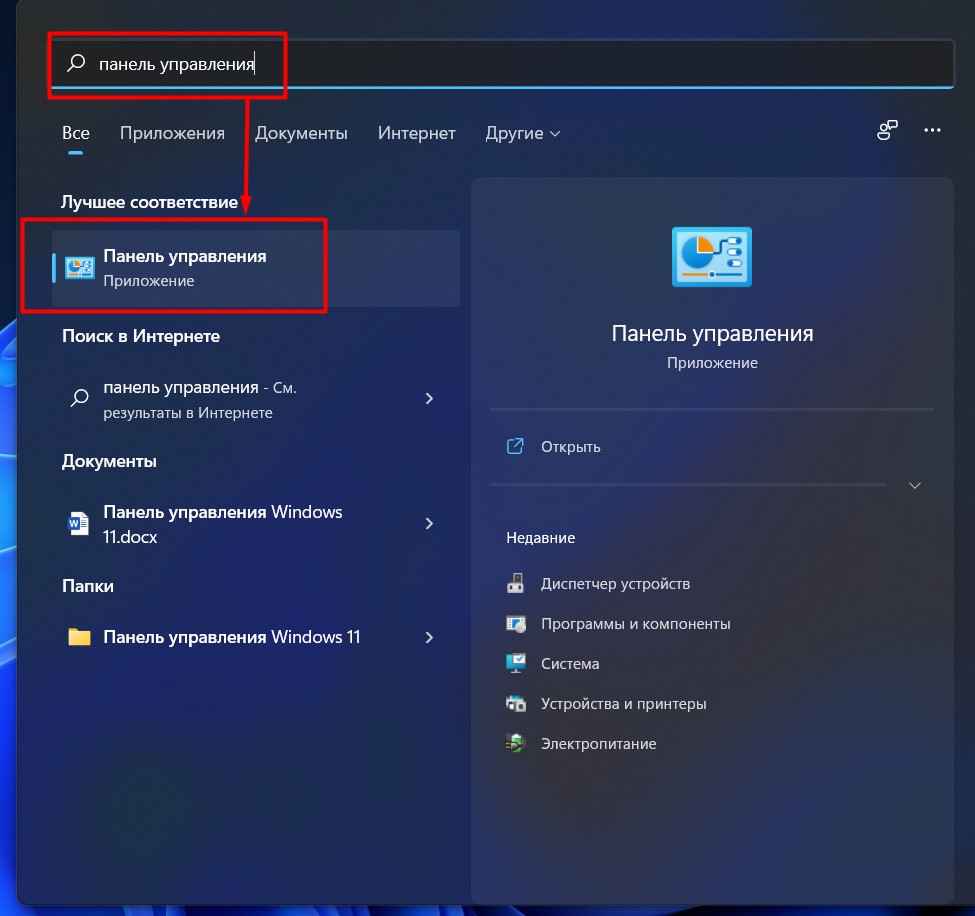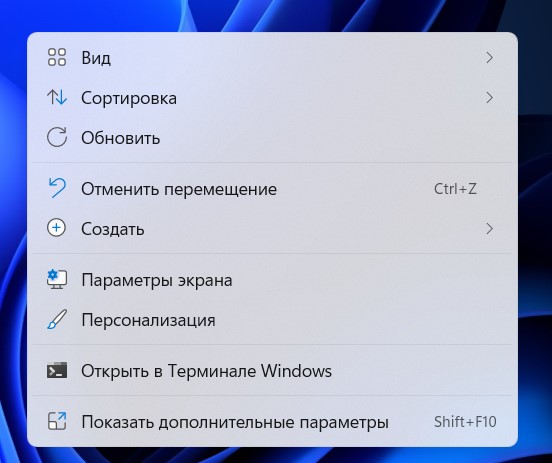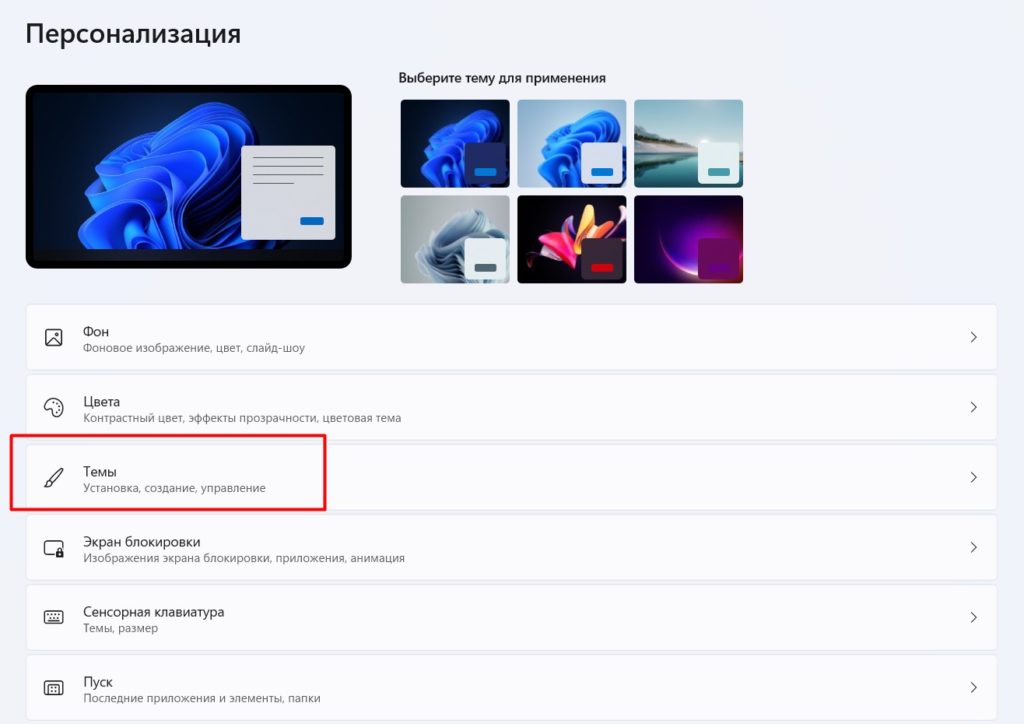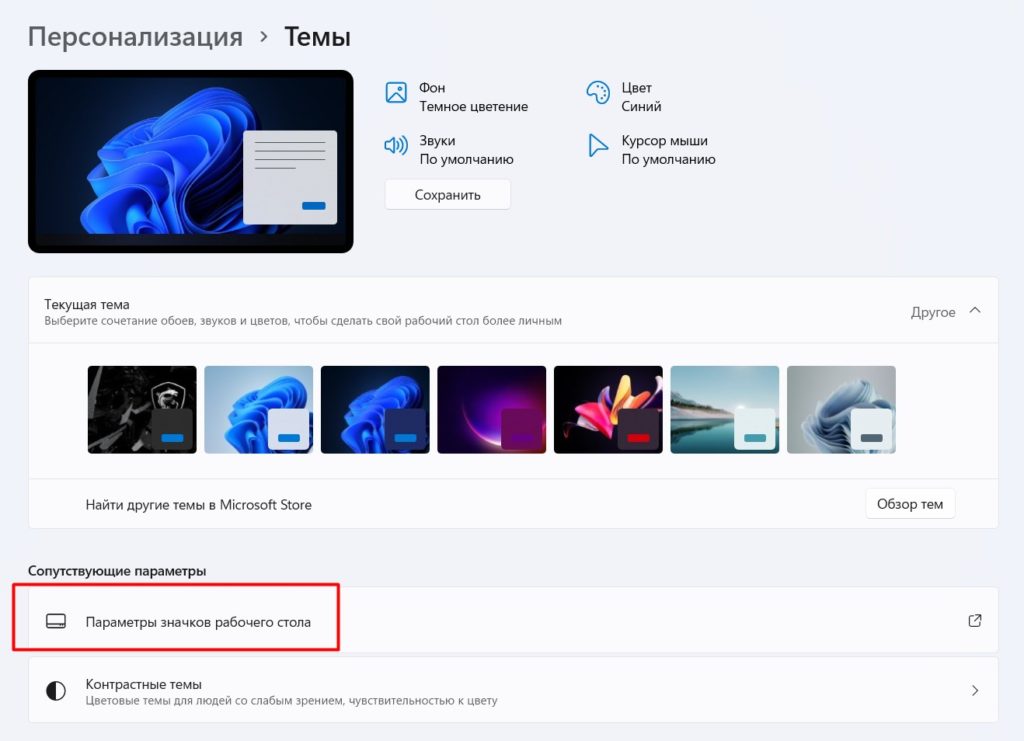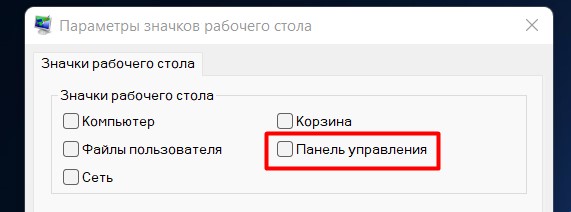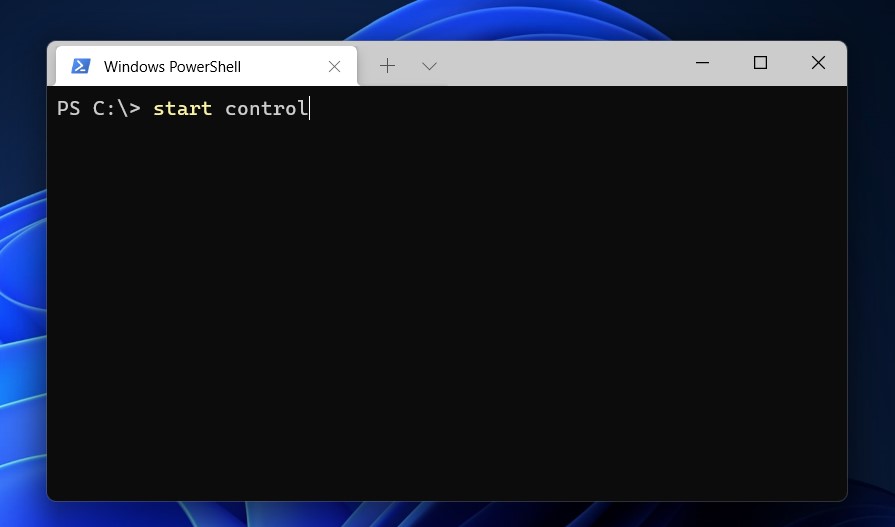Содержание
- Вариант 1: «Параметры значков рабочего стола»
- Вариант 2: Добавление значка на панель быстрого запуска
- Вариант 3: Создание ярлыка на рабочем столе
- Способ 1: Контекстное меню
- Способ 2: Консольная команда
- Вопросы и ответы
Важно! В Windows 10 «Панель управления» по умолчанию предустановлена, поэтому доступ к ней есть сразу после инсталляции операционной системы. Единственное отличие от предыдущих версий заключается в том, что в меню «Пуск» этот элемент не закреплен на главном экране, поэтому у неопытного пользователя могут быть трудности с запуском приложения. На нашем сайте есть отдельная статья, в которой рассмотрены все способы запуска «Панели управления» в Windows 10.
Подробнее: Открытие «Панели управления» на компьютере с Windows 10
Вариант 1: «Параметры значков рабочего стола»
«Параметры значков рабочего стола» — это системное меню для настройки отображения значков на рабочем столе операционной системы. С его помощью можно выбрать, иконки каких элементов будут отображаться, включая «Панель управления».
-
Откройте окно системных параметров любым доступным способом. Проще всего это сделать через меню «Пуск». Нажмите по соответствующей кнопке в нижнем левом углу экрана, после чего кликните по пункту «Параметры». В свернутом виде этот элемент отображается в виде шестерни.
Читайте также: Как открыть «Параметры» на компьютере с Windows 10
- В появившемся окне системных настроек перейдите в раздел «Персонализация», щелкнув по соответствующему пункту главного меню.
- Воспользовавшись навигацией в левой части, проследуйте на вкладку «Темы», после чего в основной области окна кликните по ссылке «Параметры значков рабочего стола», расположенной в блоке «Сопутствующие параметры».
- В появившемся окне установите отметку напротив пункта «Панель управления», а затем кликните по кнопке «Применить».
Сразу после этого на рабочем столе компьютера появится соответствующий значок, двойное нажатие левой кнопкой мыши по которому откроет окно «Панели управления».
Вариант 2: Добавление значка на панель быстрого запуска
Ярлык для запуска «Панели управления» можно закрепить не только на рабочем столе, но и в меню «Пуск». Для этого потребуется найти нужное приложение в списке всех установленных и выбрать в контекстном меню соответствующую опцию.
Откройте меню «Пуск», кликнув по кнопке в левой части панели задач, а затем в списке всего инсталлированного программного обеспечения найдите и разверните папку «Служебные — Windows». После этого щелкните правой кнопкой мыши по приложению «Панель управления» и в появившемся контекстном меню выберите опцию «Закрепить на начальном экране».
Примечание! В этом же контекстном меню есть возможность добавить ярлык «Панели управления» на панель задач. Если этот способ выполнения поставленной задачи для вас более предпочтителен, тогда наведите курсор на пункт «Дополнительно», а затем выберите опцию «Закрепить на панели задач».
Читайте также: Настройка панели задач в Windows 10
Сразу после этого соответствующий элемент будет находиться на панели быстрого запуска меню «Пуск» и его не нужно будет каждый раз искать в списке всех программ.
Вариант 3: Создание ярлыка на рабочем столе
Ярлык «Панели управления» можно создать самостоятельно, воспользовавшись специальной функцией контекстного меню рабочего стола. Альтернативой может выступать консоль «PowerShell», в которой это действие выполняется посредством ввода специальных команд.
Способ 1: Контекстное меню
Создать ярлык «Панели управления» можно в любом месте дискового пространства. Но предпочтительнее делать это непосредственно на рабочем столе, так как в будущем для доступа к созданному элементу не нужно будет открывать файловый менеджер А при необходимости этот объект можно переместить или скопировать в любую папку.
- Щелкните правой кнопкой мыши на свободном месте рабочего стола, после чего в контекстном меню выберите пункт «Создать» → «Ярлык».
-
В появившемся окне введите нижеприведенную команду в строке «Укажите расположение объекта» и нажмите «Далее»:
control.exe - Введите название ярлыка в соответствующей форме, например, «Панель управления». После этого щелкните по кнопке «Готово».
На вашем рабочем столе будет создан ярлык «Панели управления». Щелкните по нему дважды, чтобы открыть соответствующее окно. Вы также можете изменить значок в меню свойств. Об этом подробно рассказывается в другой статье на нашем сайте.
Подробнее: Как изменить значок ярлыка в Windows 10
Способ 2: Консольная команда
Кому-то может быть проще создать ярлык «Панели управления» на рабочем столе путем ввода специальных команд в «PowerShell», в таком случае выполните следующие действия:
-
Откройте окно консоли PowerShell любым доступным способом. Проще всего это сделать через контекстное меню кнопки «Пуск». Нажмите по ней правой кнопкой мыши или воспользуйтесь сочетанием горячих клавиш Win + X, а затем кликните по пункту «Windows PowerShell».
Читайте также: Все способы запуска PowerShell в Windows 10
-
В открывшемся окне поочередно введите нижеприведенные четыре команды, каждый раз нажимая клавишу Enter:
$WshShell = New-Object -ComObject Wscript.Shell
$Shortcut = $WshShell.CreateShortcut("$env:userprofile\Desktop\Control Panel.lnk")
$Shortcut.TargetPath = "control.exe"
$Shortcut.Save() - Закройте окно консоли и при необходимости переименуйте созданный только что ярлык на рабочем столе.
Еще статьи по данной теме:
Помогла ли Вам статья?

Как поставить ярлык панели управления на рабочий стол windows 10?
В последних обновлениях Windows 10 многими любимую “Панель управления” запрятали так далеко, что многие пользователи попросту не могут ее найти. Мы уже писали о том, как в Windows 10 это можно сделать, а в сегодняшней статье мы расскажем как на рабочий стол вынести ярлык панели управления, чтобы каждый раз ее не искать через поиск.
Параметры значков рабочего стола
Для создания ярлыка панели управления на рабочем столе нужно кликнуть правой кнопкой мыши на любом свободном месте рабочего стола и в появившемся меню выбрать “Персонализация”.
Персонализация в Windows 10
Далее в меню слева выбираем раздел “Темы”.
Управление системными ярлыками рабочего стола windows 10
Затем правую часть окна проматываем до раздела “Сопутствующие параметры” и в нем нажимаем на “Параметры значков рабочего стола”.
Системные ярлыки
В отобразившемся окне нужно отметить галочкой пункт “Панель управления” и нажать снизу кнопку “Ок”.
После проделанных действий на рабочем столе появится ярлык “Панель управления”, благодаря которому вы в любой момент можете быстро перейти к этому важному элементу настройки операционной системы Windows 10.
Панель управления Windows – это важный инструмент, позволяющий пользователям просматривать и изменять различные настройки системы. Но иногда она может исчезнуть с рабочего стола без видимых причин, вызывая неудобства и затруднения. К счастью, существуют несколько эффективных способов восстановления панели управления на рабочий стол Windows, которые мы рассмотрим в этой статье.
Первым шагом восстановления панели управления является проверка наличия скрытых или отключенных элементов. Чтобы это сделать, необходимо щелкнуть правой кнопкой мыши по свободной области рабочего стола, затем выбрать в контекстном меню пункт «Вид» и убедиться, что опция «Панель управления» отмечена галочкой. Если панель управления отключена или скрыта, достаточно поставить галочку рядом с этим пунктом меню, чтобы она снова появилась на рабочем столе.
Если этот способ не привел к результату, можно восстановить панель управления Windows с помощью командной строки. Для этого нужно нажать сочетание клавиш Win + R, чтобы открыть «Выполнить». В поле для ввода необходимо ввести команду «control» без кавычек и нажать Enter. Таким образом, панель управления будет запущена, и вы сможете использовать ее на рабочем столе.
Не забывайте делать резервные копии данных и системы перед выполнением любых действий, связанных с настройками панели управления Windows. Это позволит вам избежать потери важной информации и проблем с работой системы.
Содержание
- Как вернуть панель управления на рабочий стол Windows: эффективные способы восстановления
- Восстановление панели управления через главное меню
- Восстановление панели управления через командную строку
- Восстановление панели управления через системные настройки
- Вопрос-ответ
- Как вернуть панель управления на рабочий стол windows?
- Что делать, если панель управления пропала с рабочего стола Windows?
- Как вернуть панель управления на рабочий стол в операционной системе Windows?
Как вернуть панель управления на рабочий стол Windows: эффективные способы восстановления
Панель управления в Windows играет важную роль в настройке и управлении системой, однако иногда она может исчезнуть со рабочего стола. Существует несколько способов вернуть панель управления на рабочий стол, и мы рассмотрим наиболее эффективные из них.
- Использование командной строки:
- Откройте командную строку, нажав клавиши Win+R и введя «cmd».
- Введите следующую команду: control. Это откроет панель управления.
- Чтобы закрепить панель управления на рабочем столе, щелкните правой кнопкой мыши на иконке панели управления в панели задач и выберите «Закрепить на панели задач».
- Использование «Пуск»:
- Щелкните правой кнопкой мыши на панели задач и выберите «Панель задач и меню Пуск».
- Перейдите на вкладку «Пуск» и щелкните на «Настройка панели задач».
- Поставьте галочку напротив «Показывать панель управления на панели задач» и нажмите «OK». Панель управления должна появиться справа от кнопки «Пуск».
- Создание ярлыка:
- На рабочем столе щелкните правой кнопкой мыши и выберите «Новый» -> «Ярлык».
- В поле «Расположение элемента» введите следующую команду: control. Нажмите «Далее».
- Введите имя для ярлыка, например «Панель управления», и нажмите «Готово».
- Ярлык появится на рабочем столе. Щелкните на него, чтобы открыть панель управления.
Эти методы помогут вернуть панель управления на рабочий стол Windows и продолжить настройку системы и управление ею. Если ни один из этих способов не сработал, рекомендуется обратиться к специалистам или использовать системные средства восстановления.
Восстановление панели управления через главное меню
Для начала необходимо нажать на кнопку «Пуск» в левом нижнем углу экрана или нажать комбинацию клавиш Win + X. В открывшемся контекстном меню выберите пункт «Панель управления».
После этого должно открыться окно с панелью управления, где можно настроить различные параметры компьютера и установленных программ. Если все прошло успешно, панель управления снова появится на рабочем столе.
Если пункта «Панель управления» нет в контекстном меню, возможно, что он был заменен новым элементом «Настройки». В таком случае, выберите пункт «Настройки» и в открывшемся окне найдите нужные параметры для настройки системы.
Если данные способы не помогли восстановить панель управления на рабочий стол Windows, можно воспользоваться другими методами восстановления, описанными в предыдущих разделах.
Восстановление панели управления через командную строку
Если вы не смогли вернуть панель управления на рабочий стол Windows с помощью предыдущих методов, можно воспользоваться командной строкой. Для этого следуйте инструкциям:
- Нажмите на кнопку «Пуск» и введите в поисковой строке «cmd».
- В появившемся списке результатов найдите «Командная строка» и щелкните правой кнопкой мыши.
- Выберите пункт «Запуск от имени администратора».
- Появится окно командной строки с полными правами доступа.
- Введите следующую команду:
reg add "HKCU\Software\Microsoft\Windows\CurrentVersion\Policies\Explorer" /v NoControlPanel /t REG_DWORD /d 0 /f - Нажмите клавишу Enter, чтобы выполнить команду.
- После выполнения команды закройте окно командной строки и перезагрузите компьютер.
После перезагрузки панель управления должна быть восстановлена и снова доступна на рабочем столе Windows.
Восстановление панели управления через системные настройки
Если панель управления пропала с рабочего стола в операционной системе Windows, можно попробовать восстановить ее через системные настройки. Для этого нужно выполнить следующие шаги:
|
|
После выполнения этих действий система начнет восстанавливать панель управления на рабочий стол. При необходимости может потребоваться перезагрузка компьютера.
Если данный способ не помог восстановить панель управления, стоит обратиться к другим методам восстановления, описанным в данной статье.
Вопрос-ответ
Как вернуть панель управления на рабочий стол windows?
Если панель управления исчезла с рабочего стола Windows, вы можете вернуть ее с помощью нескольких методов. Вот несколько эффективных способов восстановления панели управления на рабочий стол:
Что делать, если панель управления пропала с рабочего стола Windows?
Если по какой-то причине панель управления пропала с рабочего стола Windows, не паникуйте. Существует несколько простых способов вернуть ее обратно. Один из них — воспользоваться поиском Windows и найти панель управления там. Также вы можете попробовать создать ярлык на панель управления и разместить его на рабочем столе. Если ничего не помогает, можно воспользоваться командой «Mstsc.exe» в командной строке и открыть панель управления удаленно. Возвращение панели управления на рабочий стол Windows не должно вызвать больших проблем.
Как вернуть панель управления на рабочий стол в операционной системе Windows?
Если вы не видите панели управления на рабочем столе Windows, не стоит переживать. Существует несколько простых способов восстановить ее. Один из них — нажать правую кнопку мыши на свободном пространстве рабочего стола, выбрать «Вид» и убедиться, что опция «Панель управления» отмечена галочкой. Если панель управления все еще не появляется, можно воспользоваться поиском Windows и найти панель управления там. Кроме того, можно создать ярлык на панель управления и разместить его на рабочем столе. Если ни один из этих методов не помогает, можно использовать команду «Mstsc.exe» в командной строке и открыть панель управления удаленно.
Чтобы производить быстрый запуск Панели управления Windows 10 достаточно вывести ярлык Панель управления Windows 10 на рабочий стол.
В первую очередь открываем Параметры через кнопку Пуск.
В открывшемся окне под названием Параметры Windows переходим в категорию Персонализация.
После этого в левой части окна находим пункт Темы, нажимаем на него, а в правой части находим пункт Параметры значков рабочего стола и тоже нажимаем на него левой кнопкой мыши.
Откроется окошко под названием Параметры значков рабочего стола. Чтобы кнопка панель управления windows 10 появилась на вашем экране нужно в этом окошке найти пункт Панель управления и установить перед ним галочку, а затем нажать кнопку ОК. После этого вы сможете увидеть на своём рабочем столе новый ярлык с помощью которого вы сможете запускать.
Друзья, приветствую вас в наших обновленных статьях с решением проблем специально для Windows 11. На связи Ботан из WiFiGid. Сегодня мы посмотрим, как можно открыть панель управления в Windows 11. Начинаем!
Содержание
- Предыстория – Важно
- Способ 0 – Альтернатива – Параметры
- Способ 1 – Через Выполнить
- Способ 2 – Через Поиск
- Способ 3 – Через Персонализацию
- Способ 4 – Через командую строку
- Способ 5 – Прямой запуск
- Задать вопрос автору статьи
Предыстория – Важно
Любовь народа к панели управления пошла еще из шерстистых версий Windows, но уже в Windows 10 Microsoft категорически стала навязывать альтернативу – «Параметры». Лично мне нравится это новое приложение – концепция универсальности от мобильных устройств так и светит. И все, что можно было найти в «Панели управления» теперь можно найти в «Параметрах».
К чему это вступление? Я рекомендую вам начинать пользоваться именно «Параметрами». А если вдруг что-то не удастся там найти – добро пожаловать в комментарии к этой статье. Более того – на Windows 11 по сравнению с «десяткой» появились небольшие изменения. Вот все это и хотелось бы показать здесь.
Способ 0 – Альтернатива – Параметры
Личный способ от меня, которым пользуюсь регулярно:
- Щелкаем правой кнопкой мыши по кнопке «Пуск».
- Выбираем «Параметры».
- Радуемся.
Любителям же «классики» рекомендую следующие разделы.
Способ 1 – Через Выполнить
Запускаем наше любимое приложение «Выполнить» (через правую кнопку по Пуску или же клавишами + R) и вводим команду:
control
После нажатия «ОК» «Панель управления» сразу же откроется.
Способ 2 – Через Поиск
Мне нравится, что в Windows 11 добавили удобный поиск сразу же в меню «Пуска». Поэтому открываем «Пуск» левой кнопкой и в поисковую строку вводим «Панель управления»:
Конечно, можно перелопатить список приложений в этом же меню «Пуск», но по мне гораздо удобнее ввести несколько букв в поиск и получить уже готовый результат. Поэтому метод с поиском Панели в списке приложений предлагаю считать частью этого.
Способ 3 – Через Персонализацию
Немного странный способ, но может быть кому-то пригодится. Мы же помним, что в «винде» есть способ создания истинных значков (не ярлыков) на рабочем столе? Так вот попробуем вывести там «Панель управления». Тем, кто ей пользуется часто, будет удобно. Я же в последнее время вообще предпочитаю чистый рабочий стол, чтобы не отвлекаться на лишнее.
- Щелкаем правой кнопкой мыши по любому свободному месту на «Рабочем столе». В появившемся меню выбираем «Персонализация»:
- В появившемся окне ищем пункт «Темы» (расположен чуть ниже) и переходим в него:
- «Параметры значков рабочего стола»:
- Ставим галочку «Панель управления» – на рабочем столе появится нужная нам иконка.
Способ 4 – Через командую строку
Любителям консоли посвящается. Открываем любым способом командную строку и выполняем следующую команду:
start control
В Windows 11 по-прежнему можно спокойно обращаться напрямую к файлам системы. Так панель управления расположена здесь:
C:\Windows\System32\control.exe
Переходим по этому пути и запускаем файл.
Ну вот и все. Если этого было мало, или у вас есть чем поделиться еще для всенародной коллекции WiFiGid – можете смело писать в комментарии. Хорошего дня!)))