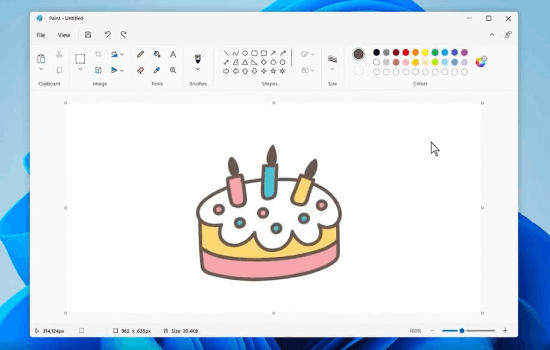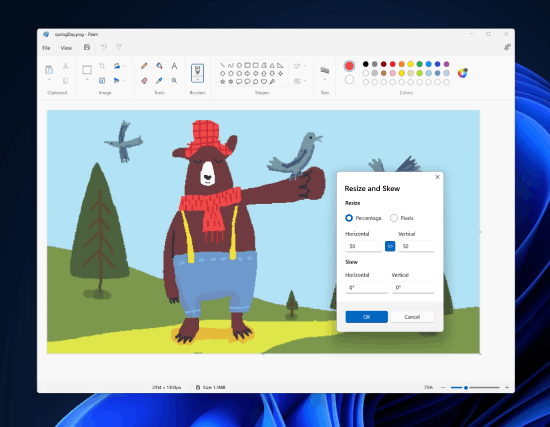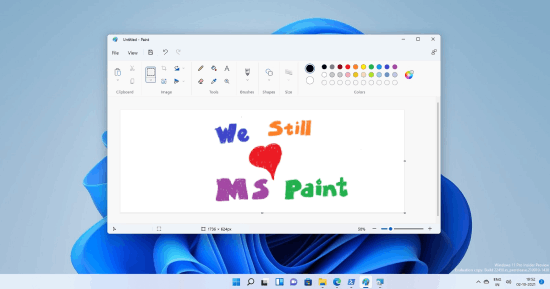Функционально обновленный штатный редактор Paint в Windows 11 практически не претерпел изменений, чего нельзя сказать о его дизайне. Многие пользователи Windows 11 нашли его гораздо менее удобным и практичным, поскольку и удобство, и практичность были принесены в жертву минимализму. К недостаткам нового оформления MS Paint относят обедненный интерфейс диалогового окна сохранения файлов.
А также невозможность сворачивания ленты инструментов на экранах с соотношением 16:9, удаление панели настройки быстрого доступа, неизменяемый цвет заголовков активных и неактивных окон разных экземпляров редактора и некорректное привязывание двух окон Paint друг к другу.
А еще пользователями было отмечено значительно большее потребление обновленным Paint оперативной памяти и как следствие, более медленный старт для такой простой программы. В общем, причин быть недовольным MS Paint в Windows 11 может оказаться вполне достаточно, чтобы у среднестатистического пользователя возникло желание вернуться к привычному классическому Paint Windows 10.
Так вот, вы можете его восстановить, установив сборку Classic Paint, созданную на базе оригинальных файлов редактора, заимствованного из Windows 10 build 14393.
Скачайте установщик приложение с ресурса win7games.com/#mspaint и запустите его.
После нажатия кнопки «Next» откроется окно установщика, в котором будет предложено выполнить кое-какие настройки.
Нажмите кнопку «Open Settings».
При этом запустится системное приложение «Параметры» в разделе «Дополнительные настройки приложения».
Выберите «Псевдонимы выполнения приложения».
И отключите псевдонимы «Paint» для исполняемых файлов mspaint.exe и pbrush.exe.
После этого окно «Параметров» можно будет закрыть,
а затем продолжить и завершить установку Classic Paint.
В процессе установки редактор будет интегрирован в оболочку Windows 11, благодаря чему вы сможете его запускать не только обычным способом с рабочего стола или из меню Пуск, но также из окошка быстрого запуска Win + R командой mspaint или из контекстного меню изображений, поддерживаемых MS Paint.
Classic Paint не заменяет системный файлы нового Paint Windows 11, который по-прежнему будет доступен для запуска из меню Пуск или поиска Windows.
Если вы пожелаете удалить программу, то сможете сделать это обычным способом из соответствующего раздела приложения «Параметры». Не забудьте только повторно включить отключенные псевдонимы для mspaint.exe и pbrush.exe, чтобы новый магазинный редактор смог заново зарегистрироваться в системе и запускаться из окошка «Выполнить».
Загрузка…
Paint в Windows 11 доступен после бесплатной загрузки приложения в магазине Microsoft по ссылке microsoft.com/en-us/p/app/9pcfs5b6t72h?activetab=pivot:overviewtab. В некоторых тестовых сборках он уже был предусмотрен, но в новых версиях его необходимо загрузить, а в дальнейшем получать доступ через меню «Пуск». Ниже подробно рассмотрим, есть ли в новой Виндовс 11 такой помощник, где его найти, и как скачать в случае потребности.
Есть ли в 11
После установки операционной системы возникает вопрос — есть ли новый Paint в Windows 11. В первых тестовых сборках лета 2021 года это приложение не было предусмотрено. В дальнейшем обновление появилась в некоторых версиях, но с 15 октября, когда стало приходить бесплатное обновление, но пропало.
Особенность нового Microsoft Paint в Windows 11 состоит в полностью измененном дизайне и добавлении дополнительных опций. Разработчики ОС провели большую работу по обновлению. Частичным изменениям подверглись и другие опции Виндовс 11, такие как «Часы», «Фотографии», «Ножницы» и «Параметры». Также появился системный проводник.
Особенности Paint в Виндовс 11:
- Удобная панель инструментов. Находится вверху и разбита по разным категориям. Есть кнопка импорта (копирования / вставки) изображения. Здесь набор опций остался почти неизменным. Символ «Ножницы» подразумевает вырезание части из картинки и сохранения в буфер. Дополнительный плюс — удобное расположение инструментов, таких как «Обрезать», «Вырезать», «Отразить» и другие.
- Сохранение базового набора помощников, как и в прошлых версиях. В Paint 3D в Windows 11 и обычной версии в распоряжении пользователей есть ведро с краской (заливка), ластик, карандаш, палитра цветов, лупа и другие.
- Возможность добавления текста. Для добавления текстовой информации жмите на кнопку «А», которая расположена в верхней части. После доступен выбор разных настроек: размер / тип шрифта, жирность и другие. Допускается выравнивание текста по краям, чего раньше не было доступно.
- Поддержка кистей, которые являются одним из наиболее полезных инструментов Paint в Windows 11. Для его использования необходимо нажать на символ «Кисть» на основной ленте, найти раскрывающееся меню и выбрать оптимальный инструмент.
- Наличие инструментов разной формы. С их помощью можно добавлять разные изображения при создании презентаций, для установки указателей и решения иных задач. При необходимости можно добавлять фигуры разных цветов с помощью имеющихся цветов.
- Особенная цветовая палитра. Раньше использовались метки Color 1 и Color 2, но теперь доступно два круга пластиковой палитры. Верхний круг представляет собой основной цвет, а нижний — дополнительный. Вам необходимо нажать на круг, чтобы активировать опции.
В целом, интерфейс нового Paint в Windows 11 стал более понятным, добавились и изменились некоторые опции, стал удобнее общий интерфейс.
После обновления операционной системы возникает логичный вопрос — где находится Paint в Windows 11, ведь на обычном месте его может не оказаться. Как отмечалось, это приложение не предустановлено в новой ОС, поэтому его придется загрузить из MS Store. Такая работа занимает минимум времени и не потребует финансовых затрат.
На вопрос, как вернуть Paint в Windows 11, можно ответить просто — путем загрузки из магазина приложений. Сделайте следующие шаги:
- Перейдите по ссылке microsoft.com/en-us/p/app/9pcfs5b6t72h?activetab=pivot:overviewtab.
- Жмите на кнопку Get.
- Дождитесь загрузки.
- Войдите в раздел приложений в пуске.
Приложение будет находиться под буквой P и останется только его открыть, разобраться с особенностями нового интерфейса и пользоваться. Если у вас установлена какая-то старая (тестовая сборка), приложение Пеинт может быть уже в разделе «Пуск» без необходимости дополнительной установки.
Теперь вы знаете, где в Windows 11 Paint, как его скачать в случае необходимости, и в чем особенности программы. В комментариях расскажите, удалось ли вам найти программу, пользуетесь ли вы ее возможностями, и приходилось ли устанавливать Пеинт на ПК / ноутбук отдельно.
Отличного Вам дня!
Windows 11 — самая новая операционная система от Microsoft, которая получила множество обновлений и изменений. Однако, среди изменений было принято решение убрать из стандартного набора программ классический графический редактор Paint, который был популярен среди пользователей Windows. В этой статье мы расскажем вам, как вернуть Paint в Windows 11 и продолжить пользоваться им без проблем.
Paint был одним из самых простых и удобных графических редакторов, который позволял выполнять основные задачи редактирования изображений. Он был доступен в предыдущих версиях Windows, но в Windows 11 его не оказалось в стандартной поставке. Многие пользователи выразили недовольство этим изменением и желают вернуть Paint на свои ПК. В следующем абзаце мы подробно опишем, как это сделать.
Чтобы вернуть Paint в Windows 11, вам понадобится загрузить его с официального сайта Microsoft. Вам потребуется перейти на страницу загрузок Microsoft Store и найти Paint в списке приложений. Затем, вы сможете скачать и установить Paint на свой компьютер. После завершения установки, Paint будет доступен в меню Пуск и вы сможете снова пользоваться этим простым и удобным графическим редактором.
Содержание
- Почему в Windows 11 нет Paint?
- Ручной способ восстановления Paint в Windows 11
- Использование PowerShell для восстановления Paint в Windows 11
- Вернуть Paint с помощью установочного образа Windows 10
- Альтернативные программы для рисования в Windows 11
Почему в Windows 11 нет Paint?
Есть несколько причин, объясняющих отсутствие Paint в Windows 11:
| 1. | Устаревший интерфейс и функционал. Paint имеет очень простой и ограниченный набор инструментов, что делает его не очень удобным для продвинутой работы с изображениями. |
| 2. | Низкая популярность. Paint используется главным образом для элементарных операций с рисунками, и большинство пользователей предпочитают более мощные графические редакторы, такие как Adobe Photoshop или GIMP. |
| 3. | Оптимизация ОС. Удаление Paint из предустановленных приложений Windows 11 позволяет сократить размер операционной системы и улучшить производительность. |
Несмотря на отсутствие Paint в списке предустановленных приложений, его по-прежнему можно установить в Windows 11 с помощью Microsoft Store или скачать из интернета. Также существуют множество альтернативных графических редакторов, которые предлагают более широкий функционал и лучшую производительность.
В целом, отказ от Paint в Windows 11 объясняется стремлением Microsoft сосредоточиться на разработке более продвинутых и современных приложений, которые лучше соответствуют потребностям современных пользователей.
Ручной способ восстановления Paint в Windows 11
Если вам не удалось найти программу Paint в списке установленных приложений в Windows 11, вы можете восстановить ее, следуя простой инструкции:
Шаг 1: Откройте «Параметры» (можно сделать это, нажав правой кнопкой мыши на иконке «Пуск» и выбрав соответствующий пункт в контекстном меню).
Шаг 2: В «Параметрах» выберите пункт «Apps».
Шаг 3: В разделе «Apps & features» найдите кнопку «Manage optional features» и нажмите на нее.
Шаг 4: В открывшемся окне выберите «Add a feature».
Шаг 5: Прокрутите список вниз и найдите Paint. Когда вы его найдете, выберите его и нажмите на кнопку «Install».
Шаг 6: Дождитесь завершения установки Paint на вашем компьютере.
Шаг 7: После завершения установки Paint появится в списке установленных приложений.
Теперь вы сможете использовать Paint в Windows 11 и наслаждаться его функциональностью, создавая и редактируя изображения на вашем компьютере.
Обратите внимание, что данный способ восстановления Paint доступен только в Windows 11 сборки 22000.51 и выше. Если у вас более старая версия операционной системы, вам может потребоваться выполнить обновление Windows 11 до последней версии.
Использование PowerShell для восстановления Paint в Windows 11
Если вы обновили операционную систему до Windows 11 и оказались без привычного редактора Paint, вы можете использовать PowerShell для его восстановления. Вот инструкция, как это сделать:
1. Нажмите горячие клавиши Win + X на клавиатуре и выберите «Windows PowerShell (Администратор)» из контекстного меню.
2. В открывшемся окне PowerShell введите следующую команду и нажмите Enter:
Get-WindowsCapability -Online | ? Name -like 'Microsoft.Paint.WinForms*' | Add-WindowsCapability -Online
3. PowerShell начнет процесс восстановления Paint. Дождитесь его завершения.
4. После завершения процесса восстановления Paint будет доступен для использования в Windows 11.
Теперь вы можете наслаждаться привычными возможностями редактора Paint в новой операционной системе Windows 11!
Вернуть Paint с помощью установочного образа Windows 10
Если вы хотите вернуть классическую версию Paint на свой компьютер с операционной системой Windows 11, вы можете воспользоваться установочным образом Windows 10. Следуя простым инструкциям ниже, вы сможете установить Paint и использовать его на вашем устройстве.
- Скачайте установочный образ Windows 10 с официального сайта Microsoft.
- Распакуйте скачанный образ на вашем компьютере.
- Откройте распакованную папку и найдите файл
setup.exe. - Запустите файл
setup.exe, чтобы начать процесс установки Windows 10. - Следуйте инструкциям на экране, чтобы завершить установку Windows 10.
- После установки Windows 10 откройте Пуск и найдите приложение Paint.
- ПКМ на ярлыке Paint и выберите Закрепить на панели задач, чтобы легко запускать Paint в будущем.
- Теперь вы можете пользоваться версией Paint из Windows 10 на своем устройстве с операционной системой Windows 11.
Обратите внимание, что установка Windows 10 может занять некоторое время, и процесс удалит все данные на вашем компьютере. Поэтому перед началом установки обязательно сделайте резервную копию важных файлов.
Если у вас возникли проблемы или вопросы, вы можете обратиться в службу поддержки Microsoft для получения дополнительной помощи.
Альтернативные программы для рисования в Windows 11
Вместо Paint, который по умолчанию отсутствует в Windows 11, есть несколько альтернативных программ для рисования, которые вы можете использовать:
- Pinta: Pinta — это простой графический редактор с функциями, подобными Paint. Он имеет интуитивно понятный пользовательский интерфейс и поддерживает различные инструменты для создания и редактирования изображений.
- Krita: Krita — это мощный графический редактор с открытым исходным кодом, который предоставляет большой набор инструментов для рисования и создания графики. Он поддерживает работу с различными типами файлов и имеет множество функций, которые делают его идеальным выбором для художников и дизайнеров.
- MyPaint: MyPaint — это еще одна программа для рисования с открытым исходным кодом, которая предлагает широкий набор кистей и инструментов. Она имеет простой и интуитивно понятный интерфейс, который делает ее доступной даже для новичков.
- Inkscape: Inkscape — это векторный редактор, который предназначен для создания и редактирования иллюстраций. Он поддерживает множество функций и инструментов, таких как пути и фигуры, что позволяет вам создавать сложные веторные изображения.
Это лишь некоторые альтернативы Paint в Windows 11. Выбор программы для рисования зависит от ваших потребностей и предпочтений. Попробуйте несколько программ и выберите ту, которая лучше всего соответствует вашим требованиям.
Paint в Windows 11 доступен после безвозмездной загрузки прибавленья шнобель Microsoft по ссылке microsoft.com/en-us/p/app/9pcfs5b6t72h?activetab=pivot:overviewtab. В неких тестовых сборках он теснее был предусмотрен, но в новых версиях его нужно загрузить, ну а в предстоящем получать доступ через меню Запуск. Ниже тщательно осмотрим, есть ли в новейшей Виндовс 11 таковой ассистент, в каком месте его отыскать, и как скачать в возникнувшем случае потребности.
После установки операционной системы появляется вопрос есть ли новый Paint в Windows 11. В первых тестовых сборках лета 2021 года это прибавление не было предвидено. В будущем обновление появилась в кое-каких версиях, но с 15 октября, когда стало прибывать безвозмездное обновление, но пропало.
Характерная черта нового Microsoft Paint в Windows 11 состоит в на сто процентов модифицированном дизайне и прибавлении дополнительных опций. Разработчики ОС провели огромную работу по обновлению. Частичным изменениям подверглись и прочие функции Виндовс 11, в том числе Часы, Фото снимки, Ножницы и Характеристики. Также появился системный проводник.
Характерные черты Paint в Виндовс 11:
Комфортная панель приборов. Находится вверху и разбита по различным категориям. Есть кнопка импорта (копирования / вставки) изображения. Тут набор опций остался практически постоянным. Знак Ножницы предполагает вырезание доли из рисунки и сохранения в буфер. Дополнительный плюс комфортное размещение приборов, в том числе Отрезать, Вырезать, Отразить и прочие.
Сохранение базисного комплекта помощников, также как в прошедших версиях. В Paint 3D в Windows 11 и обыкновенной версии в управлении юзеров есть ведро с краской (заливка), ластик, карандаш, гамма цветов, лупа и прочие.
Возможность прибавления текста. Для прибавления текстовой инфы нажимайте на кнопку А, расположенную в высшей части. После доступен выбор различных опций: размер / тип шрифта, жирность и прочие. Допускается выравнивание текста по бокам, чего ранее не было доступно.
Поддержка кистей, которые являются одним из более нужных приборов Paint в Windows 11. Для его использования нужно надавить на знак Кисть на главной ленте, отыскать раскрывающееся меню и избрать лучший инструмент.
Наличие приборов различной формы. При их помощи можно прибавлять различные изображения при творении презентаций, для установки указателей и решения других задач. Если необходимо можно прибавлять фигуры различных цветов при помощи имеющихся цветов.
Необыкновенная палитра цветов. Ранее использовались ловки Color 1 и Color 2, но теперь же доступно два круга пластмассовой палитры. Верхний круг есть главной цвет, а нижний дополнительный. Для вас нужно надавить на круг, чтоб активировать функции.
В целом, интерфейс нового Paint в Windows 11 стал более понятным, добавились и поменялись некие функции, стал удобнее общий интерфейс.
Минимальные системные требования
По всем показателям, новое прибавление Paint не появится в Windows 10, потому что имя пакета отличается и нет тридцать два-разрядных версий. строится в пакете MSIX. вот поэтому, ежели вы желаете использовать новое прибавленье Paint в Windows 10, это один-единственный метод сделать это.
И если имеется какой-никакие-или вопросы, сообщите нам про это в разделе комментариев ниже.
Как скачать и установить Paint для Windows 11
После обновления операционной системы появляется логичный вопрос в каком месте находится Paint в Windows 11, на обыкновенном месте его может не оказаться. Как отмечалось, это прибавленье не предустановлено в новейшей ОС, по этой причине его придется загрузить из MS Store. Такая работа занимает минимум медли не востребует денежных издержек.
По теме, как возвращать Paint в Windows 11, можно ответить просто методом загрузки из магазина прибавлений. Сделайте последующие шаги:
- Перейдите по ссылке microsoft.com/en-us/p/app/9pcfs5b6t72h?activetab=pivot:overviewtab.
- Нажимайте на кнопку Get.
- Дождитесь загрузки.
- Войдите в раздел прибавлений в пуске.
Как вернуть старую версию
- После установки 7-Zip откройте его и найдите пакет MSIXBUNDLE. Изберите файл и нажмите Извлечь вверху. Файлы будут одномоментно извлечены в ту вот же рабочую папку/диск. Нажмите ОК в показавшемся всплывающем окне.
Поменять прибавление Windows 11 Paint
- Дальше откройте извлеченную рабочую папку.
Поменять прибавление Windows 11 Paint
- Только после всего этого прокрутите вниз. Тут вы отыщите файл x64.msix. Изберите его и нажмите Извлечь сверху. Будет сотворена очередная папка со абсолютно всеми извлеченными файлами поверх нее.
Поменять прибавленье Windows 11 Paint
- Откройте рабочую папку Paint_x64.
Поменять прибавление Windows 11 Paint
- Тут щелкните правой кнопкой мыши файл AppxManifest.xml и изберите Поменять, чтоб открыть файл в Блокноте.
Поменять прибавление Windows 11 Paint
- Сейчас, в большой зависимости от вашей версии Windows 10, для вас придется внести конфигурации. Откройте Опции Windows и перейдите в Система -> О программке, чтоб проверить номер версии. Тут запишите сборку ОС.
Поменять прибавление Windows 11 Paint
- Возвратитесь к файлу Блокнота и поменяйте MinVersion на 10.0.XXXXX.XX(поменяйте X на номер вашей сборки). К примеру, моя сборка ОС 19043.28, по этой причине я изменил ее на 10.0.19043.28. Теперь же сохраните файл Блокнота и закройте его.
Поменять прибавленье Windows 11 Paint
- После внесения конфигураций удалите последующие файлы и папки в той вот же папке x64. Вы сможете надавить Удалить вверху. Теперь же вы сможете закрыть 7-Zip.
- AppxBlockMap.xml
- AppxSignature.p7x
- [Content_Types].xml
- AppxMetadata folder
- Поменять прибавление Windows 11 Paint
- Remove From My Forums
-
Question
Answers
-
Переустановите ос и будет вам счастье
Я не волшебник, только учусь. MCTS, CCNA. Если вам помог чей-либо ответ, пожалуйста, не забывайте нажать на кнопку «отметить как ответ» или проголосовать за «полезное сообщение». Disclaimer: Мнения, высказанные здесь,
являются отражением моих личных взглядов, а не позиции работодателя. Вся информация предоставляется как есть, без каких-либо на то гарантий.
Блог IT Инженера,
Яндекс Дзен, YouTube,
GitHub, Facebook,
TechNet Forum Team.-
Marked as answer by
Thursday, October 21, 2021 5:54 PM
-
Marked as answer by