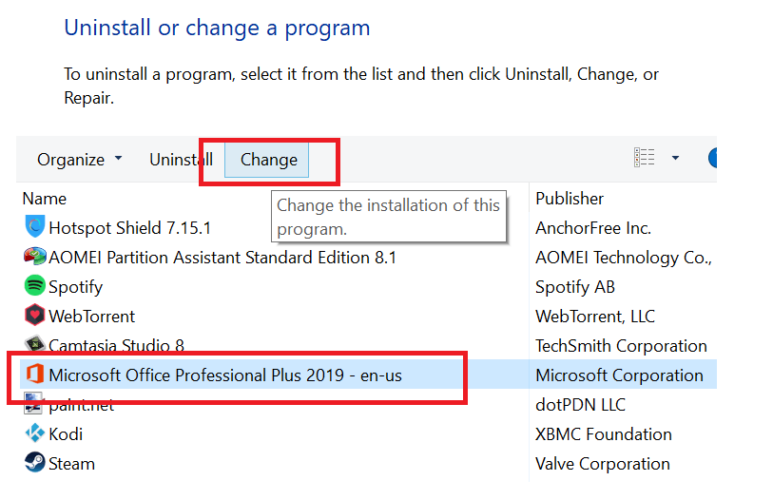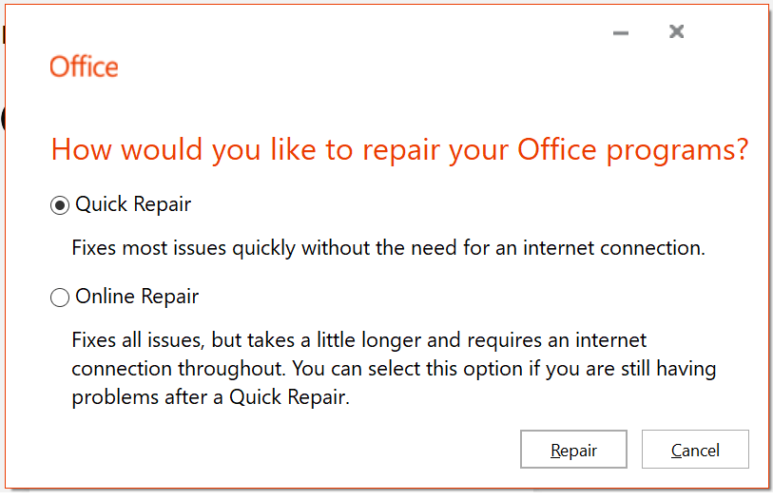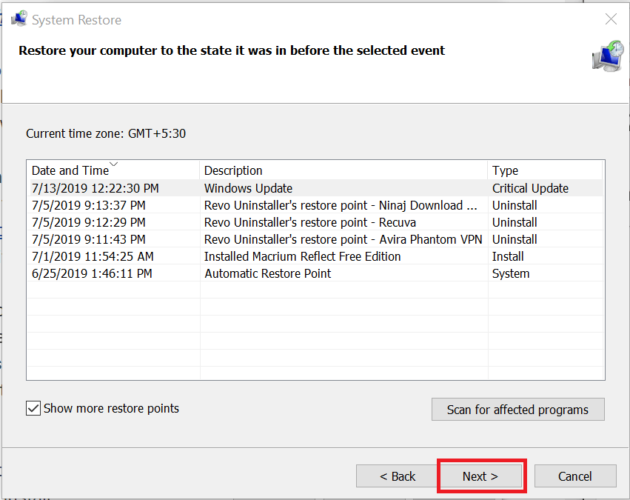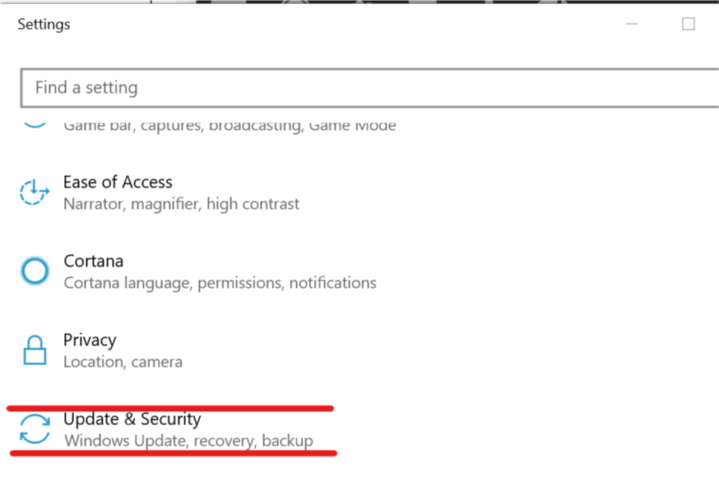Excel для Microsoft 365 Word для Microsoft 365 Outlook для Microsoft 365 PowerPoint для Microsoft 365 Access для Microsoft 365 OneNote для Microsoft 365 Publisher для Microsoft 365 Visio, план 2 Excel 2021 Word 2021 Outlook 2021 PowerPoint 2021 Access 2021 Project профессиональный 2021 Project стандартный 2021 Publisher 2021 Visio профессиональный 2021 Visio стандартный 2021 Office 2021 OneNote 2021 Excel 2019 Word 2019 Outlook 2019 PowerPoint 2019 Access 2019 Project профессиональный 2019 Project стандартный 2019 Publisher 2019 Visio профессиональный 2019 Visio стандартный 2019 Office 2019 Excel 2016 Word 2016 Outlook 2016 PowerPoint 2016 Access 2016 OneNote 2016 Project профессиональный 2016 Project стандартный 2016 Publisher 2016 Visio профессиональный 2016 Visio стандартный 2016 Office 2016 Excel 2013 Word 2013 Outlook 2013 PowerPoint 2013 Access 2013 OneNote 2013 Project профессиональный 2013 Project стандартный 2013 Publisher 2013 Visio профессиональный 2013 Visio 2013 Office 2013 Microsoft 365 для дома Office для бизнеса Office 365 для малого бизнеса Администратор Microsoft 365 Служба Office 365, предоставляемая 21Vianet служба Office 365 для малого бизнеса, предоставляемая 21Vianet — для администраторов Служба Office 365, предоставляемая 21Vianet, — для администраторов Excel 2010 Word 2010 Outlook 2010 PowerPoint 2010 Access 2010 OneNote 2010 Project 2010 Project стандартный 2010 Publisher 2010 Visio премиум 2010 Visio 2010 Visio стандартный 2010 InfoPath 2010 InfoPath 2013 Office 365 Germany корпоративный Office 365 Germany корпоративный для администраторов Office.com Project для Office 365 SharePoint Workspace 2010 Еще…Меньше
Если приложение Microsoft 365, например Word или Excel, не работает должным образом, иногда для устранения проблемы достаточно перезапустить его. Если это не помогает, попробуйте восстановить приложение. По завершении может потребоваться перезагрузка компьютера.
Восстановление Office
Последовательность действий для запуска средства восстановления зависит от вашей операционной системы.
-
Щелкните кнопку Пуск
(в левом нижнем углу) правой кнопкой мыши и выберите во всплывающем меню пункт Приложения и возможности.
-
Выберите продукт Microsoft Office, который вы хотите восстановить, и выберите пункт Изменить.
Примечание: Таким образом будет восстановлен весь набор Office, даже если вы хотите восстановить лишь отдельное приложение, например Word или Excel. Если у вас автономное приложение, вы можете найти его по имени.
-
Выполните указанные ниже действия по восстановлению в зависимости от технологии установки версии Office («нажми и работай» или MSI). Следуйте инструкциям для вашего типа установки.
Технология «нажми и работай»
В окне Как вы хотели бы восстановить программы Office? выберите вариант Восстановление по сети, чтобы исправить все неполадки, а затем выберите Восстановить. (Доступен также вариант Быстрое восстановление, при котором восстановление происходит быстрее, но предполагается только обнаружение поврежденных файлов и их замена.)
Установка на основе MSI
В окне Измените текущую установку выберите Восстановить и нажмите кнопку Продолжить.
-
Следуйте инструкциям на экране, чтобы завершить восстановление.
Средство восстановления не помогло. Что теперь делать?
Если запуск восстановления не помог, с помощью этого средства полностью удалите, а затем заново установите Microsoft 365.
-
Выберите расположенную ниже кнопку для скачивания и установки средства поддержки удаления.
Скачать
-
Следуйте указанным ниже инструкциям, чтобы скачать средство поддержки удаления для соответствующего браузера.
Совет: Скачивание и установка средства может занять несколько минут. После завершения установки откроется окно удаления продуктов Office.
Edge или Chrome
-
В левом нижнем углу щелкните правой кнопкой мыши SetupProd_OffScrub.exe и выберите пункт Открыть.
Microsoft Edge (старый) или Internet Explorer
-
В нижней части окна браузера нажмите кнопку Выполнить, чтобы запустить файл SetupProd_OffScrub.exe.
Firefox
-
Во всплывающем окне выберите Сохранить файл, а затем в правом верхнем окне браузера выберите стрелку загрузки> SetupProd_OffScrub.exe.
-
-
Выберите версию, которую нужно удалить, и нажмите кнопку «Далее».
-
Следуйте остальным указаниям и при появлении запроса перезагрузите компьютер.
После перезагрузки компьютера средство удаления автоматически откроется для завершения последнего этапа процесса удаления. Следуйте остальным указаниям.
-
Выберите действия для версии Office, которую нужно установить или переустановить. Закройте средство удаления.
Microsoft 365 | Office 2021 | Office 2019 | Office 2016 | Office 2013 | Office 2010 | Office 2007
Нужна дополнительная помощь?
Нужны дополнительные параметры?
Изучите преимущества подписки, просмотрите учебные курсы, узнайте, как защитить свое устройство и т. д.
В сообществах можно задавать вопросы и отвечать на них, отправлять отзывы и консультироваться с экспертами разных профилей.
Найдите решения распространенных проблем или получите помощь от агента поддержки.
Repairing Office is a quick way around this issue
by Tashreef Shareef
Tashreef Shareef is a software developer turned tech writer. He discovered his interest in technology after reading a tech magazine accidentally. Now he writes about everything tech from… read more
Updated on
- System updates might have accidentally deleted Microsoft Office on Windows 10?
- Or you might have noticed that a Windows 10 update deleted Microsoft Office.
- In that case, repairing the Office app is the first thing to attempt.
- Then, undoing the system updates is also a solution, although you might lose some data.
XINSTALL BY CLICKING THE DOWNLOAD
FILE
Some Microsoft Windows updates are more of a miss than a hit. The bugs that ensue after some system updates might cost several users their personal data files, for instance, while others – programs deletion.
On a few occasions, users have also reported that Microsoft Office disappeared after an update.
A user reported the following on the Microsoft Community Forums.
Windows update deleted my MS office software
During one of the last system updates to windows my MS Office programs seem to have been deleted, How do I restore them?
If you’ve been through the same situation, follow these troubleshooting tips to fix the missing Office 365 application.
How we test, review and rate?
We have worked for the past 6 months on building a new review system on how we produce content. Using it, we have subsequently redone most of our articles to provide actual hands-on expertise on the guides we made.
For more details you can read how we test, review, and rate at WindowsReport.
Why did my Microsoft Office disappear?
Below are some of the reasons Microsoft Office disappeared on Windows 10:
- Faulty installation: If you didn’t install the Office package correctly, it might disappear from your menu. The solution to this is to repair Microsoft Office.
- Issues with PC: Another cause of this problem is some sort of issues with your PC. This can be caused by an app you installed recently or a change you made to your PC. You need to perform a system restore or roll back Windows 10.
How to restore Microsoft Office 365 on Windows 10?
1. Repair the Office app
- Press Windows Key + R to open Run.
- Type Winword and press OK. (This should open the Word app if it is not deleted or corrupted. If that does not open the Word app, go to the following point.)
- Press Windows Key + R.
- Type control and press OK to open Control Panel.
- In the Control Panel, go to Programs > Programs and Features.
- Look for the Office app and select it.
- Click on the Change option at the top.
- This will open the Microsoft Office Repair wizard.
- Here you will have two repair options Quick Repair and Online Repair.
Quick Repair – This should fix most of the issues quickly without requiring an internet connection.
Online Repair – If Quick Repair did not work, this option should work for all the issues, but it takes a little while to complete. It also requires you to have an Internet connection. - Once the repair is complete, reboot your computer.
- Press Windows Key + R, type winword, and press OK to check. If the repair was successful, you should be able to open your Word app now.
If Microsoft Word disappeared in Windows 10 or even the entire Office went missing, you need to repair the installation.
2. Perform a System Restore
- Type Restore in the search box and click on Create a Restore Point option.
- In the System Properties window, click on the System Protection tab.
- Next, click on the System Restore button.
- Click Next. Click on Show more restore points.
- Select the one that was created just before the update and click on Next.
- Read the description and click on the Finish button.
- Wait for the Windows 10 to restore your system to the earlier point where it was working without any issues.
- After the restart, check if you are able to access the Microsoft Office app.
Note that a System Restore will undo any recent modifications you’ve brought to your app collection and system features and programs. It’s advisable to also perform a data backup beforehand.
- Windows 11 23H2: How to Download the Official ISO
- A 64-bit Windows 12 ISO is out, theoretically. Here’s all you need to know
- Dev Build 23550 comes with a huge undocumented improvement
3. Roll Back Windows 10 Build
- Press Windows + I to open Settings.
- Go to Update and Security.
- Click the Recovery tab.
- Under the Go back to an earlier build section, click on the Get Started button.
- Follow the on-screen instructions and you should be able to restore back to the old build and get your Office App and other files back as well.
Note: The Roll Back option will be only available for 10 days after the build was installed.
So, these are our proposed methods to retrieve the Office app. As you can see, they’re all accessible for anyone and easy-to-follow.
If you are facing other issues like Microsoft Office not opening, check our detailed guide to fix it.
If you’ve used another method, please let us know in the comments and we’ll surely take a look at it in order to update this material.
Содержание
- Восстановление Office через панель управления
- Средство восстановления не помогло. Что теперь делать?
- Как был установлен мой Office: с помощью технологии «нажми и работай» или MSI?
- admin
- code-help.ru
- Восстановление на виндовс 10
- вернуть Microsoft Office на ноутбук?
- Так как же вернуть Microsoft Office, раз уж надо форматировать ноутбук и переустанавливать ОС? Все ужасно просто:
- Как запустить восстановление системы в Windows 10
- Возвращаем компьютер/ноутбук в исходное состояние
- Флешка восстановления Windows 10
- Создаем полный образ реанимации системы
- Точки отката Windows 10
Если приложение Office, например Word или Excel, не работает должным образом, иногда для устранения проблемы достаточно перезапустить его. Если это не помогает, попробуйте восстановить приложение. По завершении может потребоваться перезагрузка компьютера.
Восстановление Office через панель управления
Последовательность действий для запуска средства восстановления зависит от вашей операционной системы. Выберите свою систему из перечисленных ниже вариантов.
- Выберите свою операционную систему
- Windows 10
- Windows 8 и 8.1
- Windows 7 или Windows Vista
Щелкните правой кнопкой мыши кнопку Пуск 
Выберите продукт Microsoft Office, который вы хотите восстановить, и выберите пункт Изменить.
Примечание: Таким образом будет восстановлен весь набор Office, даже если вы хотите восстановить лишь отдельное приложение, например Word или Excel. Если у вас автономное приложение, вы можете найти его по имени.
Выполните указанные ниже действия по восстановлению в зависимости от технологии установки версии Office («нажми и работай» или MSI). Следуйте инструкциям для вашего типа установки.
Технология «нажми и работай»
В окне Как вы хотели бы восстановить программы Office? выберите вариант Восстановление по сети, чтобы исправить все неполадки, а затем выберите Восстановить. (Доступен также вариант Быстрое восстановление, при котором восстановление происходит быстрее, но предполагается только обнаружение поврежденных файлов и их замена.)
Установка на основе MSI
В окне Измените текущую установку выберите Восстановить и нажмите кнопку Продолжить.
Следуйте инструкциям на экране, чтобы завершить восстановление.
Щелкните правой кнопкой мыши кнопку Пуск 
В представлении Категория в разделе Программы выберите Удаление программы.
Щелкните правой кнопкой мыши продукт Microsoft Office, который вы хотите исправить, и выберите пункт Изменить.
Примечание: Если у вас есть такой набор, как Office 365 для дома либо Office для дома и учебы 2013 или 2016, найдите его название, даже если вам нужно восстановить отдельное приложение, например Word или Excel. Если у вас есть отдельное приложение, например Word или Excel, найдите его имя.
Выполните указанные ниже действия в зависимости от технологии установки вашей версии Office («нажми и работай» или MSI):
Установка по технологии «нажми и работай»:
На экране Как вы хотели бы восстановить программы Office? выберите вариант Восстановление по сети, чтобы исправить все неполадки, а затем выберите Восстановить. (Доступен также вариант Быстрое восстановление, при котором восстановление происходит быстрее, но предполагается только обнаружение поврежденных файлов и их замена.)
Установка с помощью MSI:
В окне Измените текущую установку выберите Восстановить и нажмите кнопку Продолжить.
Следуйте остальным инструкциям на экране, чтобы завершить восстановление.
Нажмите кнопку Пуск 
В представлении Категория в разделе Программы выберите Удаление программы.
Выберите продукт Office, который вы хотите восстановить, и нажмите кнопку Изменить.
Примечание: Если у вас есть такой набор, как Office 365 для дома либо Office для дома и учебы 2013 или 2016, найдите его название, даже если вам нужно восстановить отдельное приложение, например Word или Excel. Если у вас есть отдельное приложение, например Word или Excel, найдите его имя.
Выполните указанные ниже действия в зависимости от технологии установки вашей версии Office («нажми и работай» или MSI):
Установка по технологии «нажми и работай»:
На экране Как вы хотели бы восстановить программы Office? выберите вариант Восстановление по сети, чтобы исправить все неполадки, а затем выберите Восстановить. (Доступен также вариант Быстрое восстановление, при котором восстановление происходит быстрее, но предполагается только обнаружение поврежденных файлов и их замена.)
Установка с помощью MSI:
В окне Измените текущую установку выберите Восстановить и нажмите кнопку Продолжить.
Следуйте остальным инструкциям на экране, чтобы завершить восстановление.
Средство восстановления не помогло. Что теперь делать?
С помощью средства простого исправления полностью удалите Office.
Нажмите расположенную ниже кнопку для скачивания и установки средства поддержки удаления.
Следуйте указанным ниже инструкциям, чтобы скачать средство поддержки удаления для соответствующего браузера.
Совет: Скачивание и установка средства может занять несколько минут. После завершения установки откроется окно удаления продуктов Office.
Microsoft Edge или Internet Explorer
В нижней части окна браузера нажмите кнопку Выполнить, чтобы запустить файл SetupProd_OffScrub.exe.
В левом нижнем углу щелкните правой кнопкой мыши SetupProd_OffScrub.exe и выберите пункт Открыть.
Во всплывающем окне нажмите кнопку Сохранить файл.
Затем в правом верхнем углу окна браузера FireFox нажмите стрелку загрузок и выберите SetupProd_OffScrub.exe.
Выберите версию, которую нужно удалить, и нажмите кнопку «Далее».
Следуйте остальным указаниям и при появлении запроса перезагрузите компьютер.
После перезагрузки компьютера средство удаления автоматически откроется для завершения последнего этапа процесса удаления. Следуйте остальным указаниям.
Выберите действия для версии Office, которую нужно установить или переустановить. Закройте средство удаления.
Как был установлен мой Office: с помощью технологии «нажми и работай» или MSI?
Откройте любое приложение Office, например Outlook или Word.
Выберите Файл > Учетная запись ( Учетная запись Office).
Если вы видите кнопку «Параметры обновления», установка была выполнена по технологии «нажми и работай». Если кнопки «Параметры обновления» нет, использовался MSI.
admin
code-help.ru
Восстановление приложения Office
Если приложение Office не работает должным образом, иногда удается устранить проблему с помощью перезапуска. Если это не поможет, попробуйте восстановить приложение. После этого вам, возможно, потребуется перезагрузить компьютер.
-
Откройте панель управления:
В Windows 10
-
Щелкните правой кнопкой мыши кнопку Пуск
(в левом нижнем углу) и выберите командуПанель управления.
(в левом нижнем углу) и выберите командуПанель управления.
В Windows 7 и Windows Vista
- Нажмите кнопку Пуск и выберите Панель управления.
Выберите приложение Office, которое вы хотите восстановить, и нажмите кнопку Изменить.
ПРИМЕЧАНИЕ Если вы приобрели набор приложений, например Microsoft Office 365 для дома или Microsoft Office для дома и учебы 2013, найдите его имя. Если вы купили отдельное приложение Office, например Microsoft Word, найдите его по имени.
Восстановление на виндовс 10
вернуть Microsoft Office на ноутбук?
Вернуть Microsoft Office в лицензионном (и даже не совсем лицензионном) виде после стандартного восстановления операционной системы ноутбука можно всегда. Но как вернуть Microsoft Office, если в перспективе — полная переустановка компа, а ключ и диск пропали?
Нередко пользователю приходится полностью переустанавливать на своем ноутбуке в буквальном смысле все. К примеру, когда пришло время ноут продавать, и очень не хочется делаться достоянием общественности содержимое его «памяти». Или когда беспечный и/или малоопытный юзер, не удосужившийся поставить нормальный антивирус, а чаще компьютерный мастер ( подробнее), которому приходится решать возникшие в последствии проблемы, вынужден искоренять вредоносное ПО столь радикальным методом. Или когда… В общем, причин произвести так называемый возврат ноутбука к заводским установкам, более, чем достаточно, к сожалению.
Однако, данный процесс, как известно, предусматривает гарантированную потерю не только обычных файлов — документов, фоток, видео, музыки — но также и всех установленных приложений, т.е. игрушек, Скайпа, браузера и до кучи всех программ пакета Microsoft Office, который по-прежнему не входит в стандартную комплектацию ОС Windows любой версии.
Зато, как показывает практика, по факту полной переустановки операционки своего ноутбука, юзер первым делом стремится вернуть Microsoft Office, тем более если Word, Excel, PowerPoint и прочие приложения были куплены вместе с ноутом, то бишь являлись официальными и лицензионными.
Так как же вернуть Microsoft Office, раз уж надо форматировать ноутбук и переустанавливать ОС? Все ужасно просто:
Ключ
В идеале, перед полной переустановкой системы обязательно надо найти и качественно сохранить оригинальный ключ (он же код активации, он же серийный номер, он же product key) своей копии Microsoft Office — буквенно-цифровое сочетание длиной, как правило, в 25 символов.
Если этот самый ключ получилось потерять или не получилось найти, то можно попробовать восстановить его непосредственно с ноута с помощью специальных, но бесплатных программных инструментов вроде BeLarc Advisor или Magical Jelly Bean KeyFinder.
Если ни одна из таких утилит восстановить ключ Microsoft Office не смогла, то стоит также попытаться решить проблему с помощью инструментов посерьезнее. Например, Recover Keys рассчитана на поиск ключей от более, чем 6500 различных программ. Однако стоит эта утилита около $25 (правда, скачать ее со скидкой тоже иногда можно).
Вот только восстановить утерянный ключ можно только ДО, а никак не после форматирования ноутбука и установки операционки по-новому.
Установочный диск
Далее, для того, чтобы вернуть Microsoft Office на ноутбук, понадобится установочный носитель. Обычно это CD- или DVD-диск. А вот если вы и его потеряли, или в вашем ноутбуке оптический привод конструкцией не предусмотрен (или не работает), то надо думать, как заполучить установочные файлы иным способом.
Хорошо, что в Microsoft помнят о некоторых проблемах юзеров, которые ранее потратились на MS Office, потому вопрос решить помогут. Заходите на office.microsoft.com/backup, выбираете соответствующую кнопку и качаете. Но только после того, как введете ключ своей копии пакета, чтобы подтвердить, что он действительно ваш. Иначе, официально вернуть Microsoft Office здесь не получится.
Как запустить восстановление системы в Windows 10
Восстановление Windows 10 позволяет вернуть операционную систему к работоспособному или исходному состоянию из созданной автоматически или вручную точки отката системы или хранимого на винчестере полного образа системы.
Также в наборе инструментов «десятки» числятся средство выполнения сброса ОС, которое избавит от длительной переустановки Windows 10, и создание флешки восстановления, необходимой для возобновления функционирования операционной системы в критических ситуациях (когда Windows 10 не загружается и не предоставляет возможности попасть в среду восстановления).
Предложенная статья-инструкция рассказывает обо всех инструментах, из которых состоит среда восстановления системы в Windows 10, механизмах их функционирования, способах использования той или иной функции и эффективности методов восстановления в определенных ситуациях.
Прежде чем приступить к изучению материала, рекомендуется ознакомиться с инструкциями на тему восстановления загрузчика операционной системы, проверки ее файлов на целостность и восстановления поврежденных файлов реестра.
Возвращаем компьютер/ноутбук в исходное состояние
Самая примечательная функция восстановления, которая появилась в Windows 10, — это возврат Виндовс к исходному состоянию. Воспользоваться ею можно через «Параметры».
1. Вызываем меню при помощи Win→I.
2. Переходим в раздел «Обновление/безопасность».
3. Нажимаем по вкладке «Восстановление».
Пользоваться этой возможностью следует в самую последнюю очередь, когда приведенные ниже варианты не помогли решить проблему, ведь в итоге получите чистую только проинсталлированную операционную систему с личными данными или без них, в зависимости от указанных параметров.
4. Жмем «Начать», после чего появится диалог с предложением указать параметры сброса операционной системы.
Первый вариант — это полная очистка системного тома ото всех файлов и быстрая переустановка «десятки» без задействования установочного диска с дистрибутивом операционной системы, второй способ — быстрая инсталляция Windows 10 с сохранением файлов пользователя и настроек установленных на ПК приложений, сами же программы сохранены не будут.
Существует еще один путь вызвать диалог сброса операционной системы даже без авторизации в системе. Осуществляется все на экране авторизации. Для получения доступа к функции жмём по пиктограмме «Перезагрузка» с зажатой клавишей Shift. После перезапуска компьютера выполняем клик по пиктограмме «Диагностика», затем жмем по кнопке возврата системы в исходное состояние.
Преимуществами способа являются отсутствие необходимости иметь установочный диск/флешку и выполнение всех действий в автоматическом режиме без какого-либо вмешательства со стороны пользователя.
Недостаток всего один — при удалении пользователем образа системы или расположении этого файла в поврежденных секторах жесткого диска совершить быструю переустановку не удастся, но здесь в арсенале «десятки» есть несколько дополнительных инструментов: использование диска восстановления системы при его наличии (очень редкое явление) и резервирование Windows 10 при помощи инструментов ОС на томе, отличающемся от системного.
Флешка восстановления Windows 10
Инструмент называется диском восстановления Виндовс, но в «десятке» его следовало бы переименовать во флешку восстановления (будем пользоваться именно этим термином).
Если ранее в ОС от Microsoft были утилиты для выполнения автоматической реанимации системы, которые в большинстве случаев только пытались что-то сделать, то в «десятке» присутствует опция создания образа системы для последующего возврата системного тома к запечатленному в этом образе состоянию посредством автоматической переустановки ОС, о чем говорилось разделом выше.
Создается подобный образ следующим путем:
1. Вызываем апплет Панели управления под названием «Восстановление».
2. Находим ссылку «Создание диска восстановления» в вертикальном меню слева.
3. Отмечаем опцию резервирования системных файлов на флешку восстановления, чтобы получить возможность совершать мгновенную переустановку «десятки».
4. По окончании всех операций записи или в случае необходимости загружаемся с созданного накопителя, воспользовавшись функцией Boot Menu.
5. В окне выбора действия переходим в раздел «Диагностика».
Находясь в нем, откроем возможность выполнить следующие операции:
- воспользовавшись флешкой с образом, вернуть Windows 10 к прежнему состоянию;
- посетить параметры UEFI/BIOS;
- прибегнуть к реанимации «десятки» посредством точки отката;
- запустить через командную строку, например, для создания копии загрузчика на соответствующем томе;
- восстановить Windows 10 из полного образа ОС.
Наличие такой флешки в случае с «десяткой» намного полезнее, чем даже установочной, хотя и последняя позволяет запустить некоторые из операций восстановления операционной системы на экране с кнопкой «Установить» сразу после выбора языка.
Создаем полный образ реанимации системы
Подготовка автоматического восстановления заключается в создании снимка Windows 10 на время ее нынешнего состояния. Лучше всего создавать такой образ сразу после инсталляции операционной системы со всеми драйверами и софтом, пока системный том не замусорен, как и реестр.
Не обязательно формировать снимок в первые часы функционирования новой ОС, это можно сделать спустя пару дней после ее переустановки, чтобы Windows притерлась и была доведена до нормального функционирующего состояния, но не успела обзавестись мусорными файлами и ключами реестра.
1. Процесс начинается с очистки от мусора диска C: системного реестра и деинсталляции программ, которые оказались ненужными.
2. Далее посещаем Панель управления.
3. Открываем апплет «История файлов», далее нажимаем «Резервная копия образа системы».
4. В вертикальном меню переходим по ссылке «Создание образа системы».
5. Определяемся с местом хранения снимка операционной системы и разделами, которые будут подвергаться резервированию (лучше всего указать съемный накопитель).
После завершения сжатия системных файлов и их перенесения на указанный цифровой носитель его можно будет использовать для быстрого возврата Windows 10 к запечатленному в образе состоянию. Для того чтобы запустить восстановление с образа необходимо выполнить загрузку компьютера с флешки, на которой файл хранится, или через инсталлятор Windows 10 («Диагностика» — «Расширенные параметры» — «Восстановление образа ОС»).
Точки отката Windows 10
С этой функцией нет никаких новшеств, все ее возможности работают, как в предыдущих версиях ОС. Она предоставляет шанс вернуть систему к одному из сохранившихся состояний через среду восстановления или в работающей операционной системе. Чтобы воспользоваться всеми преимуществами функции, она должна быть активированной. Проверить состояние можно через апплет Панели управления под именем «Восстановление». В окне жмем «Настройка восстановления системы».
Для изменения параметров жмем «Настроить» и указываем выделяемое под хранение точек отката место на системно диске.
При использовании лицензионного образа эта функция активирована, но, если установили Windows 10, скачанную с пиратских сайтов, возможно, автор сборки деактивировал эту функцию. Как включить восстановление системы? Выбираем системный раздел, жмем «Настроить» и перемещаем чекбокс к позиции «Включить защиту системы».
Обычно, точки отката формируются автоматически в случаях внесения со стороны пользователя или каких-либо приложений изменений, касающихся системных файлов, настроек, служб и параметров реестра. Также доступна возможность ручного создания точек восстановления. В окне «Свойства системы» нажимаем «Создать» и вводим название снимка, чтобы было проще идентифицировать его.
Для эксплуатации функции отката системы посредством одной из точек восстановления заходим в тот же апплет и жмем «Запуск восстановления системы». В случае когда Windows 10 не запускается, выполняем загрузку с диска восстановления или установочного дистрибутива и вызываем «Восстановление системы» через «Дополнительные параметры» в окне диагностики.
Содержание
- Восстановление приложения Office
- Восстановление Office через панель управления
- Средство восстановления не помогло. Что теперь делать?
- Как восстановить Microsoft Office с помощью панели управления?
- Как перезапустить приложение офиса?
- Как восстановить Microsoft 365?
- Как установить новую версию Microsoft Office?
- Как вернуть Microsoft Office?
- Что делать если Microsoft Office пишет Нелицензированный продукт?
- Как установить офис на Windows 10?
- Как использовать Word бесплатно?
- Где можно скачать Microsoft Office?
- Как переустановить Microsoft Office Word?
- Как восстановить Microsoft Office 2007?
- Как переустановить Microsoft Office 2016?
- Как обновить Microsoft Office 2007 до 2016 бесплатно?
- Можно ли обновить Microsoft Office 2007 до 2010?
- Как восстановить Office и удалить отдельные программы Microsoft Office
- Ремонт офиса 2019/2016
- Интернет Ремонт Офиса
- Переключатели, которые помогут вам устранить неполадки и восстановить Microsoft Word
- Удалить – переустановить Office 2013 или Office 2010
- Удаление отдельных программ Office
- Устанавливать только избранные программы в Office
- Ремонт Office 2019/2016 через настройки Windows 10
- Как восстановить программу office с помощью панели управления windows 10
- Как восстановить удаленный офис на windows 10
- Восстановление Office через панель управления
- Средство восстановления не помогло. Что теперь делать?
- Как был установлен мой Office: с помощью технологии «нажми и работай» или MSI?
- admin
- Восстановление на виндовс 10
- вернуть Microsoft Office на ноутбук?
- Как запустить восстановление системы в Windows 10
- Возвращаем компьютер/ноутбук в исходное состояние
- Флешка восстановления Windows 10
- Создаем полный образ реанимации системы
- Точки отката Windows 10
Восстановление приложения Office
Если приложение Office, например Word или Excel, не работает должным образом, иногда для устранения проблемы достаточно перезапустить его. Если это не помогает, попробуйте восстановить приложение. По завершении может потребоваться перезагрузка компьютера.
Восстановление Office через панель управления
Последовательность действий для запуска средства восстановления зависит от вашей операционной системы. Выберите свою систему из перечисленных ниже вариантов.
Щелкните правой кнопкой мыши кнопку Пуск 
Выберите продукт Microsoft Office, который вы хотите восстановить, и выберите пункт Изменить.
Примечание: Таким образом будет восстановлен весь набор Office, даже если вы хотите восстановить лишь отдельное приложение, например Word или Excel. Если у вас автономное приложение, вы можете найти его по имени.
Выполните указанные ниже действия по восстановлению в зависимости от технологии установки версии Office («нажми и работай» или MSI). Следуйте инструкциям для вашего типа установки.
Технология «нажми и работай»
В окне Как вы хотели бы восстановить программы Office? выберите вариант Восстановление по сети, чтобы исправить все неполадки, а затем выберите Восстановить. (Доступен также вариант Быстрое восстановление, при котором восстановление происходит быстрее, но предполагается только обнаружение поврежденных файлов и их замена.)
Установка на основе MSI
В окне Измените текущую установку выберите Восстановить и нажмите кнопку Продолжить.
Следуйте инструкциям на экране, чтобы завершить восстановление.
Щелкните правой кнопкой мыши кнопку Пуск 
В представлении Категория в разделе Программы выберите Удаление программы.
Щелкните правой кнопкой мыши продукт Microsoft Office, который вы хотите исправить, и выберите пункт Изменить.
Примечание: Если у вас есть набор, например Microsoft 365 для семьи, Office для дома и учебы 2016 или Office для дома и учебы 2013, выполните поиск по имени набора, даже если это просто конкретное приложение, которое вы хотите восстановить, например Word или Excel. Если у вас есть отдельное приложение, например Word или Excel, найдите его имя.
Выполните указанные ниже действия в зависимости от технологии установки вашей версии Office («нажми и работай» или MSI):
Установка по технологии «нажми и работай»:
На экране Как вы хотели бы восстановить программы Office? выберите вариант Восстановление по сети, чтобы исправить все неполадки, а затем выберите Восстановить. (Доступен также вариант Быстрое восстановление, при котором восстановление происходит быстрее, но предполагается только обнаружение поврежденных файлов и их замена.)
Установка с помощью MSI:
В окне Измените текущую установку выберите Восстановить и нажмите кнопку Продолжить.
Следуйте остальным инструкциям на экране, чтобы завершить восстановление.
Нажмите кнопку Пуск 
В представлении Категория в разделе Программы выберите Удаление программы.
Выберите продукт Office, который вы хотите восстановить, и нажмите кнопку Изменить.
Примечание: Если у вас есть набор, например Microsoft 365 для семьи, Office для дома и учебы 2016 или Office для дома и учебы 2013, выполните поиск по имени набора, даже если это просто конкретное приложение, которое вы хотите восстановить, например Word или Excel. Если у вас есть отдельное приложение, например Word или Excel, найдите его имя.
Выполните указанные ниже действия в зависимости от технологии установки вашей версии Office («нажми и работай» или MSI):
Установка по технологии «нажми и работай»:
На экране Как вы хотели бы восстановить программы Office? выберите вариант Восстановление по сети, чтобы исправить все неполадки, а затем выберите Восстановить. (Доступен также вариант Быстрое восстановление, при котором восстановление происходит быстрее, но предполагается только обнаружение поврежденных файлов и их замена.)
Установка с помощью MSI:
В окне Измените текущую установку выберите Восстановить и нажмите кнопку Продолжить.
Следуйте остальным инструкциям на экране, чтобы завершить восстановление.
Средство восстановления не помогло. Что теперь делать?
Если запуск восстановления не помог, с помощью этого средства полностью удалите, а затем заново установите Office.
Нажмите расположенную ниже кнопку для скачивания и установки средства поддержки удаления.
Следуйте указанным ниже инструкциям, чтобы скачать средство поддержки удаления для соответствующего браузера.
Совет: Скачивание и установка средства может занять несколько минут. После завершения установки откроется окно удаления продуктов Office.
В левом нижнем углу щелкните правой кнопкой мыши SetupProd_OffScrub.exe и выберите пункт Открыть.

Microsoft Edge (старый) или Internet Explorer
В нижней части окна браузера нажмите кнопку Выполнить, чтобы запустить файл SetupProd_OffScrub.exe.

Во всплывающем окне выберите Сохранить файл, а затем в правом верхнем окне браузера выберите стрелку загрузки> SetupProd_OffScrub.exe.

Выберите версию, которую нужно удалить, и нажмите кнопку «Далее».
Следуйте остальным указаниям и при появлении запроса перезагрузите компьютер.
После перезагрузки компьютера средство удаления автоматически откроется для завершения последнего этапа процесса удаления. Следуйте остальным указаниям.
Выберите действия для версии Office, которую нужно установить или переустановить. Закройте средство удаления.
Источник
Как восстановить Microsoft Office с помощью панели управления?
Как перезапустить приложение офиса?
Чтобы перезапустить Office, просто зайдите из приложений Office, таких как Word или Outlook, и снова запустите их. Примечание: Если у вас несколько запущенных приложений Office, вам потребуется перезапустить все запущенные приложения Office, чтобы изменения параметров конфиденциальности вступили в силу.
Как восстановить Microsoft 365?
Как установить новую версию Microsoft Office?
Более новые версии Office
Как вернуть Microsoft Office?
Что делать если Microsoft Office пишет Нелицензированный продукт?
Запуск Office от имени администратора
Как установить офис на Windows 10?
Перейдите на сайт www.office.com/myaccount и создайте учетную запись Microsoft (войдите в уже существующую). В эту же учетную запись вам потребуется войти, дабы выполнить переустановку Microsoft Office. Далее нужно нажать на кнопку «Установить».
Как использовать Word бесплатно?
6 способов использовать Microsoft Office бесплатно
Где можно скачать Microsoft Office?
Вход для скачивания и установки Office
Как переустановить Microsoft Office Word?
Установка и удаление программ — Microsoft Office — кнопка Изменить — далее: вариант 1 — Выбрать пункт «Добавить или удалить компоненты» — снимите галочку с пункта «Word», после чего нажмите кнопку «Обновить», после завершения установки снова запустите Мастер установки Microsoft Office, Добавить или удалить компоненты — …
Как восстановить Microsoft Office 2007?
Восстановление Office 2007
Для Windows XP, войдите в меню Пуск и выберите Панель управления > Установка и удаление программ. Выберите Восстановить и нажмите кнопку Продолжить, далее следуйте мастеру восстановления. После восстановления приложения может потребоваться перезагрузить компьютер.
Как переустановить Microsoft Office 2016?
Основные этапы установки
Как обновить Microsoft Office 2007 до 2016 бесплатно?
Можно ли обновить Microsoft Office 2007 до 2010?
Смело нажимайте на кнопку «Обновить».
Источник
Как восстановить Office и удалить отдельные программы Microsoft Office
Повреждена ли ваша установка Microsoft Office? Программы Office не работают должным образом? В этом случае вместо удаления – переустановки может потребоваться сначала восстановить установку Microsoft Office 2019/2016/2013/2010/2007. Вот шаги, которые вы должны будете предпринять, чтобы восстановить Microsoft Office, Office для бизнеса, Office 365 Home и Business.
Ремонт офиса 2019/2016
Откройте панель управления и нажмите «Программы и компоненты».
Затем нажмите «Восстановить»> «Продолжить». Офис начнет восстанавливать приложения.
После завершения процесса перезагрузите компьютер.
Интернет Ремонт Офиса
Вы также можете выполнить онлайн-ремонт Office 2019/2016 или Office 365.
Быстрое восстановление работает быстрее, но только обнаруживает и заменяет поврежденные файлы. Online Repair занимает больше времени, но выполняет удаление и полное восстановление.
Переключатели, которые помогут вам устранить неполадки и восстановить Microsoft Word
Удалить – переустановить Office 2013 или Office 2010
Теперь вы можете снова установить новую версию Office.
Удаление отдельных программ Office
Вы не можете удалить отдельные программы Office. Если вы хотите установить только определенные программы Office, сначала необходимо удалить Office 2010, а затем переустановить его с помощью пользовательской установки и выбрать программы, которые вы хотите установить.
Устанавливать только избранные программы в Office
Ремонт Office 2019/2016 через настройки Windows 10
Windows 10 предлагает функции восстановления, которые заменяют некоторые основные файлы оригинальными файлами.
Когда вы решите отремонтировать, вы можете получить два варианта. Это зависит от того, как был установлен Microsoft Office, то есть веб-установщик или автономный установщик (на основе MSI).
Процесс восстановления гарантирует, что данные приложения остаются нетронутыми.
Посмотрите, если вы не можете удалить Microsoft Office. Взгляните на инструмент анализатора конфигурации Office. Это поможет вам проанализировать и определить проблемы с программой Office.
Как восстановить, обновить или удалить Microsoft Office Click-to-Run также может вас заинтересовать.
Источник
Как восстановить программу office с помощью панели управления windows 10
В данной статьей мы покажем наглядно как восстановить Microsoft Office, если он не корректно работает. А так же как сделать полную переустановку с удалением всех его остатков.
Восстановление Microsoft Office, либо его переустановка без удаления приложения
В Windows имеются стандартные средства восстановления «заводских» настроек и компонентов Office, если приложение вдруг стало работать не корректно. Так же это можно назвать переустановкой без непосредственного удаления.
Итак, заходим в меню «Панель управления» => Удаление программ
Находите в списке Ваш Microsoft Office (она у Вас может быть любой версии, на примере у нас Microsoft 365) => Нажимаете правой кнопкой мыши на пункт Office => Изменить
Для тщательного восстановления, чтобы имеющиеся проблемы с большей вероятностью исчезли рекомендуем делать «Восстановление по сети». Нажимаем «Восстановить» и дожидаемся окончания процедуры.
Переустановка Microsoft Office с полным его удалением и новой устновкой
После удаления Office установите заново приложение, в нашем каталоге Вы скачать оригинальные дистрибутивы Microsoft Office, а так же приложения Viso и Project
Источник
Как восстановить удаленный офис на windows 10
Если приложение Office, например Word или Excel, не работает должным образом, иногда для устранения проблемы достаточно перезапустить его. Если это не помогает, попробуйте восстановить приложение. По завершении может потребоваться перезагрузка компьютера.
Восстановление Office через панель управления
Последовательность действий для запуска средства восстановления зависит от вашей операционной системы. Выберите свою систему из перечисленных ниже вариантов.
Щелкните правой кнопкой мыши кнопку Пуск 
Выберите продукт Microsoft Office, который вы хотите восстановить, и выберите пункт Изменить.
Примечание: Таким образом будет восстановлен весь набор Office, даже если вы хотите восстановить лишь отдельное приложение, например Word или Excel. Если у вас автономное приложение, вы можете найти его по имени.
Выполните указанные ниже действия по восстановлению в зависимости от технологии установки версии Office («нажми и работай» или MSI). Следуйте инструкциям для вашего типа установки.
Технология «нажми и работай»
В окне Как вы хотели бы восстановить программы Office? выберите вариант Восстановление по сети, чтобы исправить все неполадки, а затем выберите Восстановить. (Доступен также вариант Быстрое восстановление, при котором восстановление происходит быстрее, но предполагается только обнаружение поврежденных файлов и их замена.)
Установка на основе MSI
В окне Измените текущую установку выберите Восстановить и нажмите кнопку Продолжить.
Следуйте инструкциям на экране, чтобы завершить восстановление.
Щелкните правой кнопкой мыши кнопку Пуск 
В представлении Категория в разделе Программы выберите Удаление программы.
Щелкните правой кнопкой мыши продукт Microsoft Office, который вы хотите исправить, и выберите пункт Изменить.
Примечание: Если у вас есть такой набор, как Office 365 для дома либо Office для дома и учебы 2013 или 2016, найдите его название, даже если вам нужно восстановить отдельное приложение, например Word или Excel. Если у вас есть отдельное приложение, например Word или Excel, найдите его имя.
Выполните указанные ниже действия в зависимости от технологии установки вашей версии Office («нажми и работай» или MSI):
Установка по технологии «нажми и работай»:
На экране Как вы хотели бы восстановить программы Office? выберите вариант Восстановление по сети, чтобы исправить все неполадки, а затем выберите Восстановить. (Доступен также вариант Быстрое восстановление, при котором восстановление происходит быстрее, но предполагается только обнаружение поврежденных файлов и их замена.)
Установка с помощью MSI:
В окне Измените текущую установку выберите Восстановить и нажмите кнопку Продолжить.
Следуйте остальным инструкциям на экране, чтобы завершить восстановление.
Нажмите кнопку Пуск 
В представлении Категория в разделе Программы выберите Удаление программы.
Выберите продукт Office, который вы хотите восстановить, и нажмите кнопку Изменить.
Примечание: Если у вас есть такой набор, как Office 365 для дома либо Office для дома и учебы 2013 или 2016, найдите его название, даже если вам нужно восстановить отдельное приложение, например Word или Excel. Если у вас есть отдельное приложение, например Word или Excel, найдите его имя.
Выполните указанные ниже действия в зависимости от технологии установки вашей версии Office («нажми и работай» или MSI):
Установка по технологии «нажми и работай»:
На экране Как вы хотели бы восстановить программы Office? выберите вариант Восстановление по сети, чтобы исправить все неполадки, а затем выберите Восстановить. (Доступен также вариант Быстрое восстановление, при котором восстановление происходит быстрее, но предполагается только обнаружение поврежденных файлов и их замена.)
Установка с помощью MSI:
В окне Измените текущую установку выберите Восстановить и нажмите кнопку Продолжить.
Следуйте остальным инструкциям на экране, чтобы завершить восстановление.
Средство восстановления не помогло. Что теперь делать?
С помощью средства простого исправления полностью удалите Office.
Нажмите расположенную ниже кнопку для скачивания и установки средства поддержки удаления.
Следуйте указанным ниже инструкциям, чтобы скачать средство поддержки удаления для соответствующего браузера.
Совет: Скачивание и установка средства может занять несколько минут. После завершения установки откроется окно удаления продуктов Office.
Microsoft Edge или Internet Explorer
В нижней части окна браузера нажмите кнопку Выполнить, чтобы запустить файл SetupProd_OffScrub.exe.
В левом нижнем углу щелкните правой кнопкой мыши SetupProd_OffScrub.exe и выберите пункт Открыть.
Во всплывающем окне нажмите кнопку Сохранить файл.
Затем в правом верхнем углу окна браузера FireFox нажмите стрелку загрузок и выберите SetupProd_OffScrub.exe.
Выберите версию, которую нужно удалить, и нажмите кнопку «Далее».
Следуйте остальным указаниям и при появлении запроса перезагрузите компьютер.
После перезагрузки компьютера средство удаления автоматически откроется для завершения последнего этапа процесса удаления. Следуйте остальным указаниям.
Выберите действия для версии Office, которую нужно установить или переустановить. Закройте средство удаления.
Как был установлен мой Office: с помощью технологии «нажми и работай» или MSI?
Откройте любое приложение Office, например Outlook или Word.
Выберите Файл > Учетная запись ( Учетная запись Office).
Если вы видите кнопку «Параметры обновления», установка была выполнена по технологии «нажми и работай». Если кнопки «Параметры обновления» нет, использовался MSI.
admin
code-help.ru
Восстановление приложения Office
Если приложение Office не работает должным образом, иногда удается устранить проблему с помощью перезапуска. Если это не поможет, попробуйте восстановить приложение. После этого вам, возможно, потребуется перезагрузить компьютер.
- Откройте панель управления:
- Щелкните правой кнопкой мыши кнопку Пуск
(в левом нижнем углу) и выберите командуПанель управления.
(в левом нижнем углу) и выберите командуПанель управления.
В Windows 7 и Windows Vista
Выберите приложение Office, которое вы хотите восстановить, и нажмите кнопку Изменить.
ПРИМЕЧАНИЕ Если вы приобрели набор приложений, например Microsoft Office 365 для дома или Microsoft Office для дома и учебы 2013, найдите его имя. Если вы купили отдельное приложение Office, например Microsoft Word, найдите его по имени.
Восстановление на виндовс 10
вернуть Microsoft Office на ноутбук?
Вернуть Microsoft Office в лицензионном (и даже не совсем лицензионном) виде после стандартного восстановления операционной системы ноутбука можно всегда. Но как вернуть Microsoft Office, если в перспективе — полная переустановка компа, а ключ и диск пропали?
Нередко пользователю приходится полностью переустанавливать на своем ноутбуке в буквальном смысле все. К примеру, когда пришло время ноут продавать, и очень не хочется делаться достоянием общественности содержимое его «памяти». Или когда беспечный и/или малоопытный юзер, не удосужившийся поставить нормальный антивирус, а чаще компьютерный мастер ( подробнее), которому приходится решать возникшие в последствии проблемы, вынужден искоренять вредоносное ПО столь радикальным методом. Или когда… В общем, причин произвести так называемый возврат ноутбука к заводским установкам, более, чем достаточно, к сожалению.
Однако, данный процесс, как известно, предусматривает гарантированную потерю не только обычных файлов — документов, фоток, видео, музыки — но также и всех установленных приложений, т.е. игрушек, Скайпа, браузера и до кучи всех программ пакета Microsoft Office, который по-прежнему не входит в стандартную комплектацию ОС Windows любой версии.
Зато, как показывает практика, по факту полной переустановки операционки своего ноутбука, юзер первым делом стремится вернуть Microsoft Office, тем более если Word, Excel, PowerPoint и прочие приложения были куплены вместе с ноутом, то бишь являлись официальными и лицензионными.
Так как же вернуть Microsoft Office, раз уж надо форматировать ноутбук и переустанавливать ОС? Все ужасно просто:
Ключ
В идеале, перед полной переустановкой системы обязательно надо найти и качественно сохранить оригинальный ключ (он же код активации, он же серийный номер, он же product key) своей копии Microsoft Office — буквенно-цифровое сочетание длиной, как правило, в 25 символов.
Вот только восстановить утерянный ключ можно только ДО, а никак не после форматирования ноутбука и установки операционки по-новому.
Установочный диск
Далее, для того, чтобы вернуть Microsoft Office на ноутбук, понадобится установочный носитель. Обычно это CD- или DVD-диск. А вот если вы и его потеряли, или в вашем ноутбуке оптический привод конструкцией не предусмотрен (или не работает), то надо думать, как заполучить установочные файлы иным способом.
Хорошо, что в Microsoft помнят о некоторых проблемах юзеров, которые ранее потратились на MS Office, потому вопрос решить помогут. Заходите на office.microsoft.com/backup, выбираете соответствующую кнопку и качаете. Но только после того, как введете ключ своей копии пакета, чтобы подтвердить, что он действительно ваш. Иначе, официально вернуть Microsoft Office здесь не получится.
Как запустить восстановление системы в Windows 10
Восстановление Windows 10 позволяет вернуть операционную систему к работоспособному или исходному состоянию из созданной автоматически или вручную точки отката системы или хранимого на винчестере полного образа системы.
Также в наборе инструментов «десятки» числятся средство выполнения сброса ОС, которое избавит от длительной переустановки Windows 10, и создание флешки восстановления, необходимой для возобновления функционирования операционной системы в критических ситуациях (когда Windows 10 не загружается и не предоставляет возможности попасть в среду восстановления).
Предложенная статья-инструкция рассказывает обо всех инструментах, из которых состоит среда восстановления системы в Windows 10, механизмах их функционирования, способах использования той или иной функции и эффективности методов восстановления в определенных ситуациях.
Прежде чем приступить к изучению материала, рекомендуется ознакомиться с инструкциями на тему восстановления загрузчика операционной системы, проверки ее файлов на целостность и восстановления поврежденных файлов реестра.
Возвращаем компьютер/ноутбук в исходное состояние
Самая примечательная функция восстановления, которая появилась в Windows 10, — это возврат Виндовс к исходному состоянию. Воспользоваться ею можно через «Параметры».
1. Вызываем меню при помощи Win→I.
2. Переходим в раздел «Обновление/безопасность».
3. Нажимаем по вкладке «Восстановление».
Пользоваться этой возможностью следует в самую последнюю очередь, когда приведенные ниже варианты не помогли решить проблему, ведь в итоге получите чистую только проинсталлированную операционную систему с личными данными или без них, в зависимости от указанных параметров.
4. Жмем «Начать», после чего появится диалог с предложением указать параметры сброса операционной системы.
Первый вариант — это полная очистка системного тома ото всех файлов и быстрая переустановка «десятки» без задействования установочного диска с дистрибутивом операционной системы, второй способ — быстрая инсталляция Windows 10 с сохранением файлов пользователя и настроек установленных на ПК приложений, сами же программы сохранены не будут.
Существует еще один путь вызвать диалог сброса операционной системы даже без авторизации в системе. Осуществляется все на экране авторизации. Для получения доступа к функции жмём по пиктограмме «Перезагрузка» с зажатой клавишей Shift. После перезапуска компьютера выполняем клик по пиктограмме «Диагностика», затем жмем по кнопке возврата системы в исходное состояние.
Преимуществами способа являются отсутствие необходимости иметь установочный диск/флешку и выполнение всех действий в автоматическом режиме без какого-либо вмешательства со стороны пользователя.
Недостаток всего один — при удалении пользователем образа системы или расположении этого файла в поврежденных секторах жесткого диска совершить быструю переустановку не удастся, но здесь в арсенале «десятки» есть несколько дополнительных инструментов: использование диска восстановления системы при его наличии (очень редкое явление) и резервирование Windows 10 при помощи инструментов ОС на томе, отличающемся от системного.
Флешка восстановления Windows 10
Инструмент называется диском восстановления Виндовс, но в «десятке» его следовало бы переименовать во флешку восстановления (будем пользоваться именно этим термином).
Если ранее в ОС от Microsoft были утилиты для выполнения автоматической реанимации системы, которые в большинстве случаев только пытались что-то сделать, то в «десятке» присутствует опция создания образа системы для последующего возврата системного тома к запечатленному в этом образе состоянию посредством автоматической переустановки ОС, о чем говорилось разделом выше.
Создается подобный образ следующим путем:
1. Вызываем апплет Панели управления под названием «Восстановление».
2. Находим ссылку «Создание диска восстановления» в вертикальном меню слева.
3. Отмечаем опцию резервирования системных файлов на флешку восстановления, чтобы получить возможность совершать мгновенную переустановку «десятки».
4. По окончании всех операций записи или в случае необходимости загружаемся с созданного накопителя, воспользовавшись функцией Boot Menu.
5. В окне выбора действия переходим в раздел «Диагностика».
Находясь в нем, откроем возможность выполнить следующие операции:
Наличие такой флешки в случае с «десяткой» намного полезнее, чем даже установочной, хотя и последняя позволяет запустить некоторые из операций восстановления операционной системы на экране с кнопкой «Установить» сразу после выбора языка.
Создаем полный образ реанимации системы
Подготовка автоматического восстановления заключается в создании снимка Windows 10 на время ее нынешнего состояния. Лучше всего создавать такой образ сразу после инсталляции операционной системы со всеми драйверами и софтом, пока системный том не замусорен, как и реестр.
Не обязательно формировать снимок в первые часы функционирования новой ОС, это можно сделать спустя пару дней после ее переустановки, чтобы Windows притерлась и была доведена до нормального функционирующего состояния, но не успела обзавестись мусорными файлами и ключами реестра.
1. Процесс начинается с очистки от мусора диска C: системного реестра и деинсталляции программ, которые оказались ненужными.
2. Далее посещаем Панель управления.
3. Открываем апплет «История файлов», далее нажимаем «Резервная копия образа системы».
4. В вертикальном меню переходим по ссылке «Создание образа системы».
5. Определяемся с местом хранения снимка операционной системы и разделами, которые будут подвергаться резервированию (лучше всего указать съемный накопитель).
После завершения сжатия системных файлов и их перенесения на указанный цифровой носитель его можно будет использовать для быстрого возврата Windows 10 к запечатленному в образе состоянию. Для того чтобы запустить восстановление с образа необходимо выполнить загрузку компьютера с флешки, на которой файл хранится, или через инсталлятор Windows 10 («Диагностика» — «Расширенные параметры» — «Восстановление образа ОС»).
Точки отката Windows 10
С этой функцией нет никаких новшеств, все ее возможности работают, как в предыдущих версиях ОС. Она предоставляет шанс вернуть систему к одному из сохранившихся состояний через среду восстановления или в работающей операционной системе. Чтобы воспользоваться всеми преимуществами функции, она должна быть активированной. Проверить состояние можно через апплет Панели управления под именем «Восстановление». В окне жмем «Настройка восстановления системы».
Для изменения параметров жмем «Настроить» и указываем выделяемое под хранение точек отката место на системно диске.
При использовании лицензионного образа эта функция активирована, но, если установили Windows 10, скачанную с пиратских сайтов, возможно, автор сборки деактивировал эту функцию. Как включить восстановление системы? Выбираем системный раздел, жмем «Настроить» и перемещаем чекбокс к позиции «Включить защиту системы».
Обычно, точки отката формируются автоматически в случаях внесения со стороны пользователя или каких-либо приложений изменений, касающихся системных файлов, настроек, служб и параметров реестра. Также доступна возможность ручного создания точек восстановления. В окне «Свойства системы» нажимаем «Создать» и вводим название снимка, чтобы было проще идентифицировать его.
Для эксплуатации функции отката системы посредством одной из точек восстановления заходим в тот же апплет и жмем «Запуск восстановления системы». В случае когда Windows 10 не запускается, выполняем загрузку с диска восстановления или установочного дистрибутива и вызываем «Восстановление системы» через «Дополнительные параметры» в окне диагностики.
Источник
Исчез ворд с компьютера
Добрый день! Уважаемые читатели, лучшего IT блога России :), pyatilistnik.org. Так уж повелось, что в последнее время я очень часто пишу про проблемы на сервере терминалов, благо пользователи и компания Microsoft, трудятся над созданием различных, интересных ситуаций. Не так давно поступила ко мне заявка, в которой описывалась такая проблема, на одном из узлов RDS фермы, а именно, пропали значки на офисных документах Microsoft Office (Exel, Word, Visio, Outlook). Самое забавное, что все документы открывались и работали, но согласитесь, это очень не удобно, когда нет возможности быстро ориентироваться в формате файла. Давайте я покажу, каким образом можно восстановить отображение значков Microsoft Office. Думаю, не далек тот день, когда и вы с этим столкнетесь.
Восстановление Office через панель управления
Последовательность действий для запуска средства восстановления зависит от вашей операционной системы. Выберите свою систему из перечисленных ниже вариантов.
Щелкните кнопку Пуск (в левом нижнем углу) правой кнопкой мыши и выберите во всплывающем меню пункт Приложения и возможности.
Выберите продукт Microsoft Office, который вы хотите восстановить, и выберите пункт Изменить.
Примечание: Таким образом будет восстановлен весь набор Office, даже если вы хотите восстановить лишь отдельное приложение, например Word или Excel. Если у вас автономное приложение, вы можете найти его по имени.
Выполните указанные ниже действия по восстановлению в зависимости от технологии установки версии Office («нажми и работай» или MSI). Следуйте инструкциям для вашего типа установки.
Технология «нажми и работай»
В окне Как вы хотели бы восстановить программы Office? выберите вариант Восстановление по сети, чтобы исправить все неполадки, а затем выберите Восстановить. (Доступен также вариант Быстрое восстановление, при котором восстановление происходит быстрее, но предполагается только обнаружение поврежденных файлов и их замена.)
Установка на основе MSI
В окне Измените текущую установку выберите Восстановить и нажмите кнопку Продолжить.
Следуйте инструкциям на экране, чтобы завершить восстановление.
Как восстановить Microsoft Office
Иногда пользователь персонального компьютера сталкивается с тем, что пакет программ Microsoft Office оказывается удален из-за вмешательства вируса или просто случайно. Также нередко теряются данные из несохраненных документов. Во всех этих случаях предусмотрена специальная процедура восстановления информации.
- Как восстановить Microsoft Office
- Как найти несохраненный документ
- Как восстановить файл Word
Восстановите утерянные документы, созданные вами с помощью пакета программ Microsoft Office. Например, создайте новый документ в Microsoft Word, затем кликните по вкладке «Файл» и перейдите в «Параметры». Кликните по пункту «Сохранение» и посмотрите, в какую папку программа сохраняет черновые версии документов. Если функция автосохранения активирована, вы скорее всего сможете восстановить утерянные документы. В противном случае активируйте автосохранение, чтобы в дальнейшем избежать подобных проблем.
Выберите пункт «Открыть» в меню «Файл». Перейдите в папку, в которой находятся сохраненные черновые версии документов и выберите необходимую из них, ориентируясь по дате утери файла. Укажите опцию «Открыть и восстановить» в предложенных действиях, после чего программа откроет последнюю сохраненную версию документа. Также вы можете открыть папку с черновиками непосредственно из системы и самостоятельно открыть с помощью подходящей программы нужную версию.
Попробуйте восстановить сами программы Microsoft Office, если они оказались удалены по каким-либо причинам. Перейдите в меню системы «Пуск», затем во «Все программы» — «Служебные» и выберите «Восстановление системы». Следуя инструкциям на экране, укажите необходимую точку восстановления, когда программы из пакета Microsoft Office находились на компьютере и успешно запускались. Нажмите «Далее» и дождитесь окончания процесса восстановления системы. После этого компьютер перезагрузится, и система сообщит об успешном выполнении процедуры. Таким образом вы сможете восстановить как сами удаленные программы, так и утерянные документы.
Выполните проверку системы на наличие вирусов. Некоторые из них удаляют различные программы, включая офисные, а также пользовательские документы. Очистите систему от вирусов, чтобы избежать в дальнейшем подобных проблем.
Пропал документ с рабочего стола
Пропала папка с рабочего стола
Уважаемые знатоки,помогите пожалуйста. С рабочего стола пропала одна папка с файлами. Через.
Восстановить файлы с рабочего стола
Доброе времени суток всем. Опишу ситуацию. Недавно прошляпил 30 дней, когда можно было.
Пропало все с рабочего стола
Когда мне так сказали я решил что примитивная проблема, справлюсь с ней быстро, однако потратив 3.
Восстановление удаленных данных с рабочего стола
можно ли восстановить файлы удаленные с рабочего стола? Я уже пробовал различными программами.
конечно хз, но попробуйте посмотреть какой нибудь прожкой восстановления файлов типа Undelete Plus
Добавлено через 32 секунды
или ещё на всякий случай поиском поискать
Yeah))), Поиск по всему компьютеру по имени файла с включением в поиск скрытых и системных файлов ничего не дал?
Первый способ
Восстановление потерянных документов Word с помощью AutoRecover
Для пользователей Word 2013
1. В меню Файл выберите команду Открыть и выберите пункт Последние Документы.
2. Прокрутите список до конца всех последних документов и нажмите кнопку Восстановить несохраненные документы.
3. Если вы найдете необходимый вам документ Word, дважды щелкните по нему для открытия.
4. Сохраните файл.
Для пользователей Word 2010
1. В меню Файл выберите команду Последние.
2. Выберите Восстановить Несохраненные документы.
3. Если вы найдете необходимый вам документ Word, дважды щелкните по нему для открытия.
4. Сохраните файл.
Для пользователей Word 2007
1. Нажмите кнопку Microsoft Office, а затем выберите Параметры Word.
2. В панеле навигации нажмите кнопку Сохранить.
3. В поле расположения файла Автосохранения укажите путь и нажмите кнопку Отмена.
4. Закройте Word.
5. Откройте папку, указанную вами в Шаге 3.
6. Найдите файлы, имена которых заканчиваются на .asd (автосохранненые файлы).
7. Если вы найдете необходимый вам документ Word, дважды щелкните по нему для открытия.
8. Сохраните файл.
Для пользователей Word 2003&2002
1. В меню Инструменты выберите пункт Параметры.
2. Перейдите на вкладку Расположение файлов, дважды щелкните на Автосохраненные файлы, укажите путь, нажмите кнопку Отмена, затем кнопку Закрыть.
Примечание: В диалоговом окне Изменение расположения, вы можете нажать на стрелку вниз в списке имя папки, чтобы увидеть весь путь к вашим автосохраненным файлам.
Закройте Word.
3. Найдите расположение Автосохраненных файлов.
4. Найдите файлы, имена которых заканчиваются на .asd (автосохранненые файлы).
5. Если вы найдете необходимый вам документ Word, дважды щелкните по нему для открытия.
6. Сохраните файл.

Офисный пакет Microsoft – важнейшая часть операционной системы Windows, которая заставляет миллионы людей продолжать пользоваться этой ОС, а пользователей macOS устанавливать виртуальные машины и Boot Camp. Несмотря на то, что Office 365 сегодня доступен на мобильный платформах и macOS, именно на Windows он работает лучше всего. От корректной работы Office 365 зачастую зависит работа целых компаний, поэтому, если Word не работает, то это нужно срочно исправлять.

Первое, что стоит проверить, если на компьютере не запускается Word – лицензию на его использование. Офисный пакет Microsoft – одна из самых популярных программ среди любителей пиратского программного обеспечения, поэтому компания регулярно борется с его незаконным распространением.
Если вы являетесь добросовестным подписчиком Office 365, а Word все равно не работает, то попробуйте запустить программу от имени администратора. Для этого достаточно кликнуть правой кнопкой мыши на иконке приложения и выбрать соответствующий пункт. Также в свойствах ярлыка в поле «Объект» в конце строчки нужно добавить «/r» без кавычек.
Если это не помогло, то найдите поиском папку Microsoft > Office > Шаблоны. В ней найдите файл Normal.dot и удалите его, если он присутствует. Другой возможной причиной зависания Word является некорректная работа облачного хранилища OneDrive, необходимого для его нормальной работы. Убедитесь, что OneDrive включен и настроен, а приложению выданы все соответствующие права.
Если ничего из вышеперечисленного не помогло, то остается только полная переустановка Office 365.
Microsoft Office является одним из самых популярных офисных пакетов, используемых пользователями Windows 10. Однако иногда возникают ситуации, когда Office перестает работать или требует восстановления после сбоя операционной системы или других причин. В этой пошаговой инструкции мы рассмотрим, как восстановить Microsoft Office на компьютере под управлением Windows 10.
Первый шаг при восстановлении Microsoft Office — открыть «Панель управления» на вашем компьютере. Для этого нажмите на значок «Пуск» в левом нижнем углу экрана, а затем выберите «Панель управления».
Затем в «Панели управления» найдите раздел «Программы» и кликните по нему. В открывшемся меню выберите «Программы и компоненты». В этом разделе вы увидите список всех программ, установленных на вашем компьютере.
Найдите в списке программ Microsoft Office и выделите его. Затем выберите опцию «Изменить» или «Изменить/удалить» в верхней части экрана. Возможно, потребуется подтверждение вашего выбора администратором.
После этого откроется мастер установки Microsoft Office. Следуйте инструкциям мастера, чтобы восстановить Office на вашем компьютере. Вы можете выбрать опцию «Восстановить» или «Полный восстановление» в зависимости от вашей ситуации. После выбора нужной опции нажмите «Далее» и дождитесь завершения процесса восстановления.
Примечание: Перед восстановлением Microsoft Office рекомендуется сохранить все открытые документы и закрыть все приложения Office. Важно также убедиться, что у вас есть лицензионный ключ или аккаунт Microsoft, чтобы успешно активировать восстановленный Office после процесса.
После завершения процесса восстановления Microsoft Office, перезагрузите компьютер, чтобы изменения вступили в силу. Теперь вы можете открыть любое приложение Office и проверить, работает ли оно как ожидалось.
Восстановление Microsoft Office может быть полезным при возникновении проблем с программой или после непредвиденного сбоя системы. Следуя этой пошаговой инструкции, вы сможете легко и быстро восстановить Microsoft Office на компьютере под управлением Windows 10 и продолжить свою работу без проблем.
Содержание
- Восстановление Microsoft Office для Windows 10
- Открыть «Панель управления» и выбрать «Программы и компоненты»
- Найти Microsoft Office в списке установленных программ и выбрать «Изменить»
- Следовать инструкциям мастера установки для восстановления Microsoft Office
Восстановление Microsoft Office для Windows 10
| Шаг | Описание |
|---|---|
| 1 | Перейдите в «Панель управления» на своем компьютере. Вы можете найти его в меню «Пуск». |
| 2 | Выберите раздел «Программы» и затем нажмите на «Программы и компоненты». |
| 3 | Найдите Microsoft Office в списке установленных программ и нажмите на него. |
| 4 | Нажмите на кнопку «Изменить» или «Удалить». |
| 5 | Выберите опцию «Восстановление» и следуйте инструкциям на экране. Это может потребовать подключения к интернету и загрузки дополнительных файлов. |
| 6 | По завершении процесса восстановления, перезагрузите компьютер. |
| 7 | После перезагрузки проверьте, работает ли Microsoft Office корректно. |
Если после выполнения этих шагов Microsoft Office все еще не работает должным образом, вы можете попробовать выполнить повторный запуск установщика Microsoft Office с помощью учетной записи администратора компьютера или обратиться в службу технической поддержки Microsoft для получения дополнительной помощи.
Открыть «Панель управления» и выбрать «Программы и компоненты»
- Щелкните правой кнопкой мыши на кнопке «Пуск» в левом нижнем углу рабочего стола Windows 10.
- В контекстном меню выберите пункт «Панель управления».
После открытия «Панели управления» необходимо выбрать раздел «Программы и компоненты». Этот раздел содержит список всех установленных программ на вашем компьютере, включая Microsoft Office. Чтобы открыть раздел «Программы и компоненты», выполните следующие действия:
- В «Панели управления» найдите раздел «Программы» и щелкните на нем.
- В открывшемся разделе выберите пункт «Программы и компоненты».
Теперь вы находитесь в разделе «Программы и компоненты» и можете продолжить процесс восстановления Microsoft Office для Windows 10.
Найти Microsoft Office в списке установленных программ и выбрать «Изменить»
Для того чтобы восстановить Microsoft Office на компьютере с операционной системой Windows 10, необходимо открыть раздел «Управление панелью управления» на компьютере. Для этого можно использовать поиск по меню «Пуск» или нажать комбинацию клавиш «Win + X» и выбрать «Панель управления».
В открывшемся окне панели управления нужно выбрать раздел «Программы» и далее «Программы и компоненты». В этом разделе будет отображен список установленных программ на компьютере.
Необходимо прокрутить список программ вниз и найти установленный Microsoft Office. Обратите внимание на название программы — оно может быть указано как «Microsoft Office», «Office» или «Microsoft Office [год версии]».
Выберите установленный Microsoft Office и щелкните правой кнопкой мыши. В контекстном меню выберите «Изменить» или «Изменить/Удалить». Откроется окно программного установщика Microsoft Office.
В окне программного установщика будет предложено несколько опций. В данном случае выберите опцию «Изменить» или «Восстановить». Это позволит выполнить восстановление установленных компонентов Microsoft Office.
Далее следуйте инструкциям на экране для завершения процесса восстановления Microsoft Office. Обычно это сводится к нажатию кнопки «Далее» или «Завершить».
После завершения процесса восстановления Microsoft Office, проверьте работу программы и убедитесь, что она функционирует корректно.
Следовать инструкциям мастера установки для восстановления Microsoft Office
Если у вас возникли проблемы с работой Microsoft Office на вашем компьютере под управлением Windows 10, вам может потребоваться выполнить процесс восстановления. Вот пошаговая инструкция о том, как восстановить Microsoft Office на Windows 10, следуя инструкциям мастера установки.
Шаг 1: Скачать инсталлятор Microsoft Office
Первым шагом восстановления Microsoft Office является скачивание инсталлятора. Вы можете скачать его с официального сайта Microsoft или использовать загрузчик Office, предоставляемый вашим работодателем или учебным заведением. Убедитесь, что вам доступны правильная версия Office и соответствующий инсталлятор для вашей версии Windows 10.
Шаг 2: Запустить инсталлятор
После того как вы скачали инсталлятор, найдите его на вашем компьютере и запустите его. Обычно это будет файл с расширением .exe или .msi. Нажмите дважды на файл, чтобы запустить инсталлятор Microsoft Office.
Шаг 3: Выбрать тип установки
При запуске инсталлятора вам будет предложено выбрать тип установки. Вам может быть предложено выполнить обновление или полную новую установку Office. Если вам нужно восстановить существующую установку, выберите опцию «Обновить». Если у вас нет установленной копии Office на компьютере, выберите опцию «Полная новая установка».
Шаг 4: Согласиться с лицензионным соглашением
Перед тем, как продолжить установку, вам может потребоваться принять лицензионное соглашение Microsoft Office. Внимательно прочитайте его и, если вы согласны с условиями, отметьте соответствующую галочку и нажмите кнопку «Далее».
Шаг 5: Подождать завершения установки
После того как вы согласились с лицензионным соглашением, установка Microsoft Office начнется. Подождите, пока процесс установки не будет завершен. Это может занять некоторое время, в зависимости от скорости вашего компьютера.
Шаг 6: Запустить Microsoft Office
После завершения установки вам может быть предложено запустить Microsoft Office. Отметьте соответствующую галочку и нажмите кнопку «Готово», чтобы запустить Office.
Шаг 7: Проверить работоспособность
Проверьте, работает ли Microsoft Office корректно после восстановления. Откройте любое приложение Office, такое как Word, Excel или PowerPoint, и убедитесь, что оно запускается и функционирует без ошибок.
Шаг 8: Обновить Office
После успешного восстановления Microsoft Office рекомендуется проверить наличие обновлений и установить их, чтобы устранить возможные проблемы и восстановить полную функциональность Office.
Следуя этим простым шагам, вы сможете восстановить Microsoft Office на вашем компьютере под управлением Windows 10 и снова наслаждаться всеми его возможностями.
$config[ads_netboard] not found
Оглавление:
- Как восстановить удаленный Microsoft Office?
- 1. Восстановите приложение Microsoft Office
- 2. Выполните восстановление системы
- 3. Откатить Windows 10 Build
Видео: Щенячий патруль НОВЫЕ СЕРИИ игра мультик для детей про щенков Paw Patrol Детский летсплей #ММ 2023
$config[ads_netboard] not found
Недавние обновления для Microsoft Windows были скорее неудачей, чем хитом, и это стоило нескольким пользователям их файлов личных данных и удаления некоторых программ. Несколько пользователей сообщили, что после обновлений Windows 10 удалила приложение Microsoft Office из своей системы, как это видно на форумах сообщества Microsoft.
Обновление Windows удалило мое программное обеспечение MS Office
Во время одного из последних обновлений системы для окон мои программы MS Office, похоже, были удалены. Как мне их восстановить?
Следуйте этим советам по устранению неполадок, чтобы исправить Windows 10 удаленную проблему Microsoft Office в вашей системе.
Как восстановить удаленный Microsoft Office?
1. Восстановите приложение Microsoft Office
- Нажмите Windows Key + R, чтобы открыть Run.
- Введите Winword и нажмите ОК. Это должно открыть приложение Word, если оно не удалено или повреждено. Если это не открывает приложение Word, выполните следующие действия.
- Нажмите клавишу Windows + R.
- Введите control и нажмите OK, чтобы открыть панель управления.
- В Панели управления перейдите в Программы> Программы и компоненты.
- Найдите приложение Microsoft Office и выберите его.
- Нажмите на кнопку Изменить в верхней части.
- Откроется мастер восстановления Microsoft Office.
- Здесь у вас будет два варианта ремонта: « Быстрый ремонт » и « Онлайн ремонт ».
Быстрое восстановление — сначала выберите эту опцию и нажмите кнопку «Восстановить». Это быстро решит большинство проблем без подключения к интернету.
Online Repair — если Quick Repair не работает, попробуйте эту опцию. Это может исправить все проблемы, но занимает немного времени, чтобы закончить. Также требуется подключение к интернету.
- Выберите параметр, указанный выше, и нажмите кнопку «Восстановить». Следуйте инструкциям на экране, чтобы исправить любые проблемы с программой Microsoft Office.
- После завершения ремонта перезагрузите компьютер.
- Если восстановление прошло успешно, вы сможете открыть приложение Word прямо сейчас. Нажмите Windows Key + R, введите winword и нажмите OK для проверки.
Узнайте здесь, как полностью удалить Microsoft Office, чтобы выполнить чистую переустановку
2. Выполните восстановление системы
- Введите Restore в поле поиска и нажмите « Создать точку восстановления».
- В окне «Свойства системы» перейдите на вкладку « Защита системы ».
- Далее нажмите на кнопку « Восстановление системы».
- Нажмите Далее. Нажмите на Показать больше точек восстановления.
- Выберите тот, который был создан непосредственно перед обновлением и нажмите Далее.
- Прочитайте описание и нажмите кнопку Готово.
- Подождите, пока Windows 10 восстановит вашу систему до более ранней точки, где она работала без каких-либо проблем.
- После перезагрузки проверьте, можете ли вы получить доступ к приложению Microsoft Office.
3. Откатить Windows 10 Build
- Нажмите Windows + I, чтобы открыть настройки.
- Перейдите в раздел « Обновление и безопасность ».
- Перейдите на вкладку « Восстановление ».
- В разделе « Вернуться к предыдущей сборке» нажмите кнопку « Начать ».
- Следуйте инструкциям на экране, и вы сможете восстановить прежнюю сборку, а также вернуть приложение Office и другие файлы.
Примечание. Параметр «Откат» будет доступен только в течение 10 дней после установки сборки.
Исправлено: мой компьютер не может найти мой разжечь
В некоторых случаях Kindle вообще не отображается на вашем компьютере. Вот некоторые решения, которые вы можете попробовать, чтобы помочь вашему компьютеру обнаружить ваше устройство Kindle.
Исправлено: мой компьютер с Windows не распознает мой iPod
Некоторые пользователи заявили на форумах, что их ПК с Windows 10 не распознают подключенные iPod. Вот как можно решить эту проблему.
Если обновление Windows удалило пасьянс, запустите средство устранения неполадок приложений Магазина Windows, обновите приложение или восстановите Windows до предыдущей сборки
$config[ads_netboard] not found