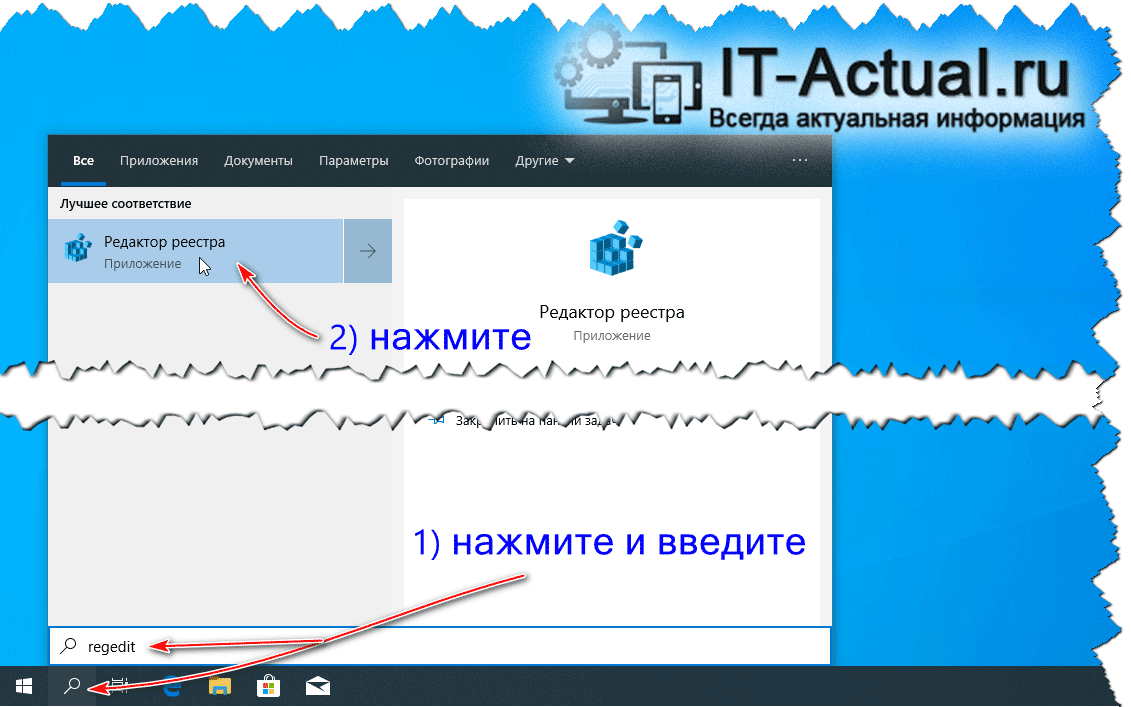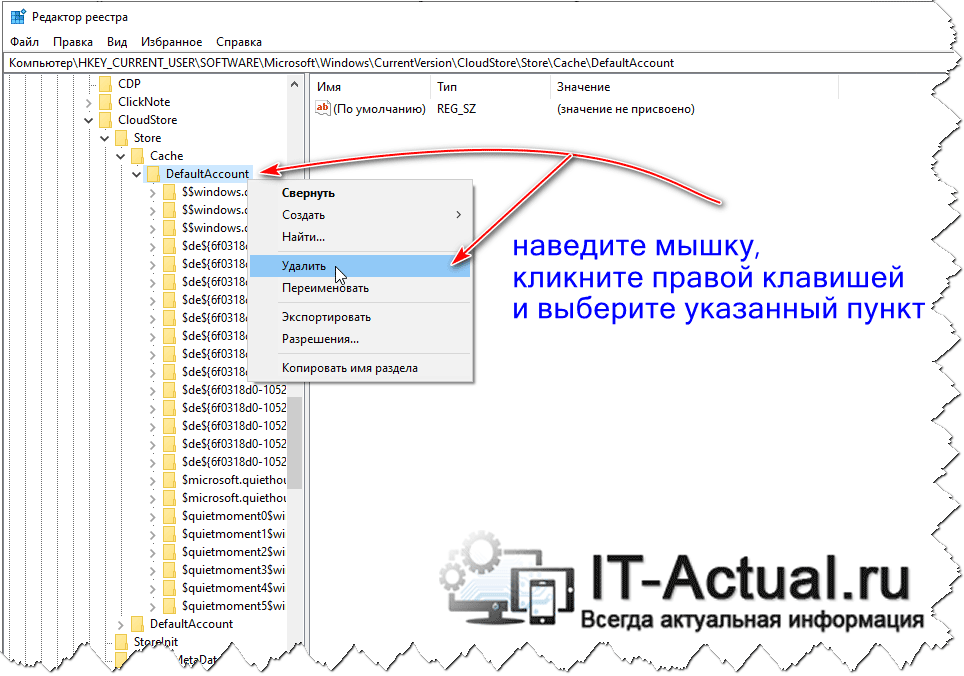На чтение 5 мин Опубликовано Обновлено
Windows 10 предложила новое и современное меню пуск, которое некоторым пользователям может показаться непривычным или неудобным. Однако, вернуть стандартное меню пуск в Windows 10 совсем несложно. В этой статье мы расскажем вам о нескольких способах, как вернуть традиционное меню пуск и сделать его использование более комфортным.
Один из способов вернуть стандартное меню пуск в Windows 10 — это использовать специальное программное обеспечение. Сейчас существует множество приложений, которые позволяют изменить вид меню пуск на более привычный. Вы можете установить такое приложение, настроить его под свои предпочтения и наслаждаться классическим меню пуск. Некоторые из этих программ даже предлагают дополнительные возможности, такие как настраиваемые панели инструментов и возможность добавить новые функции к меню пуск.
Если вы не хотите использовать сторонние программы, то есть и другой способ вернуть стандартное меню пуск в Windows 10. Необходимо щелкнуть правой кнопкой мыши на панели задач и выбрать «Параметры». Затем откройте вкладку «Персонализация» и выберите «Начало». В этом разделе вы можете включить опцию «Использовать классическое меню пуск» или настроить каждую его часть по своему вкусу.
После применения любого из этих способов вам будет доступно стандартное меню пуск Windows 10. Теперь вы сможете пользоваться привычными функциями и быстро находить нужные приложения и файлы. Выбор зависит только от ваших предпочтений и удобства использования.
Содержание
- Шаги по восстановлению стандартного меню пуск:
- Почему стоит вернуть стандартное меню пуск:
- Решение проблем при восстановлении меню пуск:
- Дополнительные возможности стандартного меню пуск:
Шаги по восстановлению стандартного меню пуск:
- Откройте меню «Параметры», нажав сочетание клавиш Win + I.
- Выберите раздел «Персонализация».
- На панели слева выберите «Пуск».
- В разделе «Выберите способ использования кнопки Пуск» нажмите на кнопку «Изменить».
- Выберите пункт «Показывать список всех приложений».
- Нажмите кнопку «Применить» и закройте меню «Параметры».
- Нажмите клавишу Win на клавиатуре, чтобы открыть стандартное меню пуск.
Почему стоит вернуть стандартное меню пуск:
Windows 10 поставляется с новым и модернизированным меню «Пуск», которое может быть полезным для некоторых пользователей. Однако, у некоторых пользователей могут возникнуть проблемы с этим новым меню, и вернуть стандартное меню «Пуск» может быть хорошим решением. Вот несколько причин, почему стоит вернуть стандартное меню «Пуск» в Windows 10:
|
1. |
Привычность: Стандартное меню «Пуск» было хорошо знакомо пользователям в старых версиях Windows, и они привыкли использовать его для доступа к приложениям, файлам и настройкам. Возвращение стандартного меню «Пуск» позволит сохранить привычный интерфейс и облегчить навигацию по операционной системе. |
||||
|
2. |
Удобство: Стандартное меню Решение проблем при восстановлении меню пуск:Восстановление стандартного меню пуск в Windows 10 может иногда вызывать некоторые проблемы. В этом разделе мы рассмотрим некоторые из них и предложим решения, чтобы помочь вам вернуть меню пуск обратно. 1. Нет реакции на щелчок по кнопке «Пуск» Если после восстановления меню пуск вы не получаете реакции при щелчке по кнопке «Пуск», попробуйте выполнить следующие действия:
2. Отсутствие пунктов меню при восстановлении Если при восстановлении меню пуск отображаются только некоторые пункты или ни одного, попробуйте выполнить следующие действия:
Выполнив эти рекомендации, вы сможете решить множество проблем, которые могут возникнуть при восстановлении стандартного меню пуск в Windows 10. Дополнительные возможности стандартного меню пуск:Стандартное меню пуск в Windows 10 предоставляет множество дополнительных возможностей, позволяющих удобно и быстро работать с операционной системой. Ниже приведены некоторые из них:
Это лишь некоторые из возможностей, которые предоставляет стандартное меню пуск в Windows 10. Оно является одним из самых важных и удобных инструментов в операционной системе, позволяющим легко управлять приложениями, файлами и настройками компьютера. |
Многие пользователи привыкли к стандартному системному меню Windows 7 («Пуску»), так как он лаконичный и удобный. С появлением Windows 10 и его современного «Пуска» возникает вопрос: можно ли вернуть «старое доброе» меню, не переустанавливая при этом Windows? Сегодня рассмотрим, как можно настроить «Пуск», чтобы он был похож на классический, а также как вернуть ему стандартный стиль с помощью стороннего софта.
Новый «Пуск» в Windows 10 сильно отличается от системного меню, который был в Windows 7, XP и Vista. Его можно назвать средней производной между классическим «Пуском» и начальным экраном Windows 8. Что в новом современном меню изменилось по сравнению со старым, к которому привыкло большинство пользователей этой операционной системы?
Новое меню разделено на две части. С левой стороны находятся списки всех установленных программ, а справа — живые плитки. Это своеобразные иконки различных сервиосв и программ на компьютер. Их можно менять местами, удалять, переименовывать, а также добавлять новые и изменять их размер. Плитки дают быстрый доступ к часто используемым сервисам, разделам и программам.
Изменилось также положение кнопки отключения ПК: теперь она находится в левой части экрана прямо над кнопкой Windows. Сохранился также раздел часто используемых утилит в левой части меню, а также доступ к параметрам компьютера. Однако добавились пункты и для других разделов, которых раньше не было, например, «Диспетчер задач» и «Сетевые подключения».
Настройка меню «Пуск» на Windows 10
Каким образом можно поменять внешний вид «Пуска», чтобы он напоминал стандартное окно из Windows 7? Вы можете изменить цвет и размер окна, а также убрать плитки с помощью самих настроек меню.
Изменение размера и цвета
Любой даже начинающий пользователь сможет легко изменить размер большого «Пуска» в Windows 10. Меню уменьшается так же, как и окно «Проводника Windows».
- Подведите курсор мышки к правому краю меню, чтобы появилась двойная стрелка, направленная в правую и левую сторону.
- Перетяните стрелку влево, чтобы уменьшилась ширина «Пуска».
- Повторите те же действия с верхним краем меню. В результате у вас будет меню, которое по размеру буде практически соответствовать системному меню Windows 7 или XP.
Окно «Пуск» стало меньше после определения его границ с помощью мыши
В разделе «Персонализация» поменяйте цвет окна, если вас не устраивает чёрный. Как это сделать?
- На «Рабочем столе» найдите пустое место, на котором нет иконок. Щёлкните по нему правой кнопкой мыши.
- В появившемся небольшом списке опций выбираем самый последний пункт «Персонализация».
Выберите последний параметр «Персонализация», чтобы открыть окно с настройками внешнего вида - Во втором разделе «Цвета» выберите нужный вам оттенок в палитре.
- Теперь прокручиваем страницу до пункта «Отображать цвет элементов на следующих поверхностях». Ставим значение «В меню «Пуск», на панели задач и в центре уведомлений». Вы сразу увидите, что панель задач поменяла цвет. Закрываем окно настроек.
Отметьте пункт «В меню «Пуск», на панели задач и в центре уведомлений»
Действия с плитками
С живыми плитками в правой части экрана можно проводить разные манипуляции: добавлять, менять местами, переименовывать, создавать и т. д. Однако большинство пользователей интересуются, как избавиться от плиток, если они не нужны. Рассмотрим, как их вовсе удалить из «Пуска», если они вам мешают:
- Кликните левой кнопкой мыши по Windows в левом нижнем углу, чтобы вызвать системное меню.
- Теперь щёлкните по любой плитке правой кнопкой мыши. В небольшом списке опций нужно выбрать «Открепить от начального экрана» — она сразу же исчезнет из меню.
Выберите «Открепить от начального экрана» - Повторите это действие для каждой плитки.
- Когда не останется ни одной, уменьшите размер меню, как это было описано в разделе «Изменение размера и цвета» в этой статье. В результате вы получите меню, которое напоминает «Пуск» из Windows 7.
Вы можете удалить все плитки из меню «Пуск» и уменьшить его размер
Если не хотите совсем убирать плитки, измените их размер. Кликните по плитке правой кнопкой мыши и в списке выберите «Изменить размер», а затем щёлкните по «Мелкий». Повторять эту процедуру нужно будет для каждой плитки в отдельности.
Настройка левого блока
Запустите окно «Персонализации», как это было описано в разделе «Изменение размера и цвета» в этой статье. Перейдите на вкладку «Пуск». Здесь и будем проводить все дополнительные манипуляции. Отключите следующие пункты:
- Показывать больше плиток. Чтобы в меню осталась только его левая часть без плиток.
- Показывать список приложений в меню «Пуск». Большой список программ исчезнет из меню. Вместо этого списка, мы поставим другие блоки. Как это сделать, опишем ниже в этом разделе статьи.
- Показывать недавно добавленные приложения. Утилиты, которые вы недавно установили, не будут появляться в меню «Пуск».
- Показывать наиболее часто используемые приложения. Вы не будете видеть список с программами, которыми пользуетесь чаще всего.
- Иногда показывать рекомендации в меню «Пуск». Windows не будет отображать рекомендации в плитках.
Чтобы заполнить очищенное пространство левой части, нажмите ссылку «Выберите, какие папки будут отображаться в меню «Пуск». В представленном разделе выберите блоки, которые будут отображаться в виде списка в левой зоне меню.
Если вы хотите убрать только некоторые программы из списка, не удаляя его полностью, воспользуйтесь следующей инструкцией:
- Откройте «Пуск». Кликните по разделу в списке правой кнопкой мыши.
- В меню «Дополнительно» выберите «Не показывать в этом списке».
Нажмите на «Не показывать в этом списке», чтобы программа была удалена из меню «Пуск» - Повторите эти действия для каждой программы, которую вы хотите убрать из списка.
Сортировка плиток по группам
Вы можете распределить все необходимые вам плитки по определённым группам, чтобы в меню «Пуск» не было беспорядка. Используйте уже имеющиеся или создавайте свои.
Чтобы создать новую группу кликните по иконке с двумя параллельными полосками и введите в поле название группы. Перетащите в эту группу все необходимые плитки.
Видео: как настроить и оптимизировать «Пуск» в Windows 10
Как вернуть классическое меню «Пуск» в Windows 10
Если у вас Windows 10, это не значит, что вам можно довольствоваться только новым меню «Пуск». Вы можете поставить обратно его старый вариант при помощи простых в освоении программ. Сегодня рассмотрим несколько самых популярных утилит: установку и работу в них.
С помощью программы Classic Shell
Classic Shell — популярное средство для возврата классического меню «Пуск». Его огромное преимущество в том, что оно бесплатное. В утилиту включены три компонента, которые можно установить все сразу или по отдельности:
- Classic Start Menu — возвращение классического меню «Пуск».
- Classic Explorer — добавление панели инструментов в «Проводник Windows».
- Classic IE — настройка панелей в браузере Internet Explorer.
Где можно загрузить эту программу, как её установить, а затем работать в ней?
- У этого софта есть свой официальный ресурс, поэтому загружать инсталлятор будем с него. Перейдите по ссылке и щёлкните по Classic Shell 4.3.1 (Russian), чтобы скачать русский вариант программы.
Загрузите инсталлятор Classic Shell с официального сайта - В «Загрузках» найдите файл установщика и запустите его. Левой кнопкой щёлкните по «Далее».
Кликните по «Далее» - Затем поставьте галочку слева от пункта о том, что вы принимаете соглашение.
- В следующем разделе мастера установки вам предложат выбрать компоненты для установки. Выбираем только Classic Start Menu, если ваше цель — изменение внешнего вида «Пуска».
Выберите компоненты, которые вам нужно установить на ПК - Теперь просто нажмите на кнопку «Установить». Подождите, когда инсталляция завершится. Щёлкните по «Готово».
Нажмите на «Готово» - Нажмите правой кнопкой мыши на значок «Пуск» в левом нижнем углу экрана. В небольшом списке опций выберите «Настройка», чтобы запустить Classic Shell.
- В появившемся окне выберите один из трёх вариантов меню «Пуск».
Выберите стиль для меню «Пуск» - Нажмите на вкладку «Обложка», чтобы выбрать стиль меню.
Выберите обложку для меню «Пуск» - Во вкладке «Основные параметры», вы можете поставить свои значения для различных пунктов. Однако можно ничего не менять, оставив параметры по умолчанию. Классическое меню «Пуск» все равно будет открываться.
Вы можете по желанию изменить значения основных параметров - Более тонкая настройка производится в скрытых вкладках. Чтобы их открыть, отметьте пункт «Показывать все настройки» вверху окна — появятся новые разделы.
Отметьте пункт «Показать все параметры», чтобы увидеть больше настроек - Когда завершите настройку, нажмите на ОК.
Видео: как вернуть стандартный «Пуск» за счёт Classic Shell
С помощью программы StartIsBack ++
Инструмент StartIsBack представляет собой бесплатную утилиту с интерфейсом на русском языке. Она позволит не только вернуть стандартное меню «Пуск», но и настроить его под свои предпочтения. С помощью этой программы вы можете:
- менять макеты меню;
- настраивать прозрачность;
- ставить большие значки программ в меню;
- использовать улучшенный поиск;
- сортировать списки утилит, отображаемых в «Пуске»;
- включать опцию «Все программы», если хотите, чтобы у вас был доступ ко всем утилитам через «Пуск» и многое другое.
Плюс программы ещё в том, что она очень быстро устанавливается на ПК: всего в пару кликов. Рассмотрим подробнее, как установить утилиту, а затем работать в ней.
- Откройте в любом обозревателе официальный ресурс разработчика утилиты. Во вкладке Download будет большая зелёная кнопка для загрузки установщика. Щёлкните левой кнопкой по ней. Когда он загрузится, запустите его.
Кликните по зелёной кнопке StartIsBack - Выберите один из двух пунктов: «Установка только для меня» и «Установка для всех» в зависимости от того, хотите ли вы, чтобы классическим меню Windows пользовались все учётные записи этого компьютера или нет. Если вы — единственный пользователь, выберите первый пункт.
Выберите установку StartIsBack либо только для себя, либо для всех учётных записей компьютера - Софт тут же восстановит прежний «Пуск». Чтобы изменить параметры меню, кликните по «Настроить StartIsBack».
Кликните по «Настроить StartIsBack» - Откроется окно инструмента. Во вкладке «Внешний вид» выберите понравившийся стиль оформления, а также значок для кнопки «Пуск». Под стилями доступны также и другие параметры: прозрачность, цвет, значки большого размера на «Панели задач», удаление аватара из «Пуска» и другие.
Выберите стиль оформления меню «Пуск» и кликните по «Применить» - В первой вкладке «Меню «Пуск» измените основные настройки по желанию: крупные иконки программ, сортировка программ в списке, подсвечивание недавно установленных приложений и многое другое.
Поставьте галочки слева от необходимых вам опций и нажмите на «Применить» - Во вкладке «Дополнительно» вы можете удалить историю недавно открытых утилит или отключить опцию хранения истории, а также включить анимацию на «Панели задач» и в меню «Пуск».
Отключите хранение списка недавно открывавшихся программ или очистите этот список с помощью специальной кнопки
Видео: как пользоваться StartIsBack++
С помощью программы ViStart 8.1
Софт под названием ViStart даёт возможность пользователям бесплатно наслаждаться привычным «Пуском» из Windows XP и Windows 7. Утилита предлагает на выбор большое количество стилей меню. Однако их уже нужно будет по отдельности загружать и устанавливать на ПК. В самой программе вы можете выбрать между четырьмя оформлениями. Минус утилиты в том, что её интерфейс на английском. Сейчас поможем вам разобраться в ней.
- В любом обозревателе откройте официальный ресурс этого помощника. Нажмите на маленькую зелёную кнопку Download, чтобы загрузить инсталлятор.
Кликните по Download Now - Щёлкните по Next, чтобы началась инсталляция.
Щёлкните левой кнопкой мыши по Next - Теперь нажмите на Accept, чтобы принять условия соглашения. ПО моментально установится у вас на компьютере.
Нажмите на Accept, чтобы принять условия соглашения - В открывшемся окне выберите необходимый тип «Пуска» левой кнопкой мыши. Теперь просто нажмите на ОК — программа установит классическое меню.
Выберите стиль вашего меню «Пуск» из четырёх вариантов - Если вы хотите посмотреть на другие стили, которые предлагают разработчики, кликните по Get More. На открывшемся сайте нажмите на ссылку I’d like to change the appearance of My Windows Start Menu.
Нажмите на ссылку I’d like to change the appearance of My Windows Start Menu - Откроется страница, где вы можете выбрать любой понравившийся вам стиль абсолютно бесплатно. Определитесь со стилем и кликните по нему левой кнопкой мыши.
Выберите стиль на официальном сайте программы для вашего меню «Пуск» - Щёлкните по чёрной кнопке Download.
Нажмите на чёрную кнопку Download - Откройте загруженный файл. Кликните в сером окошке по Next. Новый стиль меню «Пуск» установится на ПК.
В новом окне кликните по Next, чтобы установить новый стиль
Start Menu X — современное решение проблемы неудобного меню «Пуск» в Windows 10. Разработчики этой программы предлагают на выбор платную и бесплатную версии. Интерфейс программы полностью на русском языке. В окне есть много вкладок, в которых можно тонко настроить внешний вид и функционал «Пуска». За счёт этой утилиты системное меню может иметь стиль Windows XP, Vista, 7, 8 и 10.
Сначала установим программу, а затем рассмотрим, как ей пользоваться.
- На официальной странице программы щёлкните по красной кнопке «Загрузить».
Нажмите на красную кнопку «Загрузить!» - Откройте установщик и поставьте круглую отметку слева от «Я принимаю условия соглашения». Кликните по «Далее».
- Отметьте пункт «Бесплатная версия». Снова нажмите на «Далее».
Выберите «Беплатный тип лицензии» и кликните по «Далее» - В следующем меню выберите пункт «Объединить Программы и Приложения в одном пункте главного меню». Снова щёлкаем по «Далее».
- Выбираем папку для установки утилиты.
- Кликаем по «Установить». Ждём, когда инсталляция закончится. Нажимаем на кнопку «Завершить».
- Открываем трей на «Панели задач». В нём находим значок Start Menu X.
В трее Windows кликните левой кнопкой мыши по значку в виде цветка - Кликаем по нему левой кнопкой мыши — откроется меню «Пуск» с большим списком программ.
В Start Menu X можно открыть любую программу и сервис, установленный на ПК - Нажмите на этот же значок правой кнопкой мыши и выберите пункт «Настройки».
Выберите «Настройки» в контекстном меню - В первой вкладке «Интеграция с системой» выберите комбинацию клавиш, которая будет открывать Start Menu X. Включите также запуск утилиты вместе с загрузкой Windows.
Выберите клавиши, с помощью которых будет запускаться Start Menu X на вашем ПК - В разделе «Персонализация» настройте визуальное оформление: тип, масштаб, ширину колонки. В этом же блоке можно очистить кэш иконок.
Выберите визуальное оформление Start Menu X и настройте масштаб - В «Кнопке «Пуск» выберите понравившийся вам значок.
Выберите значок для «Пуска» из списка доступных - В разделе «Управление» выберите системные опции, которые вы хотите видеть в «Пуске».
Отметьте разделы, которые хотите видеть в Start Menu X - Измените горячие клавиши для запуска системных опций в активном окне «Пуска».
Выберите сочетания клавиш для открытия тех или иных разделов при открытом Start Menu X - В блоке «Стиль» измените общий внешний вид меню: Start Menu X, Classic Start Menu или Start Menu 10.
Выберите один из трёх стилей для Start Menu X - Раздел «Расширенные опции» позволит вам более тонко настроить меню «Пуск».
По желанию установите необходимые параметры во вкладке «Расширеннные опции» и закройте окно с настройками
Инструмент под названием Start Menu 8 от разработчика IObit может похвастаться довольно простым в освоении интерфейсом на русском языке. Таким образом, он подойдёт даже новичку, которому неудобно работать с новым большим «Пуском» Windows 10.
Минус программы в том, что она платная. Этой утилитой можно пользоваться бесплатно в течение недели. Затем вас попросят активироваться, то есть приобрести подписку.
- Сначала посетим официальный ресурс разработчика IObit для безопасной закачки инсталлятора этой полезной программы.
- Щёлкаем по большой зелёной кнопке «Скачать бесплатно».
Загрузите Start Menu на официальном сайте IObit - Запускаем уже загруженный инсталлятор, чтобы сразу перейти к установке утилиты.
- Щёлкните по «Да», чтобы разрешить приложению вносить изменения на вашем компьютере, а затем в окне мастера установки на «Далее», чтобы запустить инсталляцию.
- Кликните по «Принять».
Нажмите на «Принять» - Укажите путь к папке, в которой будут сохранены все файлы утилиты. Можете оставить путь, созданный автоматически. Щёлкните по «Далее».
- Дождитесь окончания инсталляции и нажмите на «Завершить».
Щёлкните по «Завершить» - После этого найдите иконку программы на «Рабочем столе» и кликните по ней два раза мышью.
- Во вкладке «Стиль» выберите один из трёх вариантов внешнего вида «Пуска»: Win 10, Flat или классический стиль Windows 7. В этом же окне вы можете настроить уровень прозрачности «Пуска». Кликните по «Применить».
Выберите стиль для будущего меню «Пуск» и нажмите на «Применить» - Перейдите на вкладку «Значки кнопки «Пуск». Здесь нужно определиться со типом кнопки в левом нижнем углу экрана. Выберите любой понравившийся и нажмите на «Применить».
Выберите значок и нажмите на «Применить» - В левой части экрана переключитесь на раздел «Общие». В этой вкладке вы можете установить значения для главных параметров программы: запускаться ли ей с загрузкой Windows, обновлять ли данную утилиту, определить количество программ, которые будут показаны в «Пуске», тип иконок программ в меню (маленькие или большие) и т. д.
Установите по желанию свои значения для общих параметров - В разделе «Меню» вы можете выбрать конкретные разделы, которые будут отображаться в меню «Пуск».
Выберите разделы, которые должны отображаться в вашем «Пуске» - В «Интерфейсе пользователя» вы можете настроить цвет и размер шрифта, цвет фона, а также поставить изображение для вашего профиля.
Измените пользовательские настройки меню: фон, размер и цвет шрифта, изображение учётной записи и другое - Во вкладке «Расширенные» пользователь вправе отключать или включать прозрачность «Панели задач», кнопку «Просмотр задач» и другое.
Включите нажные параметры и оставьте все отключенным - По мере изменений параметров, сразу же будет меняться меню «Пуск». При этом вам не нужно перезагружать компьютер, чтобы увидеть изменения.
С помощью Stardock Start10
Утилита предлагает на выбор три стиля для меню «Пуск». Это может быть стандартное окно Windows 7 или современное меню под стиль Windows 10. Программой также очень легко пользоваться, так как интерфейс на русском. Недостаток, как и в случае IObit Start Menu, в том, что она платная. Сначала можно пользоваться бесплатно в течение мясца.
- Левой кнопкой щёлкните по ссылке, которая ведёт на официальный ресурс разработчика Stardock.
- Так как программа не бесплатная, кликаем по синей кнопке Try It Free, чтобы загрузить бесплатную версию утилиты. Сразу же скачается необходимый инсталлятор. Находим его в «Загрузках» и запускаем.
Кликните по Try it Free - В появившемся окне соглашаемся с условиями использования программы. Ставим отметку рядом с I agree to the terms of this license agreement.
Щёлкните по кнопке Next - Указываем путь к папке, в которой будут храниться файлы программы. Затем щёлкаем по Next.
- Ждём, когда завершится запущенная инсталляция. Щёлкаем по Finish.
Кликните по Finish - В первом же блоке окна «Стиль» выбираем «Windows 7 стиль».
Выберите стиль для меню «Пуск» в соответствующем разделе - В следующем параметре для темы выбираем нужное значение в выпадающем меню, например, Rounded Windows 7.
В выпадающем меню выберите тему - Теперь определяем, как будет выглядеть кнопка «Пуск», например, делаем выбор в пользу 7 impulse.
Определитесь с тем, как будет выглядеть кнопка «Пуск» - Вы сразу же увидите, что кнопка «Пуска» поменялась.
Кнопка «Пуск» сразу же изменилась - В блоке «Настроить» включите или выключите функции: большие иконки программ, подсвечивание в списке недавно установленных утилит, показ фото на аватаре учётной записи и другое. Можете оставить всё по умолчанию. После настройки просто закройте окно. Все изменения вступят в силу.
По желанию измените настройки в Start10 и закройте окно программы
Если вас не устраивает новый «Пуск» в Windows 10, вы сможете всегда вернуть стандартное меню в стиле Windows 7. Это можно сделать с помощью специальных утилит: StartIsBack, Classic Shell, IObit Start Menu и многих других. Бес установки сторонних утилит, вы можете сделать новое меню похожим на классическое за счёт доступных настроек: изменение размера, удаление плиток, добавление новых разделов и т. д.
- Распечатать
Оцените статью:
- 5
- 4
- 3
- 2
- 1
(8 голосов, среднее: 4.1 из 5)
Поделитесь с друзьями!
Многим пользователям по душе старое доброе классическое меню «Пуск» в Windows. Оно удобное, понятное, привычное и лаконичное. Можно ли вернуть его в новых версиях ОС Windows, в том числе и в Windows 10? Давайте посмотрим.
1Классическое меню «Пуск»средствами Windows 10
Вот так сейчас выглядит современное меню «Пуск» в Windows 10.
Оно заметно преобразилось по сравнению с классическим меню «Пуск». Первое, что бросается в глаза – это, конечно же, живые плитки, которые можно перетаскивать по меню, изменять размеры плиток, группировать, переименовывать группы плиток. Также можно менять размер меню «Пуск», растягивая его с помощью мыши. Раздел часто используемых программ сохранился. Удобнее стала навигация по всем установленным программам. Доступ к параметрам компьютера также оставили. По правому клику на меню «Пуск» есть возможность открыть множество дополнительных параметров, среди которых панель управления, сетевые подключения, диспетчер задач, диспетчер устройств и другие.
Но как же вернуть меню «Пуск» классический вид? Если коротко, то в самой операционной системе Windows 10 нет возможности вернуть классический вид меню. Можно лишь приблизить его к классическому виду. Для этого:
- отключаем все живые плитки; для этого кликаем правой кнопкой мыши на каждой плитке и выбираем Открепить от начального экрана;
- меняем размер меню «Пуск», перетягивая мышью за края до нужного размера;
Ну вот, у нас получилось что-то похожее на классическое меню «Пуск». Если же необходимо полностью воссоздать «то самое» классическое меню, то не обойтись без специальных утилит.
2Классическое меню «Пуск» в Windows 10 с помощью сторонних программ
Существует множество программ, которые придают меню «Пуск» классический вид. Самые популярные из них – это IObit Start Menu, Classic Shell и Stardock Start10. Первая из них имеет поддержку на русском языке, что немаловажно.
Эти же программы, кстати, вернут на место отсутствующее меню «Пуск» в Windows 8, а также вернут классический вид проводнику Windows.
На иллюстрации в качестве примера приведено сравнение стандартного меню «Пуск» из Windows 10 с меню, настроенного программой Start10.
Все эти программы имеют большой набор настроек, стабильны в работе и совместимы с Windows 10. С ними вы сможете придать своему меню «Пуск» хоть классический облик меню из Windows 98, хоть продвинутый современный, но отличный от стандартного, предлагаемого корпорацией Майкрософт.
Меню «Пуск» – стандартный интерфейс, свойственный всем ОС от Microsoft. В Windows 10 он сильно отличается от того, что мы видели в «семерке». Список приложений здесь дополняется плитками, а доступ к некоторым утилитам доступен только по щелчку ПКМ. Это вынуждает пользователей искать способ, как вернуть меню «Пуск» в операционной системе Windows 10 в первоначальное состояние по аналогии с Windows 7. И сегодня мы расскажем, можно ли вернуть привычный интерфейс.
Как вернуть меню «Пуск»
Первое, что необходимо отметить – меню «Пуск» действительно можно вернуть в исходное состояние, то есть убрать лишние элементы, которые добавились в Windows 10.
Существует два пути:
- использование стандартных средств системы;
- обращение к помощи сторонних приложений.
Первый вариант наверняка покажется более предпочтительным, так как не потребует загрузки и установки дополнительных программ. Пользователю необходимо лишь изменить отдельные настройки, влияющие на отображение «Пуска».
Однако в конечном итоге меню не будет полностью копировать интерфейс из Windows 7. Если вы желаете сделать «Пуск» в Windows 10 таким же, каким он был на «семерке», то все равно придется воспользоваться вспомогательным приложением. Далее – более подробно о двух вариантах изменения меню.
Стандартные средства Windows 10
Сначала рассмотрим простой вариант возврата, так как многие пользователи хотят избавиться только от плиток, которые отображаются при нажатии на кнопку «Пуск». Для этого понадобится щелкнуть ПКМ по каждой плитке и выбрать опцию «Открепить от начального экрана». Повторив операцию с каждым элементом меню, вы полностью избавитесь от лишней графики и сделаете «Пуск» похожим на интерфейс Windows 7.
Также предлагается изменить более глубокие настройки:
- Запустите «Параметры».
- Перейдите в раздел «Персонализация».
- Откройте вкладку «Пуск» и настройте отображение элементом.
- Вернитесь на шаг назад и откройте «Цвета», чтобы сделать цветовую гамму похожей на оформление «семерки».
На заметку. Для быстрого доступа к настройкам оформления меню достаточно кликнуть ПКМ по свободной области рабочего стола и выбрать пункт «Персонализация».
После выполнения трех указанных шагов вы увидите перед собой несколько переключателей. Каждый из них отвечает за отображение того или иного элемента меню, будь то показ плиток или часто используемых приложений. Для возврата интерфейса в начальное состояние необходимо деактивировать все переключатели за исключением «Показать список приложений…».
Classic Shell
Если внесенных изменений вам покажется мало, то воспользуйтесь сторонними программами. Лучшим вариантом станет Classic Shell, доступный для бесплатного скачивания на сайте classicshell.net. После скачивания дистрибутива действуйте по инструкции:
- Запустите инсталлятор «Classic Shell 4.3.1 (Russian)».
- Выберите компоненты для установки. В нашем случае требуется только «Classic Start Menu».
- Нажмите на кнопку «Далее» и завершите инсталляцию.
- По окончании установки дополнительного софта кликните ПКМ по значку «Пуск» и перейдите в раздел «Настройка». Если его нет – запустите Classic Shell через исполняемый файл.
- Выберите один из трех вариантов отображения меню.
- Нажмите на кнопку «ОК».
- Чтобы изменить другие настройки, связанные с интерфейсом, посетите вкладки «Основные параметры» и «Обложка».
Закрыв приложение, вы увидите, что стартовое меню заметно изменилось и приобрело вид выбранной ОС. Это может быть не только Windows 7, но и «восьмерка» со своими надстройками. Все зависит от выставленных настроек в Classic Shell.
StartisBack++
Еще одно приложение, которое стоит рассмотреть всем тем, кто хочет вернуть старый «Пуск». При этом учтите, что StartisBack++ является условно бесплатной утилитой. Без оформления подписки программой можно пользоваться только 1 месяц. По истечении указанного срока меню станет прежним. Если вас это устраивает, то действуйте в соответствии с алгоритмом:
- Скачайте дистрибутив с сайта startisback.com.
- Запустите инсталлятор и подтвердите установку.
- По окончании инсталляции щелкните ЛКМ по надписи «Настроить StartIsBack».
- Выберите оформление во вкладке «Внешний вид».
- В разделе «Меню Пуск» настройте отображение программ.
- Во вкладке «Дополнительно» включите или отключите функцию закрепления интерфейса на главном экране.
При желании можно не вносить изменения в стандартные параметры StartisBack++. Тогда после установки софта вы просто получите меню из Windows 7. Для возврата стандартных параметров достаточно будет удалить программу. А тем, кто захочет использовать софт на постоянной основе, придется активировать подписку, выбрав соответствующий пункт в интерфейсе приложения.
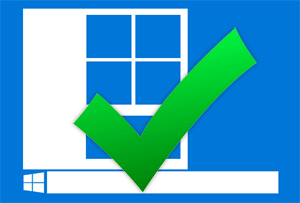
Меню Пуск поддаётся настройке, в нём можно прикреплять, откреплять и настраивать плитки, а размер самого меню Пуск можно менять, сделав его компактным.
Однако с меню Пуск могут возникнуть проблемы, которые выражаются в невозможности прикрепления или открепления той или иной плитки, других настроек меню Пуск, а в особых случаях и невозможности им воспользоваться по причине того, что при нажатии по кнопке Пуск ничего не происходит, меню просто не раскрывается.
В этих возникших проблемах может помочь сброс настроек меню пуск в изначальный (другое название – по умолчанию) вариант. Естественно, находящийся в нём список программ, его актуальность, не пострадает.
Давайте детально рассмотрим, что именно необходимо сделать, дабы осуществить поставленную задачу.
Системные настройки хранятся в реестре Windows, включая и те, что относятся к меню Пуск. И нам необходимо будет открыть редактор реестра и удалить там отвечающий за настройки меню Пуск раздел.
Однако, прежде чем осуществить данную процедуру, следует создать контрольную точку восстановления системы. Это необходимо сделать на случай, если что-то пойдёт не так. В этом случае будет иметься возможность «откатить» системные настройки на момент, когда была создана контрольная точка. О том, как её создать, подробно написано в материале «Как создать контрольную точку восстановления системы в Windows 10 – инструкция».
Теперь перейдём к описанию самой инструкции по сбросу меню Пуск в Windows 10.
- Необходимо открыть редактор реестра. Это можно сделать разными способами, и мы изберём для себя один из самых простых – с помощью поиска в Windows.
Введём в поисковую строку команду «regedit» (без кавычек) и выберем пункт в найденном.
- В отобразившемся окне редактора реестра необходимо перейти в раздел, который находится по следующему пути:
HKEY_CURRENT_USER\Software\Microsoft\Windows\CurrentVersion\CloudStore\Store\Cache
В разделе Cache находится подраздел с именем DefaultAccount, который необходимо удалить. Наведите на него мышку, кликните правой клавишей и выберите соответствующий пункт, отвечающий за удаление.
Примечание: если вы затрудняетесь с воспроизведением описанного шага, то можно удалить раздел ещё проще, то просто загрузите данный архив, в котором имеется один единственный файл реестра. Запустив его и согласившись на добавление информации в реестр, задача с удалением раздела будет осуществлена.
- Останется только перезагрузить компьютер.
После того, как компьютер перезагрузится, воспользуйтесь меню Пуск. Открыв его, вы увидите, что теперь он имеет изначальный вид. Произведите дальнейшие запланированные манипуляции, дабы проверить, возымел ли эффект сброс настроек.