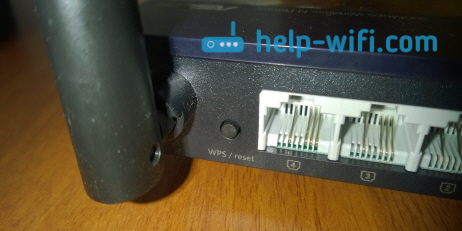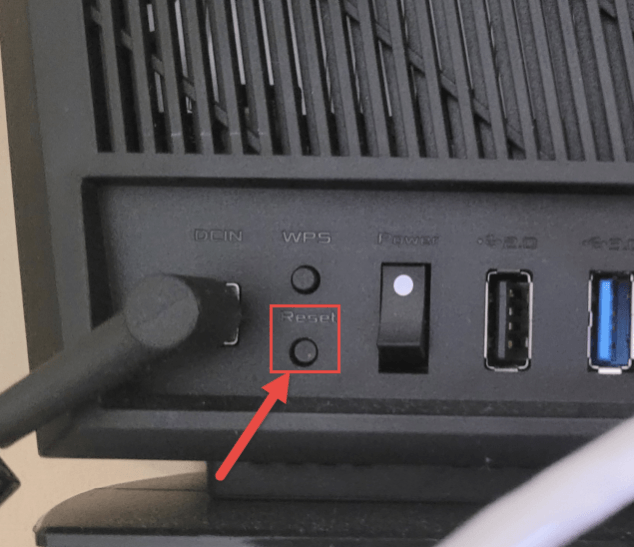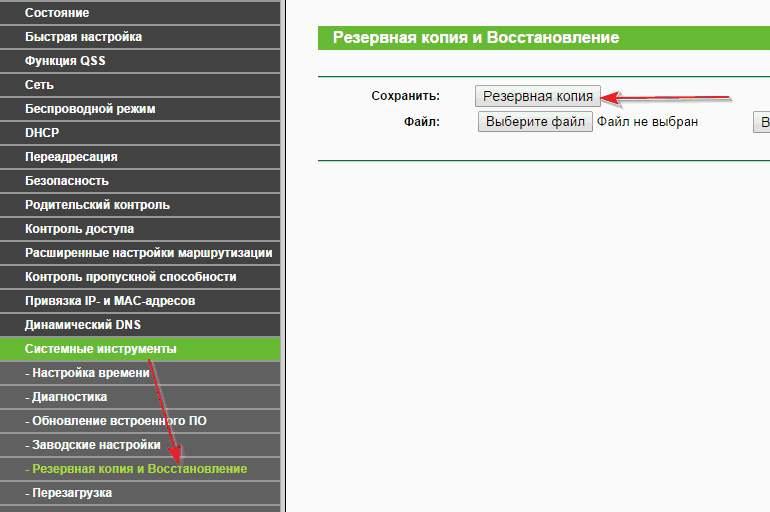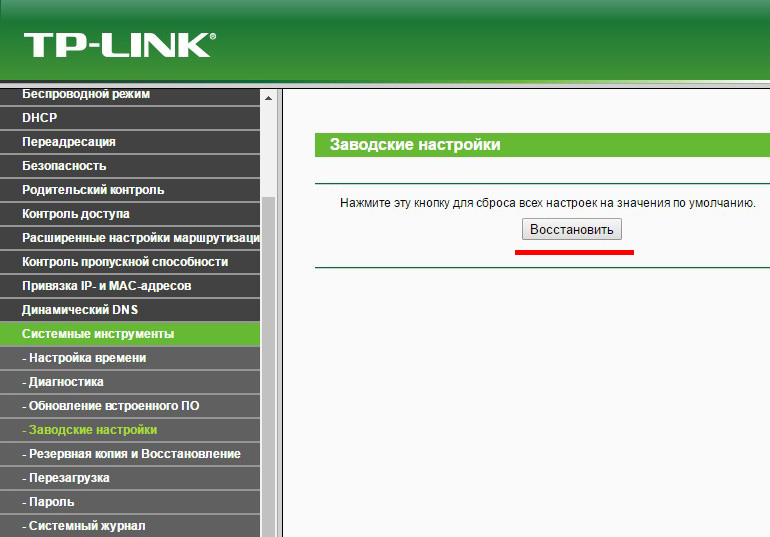Привет, дорогие читатели портала «WiFi Гид»! Сегодня мы поговорим про достаточно редкую, но важную проблему – что делать если сбились настройка роутера. Именно такой вопрос ко мне пришёл на почту сегодня утром. Тут нежно уточнить, а точно ли они сбросились. Возможно, вам просто так кажется. На всякий случай я бы его просто перезагрузил. Для этого найдите кнопку включения и выключения и два раза нажмите на неё.
Если боитесь нажать куда-то не туда – просто выдерните его из розетки и вставьте обратно. После этого проверьте связь. Сразу скажу, что сбросить настройки можно только зажав кнопку Reset (Сброс) на роутере. Именно зажав ровно на 10 секунд. У многих моделей есть защита от детей, то есть если кнопочка будет зажата дольше или меньше, то сброс не произойдет.
Если вы нечаянно нажали на неё один раз – то боятся не стоит. Так что в первую очередь проверьте связь, интернет и подключение по Wi-Fi. Подключитесь к беспроводной сети с телефона, планшета или ноутбука, используя старый пароль. Также иногда бывает, что люди неправильно вводя пароль, начинают думать, что он сброшен.
Содержание
- Как понять, что сеть сброшена?
- Причины: почему сбиваются настройки роутера
- Как настроить
- Задать вопрос автору статьи
Как понять, что сеть сброшена?
Беспроводная сеть, к которой вы постоянно подключались – будет отсутствовать. При сбросе на многих современных моделях уже включается вайфай сеть, но она имеет стандартное название. Его можно посмотреть на этикетке под корпусом. Кстати, оно обычно дублирует полное название модели.
Причины: почему сбиваются настройки роутера
Как я уже говорил ранее, они сбиваются только в случае нажатия на кнопку сброса. Дело в том, что обычно производители утапливают её в корпус, а нажать на неё можно только с помощью скрепки или иголки. Но есть кнопки совмещенные с «WPS».
Как настроить
Все же перед повторной настройкой я бы советовал сделать правильный сброс. На всякий случай, чтобы сброс произошел правильно. Поэтому находим кнопку, зажимаем её на 10 секунд. Придётся немного подождать. После сброса настроек нужно подключиться к сети роутера. Это можно сделать по проводу или по вай-фай. Название сети вы уже знаете где смотреть – там же будет и пароль от неё по умолчанию.
На этикетке также есть IP или DNS адрес, на который нужно зайти с браузера, устройства, подключенного к сети маршрутизатора. Очень часто используют адреса: 192.168.1.1 или 192.168.0.1.
Далее инструкции будут отличаться. Каждая компания делает свой аппарат со своей прошивкой. Поэтому я рекомендую посмотреть общие инструкции по настройке:
- TP-Link
- ZyXEL
- D-Link
- ASUS
- MikroTik
Вам обязательно нужно иметь под рукой договор от провайдера, так как без него вы ничего не настроите. Там должны быть указаны данные для подключения интернета. Все провайдеры используют разные типы подключения и данные.
Также вы можете найти на нашем портале отдельную инструкцию по своей отдельной модели. Для этого посмотрите на той же этикетке полное название и вбейте его в поисковую строку нашего портала. Далее останется прочесть подробную инструкцию с картинками. В случае возникновения вопросов вы смело можете писать в комментариях под этой статьёй я постараюсь вам помочь.
Роутер — устройство очень интересное и непредсказуемое. То Wi-Fi все время пропадает, то интернет обрывается, или вообще настройки слетают. В этой статье мы постараемся разобраться с проблемой, когда на роутере внезапно сбрасываются настройки к заводским. Да, как показывает практика, такое бывает. Или, бывают еще случаи, когда сами пользователи случайно нажав кнопку reset возвращают настройки к заводским. Правда, случайно нажать эту кнопу сложновато, она практически всегда утоплена в корпус роутера. Но, есть модели, когда reset ставят на одну кнопку с активацией функции WPS — это я уже считаю неправильно.
Возможность вернуть настройки к заводским, это очень полезная штука. Если что-то неправильно настроили, или роутер работает на так как нужно, то reset очень часто помогает.
В любом случае, если на вашем роутере сбросились настройки, его придется настраивать заново. Заходить в панель управления, задавать параметры для подключения к провайдеру, настраивать Wi-Fi и т. д. Это не сложно, у нас на сайте есть много инструкций для разных производителей. Наведите мышку на пункт Настройка роутера в верхнем меню, выберите своего производителя и смотрите инструкции. Если нет конкретно для вашей модели, то главное найти инструкцию для вашего производителя. Так как панель управления на разных моделях одинаковых производителей как правило одинаковая.
Как понять, что маршрутизатор сбросил настройки? Скорее всего, вы этой поймете по отсутствию вашей Wi-Fi сети. Она будет, но будет со стандартным названием (если у вас имя сети было изменено). Если у вас дома много Wi-Fi сетей, то вообще можно подумать, что роутер не работает, так как свою сеть со стандартным названием вы вряд ли сразу увидите.
Почему роутер сам может вернуть настройки к заводским? Какой-то системный сбой, может что-то с питанием и т. д. Если такое происходит очень часто, то нужно нести роутер в ремонт, либо по гарантии, либо покупать новый.
Ну и смотрите внимательно, не нажмите случной кнопку reset. Настраивать роутер заново, не всегда просто. Пишите в комментариях, постараюсь помочь советом.
Ситуация, когда случайно сбросились настройки роутера, наблюдается достаточно часто. У меня например, такое бывает после грозы или отключения электричества, роутер просто сбрасывается до завода, а подключения к интернету пропадает. В материале я подробно расписал, что делать, когда настройки роутера сбросились.
Содержание
- Что сделать, если на роутере сбросились настройки?
- Для чего кнопка Reset на роутере
- По какой причине роутер выполняет сброс к заводским настройкам?
- Что делать если обнулились настройки на роутере или случайно вместо кнопки WPS нажалась кнопка Reset?
- Когда необходимо сбросить настройки роутера кнопкой Reset
- Как восстановить роутер после сброса настроек до заводских
- Дополнительная настройка Wi-Fi после сброса роутера
Что сделать, если на роутере сбросились настройки?
Роутер – устройство, работающее довольно интересно и непредсказуемо. Имеется ввиду постоянное пропадание Wi-Fi, обрыв локальной сети, а то и больше — обнуление настроек до стандартных. Статья расскажет о проблеме внезапного сбрасывания настроек к заводским. И такое бывает достаточно часто, не зависимо от модели или производителя – срабатывает самопроизвольная перезагрузка данных.
Рекомендую посмотреть: логины и пароли роутеров по умолчанию.
Другой случай, когда пользователь лично, но случайно, нажимает кнопку (reset), приводящую к откату до заводских настроек. Если кто видел и держал роутер в руках даже представить тяжело, что этот «тумблер» можно нажать случайно, ведь коробка маршрутизатора сконструирована так, чтобы ее тяжело было найти, она как бы вдавлена в корпус.
Другой вариант, в некоторых моделях одна кнопка выполняет несколько функций, к примеру, еще и активацию WPS, что смоделировано не очень правильно.
Для чего кнопка Reset на роутере
Восстановление на устройстве заводских настроек (сброс настроек роутера) – нужная функция, но, если ее использовать по назначению в конкретно сложившейся ситуации, например, при ошибочном налаживании и соответственно неправильной работе.
При самопроизвольном или случайном сбросе настроек роутер необходимо подготовить к правильной работе заново:
- Зайти в панель управления по логину и паролю.
- Ввести данные для подключения с провайдером.
- Настроить беспроводное соединение Wi-Fi и т.д.
Устранить проблемы сброса настроек на роутере не сложно. Достаточно знать производителя и модель роутера, далее, можно ввести запрос в поисковой строке портала Wifi-Start или через поиск в браузере (инструкция).
Как понять, что роутер сбросил настройки? Первое что заметит пользователь сети – отсутствие интернета, если он раздается через маршрутизатор, он не будет передаваться ни по кабелю, ни по Wi-Fi. В параметрах сети она будет видна, но под стандартным названием.
По какой причине роутер выполняет сброс к заводским настройкам?
Это может быть системным сбоем, проблемами с питаем, перебоем электросети. Для тех, кто систематически занимается настройкой роутера с нуля – это достаточная причина чтобы отнести роутер в ремонт или проще — купить новый.
Стоит ли пользовать кнопкой сброса в роутере? С одной стороны, эта процедура отнимает много времени на настройку локальной и беспроводной сети. С другой, если нужно просто перезагрузить роутер, достаточно вытянуть шнур из розетки и выдержать паузу в 10 секунд, затем подключить питание.
Так делают если из-за перебоя электросети пропадает доступ к интернету, после перезагрузки роутер обычно восстанавливается. Поэтому не обязательно после каждого сбоя сбрасывать настройки до стандартных, ведь причина может быть вовсе не в роутере.
Что делать если обнулились настройки на роутере или случайно вместо кнопки WPS нажалась кнопка Reset?
Бывает такое, что при подключении по WPS случайно нажимается кнопка reset, после чего все настройки, заданные в настройках панели управления, сбиваются, а интернет перестает работать.
Нажать кнопку сброса роутера не так просто в некоторых случаях, так как она утоплена немного под корпус.
В некоторых моделях функции reset и WPS запрограммированы на одной кнопке. Тогда, чтобы сбросить настройки роутера, кнопку Reset нажимают и держат примерно 15-20 секунд, а функция WPS выполняется при одном быстром нажатии.
Важно это понимать, поскольку многие просто нажимают и удерживают кнопку, ожидая появления светового индикатора, и вместо перезагрузки происходит полный сброс настроек роутера.
Когда необходимо сбросить настройки роутера кнопкой Reset
- При покупке маршрутизатора не в магазине, а с рук, то есть бывшего в использовании, обязательно понадобится функция сброса.
- Неправильно выполненные настройки, как результат не раздается интернет – это тоже причина воспользоваться кнопкой.
- Слетела прошивка, после чего требуются аналогичные действия, что и при обычном сбросе.
- Забыт или запрещен доступ в панель управления по логину и паролю.
Кнопка Reset обычно находится возле разъемов роутера (подписана). Ее нажимают и держат 15-20 секунд до момента включения роутера (видно по включившимся индикаторам).
После обнуления, роутер настраивают заново под провайдера.
Как восстановить роутер после сброса настроек до заводских
Итак, роутер сбросил настройки к заводским, теперь нужно понять, как его восстановить и снова подключить к интернету.
Первый этап настройки сети через роутер. Пользователь должен знать свой тип подключения:
- Динамический.
- Статический.
- Автоматическая раздача ip адресов.
Для настройки в панель управления из компьютера заходят по Wi-Fi или подключившись по кабелю. Открывают страничку браузера и записывают в поисковую строку ip адрес роутера.
IP-адрес является индивидуальным для каждого сетевого устройства. На роутере найти IP очень легко, достаточно перевернуть вверх ногами и просмотреть на наклейку (IP будет указан в формате чисел и точек).
Логин и пароль стандартные (прописаны на наклейке), так как проводился сброс настроек и те, что были установлены пользователем, стерлись с памяти роутера.
Затем переходим в расширенные настройки. В левой части экрана нажимаем — Основные настройки, в выпадающем меню выбирают пункт — настройка Wan — интернет. В протоколе подключения и авторизации в сети провайдера выбирают пункт получить ip-адрес автоматически.
Для авторизации роутера в сети, необходимо чтобы MAC-адрес соответствовал тому, который использовался при подключении. Далее проводят следующие действия:
- В поле MAC вводят адрес, он указан в договоре, заключенном с провайдером.
- Если компьютер уже использовался для выхода в интернет, для подключения роутера клонируют его мак адрес в роутер, для этого нажимают справа на кнопку сканирования MAC адресов всех подключенных пользователей.
- Если физический адрес один, то он автоматически копируется в поле, а если их несколько, тогда открывается новое окно со списком MAC-адресов, в котором выбирают нужный.
Если же физический адрес был утерян, его уточняют, обратившись в сервисный информационный центр провайдера, далее отмечают необходимые пункты галочками. Остальные пункты меню остаются с настройками по умолчанию. Нажимают кнопку сохранить и перезагрузить роутер.
После этого минимальная настройка роутера завершена.
Дополнительная настройка Wi-Fi после сброса роутера
После сохранения настроек, устанавливается соединение с интернетом. Далее можно приступить к настройке беспроводного подключения через Wi-Fi:
- В левой стороне экрана жмем кнопку Wi-Fi сеть. На этой странице можно поменять заданное по умолчанию имя – название WI-FI сети.
- Устанавливаем пароль. Оставлять роутер и беспроводную сеть без пароля, незащищенным очень опасно, это может сказаться на качестве соединения, так как к сети сможет подключиться любой желающий. В поле ключ безопасности Сети Wi-Fi вводят пароль, который должен быть от 8 до 63 символов, используют как латинские буквы, так и цифры.
- Обычно рекомендуется выбирать алгоритмы защиты WPA2 PSK или WPA2 с типом шифрования АЭС – современная и улучшенная степень защиты, что также обеспечивает более высокую скорость передачи данных.
- Нажимаем кнопку применить.
- Перезагружаем роутер.
Этап настройки беспроводной сети Wi-Fi роутера можно считать завершенным. Пример выше составлен для большинства моделей роутеров, если у вас возникли трудности с настройкой — напишите комментарий.
Если на роутере были подключены или настроены специальные возможности, к примеру, он работал только на раздачу WI-FI или наоборот, кабельный интернет, тогда придется залезть в настройки еще раз и отключить некоторые возможности.
Тоже самое касается радиуса действия, мощности раздачи, это все регулируется вручную, дистанционно или на компьютере.
Инструкция по настройке роутера после сброса
Содержание
- 1 Какие действия выполнять перед сбросом
- 2 Пошаговая инструкция по сбросу настроек
- 3 Как понять, что сеть сброшена
- 4 Почему настройки роутера сбиваются
- 5 Как снова восстановить настройки роутера
При возникновении сбоев в работе маршрутизатора требуется возврат устройства к первоначальному состоянию. Нужно знать, как настроить роутер после сброса настроек. Существуют разные способы перезагрузки.
Какие действия выполнять перед сбросом
Перед восстановлением заводских установок проводят следующие мероприятия:
- Записывают имена и коды доступа ко всем сетям. В режиме настроек эта информация находится в открытом виде. Пароли и имена копируют в отдельный текстовый документ. Для повышения надежности можно использовать функцию Backup, расположенную во вкладке «Системные инструменты». Выбирают вариант «Резервное копирование и восстановление». Информацию можно будет вывести через раздел «Файл с настройками».
- Изменяют имя пользователя и пароль в веб-интерфейсе роутера. Почти все производители устанавливают стандартные значения. Это повышает вероятность несанкционированного доступа к данным. Заданные по умолчанию значения заменяют более сложными. Для этого открывают раздел System Tools, вводят новую информацию. Выполняют вход в учетную запись, используя заданные логин и пароль.
- Обновляют программное обеспечение роутера. Версию прошивки можно посмотреть на нижней части корпуса. Обновления для нужной модели устройства скачивают с сайта разработчиков. На время загрузки отсоединяют интернет-кабель. Переходят в интерфейс роутера, открывают раздел «Системные инструменты», пункт «Обновление ПО». Перетягивают скачанный ранее файл в поле, подтверждают действие.
Пошаговая инструкция по сбросу настроек
Вернуть роутер к заводскому состоянию можно 2 способами:
- Программный сброс. Для этого открывают веб-интерфейс маршрутизатора. Переходят в раздел «Системные средства». Активируют функцию «Резервное копирование и восстановление». Открывается новое окно с клавишей выбора файла. Нажимают на нее, задают конфигурацию. Нажимают кнопку «Восстановить». Выше находят надпись «Заводские настройки». При ее использовании все параметры роутера обнуляются.
- Аппаратный сброс. Доступ к режиму настроек имеется не всегда. В таком случае применяют кнопку перезагрузки, расположенную на корпусе устройства. В зависимости от модели роутера она находится отдельно или в сочетании с клавишей WPS. В первом случае для нажатия используют спицу или иглу, ведь кнопка вдавлена в корпус. Это не позволяет случайно сбрасывать настройки. Для активации заводского состояния клавишу удерживают в течение 10 секунд. Начинают моргать индикаторы на корпусе. После их отключения сброс считается выполненным.
Как понять, что сеть сброшена
В таком случае название подключения, которое раньше использовалось, пропадает из списка. На некоторых современных моделях роутеров при сбросе включается Wi-Fi-сеть, имеющая стандартное название. Оно указывается на этикетке в нижней части корпуса.
Название нередко повторяет полное наименование устройства.
Почему настройки роутера сбиваются
Самопроизвольному изменению параметров работы устройства способствуют следующие причины:
- Ошибки при сохранении настроек. Сбои в этом случае связаны с неправильными действиями пользователя, а не неисправностью роутера. Веб-интерфейс некоторых устройств сложен, система может требовать дополнительное подтверждение внесенных изменений. Если пользователь сразу закрывает режим настройки после ввода данных, роутер возвращается в изначальное состояние. Иногда подтвердить действия нужно, перезагрузив маршрутизатор.
- Программные причины. Настройки сбрасываются из-за ошибок в работе прошивки прибора. Для их устранения устанавливают другую версию программного обеспечения. Сначала переходят в веб-интерфейс, используя данные для авторизации. Затем выбирают раздел обновления, устанавливают нужную версию прошивки. Если проблема не решается, пробуют загрузить ПО стороннего разработчика.
- Аппаратные сбои. Настройки помещаются в энергонезависимую память. При отключении от электросети они не сбиваются. Однако при неправильном использовании устройства модуль памяти выходит из строя. После отключения от сети работа прибора будет нарушаться. Неисправность вызывается износом деталей роутера, влиянием высоких температур, перепадами напряжения.
Как снова восстановить настройки роутера
Для возвращения нужных для работы устройства параметров выполняют следующие действия:
- Подсоединяют кабель провайдера к WAN-порту. Другим проводом соединяют роутер с компьютером. При использовании беспроводного подключения последнее действие не выполняют.
- Открывают браузер. В адресную строку вводят 192.168.1.1, открывают раздел настройки. Если данный IP не подходит, нужное значение ищут в инструкции к маршрутизатору.
- Вводят логин и пароль. Чтобы настроить домашнюю сеть, нужно задать правильные параметры безопасности. В меню находят раздел, ответственный за беспроводное соединение. Вводят надежный пароль, предотвращающий подключение посторонних к сети.
При использовании маршрутизатора в стандартном режиме больше ничего делать не нужно. Правильно настроенный роутер после выполнения вышеуказанных действий позволит установить интернет-соединение.
Может Вам нужно было его просто перезагрузить?
Оценка статьи:

Загрузка…
Роутер – это устройство, которое используется для соединения компьютеров в сеть. Иногда может возникнуть необходимость сбросить настройки роутера в исходное состояние, чтобы исправить проблемы с подключением или безопасностью. Однако после сброса все настройки роутера будут удалены, и его функциональность будет снижена. В этой статье мы расскажем, как восстановить настройки роутера после сброса, чтобы вернуть ему прежнюю работоспособность.
Первым шагом после сброса роутера является подключение к нему через Ethernet-кабель или Wi-Fi с помощью компьютера или ноутбука. После подключения необходимо открыть веб-браузер и ввести IP-адрес роутера в адресную строку. Обычно IP-адрес указан на задней панели роутера или в документации. Откроется страница авторизации, где нужно будет ввести логин и пароль для доступа к настройкам роутера.
Если вы не знаете логин и пароль, попробуйте использовать стандартные комбинации, которые часто устанавливаются на роутерах по умолчанию. Например, логин может быть admin, а пароль – admin, 1234 или оставлен пустым. Если стандартные комбинации не работают, вы можете попробовать найти логин и пароль в документации к роутеру или на сайте производителя.
Важно помнить, что после восстановления настроек роутера все пользовательские настройки будут удалены, включая Wi-Fi пароли, порт-пробросы и другие настройки. Поэтому перед сбросом рекомендуется создать резервные копии всех важных настроек и данных.
Содержание
- Проверка подключения
- Шаги по восстановлению настроек роутера
- Обновление прошивки роутера
- Правильная настройка безопасности
Проверка подключения
После восстановления настроек роутера необходимо проверить подключение к Интернету, чтобы убедиться в его стабильной работе. Для этого выполните следующие шаги:
- Убедитесь, что роутер включен и подключен к источнику питания.
- Проверьте, что сетевой кабель правильно подключен к порту WAN роутера и компьютеру.
- Откройте веб-браузер и введите в адресной строке IP-адрес роутера. Если вы не знаете IP-адрес роутера, проверьте документацию к устройству.
- Появится страница авторизации. Введите логин и пароль, если они были установлены, или используйте стандартные учетные данные, указанные в документации.
- После успешной авторизации проверьте страницу статуса подключения. Она должна отображать правильные IP-адреса, подключенные устройства и информацию о работе сети.
- Попробуйте открыть несколько веб-страниц, чтобы убедиться, что подключение к Интернету работает корректно.
Если у вас возникли проблемы при проверке подключения, попробуйте перезагрузить роутер и повторить шаги снова. Если проблема сохраняется, обратитесь за поддержкой к производителю роутера.
Шаги по восстановлению настроек роутера
Шаг 1: Подключите компьютер к роутеру с помощью Ethernet-кабеля. Убедитесь, что компьютер подключен к роутеру через порт LAN.
Шаг 2: Откройте веб-браузер и введите IP-адрес роутера в адресной строке. Обычно это 192.168.0.1 или 192.168.1.1. Нажмите клавишу Enter.
Шаг 3: В появившемся окне авторизации введите имя пользователя и пароль администратора роутера. Если вы не внесли изменения, возможно, стандартное имя пользователя и пароль — admin.
Шаг 4: Войдите в настройки роутера и найдите раздел, предназначенный для восстановления настроек или сброса. Иногда он называется «Restore», «Reset» или «Factory Defaults».
Примечание: В некоторых роутерах сброс настроек может вызывать потерю интернет-соединения. Убедитесь, что у вас есть все необходимые данные для настройки соединения перед продолжением.
Шаг 5: Нажмите на кнопку «Восстановить» или «Сбросить». Подождите, пока процесс не завершится, и не отключайтесь от питания роутера.
Шаг 6: После завершения процесса роутер автоматически перезагрузится. Подключитесь снова к роутеру, используя Ethernet-кабель.
Шаг 7: Откройте веб-браузер и введите IP-адрес роутера в адресной строке. Войдите в настройки роутера, используя стандартные имя пользователя и пароль, или те, которые вы вводили до сброса.
Шаг 8: Теперь вы можете восстановить настройки роутера, переустановить пароли, настроить Wi-Fi и другие параметры сети по своему усмотрению.
Обновление прошивки роутера
Перед тем как начать обновление прошивки, рекомендуется сделать резервную копию настроек роутера, чтобы иметь возможность вернуться к предыдущей версии прошивки при необходимости.
Для обновления прошивки роутера вы можете воспользоваться следующими инструкциями:
- Проверьте текущую версию прошивки вашего роутера. Для этого зайдите в веб-интерфейс устройства и найдите соответствующую информацию в настройках.
- Посетите официальный сайт производителя роутера и найдите страницу загрузки прошивки для вашей модели устройства.
- Скачайте файл прошивки на компьютер.
- Зайдите в веб-интерфейс роутера, используя свои учетные данные.
- Перейдите в раздел «Обновление прошивки» или подобный и найдите кнопку «Обзор» или «Выбрать файл».
- Выберите скачанный файл прошивки на компьютере и загрузите его на роутер.
- Начните процесс обновления прошивки и не выключайте роутер во время обновления.
- После успешного обновления роутер автоматически перезагрузится со свежей прошивкой.
После обновления прошивки рекомендуется проверить работу устройства и необходимость внесения дополнительных изменений в настройки.
Обратите внимание, что неправильное обновление прошивки или использование неподходящего файла может привести к потере функциональности роутера или даже его выходу из строя. Поэтому перед обновлением прошивки обязательно ознакомьтесь с инструкцией производителя и предоставленной им информацией.
Правильная настройка безопасности
После сброса настроек роутера, важно обеспечить надежную защиту своей сети. Некоторые роутеры имеют предустановленные пароли, которые стандартные и могут быть известны злоумышленникам. Чтобы минимизировать риск, необходимо следующие действия:
- Измените пароль администратора. Используйте сложный пароль, который состоит из букв верхнего и нижнего регистра, цифр и специальных символов. Не используйте стандартные пароли, такие как «admin» или «password».
- Настройте защищенные версии протокола Wi-Fi (WPA или WPA2). Ключ должен содержать не менее 12 символов, включая буквы верхнего и нижнего регистра, а также цифры и специальные символы.
- Отключите функцию беспроводного доступа к настройкам роутера извне. Это предотвратит несанкционированный доступ к вашему роутеру.
- Переименуйте сеть Wi-Fi (SSID) в неизвестный и несвязанный с вашими личными данными набор символов. Это сделает вашу сеть менее привлекательной для злоумышленников.
- Периодически обновляйте программное обеспечение вашего роутера, чтобы получить обновления безопасности и исправить возможные уязвимости.
Соблюдение этих рекомендаций поможет защитить вашу сеть и предотвращать несанкционированный доступ к вашему роутеру.