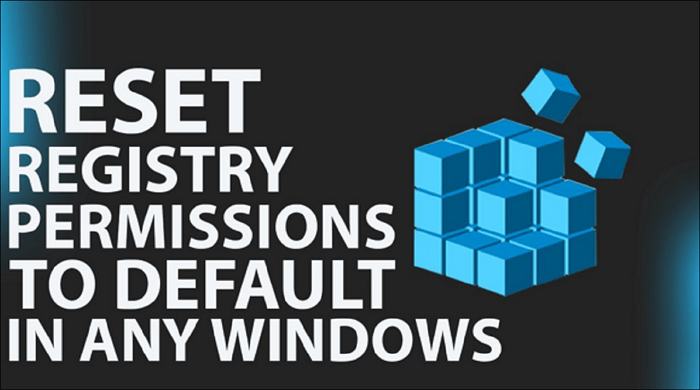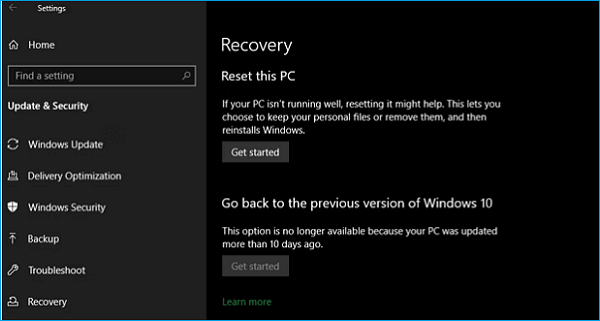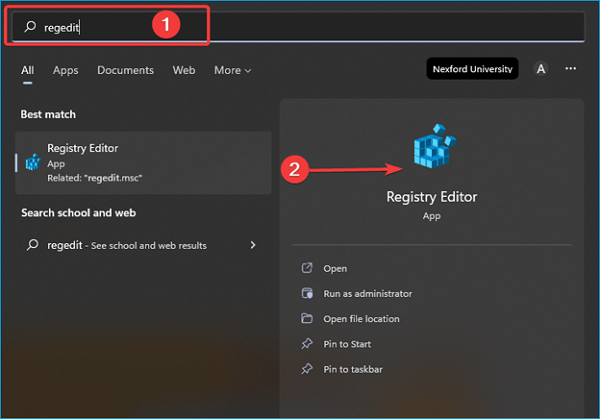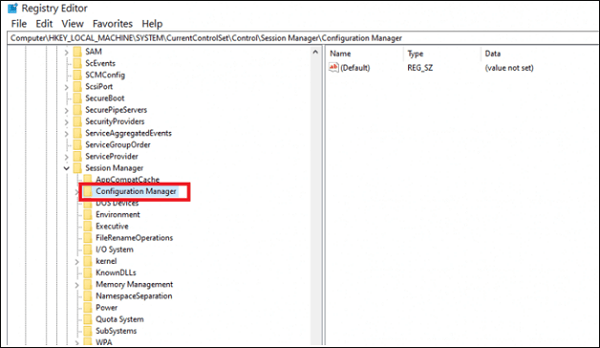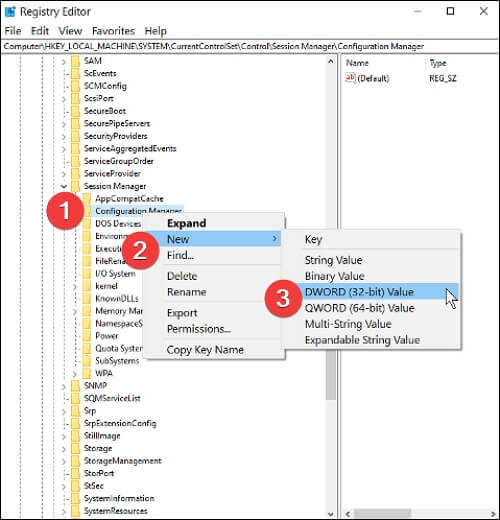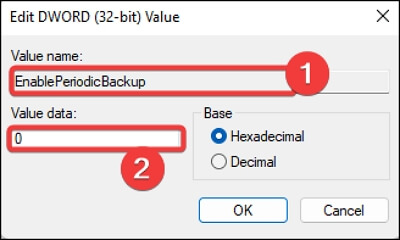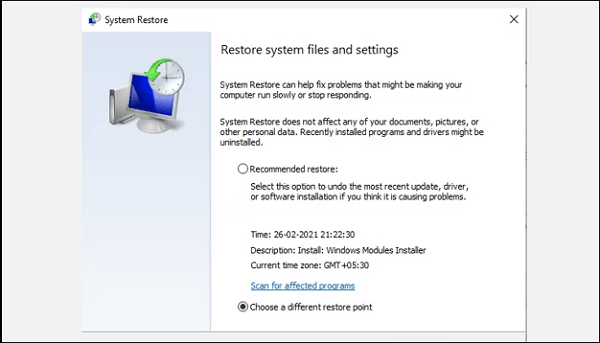Windows 10 is one of the large operating systems with many settings in the Registry. It indicates that this OS updates the Registry to mirror the transformation whenever you modify Windows 10 or want to install a program. Moreover, the Windows Registry is an abode of several pieces of data comprising details about how the operating system should behave. The maximum alterations you do to the system impact the registry; hence, it modifies, adds, and regularly eradicates values.
In today’s guide, we will consult how to reset registry windows 10, provide information on a tool that helps retrieve all your lost data while resetting the registry and give some relevant FAQs. Let’s get started!
Preparation for Resetting Registry in Windows 10
Information on the behavior of the Windows operating system is stored in the Windows Registry. You will lose all the info if you reset the registry. Therefore, before resetting the registry, you should create a backup. In that situation, where the system image would involve the Windows registry, you can create a backup of your Windows 10 PC using third-party backup software, like EaseUS Todo Backup.
EaseUS Todo Backup Home is a practical backup utility for Windows 11/10/8/7. This award-winning backup tool offers all-around protection as data loss could occur anytime, either by PC malfunction or resetting the registry. Therefore, with the help of this tool, you can maintain your Windows 10’s complete critical file or image file backup. You can use it to make a system backup or backup partition, disk, etc. In addition, it also allows you to clone M.2 SSD to a larger M.2 SSD and provides 250G of free cloud storage.
The detailed steps to create a system backup for Windows 10 computer are as follows:
Step 1. Launch EaseUS Todo Backup on your computer, and click Create Backup on the home screen and then hit the big question mark to select backup contents.
Step 2. To back up your Windows operating system, click «OS» to begin the backup task.
Step 3. Your Windows operating system information and all system related files and partitions will be automatically selected so you don’t need to do any manual selection at this step. Next, you’ll need to choose a location to save the system image backup by clicking the illustrated area.
Step 4. The backup location can be another local drive on your computer, an external hard drive, network, cloud or NAS. Generally, we recommend you use an external physical drive or cloud to preserve the system backup files.
Step 5. Customiztion settings like enabling an automatic backup schedule in daily, weekly, monthly, or upon an event, and making a differential and incremental backup are available in the Options button if you’re interested. Click «Backup Now«, and the Windows system backup process will begin. The completed backup task will display on the left side in a card style.
3 Methods to Reset Registry in Windows 10 Computer
You might be curious about how to reset registry Windows 10 to its original state if you unintentionally damaged it through manual error or another mistake. But, first, let’s examine the many techniques for cleaning the Windows registry.
- Solution 1. Fully Reset the Registry by Resetting your Windows PC
- Solution 2. Reset Registry Changes via Registry Editor
- Solution 3. Reset Recent Registry Changes via System Restore
Solution 1. Fully Reset the Registry by Resetting your Windows PC
Although no hassle-free strategy is available to reset registry Windows 10, the registry stores a vast amount of information on the specific configuration of Windows. You can’t reset it to a clean state without making your machine unusable.
Consequently, the most authentic way to reset the registry to its default is to reset the Windows PC. Follow the steps below to reset the registry fully:
Step 1: Open Windows Settings by pressing Win + I or from the start menu.
Step 2: Go to Update and Security > Recovery.
Step 3: Opt for «get started» from the Reset this PC option.
You can either wipe everything clean or start again, and you can just reinstall Windows and maintain your existing files. A fresh copy of Windows can be downloaded via the internet, or you can reinstall Windows using recovery data from your computer.
Solution 2. Reset Registry Changes via Registry Editor
The following solution is to reset registry changes with the help of the Windows Registry. So, the steps are the following:
Step 1: Hit the Windows key, type «regedit» into the search bar, and click on Registry Editor to open it.
Step 2: Go down the path you see below.
HKEY_LOCAL_MACHINE \ SYSTEM \ CurrentControlSet \ Control \ Session Manager \ Configuration Manager
Step 3: Visit New > DWORD (32-bit) value after right-clicking on configuration manager.
Step 4: Quit the Registry Editor after naming this registry variable EnablePeriodicBackup and setting its value to 1.
Step 5: Reboot your Windows 10 PC.
Step 6: Windows will make its initial backup after resuming.
Solution 3. Reset Recent Registry Changes via System Restore
System restore is one of the best retrieval features built into Windows. Therefore, whenever you make several modifications, Windows generates a restore point, such as installing an application or a leading update. You may use these retrieval points later to reverse the changes that cause trouble.
Any updates to software, drivers, and the operating system since that time can be reversed using a restore point. This also applies to the changes these operations apply to the registry, enabling you to undo recent changes to particular registry sections. Although not ideal, this technique can still reset the register.
It will only allow you to reset the Windows 10 registry if you built a restore point right after you kick-started using your new PC. Unfortunately, you might not have a restore point from immediately before you made modifications, even for less extreme resets. Windows allows you to manually establish a restore point, but if you’re already having issues, it won’t help.
The Bottom Line
To conclude, we have demonstrated three top solutions to reset registry Windows 10 Computer. After executing the abovementioned operations, you can reinstall Windows 10 registry without backups. Although restarting your Windows computer is the best method for resetting the registry, other methods are also effective!
In case the data has been lost during the resetting registry process, it’s recommended to use EaseUS Todo Backup. Have you encountered any issues while using the above solutions? Kindly let us know in the comment section.
FAQs
1. Is it safe to clean the registry?
A: You must refrain from trying to clean the Windows Registry, as it’s a system file containing a plethora of crucial details about your PC and how it works. Suddenly removing a vital registry entry might damage the whole system of your Windows PC.
2. Does the registry slow down the computer?
A: Some of the registry keys are vital to ensure your PC’s operation, but a lot of them are replications. Moreover, those registry keys might be invalid or corrupted even. Hence, those ineffective registries could minimize the computer’s performance.
3. Why cleaning the registry is important?
A: The registry’s size keeps growing, making your PC operate slowly. After some time, the PC gets crashes getting everything to a halt. Therefore, cleaning the registry with top-notch registry cleaner software is critical.
4. What causes registry issues?
A: Registry flaws could be ensured by indecently uninstalled apps, which leave registry entries that cause start-up issues. Trojans, viruses, and spyware are the leading reasons to beget registry issues as they install registry entries, which are challenging to eradicate manually.
Редактор реестра Windows 10 является мощным инструментом для изменения настроек и параметров операционной системы. Однако, иногда пользователи могут столкнуться с проблемами или ошибками в работе этого инструмента. Если редактор реестра начинает работать некорректно или вам потребовалось вернуть его к настройкам по умолчанию, мы предлагаем подробную инструкцию, как восстановить его работоспособность.
Перед тем, как начать процесс восстановления редактора реестра, рекомендуется создать точку восстановления системы. Такой подход поможет избежать потенциальных проблем и непредвиденных последствий.
Для начала вам понадобится запустить редактор реестра. Для этого нажмите комбинацию клавиш Win + R на клавиатуре, чтобы открыть окно «Выполнить». Введите «regedit» в поле ввода и нажмите Enter или кнопку «ОК».
Когда откроется редактор реестра, вы увидите его структуру в виде древовидной структуры папок. Чтобы восстановить его к настройкам по умолчанию, откройте контекстное меню на элементе «Корневая папка» в левой панели и выберите «Поиск».
Примечание: Восстановление редактора реестра по умолчанию может стереть все пользовательские настройки и изменения. Убедитесь, что у вас есть резервные копии реестра или необходимые данные перед выполнением этого действия.
Выполните поиск по ключу «HKEY_CURRENT_USER\Software\Microsoft\Windows\CurrentVersion\Applets\Regedit». Если найденная запись отличается от значения по умолчанию, удалите ее, щелкнув правой кнопкой мыши и выбрав «Удалить».
Важно: Перед удалением записи убедитесь, что у вас есть резервная копия реестра или создайте точку восстановления системы.
Содержание
- Общие сведения о редакторе реестра Windows 10
- Причины неисправности редактора реестра Windows 10
- Подготовка к восстановлению редактора реестра Windows 10
- Шаги по восстановлению редактора реестра Windows 10
- Дополнительные советы по восстановлению редактора реестра Windows 10
Общие сведения о редакторе реестра Windows 10
Редактор реестра позволяет пользователям просматривать, редактировать и удалять ключи и значения в реестре Windows. Однако, будьте осторожны, внесение неправильных изменений в реестр может привести к некорректной работе системы или даже поломке компьютера.
Основные элементы редактора реестра включают в себя:
- Дерево реестра: представляет собой структуру, в которой организованы ключи реестра. Ключи расположены в древовидной иерархии, начиная с корневого ключа.
- Окно редактора: отображает содержимое выбранного ключа в виде значений и параметров. Здесь вы можете просмотреть, изменить и удалять значения реестра.
- Панель инструментов: содержит кнопки для основных операций, таких как создание новых ключей, значений и резервное копирование реестра.
- Меню редактора реестра: предоставляет дополнительные функции и настройки, доступные через различные меню, такие как «Файл», «Правка», «Вид» и другие.
Чтобы открыть редактор реестра Windows 10, нажмите клавишу Win + R, введите «regedit» и нажмите Enter. Перед внесением изменений в реестр Windows 10, рекомендуется создать резервную копию реестра или экспортировать выбранный ключ для восстановления, если что-то пойдет не так.
Причины неисправности редактора реестра Windows 10
1. Вредоносное программное обеспечение:
Вредоносные программы могут атаковать и повредить файлы, связанные с редактором реестра Windows 10. Некоторые вирусы и трояны могут изменять ключи реестра, что приводит к его неисправности или невозможности запуска.
2. Ошибки при обновлении операционной системы:
Во время обновления операционной системы Windows 10 могут возникнуть ошибки, которые могут повредить ряд системных файлов, включая файлы редактора реестра. Неправильное обновление или сбой во время процесса обновления может привести к появлению ошибок и неисправности редактора реестра.
3. Неправильное удаление программ:
Удаление программ из системы может привести к удалению или изменению реестровых ключей. Если удаление программы происходит не полностью или не корректно, это может повредить файлы редактора реестра.
4. Неправильные настройки системы:
Некоторые изменения, внесенные в настройки системы Windows 10, могут привести к неправильной работе редактора реестра. Это может произойти, например, если в процессе настройки системы были удалены или изменены некоторые ключи реестра, от которых зависит работа редактора.
5. Физические повреждения жесткого диска:
Повреждения на жестком диске могут привести к потере файлов или изменению данных, включая файлы редактора реестра. Физические повреждения жесткого диска могут быть вызваны различными причинами, такими как падение компьютера или сбой в работе жесткого диска.
Учитывая вышеперечисленные причины, важно понимать, что неисправность редактора реестра Windows 10 может быть вызвана различными факторами. В некоторых случаях, чтобы исправить неисправность, требуется использование специализированных программных средств или обратиться за помощью к специалистам в области информационных технологий.
Подготовка к восстановлению редактора реестра Windows 10
Перед тем, как приступить к восстановлению редактора реестра Windows 10, необходимо выполнить несколько предварительных действий. Вся информация в реестре может быть критически важной для работы системы, поэтому следует быть осторожным при любых изменениях.
- Создайте точку восстановления. Это позволит вам вернуть систему к предыдущему состоянию в случае непредвиденных проблем.
- Создайте резервную копию реестра или его отдельных веток. Это позволит вам восстановить удаленные или испорченные ключи, если что-то пойдет не так.
Чтобы создать точку восстановления, выполните следующие шаги:
- Нажмите правой кнопкой мыши на кнопке «Пуск» в левом нижнем углу экрана и выберите пункт «Система».
- В открывшемся окне выберите вкладку «Защита системы».
- На вкладке «Система» нажмите на кнопку «Создать».
- Введите описание для точки восстановления и нажмите «Создать».
Чтобы создать резервную копию реестра или его отдельных веток, можно воспользоваться встроенным инструментом «Редактор реестра» или сторонними приложениями.
После выполнения этих шагов вы будете готовы приступить к восстановлению редактора реестра Windows 10. Убедитесь, что вы имеете доступ к учетной записи с правами администратора, так как некоторые операции могут потребовать повышенных привилегий.
Шаги по восстановлению редактора реестра Windows 10
Если вы столкнулись с проблемами в редакторе реестра Windows 10, такими как повреждение или некорректное функционирование, вам может потребоваться восстановить его настройки по умолчанию. Вот несколько шагов, которые помогут вам выполнить это действие:
- Создайте точку восстановления: Прежде чем начать, рекомендуется создать точку восстановления, чтобы в случае возникновения проблем вы могли вернуться к предыдущему состоянию системы.
- Откройте редактор реестра: Нажмите сочетание клавиш «Win + R», чтобы открыть окно «Выполнить». Введите «regedit» и нажмите «ОК».
- Резервное копирование реестра: Хотя этот шаг необязателен, рекомендуется сделать резервную копию реестра перед внесением изменений. Для этого выберите «Файл» в верхнем меню редактора реестра, затем «Экспорт» и сохраните файл резервной копии.
- Перейдите к настройкам по умолчанию: В левой части окна редактора реестра найдите и выберите следующий путь: «HKEY_CURRENT_USER\Software\Microsoft\Windows\CurrentVersion\Applets\Regedit».
- Удалите значения ключа: Щелкните правой кнопкой мыши по ключу «LastKey» в правой части окна и выберите «Удалить». Также удалите ключи «LastDirectory» и «LastVisitedPage».
- Закройте редактор реестра: После удаления значений ключа закройте редактор реестра и перезагрузите компьютер, чтобы изменения вступили в силу.
После выполнения этих шагов редактор реестра Windows 10 будет восстановлен в настройки по умолчанию. Убедитесь, что следуете указанным шагам внимательно и аккуратно, чтобы избежать дополнительных проблем.
Дополнительные советы по восстановлению редактора реестра Windows 10
1. Создайте резервную копию реестра
Перед внесением каких-либо изменений в редактор реестра Windows 10 рекомендуется создать его резервную копию. Это поможет избежать потенциальных проблем и восстановить систему в случае необходимости. Для создания резервной копии реестра выполните следующие действия:
- Откройте редактор реестра, нажав сочетание клавиш Win + R и введя команду regedit.
- В редакторе реестра выберите «Файл» в верхнем меню и выберите «Экспорт».
- Укажите имя файла, в котором будет сохранена резервная копия, и выберите удобное место для сохранения.
2. Будьте осторожны при внесении изменений
Редактор реестра является мощным инструментом, поэтому будьте осторожны при внесении изменений. Неправильное изменение или удаление ключей реестра может привести к нарушению работы системы. Перед внесением изменений рекомендуется ознакомиться с дополнительной информацией о редакторе реестра и его структуре.
3. Используйте системные точки восстановления
Если после внесения изменений редактора реестра возникли проблемы, вы можете использовать системные точки восстановления для возврата системы к предыдущему состоянию. Это позволит отменить любые изменения, которые могли повлиять на работу редактора реестра.
Чтобы восстановить систему с помощью системной точки восстановления, выполните следующие действия:
- Нажмите правой кнопкой мыши по кнопке «Пуск» и выберите «Параметры».
- Выберите «Обновление и безопасность» и перейдите на вкладку «Восстановление».
- В разделе «Восстановление» выберите «Начать» под «Возврат к предыдущей обновленной версии Windows».
- Следуйте инструкциям на экране, чтобы выбрать соответствующую системную точку восстановления и запустить процесс восстановления.
4. Обратитесь за помощью к специалисту
Если у вас возникли серьезные проблемы с редактором реестра и вы не знаете, как их решить, рекомендуется обратиться за помощью к специалисту. Он сможет провести диагностику проблемы и предложить наиболее эффективное решение.
Следуя этим дополнительным советам, вы сможете безопасно и эффективно восстановить редактор реестра Windows 10 и решить проблемы, которые могут возникнуть при его использовании.
Реестр Windows 10 является одной из самых важных частей операционной системы, в которой хранятся все настройки и параметры. Время от времени возникают ситуации, когда требуется сбросить настройки реестра, чтобы исправить проблемы с работой системы или устранить ошибки.
Сброс настроек реестра Windows 10 может показаться сложной задачей для обычного пользователя, но на самом деле процесс довольно прост и может быть выполнен даже без особых навыков.
В данной статье мы предлагаем вам простую инструкцию по сбросу настроек реестра Windows 10. Мы расскажем, каким образом можно выполнить резервное копирование реестра, как провести сброс настроек и что необходимо сделать после этого.
Важно помнить, что сброс настроек реестра может привести к потере некоторых пользовательских настроек и программ, поэтому перед выполнением данной операции рекомендуется создать резервную копию данных и иметь возможность восстановления системы.
Содержание
- Определение понятия «реестр Windows 10»
- Причины сброса настроек реестра Windows 10
- Подготовка к сбросу настроек реестра Windows 10
- Инструкция по сбросу настроек реестра Windows 10
- Последствия сброса настроек реестра Windows 10
Определение понятия «реестр Windows 10»
Реестр Windows 10 является важной составляющей операционной системы и содержит информацию о компьютере, пользователях, установленных приложениях, а также различных системных компонентах и настройках. Он используется системой для хранения и получения данных, необходимых для правильной работы операционной системы.
Реестр Windows 10 организован в виде иерархической структуры, составленной из различных «ветвей», «разделов» и «записей». Каждая ветвь содержит информацию о конкретной области системы или компоненте, а записи содержат конкретные значения и параметры.
Изменение настроек реестра может быть необходимо, если требуется устранить проблемы с операционной системой, исправить ошибки или изменить определенные параметры. Однако, для изменения реестра Windows 10 необходимы административные права и предварительное ознакомление с его структурой и функциональностью.
| Преимущества реестра Windows 10: | Недостатки реестра Windows 10: |
|---|---|
| — Централизованное хранение настроек и параметров операционной системы; | — Неверное или неправильное изменение реестра может привести к непредсказуемым последствиям; |
| — Быстрый доступ и управление настройками компьютера; | — Некорректные изменения в реестре могут привести к сбоям и ошибкам в работе операционной системы; |
| — Позволяет настраивать и оптимизировать работу операционной системы; | — Изменение реестра может потребовать перезагрузки системы для применения изменений. |
Причины сброса настроек реестра Windows 10
Существуют различные причины, по которым может потребоваться сбросить настройки реестра в операционной системе Windows 10. Это важный процесс, который позволяет исправить ошибки и проблемы, связанные с реестром, и вернуть систему к стабильному состоянию.
| Причина | Описание |
|---|---|
| Вредоносное программное обеспечение | Некоторые вирусы и вредоносные программы могут изменять настройки реестра, чтобы получить контроль над системой или скрыть свою активность. Сброс настроек реестра помогает устранить эти изменения и восстановить нормальное функционирование ОС. |
| Системные сбои | Неожиданные сбои системы или ошибки в работе программ могут приводить к повреждению настроек реестра. Сброс позволяет исправить поврежденные или неправильные значения ключей реестра и восстановить нормальную работу системы. |
| Установка и удаление программ | При установке и удалении программы могут быть изменены настройки реестра, что может привести к некорректной работе других приложений или системы в целом. Сброс настроек реестра позволяет вернуть предыдущие значения ключей и устранить проблемы, возникшие в результате установки или удаления программы. |
| Неправильные настройки пользователем | Пользователь может непреднамеренно изменить настройки реестра, что может привести к некорректной работе системы или отказу некоторых функций. Сброс настроек реестра позволяет восстановить стандартные значения ключей и вернуть систему в рабочее состояние. |
Важно понимать, что сброс настроек реестра должен выполняться с осторожностью, поскольку неправильные изменения могут привести к серьезным проблемам с системой. Перед выполнением сброса необходимо создать резервную копию реестра или обратиться к специалисту, если у вас нет достаточного опыта и знаний в этой области.
Подготовка к сбросу настроек реестра Windows 10
Перед тем как приступить к сбросу настроек реестра Windows 10, необходимо выполнить ряд подготовительных действий, чтобы избежать возможных проблем и потери данных. Следуйте этой инструкции, чтобы грамотно подготовиться к процедуре.
1. Создайте точку восстановления системы. Это позволит вам вернуться к предыдущему состоянию системы, если что-то пойдет не так. Чтобы создать точку восстановления, следуйте пути «Пуск > Параметры > Обновление и безопасность > Восстановление > Создать точку восстановления». В открывшемся окне нажмите на кнопку «Создать», введите описание точки и подтвердите создание.
2. Сделайте резервную копию важных данных. Перед сбросом настроек реестра рекомендуется сохранить копию всех важных данных, чтобы в случае сбоя или проблемы можно было восстановить данные на новую установку Windows 10. Вы можете скопировать данные на внешний жесткий диск, USB-флешку или в облачное хранилище.
3. Закройте все открытые программы и приложения. Перед началом процедуры сброса реестра Windows 10 убедитесь, что вы закрыли все запущенные программы и приложения, чтобы избежать потери данных и нежелательных последствий.
4. Отключите антивирусное программное обеспечение. Некоторые антивирусные программы могут блокировать доступ к изменению настроек реестра. Чтобы избежать проблем, временно отключите антивирусное ПО или добавьте процедуру сброса в исключения.
5. Подготовьте серийные номера и ключи продуктов. Если у вас есть программы или приложения, требующие ввода серийного номера или ключа продукта после переустановки операционной системы, убедитесь, что имеете записи соответствующих номеров или ключей.
| Подготовительные действия: | Действия |
|---|---|
| 1 | Создайте точку восстановления системы |
| 2 | Сделайте резервную копию важных данных |
| 3 | Закройте все открытые программы и приложения |
| 4 | Отключите антивирусное программное обеспечение |
| 5 | Подготовьте серийные номера и ключи продуктов |
Инструкция по сбросу настроек реестра Windows 10
Важно: Сброс настроек реестра Windows 10 может иметь серьезные последствия для работы операционной системы. Перед выполнением процедуры рекомендуется создать резервную копию реестра или точку восстановления системы.
1. Откройте меню «Пуск» и введите в поиск «regedit». Нажмите клавишу «Enter» или выберите программу «Редактор реестра» из списка результатов поиска.
2. В окне «Редактор реестра» следуйте следующей иерархии: HKEY_CURRENT_USER\Software\Microsoft\Windows\CurrentVersion\Policies\Explorer. Найдите значение «NoFolderOptions».
3. Щелкните правой кнопкой мыши на значение «NoFolderOptions» и выберите «Удалить». Подтвердите удаление путем нажатия кнопки «Да».
4. Перейдите к папке «HKEY_LOCAL_MACHINE\SOFTWARE\Microsoft\Windows\CurrentVersion\Policies\Explorer» и найдите значение «NoFolderOptions».
5. Удалите значение «NoFolderOptions», повторив шаги, описанные в пункте 3.
6. Выполните перезагрузку компьютера, чтобы изменения вступили в силу.
После выполнения указанных действий настройки реестра Windows 10 будут сброшены до значений по умолчанию. Будьте осторожны при внесении изменений в реестр, так как неправильные настройки могут привести к неполадкам в работе операционной системы.
Последствия сброса настроек реестра Windows 10
Сброс настроек реестра Windows 10 может иметь как положительные, так и отрицательные последствия. При выполнении этой операции все пользовательские настройки реестра будут удалены, включая установленные программы, настройки и сохраненные данные.
Возможные последствия сброса настроек реестра Windows 10:
- Потеря данных: Все настройки, связанные с программами и системой, будут удалены, что может привести к потере важных данных. Поэтому рекомендуется создать резервные копии всех важных файлов и данных перед выполнением сброса настроек реестра.
- Восстановление стандартных настроек: Сброс настроек реестра вернет систему к стандартным параметрам и настройкам, что может привести к изменению внешнего вида и поведения операционной системы.
- Потеря настроек программ: Сброс настроек реестра может повлиять на установленные программы, вызывая их некорректную работу или потерю настроек. После сброса может потребоваться повторная настройка и восстановление программ.
- Напряжение системы: При выполнении сброса настроек реестра могут возникнуть перегрузки и потери производительности системы, так как система будет перенастраиваться и обновляться для применения новых настроек.
- Невозможность отмены операции: После сброса настроек реестра не всегда возможно полностью отменить операцию и восстановить предыдущие настройки. Поэтому перед выполнением сброса необходимо внимательно ознакомиться с инструкциями и рекомендациями.
Перед сбросом настроек реестра Windows 10 рекомендуется убедиться, что все важные данные и настройки сохранены, а также создать полные резервные копии системы. Также следует обратить внимание на инструкции и рекомендации, предоставляемые разработчиками программы или специалистами, чтобы избежать непредвиденных последствий и минимизировать риски.
Реестр Windows 10 — это база данных, в которой хранится информация о системных настройках, установленных приложениях и других важных параметрах операционной системы. Иногда пользователи могут случайно изменить или удалить ключи реестра, что может привести к неправильной работе компьютера. В таких случаях необходимо восстановить реестр по умолчанию.
В данной статье мы расскажем вам о том, как восстановить реестр Windows 10 по умолчанию и предоставим пошаговую инструкцию для выполнения данной процедуры. Важно отметить, что перед выполнением резервное копирование реестра — это обязательное условие, чтобы в случае непредвиденных ситуаций можно было восстановить систему до состояния до изменений.
Перед тем, как приступить к восстановлению реестра, рекомендуется закрыть все запущенные программы и сохранить все текущие работы. Восстановление реестра Windows 10 по умолчанию может занять некоторое время, поэтому необходимо иметь терпение и не прерывать процесс.
Важно отметить, что процесс восстановления реестра Windows 10 по умолчанию может привести к потере некоторых настроек и данных, поэтому перед началом необходимо убедиться, что все необходимые данные заранее сохранены.
Содержание
- Изучаем важность реестра Windows 10
- Анализируем причины повреждения реестра
- Проверяем работу системы и диагностируем проблемы
- Создаем точку восстановления
- Используем команду «sfc /scannow» для восстановления
- Восстанавливаем систему до настроек по умолчанию
Изучаем важность реестра Windows 10
Реестр Windows 10 является важной частью операционной системы и содержит информацию о настройках, программном обеспечении и компонентах компьютера. Это своего рода база данных, которая хранит информацию о системных настройках, а также о программах, установленных на компьютере.
Реестр Windows 10 играет решающую роль в работе операционной системы и может оказывать влияние на ее производительность. Несколько примеров важных задач, выполняемых реестром:
- Хранение настроек системы: В реестре Windows 10 хранятся настройки операционной системы, такие как параметры отображения интерфейса, настройки безопасности, настройки энергосбережения и др.
- Установка и удаление программ: Реестр отслеживает установленные на компьютере программы и их настройки. При установке программы она может вносить изменения в реестр для своей работы.
- Оптимизация производительности: Путем изменения значений в реестре можно влиять на производительность операционной системы. Например, можно настроить оптимизацию памяти или отключить ненужные службы.
- Исправление проблем: В реестре хранятся записи о проблемах, которые могут возникать во время работы операционной системы. При необходимости можно внести изменения в реестр для исправления этих проблем.
Изучение и понимание реестра Windows 10 может быть полезным для опытных пользователей, которые хотят настроить операционную систему по своему усмотрению или решить проблемы, возникающие в процессе ее работы.
Важно отметить, что при внесении изменений в реестр необходимо быть осторожным, так как неправильные изменения могут привести к неправильной работе операционной системы или даже неработоспособности компьютера. Поэтому перед внесением изменений в реестр рекомендуется создать резервную копию системы или обратиться за помощью к специалисту.
Анализируем причины повреждения реестра
Реестр Windows 10 является важной составляющей операционной системы. Он содержит информацию о настройках, параметрах и установленных приложениях на компьютере. Повреждение реестра может привести к различным проблемам и ошибкам при работе с системой.
Причины повреждения реестра могут быть разнообразными. Вот некоторые из наиболее распространенных:
- Некорректное завершение работы компьютера, например, из-за сбоя питания или сбоя операционной системы;
- Вирусы и вредоносные программы, которые могут модифицировать или удалять записи в реестре;
- Ошибка в процессе установки или удаления программы, которая может неправильно изменить реестр;
- Ошибка в процессе обновления операционной системы, которая может повредить записи реестра;
- Некорректное использование системных утилит, таких как редактор реестра или редактор групповой политики.
Повреждение реестра может проявляться различными способами, включая медленную работу компьютера, появление ошибок при запуске программ или некорректное отображение интерфейса операционной системы.
Анализ причин повреждения реестра позволяет понять, какие действия привели к проблеме и предотвратить ее повторное возникновение. Для этого может быть полезно вести журнал изменений в реестре или устанавливать системные утилиты для мониторинга изменений в реестре. Также стоит обеспечить регулярное резервное копирование реестра, чтобы в случае проблем можно было восстановить его до последнего рабочего состояния.
В случае повреждения реестра Windows 10, рекомендуется восстановить его по умолчанию с помощью специального инструмента или использовать резервную копию, если она доступна. Это поможет исправить проблемы и восстановить нормальное функционирование операционной системы.
Проверяем работу системы и диагностируем проблемы
После восстановления реестра Windows 10 может быть полезно протестировать систему и убедиться в ее стабильной работе. Также, если возникают какие-либо проблемы или ошибки, можно произвести диагностику и исправить их.
Вот несколько шагов, которые могут помочь в проверке работоспособности системы и диагностировании проблем:
- Перезагрузите компьютер: Перезагрузка может помочь исправить временные проблемы и обновить системные настройки.
- Проверьте работу программ: Запустите различные программы и приложения на вашем компьютере, чтобы убедиться, что они работают без ошибок.
- Проверьте работу интернет-соединения: Убедитесь, что ваше интернет-соединение работает стабильно и без сбоев.
- Проверьте работу устройств: Подключите и проверьте работу своих устройств, таких как принтеры, сканеры и др. Убедитесь, что они подключены и работают правильно.
- Проверьте наличие обновлений: Убедитесь, что ваша операционная система и установленные программы обновлены до последних версий. Обновления могут содержать исправления ошибок и улучшения.
- Используйте встроенные инструменты диагностики Windows: Windows предлагает ряд инструментов диагностики, которые могут помочь в определении и исправлении проблем. Например, «Панель управления» > «Диспетчер устройств» позволяет проверить состояние устройств и обновить драйверы.
Если при выполнении данных шагов вы обнаружили какие-либо проблемы или ошибки, попробуйте произвести дополнительные действия для их решения. Например, переустановите программу, обновите драйвера устройства или выполните проверку на наличие вирусов и вредоносного ПО.
Данные шаги помогут вам убедиться, что ваша система работает корректно и исправить возможные проблемы, которые могут возникнуть после восстановления реестра Windows 10.
Создаем точку восстановления
Перед тем как начать восстанавливать реестр Windows 10, рекомендуется создать точку восстановления. Точка восстановления позволяет вернуть систему в предыдущее состояние, если в процессе восстановления что-то пойдет не так.
- Откройте меню «Пуск» и введите в поисковой строке «создать точку восстановления».
- В результате поиска откроется окно «Свойства системы».
- Перейдите на вкладку «Защита системы» и нажмите кнопку «Создать».
- В появившемся окне укажите название для точки восстановления, чтобы ее было легко идентифицировать, и нажмите «Создать».
- Дождитесь окончания процесса создания точки восстановления. Он может занять некоторое время.
- После завершения процесса создания точки восстановления вы можете закрыть окно «Свойства системы».
Теперь, если что-то пойдет не так в процессе восстановления реестра Windows 10, вы сможете вернуть систему в состояние, в котором она находилась до начала процедуры восстановления.
Используем команду «sfc /scannow» для восстановления
Команда «sfc /scannow» (System File Checker) — это инструмент, встроенный в операционную систему Windows 10, который проверяет целостность системных файлов и восстанавливает их, если обнаружены повреждения или ошибки.
Чтобы восстановить реестр Windows 10 с помощью команды «sfc /scannow», следуйте этим шагам:
- Нажмите правой кнопкой мыши на меню «Пуск» и выберите «Командная строка (администратор)».
- В открывшемся окне командной строки введите команду «sfc /scannow» и нажмите клавишу Enter.
- Ожидайте завершения процесса сканирования и восстановления системных файлов. Это может занять некоторое время.
- По окончании процесса вы получите сообщение о результате сканирования. Если были обнаружены поврежденные файлы, они будут автоматически восстановлены.
- Перезагрузите компьютер, чтобы изменения вступили в силу.
После перезагрузки компьютера восстановление реестра Windows 10 должно быть завершено. Если проблема не была решена, можно попробовать другие методы восстановления системы или обратиться к специалисту.
Восстанавливаем систему до настроек по умолчанию
В своей работе Windows 10 использует реестр для хранения настроек и конфигурационной информации. Иногда пользователи могут вносить изменения в реестр, которые могут привести к проблемам или неожиданным сбоям в системе. В таких случаях восстановление реестра до настроек по умолчанию может быть полезным действием для исправления проблем и возврата системы к стабильному состоянию.
Чтобы восстановить реестр Windows 10 до настроек по умолчанию, следуйте этим шагам:
-
Откройте редактор реестра:
Нажмите клавишу Windows + R, чтобы открыть окно «Выполнить». Введите «regedit» и нажмите Enter.
-
Создайте резервную копию реестра:
Щелкните правой кнопкой мыши на папке «Computer» в левой панели редактора реестра и выберите «Export». Укажите имя файла и место, где будет сохранена резервная копия, и нажмите «Сохранить». Это позволит вам восстановить старые настройки, если что-то пойдет не так в процессе восстановления.
-
Очистите реестр:
Находясь в редакторе реестра, щелкните правой кнопкой мыши на папке «Computer» в левой панели и выберите «Импорт». Навигируйте к месту, где находится резервная копия, которую вы создали на предыдущем шаге, и выберите ее. Нажмите «Открыть» и подтвердите восстановление реестра.
После завершения процесса восстановления реестра Windows 10 будет восстановлена к настройкам по умолчанию. Это может занять некоторое время, и вам может потребоваться перезагрузить компьютер после завершения процесса.
Обратите внимание, что восстановление реестра до настроек по умолчанию может привести к потере некоторых пользовательских настроек и конфигураций. Поэтому перед началом процесса важно создать резервную копию реестра, чтобы защититься от потенциальных проблем.
Если после восстановления реестра Windows возникнут проблемы или система продолжит работать нестабильно, вы можете восстановить компьютер из резервной копии системы или обратиться за помощью к специалистам.
В результате некорректной работы стороннего ПО или воздействия вирусов может быть поврежден реестр, что негативно сказывается на всей системе, вплоть до отказа загружаться. В данной статье будут описаны все варианты по восстановлению реестра Windows 10. Автоматическое восстановление, через командную строку и другие возможные варианты.
Как восстановить реестр Windows 10?
На данный момент существует несколько вариантов восстановления:
- Автоматическое;
- Ручное.
Автоматическое восстановление – комплекс системных утилит и служб, для удобного восстановления системы к рабочему состоянию в случае сбоя. К данным утилитам относятся: точки восстановления, WinRE, автоматический BackUp и другое.
- Возврат через точку восстановления;
- Восстановление через WinRE;
- Проверка целостности системы.
Автоматический бэкап выполняется благодаря Планировщику заданий, а если быть точнее то Registy – RegIdleBackup, которая выполняет архивацию по расписанию.
К сожалению, если архивация и выполняется автоматически, то их восстановление происходит только в ручном формате или через командную строку. Поэтому, если прошлые варианты Вам не помогли, переходим к следующему.
Восстановление реестра Windows 10 через командную строку
Резервная копия, созданные системой, хранятся в директории C:\Windows\System32\config\RegBack. Даже при выключенной функции создания точек восстановления, реестр выполняет резервные копии самостоятельно, через Планировщик Заданий (см. выше).
DEFAULT, SAM, SECURITY, SOFTWARE и SYSTEM – файлы реестра Windows 10. Все они хранятся недалеко в папке System32\config, поэтому в случае повреждения, будет легко найти резервные копии.
Система откажет Вам в полном доступе к реестру, если система запущена и работает. Выполнять восстановление следует через командную строку (WinRe или Установочного накопителя). Командная строка не сколько инструмент, а сколько среда, в которой позволительно изменять системные компоненты. Эти действия можно выполнить через любой LiveCD с доступом к проводнику и командной строке.
Тут без разницы, загружается система или нет, главное, что бы был доступ к Командной строке через окно WinRE.
Попасть в режим восстановления WinRE довольно просто: во время перезагрузки ПК нажать клавишу Shift или 3 раза аварийно (не дождавшись загрузки системы, принудительно) перезагрузить устройство.
Выберите Диагностика – Дополнительные параметры.
Затем, выберите Командная строка.
Выберите пользователя, введите пароль (если требуется) и выполните восстановление. Можно 2-мя способами:
- Ручная замена;
- Перенос командой в CMD.
Ручная замена. Введите в окне командной строки notepad, чтобы открыть Блокнот. В Блокноте нажмите Файл – Открыть. Как было написано ранее, все нужные нам файлы хранятся по расположению [Системный диск]: \Windows\System32\config.
DEFAULT, SAM, SECURITY, SOFTWARE и SYSTEM нужно переименовать, а именно добавить в окончание названия .bak или .old. Если файл не переименовался, откройте любую папку и вернитесь обратно, изменения онлайн не отображаются.
Например, DEFAULT.old.
Затем, как все файлы переименованы, скопируйте содержимое папки config\RegBack в папку config.
Через командную строку. Для начала, необходимо убедиться, какая буква системного диска. Иногда, в WinRE, она может отличаться, от той, которая задана в системе.
Букву можно определить через команды Diskpart — list disk или как в прошлом варианте, посмотреть через Блокнот.
Затем выполните команду, где С буква диска:
xcopy C:\windows\system32\config\regback C:\windows\system32\config
После чего, подтвердите полный перенос файлов вводом латинской буквы А.
Если командная строка из WinRe не запускается, то потребуется любой LiveCD с доступом к Проводнику или командной строке или просто Установочный носитель Виндовс.
Настройте загрузку с USB-накопителя или DVD-диска. Затем, на любом этапе выбора дальнейшей системы нажмите Shift+F10 и откроется окно Командной строки, где выполните действия указанные выше.
Как восстановить реестр Windows 10 по умолчанию?
Есть возможность восстановить реестр по умолчанию, путем переноса файлов из установочного носителя Диск X:\ на диск C:\.
Стоить обратить внимание, что это следует выполнять в экспериментальных целях и в большинстве случаях (99%), Вы лишь столкнетесь с синим экраном и критическими ошибками.
Причина в том, что записи об оборудовании, системных файлах и т.д., создаются на этапе установки и после выгрузки «реестра по умолчанию», система, которая не видит нужных записей и веток и просто перезагружается с критической ошибкой.
Никогда не используйте Восстановление по умолчанию в целях восстановления реестра.
Другие варианты
К сожалению, для ремонта реестра Windows 10 нет хорошей программы для восстановления. До сих пор, лучшим вариантом являются стандартные действия, описанные выше.
Есть некоторые утилиты, которые могут выполнять восстановление, но только из заранее созданных бэкапов этой же программой.
Дефрагментация реестра windows 10
Ранее, в Windows XP, стандартное приложение дефрагментации диска не могла получить доступ к файлам реестра, требовались сторонние утилиты для выполнения этих действий.
Фрагментация файлов в действительности может замедлить работу компьютера, если эти файлы участвуют в запуске устройства. Но время Windows XP прошло и 10 версия намного «умнее» в этом плане.
В Windows 10, мало того, что процесс дефрагментации выполняется автоматически, так и включает в себя и системные файлы, которые были недоступны в прошлых версиях системы.
Дефрагментация – перераспределение файлов, для получения быстрого и непрерывного доступа к ним. Фрагментация файлов – разбиение файлов на небольшие фрагменты и распределение их на жестком диске, учитывая многопоточную запись на диск, фрагменты могут быть записаны с небольшими разрывами, что увеличивает время обращения к этим фрагментам.
Почему не стоит доверять другим приложениям? У стороннего ПО другой алгоритм работы, отличный от Microsoft. Также, не все приложения «дефрагментаторов реестра» действительно выполняют эти действия. Вместо распределения фрагментов на жестком диске, утилиты занимаются «оптимизацией» значений и параметров реестра, что отличается от самого понятия дефрагментация.
В целом, необходимость в данной функции отпала еще с выходом Windows 7, но часть пользователей до сих пор пользуются данными программами.
Отличного Вам дня!