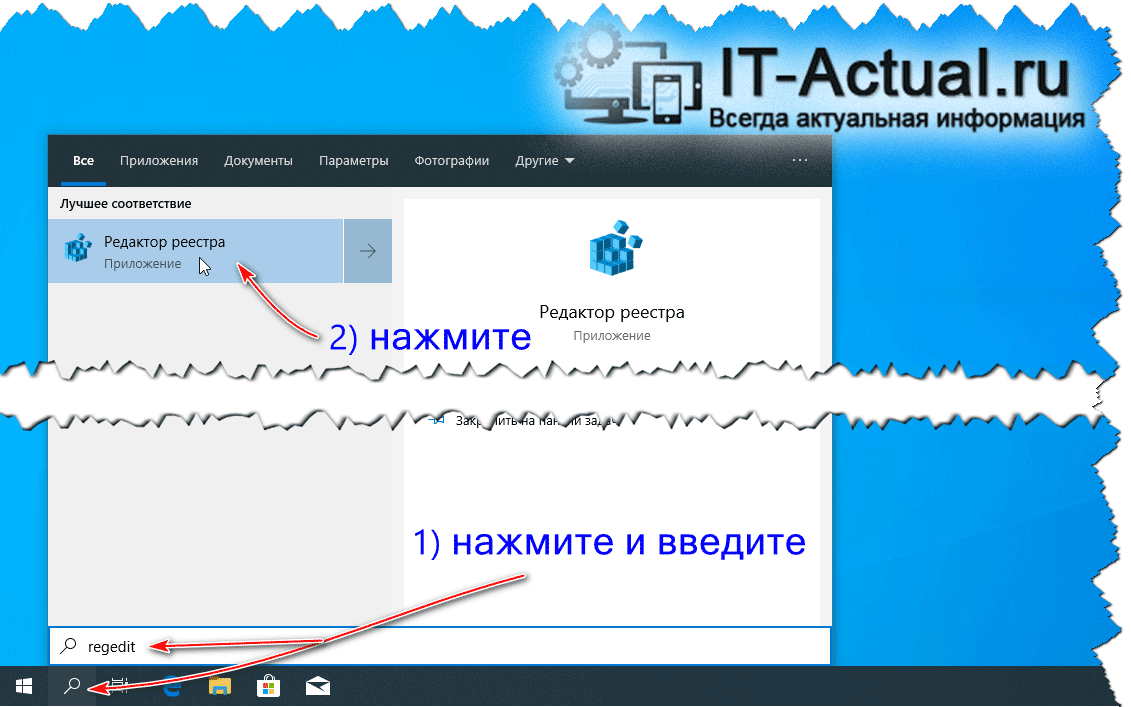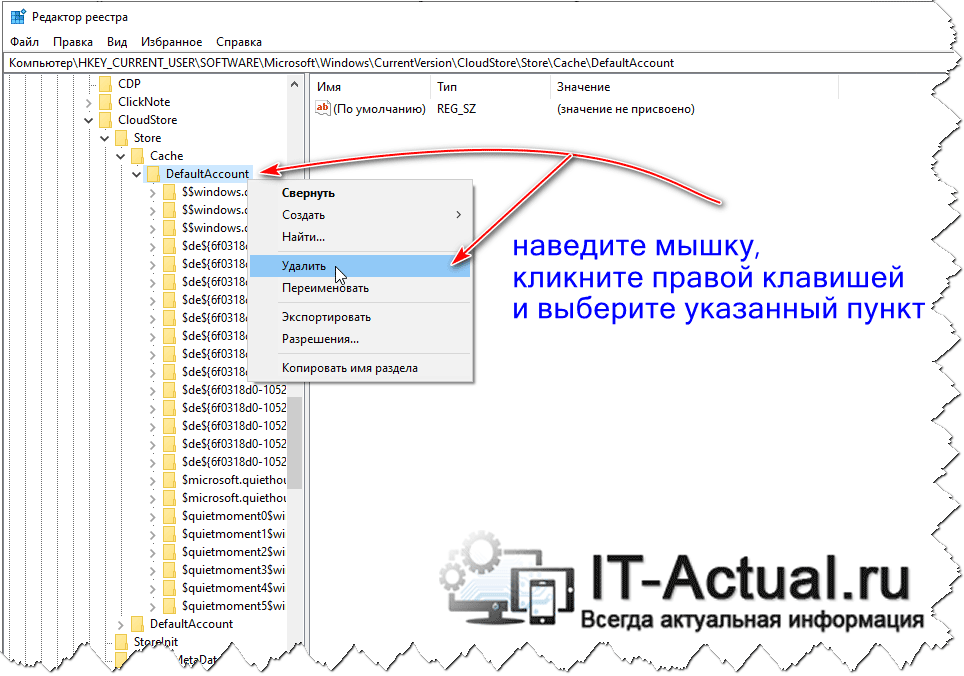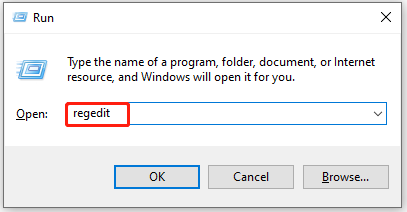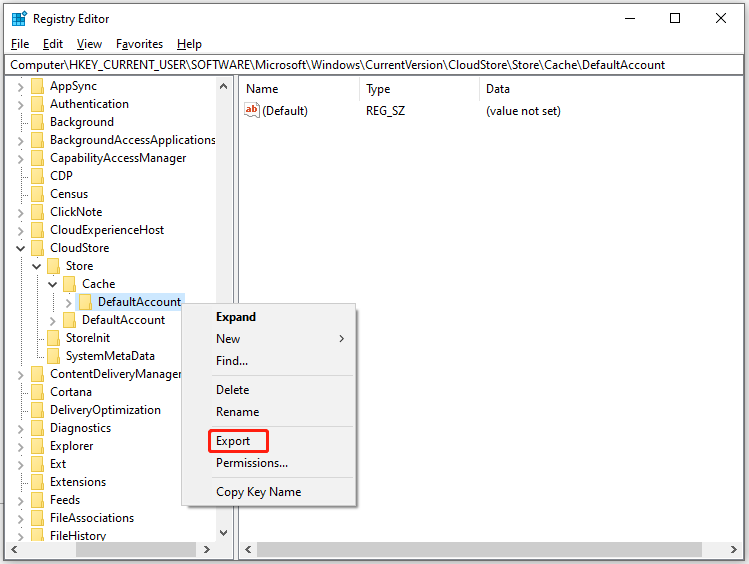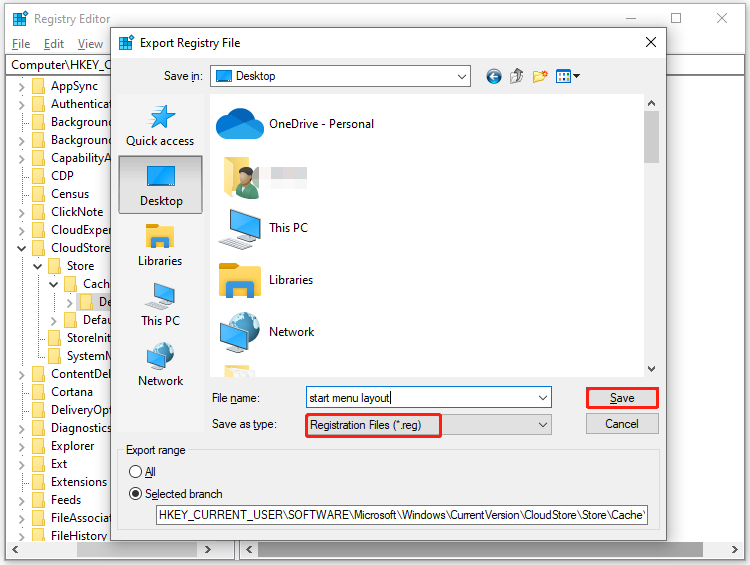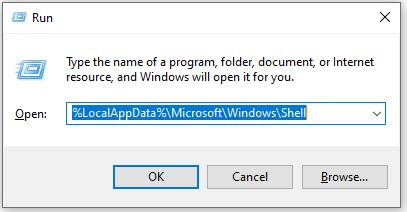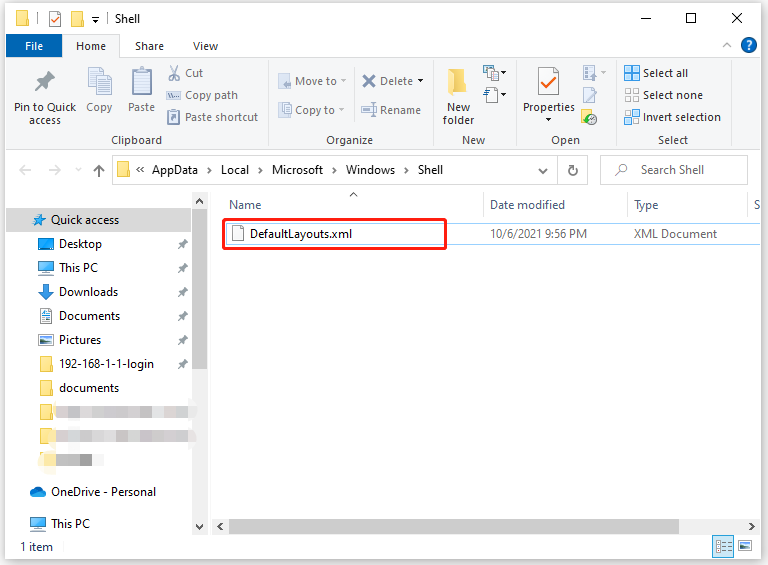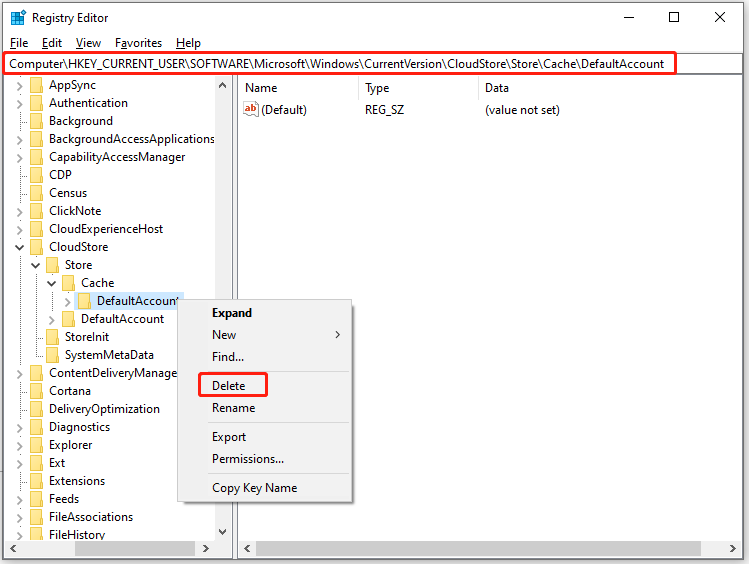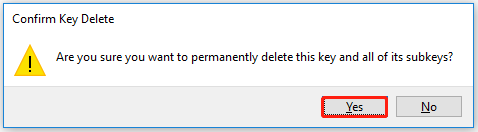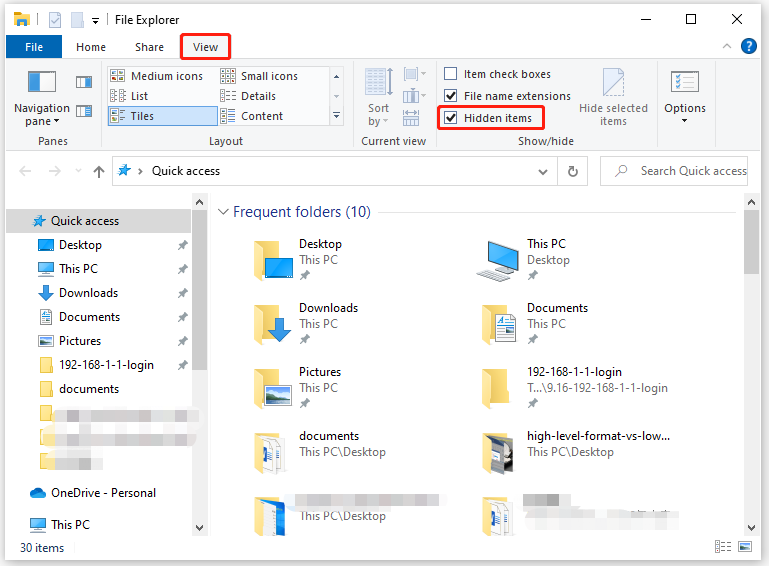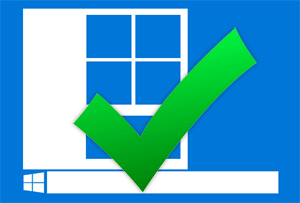
Меню Пуск поддаётся настройке, в нём можно прикреплять, откреплять и настраивать плитки, а размер самого меню Пуск можно менять, сделав его компактным.
Однако с меню Пуск могут возникнуть проблемы, которые выражаются в невозможности прикрепления или открепления той или иной плитки, других настроек меню Пуск, а в особых случаях и невозможности им воспользоваться по причине того, что при нажатии по кнопке Пуск ничего не происходит, меню просто не раскрывается.
В этих возникших проблемах может помочь сброс настроек меню пуск в изначальный (другое название – по умолчанию) вариант. Естественно, находящийся в нём список программ, его актуальность, не пострадает.
Давайте детально рассмотрим, что именно необходимо сделать, дабы осуществить поставленную задачу.
Системные настройки хранятся в реестре Windows, включая и те, что относятся к меню Пуск. И нам необходимо будет открыть редактор реестра и удалить там отвечающий за настройки меню Пуск раздел.
Однако, прежде чем осуществить данную процедуру, следует создать контрольную точку восстановления системы. Это необходимо сделать на случай, если что-то пойдёт не так. В этом случае будет иметься возможность «откатить» системные настройки на момент, когда была создана контрольная точка. О том, как её создать, подробно написано в материале «Как создать контрольную точку восстановления системы в Windows 10 – инструкция».
Теперь перейдём к описанию самой инструкции по сбросу меню Пуск в Windows 10.
- Необходимо открыть редактор реестра. Это можно сделать разными способами, и мы изберём для себя один из самых простых – с помощью поиска в Windows.
Введём в поисковую строку команду «regedit» (без кавычек) и выберем пункт в найденном.
- В отобразившемся окне редактора реестра необходимо перейти в раздел, который находится по следующему пути:
HKEY_CURRENT_USER\Software\Microsoft\Windows\CurrentVersion\CloudStore\Store\Cache
В разделе Cache находится подраздел с именем DefaultAccount, который необходимо удалить. Наведите на него мышку, кликните правой клавишей и выберите соответствующий пункт, отвечающий за удаление.
Примечание: если вы затрудняетесь с воспроизведением описанного шага, то можно удалить раздел ещё проще, то просто загрузите данный архив, в котором имеется один единственный файл реестра. Запустив его и согласившись на добавление информации в реестр, задача с удалением раздела будет осуществлена.
- Останется только перезагрузить компьютер.
После того, как компьютер перезагрузится, воспользуйтесь меню Пуск. Открыв его, вы увидите, что теперь он имеет изначальный вид. Произведите дальнейшие запланированные манипуляции, дабы проверить, возымел ли эффект сброс настроек.
На чтение 5 мин Опубликовано Обновлено
Windows 10 предложила новое и современное меню пуск, которое некоторым пользователям может показаться непривычным или неудобным. Однако, вернуть стандартное меню пуск в Windows 10 совсем несложно. В этой статье мы расскажем вам о нескольких способах, как вернуть традиционное меню пуск и сделать его использование более комфортным.
Один из способов вернуть стандартное меню пуск в Windows 10 — это использовать специальное программное обеспечение. Сейчас существует множество приложений, которые позволяют изменить вид меню пуск на более привычный. Вы можете установить такое приложение, настроить его под свои предпочтения и наслаждаться классическим меню пуск. Некоторые из этих программ даже предлагают дополнительные возможности, такие как настраиваемые панели инструментов и возможность добавить новые функции к меню пуск.
Если вы не хотите использовать сторонние программы, то есть и другой способ вернуть стандартное меню пуск в Windows 10. Необходимо щелкнуть правой кнопкой мыши на панели задач и выбрать «Параметры». Затем откройте вкладку «Персонализация» и выберите «Начало». В этом разделе вы можете включить опцию «Использовать классическое меню пуск» или настроить каждую его часть по своему вкусу.
После применения любого из этих способов вам будет доступно стандартное меню пуск Windows 10. Теперь вы сможете пользоваться привычными функциями и быстро находить нужные приложения и файлы. Выбор зависит только от ваших предпочтений и удобства использования.
Содержание
- Шаги по восстановлению стандартного меню пуск:
- Почему стоит вернуть стандартное меню пуск:
- Решение проблем при восстановлении меню пуск:
- Дополнительные возможности стандартного меню пуск:
Шаги по восстановлению стандартного меню пуск:
- Откройте меню «Параметры», нажав сочетание клавиш Win + I.
- Выберите раздел «Персонализация».
- На панели слева выберите «Пуск».
- В разделе «Выберите способ использования кнопки Пуск» нажмите на кнопку «Изменить».
- Выберите пункт «Показывать список всех приложений».
- Нажмите кнопку «Применить» и закройте меню «Параметры».
- Нажмите клавишу Win на клавиатуре, чтобы открыть стандартное меню пуск.
Почему стоит вернуть стандартное меню пуск:
Windows 10 поставляется с новым и модернизированным меню «Пуск», которое может быть полезным для некоторых пользователей. Однако, у некоторых пользователей могут возникнуть проблемы с этим новым меню, и вернуть стандартное меню «Пуск» может быть хорошим решением. Вот несколько причин, почему стоит вернуть стандартное меню «Пуск» в Windows 10:
|
1. |
Привычность: Стандартное меню «Пуск» было хорошо знакомо пользователям в старых версиях Windows, и они привыкли использовать его для доступа к приложениям, файлам и настройкам. Возвращение стандартного меню «Пуск» позволит сохранить привычный интерфейс и облегчить навигацию по операционной системе. |
||||
|
2. |
Удобство: Стандартное меню Решение проблем при восстановлении меню пуск:Восстановление стандартного меню пуск в Windows 10 может иногда вызывать некоторые проблемы. В этом разделе мы рассмотрим некоторые из них и предложим решения, чтобы помочь вам вернуть меню пуск обратно. 1. Нет реакции на щелчок по кнопке «Пуск» Если после восстановления меню пуск вы не получаете реакции при щелчке по кнопке «Пуск», попробуйте выполнить следующие действия:
2. Отсутствие пунктов меню при восстановлении Если при восстановлении меню пуск отображаются только некоторые пункты или ни одного, попробуйте выполнить следующие действия:
Выполнив эти рекомендации, вы сможете решить множество проблем, которые могут возникнуть при восстановлении стандартного меню пуск в Windows 10. Дополнительные возможности стандартного меню пуск:Стандартное меню пуск в Windows 10 предоставляет множество дополнительных возможностей, позволяющих удобно и быстро работать с операционной системой. Ниже приведены некоторые из них:
Это лишь некоторые из возможностей, которые предоставляет стандартное меню пуск в Windows 10. Оно является одним из самых важных и удобных инструментов в операционной системе, позволяющим легко управлять приложениями, файлами и настройками компьютера. |
Меню «Пуск» – стандартный интерфейс, свойственный всем ОС от Microsoft. В Windows 10 он сильно отличается от того, что мы видели в «семерке». Список приложений здесь дополняется плитками, а доступ к некоторым утилитам доступен только по щелчку ПКМ. Это вынуждает пользователей искать способ, как вернуть меню «Пуск» в операционной системе Windows 10 в первоначальное состояние по аналогии с Windows 7. И сегодня мы расскажем, можно ли вернуть привычный интерфейс.
Как вернуть меню «Пуск»
Первое, что необходимо отметить – меню «Пуск» действительно можно вернуть в исходное состояние, то есть убрать лишние элементы, которые добавились в Windows 10.
Существует два пути:
- использование стандартных средств системы;
- обращение к помощи сторонних приложений.
Первый вариант наверняка покажется более предпочтительным, так как не потребует загрузки и установки дополнительных программ. Пользователю необходимо лишь изменить отдельные настройки, влияющие на отображение «Пуска».
Однако в конечном итоге меню не будет полностью копировать интерфейс из Windows 7. Если вы желаете сделать «Пуск» в Windows 10 таким же, каким он был на «семерке», то все равно придется воспользоваться вспомогательным приложением. Далее – более подробно о двух вариантах изменения меню.
Стандартные средства Windows 10
Сначала рассмотрим простой вариант возврата, так как многие пользователи хотят избавиться только от плиток, которые отображаются при нажатии на кнопку «Пуск». Для этого понадобится щелкнуть ПКМ по каждой плитке и выбрать опцию «Открепить от начального экрана». Повторив операцию с каждым элементом меню, вы полностью избавитесь от лишней графики и сделаете «Пуск» похожим на интерфейс Windows 7.
Также предлагается изменить более глубокие настройки:
- Запустите «Параметры».
- Перейдите в раздел «Персонализация».
- Откройте вкладку «Пуск» и настройте отображение элементом.
- Вернитесь на шаг назад и откройте «Цвета», чтобы сделать цветовую гамму похожей на оформление «семерки».
На заметку. Для быстрого доступа к настройкам оформления меню достаточно кликнуть ПКМ по свободной области рабочего стола и выбрать пункт «Персонализация».
После выполнения трех указанных шагов вы увидите перед собой несколько переключателей. Каждый из них отвечает за отображение того или иного элемента меню, будь то показ плиток или часто используемых приложений. Для возврата интерфейса в начальное состояние необходимо деактивировать все переключатели за исключением «Показать список приложений…».
Classic Shell
Если внесенных изменений вам покажется мало, то воспользуйтесь сторонними программами. Лучшим вариантом станет Classic Shell, доступный для бесплатного скачивания на сайте classicshell.net. После скачивания дистрибутива действуйте по инструкции:
- Запустите инсталлятор «Classic Shell 4.3.1 (Russian)».
- Выберите компоненты для установки. В нашем случае требуется только «Classic Start Menu».
- Нажмите на кнопку «Далее» и завершите инсталляцию.
- По окончании установки дополнительного софта кликните ПКМ по значку «Пуск» и перейдите в раздел «Настройка». Если его нет – запустите Classic Shell через исполняемый файл.
- Выберите один из трех вариантов отображения меню.
- Нажмите на кнопку «ОК».
- Чтобы изменить другие настройки, связанные с интерфейсом, посетите вкладки «Основные параметры» и «Обложка».
Закрыв приложение, вы увидите, что стартовое меню заметно изменилось и приобрело вид выбранной ОС. Это может быть не только Windows 7, но и «восьмерка» со своими надстройками. Все зависит от выставленных настроек в Classic Shell.
StartisBack++
Еще одно приложение, которое стоит рассмотреть всем тем, кто хочет вернуть старый «Пуск». При этом учтите, что StartisBack++ является условно бесплатной утилитой. Без оформления подписки программой можно пользоваться только 1 месяц. По истечении указанного срока меню станет прежним. Если вас это устраивает, то действуйте в соответствии с алгоритмом:
- Скачайте дистрибутив с сайта startisback.com.
- Запустите инсталлятор и подтвердите установку.
- По окончании инсталляции щелкните ЛКМ по надписи «Настроить StartIsBack».
- Выберите оформление во вкладке «Внешний вид».
- В разделе «Меню Пуск» настройте отображение программ.
- Во вкладке «Дополнительно» включите или отключите функцию закрепления интерфейса на главном экране.
При желании можно не вносить изменения в стандартные параметры StartisBack++. Тогда после установки софта вы просто получите меню из Windows 7. Для возврата стандартных параметров достаточно будет удалить программу. А тем, кто захочет использовать софт на постоянной основе, придется активировать подписку, выбрав соответствующий пункт в интерфейсе приложения.
-
Home
-
Partition Magic
- Reset Windows 10 Start Menu Without Losing Its Layout
By Amy | Follow |
Last Updated
Resetting Windows 10 Start menu is a good way to fix issues with it. If you don’t want to lose Start menu layout while resetting it, read this post now! Here, MiniTool offers you steps to back up and reset Windows 10 Start menu.
The Start Menu will be reset to the default configuration after you reset it. If necessary, you should back up your Start menu before resetting it. Besides, this operation involves changing the Windows Registry settings, so you’d better back up the Registry or create a restore point on your computer in advance.
With these steps, you can back up the Start menu layout via Registry Editor.
Step 1: Open the Run window by pressing Windows and R keys.
Step 2: Type regedit in the Run window and hit Enter.
Step 3: Navigate to the destination by following the path below.
HKEY_Current_User > Software > Microsoft > Windows > CurrentVersion > CloudStore > Store > Cache > DefaultAccount
Step 4: Right-click DefaultAccount and click Export.
Step 5: In the pop-up window, choose a place for the saved file, type a name for the file, and set the type as .reg. Then click Save to confirm the operation.
Step 6: Open the Run window again, copy and paste the path below, and then press Enter.
%LocalAppData%MicrosoftWindowsShell
Step 7: Copy the DefaultLayouts.xml file in the prompted window to the same folder where you store the .reg file. Then the Start menu layout backup process finishes.
After you back up the Start menu, you can let Windows 10 reset Start menu now! There are two methods to restore Start menu Windows 10. Pick one as you like.
To restore Start menu Windows 10 via Registry Editor, simply follow the steps below.
Step 1: Navigate to DefaultAccount like what you do above.
Step 2: Right-click DefaultAccount in the left pane and then click Delete from the context menu to remove it.
Step 3: In the prompted window, click Yes to confirm the operation.
Step 4: Exit Registry Editor and restart File Explorer to ensure that changes are made to the System Registry without restarting the PC.
Step 5: You will find that all the tiles have been reset to their default settings after you open the Start menu again.
As Microsoft has deprecated the TileDataLayer model in Windows 10 1703 Creators Update, you can only reset Start menu Windows 10 via Local User Account if your system version is older than that. Before starting the process, create a new local account and enable the built-in Administrator account on your computer.
After that, follow the steps below to reset Start menu Windows 10.
Step 1: Sign in to the newly created local account to create its profile. After that, sign out from the new local account.
Step 2: Sign into the Administrator account with your login information.
Step 3: Press Windows and E keys to open File Explorer.
Step 4: Navigate to the View tab and check Hidden items to show hidden files and folders.
Step 5: Then follow the path below to go to the destination.
Tips:
You should replace “BROKEN-START-USER-NAME” with the user account’s name whose Start menu works improperly.
C:UsersBROKEN-START-USER-NAMEAppDataLocalTileDataLayer
Step 6: Right-click on the Database folder that contains all the layout setting of Start menu. Then choose Rename.
Step 7: Rename the folder as Database.bak and press Enter.
Step 8: Navigate to the TileDataLayer folder in the newly created account with the path used above.
Step 9: Open the TileDataLayer folder, and then right-click the Database folder and choose Copy.
Step 10: Paste the folder to the place where the Database.bak folder locates.
Step 11: Sign out of the Administrator account and sign in to your original user account.
Likewise, if you want to reset Windows 10 without losing data, you should back up Windows to a safe place first. To do that, you just need to use the Copy Disk or Migrate OS to SSD/HDD feature of MiniTool Partition Wizard. Actually, you’d better make a backup for your computer for the sake of safety.
MiniTool Partition Wizard DemoClick to Download100%Clean & Safe
Get this software now and then use it to back up your PC!
About The Author
Position: Columnist
Having writing articles about computer tech for a long time, I am rather experienced especially on the aspect of computer optimization, PC enhancement, as well as tech terms explanation. The habit of looking through tech forums makes me a great computer issues collector. And then, many articles related to these issues are released, which benefit plenty of users. Professional, effective, and innovative are always the pursuit of an editing worker.
Меню «Пуск» – это стандартный интерфейс, общий для всех операционных систем Microsoft. В Windows 10 он сильно отличается от того, что мы видели в «семерке». Список приложений здесь интегрирован с плитками, а доступ к некоторым служебным программам доступен только по щелчку правой кнопкой мыши. Это заставляет пользователей искать способ вернуть меню «Пуск» в операционной системе Windows 10 в исходное состояние, по аналогии с Windows 7. И сегодня мы расскажем, можно ли восстановить привычный интерфейс.
Как вернуть меню «Пуск»
Первое, что следует отметить, это то, что меню Пуск действительно можно вернуть в исходное состояние, то есть вы можете удалить ненужные элементы, добавленные в Windows 10.
Есть два пути:
- использование стандартных системных инструментов;
- обращение за помощью к сторонним приложениям.
Первый вариант, скорее всего, покажется более предпочтительным, так как не требует загрузки и установки дополнительных программ. Пользователю нужно только изменить отдельные настройки, влияющие на отображение «Пуск».
Однако в конечном итоге меню не будет полностью копировать интерфейс из Windows 7. Если вы хотите, чтобы «Пуск» в Windows 10 был таким же, как и на «семерке», вам все равно нужно использовать вспомогательное приложение. Также – подробнее о двух вариантах изменения меню.
Давайте сначала рассмотрим простой вариант возврата, так как многие пользователи просто хотят избавиться от плиток, которые появляются, когда они нажимают кнопку «Пуск». Для этого вам нужно щелкнуть правой кнопкой мыши по каждой плитке и выбрать опцию «Открепить от начала». Повторяя это с каждым пунктом меню, вы полностью устраняете ненужную графику и делаете «Пуск» похожим на интерфейс Windows 7.
Также предлагается изменить более глубокие настройки:
- Запускаем «Параметры».
- Зайдите в раздел «Персонализация».
- Щелкните вкладку «Пуск» и настройте отображение элемента.
- Вернитесь на один шаг назад и откройте «Цвета», чтобы сделать цветовую схему похожей на дизайн «семерки».
В примечании. Для быстрого доступа к настройкам дизайна меню щелкните правой кнопкой мыши свободную область рабочего стола и выберите «Персонализация».
После выполнения трех предыдущих шагов вы увидите несколько переключателей перед собой. Каждый из них отвечает за отображение определенного пункта меню, будь то плитки или часто используемые приложения. Чтобы вернуть интерфейс в исходное состояние, все переключатели должны быть отключены, кроме «Показать список приложений…».
Classic Shell
Если внесенные изменения кажутся вам незначительными, воспользуйтесь сторонними программами. Лучшим вариантом является Classic Shell, который можно бесплатно загрузить с classicshell.net. Скачав раздачу, следуйте инструкциям:
- Запустить инсталлятор “Classic Shell 4.3.1 (русский)».
- Выберите компоненты для установки. В нашем случае требуется только «Классическое меню Пуск».
- Нажмите кнопку «Далее» и завершите установку.
- После завершения установки дополнительного программного обеспечения щелкните правой кнопкой мыши значок «Пуск» и перейдите в раздел «Настройки». Если нет, запустите Classic Shell через исполняемый файл.
- Выберите один из трех вариантов отображения меню.
- Щелкните кнопку «ОК».
- Чтобы изменить другие настройки интерфейса, перейдите на вкладки «Общие» и «Скины».
После закрытия приложения вы увидите, что меню «Пуск» существенно изменилось и приобрело вид выбранной операционной системы. Это может быть не только Windows 7, но и G8 с ее надстройками. Все зависит от настроек в Classic Shell.
StartisBack++
Еще одно приложение, которое стоит рассмотреть всем, кто хочет восстановить свой старый Start. Обратите внимание, что StartisBack ++ – это условно-бесплатная утилита. Программой можно пользоваться только 1 месяц без подписки. По истечении указанного периода меню вернется в предыдущее состояние. Если вас это устраивает, действуйте по алгоритму:
- Загрузите дистрибутив с startisback.com.
- Запустите установщик и подтвердите установку.
- После завершения установки щелкните ЛКМ на тексте «Настроить StartIsBack».
- Выберите дизайн во вкладке «Внешний вид».
- В разделе «Пуск» настройте вид программы.
- На вкладке «Дополнительно» включите или отключите блокировку интерфейса на главном экране.
При желании нельзя оставлять изменения стандартных параметров StartisBack ++. Затем, после установки программного обеспечения, все, что вам нужно сделать, это получить меню из Windows 7. Чтобы восстановить настройки по умолчанию, просто удалите программу. А тем, кто хочет использовать программу постоянно, придется активировать подписку, выбрав соответствующий пункт в интерфейсе приложения.
Источник изображения: it-tehnik.ru