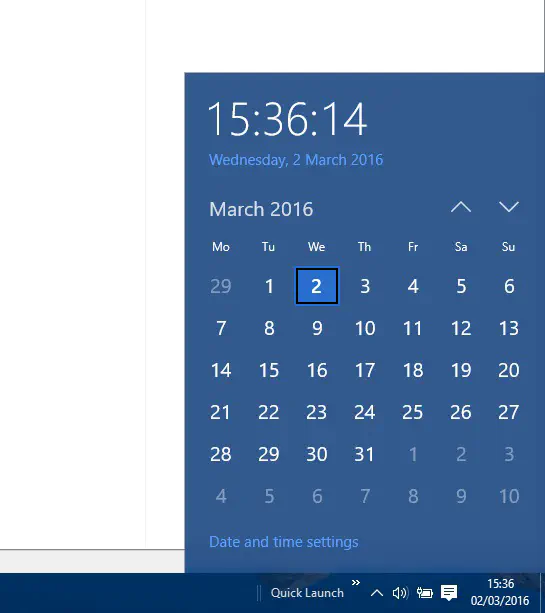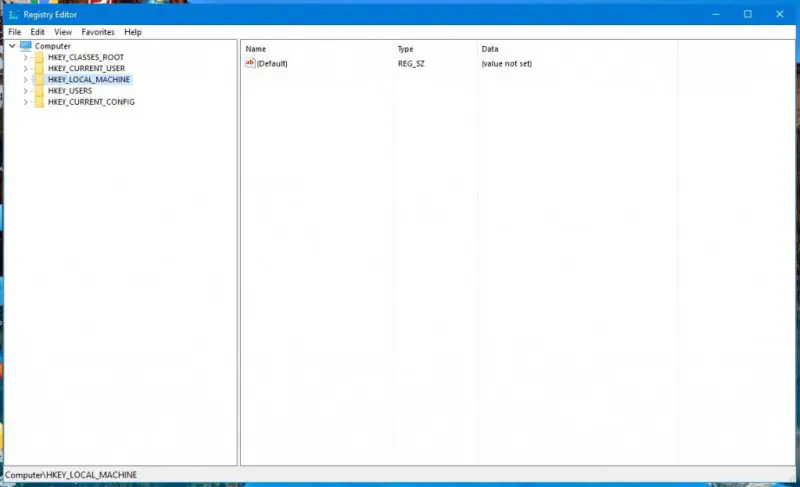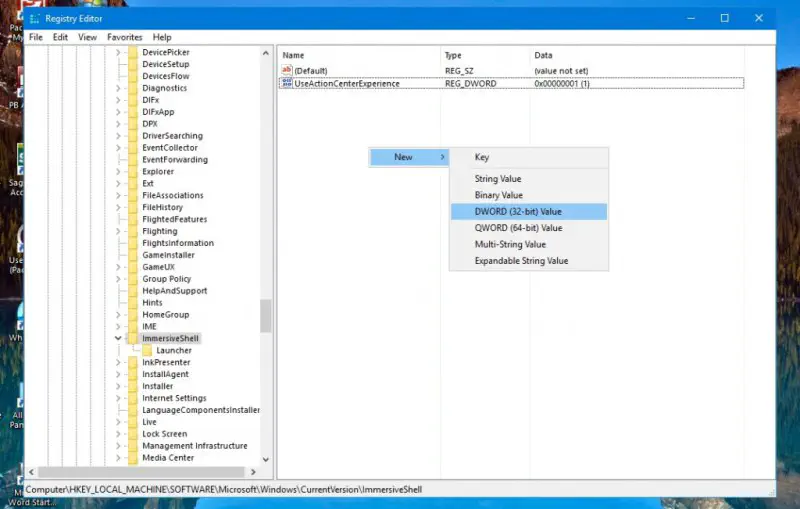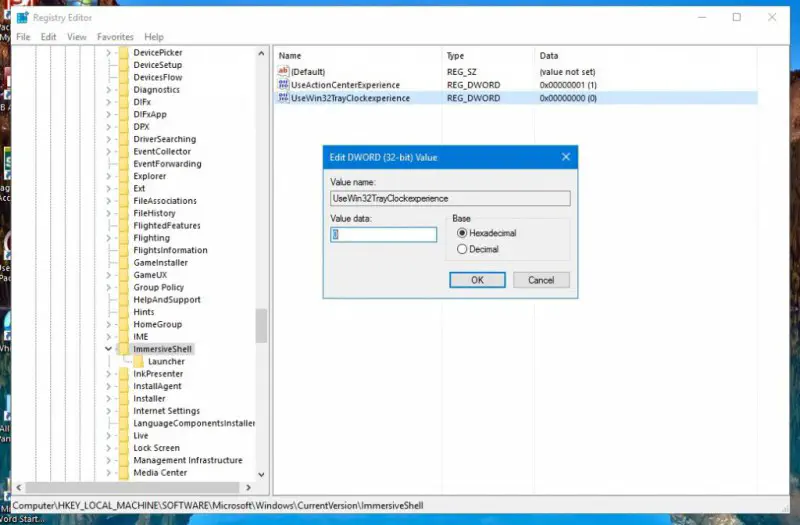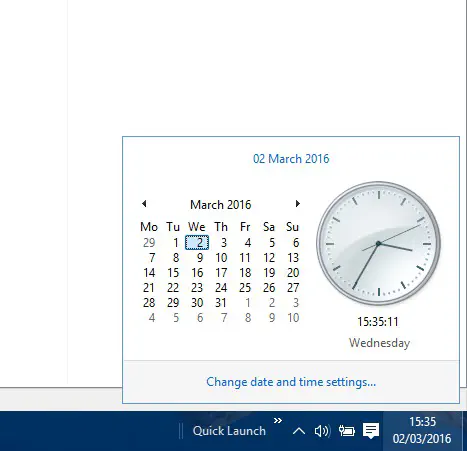Казалось бы, нет ничего более постоянного, чем часы в трее Windows. Они появились еще в версии 3.1 и почти не меняются уже больше 20 лет. Узнайте, как легко можно улучшить часы в Windows 10 и даже вернуть аналоговые со стрелками.
Выводим день недели
Выводить день недели может любой смартфон «из коробки», но вот компьютерам под управлением Windows в этом придется помочь. Нажмите Win+X и выберите Панель управления. Если там нет этого пункта, то поищите приложение в меню Пуск.
В разделе Часы и регион выбираем пункт Изменение форматов…
Отрегулируйте формат короткой даты через Дополнительные параметры.
Для отображения краткой формы дня недели используйте ddd.
Теперь в трее часы будут выглядеть так.
Часы в разных часовых поясах
Этот совет поможет тем, кто общается с клиентами и друзьями, живущими в других часовых поясах. На часах нажмите правую клавишу мыши и выберите Настройка даты и времени.
Выбираем в Сопутствующих параметрах пункт Часы для различных часовых поясов.
Указываем нужные дополнительные пояса.
Теперь часы в трее будут показывать время сразу в трех часовых поясах.
Эта настройка меняет и вид Календаря.
Возвращаем аналоговые часы со стрелками
Чтобы в Windows 10 вернуть привычный циферблат со стрелками, есть два способа.
Загрузить приложение
Скачать аналоговый циферблат можно в Microsoft Store. Их там много. Например, виджет Nightstand Analog Clock подойдет для темной темы оформления.
Размер окна виджета можно подогнать по месту и разместить рядом с треем.
Вернуть классику — гаджет для Рабочего стола
Несмотря на то, что разработчики Windows отказались от гаджетов на Рабочем столе, остаются энтузиасты, развивающие это направление. Например, на официальном сайте программы 8gadgetpack можно скачать целый набор таких мини программ.
После установки этого бесплатного приложения у вас будет полноценная панель с гаджетами.
Часы, погода, заметки, календари и еще три страницы подобных полезностей.
Понравилась статья? Поделитесь!
Одним из новых дополнений в Windows 10 являются обновленные часы в системном трее. Однако вы можете восстановить прежние часы из предыдущих платформ Windows. Попробуйте использовать этот трюк с реестром, чтобы вернуться к оригинальным часам.
Содержание
Двойной щелчок по часам в правой части панели задач разворачивает их, как показано на рисунке ниже. Круглые часы больше не отображаются, а заменяются цифровой альтернативой. Кроме того, новый вариант имеет расширенный календарь и цвет темы.
Чтобы вернуться к часам с предыдущих платформ Windows, откройте редактор реестра. Нажмите клавиши Win + R, чтобы открыть «Выполнить», и введите regedit в текстовое поле. Нажмите кнопку OK , чтобы открыть окно редактора.
Затем найдите следующий ключ реестра в левой части окна: HKEY_LOCAL_MACHINE\Software\Microsoft\Windows\CurrentVersion\ImmersiveShell . Выбрав этот ключ, щелкните правой кнопкой мыши по пустой области в правой части окна, чтобы открыть контекстное меню, показанное на рисунке ниже.
Выберите DWORD (32-bit) Value из этого меню. Затем введите UseWin32TrayClockExperience в качестве названия для значения DWORD. Дважды щелкните на этом значении DWORD, чтобы открыть окно ниже.
Теперь введите 1 в текстовое поле Value data . Нажмите OK , чтобы закрыть окно Edit DWORD(32-bit) Value. Дважды щелкните часы в системном трее, чтобы открыть их, как показано ниже.
Теперь вы восстановили прежние часы в системном трее Windows. Это альтернатива круглым аналоговым часам с уменьшенным календарем. Обратите внимание, что вы всегда можете переключиться обратно на часы Windows 10, введя 0 в текстовое поле Данные о значении .
YouTube видео: Как восстановить прежние часы в системном трее в Windows
Вопросы и ответы по теме: “Как восстановить прежние часы в системном трее в Windows”
Как вернуть часы на компьютере?
Место освободится, и часы с датой вернутся на свою традиционную позицию. Сделать это можно системными средствами, отключив отображение индикатора уведомлений в настройках системы по адресу «Параметры» → «Персонализация» → «Панель задач» → «Включение и выключение системных значков».
Как Windows 11 включить показ секунд для системных часов?
Нажмите правой кнопкой мыши в пустом месте правой панели редактора реестра (или по «папке» Advanced) и выберите пункт контекстного меню Создать — Параметр DWORD (32-бита, даже для x64 версии Windows). Задайте имя ShowSecondsInSystemClock для этого параметра.
Как включить часы на панели задач?
Нажмите и удерживайте или щелкните правой кнопкой мыши пустое место на панели задач и выберите Параметры панели задач. В области Значки в углу панели задач: Выберите В этой области для всех значков, которые вы хотите видеть на панели задач. Выберите Отключено для значков, которые не должны быть на панели задач.
Как установить на панели задач индикатор часов?
Перейдите в раздел Пуск > Параметры > Персонализация > Панель задач, а затем прокрутите экран вниз до области уведомлений. Перейдите в раздел Выберите значки, отображаемые в панели задач и переведите переключатель Питание в положение “Вкл.” (Примечание.
Как вернуть часы и дату на экран?
**Как поместить часы на главный **экран****1. Коснитесь свободного участка на главном экране и удерживайте его.
2. В нижней части экрана выберите Виджеты.
3. Нажмите на виджет и удерживайте его.
4. Вы увидите изображения главных экранов. Перетащите часы на главный экран.
Как переустановить часы?
**Как установить время, дату и часовой пояс**1. На телефоне откройте приложение “Часы” .
2. Коснитесь значка “Ещё” выберите Настройки. Чтобы изменить часовой пояс, нажмите Домашний часовой пояс. Чтобы часовой пояс устанавливался автоматически, выберите Изменить дату и время Настраивать часовой пояс автоматически.
Стандартное расположение времени и даты в Windows 10 — справа внизу. Иногда дата и время в нижней части экрана исчезают просто во время работы, даже если настройки не изменяли. Эта ситуация встречается у пользователей Windows 10 и легко решается. Если пропали время и дата на панели задач в Windows 10, проблему можно решить несколькими простыми способами.
Почему пропало время
Значок может перестать отображаться по разным причинам.
Чаще всего расположение меняется из-за следующих факторов:
- часы отключили в настройках;
- из-за изменения цвета часы не видно;
- включенный режим планшета;
- измененный размер строки;
- сбои в работе драйверов, системных файлов.
Случайное изменение, сбой или чья-то шутка — в любом случае, проблему нужно исправить. Без часов работу представить трудно. Ниже описаны способы, как исправить расположение времени.
Как вернуть часы на Панель задач на Windows 10
Не всегда причина сбоя — какие-то неисправности. Лучше всего попробовать простой способ. Решения многих затруднений в Windows 10 просты, поэтому паниковать из-за них не стоит.
Очень частая причина — случайное включение режима планшета.
Отключить режим планшета
Эта опция упрощает меню, уменьшает значки и изменяет панель. Иногда время пропадает, когда режим планшета включен. Вернуть стандартный интерфейс несложно:
- Кликнуть на Центр уведомлений, находящийся внизу справа.
- Развернуть значки, находящиеся в самом низу. Там будет «Режим планшета».
- На него нажимают. Интерфейс изменится на прежний.
Если по каким-то обстоятельствам кнопка отсутствует, ее выключают через настройки:
- Нажать на «Пуск», выбрать «Параметры».
- Выбрать «Система» и перейти к «Уведомления и действия».
- В параметрах быстрых действий найти режим планшета и переключить индикатор.
Перезагрузка Проводника
Часто Проводник может подвисать. Перезагрузка проводится следующим образом:
- Правой кнопкой щелкнуть по кнопке «Пуск», выбрать «Диспетчер задач».
- Зайти на вкладку «Процессы», выбрать «Проводник».
- Нажать на кнопку «Перезапустить».
К простым способам относится и перезагрузка компьютера. Зачастую она помогает или хотя бы облегчает процесс.
Включить часы в настройках
Отображение времени внизу может быть просто отключено. Такое происходит по разным причинам. Но исправление этой проблемы займет не больше двух минут.
- Внизу открыть «Параметры панели задач».
- В списке найти «Область уведомлений» и ссылку ниже «Включение и выключение системных значков».
- Кликнуть на нее левой кнопкой мыши и просмотреть список, где нужно активировать «Часы». Активированный индикатор загорается синим.
После изменения настроек расположение часов должно вернуться в стандартное положение.
Отображение даты под временем
Намного удобнее иметь и время, и число в нижней части экрана. Сделать эту опцию активной можно легко. Для этого нужно:
- Кликнуть правой кнопкой мыши и посмотреть, есть ли галочка напротив «Закрепить панель задач». Ее надо убрать.
- Далее мышь наводят на верхнюю часть строки, пока не появится стрелочка. Левой кнопкой поднимают ее. Число отобразится под временем в правой части.
- Для удобства можно ее снова закрепить.
Если этот способ не сработал или не удобен, отобразить число легко через Параметры панели задач:
- Открыть «Параметры панели задач» правой кнопкой мыши.
- Отключить использование маленьких значков либо включить и выключить снова.
- Размер изменится.
Отображение даты и времени чаще всего изменяется случайным образом. Решается проблема просто и очень быстро. Таким образом можно настраивать отображение текущего числа и времени так, как удобно каждому пользователю.
Вам помогло? Поделитесь с друзьями — помогите и нам!
Если вы хотите перенести часы с датой в их привычное местоположение на панели задач, то Лайфхакер знает целых два способа сделать это.
Усовершенствованная система уведомлений стала одним из самых важных нововведений Windows 10. Компания Microsoft даже поместила значок «Центра уведомлений» в самую правую позицию на панели задач, чтобы он всегда был на виду. Однако многие пользователи привыкли видеть на этом месте часы.
Существует два способа решить эту проблему.
Первый предполагает полное удаление значка «Центра уведомлений» из панели задач. Место освободится, и часы с датой вернутся на свою традиционную позицию. Сделать это можно системными средствами, отключив отображение индикатора уведомлений в настройках системы по адресу «Параметры» → «Персонализация» → «Панель задач» → «Включение и выключение системных значков».
Второй способ пригодится тем пользователям, которые хотят просто поменять местами индикатор уведомлений и часы. Сделать это можно с помощью небольшой бесплатной утилиты ClockPositionRighteousifier, которую можно скачать по этому адресу.
Загрузите архив с программой и распакуйте его. Откройте папку, предназначенную для вашего процессора (x64 или х86), и запустите находящийся в ней исполнимый файл. В результате этого действия часы и индикатор уведомлений моментально поменяются местами.
Сделанные приложением ClockPositionRighteousifier изменения в случае необходимости очень легко отменить. Просто сделайте ещё раз двойной клик по исполнимому файлу, и часы вернутся в первоначальное положение.
Обратите также внимание, что часы в крайнем правом положении будут отображаться только в течение текущей сессии. Чтобы при каждой перезагрузке не запускать утилиту ClockPositionRighteousifier по новой, просто добавьте её ярлык в автозагрузку Windows.
Скачать →
Одним из новых дополнений к Windows 10 являются обновленные часы в системном трее. Однако вы можете восстановить прежние часы с предыдущих платформ Windows. Попробуйте этот трюк с реестром, чтобы вернуться к исходным часам.
Двойной щелчок по часам справа от панели задач расширяет их, как на снимке ниже. Круглых часов больше нет, и их заменяет цифровая альтернатива. Кроме того, в новом расширен календарь и цвет темы.
Чтобы вернуться к часам с предыдущих платформ Windows, откройте редактор реестра. Нажмите клавиши Win + R, чтобы открыть Выполнить, и введите regedit в текстовое поле. нажмите в порядке кнопку там, чтобы открыть окно редактора ниже.
Затем перейдите к следующему разделу реестра в левой части окна: HKEY_LOCAL_MACHINE Программное обеспечение Microsoft Windows CurrentVersion ImmersiveShell. Когда вы выбрали этот ключ, вам следует щелкнуть правой кнопкой мыши пустую область в правой части окна, чтобы открыть контекстное меню на снимке ниже.
Выбрать DWORD (32-битное) Значение из этого меню. Затем введите UseWin32TrayClockExperience как заголовок для значения DWORD. Дважды щелкните этот DWORD, чтобы открыть окно ниже.
Теперь введите 1 в Данные значения текстовое окно. Нажмите в порядке , чтобы закрыть окно «Изменить значение DWORD (32-бит)». Дважды щелкните часы на панели задач, чтобы открыть их, как показано ниже.
Теперь вы восстановили прежние часы Windows на панели задач. Это альтернатива круглым аналоговым часам с меньшим календарем. Обратите внимание, что вы всегда можете вернуться к часам Windows 10, введя 0 в поле Данные значения текстовое окно.