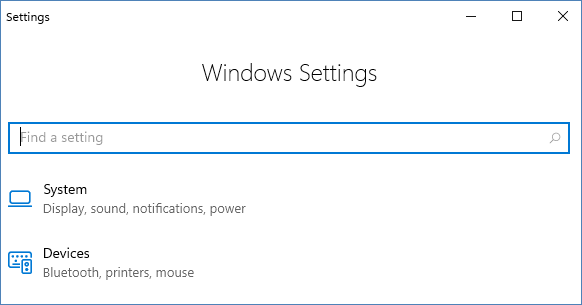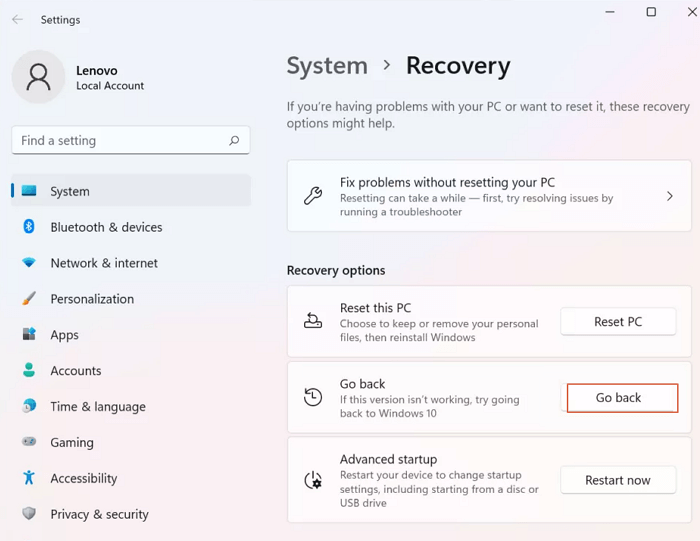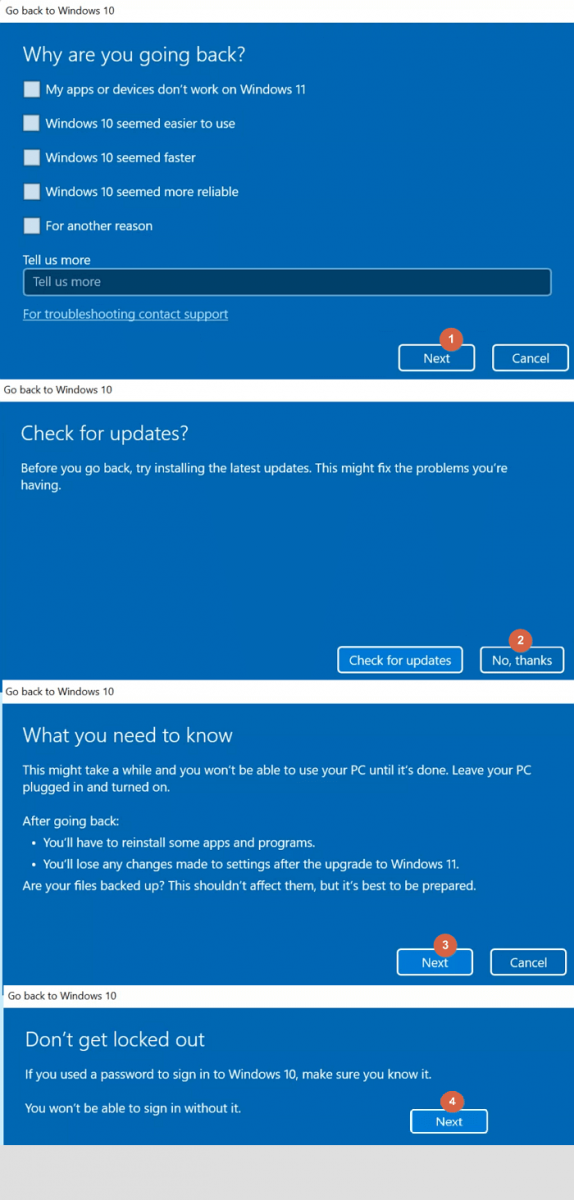Параметры Windows 11 позволяют включить и создать точки восстановления операционной системы чтобы пользователи смогли оперативно откатить нежелательные изменения произошедшие в компьютере.

Важно отметить, что точки восстановления операционной системы Windows 11 не заменяют полноценное резервное копирование, сохраняются только важные параметры Windows 11.
Вот почему очень важно позаботится о безопасности данных заранее и использовать сторонние средства резервного копирования, например Acronis, Macrium, Ashampoo или AOMEI. А точки восстановления применять для быстрого решения несущественных проблем Windows 11.
Как включить точки восстановления Windows 11
1. Для этого необходимо найти через поиск «Точки восстановления» и нажать на результат.
2. На вкладке «Защита системы» нажать кнопку «Настроить«.
3. В появившемся окне отметить «Включить защиту системы» задать размер например 3 ГБ и кликнуть «Применить«.
Как создать точки восстановления Windows 11
1. В главном окне инструмента нажмите по кнопке «Создать«.
2. Введите осмысленное имя, чтобы позже можно было найти точку восстановления и точно знать, когда и почему она была создана.
3. Дождитесь выполнения процедуры и закройте окно.
Точки восстановления Windows 11. Как откатить компьютер
Вы можете использовать тот же путь доступа к точкам восстановления, что и выше.
1. Нажмите кнопку «Восстановить«.
2. В новом окне проследуйте вперед.
3. Выбираете созданную точку восстановления и нажмите кнопку «Далее«.
4. Щелкните мышкой «Готово«.
5. Согласитесь на выполняемые действия и дождитесь пока произойдет перезагрузка компьютера с откатом изменений.
Теперь Windows 11 вернется к состоянию которое ранее создали вы.
Примечание. Данный способ сбрасывает только поверхностные изменения. Не каждую ошибку можно исправить таким образом. При серьезных проблемах, поможет только полноценный инструмент резервного копирования или использование специально подготовленной загрузочной флэшки.
Windows 11 запускается только до входа в систему. Как использовать точки восстановления?
Если операционная система Windows 11 запускается только до момента входа, то зажмите клавишу «Shift» и перезагрузите компьютер.
Вы попадаете в расширенные параметры запуска в котором нужно выбрать Поиск и устранение неисправностей > Дополнительные параметры > Восстановление системы.
Выбрать точку восстановления и попытаться оживить компьютер.
Windows 11 не загружается вообще. Запуск точек восстановления с загрузочного USB-накопителя
Единственное, что здесь поможет, это запустить чистую установку Windows 11 с загрузочного USB-накопителя. Выберите язык, а затем в левом нижнем углу нажмите «Восстановление системы«.
Таким образом, вы сможете попасть в расширенные параметры запуска аналогичные предпоследнему пункту, использовать созданную точку восстановления и надеяться, что она работает.
Операционная система Windows 11, предоставляющая пользователю больше функций и улучшенный интерфейс, может вызвать некоторые проблемы или несовместимость с некоторыми программами. В таком случае пользователи могут захотеть откатить систему на предыдущую версию. В этой статье мы подробно объясним, как выполнить откат Windows 11 на предыдущую версию системы, и предоставим полезные советы и рекомендации.
- Пошаговое руководство по откату Windows 11
- Полезные советы для успешного отката системы
- Выводы
Пошаговое руководство по откату Windows 11
- Откройте меню Пуск или используйте сочетание клавиш Win+I, чтобы открыть «Параметры».
- В меню «Параметры» выберите «Система».
- В разделе «Система» найдите и выберите «Восстановление».
- В разделе «Параметры восстановления» вы увидите кнопку «Назад». Нажмите на нее для начала процесса отката.
После выполнения этих шагов Windows 11 начнет процесс отката к предыдущей версии системы. Важно отметить, что наличие предыдущей версии Windows на вашем компьютере и время, необходимое для завершения процесса отката, могут варьироваться в зависимости от различных факторов, таких как размер обновления и производительность компьютера.
Полезные советы для успешного отката системы
- Перед выполнением отката рекомендуется создать резервную копию всех важных файлов и данных на внешний носитель или в облачное хранилище.
- Убедитесь, что предыдущая версия Windows поддерживается вашим компьютером. Некоторые старые устройства могут иметь ограничения при откате до более старой версии операционной системы.
- Перед откатом проверьте наличие обновлений для вашей предыдущей версии Windows. Это поможет избежать известных проблем или ошибок, которые были исправлены в последних обновлениях.
- Если у вас возникли проблемы или ошибки после отката, рекомендуется проверить наличие драйверов для вашего оборудования и обновить их до последней версии, совместимой с предыдущей версией Windows.
Выводы
Откатить операционную систему Windows 11 на предыдущую версию может быть полезным при возникновении проблем или несовместимостей с некоторыми программами. В этой статье мы рассмотрели шаги, необходимые для отката, и предоставили полезные советы для успешного процесса. Важно помнить о потенциальных ограничениях устройств, необходимости создания резервной копии данных и проверки наличия драйверов для вашего оборудования.
Если у вас возникли вопросы или проблемы при откате системы, рекомендуется обратиться к профессиональному специалисту или посетить официальную страницу поддержки Windows.
Как вернуть Windows 10 в первоначальное состояние
Затем вы выберите один из двух вариантов: Сохранить мои файлы или Удалить все. Если вы выберете вариант Сохранить мои файлы, все ваши личные файлы и приложения будут сохранены, но при этом будут удалены все настройки и установленные программы. Если вы выберете вариант Удалить все, компьютер будет полностью очищен, включая все файлы, приложения, настройки и программы. Процесс восстановления может занять некоторое время, поэтому будьте терпеливы. После восстановления компьютер будет иметь те же самые настройки и программы, что и при первоначальном запуске. Пожалуйста, обратите внимание, что перед тем как выполнить эту операцию, рекомендуется сделать резервную копию всех важных файлов, чтобы не потерять их в процессе.
Что будет если вернуть компьютер в исходное состояние
Если вернуть компьютер в исходное состояние, то это означает, что все настройки системы будут сброшены к заводским установкам, приложения и программы на компьютере будут удалены, а все файлы, документы и данные, сохраненные на жестком диске, также будут удалены. В итоге, компьютер вернется к состоянию, в котором был в момент его покупки. Восстановление ПК, в свою очередь, позволяет сохранить все файлы и личные настройки пользователя, но сбрасывает только системные настройки, исправляет ошибки и проблемы, которые возникли в процессе эксплуатации компьютера. Таким образом, выбор между восстановлением ПК и возвратом в его исходное состояние зависит от того, какие цели и задачи стоят перед пользователем. Если требуется полное удаление всех данных и возвращение компьютера в заводское состояние, то следует провести «Возврат компьютера в исходное состояние».
Как вернуть систему на день назад Windows 10
Далее вам будет предложено выбрать один из доступных вариантов восстановления системы. Если вы хотите вернуть систему на день назад, выберите опцию «Вернуться к предыдущей версии». Этот вариант позволяет откатить все изменения, сделанные в системе за последние 24 часа.
После выбора этой опции вам будет предложено подтвердить свое решение. Если вы уверены, что хотите вернуть систему на день назад, подтвердите свой выбор. Windows 10 начнет процесс восстановления, который может занять некоторое время.
После завершения процесса восстановления вам будет предложено перезагрузить компьютер, чтобы изменения вступили в силу. После перезагрузки вы сможете использовать систему, как она была на день назад.
Важно помнить, что этот способ восстановления позволяет отменить только изменения в системе, но не восстанавливает данные, которые были удалены или изменены. Поэтому, если важная информация была утеряна, следует обратиться к резервной копии данных.
Как сделать сброс до заводских настроек на ноутбуке HP
Чтобы сделать сброс до заводских настроек на ноутбуке HP и восстановить исходное состояние компьютера, нужно выполнить следующие шаги. В операционной системе Windows откройте меню «Параметры восстановления» через поиск. Далее на экране выберите пункт «Вернуть компьютер в исходное состояние» в разделе «Восстановление». Затем следуйте инструкциям, чтобы инициировать перезагрузку ПК. Продолжайте выполнение указанных действий, чтобы восстановить исходное состояние компьютера. Будьте внимательны при выполнении всех шагов, чтобы сброс прошел успешно. После завершения процесса сброса компьютер будет возвращен к заводским настройкам. После этого можно будет установить операционную систему Windows 11 заново. Обратите внимание, что процесс сброса может занять некоторое время, поэтому рекомендуется иметь подключение к источнику питания и сохранить все важные файлы и данные.
Содержание
- Стандартный способ
- Альтернативные способы
- Вариант 1: «Параметры»
- Вариант 2: «Безопасный режим»
- Вариант 3: Загрузочный носитель
- Вопросы и ответы
Стандартный способ
Чтобы точки восстановления (ТВ) создавались, должна быть активирована функция защиты дисков. Некоторые сразу подумают, что никогда ее не включали, но если вы хотя бы на секунду допускаете, что просто не помните об этом, стоит проверить свои сомнения. А самый простой путь к точкам восстановления лежит через «Панель управления».
- Сочетанием клавиш «Windows+R» вызываем окно «Выполнить», вводим
controlи нажимаем «OK». - В графе «Просмотр» выбираем «Мелкие значки», кликаем «Восстановление»
и запускаем восстановление системы.
- ТВ могут создаваться либо автоматически, например после установки приложений, либо вручную пользователем. При этом инструмент может предложить наиболее оптимальный по его мнению снимок Виндовс 11, но если рекомендаций нет, просто жмем «Далее».
- Чтобы определить, какие программы будут затронуты во время отката, выделяем нужную точку восстановления и кликаем соответствующую кнопку.
Инструмент просканирует систему на наличие новых драйверов и программ, а затем отобразит список тех, которые будут удалены, и тех, которые, возможно, будут восстановлены. Мы создали точку только что, поэтому списки пустые.
- Итак, выбираем нужную ТВ, кликаем «Далее»,
нажимаем «Готово»,
подтверждаем действие и ждем завершения процесса, который может занять довольно продолжительное время.

Альтернативные способы
Далее будем исходить из того, что стандартный способ не работает. В этом случае пригодится загрузка специальной среды Windows (WinRE), которая в основном предназначена для выполнения операций, направленных на восстановление работоспособности ОС.
Вариант 1: «Параметры»
Если Windows нормально функционирует, но через «Панель управления» выполнить откат по каким-то причинам не удается, действуем следующим образом:
- Комбинацией клавиш «Windows+I» вызываем «Параметры» Виндовс 11, в разделе «Система» открываем блок «Восстановление»
и, чтобы получить доступ к расширенным параметрам запуска, нажимаем «Перезагрузить сейчас».
- Как только загрузится WinRE, выбираем раздел «Поиска и устранения неисправностей»,
переходим в «Дополнительные параметры»,
а затем в раздел «Восстановление системы».
- В появившемся окне нажимаем «Далее»
и выполняем все действия, описанные в первом блоке.

Вариант 2: «Безопасный режим»
Теперь рассмотрим вариант восстановления Виндовс 11 путем отката ее к предыдущему сохраненному состоянию из «Безопасного режима».
- Кликаем «Пуск», затем открываем меню выключения, зажимаем кнопку «Shift» и жмем «Перезагрузка».
Таким образом мы снова загрузимся в среду восстановления, где сможем запустить самый компактный вариант БР – без основного графического интерфейса, а лишь с «Командной строкой». При этом если вы загрузитесь в обычном «Безопасном режиме», то просто повторите все действия, описанные в стандартном способе.
- Переходим в раздел «Поиска и устранения неисправностей»,
открываем блок с «Дополнительными параметрами»,
затем «Параметрами загрузки»
и жмем «Перезагрузить».
- Нажимаем клавишу, которая активирует БР с поддержкой «Командной строки». В данном случае – «F6».
- После перезагрузки откроется консоль, в поле которой вводим команду:
rstrui.exeи нажимаем «Enter».
- Останется только выбрать подходящую ТВ и запустить процесс.
Читайте также: Как выйти из безопасного режима в Windows 11
Вариант 3: Загрузочный носитель
Когда операционная система ведет себя таким образом, что недоступен ни один из предыдущих вариантов, можно выполнить восстановление с помощью загрузочного носителя. Потребуется образ Виндовс 11, флешка и, если вы сами еще никогда этого не делали, статья на нашем сайте, в которой предложено сразу несколько способов создания установочного носителя.
Подробнее: Инструкция по созданию загрузочной флешки на Windows
Как только флешка будет готова, подключаем ее к компьютеру, перезагружаем его и открываем BIOS или загрузочное меню, чтобы включить запуск с USB-накопителя. На разных ПК для этого могут использоваться разные клавиши, о чем подробно написано в другой нашей статье.
Подробнее: Настройка BIOS для загрузки с флешки
Если все сделано правильно, появится экран установки Windows 11. Выбираем язык, формат времени, метод ввода и нажимаем «Далее».
В следующем окне жмем «Восстановление системы»,
а дальше выполняем уже описанные выше действия.
Еще статьи по данной теме:
Помогла ли Вам статья?

Довольно странно, но в большинстве версий Windows 11 (которые я видел до сего дня) — по умолчанию, создание точек восстановления отключено! То есть, если вы установите какую-нибудь программу (обновление), которая приведет к сбою системы, — вы даже не сможете откатить назад это изменение и вернуть систему в первоначальный вид. 😉
Собственно, сегодня краткий и небольшой гайд как включить эту опцию, и создать вручную точку восстановления.
Кстати, я бы это рекомендовал сделать еще и с той точки зрения, что Windows 11 пока еще довольно не стабильная система и ошибок в ней хоть отбавляй. Вот относительно недавно сталкивался с проблемой при включении русского языка… (прим.: при этом пропадала панель задач // и точка восстановления очень помогала 👌).
Итак…
*
Содержание статьи📎
- 1 Работа с точками восстановления
- 1.1 👉 Создание точки
- 1.1.1 Через командную строку
- 1.2 👉 Как воспользоваться точкой восстановления
- 1.2.1 Вариант 1: если Windows загружается
- 1.2.2 Вариант 2: если Windows не загружается
- 1.1 👉 Создание точки
→ Задать вопрос | дополнить
Работа с точками восстановления
👉 Создание точки
1) Сначала нужно нажать сочетание кнопок Win+R, и в появившееся окно ввести команду sysdm.cpl и нажать Enter (sysdm.cpl можно ввести также в командной строке).
Альтернативная команда: SystemPropertiesProtection
*
2) Должно появиться окно со свойствами системы — необходимо кликнуть по ссылке «System protection» (защита системы).
3) Далее выбрать системный диск (на котором установлена Windows, он помечен значком) и нажать на «Configure» (Настройка).
Защита системы
Configure || Английская версия Windows
4) После включить создание точек восстановления («Turn on system protection») и выделить под них определенное место на диске («Max usage»). В принципе, для начала хватит даже 7-10 ГБ. 👇
Включить защиту системы
Max usage
5) Теперь авто-создание точек включено!
Однако, неплохо бы также создать точку вручную. Для этого кликните по кнопке «Create» (Создать). 👇
Create
6) Укажите имя точки (может быть любым) и согласитесь на ее создание.
Create a restore point
7) Останется лишь дождаться окна о успешном завершении операции (на англ. — «…successfully»). 👇
Got it
*
Через командную строку
Чтобы не «лазить» по всяким окнам — можно автоматически создать точку восстановления через командную строку. Что нужно ввести — см. ниже (выделил коричневым):
wmic.exe /Namespace:\\root\default Path SystemRestore Call CreateRestorePoint “MyRestorePoint”, 100, 7
Автоматически-созданная точка // пример
*
👉 Как воспользоваться точкой восстановления
Вариант 1: если Windows загружается
Также нажать на Win+R (или Ctrl+Shift+Esc для вызова диспетчера задач), и воспользоваться командой rstrui (ее можно использовать также и из командной строки).
Далее появиться окно со всеми точками — останется только выбрать нужную из них (на ту дату, на которую система работала стабильно) и согласиться на изменение.
Примечание: при подобном восстановлении — пользовательские файлы не удаляются! Изменения коснуться установленных программ, настройки ОС и пр.
Все точки восстановления
*
Вариант 2: если Windows не загружается
1) Тут уже сложнее…
Для работы понадобится 👉 загрузочная флешка с Windows 11 (наверное, она у вас должна была остаться после установки ОС).
2) С этой флешки необходимо загрузиться (как при установке ОС). На первом этапе указать предпочтительный язык и нажать «Next» (Далее). Прим.: в моем случае использована в качестве примера англ. версия Windows 11 (в русской все будет аналогично). 👇
Выбор языка
3) Далее вместо продолжения установки ОС — в углу нужно кликнуть по ссылке «Repair your computer» (восстановление вашего ПК). 👇
Repair your PC
4) После перейти во вкладку «Troubleshoot // System Restore» (восстановление системы). Если у вас было установлено несколько ОС Windows 10/11 — необходимо будет также выбрать одну из них (которую нужно восстановить). 👇
System Restore
5) Далее появится классическое окно восстановления — потребуется выбрать одну из точек восстановления и согласиться на откат. После вынуть установочную флешку из USB-порта и перезагрузить компьютер — восстановления система должна начать работать в норм. режиме (если операция прошла успешно!). 👌
Next
*
PS
Кстати, точка восстановления — это, конечно, лучше чем ничего, но в некоторых случаях и она бессильна. В этом плане наиболее надежный вариант сохранить свои файлы и работу системы — сделать зеркальную копию диска (т.е. сохранить всё, что на нем есть). Для этого, конечно, понадобиться еще один диск такого же объема, зато надежность возрастет многократно!
У меня на блоге была заметка по этой теме, рекомендую! 👇
*
👉 В помощь!
Как сделать резервную копию диска (вместе с Windows, со всеми настройками и программами).
*
Дополнения — приветствуются!
Удачи!
👋


Two Automatic Ways and One Manual Solution to Go Back to a Previous Version of Windows in Windows 11:
| Workable Solutions | Step-by-step Troubleshooting |
|---|---|
| Method 1. Through Settings | Press Windows + I to open Settings…Full steps |
| Method 2. Through a system image | Download and install EaseUS Todo Backup…Full steps |
| Method 3. Through clean install | Prepare USB flash drive with at least 8GB…Full steps |
Do you know how to go back to the previous version of Windows in Windows 11 if the new operating system is acting up? No worry, the free upgrade from Windows 10 to Windows 11 has a 10-day regretting time. The system rollback option in Windows 11 is available in Settings, which will disappear after the permitted time limit.
There’s always a reason for you to revert back to Windows 10, or an old Windows 11 preview build after installing the current Windows 11 OS version. Since the day Microsoft pre-released the Windows 11 in Dev Channel until the final release on 5 Oct, more and more known issues are emerging. If your issue is pesky to resolve and you don’t want to stick around the current Windows 11 version, Microsoft gives you 10 days to downgrade Windows 11 to the previous OS state. This rollback procedure is all about several mouse clicks, very simple to make it.
Q1: Who Can 100% Enjoy the 10-day Rollback rule in Windows 11?
Compared with the time being when Windows 10 was out, the rollback time limit in Windows 11 has been shortened from 30 days to 10 days. For those who are unaware of the 10-day rule of going back, it’s almost impossible to take such an advantage. But if you are the one who’s set up your mind to test the Windows 11 performance and the New UI, the 10 days are usually enough to make a decision of persisting on or going back.
Q2: Is There Any Unconditional Rollback Method in Windows 11?
There is only one way for you to get back to any previous version of Windows you want: through a system image. As a matter of fact, a system image plays an all-around role in a Windows operating system. You can opt for system restore, system recovery, as well as for system troubleshooting.
The system backup and restore method is based on Windows backup software, such as Windows File History or third-party EaseUS Todo Backup.
* EaseUS Todo Backup Try It Free
How to Downgrade Windows 11 to a Previous OS or Build in 10 Days
For example, you downloaded and installed the automatic Windows 11 update on Oct 5, this method is valid till Oct 15.
Step 1. Press Windows + I to open Settings in Windows 11.
Step 2. Go to System > Recovery. Under the Recovery Options below Reset PC, click Go back.
Step 3. Next are several feedback questions for you to skip, including «Why are you going back» «Check for updates?» «What you need to know» «Don’t get locked out». If you’ve made up your mind to uninstall the current Windows 11 OS, click each Next button fast.
Step 4. Going back to an earlier build is to click «Go back to an earlier build» while going back to Windows 10 is click «Go back to Windows 10«.
Step 5. At then the system will restart to uninstall Windows 11 and revert back to a previous Windows 11 build or Windows 10.
How to Go Back to a Previous Version of Windows from Windows 11 At Any Time
This method is more helpful before you get the Windows 11 update on your computer or laptop, as a prevention measure. In fact, you can keep many copies of different system restore points for Windows 10 recovery or certain Windows 11 OS build version recovery.
Download and install EaseUS Todo Backup for free on your PC. If you have an external hard disk or USB flash drive, use it to store the system backup image. You can also save the backup images to your cloud account. The below guide is for you to restore a created Windows 10/Windows 11 system image on the same computer to go back to an older OS state. If you plan to restore the system to dissimilar hardware, read this linked post.
How to Create a Windows 10 System Backup Image:
Step 1. Launch EaseUS Todo Backup on your computer, and click Create Backup on the home screen and then hit the big question mark to select backup contents.
Step 2. To back up your Windows operating system, click «OS» to begin the backup task.
Step 3. Your Windows operating system information and all system related files and partitions will be automatically selected so you don’t need to do any manual selection at this step. Next, you’ll need to choose a location to save the system image backup by clicking the illustrated area.
Step 4. The backup location can be another local drive on your computer, an external hard drive, network, cloud or NAS. Generally, we recommend you use an external physical drive or cloud to preserve the system backup files.
Step 5. Customiztion settings like enabling an automatic backup schedule in daily, weekly, monthly, or upon an event, and making a differential and incremental backup are available in the Options button if you’re interested. Click «Backup Now«, and the Windows system backup process will begin. The completed backup task will display on the left side in a card style.
How to Restore Windows 10 from Windows 11 After Upgrade:
* To perform system recovery on a none-bootable machine, try to boot the computer through the EaseUS Todo Backup emergency disk.
Step 1. Launch EaseUS Todo Backup, click «Browse to Recover«.
Step 2. Guide to your backup destination, choose the system backup file you need. (The backup file created by EaseUS Todo Backup is a pbd file.)
Step 3. Choose the recovery disk. Make sure that the partition style of the source disk and the recovery disk are the same.
Step 4. You can customize the disk layout according to your needs. Then click «Proceed» to start system backup recovery.
How to Perform Windows 10 Clean Install for Windows 11 Rollback
Besides the two automatic ways to downgrade Windows 11, there is one more attainable solution to achieve the same goal. It’s using a Windows Installation Media Creation Tool to clean install Windows 10. But this clean install method is for installing an operating system from scratch, all your installed programs and files will be removed from the computer drive.
Step 1. Prepare a blank USB flash drive with at least 8GB of space or a blank DVD. Connect it to your computer.
Step 2. Download the latest Windows 10 ISO file to the USB flash drive or disc.
Step 3. After the creation media is created, restart your PC and boot from the USB or DVD media. Follow the installation wizard to use it. On the Install Windows page, select your language, time, and keyboard preferences, and then select Install Windows.
Conclusion
Microsoft allows for a 10-day period of restoring a previous version of Windows in Windows 11. It’s nice and kind for people who cannot decide between an accustomed Windows 10 and an innovative Windows 11. It offers an option for a risk-free taste of the new operating system.
The 10-day limit does some good, however, many upgraded computers didn’t see trouble in 10 days. When they want to revert back, it’s too late.
Only with a full system backup at hand, you can freely do the upgrade or roll back the current system to an earlier version. This can be done perfectly by EaseUS Todo Backup. Otherwise, you have to spend a lot of effort to start over again by downloading a Windows 10 ISO file for a clean install.