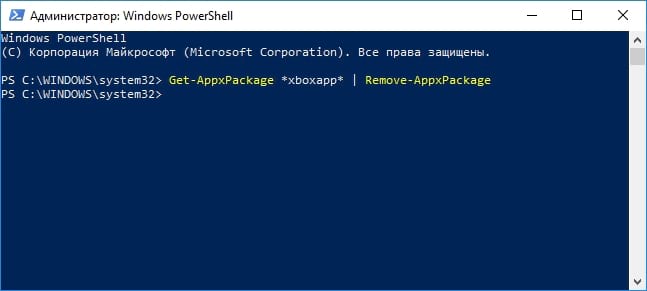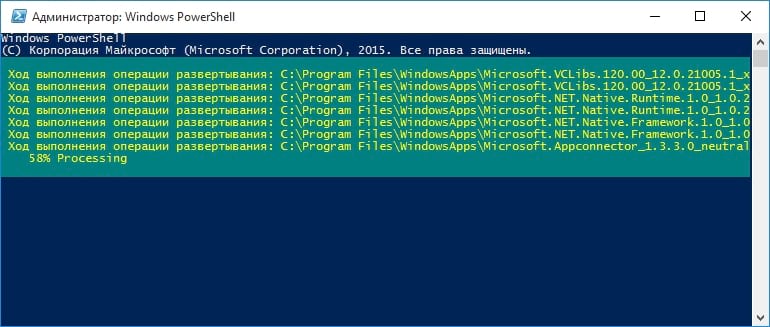Если вы не видите приложения Кино и ТВ на своем компьютере с Windows 10, то для их восстановления нужно выполнить следующие действия:
1. Нажмите на кнопку «Пуск».
2. Введите «Store» в поле поиска и откройте Магазин Windows.
3. Введите «Кино и ТВ» в поле поиска.
4. Нажмите на кнопку «Загрузить» и дождитесь, пока приложение будет установлено на ваш компьютер.
Если приложение уже установлено, но не работает должным образом, то попробуйте выполнить следующие действия:
1. Нажмите на кнопку «Пуск».
2. Введите «Компоненты Windows» в поле поиска и выберите соответствующий результат.
3. Найдите «Windows Media Player» и «Windows Media Center» в списке.
4. Убедитесь, что обе опции отмечены галочками.
5. Нажмите на кнопку «ОК» и перезапустите компьютер.
После выполнения этих шагов Кино и ТВ, а также другие медиа-приложения Windows 10, должны заработать. Если же проблема не решена, возможно, следует обратиться к службе поддержки.
Если вы не можете открыть приложение Кино и ТВ, возможно, у вас есть проблемы с драйверами или обновлениями Windows. В этом случае рекомендуется проверить наличие последних обновлений Windows и установить их, чтобы устранить возможные проблемы совместимости.
Также может помочь перезагрузка компьютера или проверка наличия свободного места на жестком диске. Недостаток свободного места может привести к тормозам и ошибкам при работе приложений.
Если все вышеперечисленные методы не помогли, то можно попробовать удалить и установить заново приложение Кино и ТВ. Для этого нужно найти его в списке приложений в настройках Windows, выбрать «Удалить» и затем скачать и установить приложение заново из Магазина Windows.
Если проблема сохраняется, то следует обратиться к службе поддержки Microsoft. Специалисты помогут выявить причину проблемы и предложат соответствующее решение.
В любом случае, восстановление приложения Кино и ТВ на компьютере с Windows 10 не должно вызвать серьезных трудностей, если следовать вышеописанным рекомендациям.
Windows 10 «из коробки» включает в себя множество универсальных приложений (UWP): большинство из них удаляются в два клика (ПКМ -> Удалить), но в остальных данная функция недоступна. Если вам надоели ненужные приложения в меню Пуск, то данная инструкция для вас.
Удаление стандартных приложений в Windows 10
1. Запустите Windows PowerShell с правами администратора. Для этого нажмите Win + S, введите запрос PowerShell, кликните по результату правой клавишей мыши и выберите пункт Запустить от имени администратора.
2. Скопируйте одну из команд, указанных ниже, и вставьте её в Powershell. Нажмите Enter.
- Будильники и часы (Alarms and Clock)
Get-AppxPackage *windowsalarms* | Remove-AppxPackage - Калькулятор (Calculator)
Get-AppxPackage *windowscalculator* | Remove-AppxPackage - Календарь и Почта (Calendar и Mail)
Get-AppxPackage *windowscommunicationsapps* | Remove-AppxPackage - Камера (Camera)
Get-AppxPackage *windowscamera* | Remove-AppxPackage - Музыка Groove (Groove Music)
Get-AppxPackage *zunemusic* | Remove-AppxPackage - Карты (Maps)
Get-AppxPackage *windowsmaps* | Remove-AppxPackage - Музыка и Кино (Movies & TV)
Get-AppxPackage *zunevideo* | Remove-AppxPackage - Люди (People)
Get-AppxPackage *people* | Remove-AppxPackage - Фотографии (Photos)
Get-AppxPackage *photos* | Remove-AppxPackage - Магазин (Store)
Get-AppxPackage *windowsstore* | Remove-AppxPackage - Запись голоса (Voice Recorder)
Get-AppxPackage *soundrecorder* | Remove-AppxPackage - Погода (Weather)
Get-AppxPackage *bingweather* | Remove-AppxPackage - Xbox
Get-AppxPackage *xboxapp* | Remove-AppxPackage
Такие приложения, как Cortana, Microsoft Edge, Отзывы Windows (Windows Feedback), Mixed Reality Portal, Обратитесь в службу технической поддержки (Contact Support) удалить нельзя.
Восстановление всех стандартных приложений в Windows 10
Введите следующую команду:
Get-AppxPackage -AllUsers| Foreach {Add-AppxPackage -DisableDevelopmentMode -Register “$($_.InstallLocation)\AppXManifest.xml”}
Она позволит Windows заново установить все стандартные приложения. Данная операция занимает некоторое время, так что придётся немного подождать, прежде чем все приложения снова появятся в меню Пуск.
Windows 10 включает в себя множество универсальных приложений, и нет простого способа скрыть в новом меню «Пуск». Их можно удалить, но Microsoft не позволит Вам легко удалить их обычным способом.
Прежде чем мы начнем, мы должны сказать, что не рекомендуется удалять встроенные универсальные приложения. Эти приложения занимают очень мало места на Вашем устройстве, поэтому лучше просто игнорировать их, если Вы не хотите их использовать. Вы также должны знать, что, скорее всего, обновления Windows (особенно крупные) в любом случае переустановят эти приложения. Но, если Вы хотите их удалить, то это возможно. И если вы уже удалили встроенные приложения, то Вы можете вернуть их все с помощью одной команды.
Обычное удаление приложения
Вы можете удалить некоторые приложения обычным способом. Просто нажмите на приложении правой кнопкой мыши в меню «Пуск» — либо в списке «Все приложения», либо на «плитке» приложения, а затем выберите «Удалить». (На сенсорном экране нажмите и удерживайте приложение.)
Это, похоже, работает для Get Office, Загрузить Skype, Начало работы, Microsoft Solitaire Collection, Money, Новости, Диспетчер телефонов и Спорт приложений. Тем не менее, Вы не можете удалить большинство других приложений Microsoft в Windows 10 таким образом.
Использовать PowerShell для удаления встроенных приложений
Вы можете удалить большинство встроенных приложений — даже те, которые обычно не предлагают вариант «Удалить» — с помощью команд PowerShell. Обратите внимание, что этот метод не позволит Вам удалить некоторые из наиболее важных встроенных приложений, таких как Cortana и Microsoft Edge. Если Вы попытаетесь удалить такое приложение, то увидите сообщение об ошибке, что приложение не может быть удалено.
Чтобы запустить Windows PowerShell откройте поиск и введите «Windows PowerShell» и нажмите на результат поиска.
В командную строку PowerShell вставьте одну или несколько из следующих команд: нажав Enter после каждой команды, чтобы удалить приложения, которые не нужны в Вашей системе Windows 10:
- Удалить 3D Builder:
- Удалить Будильники и часы:
- Удалить Калькулятор:
- Удалить Календарь и почту:
- Удалить Камеру:
- Удалить Службу поддержки:
- Удалить Cortana:
- Удалить Get Office:
- Удалить Загрузить Skype:
- Удалить Начало работы:
- Удалить Музыку Groove:
- Удалить Карты:
- Удалить Microsoft Edge:
- Удалить Microsoft Solitaire Collection:
- Удалить Money:
- Удалить Кино и ТВ:
- Удалить Новости:
- Удалить OneNote:
- Удалить Люди:
- Удалить Диспетчер телефонов:
- Удалить Фотографии:
- Удалить Магазин:
- Удалить Спорт:
- Удалить Запись голоса:
- Удалить Погоду:
- Удалить Отзывы о Windows:
- Удалить Xbox:
Как переустановить все встроенные приложения
Если Вы решите, что хотите вернуть предустановленные приложения, то Вы можете переустановить их с помощью одной строки кода PowerShell. Опять же, запустите окно PowerShell от имени администратора. Скопируйте и вставьте следующую строку в PowerShell, а затем нажмите Enter:
Эта команда сообщит Windows, что нужно снова установить предустановленные приложения. Дайте Windows немного времени и позвольте ей закончить выполнение операции, даже если сначала ничего не происходит. Даже если Вы увидите сообщение об ошибке, перезагрузите компьютер, а затем посмотрите меню «Пуск» — все равно все эти приложения могли вернуться.
Windows 10 — это популярная операционная система, которую используют миллионы людей по всему миру. Однако, даже самые надежные и проверенные программы могут иногда сталкиваться с проблемами. Одной из распространенных проблем, с которой пользователи Windows 10 могут столкнуться, является невозможность запуска кино и телевизионных программ.
Эта проблема может быть крайне раздражающей, особенно если вы хотите посмотреть свой любимый фильм или передачу. Но не волнуйтесь! В этой статье мы рассмотрим несколько быстрых и эффективных способов решения проблемы с запуском кино и тв на вашем компьютере под управлением Windows 10.
Важно отметить, что причиной данной проблемы может быть несколько факторов, включая несовместимость программного обеспечения, наличие вредоносных программ или поврежденные файлы системы. Поэтому для эффективного решения проблемы, рекомендуется попробовать несколько способов и выяснить, какой именно будет работать на вашем компьютере.
Первый способ, который вы можете попробовать, — это обновить драйверы вашего компьютера. Устаревшие или поврежденные драйверы могут быть причиной невозможности запуска кино и технологий телевидения. Чтобы обновить драйверы, вы можете воспользоваться Менеджером устройств в Windows 10. Просто найдите соответствующее устройство, щелкните на нем правой кнопкой мыши и выберите опцию «Обновить драйвер».
Если обновление драйверов не помогло решить проблему, следующим шагом может быть проверка на наличие вредоносных программ на вашем компьютере. Вирусы и другое вредоносное ПО могут вызывать сбои в работе программы и предотвращать запуск кино и телевизионных программ. Для этого вы можете воспользоваться антивирусной программой, установленной на вашем компьютере, или скачать и установить бесплатную программу, специализирующуюся на поиске и удалении вредоносного ПО.
Если ни один из вышеперечисленных способов не помог вам решить проблему, рекомендуется обратиться к специалисту или службе поддержки Windows для получения дальнейшей помощи. Они могут предложить вам дополнительные решения или провести более глубокую диагностику вашего компьютера.
Содержание
- Проблема запуска кино и ТВ на Windows 10
- Почему не запускается кино и ТВ на Windows 10?
- Первый быстрый способ для решения проблемы
- Второй эффективный способ для запуска кино и ТВ на Windows 10
- Дополнительные рекомендации для успешного запуска
Проблема запуска кино и ТВ на Windows 10
Существует несколько причин, по которым возникают подобные проблемы. Некоторые из них могут быть связаны с ошибками установки системы, неправильными настройками аудио или видео, отсутствием обновлений или наличием конфликтующих программ.
- Проверьте наличие обновлений системы: откройте меню «Параметры», выберите пункт «Обновление и безопасность» и нажмите «Поиск обновлений». Если найдутся доступные обновления, установите их.
- Проверьте наличие обновлений для приложений кино и ТВ: откройте «Магазин Windows», выберите пункт «Загрузки и обновления» и проверьте наличие обновлений для приложений, которые используете.
- Проверьте настройки аудио и видео: откройте панель управления, выберите пункт «Аппаратура и звук» и проверьте правильность настроек звука и видео.
- Отключите антивирусные программы: временно отключите антивирусные программы или добавьте приложения кино и ТВ в список исключений.
- Переустановите приложения кино и ТВ: если проблема не решается, попробуйте удалить и снова установить приложения кино и ТВ.
- Обратитесь за помощью к специалистам: если проблема все еще не решается, обратитесь в службу поддержки Windows или к другим источникам информации, где сможете получить более подробную помощь.
Следуя указанным выше рекомендациям, вы сможете решить проблему запуска кино и ТВ на Windows 10 и насладиться окружением развлечений, которое предлагает эта операционная система.
Почему не запускается кино и ТВ на Windows 10?
Windows 10 предлагает множество возможностей для потребления различных мультимедийных контентов, включая просмотр фильмов и ТВ-программ. Однако, иногда пользователи сталкиваются с проблемой, когда кино и ТВ не запускаются на Windows 10. Возникновение этой проблемы может быть вызвано несколькими причинами:
- Некорректное обновление Windows 10. Разработчики операционной системы регулярно выпускают обновления, которые содержат исправления ошибок и улучшения. Если у вас установлена устаревшая версия Windows 10, возможно, это может привести к проблемам при запуске кино и ТВ. Рекомендуется проверить доступность новых обновлений и установить их, если они есть.
- Проблемы с драйверами. Драйверы играют важную роль в работе различных устройств, включая графические карты, которые отвечают за отображение мультимедийного контента. Если драйверы несовместимы или устарели, это может привести к проблемам с запуском кино и ТВ. Рекомендуется обновить драйверы до последней версии.
- Наличие вредоносного ПО. Вредоносное программное обеспечение может нарушать нормальную работу операционной системы и может привести к проблемам с запуском кино и ТВ. Рекомендуется проверить систему на наличие вредоносных программ и удалить их.
- Проблемы с проигрывателем мультимедийного контента. Иногда проблема может быть связана с самим проигрывателем, который вы используете для просмотра кино и ТВ. Рекомендуется попробовать использовать другой проигрыватель или обновить текущий.
Если вы столкнулись с проблемой, когда кино и ТВ не запускаются на Windows 10, рекомендуется проверить и применить указанные выше решения. В большинстве случаев одно из них помогает исправить проблему и наслаждаться просмотром мультимедийного контента на Windows 10 без проблем.
Первый быстрый способ для решения проблемы
Если Windows 10 кино и тв не запускается, то проблема может быть связана с установленными кодеками. Попробуйте удалить какой-либо сторонний кодек, который мог привести к этой проблеме.
Чтобы удалить кодек:
- Откройте «Панель управления» и выберите «Программы» или «Программы и компоненты».
- Найдите установленный кодек в списке программ и щелкните на нем правой кнопкой мыши.
- Выберите «Удалить» или «Изменить/Удалить» в контекстном меню и следуйте инструкциям на экране для удаления кодека.
После удаления кодека перезапустите компьютер и попробуйте снова запустить кино или тв.
Второй эффективный способ для запуска кино и ТВ на Windows 10
Если первый способ запуска кино и ТВ на Windows 10 не дал результатов, можно попробовать следующий эффективный способ:
1. Откройте меню «Пуск» и выберите «Параметры».
2. В окне «Настройки» выберите «Система».
3. В левом меню выберите «Приложения и компоненты».
4. Прокрутите вниз до раздела «Опции выполнения совместимости для настольных приложений» и нажмите на «Параметры выполнения совместимости для настольных приложений».
5. В открывшемся окне выберите «Далее».
6. Установите флажок напротив опции «Проблемы с отображением изображений, звука или видео».
7. Нажмите «Далее» и дождитесь завершения процесса.
8. После завершения процесса, перезапустите компьютер.
Этот способ позволяет решить проблему с запуском кино и ТВ на Windows 10 путем настройки выполнения совместимости для настольных приложений. Если первый способ не сработал, данный метод может быть более эффективным и помочь запустить кино и ТВ на вашем устройстве.
Дополнительные рекомендации для успешного запуска
Если предложенные ранее способы не помогли в воспроизведении кино и тв на Windows 10, рекомендуется попробовать следующие дополнительные решения:
1. Обновить драйверы графической карты:
Проверьте, установлены ли последние версии драйверов графической карты на вашем компьютере. Застарелые версии драйверов могут вызывать проблемы с воспроизведением кино и тв. Посетите официальный сайт производителя вашей видеокарты и загрузите самые новые драйверы. После установки перезагрузите компьютер и попробуйте запустить кино и тв снова.
2. Отключить антивирусное программное обеспечение:
Временное отключение антивирусной программы на компьютере может помочь в решении проблемы с запуском кино и тв. В некоторых случаях антивирусное программное обеспечение может блокировать доступ к определенным ресурсам или файлам, которые необходимы для воспроизведения контента. Попробуйте временно отключить антивирус и проверьте, запускается ли кино и тв после этого. Если контент успешно запускается, пожалуйста, обратитесь к документации вашего антивируса для настройки исключений или разрешения доступа к необходимым ресурсам.
3. Обновить операционную систему:
Убедитесь, что на вашем компьютере установлена последняя версия операционной системы Windows 10. Возможно, появление проблемы связано с ошибками или неполадками в предыдущих версиях операционной системы. Перейдите в настройки Windows, выберите раздел «Обновление и безопасность» и нажмите на кнопку «Проверить наличие обновлений». Если доступны обновления, установите их и перезагрузите компьютер. После обновления попробуйте запустить кино и тв снова.
4. Проверить наличие ненужных программ и расширений:
При установке и использовании компьютера могут появиться ненужные программы и расширения, которые занимают системные ресурсы. Они могут вызывать конфликты и проблемы, включая невозможность запуска кино и тв. Проверьте список программ и расширений, установленных на вашем компьютере, и удалите те, которые вам не нужны или вызывают подозрения в своей деятельности.
Следуя этим дополнительным рекомендациям, вы сможете устранить проблемы с запуском кино и тв на вашем компьютере с операционной системой Windows 10 и наслаждаться просмотром вашего любимого контента без проблем.
На чтение 3 мин Опубликовано Обновлено
Приложение Кино и ТВ – это популярное приложение для просмотра фильмов, сериалов и телешоу на компьютере с операционной системой Windows 10. Оно предлагает широкий выбор контента, включая новинки кинематографа, классические фильмы и популярные сериалы. Но кроме простого просмотра контента, в приложении есть множество настроек, которые можно использовать для оптимизации работы и улучшения пользовательского опыта.
В этой статье мы рассмотрим основные настройки приложения Кино и ТВ для Windows 10 и узнаем, как использовать их для наилучшего просмотра видео.
Одна из самых полезных настроек приложения Кино и ТВ – это настройка воспроизведения видео. Вы можете выбрать качество видео, используя слайдер качества. Высокое качество обеспечивает отличное изображение, но требует больше ресурсов компьютера. Если у вас медленное интернет-соединение или слабый компьютер, лучше выбрать более низкое качество видео для более плавного воспроизведения.
Также в настройках приложения Кино и ТВ можно изменить язык аудио и субтитров для просмотра видео. Например, если вы изучаете иностранный язык, можно включить аудио на оригинальном языке и добавить субтитры на родном языке для лучшего понимания материала.
Еще одна возможность настройки приложения Кино и ТВ – это автоматическое воспроизведение следующей серии сериала. Если вы смотрите сериалы, вам не придется каждый раз вручную выбирать следующую серию. Вы можете включить автоматическое воспроизведение, чтобы следующая серия началась сразу после окончания предыдущей. Это удобно и сэкономит ваше время при просмотре сериалов.
Настройки приложения Кино и ТВ для Windows 10
Приложение Кино и ТВ для Windows 10 предлагает широкий спектр настроек, позволяющих адаптировать его под ваши предпочтения и потребности. Ниже приведены некоторые полезные настройки, которые вы можете использовать и оптимизировать для улучшения вашего опыта использования приложения:
- Язык и регион: Вы можете изменить язык отображения приложения и установить предпочитаемый регион. Это позволяет получать информацию о фильмах и телепередачах, соответствующую вашим предпочтениям и доступной в вашем регионе.
- Автовоспроизведение: Вы можете настроить приложение на автоматическое воспроизведение следующего эпизода или фильма в списке воспроизведения. Это удобно, когда вы смотрите сериалы или выбираете фильмы для просмотра.
- Фоновое воспроизведение: Если вам нравится слушать аудио из фильмов и телепередач, даже когда приложение находится в фоновом режиме, вы можете включить эту опцию. Это позволяет вам наслаждаться аудио, не открывая само приложение.
- Разрешение видео: Приложение Кино и ТВ автоматически адаптирует разрешение видео в зависимости от вашего устройства и соединения с интернетом. Однако, если вы предпочитаете просматривать видео в определенном разрешении, вы можете вручную выбрать подходящую опцию.
- Управление просмотром: В разделе управления просмотром вы найдете различные настройки, которые позволяют вам управлять поведением приложения во время просмотра. Например, вы можете настроить возможность прокрутки видео перемещением мыши или использованием клавиш клавиатуры.
Это только некоторые из настроек, которые доступны в приложении Кино и ТВ для Windows 10. Вы можете экспериментировать со всеми доступными опциями, чтобы настроить приложение под себя и получить максимум удовольствия от просмотра фильмов и телепередач.