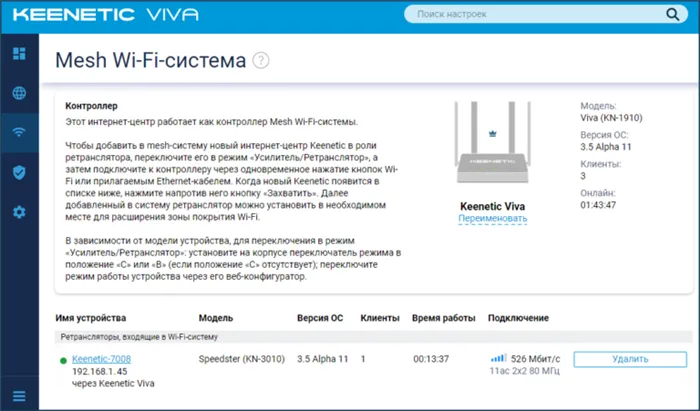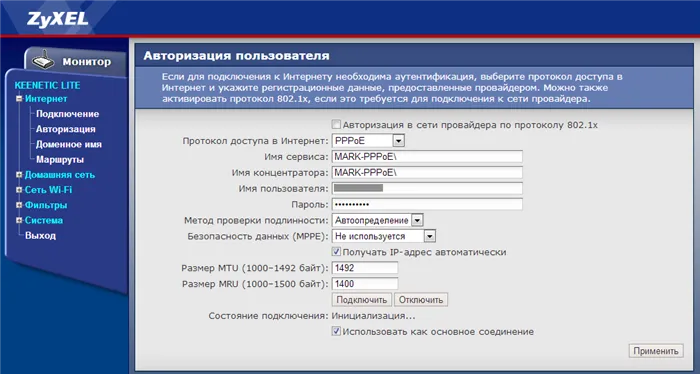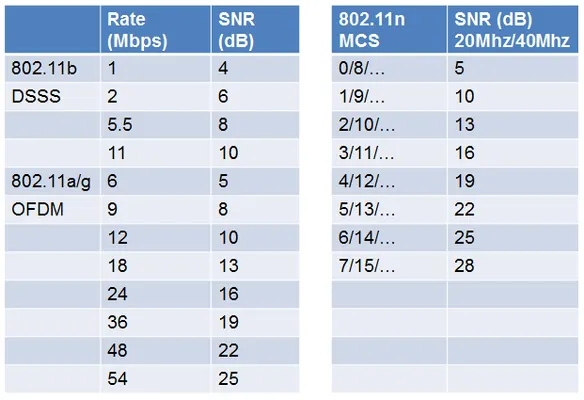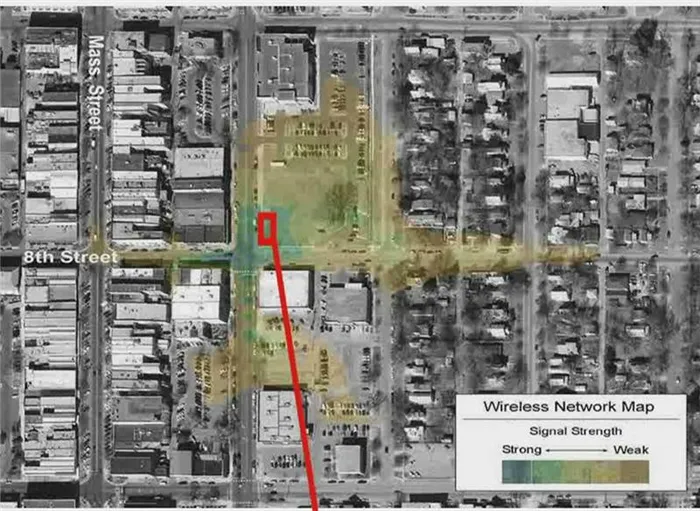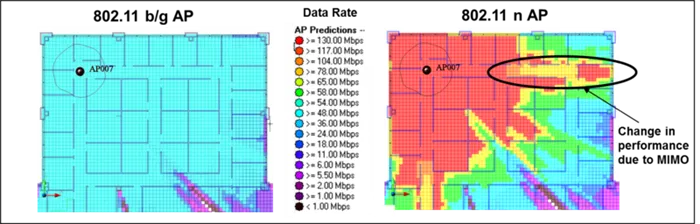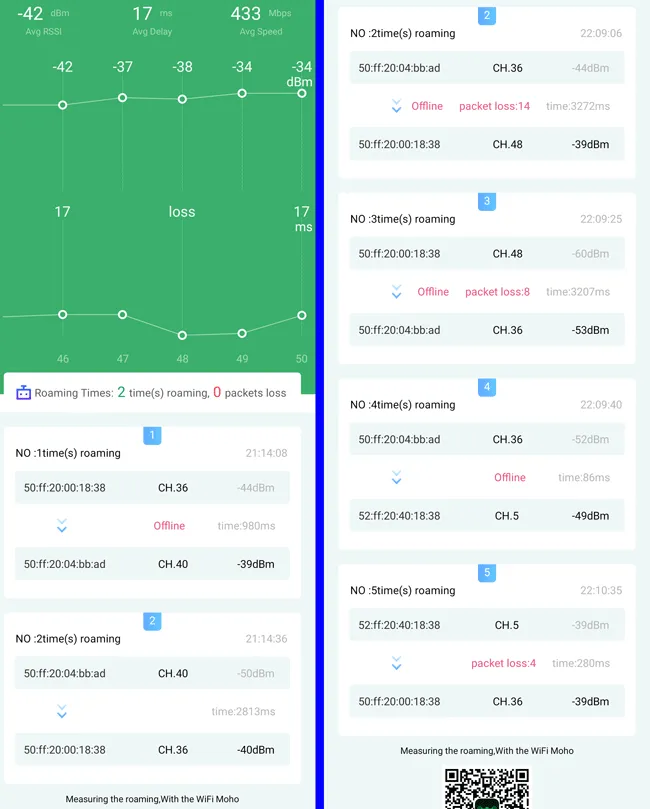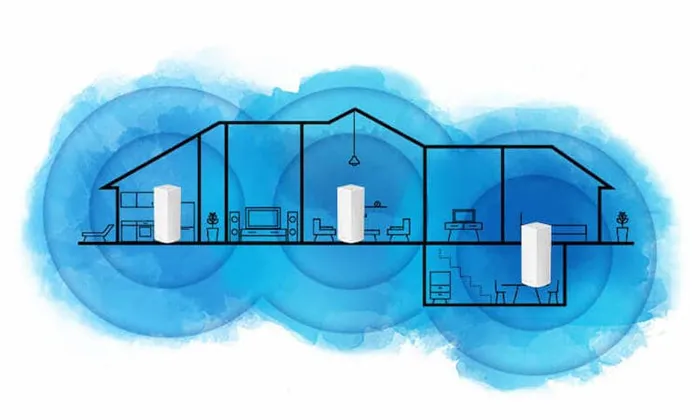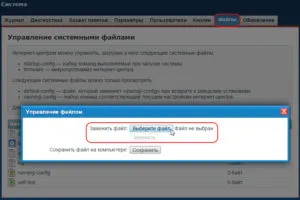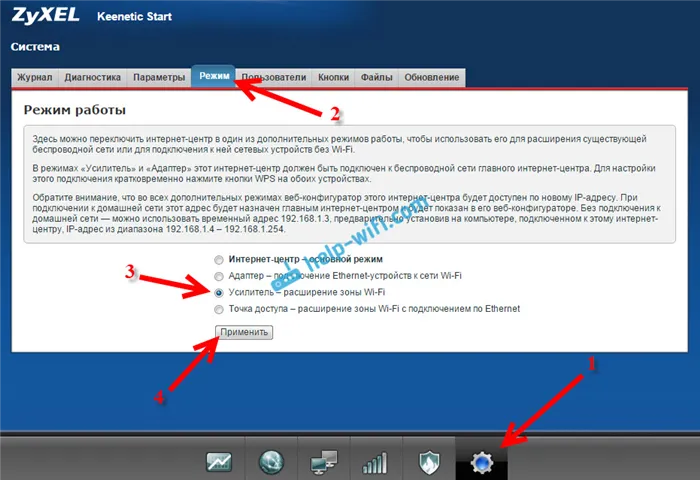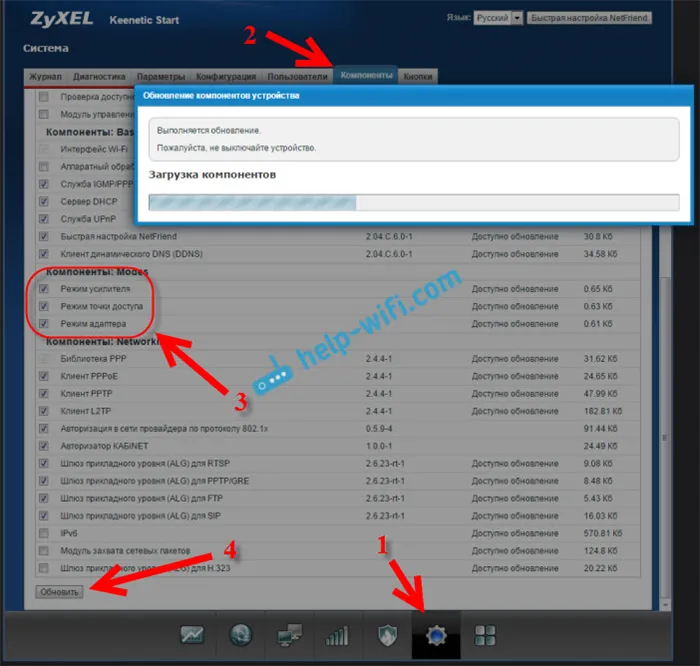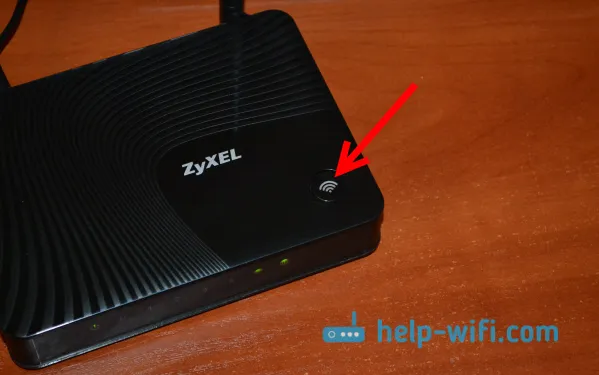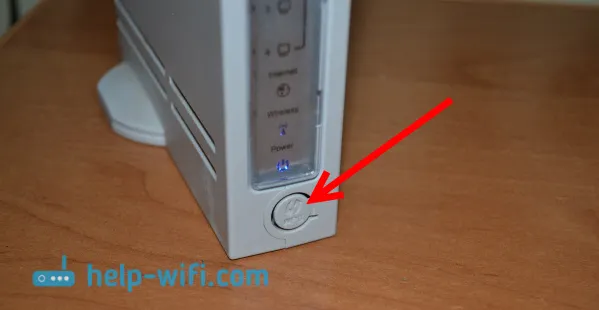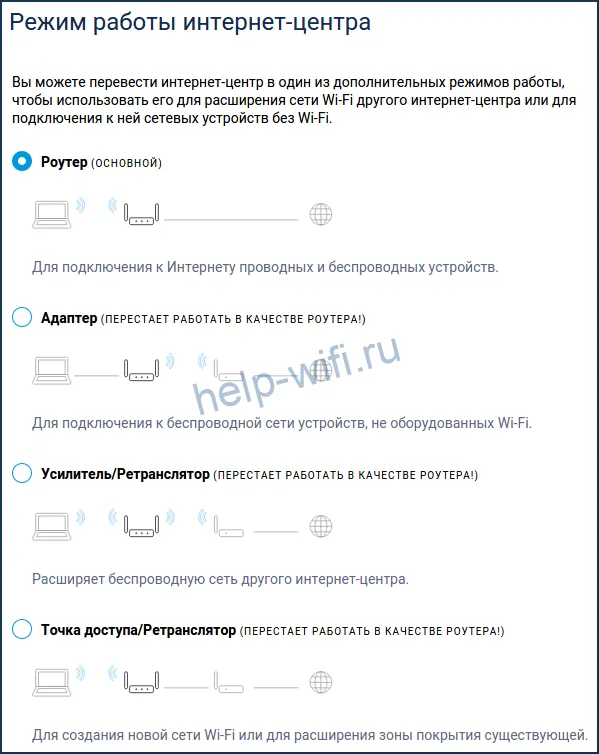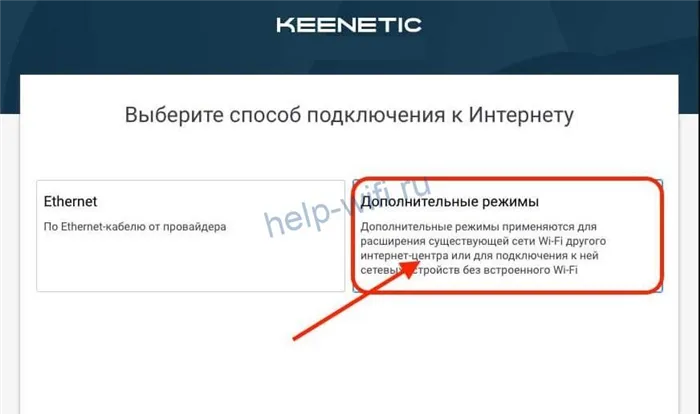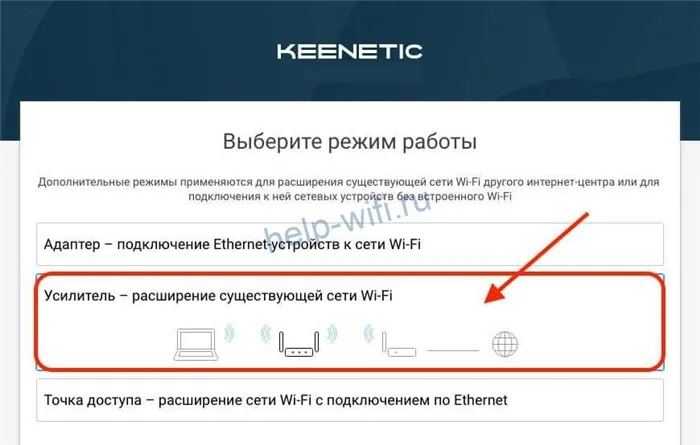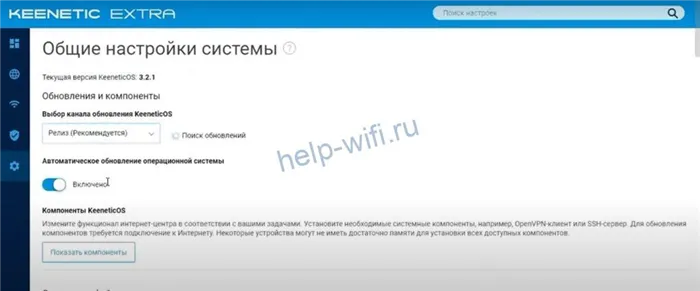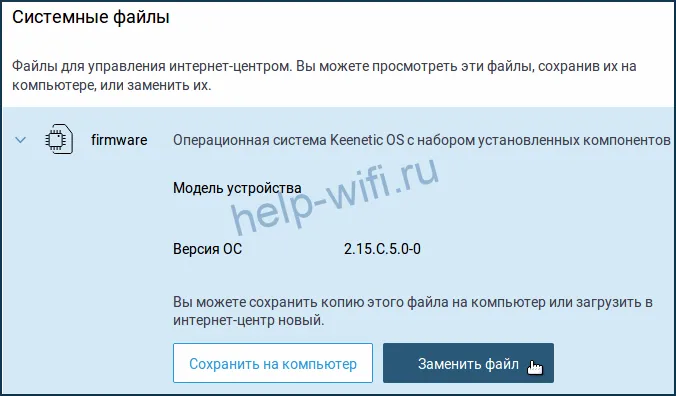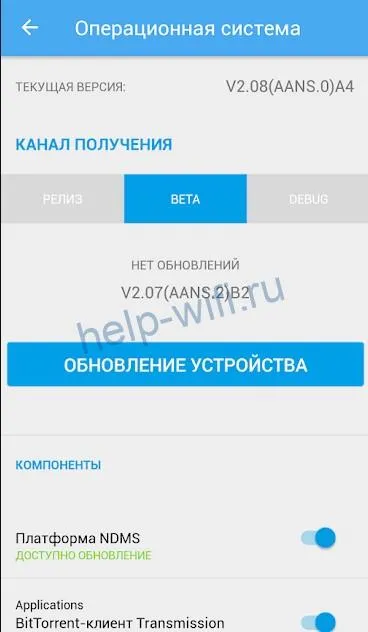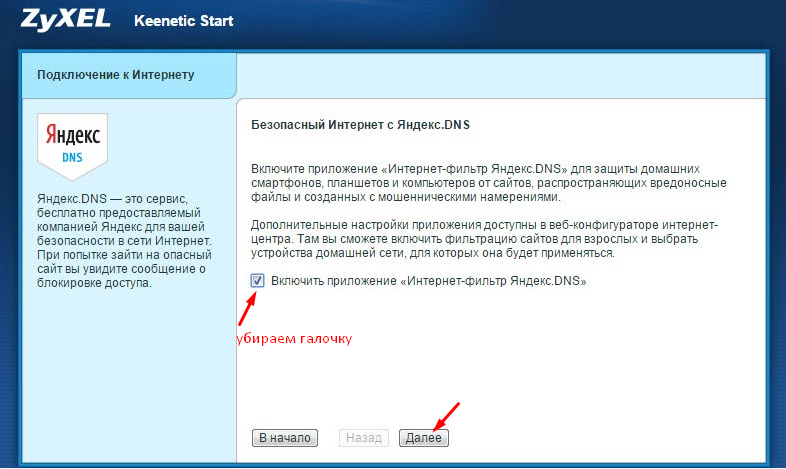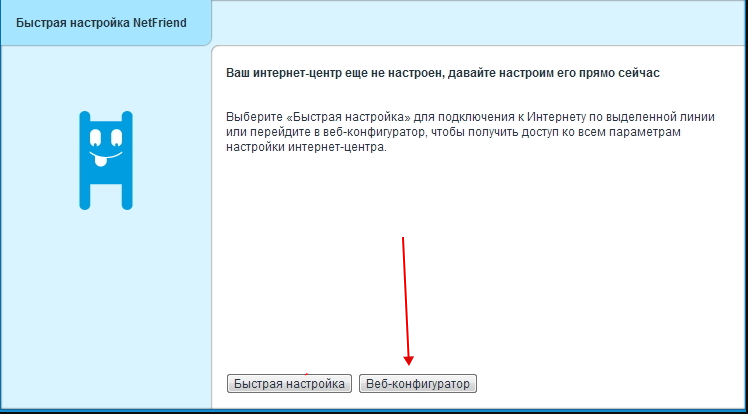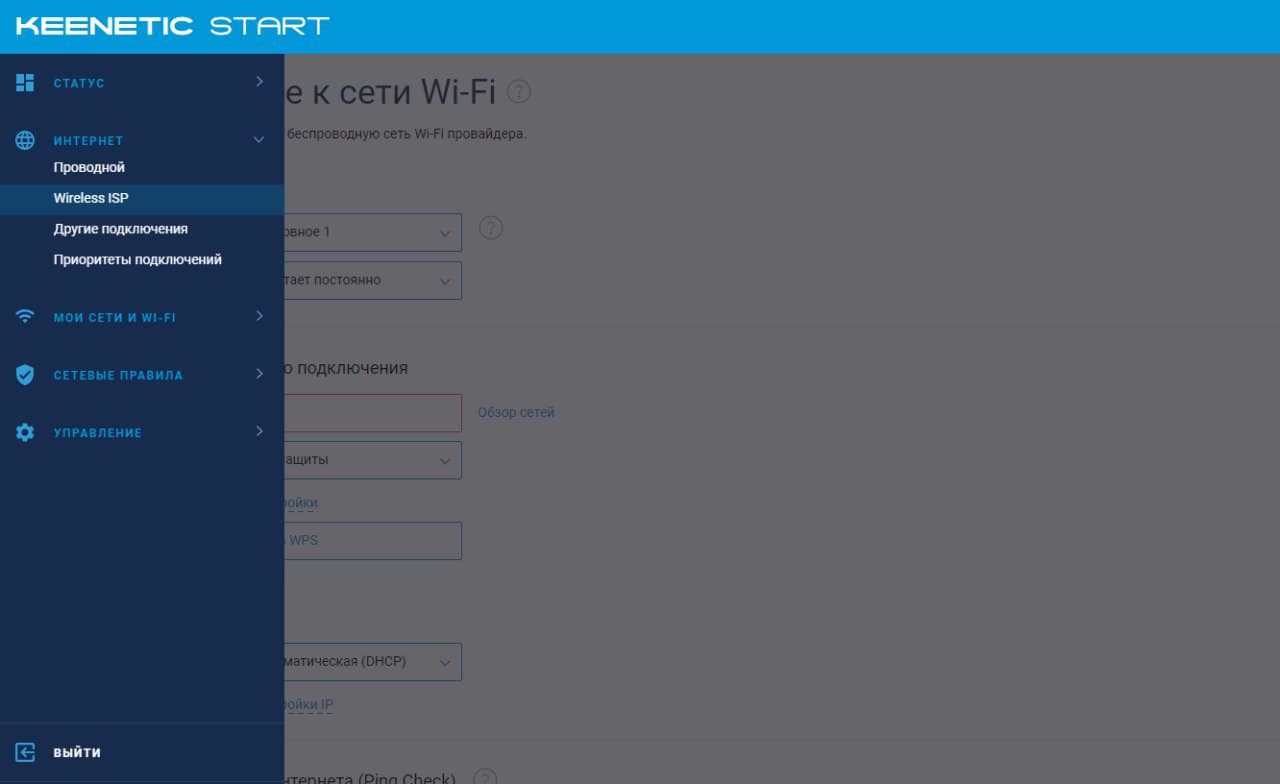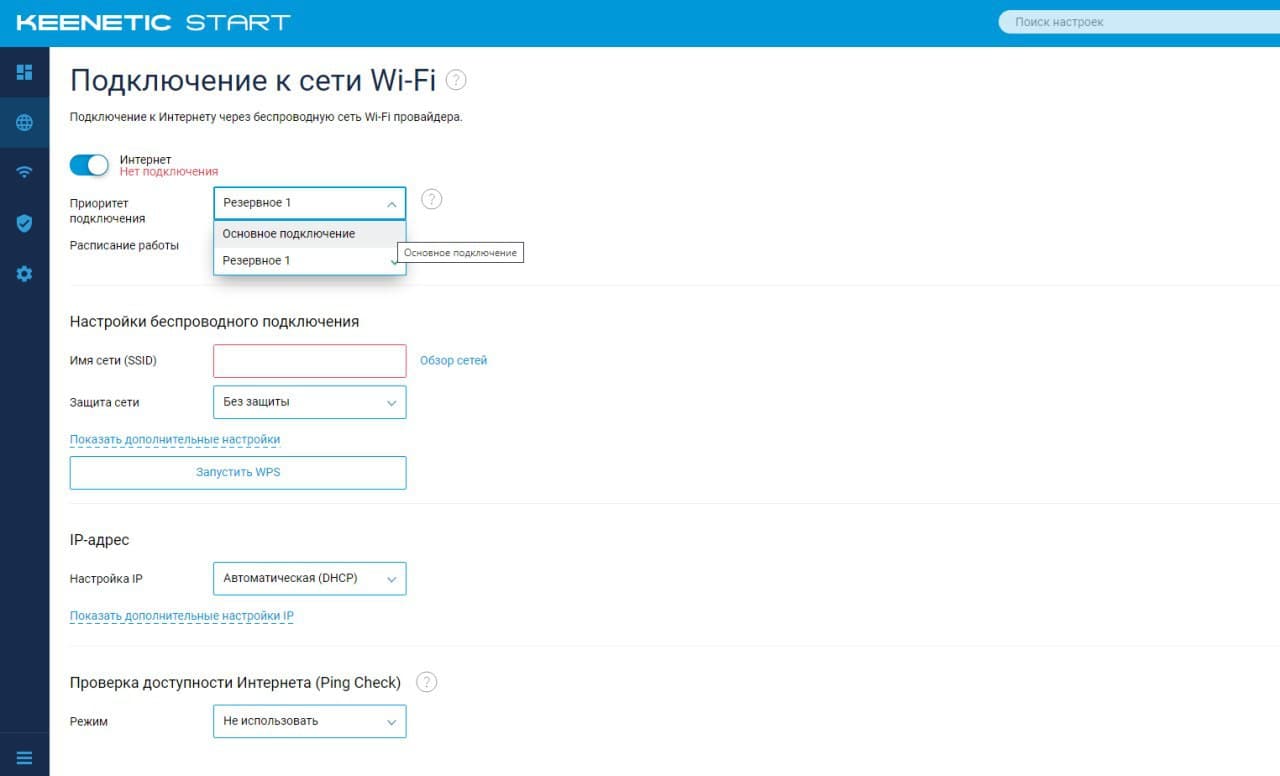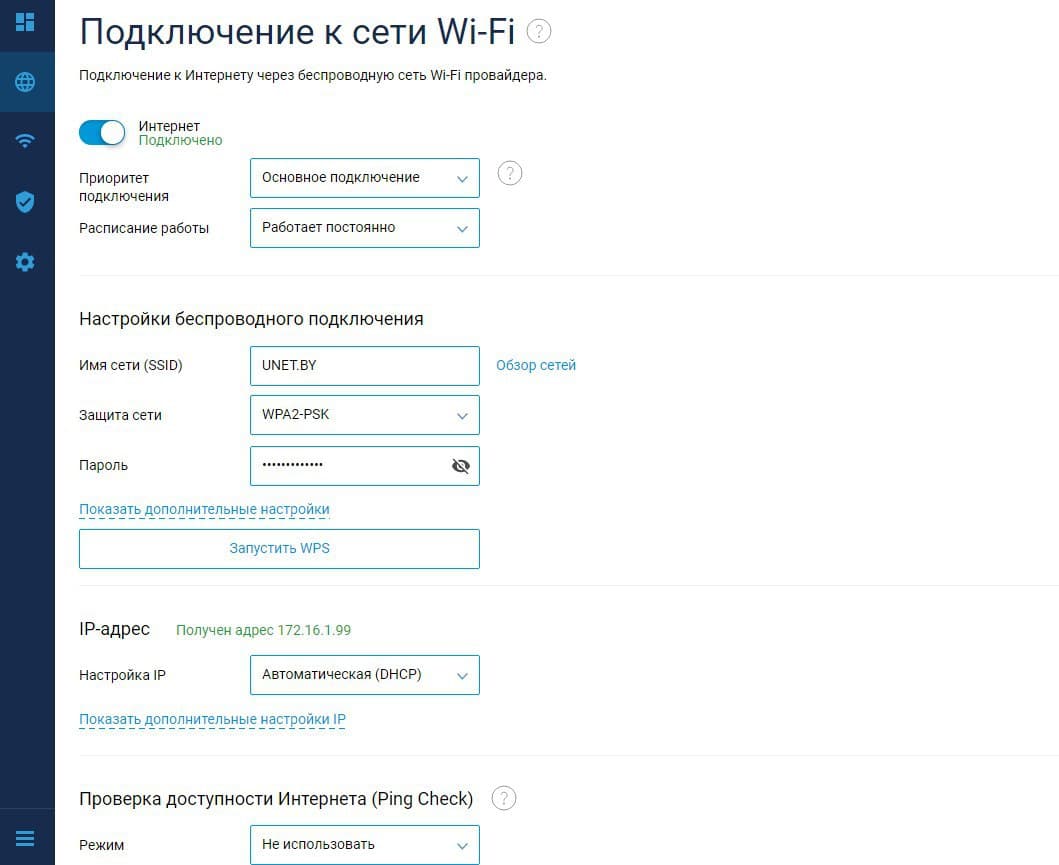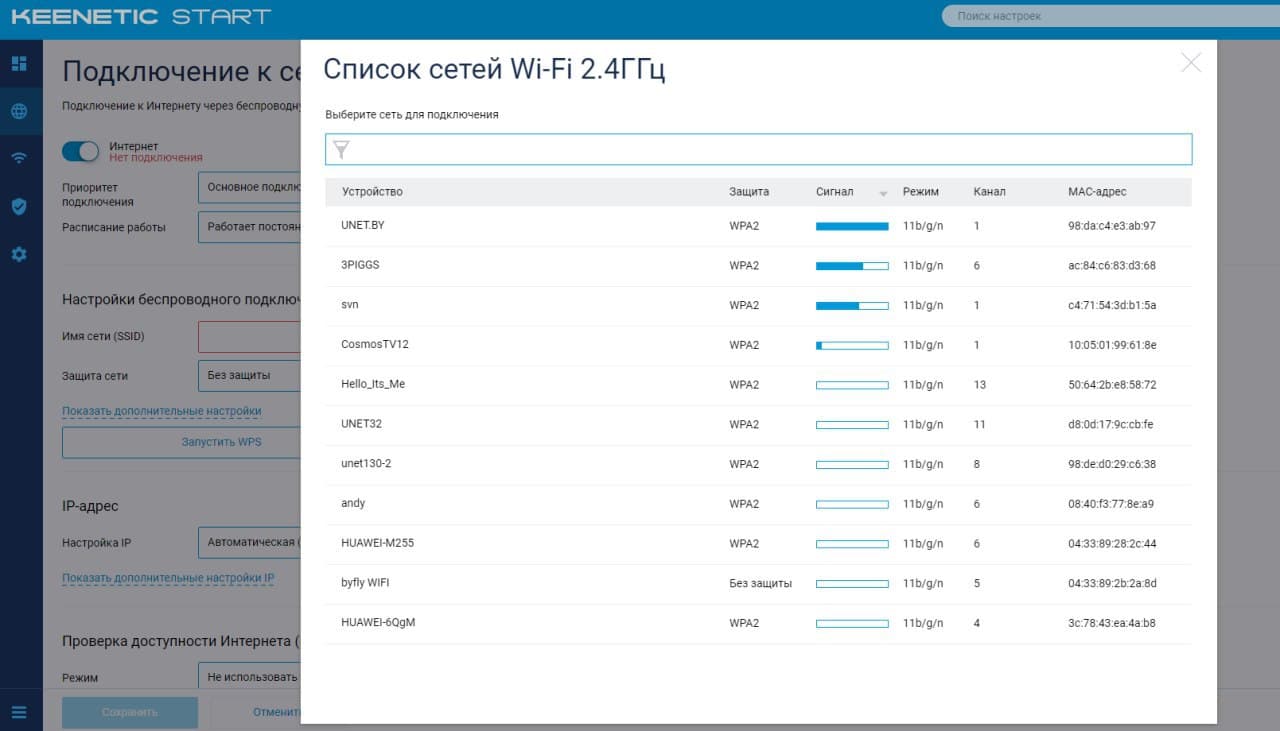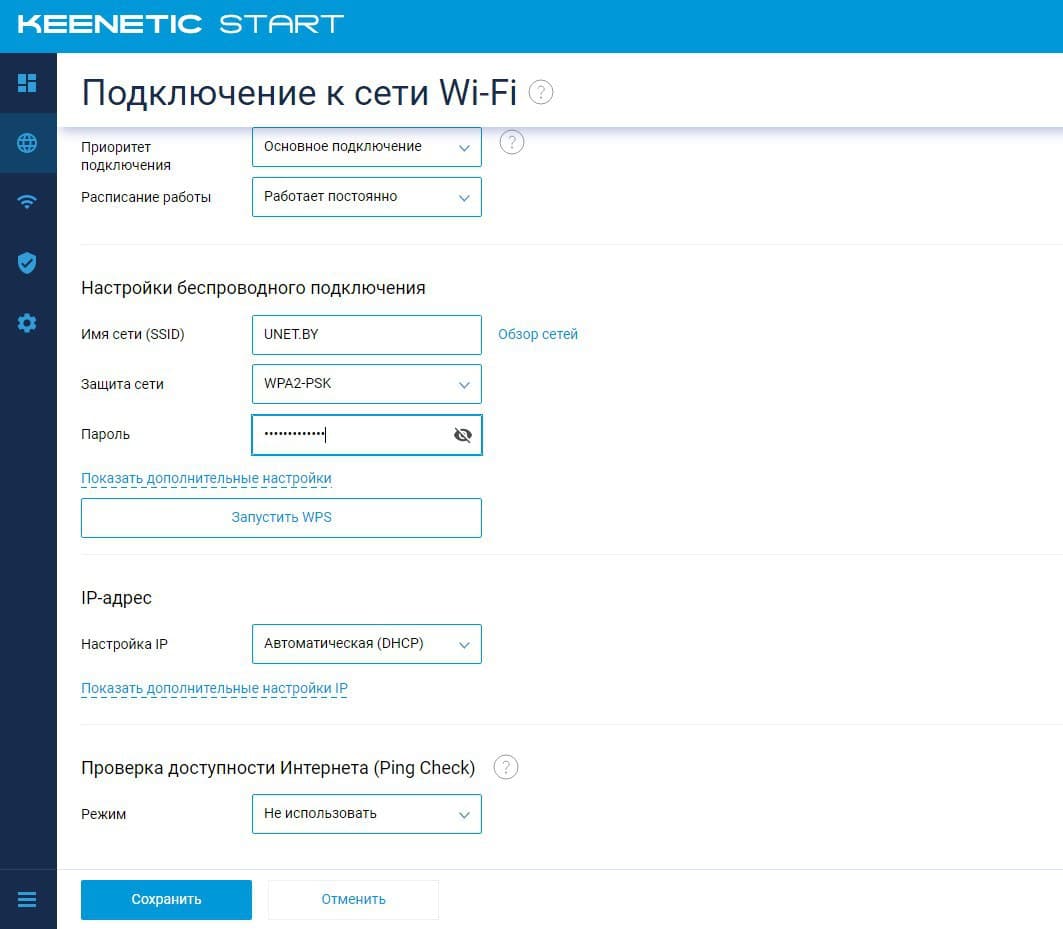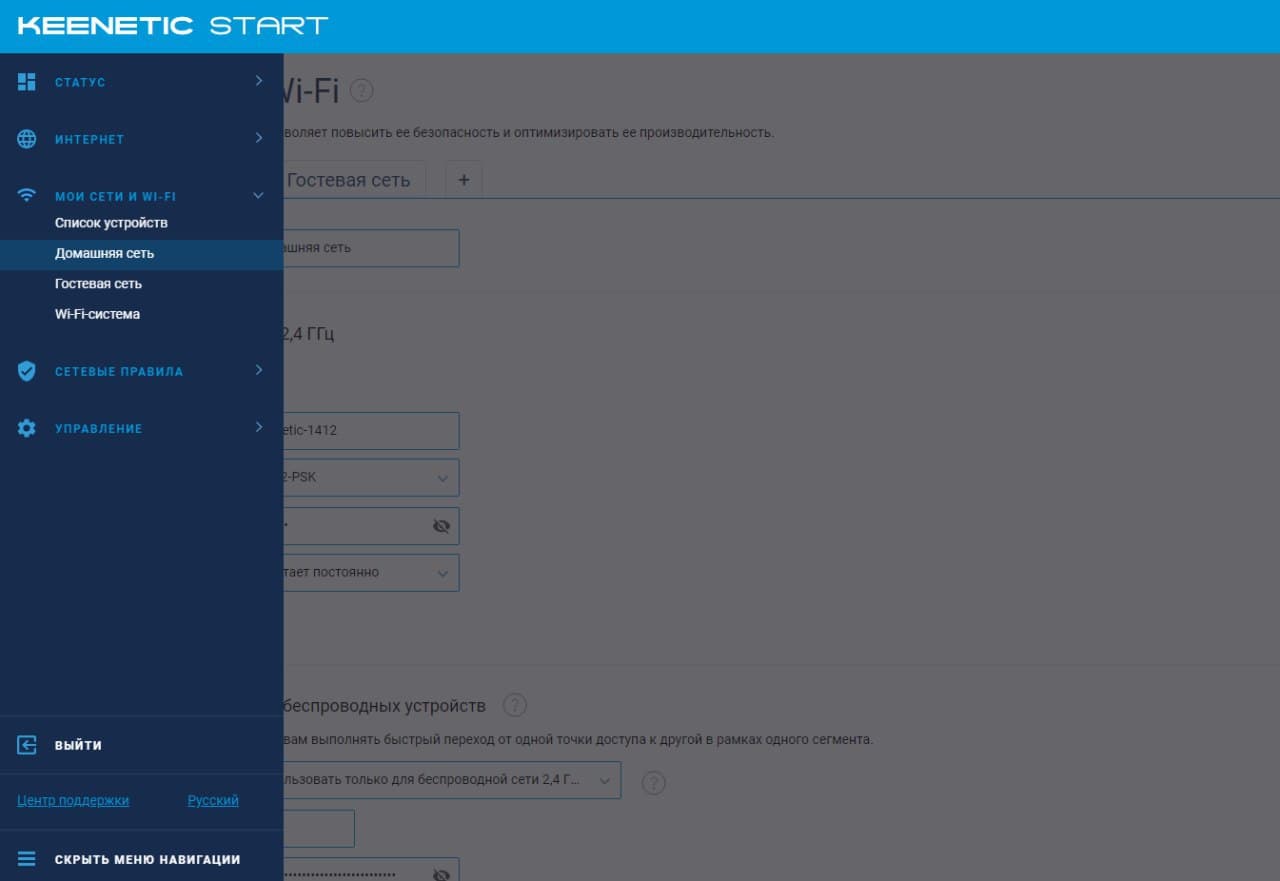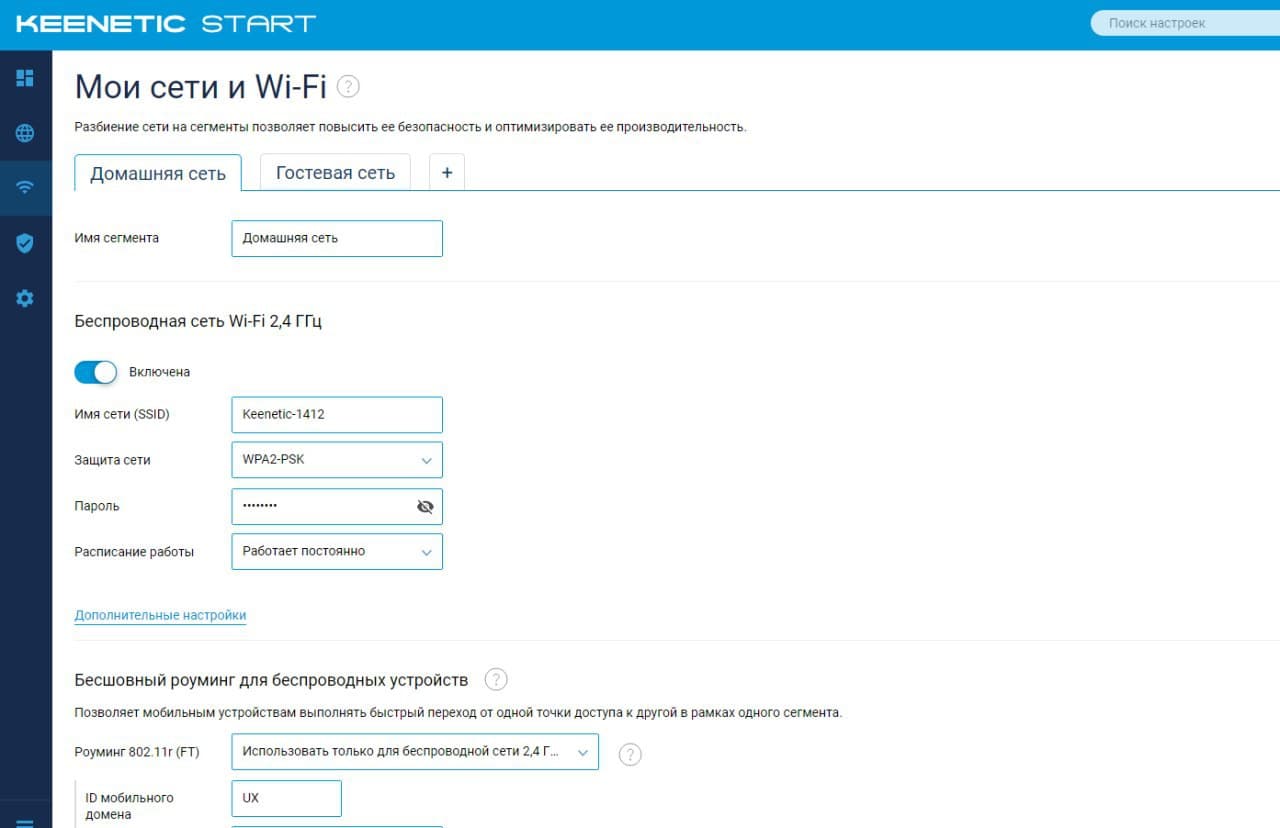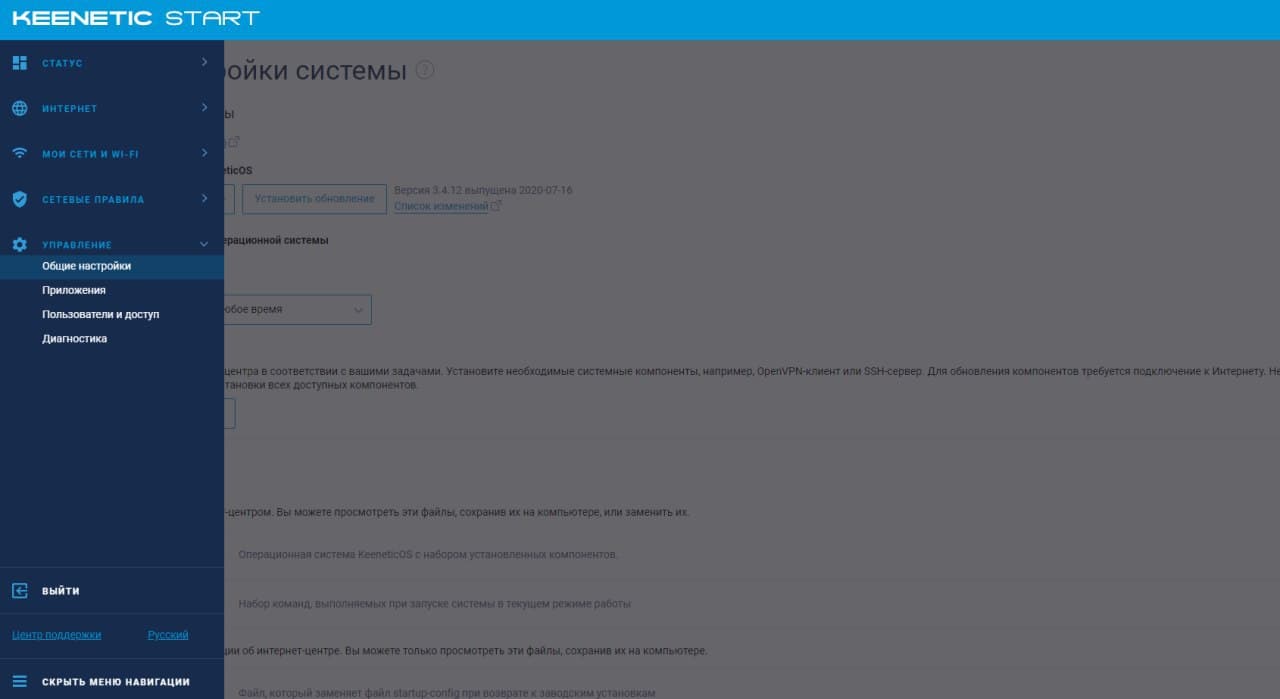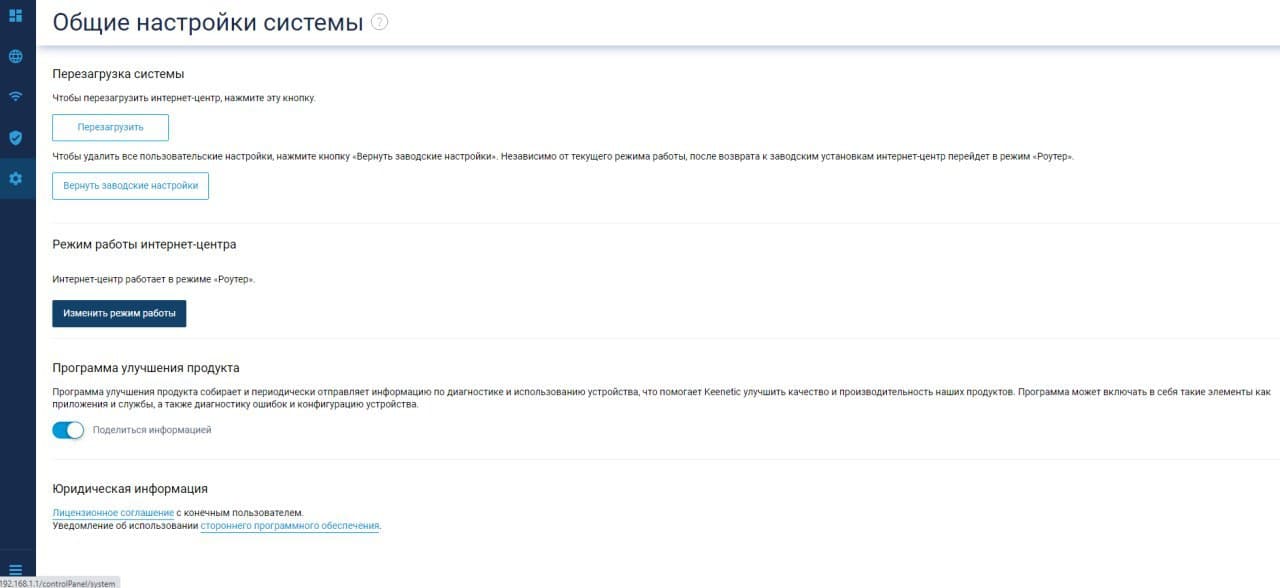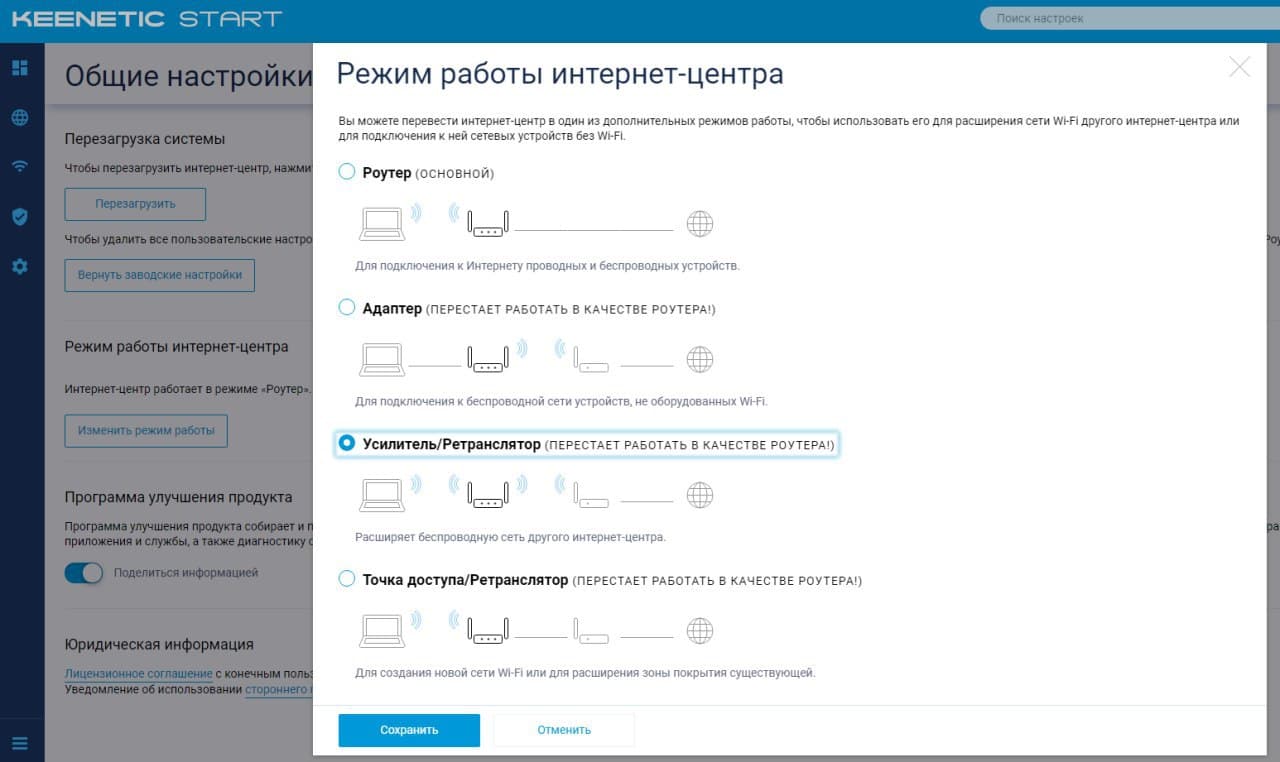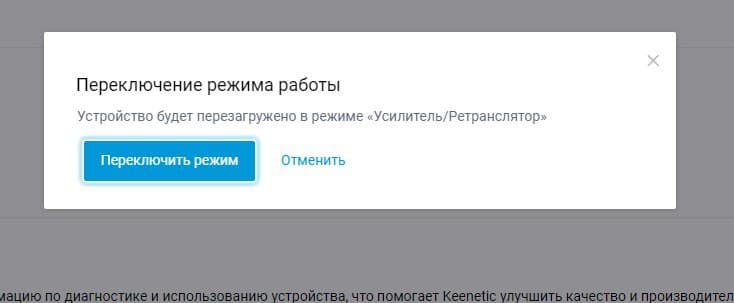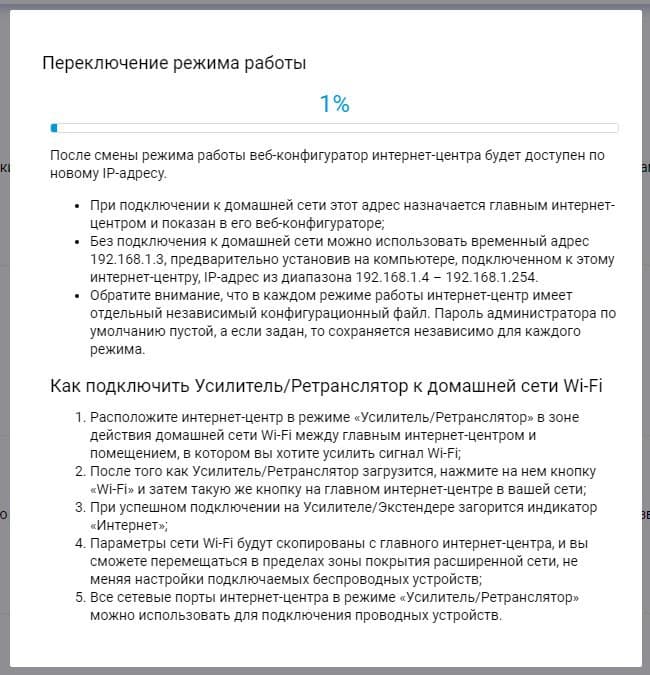На чтение 3 мин Просмотров 10.5к. Опубликовано
Обновлено
Отличительной особенностью роутеров Zyxel Keenetic и подхватившей их серии Кинетик является возможность работать в режиме адаптера wifi сигнала. Сегодня я покажу, как настроить Zyxel и Keenetic поколения как адаптер сети. Инструкция будет актуальна и для любой модели — Giga, Start, Viva, Air, Ultra, Speedster, Runner 4G и так далее.
Режим роутера Keenetic в качестве wifi адаптера
Сначала нужно выполнить первоначальное подключение к компьютеру и вход в настройки по html адресу my.keenetic.net. Об этом уже подробно было рассказано в другом руководстве, поэтому не будет повторяться. Просто можете перейти по ссылке и прочитать, если не знаете, как это сделать. Если же вход в роутер не открывается, то для решения этой ошибки прочитайте другой наш пост.
В том же случае, если ранее Zyxel Keenetic уже использовался в качестве основного роутера, то необходимо выполнить сброс его к заводским параметрам.
Как настроить режим адаптера на новом маршрутизаторе Keenetic?
- После создания своего пароля администратора на этапе выбора типа подключения к интернету нам необходимо нажать на «Дополнительные режимы» и нажать на кнопку «Продолжить»
- Здесь у нас имеется три режима, из которых нас интересует «Адаптер — Подключение Ethernet-устройств к ctnb WiFi». На пиктограмме даже наглядно показана схема. Выбираем его и жмем «Продолжить»
Перевод в режим приемника wifi уже настроенного маршрутизатора Keenetic
В том случае, если вы уже пользовались роутером Keenetic в качестве основного, то не обязательно делать сброс и настраивать с нуля.
- Просто заходим в раздел «Основные настройки системы» и выбираем «Изменить режим работы»
- Здесь ставим галочку на «Адаптер» и жмем на «Сохранить»
- И еще раз подтверждаем переключение в режим wifi адаптера
- Далее в обоих случаях Keenetic начнет перезагружаться. А для нас откроется информационное окно, в котором описан дальнейший порядок действий.
К сожаленью, вручную выбрать нужную основную сеть не представляется возможным. Здесь доступно подключиться к другому роутеру только через функцию WPS. Для этого:
- Нажимаем на кнопку «Wi-Fi» на нашем Zyxel Keenetic и одновременно на такую же на основном маршрутизаторе.
- Ждем, пока загорится индикатор «Интернет». Либо повторяем действие.
До того, как роутер Keenetic заработает в режиме репитера wifi, зайти в его настройки можно по временному ip — 192.168.1.3. После подключения к основному источнику сигнала адрес для него будет назначен главным роутером.
Информацию обо всех режимах маршрутизаторов Кинетик можно также прочитать на официальном сайте производителя
Актуальные предложения:

Задать вопрос
- 10 лет занимается подключением и настройкой беспроводных систем
- Выпускник образовательного центра при МГТУ им. Баумана по специальностям «Сетевые операционные системы Wi-Fi», «Техническое обслуживание компьютеров», «IP-видеонаблюдение»
- Автор видеокурса «Все секреты Wi-Fi»
( 107 оценок, среднее 4 из 5 )
Не каждому пользователю известно, что существуют такие модели маршрутизаторов, которые можно настраивать в качестве репитеров, и они будут превосходно выполнять такие функции. Особой популярностью пользуются роутеры бренда Zyxel. Они надежны, обладают достаточной мощностью и расширенным функционалом. Модели Zyxel Keenetic могут работать в качестве ретрансляторов. Нужно всего лишь активировать режим репитера. Подключение Keenetic как ретранслятора не отнимет много времени, нужно только уделить несколько минут параметрам прибора. Сегодня мы детально поговорим о том, как настроить режим повторителя на моделях Zyxel Keenetic.
Zyxel Keenetic 4G режим репитера
Keenetic Lite настройка репитера вручную предельно проста, и трудностей возникнуть не должно. Настроить этот режим можно будет на приборах, прошивка которых начинается с версии NDMS V2.05. Keenetic Lite как репитер и другие модели Zyxel можно правильно настроить всего за несколько минут. Прежде чем подключать режим ретранслятора, стоит для начала разобраться с теоретическими моментами. Не каждому пользователю известно, что вообще такое режим усилителя и для чего он может потребоваться. Все предельно просто: это особый режим, в котором маршрутизатор, работая как репитер, усиливает уже имеющуюся в доме сеть. Детально рассмотрим на примере.
Допустим, у вас дома стоит один вай-фай роутер, к примеру, модели Asus. Но качество покрытия беспроводной сети вас не устраивает. вай-фай не достает до некоторых комнат или сигнал совсем слабый. Для устранения этой проблемы существуют специальные приборы, которые называются усилители, другое их название репитеры, ретрансляторы. Такие устройства «берут» интернет через беспроводной канал вай-фай от базового маршрутизатора и направляют его далее. Другими словами, они усиливают сигналы и расширяют площадь действия вай-фай. Подобной функцией оснащаются маршрутизаторы Zyxel Keenetic. Эта опция называется «Режим усилителя».
После активации этого режима маршрутизатор Keenetic подключится к уже имеющейся сети. Сеть вай-фай будет одна, и подключиться к ней можно будет с помощью одного ключа доступа. Радиус действия беспроводной сети существенно расширится. Часто пользователи задаются вопросом: можно ли организовать интернет в деревне через провод в режиме репитера? К примеру, на модели Zyxel Keenetic Start такая функция предусмотрена. Ниже мы подробно рассмотрим, как будут взаимодействовать два маршрутизатора Asus (базовый) и Zyxel Keenetic Старт в качестве репитера.

Настраиваем Keenetic репитер
Для начала нам нужно попасть в панель управления Zyxel. Открываем любой удобный браузер и в адресной строке вводим IP. В открывшемся окне система предложит вам пройти процедуру авторизации. В полях логин и пароль необходимо указать admin. Если параметры были изменены, введите новые значения.
В панели управления меняем режим функционирования роутера на репитер. Делается это следующим образом:
- В основном меню находим категорию Система.
- Вверху вы увидите вкладку Режим.
- Устанавливаем переключатель на Усилитель.
- Кликаем Применить.
- Система предложит вам выполнить перезагрузку маршрутизатора.
- Кликаем «Сейчас».
Когда будет активирован режим репитер, войти в веб-интерфейс устройства по стандартному адресу 192.168.1.1. уже не получится.
Как подключаться: настраиваем соединение
Последний этап – подсоединить роутер в режиме репитера к базовому роутеру. Чтобы выполнить это, одновременно на двух устройствах зажимаем кнопку вай-фай. Это и есть кнопка, которая активирует режим WPS. Нажимаем кнопку на Zyxel и на базовом маршрутизаторе. Когда на устройстве Keenetic загорится индикатор WAN, значит, соединение выполнено успешно. Теперь открываем перечень доступных сетей, если здесь отображается только ваша и сигнал стопроцентный, значит, все нормально, и второй роутер расширяет беспроводную сеть. Если один из приборов отключить, то соединение будет установлено в автоматическом режиме, и Zyxel будет и дальше расширять сеть.
Как попасть в панель управления «усилителя» Zyxel, когда стандартный адрес не подходит
После того, когда установится соединение между двумя устройствами, попасть в веб-интерфейс Zyxel по стандартному адресу 192.168.1.1 уже не получится. Вы увидите, что веб-страница будет больше не доступна. Нельзя будет на нее попасть даже при подключении по сетевому кабелю. Такое происходит из-за того, что базовый маршрутизатор в автоматическом режиме выдает IP нашему ретранслятору, а мы его попросту не знаем. По этой причине сперва нам необходимо попасть в параметры базового маршрутизатора через его стандартный адрес, и посмотреть в его настройках IP роутера, который функционирует в режиме репитера. В главном меню устройства нужно найти раздел, посвященный всем подключенным приборам. В перечне подключенных устройств будет указан роутер, работающий как усилитель и его IP-адрес. Если выполнить переход по нему, можно сразу попасть в настройки роутера-репитера.
Как выйти из режима Keenetic усилитель в обычный
Может возникнуть необходимость вернуть основную функцию роутеру только для стандартной раздачи вай-фай. Для этого необходимо просто изменить режим работы на стандартный. В панели управления находим раздел Режим, выбираем роутер (или интернет-центр), сохраняем изменения и выполняем перезапуск устройства. Есть и более простой способ – выполнение сброса параметров. После сброса настроек страница с параметрами станет доступна по IP-адресу 192.168.1.1.
ZyXEL Keenetic в режиме репитера настраивается предельно легко. Если все выполнить правильно, можно существенно расширить зону действия беспроводной сети. Если знать, как к Keenetic Air подключить второй роутер, можно расширять сеть и пользоваться интернетом в любом помещении дома или квартиры.
Маршрутизаторы Keenetic уже давно имеют практически полный арсенал аппаратного и программного обеспечения для создания бесшовной блуждающей ячеистой сети на своей базе. Все, что было необходимо, это добавить функциональность для создания единой сети Wi-Fi на базе маршрутизатора. И теперь все готово!
- § Установочный пакет
- § Технические характеристики интернет-центров
- § Внешний вид
- § Монтаж сети электроснабжения
- § Тестирование
- § Выводы
Различные производители сетевого оборудования используют разные подходы к построению ячеистых сетей. Некоторые производители разрабатывают для этих целей отдельные трехдиапазонные модели, используя отдельные модули Wi-Fi для организации связи между узлами сети (транзитный канал) и 5 ГГц. Этот вариант явно оказывается более мощным (при измерении скорости обмена данными между наиболее удаленными узлами), но не всегда оправдан по соображениям стоимости.
Другие поставщики идут более простым путем и создают ячеистую сеть на базе существующих двухдиапазонных маршрутизаторов путем частичной модификации аппаратного и программного обеспечения. В этих устройствах транзитный канал основан на одном из интерфейсов, предназначенных для подключения клиентских устройств. Однако большинство производителей не спешат обеспечить бесшовными беспроводными сетями весь спектр двухдиапазонных устройств, а предлагают пользователям лишь отдельные модели, предназначенные для работы в сетке.
Keenetic использует другой подход, предлагая пользователям возможность создать беспроводную ячеистую сеть с помощью любого из современных маршрутизаторов компании. При условии, что все они работают под управлением одной и той же прошивки KeeneticOS версии не ниже 3.1.
Для тестирования новых функций мы использовали три различные модели маршрутизаторов Keenetic. Они отличаются по некоторым техническим параметрам и по цене, но у них есть одна общая черта: все они являются интернет-центрами с двухдиапазонной сетью Wi-Fi mesh. На этой основе мы настроим домашний Wi-Fi с бесшовным роумингом и протестируем его производительность. А пока давайте рассмотрим оборудование поближе.
⇡# Комплект поставки
Комплект для упаковки и доставки Keenetic Viva, Speedster и Air Internet Center.
Содержание упаковки для Keenetic Viva, Speedster и Air одинаково и минималистично. Вместе с основными блоками пользователь найдет в коробках:
- Адаптер питания,
- Высококачественный кабель Ethernet,
- Руководство по быстрому запуску.
Более подробные инструкции по установке, включая статьи о том, как настроить и оптимизировать ячеистую сеть, можно легко найти на официальном сайте производителя.
⇡# Технические характеристики интернет-центров
| Характеристики/Модель | Keenetic Viva KN-1910 | Keenetic speedster KN-3010 | Keenetic Air KN-1611 |
| Процессор | MT7621A 880 МГц, 2 ядра | MT7621A 880 МГц, 2 ядра | MT7628N 580 МГц |
| ОПЕРАТИВНАЯ ПАМЯТЬ, МБ | 128, DDR3 | 128, DDR3 | 128, DDR2 |
| Флэш-память, двойное изображение, Мбайт | 128 | 32 | 32 |
| Стандарты | IEEE 802.11 a/b/g/n/ac (2,4 ГГц + 5 ГГц) бесшовный роуминг 802.11 k/r/v | ||
| Категория Wi-Fi | AC1300 | AC1200 | AC1200 |
| Антенны | 4 × внешний, 5 дБи | ||
| Ethernet-соединения | 5 × 1 Гбит/с | 5 × 1 Гбит/с | 5 × 100 Мбит/с |
| USB-соединения | 2 × USB 2.0 | — | — |
| Аппаратные кнопки | 1 × Wi-Fi/WPS 2 × FN (программируемый) 1 × сброс | 1 × Wi-Fi/WPS 1 × маршрутизатор/транспондерный переключатель 1 × сброс настроек | 1 × Wi-Fi/WPS 1 × маршрутизатор/транспондерный переключатель 1 × сброс настроек |
| Расширенные возможности | 3G/4G соединение с USB-модемом ADSL2+/VDSL2 соединение с Keenetic Plus DSL телефония с Keenetic Plus DECT | — | — |
| Характеристики | |||
| Доступ в Интернет | Статический IP, DHCP, PPPoE, PPTP, L2TP, SSTP, 802.1x; VLAN; CABiNET; DHCP Relay; IPv6 (6in4); Multi-WAN; Приоритет подключения (маршрутизация на основе политики); Резервное копирование 3G/4G + Ping Checker; WISP; Руководство по установке NetFriend | ||
| Услуги | DLNA-сервер, (S)FTP/FTPS, SMB, WebDAV, AFP; TimeMachine; сервер печати; клиент передачи BitTorrent; VLAN; клиент/сервер VPN (IPSec/L2TP, PPTP, OpenVPN, SSTP); Entware; модуль Keenetic Plus; автоматическое обновление прошивки; незащищенный портал; NetFlow/SNMP; SSH-доступ | ||
| Защита | Родительский контроль, фильтрация, телеметрия и защита от рекламы: Яндекс.DNS, SkyDNS, AdGuard. | ||
| Переадресация портов | Интерфейс/VLAN+порт+протокол+IP; UPnP, DMZ; IPTV/VoIP LAN порт, VLAN, IGMP/PPPoE прокси, udpxy | ||
| QoS/Шейпинг | WMM, IntelliQoS; приоритет интерфейса/VLAN + DPI; формирователь | ||
| Услуги динамического DNS | DNS мастер (RU центр), DynDns, NO-IP; KeenDNS | ||
| Режим работы | Маршрутизатор, клиент WISP/медиаадаптер, точка доступа, ретранслятор | ||
| Проникновение VPN, ALG | PPTP, L2TP, IPSec; (T)FTP, H.323, RTSP, SIP | ||
| Брандмауэр | Фильтрация портов/протоколов/IP? Перехват пакетов; SPI; защита от DoS-атак | ||
| Производительность | |||
| Скорость Wi-Fi 2,4 ГГц, Мбит/с | 400 | 300 | 300 |
| Скорость Wi-Fi 5 ГГц, Мбит/с | 867 | 867 | 867 |
| IPoE/PPPoE маршрутизация, до, Мбит/с | 1800 на двуспальной кровати | 1800 на двуспальной кровати | 95 |
| Маршрутизация L2TP/PPTP, до, Мбит/с | 800 | 800 | 95 |
| Чтение с USB-накопителя, до, Мбайт/с | 40 | — | — |
| Размеры, мм | 159 × 110 × 29 | 159 × 110 × 29 | 159 × 110 × 29 |
| Вес, г | 270 | 296 | 248 |
| Официальная гарантия производителя, месяцев. | 48 | 48 | 48 |
| Предварительная цена*, руб. | 7 890 | 5 990 | 3 890 |
Стоит также отметить, что более технически продвинутая модель Keenetic Viva, которую мы тестировали, имеет два порта USB 2.0 для периферийных устройств, к которым можно подключить не только принтер или внешний блок питания, но и USB-модем для сетей 3G/4G. Он также может стать основой для беспроводного IP-центра обработки вызовов.
Режим совместимости с VHT в интернет-центре: как включить
Подключение этой функции не вызовет никаких проблем. Однако следует отметить, что эта функция может быть недоступна на старых моделях. Эту функцию можно активировать разными способами:
- В некоторых моделях на самом маршрутизаторе есть отдельная кнопка активации.
- Если кнопки нет, вам придется воспользоваться утилитами маршрутизатора, которые устанавливаются при первом подключении и включении маршрутизатора. Затем вам нужно будет найти опцию для активации этой функции.
Чем отличается базовый от расширенного
В базовом режиме интернет-центр Keenetic используется в качестве основного устройства домашней сети. Будучи интеллектуальным устройством, он может передавать пакеты данных между различными сетями, назначать IP-адреса подключенным устройствам, защищать устройства от киберугроз и многое другое.
В расширенных режимах Keenetic теряет часть своих функций и используется как вспомогательное устройство к основному маршрутизатору. Если вы включите эту функцию и протестируете ее с помощью специальных утилит (например, Speed Test), то обнаружите, что скорость самой сети и загрузки файлов может удвоиться.
Независимо от этих настроек, соединение все равно будет короче, чем при подключении интернет-кабеля непосредственно к ноутбуку или ПК.
Как выйти из бустера Keenetic в обычный режим
Возможно, вам потребуется вернуться в базовый режим маршрутизатора только для стандартного обеспечения Wi-Fi. Для этого нужно просто изменить режим на режим по умолчанию. В Панели управления найдите раздел Режим, выберите маршрутизатор (или маршрутизаторы), сохраните изменения и перезагрузите машину.
Есть более простой способ: сброс. После сброса настроек страница конфигурации доступна по IP-адресу 192.168.1.1.
ZyXEL Keenetic в режиме ретранслятора чрезвычайно прост в настройке. Если вы сделаете это правильно, то сможете значительно увеличить радиус действия беспроводной сети. Если вы знаете, как подключить второй маршрутизатор к интернет-центру Keenetic Air, вы можете расширить свою сеть и пользоваться Интернетом в каждой комнате вашего дома или квартиры.
По умолчанию телевизор работает без дополнительных настроек. Пользователю достаточно указать порт, к которому подключена приставка, в разделе проводного подключения и выбрать соответствующее значение в настройках.
Раз уж речь зашла о скоростях…
3.1 Мы уже несколько раз упоминали о ставках (Rate/MCS — не скорость передачи) в связи с SNR. Ниже приведена таблица с требуемым SNR для тарифов/MCS, которую я создал на основе стандартных материалов. Это также является причиной того, что при более высоких скоростях чувствительность приемника ниже, как мы видели в разделе 1.1. В сетях 802.11n/MIMO, благодаря MRC и другим многоантенным уловкам, желаемый SNR может быть достигнут даже при более низком входном сигнале. Это обычно отражается в значениях чувствительности в спецификациях. Кстати, из этого можно сделать и другой вывод: Фактический размер (и форма) зоны покрытия зависит от выбранной скорости (rate/MCS). Это необходимо учитывать в своих ожиданиях и при проектировании сети.
3.2 Этот пункт может оказаться непрактичным для владельцев точек доступа с очень базовой прошивкой, которая не позволяет устанавливать базовые и поддерживаемые тарифы. Как упоминалось ранее, скорость зависит от соотношения сигнал/шум. Например, если для 54 Мбит/с требуется SNR 25 дБ, а для 2 Мбит/с — SNR 6 дБ, очевидно, что кадры, отправленные со скоростью 2 Мбит/с, «пролетают» дальше и, следовательно, могут быть декодированы с большего расстояния, чем более быстрые кадры. Здесь мы переходим к базовой скорости: все служебные кадры, а также широковещательные передачи (если точка не поддерживает ускорение BCast/MCast и его варианты) отправляются с наименьшей базовой скоростью. Это означает, что ваша сеть будет видна во многих блоках. Вот пример (спасибо Motorola AirDefense), который дополняет модель столкновений, рассмотренную в разделе 2.2: как для случая с соседями на одном канале, так и для случая с соседями на близко перекрывающихся каналах. Кроме того, кадры ACK (отправленные в ответ на одноадресный пакет) также передаются на самой низкой базовой скорости (если точка не поддерживает их ускорение).
Предположим, что ваша точка работает в соответствии со стандартом 802.11 со всеми MCS. Он отправляет кадр на MCS7 (65,5 Мбит/с), а вы отвечаете ACK на MCS0 (6,5 Мбит/с). Без поддержки, скажем, MCS0-3, вы бы отправляли ACK на MCS4 (39 Мбит/с) — в 6 раз быстрее, чем на MCS0. С помощью этого хитрого трюка мы уменьшили гарантированную задержку сети, что хорошо, если вам нужен низкий пинг в играх и плавная голосовая/видеоконференция.
Вывод: Если вы отключите медленные скорости, сеть станет быстрее и для вас, и для ваших соседей. Для вас — за счет того, что весь служебный трафик внезапно становится быстрее, а для ваших соседей — за счет того, что они избегают столкновений (хотя вы все равно создаете им помехи — сигнал никуда не девается, но обычно он довольно слабый). Если вы убедите своих соседей сделать то же самое, ваша сеть будет работать еще быстрее.
3.3 Когда низкие скорости отключены, вы можете подключиться к точке только в зоне с более сильным сигналом (требования к SNR стали выше), что приводит к уменьшению эффективного покрытия. Соответствует снижению мощности. Но вы должны решить для себя, что вам нужно: максимальное покрытие или быстрое и стабильное соединение. С помощью спецификации производителя выключателя и спецификации заказчика почти всегда можно найти приемлемый баланс.
3.4 Еще одна интересная тема — режимы совместимости (так называемые «режимы защиты»). В настоящее время существуют режимы совместимости b-g (защита ERP) и a/g-n (защита HT). В обоих случаях скорость снижается. Есть много факторов, влияющих на величину падения (материала хватит еще на две статьи), как правило, я предполагаю, что она падает примерно на треть. Это означает, что если у вас есть коммутатор 802.11n и клиент 802.11n, но у вашего соседа есть коммутатор g, и его трафик направляется к вам, ваш коммутатор также перейдет в режим совместимости, как того требует стандарт. Это особенно приятно, если ваш сосед — DIYer и строит что-то на основе передатчика 802.11b 🙂 Что мне делать? Как и при выходе на нестандартные каналы, вы должны взвесить, что для вас важнее: столкновения (L2) или помехи (L1). Если уровень сигнала вашего соседа относительно низкий, переключитесь в режим 802.11n-only (зеленое поле): Вы будете иметь меньшую пиковую мощность (меньший SNR), но трафик данных будет проходить более плавно, поскольку вам не придется иметь дело со столкновениями, всплесками защитных кадров и изменениями модуляции. В противном случае лучше потерпеть силу/движение ТД и обсудить с соседом. Ну, или поставить отражатель…. Да, и не приклеивайте пятно на окно! 🙂
Раз уж речь зашла о безопасности…
Вы упомянули некоторые интересные аспекты и здесь. 4.1 Каким должен быть размер PSK? Вот выдержка из 802.11-2012, раздел M4.1: Ключи, полученные из паролей, обеспечивают относительно низкий уровень безопасности, особенно для ключей, созданных из коротких паролей, поскольку они подвержены атакам по словарю. Использование хэш-ключа рекомендуется только в тех случаях, когда нецелесообразно использовать более надежную форму аутентификации пользователя. Маловероятно, что ключ, сгенерированный из парольной фразы, состоящей менее чем из 20 символов, сможет предотвратить атаки. Итог: у кого есть пароль из 20+ символов для известного персонажа? 🙂
4.2 Почему моя точка доступа 802.11n работает быстрее, чем точка доступа a/g? И какое отношение это имеет к безопасности? Стандарт 802.11n поддерживает только два режима шифрования: CCMP и None. Сертификация совместимости Wi-Fi 802.11n требует, что если на радиостанции включен TKIP, то точка больше не будет поддерживать все новые скоростные режимы 802.11n и будет поддерживать только скорости 802.11a/b/g. В некоторых случаях вы можете увидеть корреляцию на более высоких скоростях, но пропускная способность все равно будет низкой. Вывод: забудьте о TKIP — он будет запрещен до конца 2014 года (планы Wi-Fi Alliance).
4.3 Следует ли скрывать (E)SSID? (это довольно знакомая тема)
Прежде всего, вы должны знать, что скрытие ESSID не приводит к исчезновению точки из эфира. Он так же старательно посылает маячки, просто не предоставляет им ESSID. И этот ESSID больше не скрывается, как только клиент (который должен предоставить правильный ESSID для успешного подключения) пытается подключиться к точке доступа. В этот момент ESSID, связанный с BSSID, перехватывается, и скрытие завершается. Процесс можно ускорить, запустив существующего клиента с рамкой релиза. Поэтому такое сокрытие не приносит никакой пользы. Вывод: эффективность скрытия SSID примерно такая же, как скрытие текста под спойлером. Тем не менее, скрывать его стоит — в конце концов, вреда от него нет. Однако есть два важных исключения: Устройства с проблемными драйверами (Apple IOS, например, имеет некоторые странные ошибки в отношении сохраненных скрытых сетевых профилей), которые не могут безопасно подключаться к скрытым ESSID. Также компьютеры под управлением Windows XP с WZC — они постоянно ищут сети, настроенные клиентом со скрытыми SSID, и не только называют их, но и запрашивают атаки от злого близнеца.
Всякая всячина.
5.1 Несколько слов о MIMO. По какой-то причине я все еще встречаю такие фразы, как 2×2 MIMO или 3×3 MIMO. К сожалению, это не очень полезно для 802.11n, поскольку важно знать количество пространственных потоков. Точка 2×2 MIMO может поддерживать только один SS и не будет превышать 150 Мбит/с. Точка 3×3 MIMO может поддерживать 2SS, но ограничена 300 Мбит/с. Полный тип MIMO выглядит следующим образом: TX x RX: SS. Понятно, что число SS не может быть больше min (TX, RX), поэтому вышеприведенные пункты записываются как 2×2:1 и 3×3:2. Многие мобильные клиенты используют 1×2:1 MIMO (смартфоны, планшеты, дешевые ноутбуки) или 2×3:2 MIMO. Поэтому бессмысленно ожидать 450 Мбит/с от точки доступа 3×3:3 при работе с клиентом 1×2:1. Тем не менее, стоит приобрести точку доступа 2×3:2, поскольку большинство приемных антенн увеличивают чувствительность (коэффициент усиления MRC) точки. Чем больше разница между количеством приемных антенн на точке и количеством передающих антенн на клиенте, тем больше коэффициент усиления (сокращенно). Однако в дело вступает многопутье.
5.2 Как мы знаем, многопутевость плохо сказывается на сетях 802.11a/b/g. Антенна точки доступа, размещенная в углу, может дать не самую лучшую производительность, но антенна точки доступа, торчащая на 20-30 см от угла, может дать гораздо лучшую производительность. Аналогично для клиентов, помещений со сложной планировкой, большим количеством металлических предметов и т.д. Для сетей MIMO с MRC и, особенно, для множественных SS (и, следовательно, достижения высоких скоростей) многопутье является обязательным условием. Потому что если его нет, то невозможно создать несколько пространственных потоков. Без специальных инструментов проектирования трудно что-либо предсказать, и даже с ними это нелегко. Здесь приведен пример расчетов Motorola LANPlanner, но однозначный ответ может дать только радиолокация и тестирование. Создать благоприятную многопутевую среду для трех СС сложнее, чем для двух СС. По этой причине новые споты 3×3:3 обычно достигают максимальной производительности только в коротком радиусе, да и то не всегда. Вот наглядный пример от HP (если вы внимательно посмотрите на документы анонса первого спота 3×3:3, MSM460).
Если новый модем будет использоваться в качестве ретранслятора, вы можете активировать эту функцию с помощью мастера автоматической настройки. При выборе способа подключения к Интернету нажмите на «Дополнительные возможности».
Быстрая настройка моделей с аппаратным тумблером
Модели Keenetic Air и Lite предназначены для использования в качестве точек доступа. Они оснащены аппаратным переключателем режимов работы, поэтому их установка на объекте буквально так же проста, как и установка обычной точки доступа: достаньте устройство из коробки, установите тумблер в положение «Точка доступа», подключите сетевой кабель и блок питания и повторите процесс для каждой точки доступа. Затем просто нажмите кнопку «Capture» в главном меню маршрутизатора для каждой из точек доступа, и все готово. Кроме того, вам не нужно обновлять прошивку этих точек доступа: В нашем примере точки доступа Keentic Air и Keenetic Lite имели прошивку версии 2.10, но при входе в контроллер они автоматически обновляются до последней версии.
По сравнению с протягиванием кабелей и даже простым обжимом витой пары, временем настройки Keenetic в режиме точки доступа можно пренебречь.
Тестирование
Для тестов мы создали сеть в диапазонах 2,4 и 5 ГГц с одинаковым SSID и использовали режим Band Steering. В качестве тестового смартфона использовался Oppo RX17 Neo с программным обеспечением Moho WiFi.
Наш телефон не поддерживает быстрое переключение между точками доступа 802.11r, хотя в настройках есть опция автоматического выбора оптимальной сети Wi-Fi. Поэтому, когда мы перемещали устройство между комнатами, переключение осуществлялось кэшем PMK. Что это означает на практике?
Как правило, первое переключение в этом режиме может занять до 900 мс и привести к потере пакетов, но следующее переключение между точками доступа происходит без потери пакетов, хотя может занять почти 3000 мс.
Мы попросили наших коллег с iPhone протестировать сеть на базе Keenetic Giga, и здесь мы получили полноценное быстрое переключение, на которое был настроен эксперимент.
Поддержка быстрого переключения в таких распределенных сетях Wi-Fi очень важна при использовании внешнего сервера аутентификации RADIUS. Проблема в том, что если вы регулярно переключаетесь между точками доступа, обработка каждой новой авторизации занимает много времени. Если используется WPA2-PSK, переключение на кэш PMK практически не мешает второму включению: Воспроизведение YouTube не заикается, и видеозвонки Skype также не тормозят.
Что не понравилось
Начнем с того, что нам не понравилось при тестировании бесшовного роуминга. Традиционно старые, 10-летние устройства Apple, поддерживающие стандарт 802.11n и план 802.11n, теряют сеть, как только в прошивке Keenetic происходит отклонение от настроек Wi-Fi по умолчанию. Эта проблема не лечится от прошивки к прошивке, и если поискать в ретро-музее ноутбуки с Windows тех же лет, то они прекрасно работают. Только вот ноутбуки с Windows не доживают до 10 лет, а Mac’ов и iPhone’ов по-прежнему много.
Следует уточнить, что в текущем приложении контроль точек доступа не является полным: как уже упоминалось, общий интерфейс не позволяет установить уровень мощности, а автоматическое обновление не может быть отключено для всех устройств. Отсутствует «тепловая карта» и инструмент для работы с планом помещения. Разработчики все это делают, так что мы ждем.
Очень практично то, что сеть остается прежней, а устройства автоматически переключаются между маршрутизаторами. Ну, и все подключенные устройства находятся в одной сети. Это очень важно, например, для воспроизведения фильмов через DLNA или для создания локальной сети.
Бесшовный WiFi Роуминг на Роутерах Keenetic — Как Настроить Mesh Сеть Дома Своими Руками в Квартире
В этой статье вы узнаете, как настроить бесшовный WiFi роуминг между 2 маршрутизаторами Keenetic в квартире на основе технологии ячеистой сети. Ранее вы могли установить на устройство Keenetic дополнительный аксессуар для увеличения радиуса действия WiFi, а затем подключить к нему маршрутизатор и использовать его в качестве ретранслятора. Однако в новой версии прошивки мы получили не только большую зону покрытия, но и полноценную ячеистую сеть с бесшовным роумингом WiFi и контроллером нагрузки для всего дома. И его может настроить любой человек с помощью двух обычных маршрутизаторов Keenetic.
Бесшовный WiFi роуминг — это беспроводная сеть, состоящая из нескольких маршрутизаторов, охватывающая большую площадь вашего дома. При перемещении подключенное устройство само переподключается к точке доступа, с которой в данный момент оно получает наилучший сигнал, не теряя соединения.
Одним из решений проблемы покрытия большой территории беспроводным сигналом может быть установка нескольких маршрутизаторов в разных комнатах и создание идентичных сетей с одинаковыми паролями. Однако если вы будете переключаться между ними, интернет-соединение вашего смартфона или ноутбука будет постоянно прерываться. Это важно, например, когда вы загружаете файлы или играете в онлайн-игры.
Кроме того, при таком типе соединения не происходит балансировки нагрузки между маршрутизаторами. К одному и тому же устройству одновременно могут быть подключены десять устройств, потребляющих ресурсы и мешающих друг другу.
- При бесшовном роуминге контроллеры на разных маршрутизаторах работают вместе, чтобы равномерно распределить нагрузку на WiFi.
- При переезде через всю страну не бывает разрыва связи. Переключение с одного маршрутизатора на другой происходит без проблем для пользователя.
- Наконец, если один компонент выходит из строя, его производительность компенсируется соседними точками. Они перераспределят нагрузку и компенсируют потерю скорости интернета и локальной сети в целом.
Как сделать бесшовную mesh сеть WiFi своими руками дома в квартире?
Конечно, сегодня существует множество способов создания бесперебойной сети WiFi дома. К ним относятся те же устройства mesh-систем от TP-Link Deco, D-Link, Zyxel Multy, Cisco, Ubiquity или Tenda Nova, о которых мы уже писали в блоге. В мобильном приложении для настроек они часто помечены как «Fast Roaming» или «Быстрый роуминг». Среди тех, кого мы не смогли поймать глазами, мы также хотели бы отметить следующие наборы:
Ubiquiti UniFi AC Mesh
Ubiquiti давно известна качеством своих точек доступа для бизнеса. UniFi AC Mesh Kit — это одна из последних разработок для создания сети Wi-Fi с бесшовным роумингом для больших офисных или складских помещений.
Mikrotik Capsman
Другой производитель профессионального Wifi оборудования представляет Mikrotik Capsman Controller — экономичный вариант для бесперебойной работы в сети. Однако из-за сложности конфигурации он также предназначен больше для использования в офисе.
Cisco Roaming
Система Cisco Roaming Seamless System — самая красивая из всех, но и самая дорогая. И именно поэтому его вряд ли можно причислить к комплектам wifi роутеров, которые идеально подходят для дома или квартиры.
Mesh сеть WiFi с бесшовным роумингом через роутеры Keenetic Roaming
Сегодня я хотел бы рассказать о возможности использования двух маршрутизаторов Keenetic, а именно модели Speedster, с которой я недавно познакомил вас в отчете о тестировании.
Это новая серия, а не старые маршрутизаторы Zyxel Keenetic. Сегодня эти производители разделились на разные бренды и не могут взаимодействовать друг с другом в системе сетки.
Особенность новых моделей маршрутизаторов Keenetic в том, что вам не придется сразу покупать дорогостоящую систему из нескольких точек доступа. Вы можете сначала использовать один маршрутизатор, а затем приобрести второй и соединить их в единую бесшовную сеть WiFi с помощью встроенной технологии mesh. А это очень важно для бесперебойного роуминга в большом доме или квартире. Часто у вас нет денег на полную систему, но вы хотите расширить зону покрытия WLAN без потери производительности в долгосрочной перспективе.
Для создания беспроводной сети с бесшовным роумингом вам понадобятся два маршрутизатора Keenetic с последней версией операционной системы Keenetic и установленный на одном из них компонент ретранслятора. В моей системе Keenetic Viva будет играть роль основной точки доступа. Мы будем использовать Speedster в качестве ретранслятора.
Доступ к веб-интерфейсу Keenetic Extra можно получить по адресу my.keenetic.net или 192.168.1.1. После подключения пользователю будет предложено выбрать язык и запустить автоматическую настройку. Кроме того, пользователь может получить прямой доступ к панели управления для входа в веб-интерфейс и ручной настройки.
Альтернативная прошивка
Производитель Zyxel устанавливает программные модули, отвечающие за определенные функции, как часть стандартной комплектации на различные модели. Функции ретранслятора (усилители) иногда не включены в приобретаемый продукт. Однако обновления прошивки можно загрузить из Интернета. Если необходима другая функция, например, адаптер, для нее потребуется другая прошивка.
Рискуя аннулировать гарантию, на маршрутизатор была установлена альтернативная прошивка DD WRT от третьей стороны. Он включает в себя все функции маршрутизаторов Zyxel, в том числе ретранслятор. Часто универсальная прошивка более стабильна, чем программное обеспечение Zyxel.
Загрузите DD WRT с официального сайта разработчика программного обеспечения в виде файла, распакуйте файл с расширением .bin и сохраните его на своем компьютере. На начальной странице интерфейса маршрутизатора Zyxel нажмите на «Настройки» (значок шестеренки) в нижней строке и перейдите на вкладку «Файлы» («Прошивка»). Там нажмите на шаблон «Browse», найдите загруженный файл и выполните команду «Replace». Чтобы продолжить, согласитесь с заменой, нажав «Да». Индикаторы на передней панели ретранслятора показывают окончание процесса.
Настройка Zyxel Keenetic в режиме повторителя
Функция ретранслятора или усилителя, которую можно использовать для увеличения радиуса действия WiFi сети основного маршрутизатора, называется «Усилитель» в меню конфигурации Zyxel. Но название «Повторитель» лучше описывает функцию устройства. Если ретранслятор расположен в точке с достаточным уровнем сигнала от основного узла Интернета, абонент может легко работать в Интернете даже на большом расстоянии от основной точки доступа. Другими словами, это стало улучшением.
Основные функции маршрутизатора можно изменить в «Панели управления» его веб-интерфейса. Исключением является Zyxel Keenetic Lite iii, у которого переключатель находится на задней панели, что очень удобно. Нажмите на «System» (значок шестеренки), на вкладку «Mode» в нижнем ряду и поместите указатель мыши рядом с надписью «Amplifier» на этой странице. Нажмите кнопку «Применить». Во всплывающем окне появится предложение перезагрузить маршрутизатор. Примите, нажав кнопку «Сейчас».
Кратко нажмите кнопки WPS (включение режима быстрой синхронизации) на обоих устройствах, чтобы подключиться к маршрутизатору, сеть которого необходимо усилить. Индикатор Wi-Fi начинает мигать. После завершения сопряжения индикатор «Интернет» горит постоянно, указывая на то, что ретранслятор пересылает Интернет, который он получает от главного маршрутизатора. После изменения режима больше невозможно получить доступ к настройкам ретранслятора по адресу 192.168.1.1; главный маршрутизатор присвоил ему другой сетевой адрес.
Почти каждый современный маршрутизатор Wi-Fi может работать в режиме ретранслятора. Маршрутизаторы Zyxel не являются исключением. Все маршрутизаторы Zyxel Keenetic можно использовать для расширения радиуса действия существующей сети. Все, что вам нужно сделать, это внести несколько изменений. Благодаря Алексею, который подсказал мне в комментариях к этой статье, я все понял, протестировал и сейчас расскажу, как настроить режим «Усилитель» на устройствах Zyxel.
Немного теории:
Что такое режим ретранслятора? Это когда маршрутизатор усиливает существующую сеть Wi-Fi. Лучше всего сказать это на примере: у вас уже установлен Wi-Fi роутер. Неважно, какой именно. Это может быть Zyxel, Tp-Link, Asus, D-Link и т.д. Но покрытие беспроводной сети не обязательно распространяется на весь дом или квартиру. Проще говоря, у вас нет покрытия Wi-Fi в каждой комнате из-за слабого маршрутизатора. Или есть, но она не стабильна. Существуют специальные устройства, называемые ретрансляторами. Они принимают интернет Wi-Fi от первого маршрутизатора и пересылают его. То есть, они усиливают сигнал. Маршрутизаторы Zyxel имеют точно такую же функцию. Он называется «усилитель».
Очень распространенный вопрос: «Есть ли кабельный интернет в режиме ретранслятора?». Я проверил, работает ли кабельный интернет с Zyxel Keenetic Start.
Я покажу вам, как настроить его на примере маршрутизатора Asus, который будет нашим основным маршрутизатором. А Zyxel Keenetic Start, который мы недавно установили, будет нашим ретранслятором. Как я уже писал выше, я пробовал все без проблем.
Необходимо установить основной маршрутизатор, который раздает интернет по сети Wi-Fi. Вам не нужно выполнять какие-либо специальные настройки на основном маршрутизаторе.
Настраиваем Zyxel в качестве репитера. Режим работы – «Усилитель»
Зайдите в настройки нашего маршрутизатора (который используется для усиления сигнала Wi-Fi). Перейдите по адресу 192.168.1.1 и введите соединение и пароль. Настройки по умолчанию — admin и admin. Если вы изменили эти данные, введите их. Или прочитайте статью о вводе настроек для маршрутизаторов Zyxel.
Сначала нам нужно изменить режим Zyxel на «Усилитель». Это можно сделать в панели управления маршрутизатора. И только если у вас модель Keenetis Lite III, тогда вам нужно изменить режим с помощью специального переключателя на задней панели устройства. Выберите режим работы усилителя и пропустите выбор режима на панели управления. Если у вас еще нет Keenetis Lite III, вам следует сделать это:
В настройках перейдите на вкладку Система (см. ниже). Выберите вкладку Функция в верхней части. Установите флажок рядом с пунктом Усилитель — Расширение покрытия Wi-Fi, и нажмите Применить.
Появится запрос на перезагрузку маршрутизатора. Нажмите на кнопку «Сейчас».
Сначала я не смог выбрать режим работы своего маршрутизатора Zyxel. Просто не было вкладки «Режим». Что я сделал:
Я открыл вкладку Система — Компоненты в Настройках и установил флажки для трех элементов: Режим усилителя, режим точки доступа и режим адаптера. Затем нажмите на кнопку Upgrade. Маршрутизатор загрузил необходимые обновления, установил их, и после перезагрузки все заработало. Откроется вкладка Режим.
Возможно, вам потребуется подключить маршрутизатор к Интернету. Если это не работает, проверьте, включены ли элементы на вкладке Система — Обновление. Или просто установите последнюю версию прошивки для вашей модели.
Zyxel: устанавливаем соединение, для расширения зоны действия Wi-Fi сети
Теперь самое главное — установить соединение с хост-маршрутизатором, т.е. с сетью, которую мы хотим усилить.
Для этого на обоих маршрутизаторах (в моем случае на ASUS и Zyxel Keenetic Start) одновременно нажмите кнопку Wi-Fi, которая также является кнопкой активации WPS. На Zyxel Keenetic Start это выглядит следующим образом:
На основном маршрутизаторе (Wi-Fi сеть которого мы будем укреплять) эта кнопка может выглядеть иначе. Например, на Asus, который в моем случае был хозяином:
А вот так кнопка выглядит на маршрутизаторе Tp-Link TL-MR3220:
На устройстве D-Link кнопка WPS выглядит следующим образом:
Я не знаю, какой у вас мастер-маршрутизатор, но думаю, что вы найдете такую кнопку.
Итак, нажмите кнопку Wi-Fi на Zyxel Keenetic Start (который уже активирован в режиме бустера) и на главном маршрутизаторе. Они не обязательно должны быть нажаты одновременно и с точностью до секунды. Сначала я нажал кнопку на основном маршрутизаторе (светодиод Wi-Fi сразу же активно загорелся), затем нажал кнопку на Zyxel Keenetic (светодиод и светодиод Wi-Fi начали мигать). Кнопку не нужно удерживать, достаточно просто нажать.
Возможно, вам потребуется вернуться в базовый режим маршрутизатора только для стандартного обеспечения Wi-Fi. Для этого нужно просто изменить режим на режим по умолчанию. В Панели управления найдите раздел Режим, выберите маршрутизатор (или маршрутизаторы), сохраните изменения и перезагрузите машину.
Режимы повторителя и моста
В Kinetic Extra эти функции активируются в настройках веб-интерфейса. Откройте раздел «Общие настройки» и найдите там пункт «Режим», затем нажмите на кнопку «Изменить».
Откроется страница с режимами работы маршрутизатора. Там вы можете перевести интернет-центр в режим ретранслятора. В этом случае соединение с Интернетом прерывается.
После активации нового режима интернет-центр должен быть перенастроен как ретранслятор: Измените IP-адрес для подключения к веб-конфигуратору.
Если новый модем будет использоваться в качестве ретранслятора, вы можете активировать эту функцию с помощью мастера автоматической настройки. При выборе способа подключения к Интернету нажмите на «Дополнительные возможности».
Дождитесь перезагрузки устройства, а затем одновременно нажмите кнопку «Wi-Fi» на основном и дополнительном маршрутизаторе. Это автоматически скопирует сетевые настройки на новое устройство.
Обновление прошивки
Обновление микропрограммы должно выполняться через веб-интерфейс при стабильном сетевом подключении. Если Интернет не работает, загрузите файл с новой версией прошивки на компьютер и запустите загрузку.
В первом случае вам не нужно ничего делать. По умолчанию в KN-1710 включена автоматическая загрузка обновлений. Маршрутизатор загружает новое программное обеспечение через регулярные промежутки времени и устанавливает его, когда он не используется. Но иногда технические специалисты отключают эту функцию при настройке Интернета. Вы можете снова включить его в «Общих настройках системы» в разделе «Управление».
Прошивка загружается с официального сайта. Чтобы обновить веб-интерфейс с помощью файлов, загруженных на компьютер, необходимо снова открыть раздел Общие настройки. Там найдите вкладку «Системные файлы» и нажмите на прошивку. Отобразится краткое описание файла. Вы должны нажать на «Заменить файл» и выбрать папку на вашем компьютере, где хранится новая версия прошивки.
Начинается загрузка файла. Дождитесь завершения процесса и перезапуска интернет-дистрибьютора.
Мобильное приложение My.Keenetic также поддерживает обновление прошивки. Для этого перейдите в раздел «Система» через меню и откройте там подраздел «Об устройстве». Откроется информация об операционной системе панели управления и появится кнопка «Обновить устройство». Вы должны нажать эту кнопку, чтобы загрузить новую версию микропрограммы.
Сброс настроек
Сброс настроек к заводским значениям по умолчанию можно выполнить двумя способами: нажатием механической кнопки на задней панели маршрутизатора или через веб-интерфейс устройства. Если пользователь забыл новый пароль для авторизации прошивки, следует использовать первый способ. Для этого возьмите скрепку или другой тонкий предмет, нажмите на кнопку на задней панели управления и удерживайте ее в течение 10 секунд. Настройки будут сброшены.
В веб-конфигураторе перейдите в область «Общие настройки» и там на вкладку «Перезагрузка системы». Отобразится кнопка «Сброс к заводским настройкам». Вы должны нажать на него и подтвердить сброс, введя слово «RESET».
Что же такое репитер и для чего он нужен?
Бываю такие ситуации, когда роутер стоит в одной комнате, а вот, например, на кухне wi-fi уже плохо ловит или не ловит совсем. В таких случаях нужно расширить зону покрытия wi-fi сети и сделать это можно с помощью репитера, так как его главная задача — это усиливать сигнал уже существующей wi-f сети.
Множество компаний выпускаю такие специальные устройства, но если у Вас дома остался старый роутер, то его тоже можно настроить, что бы он работал в режиме репитера и усиливал покрытие Вашей wi-fi сети.
Сразу хотели бы отметить, что необходимо правильно выбрать место для расположения Вашего репитера. Нужно стараться установить устройство в таком месте, где будет хороший сигнал от роутера (для минимальной потери скорости), и где репитер будет покрывать Wi-Fi сигналом необходимые комнаты.
Для того, чтобы настроить Keenetic Start в режиме репитера (повторителя Wi-Fi сигнала) нужно:
Первый вариант
1. Подключить модем к компьютеру по LAN кабелю или по Wi-FI стандартной сети (название сети и пароль указаны на оборотной стороне модема)
2. Зайти через браузер по адресу 192.168.1.1 и задать пароль для входа.
Убираем галочку:
3. Нажимаем Веб-конфигуратор
4. Далее переходим во вкладку Интернет — Wireless ISP
5. Затем выбираем Приоритет подключения: Основное подключение
6. Нажимаем Обзор сети (напротив Имя сети (SSID)) и выбираем Вашу сеть
7. Вносим пароль от Вашей Wi-fi Сети.
Сохраняем
8. Переходим в Мои сети и Wi-fi — «Домашняя сеть» Если хотите изменить имя Wi-fi сети.
Второй вариант:
1. Переходим в Управление — Общие настройки.
2. Находим «Режим работы интернет-центра«, выбираем «Изменить режим работы«
3. Выбираем «Усилитель/Ретранслятор»
Подтверждаем
Затем следуем инструкции:
Как предлагается, нажимаем эту кнопку:
Настройка завершена. Теперь Ваш роутер Keenetic Start работает в режиме репитера и позволяет расширить Вам покрытие wi-fi в вашей квартире.
Подпишитесь на мобильное приложение: Viber, Telegram.
А также следите за актуальными новостями в нашем Telegram-канале.
Если у Вас возникли вопросы — напишите нам или позвоните 7778282 (любой мобильный оператор).
Практически каждый современный Wi-Fi роутер умеет работать в режиме репитера. Роутеры от компании Zyxel не исключение. Все роутер Zyxel Keenetic можно использовать для расширения зоны покрытия уже существующей сети. Нужно только выполнить некоторые настройки. Благодаря Алексею, который в комментариях к этой статье подсказал мне что да как, я во всем разобрался, протестировал, и сейчас расскажу вам, как настроить режим работы «Усилитель» на устройствах Zyxel.
Статья подойдет для всех устройств, начиная с прошивки NDMS V2.05. В любом случае, если в процессе настройки, вы увидите, что у вас нет возможности выбрать нужный режим работы, вы сможете обновить прошивку своего Zyxel Keenetic.
Немного теории:
Что такое режима репитера? Это когда роутер усиливает уже существующую Wi-Fi сеть. Лучше рассказать на примере: у вас уже установлен один Wi-Fi роутер. Не важно какой. Это может быть Zyxel, Tp-Link, Asus, D-Link и т. д. Но, покрытие беспроводной сети может быть не по всему дому, или квартире. Проще говоря, из-за слабого роутера, Wi-Fi у вас не ловит во всех комнатах. Или ловит, но не стабильно. Есть такие специальные устройства, которые называются репитеры (ретрансляторы). Они берут интернет по Wi-Fi от первого роутера, и передают его дальше. То есть, усиливают сигнал. Точно такая же функция есть и в роутерах Zyxel. Называется она «Усилитель».
Наш роутер Zyxel Keenetic подключится к уже существующей сети, и будет усиливать ее. При этом, Wi-Fi сеть будет одна (с одним именем), по всему дому и разумеется с одним паролем. Устройства будут автоматически переключатся от одного роутера к другому (где сеть более сильная). Вы этого даже не заметите. А вот радиус действия вашей Wi-Fi сети значительно увеличится.
Очень часто задают вопрос: «есть ли интернет по кабелю, в режиме репитера?» Проверил, на Zyxel Keenetic Start интернет по кабелю работает.
Показывать процесс настройки я буду на примере роутера Asus, он у нас будет главным. А Zyxel Keenetic Start, который мы недавно настраивали, будет у нас в качестве репитера. Как я уже писал выше, все протестировал, никаких проблем не возникло.
Главный роутер у вас должен быть настроен, он должен раздавать интернет по Wi-Fi сети. Какие-то особые настройки на главном роутере выполнять не нужно.
Настраиваем Zyxel в качестве репитера. Режим работы – «Усилитель»
Заходим в настройки нашего роутера (который будем использовать для усиления сигнала Wi-Fi сети). Переходим по адресу 192.168.1.1 и указываем логин и пароль. По умолчанию — admin и admin. Если вы меняли эти данные, то укажите их. Или смотрите статью по входу в настройки на маршрутизаторах компании Zyxel.
Для начала, нужно сменить режим работы нашего Zyxel на «Усилитель». Сделать это можно в панели управления роутером. И только, если у вас модель Keenetiс Lite III, то сменить режим работы нужно специальным переключателем на задней части устройства. Выберите режим «Усилитель», и пропустите выбор режима в панели управления. Если же у вас не Keenetiс Lite III, то делам так:
В настройках переходим на вкладку Система (снизу). И выбираем сверху вкладку Режим. Ставим переключатель возле режима Усилитель — расширение зоны Wi-Fi, и нажимаем на кнопку Применить.
Появится окно с предложением перезагрузить роутер. Нажмите кнопку «Сейчас».
Что делать, если нет вкладки Режим и возможности выбрать режим работы?
У меня изначально не было возможности выбрать режим работы роутера Zyxel. Просто не было вкладки «Режим». Что я сделал:
Открыл в настройках вкладку Система — Компоненты. Установил галочки возле трех компонентов: Режим усилителя, Режим точки доступа, и Режим адаптера. Затем, нажал на кнопку Обновить. Роутер скачал нужные обновления, установили, и после перезагрузки, у меня уже все работало. Появилась вкладка «Режим».
Возможно, понадобится что бы роутер был подключен к интернету. Если у вас так не получается, то посмотрите включены ли компоненты на вкладке Система — Обновление. Или, просто установите последнюю версию прошивки для вашей модели.
После включения режима «Усилитель», вы уже не сможете зайти в настройки своего роутера по обычному адресу 192.168.1.1. Это нормально. В конце статьи покажу как получить доступ к настройкам.
Zyxel: устанавливаем соединение, для расширения зоны действия Wi-Fi сети
Осталось самое важное, это установить соединение с главным роутером, с сетью, которую мы будем усиливать.
Для этого, нужно одновременно, на обоих роутерах (в моем случае на ASUS и на Zyxel Keenetic Start) нажать кнопку Wi-Fi. Она же кнопка активации WPS. На Zyxel Keenetic Start она выглядит вот так:
На главном роутере (Wi-Fi сеть которого мы будем усиливать), эта кнопка может выглядеть иначе. Для примера на Asus, который был главным в моем случае:
А вот так выглядит кнопка на роутере Tp-Link TL-MR3220:
На D-Link кнопка WPS выглядит так:
Я не знаю какой у вас главный роутер, но думаю, что кнопку такую найдете.
Так вот, нажимаем кнопку Wi-Fi на Zyxel Keenetic Start (который уже включен в режиме «Усилитель») и на главном роутере. Не обязательно нажимать одновременно, прям с точностью до секунды. Я сначала пошел, нажал эту кнопку на главном роутере (там сразу активно замигал индикатор Wi-Fi), затем нажал кнопку на Zyxel Keenetic (так же начал активно мигать индикатор питания и Wi-Fi). Кнопку держать не нужно, просто нажать.
Немного подождал, и все соединилось. Как я это понял? А на Zyxel Keenetic Start засветился индикатор Интернет (WAN).
Открыл список доступных сетей, а там отображалась только одна моя сеть, и со 100% сигналом. Хотя, главный роутер далеко от меня. А это значит, что наш репитер скопировал информацию о беспроводной сети с главного роутера, и просто усиливает ее. Все работает!
Взял планшет, поход по дому (от роутера к роутеру), и интернет отлично работал. Получается, что устройство подключается к более стабильной сети. Радиус действия моей Wi-Fi сети конечно же прилично увеличился.
После выключения одного из роутеров (или обоих), соединение устанавливается автоматически, и Zyxel продолжает ретранслировать сеть.
Как зайти в настройки «репитера» Zyxel, если 192.168.1.1 не подходит?
После того, как будет установлено соединение между роутерами, зайти в настройки Zyxel по обычному для нас адресу 192.168.1.1 (или my.keenetic.net) — не получится. Страница просто будет недоступна. Даже при подключении по сетевому кабелю.
Это все потому, что главный роутер автоматически выдает IP нашему репитеру, и мы его просто не знает. Поэтому, нам нужно зайти в настройки главного роутера (по обычному для него адресу), и посмотреть там IP нашего роутера, который работает как усилитель. Смотрите инструкцию по входу в настройки разных маршрутизаторов — Как зайти в настройки роутера? Подробная инструкция для всех моделей.
На странице настроек главного роутера, ищите раздел, в котором можно посмотреть все подключенные устройств. Что-то типа «Список клиентов». На моем стареньком Asus это выглядит так:
В списке устройств будет наш «репитер». Его IP адрес у меня почему-то был даже активным. Я перешел по нему, и сразу попал в настройки своего Zyxel Keenetic Start. Если не знаете какой IP вам нужен, то можно использовать метод тыка:)
Там можно увидеть всю необходимую информацию: режим работы, IP-адреса, список клиентов, состояние Wi-Fi сети и т. д. Меню в режиме «Усилитель» будет урезанным по сравнению с стандартным режимом «Интернет-центр».
Как вернуть роутер Zyxel Keenetic в стандартный режим работы?
Если вы захотите использовать свой роутер в нормальном режиме, для обычной раздачи Wi-Fi при подключении интернета по кабелю, то нам нужно просто сменить режим работы на основной. Сделать это можно с настроек, как я показывал выше. Просто открываем вкладку Система (снизу), затем сверху вкладку Режим, выбираем режим Интернет-центр – основной режим и перезагружаем роутер.
Или же, можно воспользоваться способом, который работает 100% — сделать сброс настроек.
После этого, страница с настройками будет доступна по адресу 192.168.1.1.
Заключение
Все настраивается очень просто, если разобраться. И все действительно стабильно работает. Мой роутер Zyxel без проблем клонировал сеть главного роутера Asus, и усиливал ее. Радиус действия сети получился очень большой. Кстати, очень важно правильно установить репитер, в правильном месте. Что бы от него было как можно больше пользы. Главное, что бы был стабильный сигнал от главного маршрутизатора.
И что очень удобно, так это то, что сеть остается одна, и устройства автоматически переключаются между роутерами. Ну и все подключенные устройства находятся в одной сети. Что очень важно, например, для просмотра фильмов по DLNA, или настройке локальной сети.
Делитесь своим опытом в комментариях. А если что-то не получается настроить, то задавайте вопросы. Удачи!