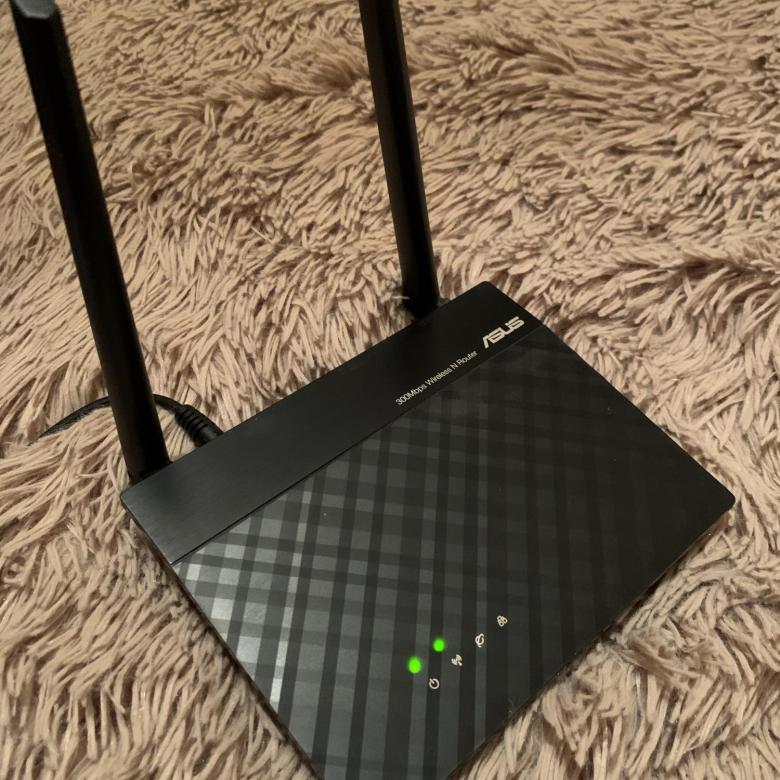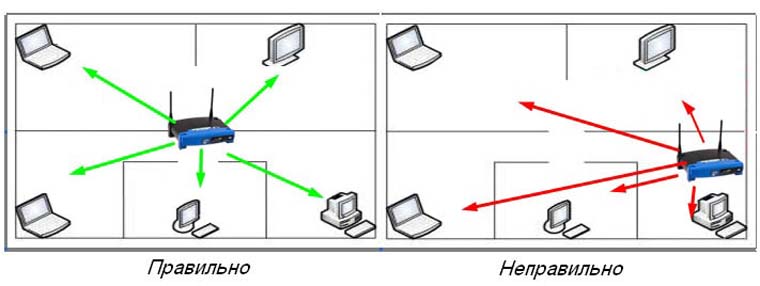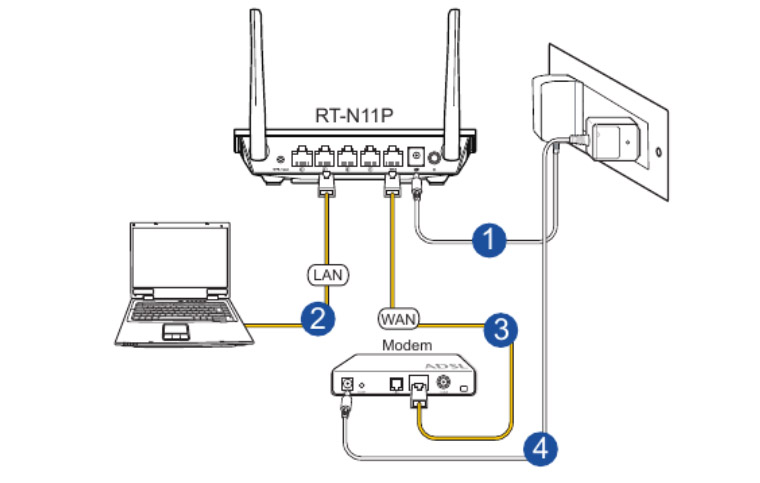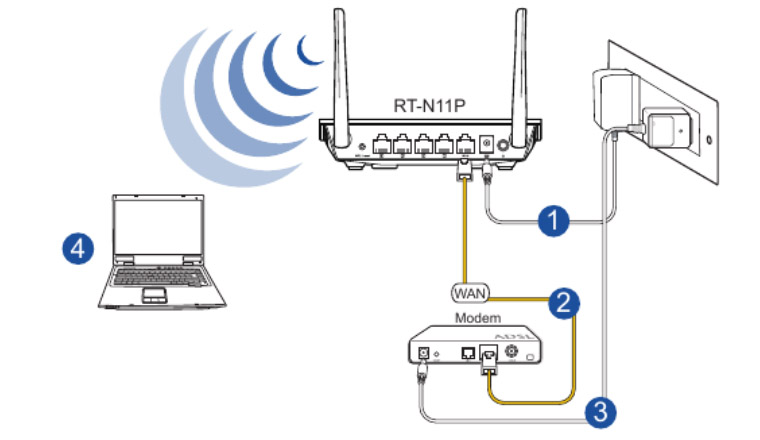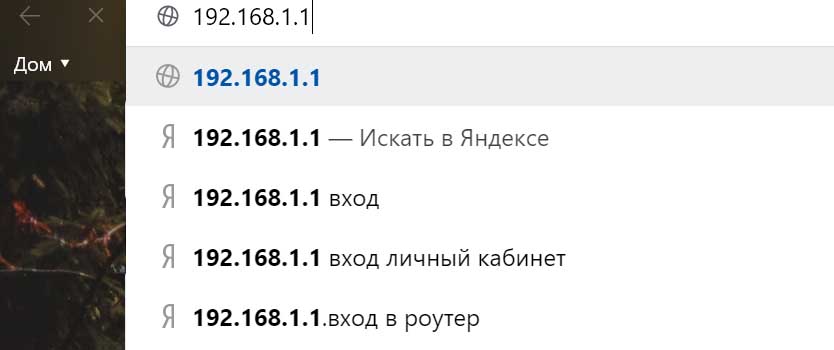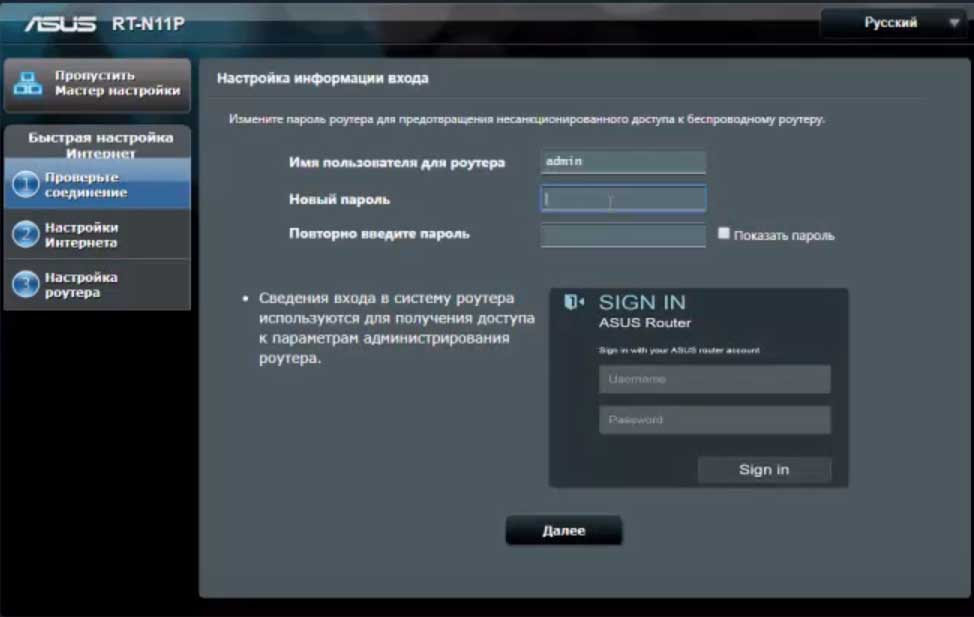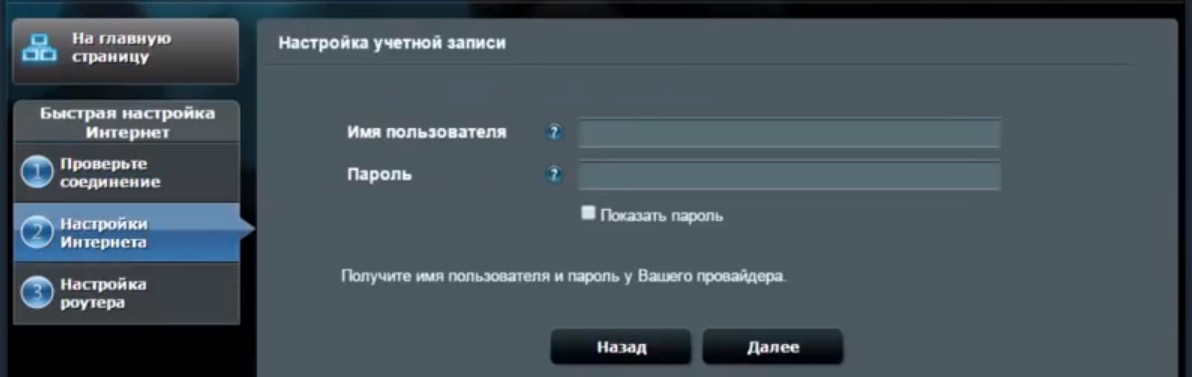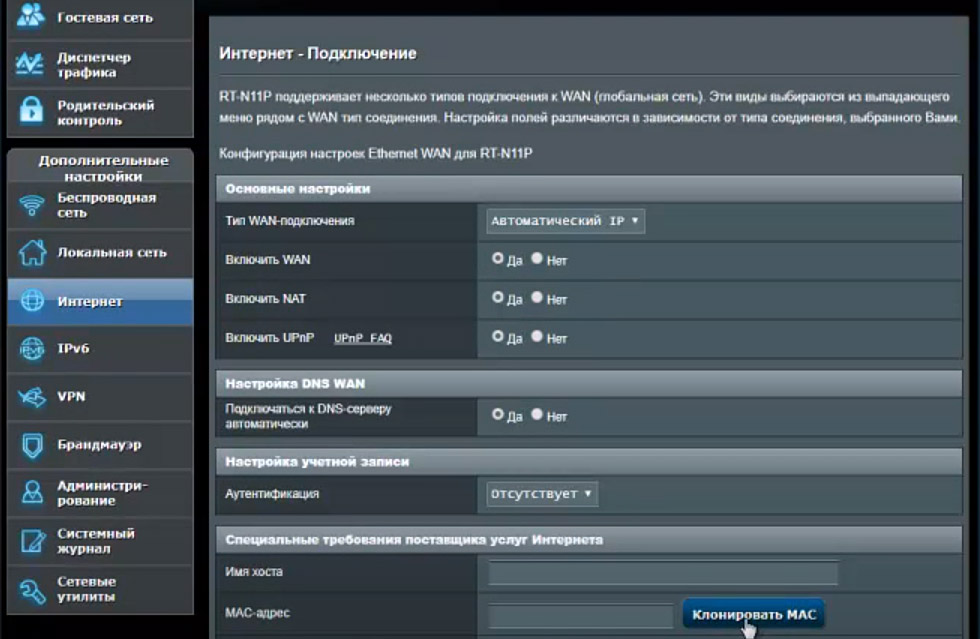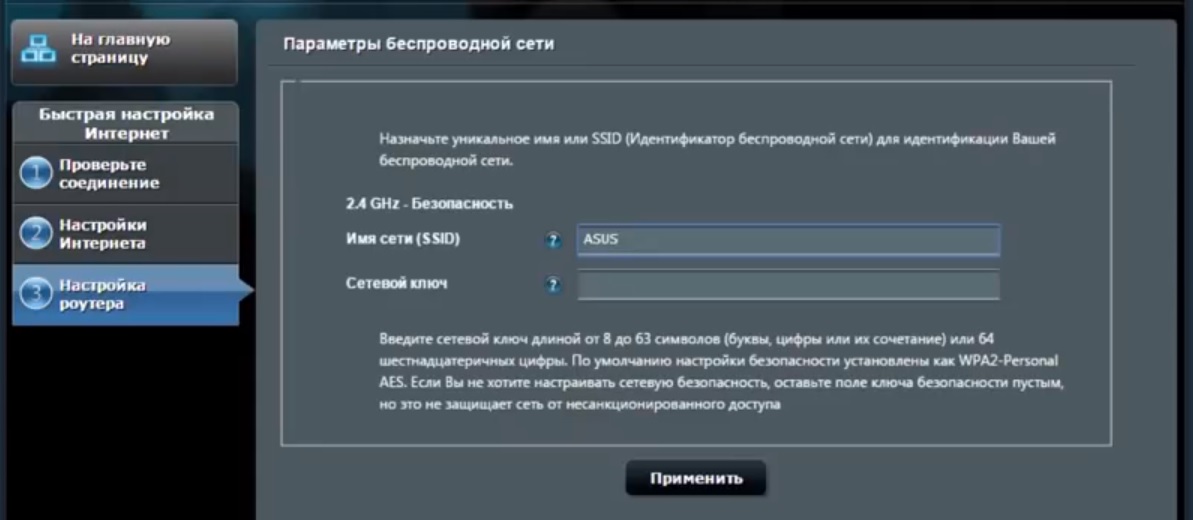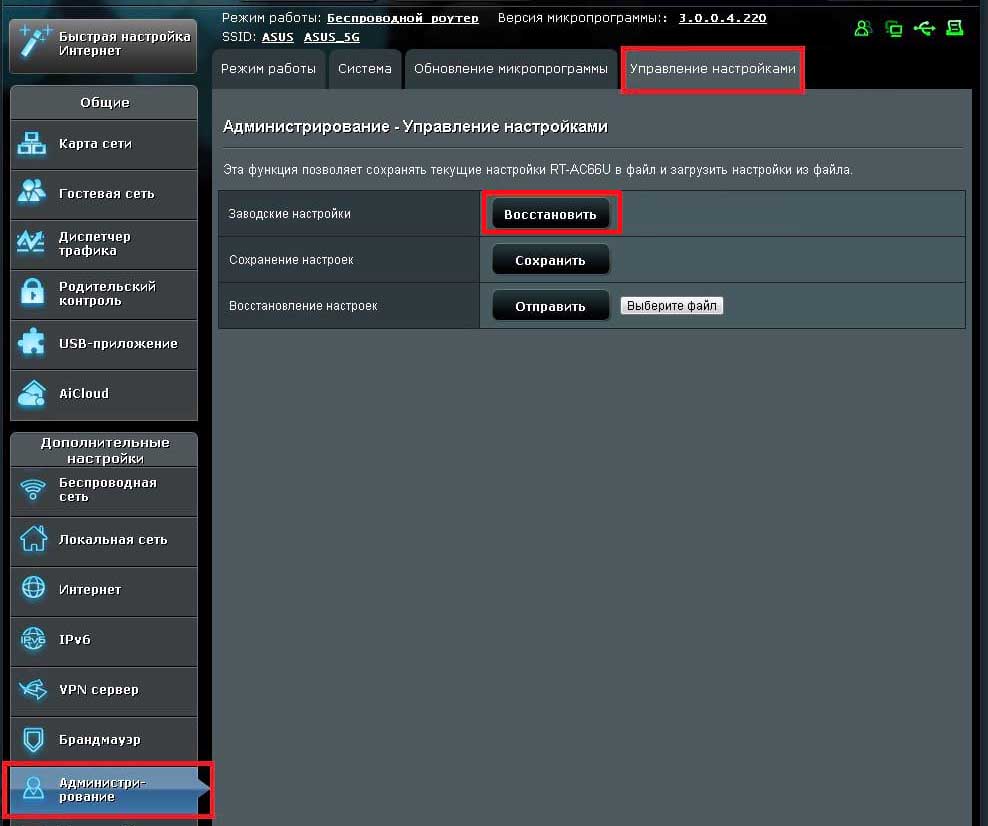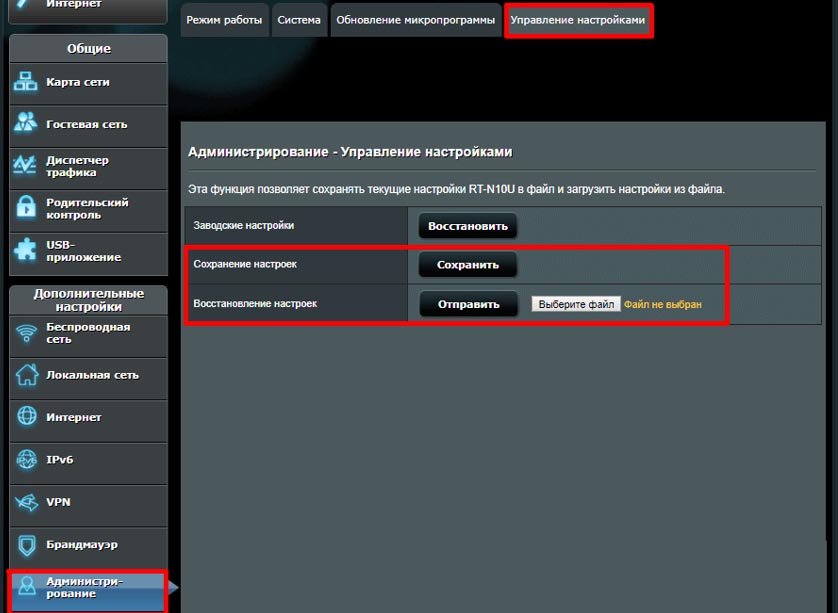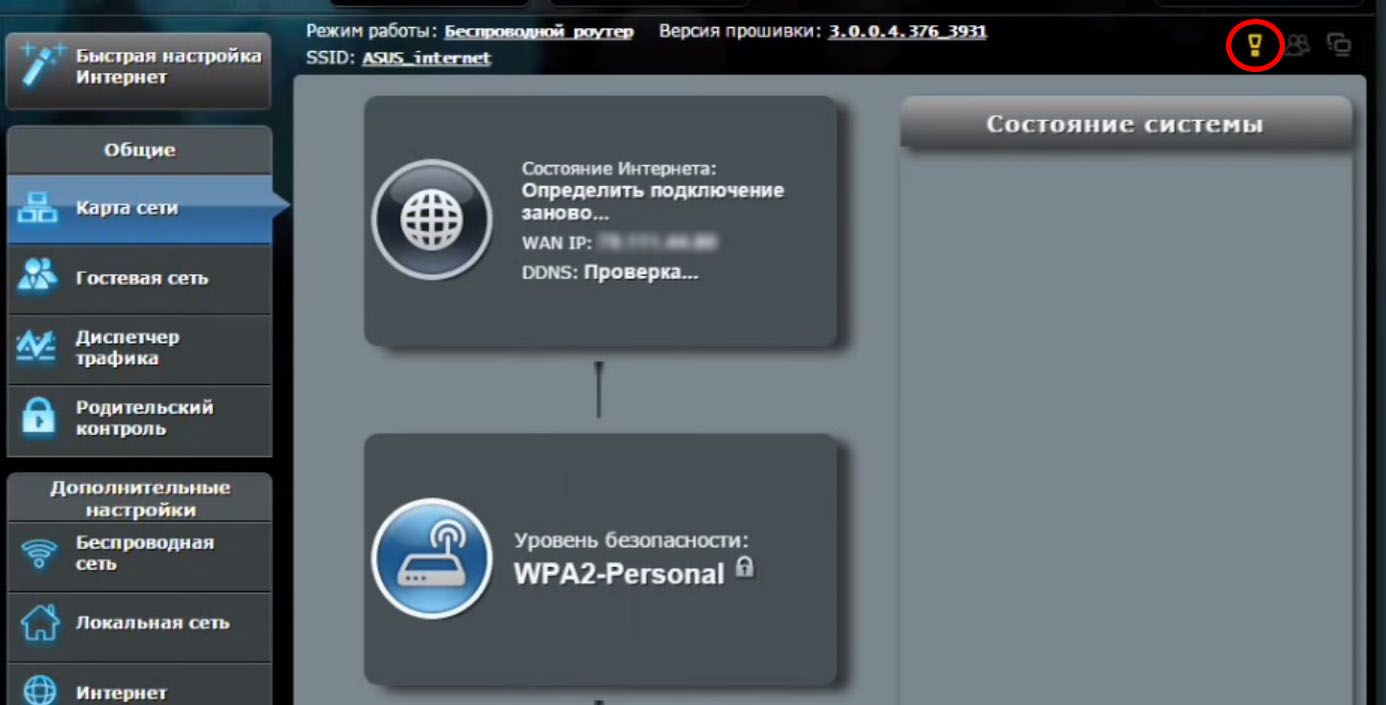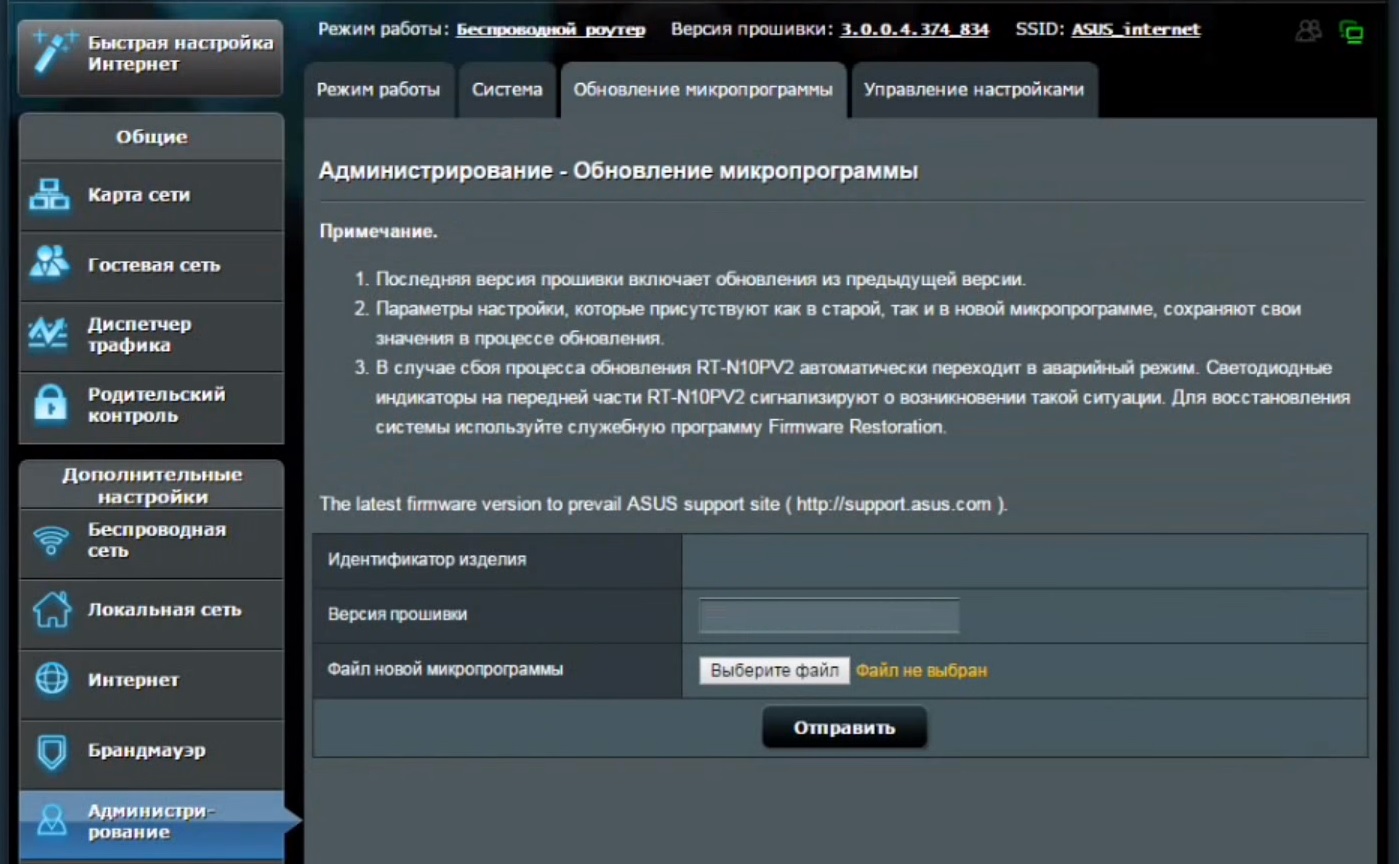[Беспроводное устройство] Как вернуть роутер ASUS к заводским настройкам?
Если вы хотите сбросить все настройки вашего маршрутизатора по умолчанию, вы можете попробовать следующие 2 способа.
Способ 1 : Сбросьте параметры роутера через интерфейс.
Примечание: этот способ актуален для тех случаев, когда у вас все еще есть возможность попасть в интерфейс роутера.
Способ 2: Сбросьте параметры роутера через кнопку RESET.
Примечание: этот способ чаще используется в тех случаях, когда вы не можете попасть в интерфейс роутера. Например: вы забыли логин или пароль от входа в роутер, произошел сбой при обновлении ПО, или сброс первым способом не помог.
Способ 1 : Сброс параметров роутера через интерфейс.
Примечание: после восстановления все настройки роутера будут сброшены. Если для подключения к Интернету требуется учетная запись и пароль или особые настройки, сохраните информацию заранее или сначала обратитесь к своему поставщику услуг Интернета (ISP).
Шаг 1: Войдите в интерфейс роутера.
Возьмем роутер [RT-AC66U B1] в качестве примера.
1-1 Чтобы настроить роутер по проводному подключению:
a. Подключите адаптер переменного тока беспроводного маршрутизатора в порт DC-IN и в розетку. На рисунке схема
b. С помощью прилагаемого сетевого кабеля подключите компьютер к LAN-порту беспроводного маршрутизатора. На рисунке схема
1-2 Откройте браузер и укажите в адресной строке http://router.asus.com.
1-3 Укажите имя пользователя и пароль от входа в роутер и нажмите [Войти].
Примечание: если вы забыли логин или пароль от входа в роутер, пожалуйста, выполните сброс параметров.
Узнать больше можно по ссылке: [Беспроводное устройство] Как войти в интерфейс (ASUSWRT)
Шаг 2: Сброс настроек
2-1 Нажмите [Администрирование] > [Сбросить/Сохранить/Загрузить настройки].
2-2 Нажмите [Сброс] для сброса роутера к заводским параметрам.
Примечание: Сброс WPS и инициализация пользовательского интерфейса — это аппаратный сброс, который приведет к восстановлению заводских настроек по умолчанию, а также очистит весь журнал данных для AiProtection, анализатора трафика и истории веб-поиска. Дополнительные сведения о сбросе можно найти в разделе «Полный сброс настроек маршрутизатора ASUS».
2-3 Затем появится всплывающее окно с вопросом, действительно ли вы хотите продолжить восстановление?
Нажмите [OK] для запуска сброса.
Примечание: Все текущие настройки будут удалены, и на маршрутизаторе будут восстановлены заводские настройки по умолчанию. Такие настройки как Интернет, SSID и пароль настроек беспроводной сети будут удалены.
2-4 Пожалуйста, дождитесь окончания процесса перезагрузки. Не отключайте роутер в процессе сброса.
2-5. Сброс настроек завершен. Теперь вы можете использовать веб-интерфейс для настройки новых параметров вашего беспроводного маршрутизатора ASUS.
Примечание: Некоторые функции могут отличаться в зависимости от модели и версии прошивки.
Способ 2: Сброс параметров роутера через кнопку RESET
Шаг 1. Найдите кнопку RESET на роутере, как показано на рисунке ниже.
На рисунке ниже представлена модель [RT-AC66U B1] в качестве примера.
(на разных моделях расположение кнопки и ее наименование может различаться, обратитесь к руководству пользователя)
Шаг 2. Зажмите кнопку RESET на 5-10 секунд, пока индикатор включения не начнет мигать.
Ни один из светодиодных индикаторов не должен гореть в это время. Это нормальное явление.
Подождите, пока светодиодные индикаторы снова не включатся, как показано на рисунке ниже, что означает, что сброс выполнен.
Затем попробуйте снова войти в интерфейс роутера.
FAQ
Q: Что если я так и не могу войти в роутер и два способа выше не помогли?
A: Вы можете попробовать выполнить аппаратный сброс.
Больше информации об этом по ссылке: ASUS роутер — аппаратный сброс
Вы также можете воспользоваться FAQ для устранения неполадки.
Почему я не могу войти в настройки роутера?
Как использовать аварийное восстановление (Firmware Restoration)?
Примечание: Режим восстановления не является обычным способом обновления прошивки вашего роутера.
Восстановление прошивки можно использовать только в режиме восстановления. Мы предлагаем вам обновить прошивку, загрузив ее с https://www.asus.com/ru/ или с ASUSWRT.
Как скачать (Утилиты / ПО)?
Вы можете загрузить последние версии драйверов, программного обеспечения, микропрограмм и руководств пользователя из ASUS Центра загрузок.
Узнать больше о Центре загрузок ASUS можно по ссылке.
На чтение 11 мин Просмотров 12.7к.
Специалист техподдержки, PHP-программист, разработчик WordPress
Ориентированная на бюджетного пользователя, модель Asus Rt-N11p появилась на прилавках в 2015 году. По традиции для бренда она имеет благородный чёрный окрас и минимум внешне выделяющихся деталей. Расширенного функционала от недорого маршрутизатора никто не ждёт, но возможность настройки IPTV или создания защищённого подключения посредством VPN у пользователя есть.
Содержание
- Характеристики
- Индикаторы и разъёмы
- Подключение
- Вход в интерфейс настроек
- Быстрая настройка
- Ручная настройка на примере популярных провайдеров
- Настройка Wi-Fi
- Режим повторителя
- Настройка IPTV
- Обновление прошивки
- Настройки безопасности
- Сброс на заводские настройки
- Отзывы
Характеристики
Обзор характеристик Asus Rt-N11p начнём с описания, представленного производителем на своём сайте.
Однодиапазонный беспроводной маршрутизатор имеет:
- 2 несъемных антенны для параллельного приёма-передачи данных по беспроводной сети, суммарная скорость до 300 Мбит/сек, радиус действия — 300 метров;
- 4 порта для проводного подключения домашних устройств, скорость 100 Мбит/сек;
- 1 порт для соединения с провайдером интернета, скорость 100 Мбит/сек;
- кнопка включения питания;
- кнопка WPS, запускающая функцию, позволяющую роутеру и устройству пользователя автоматически «договориться» между собой.
Неплохой набор и встроенного ПО:
- поддержка VPN во всех режимах (при альтернативной прошивке + OpenVPN);
- настройка нескольких сетей на одной точке доступа;
- защита по всем современным протоколам, включая WPA2 — enterprise (расширенный ключ шифрования, ранее используемый компанией только в профессиональном оборудовании);
- NAT, родительский контроль;
- Фильтрация по МАС URL и Яндекс.DNS;
- возможность открыть порты (необходимая функция для полноценной работы некоторых программ);
- динамическая и статическая маршрутизация;
- DHCP-сервер, облегчающий настройку сети на клиентских машинах;
- поддержка IPTV.
Ряд пользователей заинтересует поддержка работы с альтернативными прошивками и быстрый возврат к оригинальным версиям.
Удобство и простота настройки
9
Индикаторы и разъёмы
Прежде чем переходить к пошаговым инструкциям, несколько слов о внешнем виде и комплектации. Порты подключения на задней панели, рядом с ними внешние кнопки управления. Боковые грани пусты, только решётки для охлаждения. Индикаторы у Асус РТ-Н11П выведены на верхнюю крышку.
Информации минимум — всего 4 диода:
- Питание.
- Наличие WAN подключения.
- Работа вай фай сетки.
- Индикатор включения устройства в LAN сети (1 на все порты).
Интересная деталь — все порты подключения сетевых устройств выкрашены в серый цвет. Для того, чтобы пользователь не путался, рядом с каждым есть небольшой значок пояснения. Справа от портов гнездо для подведения электричества, рядом с ним кнопка питания. Слева выведена кнопка WPS. WAN находится рядом с электричеством, LAN4 — на противоположном конце.
Комплектация минимальна:
- маршрутизатор;
- блок питания;
- патч-корд;
- инструкция на нескольких языках;
- талон гарантии.
Подключение
Подключение роутера Asus Rt-N11p и самостоятельную настройку начинают с установки устройства на ровной поверхности или крепления на стену. В комплекте есть лапки и уши, но последние выполнены нестандартно. Так как антенны имеют минимальные возможности поворачиваться, разработчик повернул уши. Благодаря этому роутер может висеть антеннами в правую или левую стороны.
Размеры устройства внушительны — 146 на 111 мм. Высота (без учёта антенн) — 24 мм.
Кабель провайдера подключаем к порту возле входа электричества, от компьютера к любому из остальных 4. Блок питания включается в 220 В, затем нажимается кнопка, расположенная рядом с местом подсоединения провода.
Настроить роутер Asus R-N11p, как и другие модели от ASUS, можно и посредством Wi-Fi, но разработчики настоятельно рекомендуют использовать для этого проводное соединение.
Вход в интерфейс настроек
Так как единожды разработанный интерфейс, по мнению компании, удачен, то настройки для роутера Asus Rt-N11p остались на привычных местах. Если пользователь ранее сталкивался с веб-интерфейсом устройств бренда, то и с этим девайсом проблем у него быть не должно.
В браузере вбивают хорошо знакомые 192.168.1.1. Логин и пароль Asus Rt-N11p по умолчанию — admin. В ответ на приглашения его вводят в оба поля и попадают в интерфейс.
Быстрая настройка
Поскольку интерфейс знакомый, а сам маршрутизатор отличается от попсовых моделей только отсутствием портов USB, появление мастера быстрой настройки при первом включении тоже предполагаемо.
Алгоритм:
- В окне, как на скриншоте, нажимаем кнопку «Перейти». Далее роутер попробует настроить все сам.
- При удачном подключении потребуется указать имя wi fi сети и пароль от нее. Далее жмем кнопку «Применить».
- Сеть настроена, для завершения жмем кнопку «Выполнено».
Далее перейдем к полным настройкам.
Ручная настройка на примере популярных провайдеров
У роутера Asus Rt-N11p настройка подключения интернета возможна по всем популярным протоколам — IpoE (статический или динамический), PPPoE, L2TP и PPTP.
Поскольку с первым всё ясно, в одном случае надо только установить тип соединения, в другом вбить все данные из договора.
Перейдём к пользователям Ростелекома и всех провайдеров, использующих протокол РРРоЕ.
Алгоритм:
- Тип соединения: «РРРоЕ»;
- Включить WAN, включить NAT — в обоих случаях «Да» (первое разрешает соединение с провайдером, второе управляет подключениями из домашней сети);
- Включить UpnP — по желанию. Обычно без него тоже всё работает;
- Получить IP адрес WAN автоматически. Подключаться в DNS-серверу автоматически — «Да» (без этого дальше провайдера в сеть не попадёшь);
- Для настройки учётной записи — Pppoe соединения Ростелеком и Дом ру предоставляют логин и пароль. Их берут в договоре.
Билайн подключает своих пользователей по двум вариантам — L2TP и PPTP
Если у Билайн тип соединения l2tp, выставляется тип соединения — L2TP, первые 5 флажков ставятся в положение «Да».
Имя пользователя и пароль Билайн указывает в договоре, они берутся оттуда.
Дополнительно указывается «VPN-сервер» — tp.internet.beeline.ru.
Если же Билайн предлагает вариант PPTP подключения, то настройки будут аналогичными, только нужно будет выбрать другие тип подключения и сервер. Адрес последнего — vpn.internet.beeline.ru.
Настройка Wi-Fi
Если выход в интернет настраивает провайдер, то беспроводная сеть устанавливается пользователем. Для этого переходят в одноимённый раздел блока дополнительных настроек. Чтобы устройства пользователя могли подключиться к роутеру и выйти в интернет, достаточно настроек первой страницы.
Здесь нужно выбрать имя сети — SSDD и защиту. Остальные настройки можно не трогать.
Несколько пояснений:
- Имя ASUS в поле SSID установлено на заводе. Рекомендуется установить что-то более понятное пользователю.
- Режим беспроводной сети в домашних условиях должен быть авто — роутер сам способен выбрать лучшие настройки. Галочку рекомендуют устанавливать, только если в сети будут работать древние устройства, для них роутер создаст дополнительную защиту. Если все устройства современные, она не нужна.
- Метод проверки подлинности — максимальный, из тех, что есть в списке. Установить, как на картинке выше.
- Пользовательский ключ WPA — здесь вводится пароль, который надо будет ввести при первом подключении к сети роутера. Общая рекомендация — делать его не менее 8 символов и использовать буквы и цифры.
- Поле ниже трогать не надо. Оно важно, только если поле выше оставлено пустым.
На странице «Дополнительно» можно установить расписание работы. Поддерживаются раздельные параметры для рабочих и выходных дней.
Режим повторителя
Дополнительно к стандартным опциям: маршрутизатор и точка доступа Rt-N11p может работать и усилителем для другой сети. Переключатся режим работы в меню «Администрирование» или «Настройка интернета», если выбран блок «Быстрая настройка».
Открываем страницу и, установив переключатель в нужное положение, сохраняем. Маршрутизатор перезагрузится и проведёт поиск всех доступных сетей, выдав их список. Выбираем сеть. Если знаем пароль, вводим его (окно появится после выбора) и подключаемся.
На одной точке доступа можно поднять до 3 сетей — к локальной две дополнительных. Но сохранять их тогда нужно в разделе «Гостевая сеть» и в режиме работы как маршрутизатор. Подключение к дополнительным сетям имеет одно ограничение — к интернету подключить можно только одну из трёх.
Надо учесть, что в режиме повторителя роутер получит адрес от главной сети и войти в web-интерфейс по старому IP будет нельзя.
Если потребуется вход, решить можно тремя способами:
- Зайти в настройки клиентов главной сети и посмотреть присвоенный адрес там;
- Войти через альтернативный адрес — router.asus.com.
- Скачать фирменную утилиту ASUS Device Discovery с сайта компании.
Просканировав сеть, она найдёт все устройства бренда и покажет их адреса.
Настройка IPTV
Если у пользователя есть поставщик IP телевидения — настраивается оно в разделе «Локальная сеть».
Параметры можно установить, как на картинке. Отдельно проясним пункт «Выбор порта». Если ТВ планируется смотреть только на приставке, здесь надо выставить, к какому порту маршрутизатора она подключается. Если же нет, выбор не менять.
Обновление прошивки
Отдельную категорию пользователей заинтересует поддержка работы с альтернативными прошивками. Для стабильной работы устройства рекомендуется делать обновление раз в полгода.
Алгоритм обновления прошивки:
- В разделе «Администрирование» выбираем страницу «Обновление микропрограммы».
- Скачиваем прошивку на официальном сайте производителя https://www.asus.com/ru/Networking/RTN11P/HelpDesk_Download/.
- Далее выбираем скачанную прошивку и нажимаем кнопку «Обновление микропрограммы».
Важно! Запрещено отключать питание маршрутизатора во время обновления прошивки. Это приведет к поломке устройства.
Настройки безопасности
Так как роутер бюджетный, расширенного набора настроек безопасности не предусмотрено. Дополнительно к фильтрации трафика беспроводной сети можно настроить блокировки по URL-адресу, ключевым словам и времени использования. Последнее выставляется по тому же принципу, что и в настройках Wi-Fi.
Можно установить запреты раздельно по каждому дню недели с точностью до часа. Поддерживается работа по чёрным (разрешено все не указанное) и белым (запрещено все остальное) спискам.
Сброс на заводские настройки
Логичным завершением темы будет страница, где можно сохранить конфигурацию, восстановить ранее сохранённую или сбросить к заводским настройкам Asus Rt-N11p.
Страница расположена в разделе «Администрирование» блока дополнительных параметров. Называется «Управление настройками». Для каждой функции предназначена своя графа в представленной на странице табличке. Сброс в строке «Заводские настройки». После нажатия кнопки роутер запросит подтверждение и перезагрузится. Роутер сбросит все настройки. При повторном входе все параметры примут значения по умолчанию.
Отзывы
По отзывам Asus Rt-N11p получает оценку 4+.
Пользователями отмечается плюсы:
- стабильность работы;
- сигнал;
- большая зона покрытия;
- качество Asus;
- цена.
К минусам относят маркость корпуса и заводскую прошивку. Для использования на территории РФ рекомендуют сразу ставить версию от padavan, которую можно найти, например здесь: bitbucket.org/padavan/rt-n56u/src/master/

Как использовать порты, кнопки и индикаторы роутера
У модели Asus RT-N11P имеется пять портов. Порт со значком интернета (порт WAN) используется для подключения кабеля провайдера или соединения с модемом. Порты, обозначенные цифрами от 1 до 4, предназначены для тех устройств, которые вы хотите обеспечить интернетом по проводам. Это может быть ваш персональный компьютер, ноутбук, мультимедийный центр, умная приставка или какой-то другой современный девайс с сетевым разъемом.
Справа от портов есть кнопка для включения / выключения роутера и разъем DC-In для подключения блока питания. Слева от портов размещена комбинированная кнопка WPS / Reset, активирующая две функции. Обычное нажатие запускает мастер WPS для быстрого подключения к роутеру другого роутера или иного устройства по Wi-Fi. Нажатие с удержанием до смены значений индикаторов приведет к активации функции Reset, то есть к сбросу настроек до заводских (детальнее об этом мы расскажем позже).
Если порты для проводов и редко используемые кнопки производитель расположил сзади корпуса, то индикаторы всегда будут находиться у вас перед глазами. Разберем их по порядку слева направо. Первый индикатор уведомляет о питании. Когда он светится, это означает готовность роутера к работе, а отсутствие индикации говорит об отключении питания. Второй индикатор связан с работой сети Wi-Fi. Он может быть выключен (это означает отсутствие беспроводного вещания), включен (сеть Wi-Fi работает) и мигать (передаются данные по сети Wi-Fi). Третий индикатор демонстрирует работу интернета. Если он горит, подключение к интернету установлено, если не горит, кабель не подключен в порт WAN или есть проблемы с подключением. Четвертый индикатор посвящен сети LAN и будет гореть при работе устройств, подключенных к портам LAN.
На нижней стороне корпуса есть четыре ножки, монтажные петли для подвешивания на стену и стикер, который советуем внимательно рассмотреть. Именно на стикере указан адрес для входа в панель управления (IP Address), имя (User Name) и пароль для входа (Password). Здесь же есть версия роутера, его прошивки (об этом детальнее в разделе об обновлении роутера) и другая информация.
Подготовка устройств к подключению
Для настройки роутера вам понадобятся такие устройства и условия: ПК для ввода данных провайдера, доступ к интернету через кабель провайдера или модем и кабели с разъемами RJ45 для подключения домашних устройств (при необходимости). На компьютере должен быть установлен какой-либо браузер и протокол TCP/IP. Чтобы не ошибиться с длиной кабелей вначале подумайте, где именно будет стоять роутер. Рекомендуется ставить его в центре вашей беспроводной сети (в коридоре, в центре дома), чтобы устройства во всех комнатах получали стабильный сигнал. При этом рядом с маршрутизатором не должно быть больших металлических конструкций и приборов, которые могут создать ему радиопомехи (микроволновые печи, радиотелефоны и др.).
Далее мы разберем два варианта подключение в зависимости от возможностей вашего компьютера: проводной и беспроводной способы.
Проводное подключение устройств
Понять способ соединения устройств вам поможет картинка ниже. Вначале подключите к порту DC-In роутера блок питания и воткните его в розетку (на рисунке ниже цифра 1). При необходимости включите маршрутизатор кнопкой питания. Соедините сетевой разъем компьютера (ноутбука) с любым портом под цифрами 1-4 (на рисунке цифра 2). Убедитесь в том, что соответствующий индикатор (первый справа) горит, иначе подключите кабель к порту с другой цифрой. Подключите в порт со значком интернета кабель провайдера или соедините его с модемом при помощи кабеля из комплекта, если получаете доступ к интернету через модем (цифра 3). Подключите модем к интернету и к розетке (цифра 4).
Беспроводное подключение устройств
Подключите роутер к розетке при помощи блока питания (на рис. ниже цифра 1) и включите его кнопкой при необходимости. Подключите к порту со значком интернета сетевой кабель провайдера или модем (цифра 2). Подключите модем к интернету (например, вставьте в него телефонный провод) и к розетке (цифра 3). Включите на компьютере адаптер Wi-Fi (цифра 4), если он выключен (если выключен, то список сетей строится не будет). На ноутбуках он часто включается сочетанием клавиши Fn с какой-либо функциональной клавишей (например, Fn+F5) или в настройках ОС (например, в разделе «Настройка беспроводного соединения»). Найдите в панели управления или в панели уведомлений раздел, отвечающий за сетевые подключения. Постройте список транслируемых Wi-Fi-сетей, найдите в нем сеть вашего роутера Asus и подключитесь к ней.
Как настроить роутер Asus RT-N11P
На следующем шаге вам нужно ввести данные своего провайдера. Эта процедура делается через админ-панель, для чего и нужен на компьютере браузер. В адресной строке браузера вбейте указанный на стикере снизу вашего роутера адрес. Обычно это такой адрес: 192.168.1.1 или http://router.asus.com/. Имя и пароль, которые затребует админ-панель, тоже указаны на стикере. Стандартно это слово admin, используемое и для имени, и для пароля. Если вы безошибочно ввели данные, а сервис вас не пускает, нужно выполнить сброс настроек (см. соответствующий раздел далее).
Для удобства пользователя в админ-панели есть сервис быстрой настройки интернета, который проведет вас по всем необходимым шагам настройки. Первым делом он просит вас придумать новое имя и пароль для админ-панели. Многие оставляют пароль прежним (admin) или задают простой пароль, из-за чего нередко к их сети цепляются продвинутые соседи. Введите новый пароль, повторите его и запишите в блокноте, так как при утере этих данных вам придется сбрасывать настройки роутера к заводским. Нажмите «Далее».
Дальше происходит определение типа подключения. Вначале сервис попытается сам определить ваш тип и предложит подобранный вариант. Загляните в договор с поставщиком интернета и убедитесь в том, что этот тип верный и нажмите «Далее». В противном случае кликните по кнопке «Тип соединения» и сделайте выбор сами. Дальнейший ввод данных зависит от того, какой у вас тип подключения. Если у вас тип PPPoE, PPTP или L2TP, тогда нужно ввести имя пользователя и пароль, в случае статического IP вводится IP-адрес, маска подсети и другая информация. При динамическом IP данные вводить не требуется, за исключением привязки по MAC-адресу.
Поясним по MAC-адресу. Некоторые провайдеры выдают клиенту доступ к интернету для конкретного устройства, например компьютера. При выходе через роутер система заблокирует доступ, так как у роутера другой MAC-адрес. Решить этот вопрос вы можете или звонком к провайдеру (попросить сменить MAC-адрес в связи со сменой устройства), или заменой MAC-адреса на описанном выше шаге. При нажатии кнопки «Клонировать» MAC-адрес вашего роутера изменится на адрес компьютера. Если вы пропустили этот шаг в сервисе быстрой настройки, зайдите на вкладку «Интернет» и найдите кнопку «Клонировать MAC» в разделе «Специальные требования поставщика услуг Интернета».
На последнем шаге сервис быстрой настройки предложит вам ввести новое имя сети и задать ключ для нее. Это имя для Wi-Fi-сети, которую вы будете находить в своих смартфонах и других устройствах. Также не забудьте записать данные в блокнот, поскольку они вам понадобятся для подключения домашних устройств. Нажмите «Применить» и «Далее». После этого должна появиться надпись о том, что интернет подключен. Если вместо нее вы видите сообщения об ограничениях, позвоните провайдеру и уточните данные, которые нужно было ввести.
Сброс настроек роутера Asus RT-N11P к заводским
Сброс настроек можно выполнить как через панель управления, так и кнопкой. В первом случае зайдите в меню «Администрирование», найдите там раздел «Управление настройками» и воспользуйтесь кнопкой «Восстановить» в «Заводских настройках». Роутер попросит подтверждения и после его получения будет несколько минут перезагружаться. Если меню недоступно (вы забыли пароль или сделали некорректные настройки), тогда нажмите комбинированную кнопку на задней панели роутера с надписью WPS / Reset. Удерживайте ее до тех пор, пока не произойдет изменение в индикации роутера. После этого дождитесь перезагрузки. Обратите внимание, что при возврате к заводским значениям, все, что вы вводили при настройке маршрутизатора, вернется к прежним значениям (пароли, имя сети, данные провайдера и другое).
Как обновить прошивку роутера Asus RT-N11P
Копирование настроек
После обновления сделанные ранее настройки роутера могут сбиться. Если вы не хотите заниматься их вводом заново, тогда выполните резервное копирование. Это делается в меню «Дополнительные настройки» и подменю «Администрирование». Вверху у вас есть вкладки, среди которых найдите «Управление настройками», и кликните по кнопке «Сохранить» рядом с опцией «Сохранение настроек». Выберите и запомните место, куда сохраните файл, так как после обновления в этом же меню вы сможете его загрузить через опцию «Восстановление настроек».
Скачивание файла прошивки
В панели управления есть функция проверки обновлений (об этом дальше). Однако вы можете устанавливать и свою прошивку. Независимо от того, ставите ли вы прошивку от производителя или стороннюю, обращайте внимание на то, какой аппаратной версии она соответствует. При установке несоответствующей прошивки вы можете вывести роутер из строя. Установленная с завода версия прошивки (F/W Ver) и аппаратная версия (Ver) прописаны на стикере вашего роутера. Официальную прошивку для модели Asus RT-N11P можно скачать здесь, а для версии Asus RT-N11P В1 здесь.
Обновление прошивки
Чтобы обновить прошивку, подключите к роутеру компьютер при помощи кабеля, как описано в разделе «Проводное подключение устройств» (обновлять прошивку по Wi-Fi не рекомендуется). Откройте админ-панель и обратите внимание на значки в правом верхнем углу. Восклицательный желтый знак говорит о том, что для роутера вышло обновление. Кликните «Обновить сейчас» и затем «Обновление микропрограммы».
Ручное обновление выполняется в меню «Дополнительные настройки и подменю «Администрирование». На расположенных вверху вкладках найдите «Обновление микропрограммы», загрузите скачанную прошивку в строке «Файл новой микропрограммы» и нажмите «Отправить». Когда обновление завершится, загрузите сохраненную ранее копию настроек (см. выше), если в этом есть необходимость.
Приведенные выше рекомендации помогут вам быстрее освоиться с роутером Asus RT-N11P и при необходимости настраивать его заново после сбоев или переезда.
Роутеры являются неотъемлемой частью современной домашней сети. Они позволяют нам подключаться к интернету, создавать безопасные сети Wi-Fi и настраивать доступ к сетевым ресурсам. Однако иногда возникает необходимость сбросить настройки роутера и вернуть его к исходному состоянию.
Роутер Asus RT-N11P, надежное и популярное устройство, не исключение. Сброс настроек может потребоваться, если роутер начал работать неправильно или вы хотите удалить все настройки и начать с чистого листа. В этой статье мы рассмотрим пошаговую инструкцию по сбросу настроек роутера Asus RT-N11P.
Шаг 1: Взять ручку или небольшую иглу и нажать на кнопку сброса, расположенную на задней панели роутера. Удерживайте кнопку в течение 10-15 секунд, пока не загорятся все индикаторы на передней панели.
Шаг 2: Подождите, пока роутер полностью перезагрузится. Это может занять несколько минут. Убедитесь, что не выключаете роутер и не отключаете его от источника питания во время перезагрузки.
Шаг 3: После перезагрузки, откройте веб-браузер и введите IP-адрес роутера в адресной строке. Обычно это 192.168.1.1, однако, если вы изменили этот адрес, введите новый. Нажмите Enter.
Шаг 4: В появившемся окне авторизации введите логин и пароль администратора роутера. Если вы ранее изменяли эти данные, введите новые учетные данные. Если вы не меняли данные, обычно логин администратора — admin, а пароль — admin или оставьте поле пароля пустым. Нажмите Войти.
Поздравляем! Вы успешно сбросили настройки роутера Asus RT-N11P и теперь можете настроить его заново по своему усмотрению.
Содержание
- Подготовка к сбросу роутера
- Шаг 1: Перезагрузка роутера
- Шаг 2: Нажатие кнопки сброса
- Шаг 3: Подключение к роутеру
Подготовка к сбросу роутера
Перед тем, как начать процесс сброса роутера Asus RT-N11P, важно выполнить несколько подготовительных шагов:
| Шаг | Инструкция |
| 1 | Убедитесь, что роутер подключен к источнику питания и включен. |
| 2 | Найдите на задней панели роутера кнопку «Сброс». Обычно она находится рядом с разъемами Ethernet. |
| 3 | Приготовьте острым предметом, например, спичкой или скрепкой, для нажатия на кнопку «Сброс». |
| 4 | Запишите все настройки роутера, которые вам может потребоваться восстановить после сброса. |
| 5 | Учтите, что после сброса роутера все настройки будут удалены, и вам придется настраивать его заново. |
После выполнения этих подготовительных шагов вы можете приступить к сбросу настроек роутера Asus RT-N11P.
Шаг 1: Перезагрузка роутера
Следуйте этой инструкции, чтобы перезагрузить роутер:
- Найдите кнопку питания на задней панели роутера. Обычно она обозначена как «Power» или имеет символ включения/выключения.
- Нажмите и удерживайте кнопку питания в течение нескольких секунд, пока не загорится индикатор питания или пока не появится ощутимая реакция, указывающая на перезагрузку.
- После перезагрузки роутера подождите несколько минут, чтобы удостовериться, что все настройки были сброшены.
Теперь ваш роутер Asus RT-N11P перезагружен и готов к следующему шагу — сбросу настроек.
Шаг 2: Нажатие кнопки сброса
Чтобы сбросить настройки роутера Asus RT-N11P, вам потребуется найти кнопку сброса на устройстве. Она обычно расположена на задней панели.
1. Проверьте, что роутер выключен.
2. Возьмите острую и тонкую предмет, например, шариковую ручку или скрепку.
3. Обратите внимание на надпись «Reset» рядом с кнопкой.
4. Нажмите и удерживайте кнопку сброса с помощью острым предметом.
5. Включите роутер, не отпуская кнопку сброса.
6. Продолжайте удерживать кнопку сброса в течение 10-15 секунд, пока индикаторы не начнут мигать или пока не увидите, что роутер включается заново.
7. Отпустите кнопку сброса.
После выполнения этих шагов роутер Asus RT-N11P будет сброшен к заводским настройкам. Вам потребуется настроить его заново, используя стандартные настройки, или импортировать предыдущие настройки из резервной копии, если таковая имеется.
Шаг 3: Подключение к роутеру
Для того чтобы сбросить настройки роутера Asus RT-N11P, вам необходимо подключиться к нему с помощью компьютера или ноутбука через сетевой кабель.
Для этого выполните следующие действия:
- Подключите один конец сетевого кабеля к порту LAN на задней панели роутера.
- Подключите другой конец сетевого кабеля к сетевой карте вашего компьютера или ноутбука.
После того как вы подключили роутер к компьютеру, вы можете переходить к следующему шагу.
Роутер Asus RT-N11P является одним из самых популярных моделей среди пользователей домашних сетей. Он обладает множеством функций и настроек, которые помогают обеспечить стабильную работу интернета в доме или офисе. Однако, иногда возникают ситуации, когда требуется вернуть устройство к заводским настройкам.
Вернуть роутер Asus RT-N11P к заводским настройкам может быть полезно в следующих случаях: если устройство не работает должным образом, если требуется удалить все пользовательские настройки и восстановить их к исходным, а также при смене провайдера или изменении интернет-подключения.
Важно помнить, что после сброса роутера Asus RT-N11P к заводским настройкам, все пользовательские настройки и данные будут удалены. Поэтому перед процедурой сброса рекомендуется создать резервные копии всех необходимых данных и настроек.
Для того чтобы вернуть роутер Asus RT-N11P к заводским настройкам, необходимо выполнить следующие шаги:
Содержание
- Как сбросить настройки роутера Asus RT-N11P до заводских: пошаговая инструкция
- Шаг 1: Подготовка к сбросу роутера Asus RT-N11P
- Шаг 2: Выбор метода сброса настроек
Как сбросить настройки роутера Asus RT-N11P до заводских: пошаговая инструкция
Шаг 1: Подготовка к сбросу.
Перед тем как начать сброс настроек роутера, убедитесь, что все подключения к роутеру завершены, и он находится включенным. Также проверьте, что у вас есть доступ к интернету, так как после сброса роутера настройки будут сброшены и вам может потребоваться выполнить их снова.
Шаг 2: Сброс настроек.
На задней панели роутера Asus RT-N11P найдите кнопку сброса. Обычно она находится рядом с разъемом питания и помечена надписью «Reset» или «WPS/Reset». Используйте острую икру, чтобы нажать кнопку сброса.
Шаг 3: Удерживайте кнопку сброса.
Удерживайте кнопку сброса на задней панели роутера Asus RT-N11P. Сделайте это примерно в течение 10 секунд, пока индикаторы на передней панели не начнут мигать.
Шаг 4: Завершение сброса.
После того как вы удерживали кнопку сброса около 10 секунд, отпустите ее. Роутер Asus RT-N11P начнет процесс сброса настроек. Подождите несколько минут, пока роутер завершит сброс и перезагрузку.
Шаг 5: Перенастройте роутер.
После того как роутер Asus RT-N11P завершил сброс и перезагрузку, вам потребуется выполнить его перенастройку для использования. Подключитесь к роутеру через проводное или беспроводное соединение и выполните настройки сети, SSID и пароля для доступа в интернет.
Обратите внимание, что сброс роутера Asus RT-N11P до заводских настроек удалит все измененные вами настройки, в том числе пароли, IP-адреса, порты и прочие пользовательские изменения. Будьте осторожны при выполнении этой процедуры и убедитесь, что сохранены важные данные и настройки перед сбросом.
Теперь вы знаете, как сбросить настройки роутера Asus RT-N11P до заводских. Если вам все еще нужна помощь, рекомендуется обратиться в службу поддержки Asus для получения дополнительной информации.
Шаг 1: Подготовка к сбросу роутера Asus RT-N11P
Перед началом процедуры сброса роутера Asus RT-N11P к заводским настройкам, важно выполнить несколько подготовительных шагов:
1. Убедитесь, что у вас есть доступ к роутеру. Подключитесь к роутеру Asus RT-N11P через Wi-Fi или с помощью Ethernet-кабеля.
2. Запишите настройки вашей сети. Прежде чем сбросить роутер к заводским настройкам, запишите все важные настройки вашей сети, такие как название сети (SSID) и пароль Wi-Fi. Обычно эти настройки находятся на задней панели роутера.
3. Подготовьте инструмент для сброса. На задней панели роутера Asus RT-N11P есть маленькое отверстие с кнопкой «Reset». Приготовьте небольшую иглу или зубочистку для нажатия на кнопку сброса.
После выполнения этих подготовительных шагов вы будете готовы к сбросу роутера Asus RT-N11P к заводским настройкам.
Шаг 2: Выбор метода сброса настроек
Перед началом сброса настроек роутера Asus RT-N11P необходимо выбрать метод, который наиболее подходит для вас. В зависимости от конкретных требований и ситуации, доступны два метода сброса настроек:
- Мягкий сброс (Soft Reset) — данный способ позволяет сбросить настройки роутера, не удаляя пользовательские данные. При этом, все настройки, пароли и провайдерские данные останутся без изменений. Мягкий сброс особенно полезен, когда вам нужно исправить некоторые проблемы с роутером, не теряя важные данные.
- Жесткий сброс (Hard Reset) — этот метод полностью сбрасывает все настройки роутера до заводских значений. Все пользовательские данные, включая настройки, пароли и подключенные устройства, будут удалены. Жесткий сброс часто используется, когда вам нужно полностью перезагрузить и настроить роутер заново, например, после проблем с соединением или если вы хотите продать роутер.
При выборе метода сброса настроек, учтите, что жесткий сброс (Hard Reset) будет стирать все данные, поэтому перед применением этого метода, обязательно создайте резервные копии ваших важных данных и настроек роутера.
Продолжайте чтение, чтобы узнать, как выполнить выбранный метод сброса настроек на роутере Asus RT-N11P.