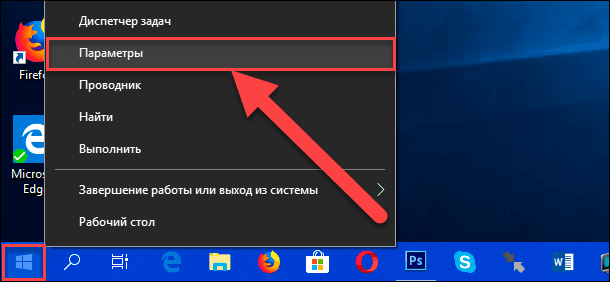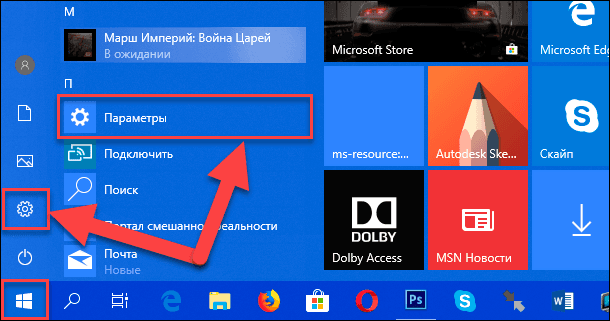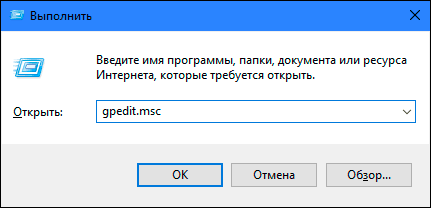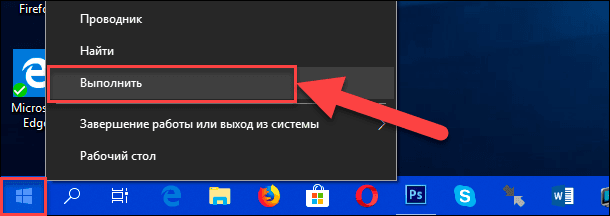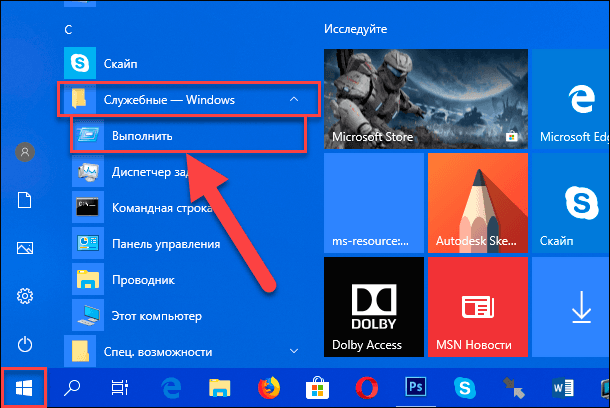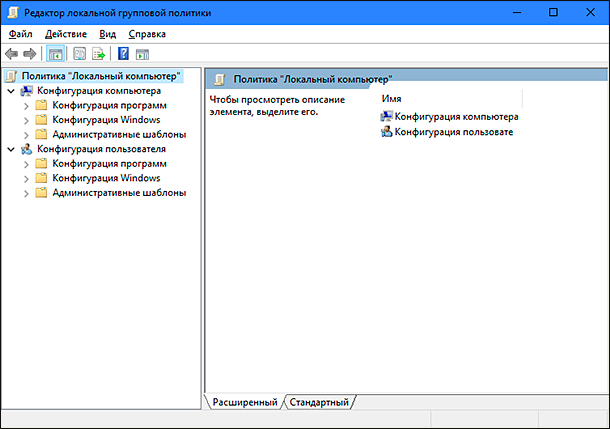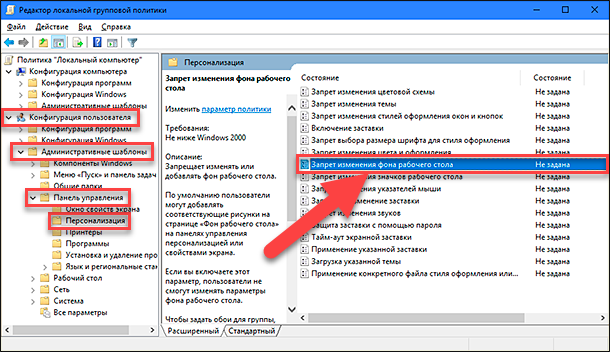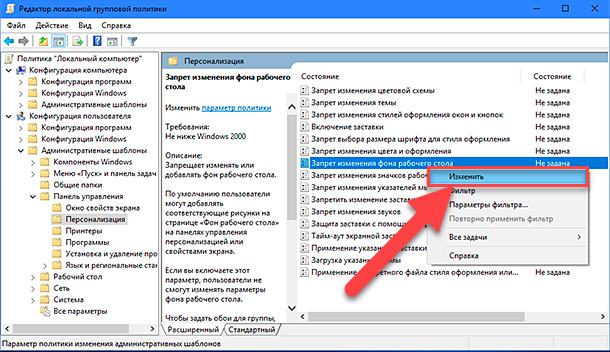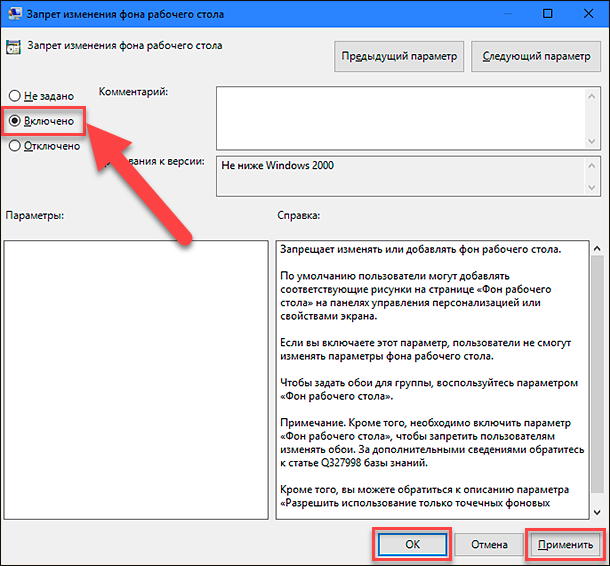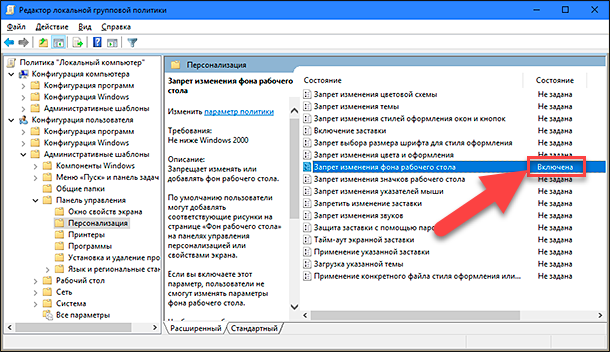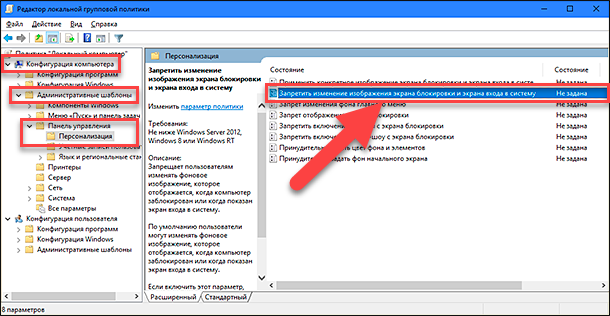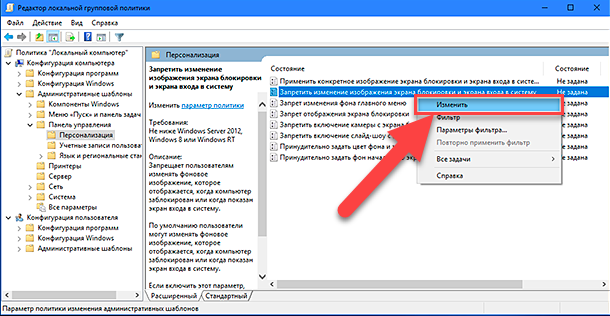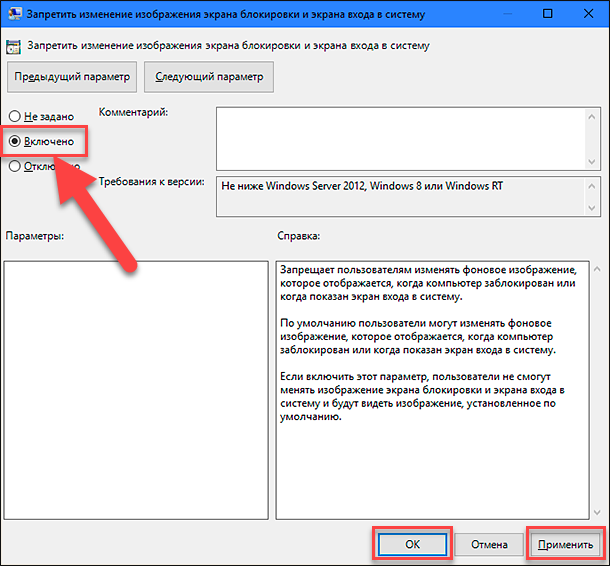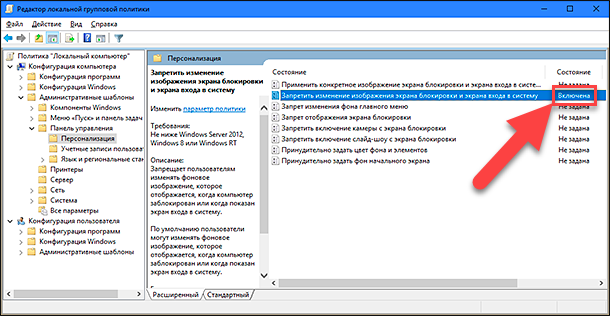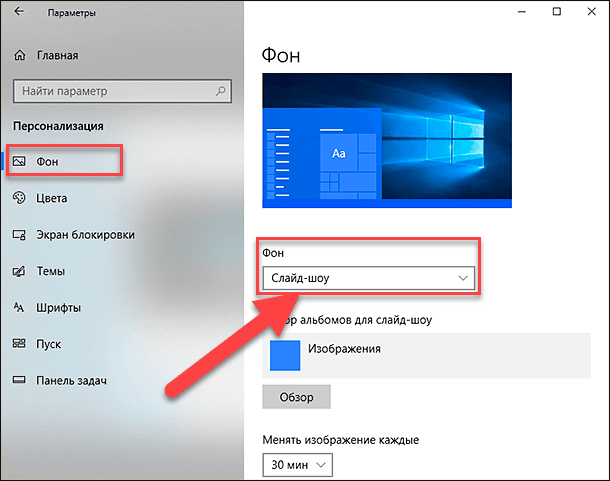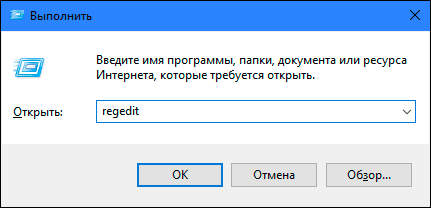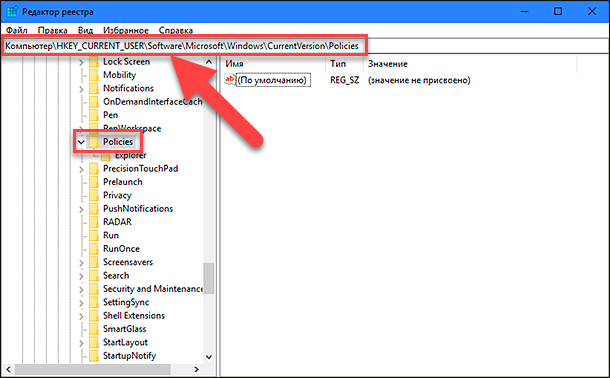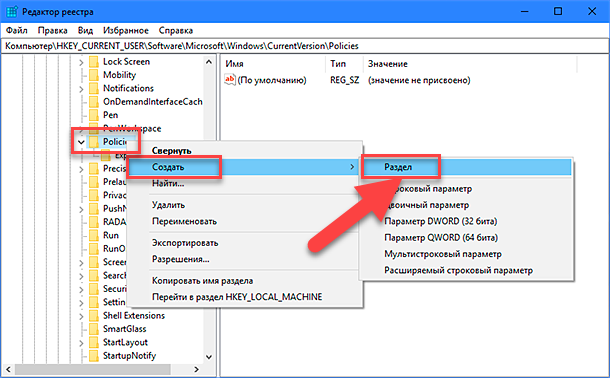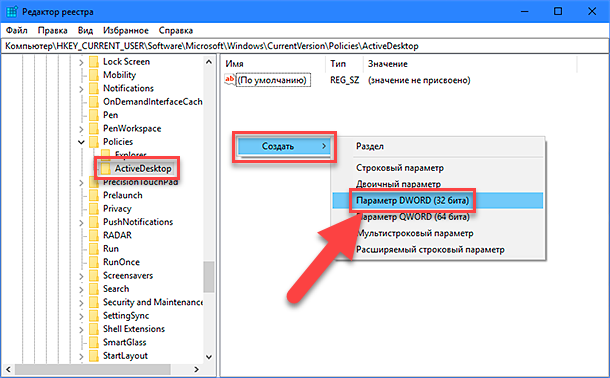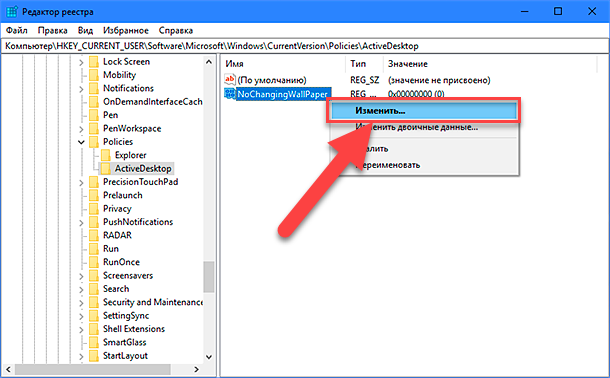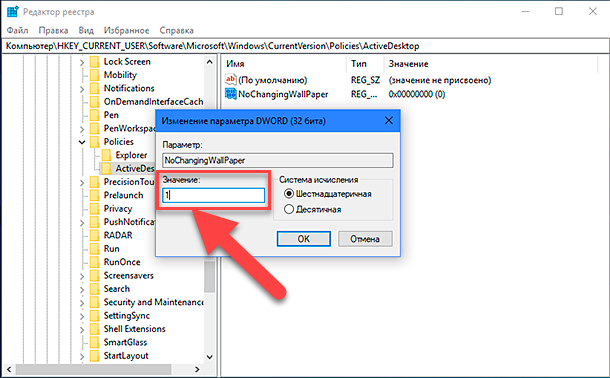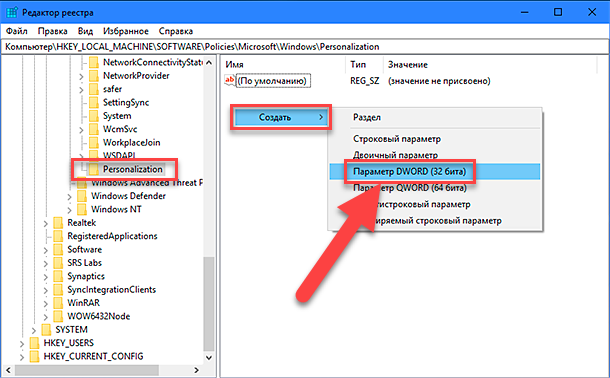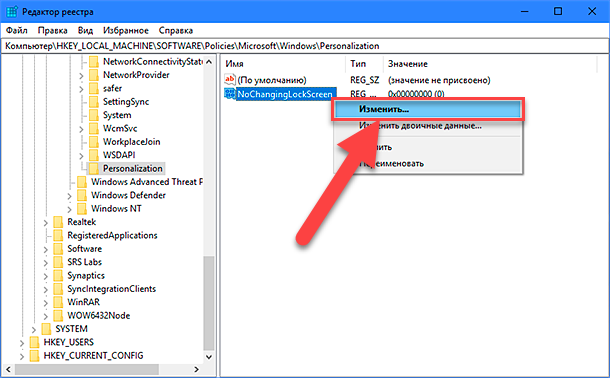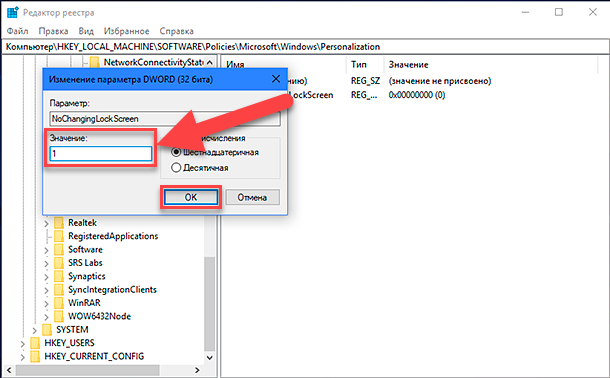When your desktop wallpaper disappeared or lost on Windows 10 PC or laptop, don’t fret. You can try to restore desktop wallpaper by changing the personalization settings or recover from the local drive with a file recovery tool.
| Workable Solutions | Step-by-step Troubleshooting |
|---|---|
| Fix 1. Change the personalization settings | if your Windows wallpaper disappeared or suddenly becomes black. You can go to the local drive: C:\Windows\Web\Wallpaper where you used to save the desktop image files…Full steps |
| Fix 2. Restore from the local drive | If changing the personalization settings won’t work, you may need a third-party file recovery software to recover lost desktop wallpaper from the local drive on Windows 10 PC in a few simple clicks….Full steps |
«I used to save a lot of fancy wallpapers on my computer, but this morning, the computer-executed a new Windows update. The desktop background became black then. I tried to find the saved images from my local drive, but nothing was found.
Do I still have a chance to get the pictures back? If you know a solution, let me know.«
Desktop background/wallpaper disappeared or lost in Windows 10/11
To resolve this issue, you should first be clear about the symptom when the computer desktop background disappears:
- If your computer won’t boot, stops working, or stuck with a black screen, it’s a black screen of death error.
- If your computer desktop icons disappeared, you’ll need ways to show up or restore the desktop icons rather.
- If the desktop becomes black or blank, you can still see the desktop icons, everything works fine on your computer, it’s a desktop wallpaper loss issue.
Some users complain that their computer desktop background disappeared for no reason. And when this happens, they don’t know how to deal with this problem.
Here are the two major causes:
- 1. Windows system update
- 2. Accidental deletion
If you are trying to find a simple and effective way to restore previous desktop background, just follow below-offered methods and get lost files back right now.
Method 1. Change personalization settings to restore disappeared desktop background
Don’t worry if your Windows wallpaper disappeared or suddenly becomes black. You can go to the local drive: C:\Windows\Web\Wallpaper where you used to save the desktop image files and check out if the files are still there.
If yes, you can simply restore it to the desktop by changing the Personalization settings:
Step 1: Right-click an empty area on the desktop and select «Personalize».
Step 2: Click «Background» to open the Settings window.
Step 3: Select «Picture» under the Background section.
Step 4: Click «Browse» under Choose your picture > Navigate to the path on your PC to find your previously saved background.
Step 5: Click the listed folder and select a picture that you want to set as the desktop background, click «Choose picture» to confirm.
Then Windows will automatically display the selected picture as the desktop cover again. There, your desktop is back now.
Method 2. Restore lost desktop wallpaper from the local drive in Windows 10 or Windows 11
If you go to C:\Windows or C:\Windows\Web\Wallpaper the default location where you used to save fancy desktop cover pictures, but you find the folder is empty like this:
You have lost the desktop images. Changing the personalization settings won’t work. You may need a third-party file recovery software for help.
EaseUS EaseUS Data Recovery Wizard will assist you in restoring lost desktop wallpaper from the local drive on Windows 10 PC in a few simple clicks.
Download this software and follow to see how to restore lost or disappeared desktop wallpaper on your own:
Note: To guarantee a high data recovery chance, install EaseUS data recovery software on another disk instead of the original disk where you lost files.
Step 1. Launch EaseUS Data Recovery Wizard on your Windows 11, Windows 10, Windows 8, or Windows 7 computer. Select the disk partition or storage location where you lost data and click «Scan».
Step 2. This recovery software will start scanning the disk to find all lost and deleted files. When the scan process completes, click «Filter» > «Type» to specify lost file types.
Step 3. Preview and restore lost Windows files. You can double-click to preview the scanned files. Then, select the target data and click the «Recover» button to save them to another safe spot in the PC or an external storage device.
After this, you can change the personalization settings by following steps in Method 1 to set one of the restored pictures as your desktop background in Windows 11/10/8/7 PC again.
Не всегда обновление операционной системы Windows проходит для пользователей так гладко, как хотелось бы. Иногда это может повлечь за собой определенные сбои, которые так или иначе затрагивают функционирование компьютера и его файловое хранилище.

Самым неприятным развитием событий является потеря важных документов. В этой статье мы рассмотрим вопрос как вернуть пропавшие обои рабочего стола на Windows 10.
Содержание статьи:
- Вероятность восстановления обоев после обновления
- Как восстановить обои в Windows 10
- Способ 1. Восстановление исчезнувших обоев при помощи параметра Персонализация
- Способ 2. Восстановите обои при помощи стороннего программного обеспечения
Вероятность восстановления обоев после обновления
Как вы уже наверняка знаете, ни один удаленный файл, включая изображение, не исчезает бесследно, если только не происходит его перезапись. Стирая цифровое изображение из архива, вы даете файловой системе команду забыть о нем и больше никогда не использовать. Система успешно выполняет свою задачу, однако не избавляется от него навсегда. Файл обоев рабочего стола по прежнему хранится на полках хранилища системы пока не будет перезаписан новыми данными.
Таким образом, приложения, способные проводить сканирование секторов HDD на наличие фрагментов файла, позволяют восстановить даже ту информацию, которая ранее казалась безвозвратно потерянной.
Как восстановить обои в Windows 10
Способ 1. Восстановление исчезнувших обоев при помощи параметра Персонализация
Если вам довелось столкнуться с черным экраном вместо привычного фона, первое чем необходимо воспользоваться — настройками персонализации рабочего стола.
1. Щелкните правой кнопкой мыши по рабочему столу и в появившемся контекстном меню выберите Персонализация.

2. В разделе Выберите фото нажмите клавишу Обзор, чтобы найти сохраненный ранее фон.

3. Кликните по Выбор картинки и операционная система установит его в качестве фона рабочего стола.

Это был самый простой способ вернуть фоновое изображение. Но как быть в случае если оно повреждено или, еще хуже, удалено? В следующем пункте мы расскажем вам как решить данный вопрос.
Способ 2. Восстановите обои при помощи стороннего программного обеспечения
Перед тем как приступить к решению, рекомендуем еще раз убедиться есть ли нужное изображение на ПК, пройдя по пути: C:\\Windows\Web\Wallpaper. Если его там не оказалось, единственным доступным вариантом остается попытка восстановления.

К сожалению, компания Microsoft не предусмотрела для своей операционной системы подходящего программного обеспечения, которое было бы способно вернуть утраченные данные. Поэтому вам придется воспользоваться сторонним софтом.
Приложение Starus Partition Recovery, или ее урезанные по функционалу дешевые аналоги, Starus FAT Recovery, Starus NTFS Recovery, предназначены для работы с определенными файловыми системами — FAT и NTFS. Основной софт способен взаимодействовать с обоими. Приложения хорошо подойдут как для дома, так и для работы в офисе, став универсальным средством восстановления информации и логических разделов жестких дисков.
Загрузив и установив программу на компьютер, воспользуйтесь приведенной ниже инструкцией, которая поможет быстро и с гарантией вернуть любой утерянный файл.
1. Запустите Starus Partition Recovery. Перед вами появится окно Мастера восстановления файлов. Нажмите Далее и выберите диск, который нужно просканировать. Еще раз нажмите Далее.

2. Выберите подходящий режим сканирования.
Быстрое сканирование — программа производит быструю поверхностную проверку диска и обнаруживает последние установленные на HDD файлы.
Полный анализ — в отличие от быстрого сканирования, этот режим проводит глубокий анализ каждого отдельного сектора устройства и находит даже самые старые документы.
Рекомендуем проводить Полный анализ для более точных результатов.

3. Удобная функция предпросмотра позволяет изучить каждый найденный вами файл, вне зависимости от формата. Можно посмотреть как текстовые, так и графические, видео файлы.

4. Выделите документы, которые нужно восстановить, щелкните по любому из них правой кнопкой мыши и нажмите Восстановить.
Примечание:
Никогда не совершайте экспорт файлов на тот же диск, с которого вы их восстанавливаете. Вследствие возможной перезаписи, вы рискуете перманентно потерять данные.
Оценить все шансы «вернуть утраченные обои» Вы можете до момента регистрации инструмента.
Загрузите программу для восстановления фото-обоев на рабочий стол и опробуйте совершенно бесплатно. В пробной версии доступны все функции, включая предварительный просмотр восстановленных файлов. Окно пред-просмотра позволит убедиться, что конкретное изображение не повреждено и не перезаписано, и подлежит полному восстановлению.
Похожие статьи про восстановление данных:
Дата:
Теги: Восстановление файлов, Как восстановить, обновление, Программа
Вы можете выбрать рисунок для фона рабочего стола или изменить цвет элементов для меню «Начните», панели задач и других элементов.
Выберите начать >Параметры > персонализации. Окно предварительного просмотра позволяет просматривать изменения по мере их внесения.
-
В фоновомрежиме можно выбрать рисунок или сплошной цвет либо создать слайд-шоу из рисунков.
-
В областиЦвета можно Windows цвет фона или выбрать собственный цвет. Выбрав цвет акцента, прокрутите список вниз, чтобы указать, где должен быть показан цвет. Прокрутите список вверх до выберите свой режим, чтобы увидеть, лучше ли ваш цвет акцентов выглядит в темном или светлом режиме.
Вы можете выбрать рисунок, который стоит использовать для фона рабочего стола, или изменить цвет элементов для меню «Начните», панели задач и других элементов.
Выберите начать 
-
В фоновомрежиме можно выбрать рисунок или сплошной цвет либо создать слайд-шоу из рисунков.
-
В областиЦвета можно Windows цвет фона или выбрать собственный цвет.
Выбрав цвет для акцентов, прокрутите страницу вниз, чтобы выбрать, где должен быть видна цветовая гамма и как он выглядит: темным или светлым.
На показанном выше экране показана темная настройка.
Windows 10 – одна из самых популярных операционных систем в мире. В ней есть множество встроенных настроек и функций, которые делают ее удобной в использовании. Однако, при работе с компьютером может возникнуть ситуация, когда исчезает фон рабочего стола. Как вернуть пропавший фон рабочего стола Windows 10? В этой статье мы подробно расскажем об этом.
В первую очередь, необходимо определить, почему произошло исчезновение фона рабочего стола. Это может быть связано с настройками самой системы или с программами, установленными на компьютере. Некоторые пользователи сталкиваются с тем, что фон исчезает после обновления операционной системы.
Как бы ни была причина, для восстановления фона рабочего стола Windows 10 необходимо выполнить ряд самостоятельных действий. Они несложны и могут быть выполнены даже начинающим пользователям.
Содержание
- Почему фон рабочего стола может пропасть
- Как восстановить пропавший фон рабочего стола
- 1. Проверьте настройки фона
- 2. Попробуйте обновить драйверы видеокарты
- 3. Отключите заставку
- 4. Проверьте свойства видеоадаптера
- Дополнительные советы по работе с фоном рабочего стола в Windows 10
Почему фон рабочего стола может пропасть
Проблема с отображением фона рабочего стола не является редким явлением у пользователей Windows 10. Как правило, это происходит после обновления системы или установки нового программного обеспечения, которое успешно изменяет настройки отображения рабочего стола. Существуют и другие причины, почему фон рабочего стола может пропасть.
- Неисправность видеодрайвера.
- Повреждение системных файлов.
- Заражение системы вирусами или вредоносными программами.
- Неправильная работа утилиты очистки системы.
- Неправильные настройки пользовательского профиля.
В случае, если вы столкнулись с пропажей фона рабочего стола, без паники! Следуя инструкциям, описанным в материале данной статьи, можно быстро решить проблему и восстановить фон рабочего стола в ОС Windows 10.
Как восстановить пропавший фон рабочего стола
Бывает, что на рабочем столе Windows 10 пропадает фон. Это может произойти после установки обновлений, установки новых программ или драйверов, а также при настройке параметров экрана и заставки.
Если вы столкнулись с такой проблемой, не стоит отчаиваться. Существуют несколько способов восстановить пропавший фон рабочего стола в Windows 10.
1. Проверьте настройки фона
В первую очередь, убедитесь, что настройки фона рабочего стола установлены правильно. Для этого:
- Нажмите правой кнопкой мыши на рабочем столе и выберите «Персонализация».
- В разделе «Фон» выберите нужную картинку или цвет фона.
- Если нужно, настройте режим заполнения (заполнить, растянуть, по центру и т.д.)
- Сохраните изменения.
2. Попробуйте обновить драйверы видеокарты
Если фон рабочего стола пропал после установки новых драйверов видеокарты, то может быть проблема в них. Попробуйте обновить драйверы до последней версии или вернуть предыдущую.
3. Отключите заставку
Если на рабочем столе установлена заставка, то это может привести к пропаданию фона. Попробуйте отключить заставку:
- Нажмите правой кнопкой мыши на рабочем столе и выберите «Персонализация».
- В разделе «Заставка» выберите «Нет».
- Сохраните изменения.
4. Проверьте свойства видеоадаптера
Если пропадание фона связано с настройками видеоадаптера, то попробуйте проверить его свойства:
- Нажмите правой кнопкой мыши на рабочем столе и выберите «Диспетчер устройств».
- Разверните раздел «Адаптеры экрана».
- Выберите свой видеоадаптер и нажмите правой кнопкой мыши на нем.
- Выберите «Свойства».
- Проверьте параметры экрана и исправьте их, если это необходимо.
Если ни один из вышеперечисленных методов не помог, то попробуйте выполнить перезагрузку компьютера. Иногда это помогает восстановить пропавший фон рабочего стола Windows 10.
1. Измените режим отображения фона рабочего стола
Если вы устали от стандартного отображения фона рабочего стола, вам стоит попробовать менять его режимы отображения. Для этого зажмите клавишу «Win» и нажмите клавишу «I». В открывшемся меню выберите раздел «Персонализация», затем «Фон». Выберите режим отображения, который вам нравится.
2. Используйте свои изображения в качестве фона рабочего стола
Windows 10 предлагает большой выбор картинок в качестве фона рабочего стола, но ничто не мешает использовать свои собственные изображения. Выберите «Изображения» в качестве источника фона, затем нажмите на кнопку «Обзор», чтобы выбрать свое изображение. Можно выбрать несколько изображений и задать режим их отображения.
3. Настройте отображение рабочего стола для нескольких мониторов
Если у вас есть несколько мониторов, Windows 10 предлагает различные варианты отображения рабочего стола. Например, можно использовать одно и то же изображение для всех мониторов, или разные изображения для каждого монитора. Для этого зайдите в раздел «Персонализация» и выберите нужную опцию в разделе «Фон».
4. Используйте слайд-шоу в качестве фона рабочего стола
Более динамичный фон рабочего стола можно создать, используя слайд-шоу. Для этого выберите «Слайд-шоу» в качестве источника фона и выберите несколько изображений для отображения. Затем настройте время, через которое Windows будет менять изображения.
5. Используйте специальные программы для настройки фона рабочего стола
Существует множество программ, позволяющих более тонко настроить фон рабочего стола, добавить новые функции и эффекты. Некоторые из таких программ — Wallpaper Engine, DeskScapes, RainWallpaper. Попробуйте использовать одну из них, чтобы придать рабочему столу свой неповторимый вид.
Как исправить сброс картинки на рабочем столе и заднем фоне экрана блокировки
Читайте, что делать в случае сброса картинки на рабочем столе и заднем фоне экрана блокировки. Причины возникновения проблемы и способы исправления.
Каждая новая версия «Windows» выглядит значительно лучше своих предшественников. Картинки с разрешением высокой четкости добавляют уникальности каждому компьютеру и создают эффект присутствия в каждом конкретном случае.

Содержание
- Персонализация Windows
- Настройки автоматически сбрасывается на параметр по умолчанию «Фото»
- Ошибка кроется в самой операционной системе
- Встроенное ограничение для предотвращения изменения настроек
- Исправление ошибки через редактор реестра
- Вопросы и ответы
- Комментарии
Персонализация Windows
Каждый пользователь после установки операционной системы «Windows» на свое устройство может его персонализировать в зависимости от своих предпочтений, желаний, или просто сиюминутного настроения. Вы можете установить на рабочий стол или экран блокировки абсолютно любые изображения: фотографии своей семьи или друзей; картинки мест, где вы побывали или которые только планируете посетить; разнообразные явления природы любой тематики и направленности; мировые шедевры изобразительного искусства из любых музеев; просто любое понравившееся изображение или анимационную картинку.
Перейти к просмотру
Как подключить и настроить два монитора к компьютеру на WIndows 10, 8 или 7 📺🖥️📺
Большинство пользователей проводят за своим персональным компьютером достаточно долгое время, связанное напрямую с его работой или просто развлечением. Индивидуально настроенный под себя пользовательский интерфейс операционной системы «Windows» значительно улучшает зрительное восприятие и настроение пользователя, и как следствие, повышает его самочувствие и работоспособность. Это значит, что любую работу пользователь выполнит гораздо быстрее и качественнее благодаря такому простому улучшению. Поэтому не удивительно, что каждый пользователь старается подстроить интерфейс операционной системы «Windows» под себя, с учетом своих предпочтений и требований комфортности, каждый хочет выделиться и проявить свою индивидуальность. Кто-то является сторонником консерватизма, поэтому оставляет все настройки по умолчанию, но большинство пользователей старается настроить внешний вид операционной системы «Windows» по своему желанию (обои рабочего стола, фоновое изображение экрана блокировки, внешний вид курсора, цвет и вид папок и т.д.).
Перейти к просмотру
Ускорение загрузки и работы системы WIndows 10, 8 или 7: автозагрузка, службы, BIOS, SSD 🚀💻🖥️
Однако, настроив систему «Windows» под себя, пользователи иногда сталкиваются с некоторыми неудобствами. Сегодня мы рассмотрим странную и раздражающую проблему, существующую в операционной системе «Windows 10». Как вы знаете, «Windows 10» позволяет пользователям устанавливать «Слайд-шоу фотографий» как фоновый рисунок рабочего стола, а также применить опцию «Слайд-шоу» для фоновой блокировки экрана. Вы можете выбрать нужные папки, содержащие изображения, и установить «Слайд-шоу» в качестве фона рабочего стола и экрана блокировки с помощью следующих настроек:
Откройте окно «Параметры», это можно сделать напрямую, нажав совместно сочетание клавиш «Windows + I» и выберите раздел «Персонализация».
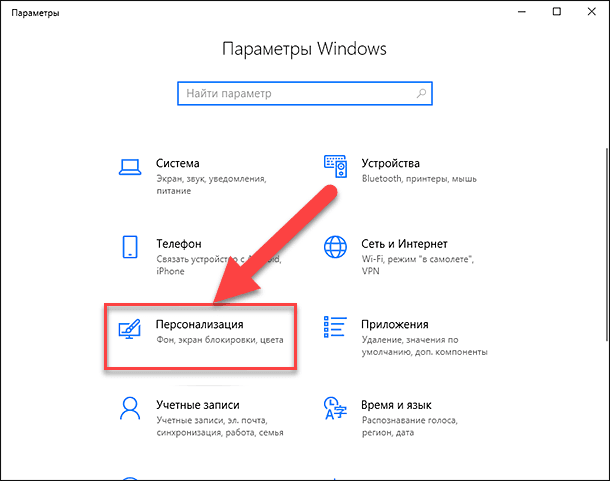
Примечание: Вы также можете воспользоваться другими способами вызова окна «Параметры» и выбрать любой понравившейся из них:
-
Способ 1: Щелкните правой кнопкой мыши по кнопке «Пуск», расположенной в левом углу на «Панели задач» или нажмите вместе сочетание клавиш «Windows + X», в открывшемся меню выберите раздел «Параметры».
-
Способ 2: Нажмите кнопку «Пуск» для доступа в главное пользовательское меню системы «Windows» и нажмите значок «Шестеренка», расположенный в левой панели. Или в списке установленных программ и приложений, используя полосу прокрутки, опустите бегунок вниз и выберите раздел «Параметры».
В разделе « Персонализация» в ячейке «Фон» установите значение параметра в положение «Слайд-шоу». Нажмите кнопку «Обзор» и выполните «Выбор альбомов для слайд-шоу», затем укажите интервал времени, через который будет происходить смена изображений (можно установить любой интервал времени по вашему желанию от «1 мин» до «1 дня» включительно).
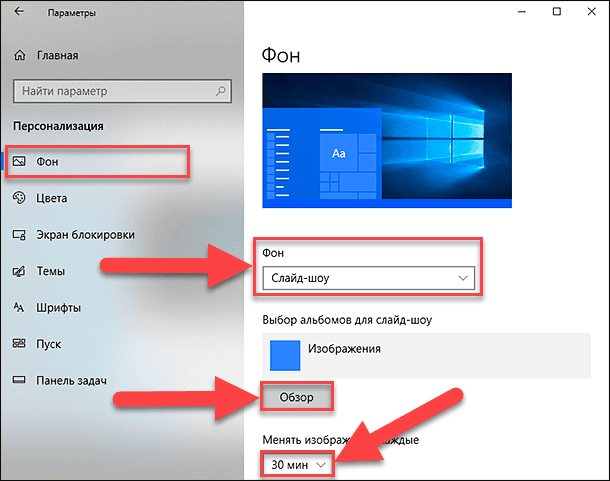
Далее в левой панели окна «Персонализация» перейдите в раздел «Экран блокировки» и в ячейке «Фон» также установите значение параметра в положение «Слайд-шоу». Выберите необходимые изображения, которые будут использованы для показа «Слайд-шоу», добавив целую папку изображений или отдельные любимые фотографии.
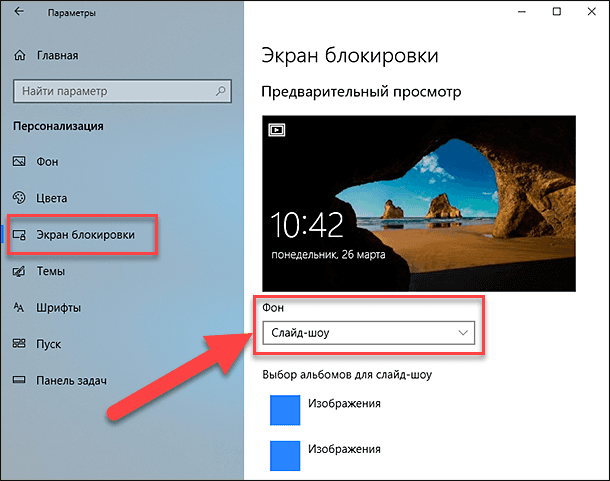
Внесенные изменения параметров будут автоматически применены к установкам системы, и вы сможете сразу наслаждаться своими изображениями.
Настройки автоматически сбрасывается на параметр по умолчанию «Фото»
Иногда, когда вы устанавливаете опцию «Слайд-шоу» изображений в качестве фона рабочего стола или экрана блокировки, то через некоторое время вы с удивлением обнаруживаете, что ваши настройки автоматически сбрасывается на параметр по умолчанию «Фото». Недавно один из читателей поделился с нами похожей проблемой. Вот небольшой отрывок из его комментария:
«Когда для моего фонового экрана блокировки и обоев я устанавливаю индикатор в положение «Слайд-шоу», то изменения принимаются и приложение работает нормально. Но буквально спустя несколько минут после сохранения настроек и выхода из приложения (когда я выполняю другую работу), я проверяю настройки повторно, и индикаторы возвращаются в параметры по умолчанию. При этом я не выключал компьютер и не перезагружал систему. Параметры экрана блокировки и
обоев, которые являются двумя различными настройками, оба вместе изменяются одновременно с моих установленных настроек персонализации на другие стандартные значения. Я пытался найти решение целую неделю или около того без каких-либо результатов. Я не смог найти способ заблокировать его с помощью редактора групповых политик «gpedit.msc». Я также запускал команду «scannow», чтобы выполнить проверку целостности всех системных файлов «Windows» с целью исправить их, если будут обнаружены какие-либо ошибки. Но не она, ни команда «Dism» не помогли мне исправить эту проблему. Поэтому, если вы сможете мне помочь, то я буду очень признателен».
Таким образом, вы видите, что определенная проблема возникает, когда вы устанавливаете фоновый рисунок рабочего стола (обои) или фон блокировки экрана в слайд-шоу, и он автоматически сбрасывается на параметр «Фото» сразу или через некоторое время.
Ошибка кроется в самой операционной системе
Оказывается, ошибка кроется в самой операционной системе «Windows». Несколько читателей сообщили нам, что это происходит после того, как вы установите параметры «Персонализации» для фонового рисунка рабочего стола и фона блокировки экрана в положение «Слайд-шоу» с помощью приложения «Параметры», а затем закроете окно приложения. Как только окно приложения будет закрыто, все ваши пользовательские настройки будут обнулены. И при повторном открытии окна приложения «Параметры» значения в ячейках «Фон» снова будет установлены на параметры по умолчанию.
Поэтому, когда вы выходите со страницы настроек, в ячейках «Фон» все установленные значения параметров возвращаются к опции «Фото».
Встроенное ограничение для предотвращения изменения настроек
Мы применим обходной путь, чтобы исправить эту проблему. Поэтому воспользуемся помощью встроенного ограничения для предотвращения изменения настроек фонового рисунка рабочего стола и фона экрана блокировки. Как только мы применим это ограничение, «Windows» перестанет сбрасывать пользовательские установки с положения «Слайд-шоу» на настройки по умолчанию.
-
Прежде всего, установите в ячейках «Фон» значения «Слайд-шоу» для фона рабочего стола или экрана блокировки, используя в приложении «Параметры» раздел «Персонализация» (ранее в статье мы уже описывали способ, как выполнить такие настройки). Но «НЕ ЗАКРЫВАЙТЕ» окно настроек, обязательно держите его открытым, чтобы ваши установленные параметры не вернулись в настройки по умолчанию.
-
Теперь мы установим ограничение с помощью программы редактора групповой политики «gpedit.msc». Если вы используете «Windows 10 Home Edition», вы не сможете использовать редактор групповой политики, потому что программа «gpedit.msc» не поставляется в этой версии операционной системы «Windows 10». В этом случае вы можете попробовать применить ограничения с помощью программы редактора реестра, как указано в конце этой статьи.
-
Для начала вам необходимо открыть диалоговое окно “Выполнить”. Используйте вместе сочетание клавиш «Windows + R», в поле командной строки введите команду «gpedit.msc» и нажмите клавишу «Enter» на клавиатуре или кнопку «ОК».
Вы также можете воспользоваться другими способами для вызова диалогового окна «Выполнить», представленными ниже:
-
Способ 1: Щелкните правой кнопкой мыши по кнопке «Пуск» на «Панели задач» или нажмите вместе сочетание клавиш «Windows + X», и в открывшемся меню выберите раздел «Выполнить».
-
Способ 2: Нажмите кнопку «Пуск» для вызова главного пользовательского меню системы «Windows», перейдите к списку установленных приложений и программ, используя полосу прокрутки, опустите бегунок вниз и найдите раздел «Служебные – Windows», откройте вложенное меню и выберите раздел «Выполнить».
Как только вы подтвердите ввод команды «gpedit.msc» в диалоговом окне «Выполнить», сразу будет открыто окно «Редактор локальной групповой политики».
-
-
Для установки ограничения на изменение фона рабочего стола перейдите в левой панели окна по следующему адресу:
«Конфигурация пользователя» – «Административные шаблоны» – «Панель управления» – «Персонализация»
-
В правой панели окна найдите параметр «Запрет изменения фона рабочего стола».
-
Для данного параметра будет установлено состояние по умолчанию «Не задана». Дважды щелкните по нему или нажмите правой кнопкой мыши и во всплывающем меню выберите раздел «Изменить».
Установите флажок в ячейку параметра «Включено», чтобы вступил в действие запрет на изменение фона рабочего стола, нажмите кнопки «Применить» и «ОК» для сохранения внесенных изменений.
В окне «Редактор локальной групповой политики» в правой панели напротив параметра «Запрет изменения фона рабочего стола» появиться отметка состояния «Включена».
-
Теперь выполним установку ограничения на изменение изображения экрана блокировки и экрана входа в систему. Вернитесь в левую панель окна «Редактор локальной групповой политики» и перейдите по следующему адресу:
«Конфигурация компьютера» – «Административные шаблоны» – «Панель управления» – «Персонализация»
-
В правой панели найдите параметр «Запретить изменение изображения экрана блокировки и экрана входа в систему».
-
По умолчанию состояние параметра будет установлено в положение «Не задана». Чтобы изменить настройки параметра дважды щелкните по нему или нажмите на нем правой кнопкой мыши, и во всплывающем меню выберите раздел «Изменить».
В открывшемся окне настроек параметра установите флажок в ячейке «Включено» для активации запрета на изменение изображений экранов блокировки и входа в систему, сохраните внесенные изменения кнопками «Применить» и «ОК».
Теперь напротив параметра «Запретить изменение изображения экрана блокировки и экрана входа в систему» вы увидите отметку состояния «Включена», что является подтверждением успешного сохранения внесенных изменений.
Вот мы и устранили проблему сброса пользовательских настроек фоновой картинки рабочего стола, фона экрана блокировки и экрана входа в систему, принудительно ограничив систему в этом. Теперь попробуйте открыть заново, как было показано ранее, окно «Параметры» – «Персонализация» – «Фон» или «Экран блокировки». Вы увидите, что при внесении любых изменений в пункт «Фон» система будет автоматически возвращать ваши первоначальные предустановленные настройки: «Слайд-шоу».
Теперь операционная система «Windows» никогда не будет сбрасывать пользовательскую установку настроек «Слайд-шоу» для фоновой картинки рабочего стола, фона блокировки экрана и экрана входа в систему.
В будущем, если вы захотите изменить фоновую картинку, то вам придется выполнить в окне «Редактор локальной групповой политики» весь пошаговый алгоритм заново. Сначала отключите внесенные ограничения, изменив оба параметра в положение «Не задана», а затем измените фоновое изображение с помощью приложения «Параметры».
Перейти к просмотру
Восстановление данных после переустановки или сброса Windows к исходному состоянию ⚕️💽💻
Исправление ошибки через редактор реестра
Если вы по какой-то причине не можете или не хотите изменять настройки системы через «Редактор локальной групповой политики», тогда вы должны воспользоваться помощью инструмента «Редактор реестра» для решения этой же задачи. Это второй возможный способ исправления проблемы сброса пользовательских настроек для фоновой картинки рабочего стола или фона блокировки экрана и экрана входа в систему.
Примечание: Любые изменения реестра (например: создание разделов, редактирование, удаление) могут вызвать необратимые последствия и вы должны выполнять все действия очень аккуратно и ответственно. Если при внесении изменений в реестр будет совершена какая-либо ошибка, будет изменен или удален важный раздел, то в операционной системе может произойти сбой, могут возникнуть проблемы с работой отдельных приложений компьютера или с полноценным запуском всей системы. И вернуть систему в прежнее рабочее состояние будет достаточно сложно. Поэтому вам необходимо сделать резервную копию реестра, прежде чем начать выполнять любые действия с ним. Откройте окно «Редактор реестра», в ленте главного меню нажмите вкладку «Файл» и выберите раздел «Экспорт». Присвойте имя сохраняемому файлу копии реестра (например, дата создания), укажите место для его хранения и нажмите кнопку «Сохранить». Теперь вы всегда можете применить сохраненную копию реестра при необходимости.
Для решения проблемы сброса пользовательских настроек изображения просто выполните следующие простые шаги:
-
Откройте диалоговое окно «Выполнить» одним из способов, описанных нами в статье ранее (например, нажмите сочетание клавиш вместе «Windows + R»). Теперь в поле командной строки введите команду «regedit» и нажмите кнопку «ОК» или клавишу «Enter» на клавиатуре.
На запрос службы контроля учетных записей «Windows»: «Разрешить этому приложению вносить изменения на вашем устройстве?», – нажмите кнопку «Да» и откройте окно «Редактор реестра».
-
Для установки ограничения на изменение фона рабочего стола перейдите по следующему адресу:
Вы можете выбрать адрес в левой панели окна, отмечая элементы адреса вручную, или скопировать адрес HKEY_CURRENT_USER\Software\Microsoft\Windows\CurrentVersion\Policies и вставить его в адресную строку, чтобы избежать ошибок при наборе. Второй вариант предпочтительнее, так как много похожих директорий, поэтому легко ошибиться и указать неверный адрес.
-
Создайте новый раздел в директории «Policies» и присвойте ему имя «ActiveDesktop». Для этого нажмите правой кнопкой мыши на директории «Policies», во всплывающем меню откройте вложенное меню «Создать» и выберите пункт «Раздел».
-
Теперь перейдите в раздел «ActiveDesktop», в правой панели нажмите правой кнопкой мыши по пустому пространству окна, в однострочном всплывающем меню выберите пункт «Создать», во вложенном меню создайте новый «Параметр DWORD (32 бита)», присвоив ему название «NoChangingWallPaper».
Дважды щелкните по параметру «NoChangingWallPaper» или нажмите на нем правой кнопкой мыши и в открывшемся меню выберите пункт «Изменить».
В открывшемся окне «Изменение параметра DWORD (32 бита)» поменяйте значение на «1» и нажмите кнопку «ОК» или клавишу «Enter» на клавиатуре для сохранения изменений.
-
Теперь выполним установку ограничения на изменение изображения экрана блокировки и экрана входа в систему. Перейдите по новому адресу в левой панели окна «Редактор реестра» или скопируйте и вставьте его в адресную строку:
-
Перейдите в раздел «Personalization», в правой панели щелкните правой кнопкой мыши по пустому пространству окна, в однострочном всплывающем меню выберите пункт «Создать», во вложенном меню нажмите пункт «Параметр DWORD (32 бита)». Присвойте новому параметру DWORD название «NoChangingLockScreen».
Дважды щелкните на раздел «NoChangingLockScreen» или нажмите на нем правой кнопкой мыши и в представленном меню выберите пункт «Изменить».
Установите значение параметра равным «1» и сохраните внесенные изменения кнопкой «ОК» или клавишей «Enter» на клавиатуре.
В будущем, если вы захотите поменять фоновый рисунок на любой другой, то сначала отключите ограничения, изменив оба значения «Параметра DWORD» на «0» в редакторе реестра, а затем измените фоновое изображение на нужное, используя приложение «Параметры».
Вот такими не сложными способами вы можете заставить систему запомнить пользовательские настройки изображений. А также ограничить возможности операционной системы по самостоятельной смене установленных настроек фонового изображения рабочего стола, фонов экрана блокировки и экрана входа в систему.