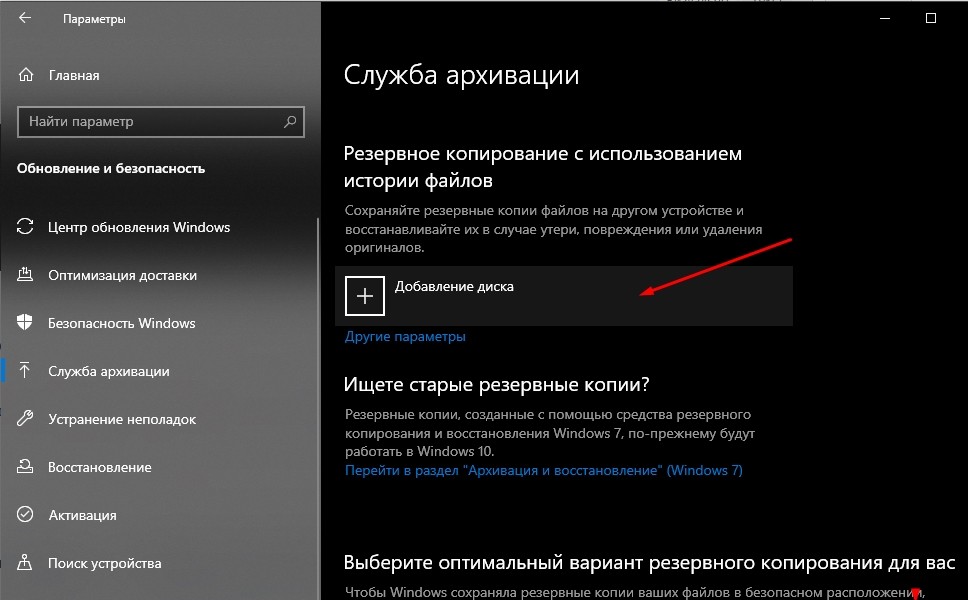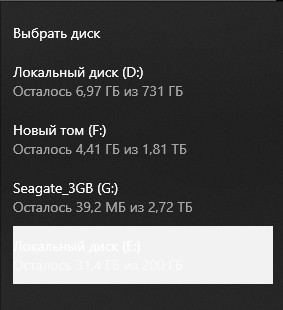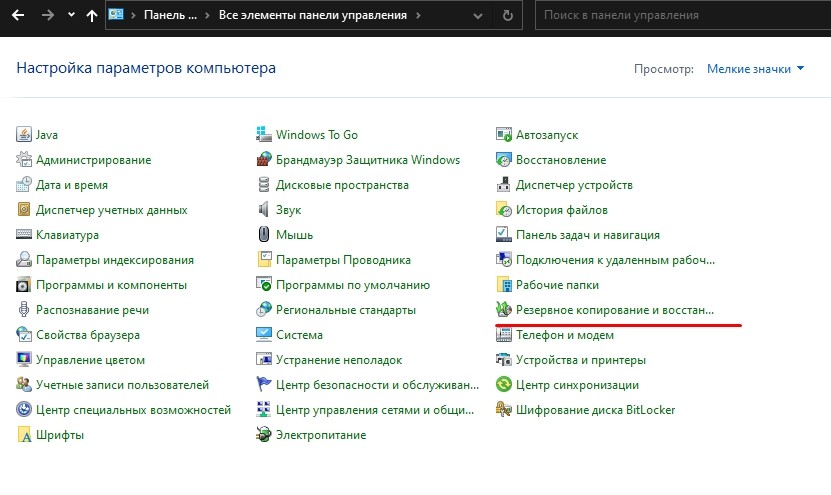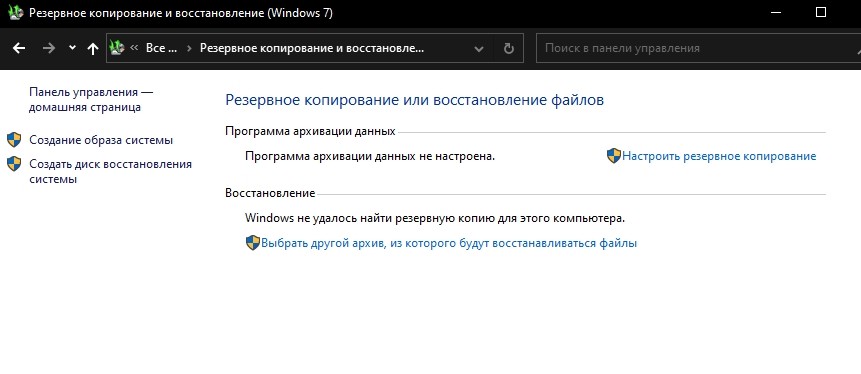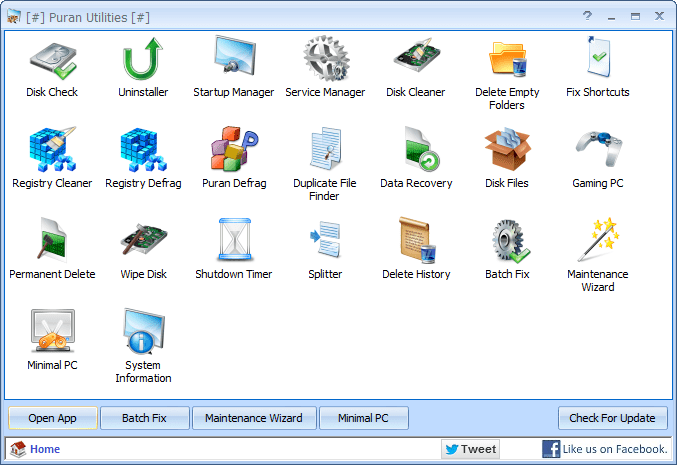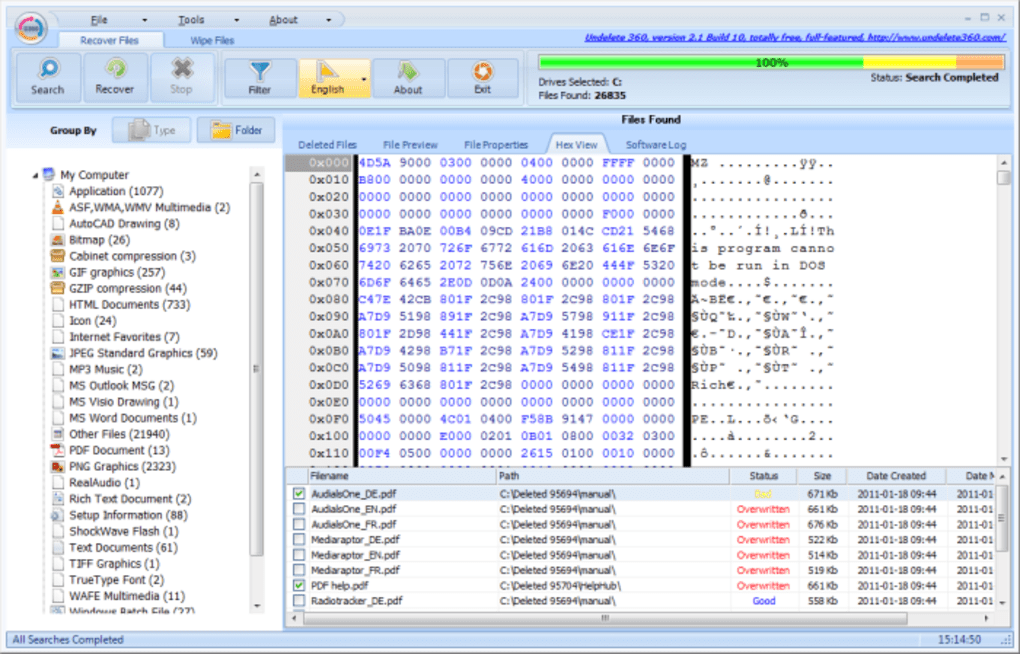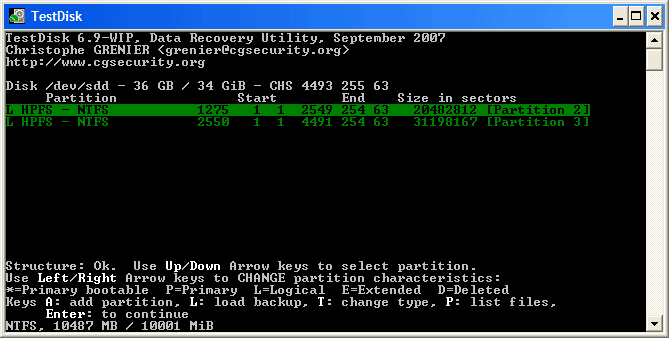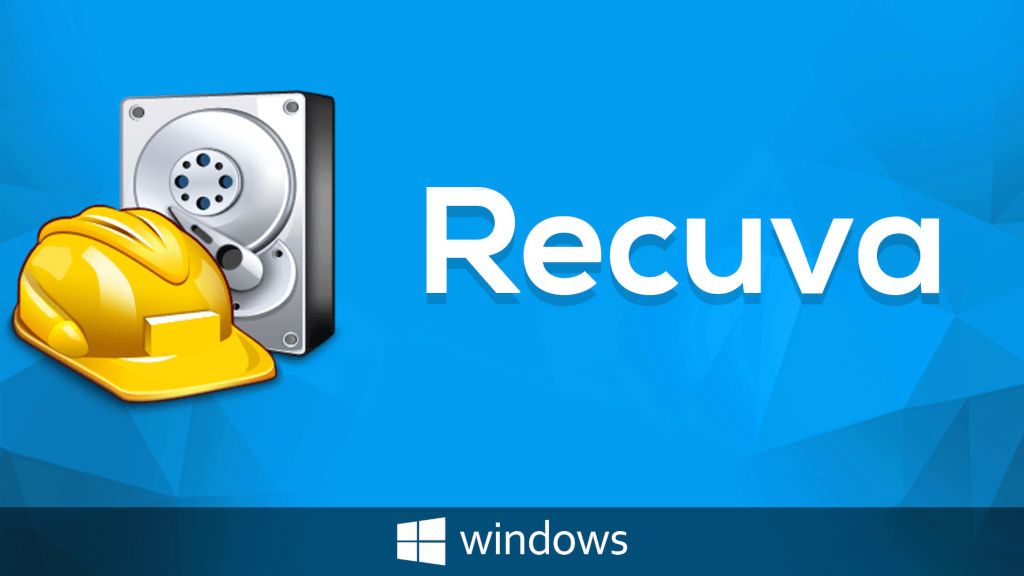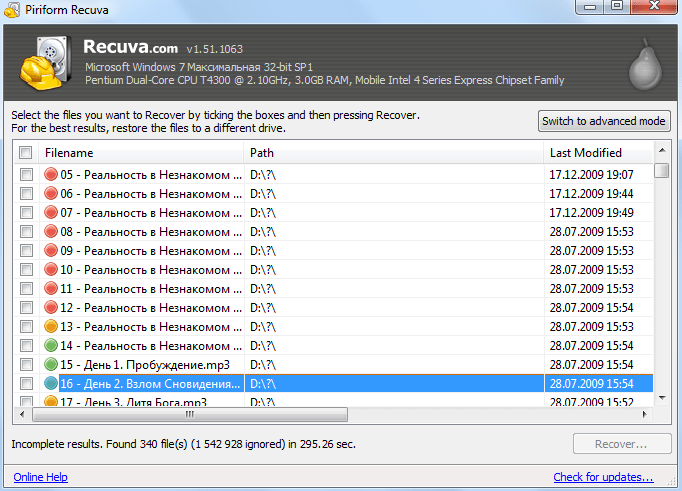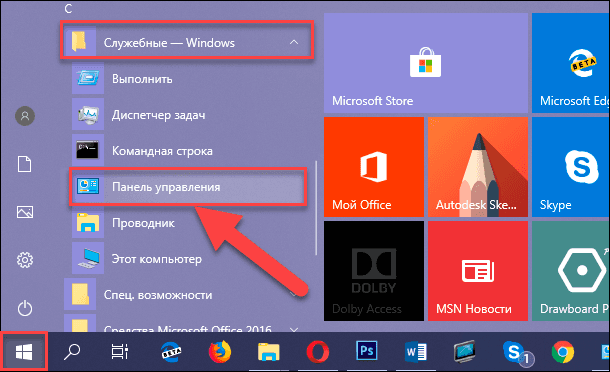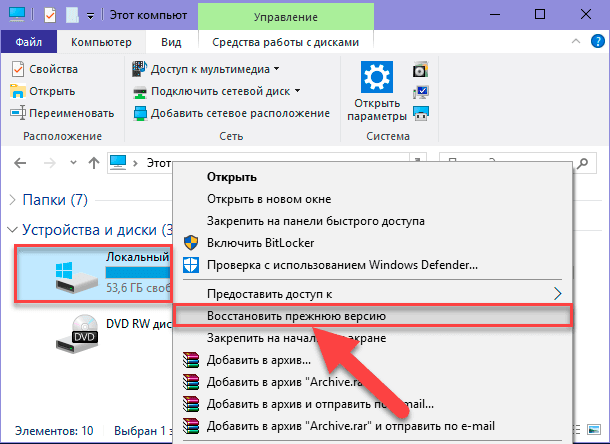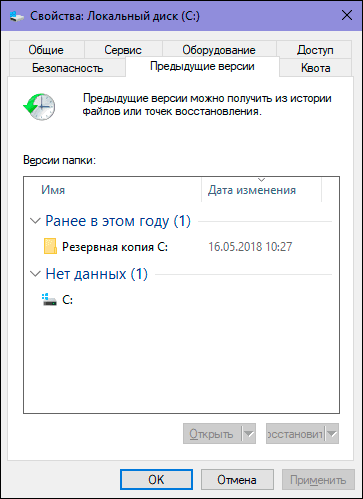Если вы не можете найти потерянный файл из резервной копии, можно использовать Windows File Recovery, которое является приложением командной строки, доступным в Microsoft Store. Используйте это приложение, чтобы попытаться восстановить потерянные файлы, которые были удалены с локального запоминающего устройства (включая внутренние диски, внешние диски и USB-устройства) и которые не могут быть восстановлены из корзины. Восстановление в облачном хранилище и сетевых общих папках не поддерживается.
ПримечаниеДля этого приложения требуется Windows 10 сборка 19041 или более поздняя (см. версию Windows 10).
Важно: Если вы хотите увеличить вероятность восстановления файла, сведите к минимуму или избежать использования компьютера. В файловой системе Windows пространство, используемое удаленным файлом, помечается как свободное место, что означает, что файловые данные по-прежнему могут существовать и быть восстановлены. Но любое использование компьютера может создавать файлы, которые могут переписать это свободное пространство в любое время.
Windows File Recovery — выпуск зимы 2020 г.
-
При необходимости скачайте и запустите приложение из Microsoft Store.
-
Нажмите клавишу Windows, введите Windows File Recovery в поле поиска и выберите Windows File Recovery.
-
Когда вам будет предложено разрешить приложению вносить изменения в устройство, нажмите кнопку Да.
-
В окне командной строки введите команду в следующем формате:
winfr source-drive: destination-drive: [/mode] [/switches]
-
Существует два основных режима, которые можно использовать для восстановления файлов: Обычный и Расширенный.
Примеры регулярного режима
Восстановите папку Documents с диска C: в папку восстановления на диске E: . Не забудьте обратную косую черту (\) в конце папки.
Winfr C: E: /regular /n \Users\<username>\Documents\
Восстановление ФАЙЛОВ PDF и Word с диска C: в папку восстановления на диске E:.
Winfr C: E: /regular /n *.pdf /n *.docx
Примеры расширенного режима
Восстановите любой файл со строкой «счет» в имени файла, используя подстановочные знаки.
Winfr E: C: /extensive /n *invoice*
Восстановите фотографии jpeg и png из папки «Изображения» в папку восстановления на диске E: .
Winfr C: E: /extensive /n \Users\<username>\Pictures\*.JPEG /n\Users\<username>\Pictures\*.PNG
Исходный и целевой диски должны отличаться. При восстановлении с диска операционной системы (часто C: ) используйте параметры /n <filter> , чтобы указать пользовательские файлы или папку.
Корпорация Майкрософт автоматически создает папку восстановления для вызываемого вами Recovery_<date and time> на целевом диске. -
При появлении запроса на подтверждение продолжения введите Y, чтобы начать операцию восстановления. В зависимости от размера исходного диска это может занять некоторое время. Чтобы остановить процесс восстановления, нажмите клавиши CTRL + C.
Следующие сведения помогут вам решить, какую файловую систему у вас есть и какой режим использовать.
Файловые системы
|
«Файловая система» |
Примеры |
|---|---|
|
FAT и exFAT |
SD-карты, флэш-накопители или USB-накопители (< 4 ГБ) |
|
NTFS |
Компьютеры (HDD, SSD), внешние жесткие диски, флэш-накопители или USB-накопители (> 4 ГБ) |
Windows поддерживает несколько файловых систем, которые зависят от запоминающего устройства или операционной системы. Восстановление файлов из файловых систем, отличных от NTFS, поддерживается только в расширенном режиме. Чтобы узнать, какая файловая система у вас есть, щелкните правой кнопкой мыши диск в проводник и выберите Свойства.
Выбор режима для использования
Используйте следующую таблицу, чтобы решить, какой режим следует использовать. Если вы не уверены, начните с обычного режима.
|
«Файловая система» |
Обстоятельствах |
Рекомендуемый режим |
|---|---|---|
|
NTFS |
Недавно удалено |
Обычный |
|
NTFS |
Удалено некоторое время назад |
Обширные |
|
NTFS |
После форматирования диска |
Обширные |
|
NTFS |
Поврежденный диск |
Обширные |
|
FAT и exFAT |
Любой |
Обширные |
Общий синтаксис
В следующей таблице приведены сведения о том, для чего используется каждый расширенный коммутатор.
|
Параметр или переключатель |
Описание |
Поддерживаемые режимы |
|---|---|---|
|
Исходный диск: |
Указывает запоминающее устройство, на котором были потеряны файлы. Должен отличаться от целевого диска. |
Все |
|
Целевой диск: |
Указывает запоминающее устройство и папку, в которую будут помещены восстановленные файлы. Должен отличаться от исходного диска. |
Все |
|
/Регулярные |
Обычный режим— стандартный вариант восстановления для не поврежденных дисков NTFS. |
Обычный |
|
/Обширные |
Расширенный режим— вариант тщательного восстановления, подходящий для всех файловой системы. |
Обширные |
|
/n<фильтр> |
Сканирует определенный файл с помощью имени файла, пути к файлу, типа файла или подстановочных знаков. Например:
|
Все |
|
/? |
Сводка синтаксиса и параметров для общих пользователей. |
Все |
|
/! |
Сводка синтаксиса и параметров для опытных пользователей. |
Все |
Расширенный синтаксис
В следующей таблице приведены сведения о том, для чего используется каждый расширенный коммутатор.
|
Перейти |
Описание |
Поддерживаемые режимы |
|---|---|---|
|
/Ntfs |
Режим NTFS— быстрый вариант восстановления для работоспособных дисков NTFS с помощью таблицы файлов master |
NTFS |
|
/Сегмента |
Режим сегментов, параметр восстановления для дисков NTFS с использованием сегментов записей файлов |
Сегмента |
|
/Подпись |
Режим сигнатуры, параметр восстановления для всех типов файловой системы с использованием заголовков файлов |
Подпись |
|
/y:<type(s)> |
Восстановление определенных групп расширений, разделенных запятыми |
Подпись |
|
/# |
Группы расширений режима подписи и поддерживаемые типы файлов. |
Подпись |
|
папка /p:<> |
Сохраняет файл журнала операции восстановления в расположении, отличном от расположения по умолчанию на диске восстановления (например, D:\logfile). |
Все |
|
/a |
Переопределяет запросы пользователей, что полезно в файле скрипта. |
Все |
|
/U |
Восстанавливает незавершенные файлы, например из корзины. |
NTFS |
|
/K |
Восстанавливает системные файлы. |
NTFS |
|
/o:<a|n|b> |
Указывает, следует ли всегда (a), никогда (n) или хозяйничать всегда(b) при выборе варианта перезаписи файла. Действие по умолчанию — запрос на перезапись. |
NTFS |
|
/Г |
Восстанавливает файлы без основных потоков данных. |
NTFS |
|
/E |
Чтобы обеспечить управляемость результатов и сосредоточиться на пользовательских файлах, некоторые типы файлов фильтруются по умолчанию, но этот параметр удаляет этот фильтр. Полный список файлов этих типов см. в этой таблице. |
NTFS |
|
расширение /e:<> |
Указывает, какие типы файлов фильтруются. Полный список файлов этих типов см. в этой таблице. |
NTFS |
|
/s:<секторов> |
Указывает количество секторов на исходном устройстве. Чтобы найти сведения о секторе, используйте fsutil. |
Сегмента |
|
/b:<байтов> |
Указывает размер кластера (единицу выделения) на исходном устройстве. |
Сегмента |
Список фильтров расширений файлов
Следующие типы файлов фильтруются по результатам по умолчанию. Используйте параметр /e, чтобы отключить этот фильтр, или расширение /e:<> фильтр, чтобы указать типы файлов, которые не следует фильтровать.
_, admx, admx, appx, appx, ascx, asm, aspx, aux, ax, bin, browser, c, cab, cat cdf-ms, catalogItem, cdxm, cmake, cmd, coffee, config, cp, cpp, cs, cshtm, css, cur, dat, dll, et, evtx, exe, fon, gpd, h, hbakedcurve, htm, htm, ico, id, ildl, ilpdb, iltoc, iltocpdb, in, inf, inf_loc, ini, js, json, lib, lnk, log, man, manifest, map, metadata, mf, mof, msc, msi, mui, mum, mun, nls, npmignore, nupkg, nuspec, obj, p7s, p7x, pak, pckdep, pdb, pf, pkgdef, plist, pnf, pp, pri, props, ps1, ps1xm, psd1, psm1, py, resjson, resw, resx, rl, rs, sha512, snippet, sq, sys, t4, targets, th, tlb, tmSnippet, toc, ts, tt, ttf, vb, vbhtm, vbs, vsdir, vsix, vsixlangpack, vsixmanifest, vstdir, vstemplate, vstman, winmd, xam, xbf, xm, xrm-ms, xs, xsd, ym
Можете ли вы дать несколько советов, которые помогут мне использовать правильный синтаксис?
-
Всегда используйте буквы диска в исходном и целевом пути, не забывайте двоеточие (:) после буквы диска и убедитесь, что между источником и назначением есть пробел.
-
При указании только имени папки, например /n \Myfolder\, добавьте обратную косую черту (\) в ее конце.
-
Если имя файла или папки содержит пробелы, заключите его кавычками. Например:
winfr C: E: /regular /n «\Users\<username>\Documents\Quarterly Statement.docx»
Что означает <имя пользователя> в примерах команд?
В адресной строке проводник введите C:\users, чтобы просмотреть список потенциальных пользователей на компьютере. На вашем компьютере может быть несколько пользователей, включая вас, администратора и учетную запись по умолчанию. Если в пути к файлу отображается <имя пользователя>, это заполнитель для текущего имени пользователя на компьютере.
Почему я получаю следующее сообщение: «Источник и назначение не могут ссылаться на одну и ту же физическую секцию?»
Исходный и целевой диск или путь к секции не должны совпадать. Если у вас есть только один диск, используйте USB-диск или внешний жесткий диск в качестве пути назначения. Не создавайте секцию после потери данных, так как это снижает вероятность успешного восстановления.
Почему операция восстановления занимает так много времени?
В зависимости от размера диска восстановление файла может занять некоторое время, особенно если вы используете расширенный режим.
Почему с диска операционной системы восстанавливаются дополнительные файлы?
В фоновом режиме Windows постоянно создает и удаляет файлы. По умолчанию Windows File Recovery фильтрует эти файлы, но некоторые из них проскальзывают. Чтобы избежать этого, используйте> фильтра /n <, как показано в примерах в этой статье.
Что такое папка $Recycle.Bin?
В режимах NTFS и сегментирования также могут отображаться потерянные файлы, восстановленные из корзины (файлы в корзине или которые были удалены без возможности восстановления) с именем $files.xxx и сохраненные в папке с именем $RECYCLE. БЕН.
Что произойдет, если целевой диск заполнен?
Если появится следующее сообщение: «Целевой диск заполнен, освободите место перед возобновлением: (R)esume, (S)kip-файл или (A)борт», освободите место на целевом диске, а затем выберите один из вариантов.
Мне не удалось восстановить файл, что теперь?
Если вы использовали обычный режим, повторите попытку в расширенном режиме, если поддерживается тип файла. Вполне возможно, что свободное пространство было перезаписано, особенно на твердотельных накопителях (SSD). Если вам нужна помощь, обратитесь к администратору.
Windows File Recovery — выпуск летом 2020 г.
-
При необходимости скачайте и запустите приложение из Microsoft Store.
-
Нажмите клавишу Windows, введите Windows File Recovery в поле поиска и выберите Windows File Recovery.
-
Когда вам будет предложено разрешить приложению вносить изменения в устройство, нажмите кнопку Да.
-
В окне командной строки введите команду в следующем формате:
winfr source-drive: destination-drive: [/switches]
Исходный и целевой диски должны отличаться. При восстановлении с диска операционной системы (часто C: ) используйте параметр /n <фильтра> и параметр /y:<< >, чтобы указать пользовательские файлы или папку.
Корпорация Майкрософт автоматически создает папку восстановления для Recovery_<> даты и времени на целевом диске.
Для восстановления файлов можно использовать три режима: по умолчанию, сегмент и подпись.
Примеры
режима по умолчанию
Восстановите определенный файл с диска C: в папку восстановления на диске E: .winfr C: E: /n \Users\<username>\Documents\QuarterlyStatement.docx
Восстановите фотографии jpeg и png из папки «Изображения» в папку восстановления на диске E: .winfr C: E: /n \Users\<username>\Pictures\*.JPEG /n \Users\<username>\Pictures\*.PNG
Восстановите папку Documents с диска C: в папку восстановления на диске E: .winfr C: E: /n \Users\<username>\Documents\
Не забудьте обратную косую черту (\) в конце папки.
Примеры режима сегментирования (/r)
Восстановление ФАЙЛОВ PDF и Word с диска C: в папку восстановления на диске E:.
winfr C: E: /r /n *.pdf /n *.docx
Восстановите любой файл со строкой «счет» в имени файла, используя подстановочные знаки.winfr C: E: /r /n *invoice*
Примеры режима подписи (/x)
При использовании режима подписи полезно сначала просмотреть поддерживаемые группы расширений и соответствующие типы файлов.
Восстановите фотографии JPEG (jpg, jpeg, jpe, jif, jfif, jfi) и PNG с диска C: в папку восстановления на диске E:.winfr C: E: /x /y:JPEG,PNG
Восстановление ZIP-файлов (ZIP, docx, xlsx, ptpx и т. д.) с диска C: в папку восстановления на диске E:.winfr C: E:\RecoveryTest /x /y:ZIP
-
При появлении запроса на подтверждение продолжения введите Y , чтобы начать операцию восстановления.
В зависимости от размера исходного диска это может занять некоторое время.
Чтобы остановить процесс восстановления, нажмите клавиши CTRL+C.
Следующие сведения помогут вам решить, какую файловую систему у вас есть и какой режим использовать.
Файловые системы
Windows поддерживает несколько файловых систем, которые зависят от запоминающего устройства или операционной системы. Восстановление файлов из файловых систем, отличных от NTFS, поддерживается только в режиме подписи. Чтобы узнать, какая файловая система у вас есть, щелкните правой кнопкой мыши диск в проводник и выберите Свойства.
|
«Файловая система» |
Примеры |
|
FAT и exFAT |
SD-карты, флэш-накопители или USB-накопители (< 4 ГБ) |
|
Refs |
Windows Server и Windows Pro для рабочих станций |
|
NTFS |
Компьютеры (HDD, SSD), внешние жесткие диски, флэш-накопители или USB-накопители (> 4 ГБ) |
Выбор режима для использования
Используйте следующую таблицу, чтобы решить, какой режим следует использовать. Если вы не уверены, начните с режима по умолчанию.
|
«Файловая система» |
Обстоятельствах |
Рекомендуемый режим |
|
NTFS |
Недавно удалено |
По умолчанию |
|
NTFS |
Удалено некоторое время назад |
Сегмент, за которым следует подпись |
|
NTFS |
После форматирования диска |
Сегмент, за которым следует подпись |
|
NTFS |
Поврежденный диск |
Сегмент, за которым следует подпись |
|
FAT, exFAT |
Поддерживается тип файла восстановления (см. следующую таблицу). |
Подпись |
Группы расширений и типы файлов режима подписи
В следующей таблице перечислены группы расширений и поддерживаемые типы файлов для каждой группы при использовании параметра /y:<type(s)>
|
Группа расширений |
Тип файла |
|
ASF |
wma, wmv, asf |
|
JPEG |
jpg, jpeg, jpe, jif, jfif, jfi |
|
MP3 |
.mp3 |
|
MPEG |
mpeg, mp4, mpg, m4a, m4v, m4b, m4r, mov, 3gp, qt |
|
|
|
|
PNG |
png |
|
МОЛНИЯ |
zip, docx, xlsx, pptx, odt, ods, odp, odg, odi, odf, odc, odm, ott, otg, otp, ots, otc, oti, otf, oth |
Общий синтаксис
В следующей таблице приведены сведения о том, для чего используется каждый базовый параметр командной строки и переключатель.
|
Параметр или переключатель |
Описание |
Поддерживаемые режимы |
|
Исходный диск: |
Указывает запоминающее устройство, на котором были потеряны файлы. Должен отличаться от целевого диска. |
Все |
|
Целевой диск: |
Указывает запоминающее устройство и папку, в которую будут помещены восстановленные файлы. Должен отличаться от исходного диска. |
Все |
|
/R |
Использует режим сегментов, который проверяет сегменты записи файла (FRS). |
Сегмента |
|
/n <фильтр> |
Сканирует конкретный файл с помощью имени файла, пути к файлу или подстановочных знаков. Например:
|
По умолчанию |
|
/X |
Использует режим подписи, который проверяет типы файлов и работает во всех файловых системах. |
Подпись |
|
/y:<type(s)> |
Проверяет наличие файлов с определенными типами файлов. Разделите несколько записей с помощью запятых. Список групп расширений и соответствующих типов файлов см. в таблице «Группы расширений и типы файлов в режиме подписи» раздела «О режимах и файловых системах». |
Подпись |
|
/# |
Показывает группы расширений режима подписи и соответствующие типы файлов в каждой группе. |
Все |
|
/? |
Краткое описание синтаксиса и параметров для пользователей. |
Все |
|
/! |
Краткое описание синтаксиса и параметров для опытных пользователей. |
Все |
Расширенный синтаксис
В следующей таблице приведены сведения о том, для чего используется каждый расширенный коммутатор.
|
Перейти |
Описание |
Поддерживаемые режимы |
|
папка /p:<> |
Сохраняет файл журнала операции восстановления в расположении, отличном от расположения по умолчанию на диске восстановления (например, D:\logfile). |
Все |
|
/a |
Переопределяет запросы пользователей, что полезно в файле скрипта. |
Все |
|
/U |
Восстанавливает незавершенные файлы, например из корзины. |
По умолчанию |
|
/K |
Восстанавливает системные файлы. |
По умолчанию |
|
/o:<a|n|b> |
Указывает, следует ли всегда (a), никогда (n) или хозяйничать всегда(b) при выборе варианта перезаписи файла. Действие по умолчанию — запрос на перезапись. |
По умолчанию |
|
/Г |
Восстанавливает файлы без основных потоков данных. |
По умолчанию |
|
/E |
Чтобы обеспечить управляемость результатов и сосредоточиться на пользовательских файлах, некоторые типы файлов фильтруются по умолчанию, но этот параметр удаляет этот фильтр. Полный список файлов этих типов см. в этой таблице. |
По умолчанию |
|
расширение /e:<> |
Указывает, какие типы файлов фильтруются. Полный список файлов этих типов см. в этой таблице. |
По умолчанию |
|
/s:<секторов> |
Указывает количество секторов на исходном устройстве. Чтобы найти сведения о секторе, используйте fsutil. |
Сегмента |
|
/b:<байтов> |
Указывает размер кластера (единицу выделения) на исходном устройстве. |
Сегмента |
|
/f:>сектор> |
Первый сектор для сканирования на исходном устройстве. |
Сегмента |
Можете ли вы дать несколько советов, которые помогут мне использовать правильный синтаксис?
Ниже приведены некоторые рекомендации.
-
Всегда используйте буквы диска в исходном и целевом пути, не забывайте двоеточие (:) после буквы диска и убедитесь, что между источником и назначением есть пробел.
-
Если переключатель имеет двоеточие, например /y:, не добавляйте пробел между двоеточием и остальной частью значения.
-
При указании только имени папки, например /n \Myfolder\, добавьте обратную косую черту (\) в ее конце.
-
Если имя файла или папки содержит пробелы, заключите его кавычками. Например:
winfr C: E: /n «\Users\<username>\Documents\Quarterly Statement.docx»
-
Чтобы остановить процесс восстановления, нажмите клавиши CTRL+C.
Что означает <имя пользователя> в примерах команд?
В адресной строке проводник введите C:\users, чтобы просмотреть список потенциальных пользователей на компьютере. На вашем компьютере может быть несколько пользователей, включая вас, администратора и учетную запись по умолчанию. Если в пути к файлу отображается <имя пользователя>, это заполнитель для текущего имени пользователя на компьютере.
Почему я получаю следующее сообщение: «Источник и назначение не могут ссылаться на одну и ту же физическую секцию?»
Исходный и целевой диск или путь к секции не должны совпадать. Если у вас есть только один диск, используйте USB-диск или внешний жесткий диск в качестве пути назначения. Не создавайте секцию после потери данных, так как это снижает вероятность успешного восстановления.
Почему операция восстановления занимает так много времени?
В зависимости от размера диска восстановление файла может занять некоторое время, особенно если используется режим подписи.
Почему с диска операционной системы восстанавливаются дополнительные файлы?
В фоновом режиме Windows постоянно создает и удаляет файлы. По умолчанию Windows File Recovery фильтрует эти файлы, но некоторые из них проскальзывают. Чтобы избежать этого, используйте параметр /n <фильтра> в режимах по умолчанию и сегментации, а параметр /y:<type(s)> в режиме подписи.
Что такое папка $Recycle.Bin?
В режиме по умолчанию и режиме сегментирования вы также можете увидеть потерянные файлы, восстановленные из корзины (файлы в корзине или которые были удалены без возможности восстановления) с именем $files.xxx и сохраненные в папке с именем $RECYCLE. БЕН.
Что произойдет, если целевой диск заполнен?
Если отображается следующее сообщение: «Целевой диск заполнен, освободите место перед возобновлением: (R)esume, (S)kip-файл или (A)bort», освободите место на целевом диске, а затем выберите один из вариантов.
Мне не удалось восстановить файл, что теперь?
Если вы использовали режим по умолчанию или сегмент, повторите попытку в режиме подписи, если поддерживается тип файла. Возможно, что свободное пространство было переопределино, особенно на твердотельном диске (SSD). Если вам нужна помощь, обратитесь к администратору.
Нужна дополнительная помощь?
Нужны дополнительные параметры?
Изучите преимущества подписки, просмотрите учебные курсы, узнайте, как защитить свое устройство и т. д.
В сообществах можно задавать вопросы и отвечать на них, отправлять отзывы и консультироваться с экспертами разных профилей.
Возможно ли восстановить безвозвратно удаленные файлы в Windows 10?
Обычно файлы, удаленные из корзины, считаются навсегда потерянными. Помимо очистки корзины, вы также можете навсегда удалить файлы в Windows при нажатии комбинации клавиш Shift+Delete. Так почему же можно восстановить удаленные файлы в Windows 10?
Из-за характера хранения цифровых данных подобные «окончательно удаленные файлы» фактически же не удаляются с вашего компьютера мгновенно. Блоки данных, содержащие удаленный файл, помечаются для системы как доступное пространство и ждут перезаписи новыми данными на диске. Это означает, что файлы чаще всего можно восстановить, если они не были перезаписаны. Итак, вы навсегда удалили свои важные файлы или папки на ПК с Windows 10, решив, что вернуть их уже невозможно?
Не волнуйтесь! Решение здесь
Для гарантии успешного восстановления, вам не следует продолжать использование устройства после того, как вы случайно удалили файл. Продолжая использование, вы рискуете перезаписать удаленные файлы, что может привести к невозможности их восстановления.
Способ 1. Бесплатно восстановить безвозвратно удаленные файлы в Windows 10 из архива файлов.
Способ 2. Восстановить безвозвратно удаленные файлы в Windows 10 с помощью программам.
Заметка:
Если вы создали резервную копию, содержащую потерянные файлы на вашем компьютере, то с помощью истории файлов вы сможете отменить удаление на вашем компьютере.
Если же у вас нет резервной копии, то как можно скорее воспользуйтесь программой EaseUS Мастер восстановления данных, чтобы вернуть удаленные файлы на вашем компьютере.
Если вы случайно удалили файлы на Mac, не волнуйтесь. Следуйте этой ссылке, чтобы с легкостью восстановить удаленные файлы на Mac.
Способ 1. Восстановить удаленные файлы в Windows 10 бесплатно из архива файлов
Перед использованием программы восстановления данных EaseUS Windows 10, сперва попробуйте бесплатную функцию резервного копирования и восстановления, встроенную в Windows 10, способную восстановить предыдущую версию удаленного или потерянного файла. О том, как это сделать:
1. Откройте папку, которая использовалась для хранения удаленного файла на вашем ПК с Windows 10.
Внимательно просмотрите путь к папке, где ваши файлы были удалены.
2. Введите История файлов в строке поиска Windows и откройте файл история.
3. В истории файлов найдите путь к папке, где вы потеряли данные, он отобразит все файлы в последней резервной копии этой папки. Нажмите кнопку-стрелку, чтобы найти и выбрать версию файла, которую вы хотите вернуть, а затем Нажмите зеленую кнопку Восстановить.
4. Если компьютер предупреждает вас, что он уже содержит файл или папку с тем же именем, выберите заменить файл в месте назначения, чтобы вернуть ваши удаленные файлы.
Способ 2. Восстановление навсегда удаленных файлов в Windows 10 с помощью программного обеспечения
Если История файлов не помогает, то программа восстановления файлов EaseUS будет лучшим решением, чтобы вернуть удаленные данные. Программа EaseUS Windows 10 позволит восстановить окончательно удаленные файлы в Windows 10 всего за несколько минут.
EaseUS Мастер восстановления данных признан самым известным и быстрым программным обеспечением для восстановления файлов, особенно когда речь заходит о восстановлении удаленных файлов. Восстановите удаленные файлы в Windows 10/8.1/8/7 / XP / Vista всего в три простых шага: Выберите расположение файла -> Сканирование -> Восстановление
1. Загрузите и установите на свой компьютер EaseUS Data Recovery Wizard.
2. Используйте установленную программу для поиска и восстановления потерянных данных. Выберите раздел диска или папку, из которой «пропали» ваши данные. Затем нажмите кнопку «Сканировать».
3. Когда сканирование будет завершено, найдите в списке результатов нужные вам файлы и папки.
Выберите их и нажмите кнопку «Восстановить». При выборе места для сохранения восстановленных данных не следует использовать тот же диск, который вы сканировали!
Download Article
Download Article
Did you accidentally delete an irreplaceable file from your Windows 10 PC? It happens to the best of us! Fortunately, there are many safeguards in place that make it easy to recover your files before they are gone forever. This wikiHow article will show you how to undelete files using free tools built into Windows and two other easy data recovery tools.
-
1
Open the Recycle Bin on your PC. Before you panic or try another method, double-check your Recycle Bin to make sure the file isn’t still in there. You’ll usually see the Recycle Bin icon on your desktop, but if you don’t, you can also fine it by pressing the Windows key, typing recycle, and clicking Recycle Bin.
-
2
Browse or search for a file. If your Recycle Bin has a lot of files, it may be helpful to use the search bar at the top-right corner. You can also simply scroll through the files to look for the one you need.
Advertisement
-
3
Right-click a file and choose Restore. This will return the deleted file to the folder from which you deleted it.
- To restore multiple files at once, hold down the Control key as you click each file, then right-click anywhere in the highlighted area and choose Restore.
- You can also restore all deleted files from the Recycle Bin at once by clicking Restore all items at the top of the window.
Advertisement
-
1
Know when to use this method. If you aren’t able to restore a file from the Recycle Bin or find it in your backup, this method can help you regain access to lost files.[1]
- You have to restore the missing files to a drive that is not the same drive the file was deleted from—this means that if you only have one hard drive, you’ll need to connect a USB flash or other external drive to your PC to restore the lost files. If you don’t have another drive to use, you won’t be able to use this method.
- It’s not possible to restore files to or from a cloud storage or networked drive with this method.
-
2
Install Windows File Recovery by Microsoft. This utility might already be installed on some systems, but not all.
- Open the Microsoft Store app from the Windows Start menu.
- Search for Windows File Recovery.
- If you see the option to do so, click Get and follow the on-screen instructions to install.
- If the app is already installed, you’ll see Open instead.
-
3
Open Windows File Recovery. It’s easy—just type windows file recovery into the Windows Search field (press Windows key + S if you don’t see it), and then click Windows File Recovery in the search results. This will open a command prompt window.
- If prompted, give the app permission to make changes to your computer.
-
4
Determine the mode you want to use. There are two different modes for restoring files:
- Regular mode: Use this mode if the file you deleted was from a drive formatted with NTFS and the drive is not corrupted.
-
Extensive mode: Use this mode if the file you deleted was on a drive formatted as FAT or exFAT, which is common for flash cards and other removable media, or the drive is corrupted. This mode will take a little longer.
- If you’re not sure which mode to use, start with Regular mode, and then try Extensive if that doesn’t work.
-
5
Use the winfr command to restore your files. The command will look like this winfr source-drive: destination-drive: /mode /switches file-or-folder. The /n switch lets you specify files and folders to recover. Here are some examples you can use in both regular and extensive modes:
- If you want to recover all files ending with .JPEG from your pictures directory on the C drive to a recovery folder on your F drive, you’d use winfr C: F: /regular /n *\Users\yourusername\Pictures\*.JPEG.
- You can also use /n multiple times to recover files that meet multiple criteria. For example, to recover both JPEG and PNG files from your Pictures folder, you could use winfr C: F: /regular /n \Users\yourusername\Pictures\*.JPEG /n \Users\yourusername\Pictures\*.PNG.
- To recover all files ending with .docx from any location on the original drive, you could use winfr C: F: /regular /n *.docx.
- To recover your entire Documents folder from the C: drive to the F: drive, you’d use winfr C: F: /regular \Users\yourusername\Documents\.
- Note the trailing backslash \ at the end of the folder name—this is necessary when recovering an entire folder.
-
6
Press Y to confirm. Windows File Recovery will now attempt to recover the file(s). If the recovery is successful, the files will be saved to the destination drive in a new folder called «Recovery_(date and time).»
- If you’re unable to recover the files in regular mode, run the same command again replacing /regular with /extensive.
- Some file types are hidden from results by default, including .log, .vbs, .c, .cab, .py, and .lnk. If you are unable to find the type of file you’re looking for, run the recovery again, this time adding the /e switch to disable extended filtering.
Advertisement
-
1
Open the File History tool. If you want to recover a file or folder you’ve accidentally overwritten or replaced with a newer version in your Documents, Music, Pictures, Videos, or Desktop folder, this method will help you get your original file(s) back. To open the tool, press the Windows key on your keyboard, type restore your files, and then click Restore your files with File History.[2]
- This method requires that you’ve enabled File History in your settings. File History works with a network or external drive, so if you don’t have one of those, you don’t have File History enabled.[3]
- If the file you want to recover no longer exists at all, you can restore its containing folder to a previous version that existed before you deleted the file.
- This method requires that you’ve enabled File History in your settings. File History works with a network or external drive, so if you don’t have one of those, you don’t have File History enabled.[3]
-
2
Locate the file or folder you need in the File History tool. All of the files that have earlier versions saved will be visible here. Once you find the file, you’ll be able to browse the dates of previously saved versions.
-
3
Use the arrows to select the version to restore. Be sure to choose a version of the file or folder that existed before you made the change.
-
4
Select a version and click Restore. A confirmation message will appear.
- If you’d rather restore the file or folder to a different location, right-click Restore, choose Restore to, and then click another location.
-
5
Click Restore to confirm. This saves the original version of the file or folder to its original location.
Advertisement
-
1
Install Recuva. Recuva is a free app that will undelete files you accidentally removed from your computer.[4]
You can get the tool from https://www.ccleaner.com/recuva.- The free version of the tool should be enough for recovering most deleted files.
-
2
Open Recuva once installed. You’ll find it in your Windows menu. If prompted, allow the app to make changes to your PC.
- The first time you open Recuva, you may see a warning message about the app being blocked. Click the warning message, select the first option in the list, select the Actions menu, and then click Allow on device to continue.
-
3
Click Next on the wizard. Now you’ll be able to use this quick-scan feature to recover deleted files.
-
4
Select a file type and click Next. If you’re not sure the type of file you’re looking for, choose All Files.
-
5
Select the location the file was deleted from. For example, if you deleted the file from Recycle Bin, choose In the Recycle Bin.
- To enter a specific folder, choose In a specific location, click Browse…, and then select the folder.
-
6
Click Next. Recuva will now attempt to find deleted files.
- You’ll see that there’s a Deep Scan option here. Try the regular scan first. If you are unable to recover your file normally, you can close and re-open Recuva and check the box next to «Enable Deep Scan.» This option will take a long time, and it might not be necessary.
-
7
Click Start. Recuva will now search for shadow copies of deleted files from the selected location. Once the scan is complete, a list of files will appear.
-
8
Select the file(s) you want to recover and click Recover…. This restores the selected file(s) and/or folder(s) to the original location.
Advertisement
-
1
Open the Control Panel. If you back up your PC to another drive, including a networked drive, or another version of Windows that was installed on your PC, you can restore files at any time from earlier backups. To get started, press the Windows key and type control panel, then click Control Panel in the search results.[5]
-
2
Open the Backup and Restore tool. If you don’t see it, click System and Security first.
-
3
Choose which files to restore. If you want to restore one of your own files, select Restore my files. To restore files for another user (or all users), choose Restore all users’ files.
- If you want to restore files from a different backup than the one selected by default, click Select another backup to restore files from, and then locate the backup.
-
4
Select Browse for files or Browse for folders. Choose the option that applies to you based on whether you want to restore individual files or entire folders.
-
5
Search for the file or folder you want to restore. You can type any part of the file or folder name to locate the file or folder, and then click Search.
- You can use wildcards, such as *.jpg, to find all files that match a certain string of text.
-
6
Select the file(s) or folder(s) and click Next.
-
7
Choose where you want to restore the files. To bring them back to their original location, leave the default option selected. Otherwise, you can select In the following location and click Browse to select another folder.
-
8
Click Restore. The selected file(s) and/or folder(s) will be recovered to the chosen directory.
Advertisement
-
1
Install Stellar Data Recovery on your Windows PC. This file recovery app does have a fee, but you can do a free scan before paying to see if the app is capable of restoring the files you need. Search the web for «Stellar Data Recovery» and install the free downloadable version.
-
2
Open Stellar Data Recovery. You’ll find it in your Windows menu after installing.
-
3
Choose what you want to recover and click Next. You can select as many of the different file types as you’d like.
-
4
Select the location from which you deleted the file. You can choose one of the common locations at the top, such as Desktop or Documents, or select Choose Location to select a folder manually.
- If the file was saved to an external drive that’s connected to your computer right now, select that drive.
- If the file was saved to a partition that is no longer accessible, select Can’t Find Drive.
-
5
Click Scan to search for deleted files. Once the scan is complete, you’ll see a list of files and/or folders you can restore.
- If nothing is found, click the link next to «Deep Scan» to try a more in-depth scan.
-
6
Select the file(s) and/or folder(s) and click Recover. If you’re willing to pay for Stellar, you will be asked to do so now. Once you make your payment, you’ll receive a product key via email that you can enter into the provided field. Once validated, you’ll be able to recover the selected file(s), as well as any you need to recover in the future.
Advertisement
Add New Question
-
Question
How can I recover a file that was accidentally overwritten?
Stan Kats is the COO and Chief Technologist for The STG IT Consulting Group in West Hollywood, California. Stan provides comprehensive technology & cybersecurity solutions to businesses through managed IT services, and for individuals through his consumer service business, Stan’s Tech Garage. Stan has over 7 years of cybersecurity experience, holding senior positions in information security at General Motors, AIG, and Aramark over his career. Stan received a BA in International Relations from The University of Southern California.
Cybersecurity Expert
Expert Answer
If you hadn’t turned on file versions in your operating system, and you overwrote a file with the exact same name, then unfortunately it will have been lost irrevocably. Check to see if you made backup copies.
Ask a Question
200 characters left
Include your email address to get a message when this question is answered.
Submit
Advertisement
References
About This Article
Article SummaryX
1. Check the Recycle Bin first.
2. Use Windows File Recovery if you have another drive, including a flash drive.
3. Restore from File History if you make backups.
4. Use the free Recuva tool to find deleted files.
5. Restore from an older backup using Backup and Restore.
6. Try Stellar Data Recovery’s free option to see if files are recoverable.
Did this summary help you?
Thanks to all authors for creating a page that has been read 40,423 times.
Is this article up to date?
После удаления файлы не исчезают. Сначала они попадают в «Корзину», где хранятся до того момента, пока пользователь не захочет очистить одноименную папку. А вот после очистки уже не совсем понятно, как восстановить файлы, удаленные из корзины операционной системы Windows 10. Существует несколько методов восстановления, которые условно можно разделить на системные и программные.
Функция резервного копирования и восстановления
Во-первых, помогает восстановить полностью удаленные данные встроенная функция резервного копирования. Она активируется следующим образом:
- Откройте «Параметры» через меню «Пуск».
- Перейдите в раздел «Обновление и безопасность».
- Выберите вкладку «Служба архивации».
- В разделе «Резервное копирование» нажмите кнопку «Добавление диска».
- Укажите в качестве места сохранения бэкапа внешний накопитель или текущий HDD (SSD).
- Дождитесь окончания архивации.
Теперь, когда создана резервная копия, вы можете восстановить данные с внешнего накопителя или жесткого диска компьютера. Для этого понадобится:
- Щелкнуть левой кнопкой мыши по иконке меню «Пуск».
- Выбрать «Панель управления».
- Перейти в раздел «Резервное копирование и восстановление».
- Кликнуть по надписи «Восстановить мои файлы».
Важно. Восстановление из резервной копии поможет только в том случае, если пользователь создал бэкап до удаления файлов из корзины.
Таким образом, рассмотренная функция является альтернативой классической папке «Корзина». Фактически пользователь резервирует данные на внешнем накопителе или пространстве жесткого диска, а потом восстанавливает их.
Применение утилит
Если человек не позаботился о создании резервной копии, и удалил важные файлы, он не сможет их восстановить встроенными средствами операционной системы Windows 10. Пользователю придется обратиться к стороннему ПО, которое нужно скачать с официального сайта разработчиков.
Recoverit by Wondershare
Программа является одновременно мощной и простой. Поэтому Recoverit by Wondershare можно считать отличным средством восстановления удаленных файлов.
Чтобы вернуть пропавшие данные, нужно:
- Скачать и установить программу.
- Открыть приложение.
- Указать раздел диска, где ранее хранились файлы.
- Нажать кнопку «Сканирование».
- Дождаться завершения процесса.
- Отметить файлы, которые требуется вернуть.
- Нажать кнопку «Восстановить».
Рекомендуется восстанавливать файлы на внешний носитель. В противном случае велик риск того, что информация не отобразится в полном объеме. После восстановления данные можно перекинуть обратно на ПК.
Puran Data Utilities
Еще одно хорошее приложение для возврата удаленной информации. Работает оно схожим с Recoverit by Wondershare образом. Правда, в Puran Data Utilities есть возможность регулировки скорости сканирования. От этого напрямую зависит вероятность полного восстановления данных.
Disk Drill Basic
Программа работает как на компьютере, так и на смартфоне. Поэтому ее стоит взять на заметку и владельцам мобильных устройств. Отличительная особенность Disk Drill Basic заключается в том, что восстановление происходит только на съемный накопитель. Так что нужно заранее побеспокоиться о покупке внешнего жесткого диска.
Кроме того, стоит отметить англоязычный интерфейс. Несмотря на отсутствие русского языка, возврат утраченных файлов не вызовет затруднений. Достаточно нажать кнопку «Recover», после чего запускается автоматическое сканирование системы.
Undelete 360
Утилита, требующая особого внимания, поскольку является абсолютно бесплатной. Софт поможет восстановить файлы, как с компьютера, так и с флешки. Процесс выполняется по знакомому алгоритму:
- Откройте приложение.
- Выберите диск.
- Нажмите кнопку сканирования.
- Укажите нужные файлы.
- Кликните «Восстановить».
Еще одна важная фишка Undelete 360 – предварительный просмотр файлов. Она сильно упрощает процесс, поскольку пользователю не нужно вспоминать название удаленных фото, видео и музыкальных композиций. Владелец компьютера увидит эскиз, по которому можно сделать вывод относительно того, стоит ли возвращать тот или иной файл.
TestDisk
Очень популярная программа, с установкой которой могут возникнуть проблемы у новичка. Дело в том, что утилита не требует установки в привычном понимании этого слова. Пользователь скачивает архив с сайта разработчика, а затем распаковывает его в любую папку. Далее остается запустить exe-файл, сохраненный в каталоге распаковки.
На заметку. У некоторых людей не получается запустить TestDisk. Поэтому рекомендуется открывать утилиту с правами Администратора.
Приложение обладает более широким функционалом, чем его конкуренты. Ведь программа не только восстанавливает удаленные файлы, но и позволяет заранее создать резервную копию данных. Так TestDisk дополняет встроенные возможности Windows 10.
Recuva
Пожалуй, это самая известная и эффективная программа для восстановления информации. Recuva анализирует сразу все локальные диски. Причем операция выполняется в рамках одной проверки, а не нескольких, как в случае с другими подобными приложениями.
Взаимодействовать с Recuva нужно следующим образом:
- Скачайте программу на свой компьютер.
- Запустите приложение после установки.
- Нажмите кнопку «Анализ».
- Дождитесь окончания сканирования.
- Найдите в списке один или несколько файлов.
- Нажмите кнопку «Восстановить».
Полезной является фишка, позволяющая определить через приложение состояние исходного файла. Ведь порой фотографии и видеоролики возвращаются не в полном объеме. Зачастую снижаются качество и разрешение. А с помощью Recuva пользователь сразу же понимает, восстановит ли он файл в исходном виде.
Если программа не поможет найти информацию после очистки корзины, рекомендуется выполнить глубокий анализ. Для этого нужно поставить отметку напротив одноименного пункта во вкладке настроек «Действия».
Читайте, как восстановить файлы в Windows. Рассмотрим причины утери файлов и способы их восстановления, с использованием стандартных инструментов системы и сторонних программ для восстановления данных.
Современные компьютерные устройства имеют широчайшую область применения и представлены, на сегодняшний день, разными видами: стационарные персональные компьютеры, ноутбуки, нетбуки, ультрабуки, планшеты, смартфоны и т.д. Каждое устройство представляет собой сложный электронный механизм, созданный для решения определенных задач и используемый пользователями в разных ситуациях.

Содержание
- Вступление
- Обзор восстановления удаленных файлов
- Почему удаленные файлы могут быть восстановлены в «Windows»?
- Признаки, которые вы должны учитывать перед восстановлением удаленных данных в «Windows»
- Восстановить удаленные файлы из корзины в «Windows 10»
- Извлечение безвозвратно удаленных файлов из резервной копии «Windows»
- Восстановление удаленных данных из предыдущих версий
- Восстановление файлов с жесткого диска с помощью бесплатного программного обеспечения для восстановления данных
- Восстановление удаленных файлов в «Windows 10» с помощью профессионального программного обеспечения для восстановления
- Восстановление удаленных данных в специализированной лаборатории
- Заключение
- Вопросы и ответы
- Комментарии
Вступление
Современные компьютерные устройства имеют широчайшую область применения и представлены, на сегодняшний день, разными видами: стационарные персональные компьютеры, ноутбуки, нетбуки, ультрабуки, планшеты, смартфоны и т.д. Каждое устройство представляет собой сложный электронный механизм, созданный для решения определенных задач и используемый пользователями в разных ситуациях.
Персональные компьютеры и ноутбуки обладают соизмеримыми функциями, позволяют пользователям решать практически любые задачи и хранят значительный объем данных.
Перейти к просмотру
Программа для восстановления удаленной папки из Корзины или архива Windows 📁⚕️👨💻
Нетбуки имеют скромный размер, но их возможности близки к возможностям ноутбуков, а также они предлагают комфортный способ для работы в сети «Интернет». Ультрабуки имеют тонкий дизайн и маленький вес, которые значительно повышают удобство их удаленного использования.
Смартфоны созданы, в основном, для общения, как прямого, посредством связи, так и удаленного, через различные социальные сети и мобильные приложения. Дополнительно, как и планшеты, они помогают пользователям получать, обрабатывать и отправлять свою электронную почту, просматривать любые веб-страницы в «Интернете» и служат для игр и развлечений.
Однако основная задача каждого из устройств заключается в обработке, обмене и хранении информации пользователя любого вида: личная и деловая переписка, конфиденциальные собственные и финансовые данные, различного вида документация, изображения и фотографии пользователя, разнообразные проекты и презентации, любая аудио и видеоинформация, различные архивы и базы данным и многое другое.
Главным условием для полноценного использования функциональных возможностей любых компьютерных устройств и полной сохранности присутствующей на них информации является наличие современного высокопроизводительного программного обеспечения. Мгновенная обработка информации, высокая устойчивость к внешним угрозам и отсутствие внутренних уязвимостей, унификация и совместимость с приложениями сторонних производителей, удобство использования и приятный пользовательский интерфейс – вот список основных требований, предъявляемых к современным программным обеспечениям, ответственным за работоспособность компьютерных устройств.
В полном мере отвечает всем описанным условиям программное обеспечение от корпорации «Microsoft», разработанное и представленное в 1985 году, – операционная система «Windows». Умело управляя внутренними службами компьютерных устройств, она предлагает пользователю широкие функциональные возможности по применению компьютера для личных и деловых потребностей, а также мгновенно справляется с исполнением любых заданий, которые ей предъявляются.
Для полноценного функционирования в операционной системе «Windows» присутствуют различные внутренние инструменты управления. Они отвечают за работоспособность системы в целом, а также за обработку и хранение любых данных. Дополнительно система имеет определенный набор внутренних файлов и директорий, задействованный для функционирования операционной системы. А так как вся информация представлена в цифровом формате, как системная, так и пользовательская, то ее сохранность и доступность выступает на первый план.
В операционной системе «Windows» пользователь легко может обрабатывать любые данные и перемещать информацию в соответствии со своей необходимостью. Однако такой упрощенный доступ, вследствие внешнего воздействия или ошибочных действий самого пользователя, может привести к потере или нежелательному удалению важной информации с устройства хранения данных персонального компьютера. В этой статье мы представим основное руководство по восстановлению удаленных файлов в операционной системе «Windows». В нем мы постараемся рассмотреть возможные эффективные решения для восстановления удаленных файлов в «Windows 10», которые также подходят и для более ранних версий операционной системы «Windows 8/7 / Vista / XP». В том числе вы узнаете, как восстановить удаленные файлы из «Корзины», с жесткого диска персонального компьютера, «SD-карты», «USB-накопителя» и т.д.
Обзор восстановления удаленных файлов
Перейти к просмотру
Восстановление данных с USB флешки после случайного удаления, форматирования или вирусной атаки 📁🔥⚕️
Предварительно, перед началом работы, пользователи редко думают о возможных печальных ситуациях, когда нужный файл будет утерян или случайно удален. И не предпринимают никаких подготовительных действий. Но когда трагедия произошла, и файл с нужной информацией потерян, то сразу пользователи задаются вопросами:
- Как восстановить удаленный файл?
- Какие способы восстановления удаленных файлов существуют?
- Какое программное обеспечение нужно использовать?
- Есть ли способ просмотра удаленного файла перед его окончательным восстановлением на предмет проверки его целостности?
- Есть ли гарантия, что удаленный файл будет восстановлен полностью?
Рано или поздно, каждый пользователь может столкнуться с ситуацией, когда ему потребуются ответы на поставленные вопросы. Особенно, когда вы случайно удалили файлы на своем устройстве, и действительно возникла необходимость вернуть их обратно.
Файлы могут быть удалены разными способами: с помощью комбинации клавиш «Shift + Delete», очищены из «Корзины» или удалены с «USB-накопителя» и т.д. В таких случаях, файлы удаляются безвозвратно, и восстановить их непосредственно из «Корзины Windows» вы не сможете. Вам может показаться, что ситуация критическая и важная информация, содержащаяся в удаленных файлах, утеряна вами окончательно. Однако хорошей новостью является тот факт, что в большинстве случаев, вы можете восстановить удаленные файлы в «Windows». И весь процесс не потребует от вас значительных усилий и финансовых затрат.
Какие сценарии удаления файлов вы можете встретить? Удаление файлов – это обычное действие в операционной системе «Windows», но пользователи могут выполнить его по-разному:
- Удаление файлов, нажав совместно комбинацию клавиш «Shift + Delete» – удаленные таким образом файлы будут стерты сразу напрямую, без помещения их в «Корзину».
- Удаление файлов из «Корзины» – удаление отдельных файлов приведет к тому, что файлы нельзя будет восстановить с помощью стандартных функций «Корзины».
- Полная очистка «Корзины» – все находящиеся в ней файлы и папки будут удалены. Как и в случае с отдельными файлами, восстановить их стандартной функцией восстановления «Корзины» будет невозможно.
- Удаление файлов с «USB-накопителя», карты памяти, внешнего жесткого диска и т.д. – файлы не помещаются в «Корзину» и удаляются сразу безвозвратно.
- Файлы теряются во время процесса переноса файла, при его вырезке и последующей вставке («Cut &Paste»).
- В результате замены – файл перезаписывается при вставке его в папку, в которой уже есть файл с тем же именем.
- Файлы удаляются после злонамеренного воздействия вредоносной программы (вируса).
Обращая внимание на перечисленные способы безвозвратного удаления файлов, вы можете задаться вопросом, какие удаленные файлы можно восстановить. Используя различные способы восстановления файлов, вы сможете восстановить самостоятельно практически все виды удаленных файлов.
Во-первых, вам стоит обратить внимание на файлы, помещенные в «Корзину». Они могут быть легко восстановлены до того, как вы ее очистите.
Во-вторых, вы можете восстановить потерянные или удаленные файлы из, ранее созданных, резервных копий, которых поддерживаются облачным хранилищем данных «OneDrive» или другими устройствами. Если вы сохраняли резервную копию на «OneDrive» или других устройствах хранения, то вы легко сможете восстановить потерянные данные из них.
В-третьих, со стопроцентной уверенностью можно утверждать, что легко восстановить файлы после недавнего удаления. Если вы осознали важность удаленных файлов, то незамедлительно остановите использование того раздела диска или накопителя целиком, на котором располагались удаленные файлы. Скорее всего, с течением времени, ваши удаленные файлы будут перезаписаны, поэтому лучше всего процесс восстановления выполнить как можно скорее. Даже, если вы прекратили использовать ваш накопитель или раздел диска для записи новых данных, операционная система может выполнять запись самостоятельно, особенно, это касается системного диска «С:/». Использование профессиональных программ для восстановления файлов поможет вам вернуть ваши утраченные данные.
Так как удаленные файлы, в большинстве случаев, могут быть легко восстановлены, то нет необходимости впадать в панику, когда вы сталкиваетесь с такой проблемой. Далее мы покажем вам, как восстановить удаленные файлы в операционной системе «Windows» различными способами.
Почему удаленные файлы могут быть восстановлены в «Windows»?
Перейти к просмотру
Удаление файлов без возможности восстановления: программы, шифрование 📁🚫⚕️
Прежде чем перейти к описанию возможных способов восстановления, необходимо объяснить, почему удаленные файлы в операционной системе «Windows» не исчезают и их возможно восстановить, даже после безвозвратного удаления. На самом деле, ответ довольно прост и проистекает из понимания обработки и управления файлами в операционной системе «Windows». Когда файл хранится на жестком диске, дополнительно система записывает информацию, содержащую размер файла, его имя, местоположение, тип файла и т.д. и хранит ее отдельно от основного содержимого файла.
Когда пользователь обращается к файлу, операционная система считывает всю информацию о файле и, на ее основе, производит поиск содержимого на устройстве хранения данных. Такой способ поиска необходим, ведь содержимое любого файла занимает некоторый объем дискового пространства при сохранении, включающий определенное количество ячеек хранения (секторов). Они могут быть расположены по всей поверхности запоминающего устройства в разных местах и не составлять единое целое (фрагментационное сохранение), а благодаря системной информации о файле, найдены и собраны воедино для отображения пользователю.
Если пользователь удаляет файл, то стирается только соответствующая системная информация о файле, а реальное содержимое файла остается без изменений. Причина, по которой удаленный файл больше не отображается, заключается в том, что система отмечает сектора, занятые содержимым удаленного файла, как свободные, так что там теперь могут быть сохранены новые данные.
Поэтому, содержимое удаленных файлов по-прежнему доступно на жестком диске, до тех пор, пока указанные сектора запоминающего устройства не будут перезаписаны новыми данными. Со временем это произойдет, если вы продолжите использовать ваше устройство для сохранения различной информации или установки дополнительных приложений и программ. Программное обеспечение для восстановления файлов может извлекать данные, оставшиеся на секторах запоминающего устройства, которые помечены как свободные для записи, и восстанавливать их для вас. Поэтому, если у вас возникнет необходимость полностью стереть жесткий диск или другой носитель, то вам придется предпринять дополнительные действия для полной очистки всех секторов (например, выполнить перезапись секторов другими данными несколько раз).
Признаки, которые вы должны учитывать перед восстановлением удаленных данных в «Windows»
Перейти к просмотру
Компьютер с Windows 10, 8, 7 не видит жесткий диск или SSD в 2019 — Как подключить! 💻⚙️🗄️
В операционной системе «Windows» существует ряд определенных особенностей, которые вы должны принимать во внимание, прежде чем приступите к процессу восстановления удаленных данных:
- Удаленные файлы могут быть полностью восстановлены до того, как они будут перезаписаны новыми данными, поэтому вы должны попытаться защитить удаленные файлы от перезаписи. Постарайтесь полностью отказаться от использования устройства хранения данных, с которого было произведено удаление файлов, которые вы планируете восстановить. Ограничьте установку любого программного обеспечения, не осуществляйте потовую передачу видеоданных, не загружайте и не редактируйте существующие файлы на жестком диске, чтобы предотвратить возможные действия по перезаписи дискового пространства, которое было выделено под хранение ваших файлов перед их удалением. Иначе это может повлечь за собой полную потерю ваших удаленных данных и сделает невозможным их восстановление в дальнейшем.
- Профессиональное программное обеспечение для восстановления удаленных файлов или эксперты сервисной лаборатории по восстановлению удаленных данных не смогут восстановить полностью перезаписанные файлы. В этом случае вам придется смириться с их утратой. Если же файл перезаписан частично, то возможно его частичное восстановление. Результат будет напрямую зависеть от оставшегося количества не перезаписанных данных. Чем больше их останется, тем корректнее будет конечный результат.
- Вы можете восстановить удаленные файлы с разных видов устройств: «USB-накопителя», жесткого диска, виртуального диска, карты памяти, флэш-накопителя и т.д. Однако вы не можете это сделать с твердотельных «SSD-накопителей», поскольку в них используется технология «TRIM». После удаления файлов команда уведомляет «SSD-накопитель», какие блоки не содержат важной информации и их можно не хранить. Благодаря «TRIM» происходит полное стирание данных в ячейках памяти, что делает скорость чтения и записи на накопителях гораздо быстрее, но полностью исключает возможность последующего восстановления таких данных.
- Если удаленные файлы были сохранены на системном разделе диска или его директории (например, на рабочем столе), то вы должны как можно скорее выключить систему и восстановить данные в среде «WinPE» или подключить жесткий диск к другому персональному компьютеру. Операционная система, не зависимо от ваших действий, осуществляет запись различных данных для своих собственных нужд, и может перезаписать ваши удаленные файлы, сделав их восстановление полностью невозможным. Среда предустановки «Windows» («WinPE») представляет собой облегченную версию операционной системы, которая может быть загружена с «USB-накопителя», компакт-диска или по сети, исключая использование пространства накопителя данных основной операционной системы. Подключение вашего диска с удаленными файлами к другому персональному компьютеру исключает перезапись данных внутренними службами системы и позволит выполнить восстановление удаленных файлов с высокой вероятностью на успех.
- Обязательно выполните пробное восстановление удаленных файлов любым программным обеспечением для восстановления данных, прежде чем вы решите его приобрести. Большинство платных версий программного обеспечения выполнено в условно-бесплатном исполнении. Это значит, что такое программное обеспечение предоставляет пользователю свою пробную версию, обладающую всеми функциональными возможностями для сканирования и полноценного восстановления любых видов удаленных и потерянных данных. Программа по итогам сканирования позволяет просмотреть все обнаруженные удаленные файлы и помогает пользователю убедиться, что файлы будут восстановлены корректно.
Восстановить удаленные файлы из корзины в «Windows 10»
Перейти к просмотру
Восстановление файлов после очистки Корзины Windows или удаленных с помощью «Shift» + «Del» 📁🔥⚕️
Если вы удалили файлы с локального жесткого диска на вашем персональном компьютере или ноутбуке, то операционная система «Windows» поместит их в «Корзину». Данные настройки удаления файлов в операционной системе заданы по умолчанию, если вы дополнительно не изменяли их. «Корзина» представляет собой определенную область дискового пространства, зарезервированную системой «Windows» для хранения удаленных файлов пользователя перед их окончательной очисткой. Удаленные файлы будут находиться в «Корзине» до тех пор, пока вы не удалите их оттуда вручную или не выполните полную очистку «Корзины». Также на время хранения файлов влияет объем выделенного дискового пространства, зарезервированного под «Корзину». Если объем удаленных файлов превысит внутренний объем «Корзины», то более старые удаленные файлы будут стерты и перезаписаны более новыми. Это правило относится ко всем версиям операционной системы «Windows», таким как «Windows 10/8/7/Vista/XP». Чтобы восстановить удаленные файлы из «Корзины», просто выполните следующие действия:
-
Шаг 1. Откройте «Корзину» на вашем компьютере, дважды щелкнув значок на рабочем столе, или нажмите на нем правой кнопкой мыши и выберите во всплывающем контекстном меню раздел «Открыть».
-
Шаг 2. Найдите файлы и папки, которые вы хотите восстановить, и отметьте их, используя стандартные методы выделения. Для удобства поиска и выбора нужных файлов вы можете отсортировать их по разным критериям, используя для этой цели различные фильтры: «Имя», «Дата удаления», «Исходное расположение», «Размер», «Тип элемента» и т.д.
-
Шаг 3. Щелкните правой кнопкой мыши на выбранных файлах и во всплывающем контекстном меню выберите раздел «Восстановить». Или на ленте главного меню «Корзины» нажмите кнопку «Восстановить выделенные объекты». Все отмеченные файлы будут восстановлены и помещены в их первоначальное местоположение, в котором они располагались перед удалением.
Если вы желаете восстановить все файлы, находящиеся в «Корзине», то на ленте главного меню нажмите соответствующую кнопку «Восстановить все объекты» и они будут возвращены в свое последнее место хранения.
-
Шаг 4. Просмотрите восстановленные файлы и проверьте, правильно ли они были восстановлены, и вся ли информация отображается корректно.
Извлечение безвозвратно удаленных файлов из резервной копии «Windows»
Перейти к просмотру
Резервное копирование Windows (OneDrive, История файлов, Образ системы, Диск восстановления) 💻⚙️🛡️
В случае, если вы не можете найти нужные удаленные файлы в «Корзине», вам придется использовать данные резервного копирования или стороннее программное обеспечение для восстановления данных, чтобы вернуть требуемые удаленные файлы. В этом разделе мы покажем вам, как восстановить удаленные файлы из резервной копии «Windows», сохраненной вами ранее. Если вы не сохраняете резервную копию, то перейдите к способам «4» и «5» в нашем руководстве, чтобы узнать, как вернуть удаленные данные с помощью программного обеспечения для восстановления удаленных данных.
-
Шаг 1. Нажмите кнопку «Пуск», расположенную в нижнем левом углу рабочего стола на «Панели задач» и откройте главное пользовательское меню «Windows». Опустите бегунок полосы прокрутки вниз и найдите раздел «Служебные – Windows». Откройте вложенное меню и в списке доступных приложений выберите раздел «Панель управления».
-
Шаг 2. В открывшемся окне «Панель управления» найдите и откройте раздел «Резервное копирование и восстановление (Windows 7)».
-
Шаг 3. В следующем окне опустите бегунок полосы прокрутки вниз к разделу «Восстановление» и нажмите на кнопку «Восстановить мои файлы».
Затем вы можете следовать указаниям мастера для восстановления файлов из резервной копии. Процедура восстановления довольно проста и не вызовет у вас особых затруднений. Вы также можете узнать более подробно о резервном копировании в операционной системе «Windows» из нашего видео обзора: «Резервное копирование Windows (OneDrive, История файлов, Образ системы, Диск восстановления)».
Восстановление удаленных данных из предыдущих версий
Перейти к просмотру
Как включить или отключить Историю Файлов в Windows 10 и 8, резервное копирование данных 📝📁💻
Предыдущие версии, также называемые теневыми копиями, представляют собой копии файлов или папок, которые создаются в операционной системе «Windows» как часть точки восстановления. Это другой вид резервной копии, созданный системой «Windows». Если у вас есть такие резервные копии, вы можете попробовать получить удаленные файлы таким способом. Это довольно действенный способ, и вы можете восстановить свои удаленные файлы, с высокой долей вероятности, при условии регулярного создания точек восстановления.
-
Шаг 1. Откройте проводник файлов «Windows» и найдите папку, содержащую удаленные файлы.
-
Шаг 2. Щелкните правой кнопкой мыши по папке и, в открывшемся контекстном меню, выберите раздел «Восстановить прежнюю версию».
-
Шаг 3. Теперь вы можете просмотреть список доступных предыдущих версий. Выберите версию, которую хотите восстановить, и нажмите кнопку «Восстановить».
Более подробно о том, как создать точку восстановления в «Windows 10» и как восстановить систему с ее помощью вы сможете ознакомиться в нашем видео руководстве: «Как создать, удалить точку восстановления или откатить систему Windows 10».
Перейти к просмотру
Как создать, удалить точку восстановления или откатить систему Windows 10 📝🔄💻
Восстановление файлов с жесткого диска с помощью бесплатного программного обеспечения для восстановления данных
Если вы испробовали первые три решения и не смогли восстановить удаленные данные с их помощью, то вы можете попробовать бесплатное программное обеспечение для восстановления файлов. В международной информационной компьютерной сети «Интернет» вы сможете найти бесплатное программное обеспечение разных производителей и попытаться использовать его для восстановления своих удаленных файлов. Практически все бесплатные программы обладают схожими возможностями, поэтому вы можете выбрать любую по вашему усмотрению.
Такие программы имеет одно неоспоримое преимущество – они абсолютно бесплатны, и вы не несете никаких дополнительных финансовых затрат. Также они сразу готовы к применению после установки. Однако функциональные возможности таких программ существенно ограничены. Вам будут недоступны различные дополнительные внутренние инструменты, программы будут иметь лимит на восстановление конечного количества данных, обычно достаточного для восстановления только одного или нескольких файлов незначительного объема. Но главным недостатком является низкий процент найденных и восстановленных файлов.
Перейти к просмотру
Восстановление данных после удаления или создания новых разделов 📁🔥⚕️
Если вам нужно восстановить один маленький, недавно удаленный, файл, то используя бесплатную программу вы будете иметь небольшие шансы на успех. Однако следует помнить, что, устанавливая программное обеспечение на свой жесткий диск, вы рискуете перезаписать ваши удаленные файлы и потерять их навсегда. Поэтому, если вам необходимо восстановить файл значительного объема или определенное количество файлов, то переходите к способу «5» нашего руководства.
Восстановление удаленных файлов в «Windows 10» с помощью профессионального программного обеспечения для восстановления
Использование профессионального программного обеспечения для восстановления удаленных данных может значительно увеличить ваши шансы на успешное восстановление искомых удаленных файлов. Этот способ поможет восстановить удаленные файлы с жесткого диска персонального компьютера, различных видов карт памяти, «USB-накопителей» любого объема и производителей, а также успешно восстановит файлы после полной очистки «Корзины» и безвозвратного удаления.
Мы рекомендуем использовать «Hetman Partition Recovery» – программное обеспечение для восстановления различных видов данных на разных носителях, с поддержкой всех основных файловых систем. Эта версия программы выполнена в условно-бесплатном исполнении и предоставляет пользователям ознакомительную пробную версию, обладающую всеми возможностями платной версии, которая работает одинаково хорошо при поиске удаленных и потерянных файлов и разделов, поэтому вы можете протестировать все возможности восстановления перед покупкой программы.
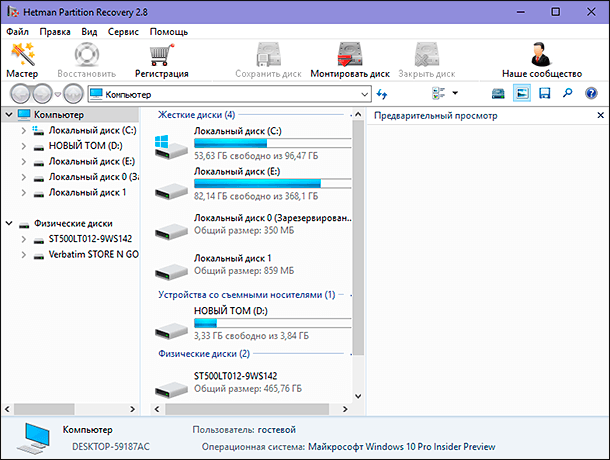
Скачайте программу «Hetman Partition Recovery» и установите ее. Обязательно следует помнить, что программу следует устанавливать на другой диск, чтобы избежать случайной перезаписи удаленных файлов.
Инструмент восстанавливает файлы с любых устройств, независимо от причины потери данных.
После запуска программа выполнит сканирование всех подключенных устройств и отобразит их в своем окне. Интерфейс программы максимально напоминает внешний вид окон операционной системы «Windows», что значительно упрощает ее использование.
Выберите в главном окне программы необходимый раздел для сканирования, затем отметьте тип анализа, который должна применить программа для поиска удаленных файлов. Вы можете выбрать «Быстрое сканирование» или задать «Полный анализ» для поиска всей возможной информации. Если вы удалили файлы недавно, то выберите вариант «Быстрого сканирования» для их восстановления.

Процесс восстановления зависит от различных факторов и может занять от нескольких минут до нескольких часов. Нажмите кнопку «Далее» и запустите процесс анализа диска и восстановления удаленных файлов.
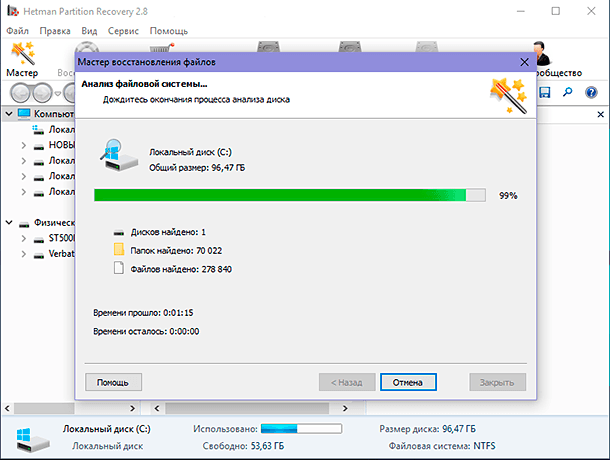
Затем все найденные файлы и папки будут отражены в окне программы. При нажатии на каждый файл программа будет использовать внутреннюю функцию «Предварительный просмотр» и покажет вам его содержимое, чтобы вы могли выбрать лучший вариант для последующего сохранения. Найдите ваши искомые удаленные файлы и восстановите их, нажав кнопку «Восстановить», расположенную на ленте под вкладками главного меню.
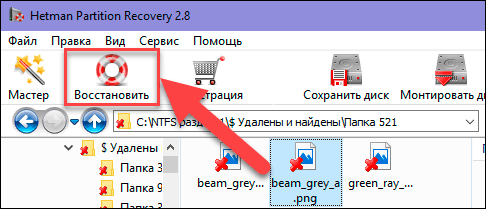
Затем выберите один из четырех способов сохранения, предлагаемый программой на выбор, и сохраните восстановленный файл (группу файлов).
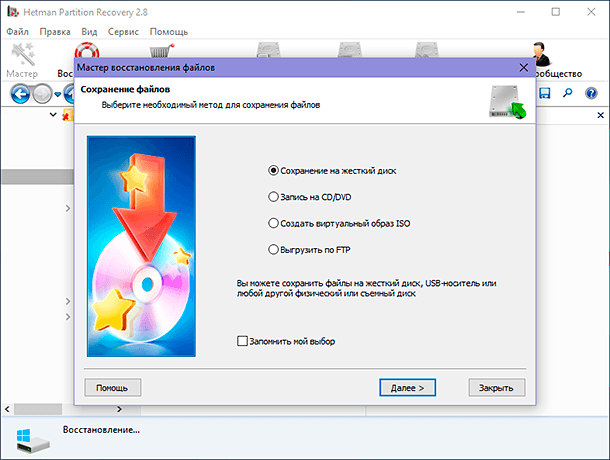
Теперь перейдите к месту сохранения вашего файла (файлов) и откройте его, чтобы проверить целостность файла. Если итоговый результат вас полностью устраивает, то на этом процесс восстановления удаленных файлов закончен.
С более подробным руководством по использованию программы для восстановления удаленных файлов «Hetman Partition Recovery» вы можете ознакомиться в нашем видео уроке: «Восстановление удаленных файлов в 2018 программой Hetman Partition Recovery».
Перейти к просмотру
Восстановление удаленных файлов в 2020 программой Hetman Partition Recovery ⚕️📁💥
Восстановление удаленных данных в специализированной лаборатории
Еще одним из возможных способов восстановления удаленных файлов является обращение в специализированную сервисную лабораторию. Специалисты таких лабораторий обладают достаточными знаниями и имеют соответствующее оборудование и условия для восстановления удаленных файлов.
Однако такой способ потребует от вас значительных финансовых затрат, так как лабораторный процесс восстановления файлов довольно дорогостоящий. Поэтому вам необходимо предварительно определиться, стоят ли ваши удаленные данные чрезмерных денежных затрат.
Такой способ не дает вам стопроцентной гарантии, что ваши удаленные файлы будут полностью восстановлены, однако вам придется, в любом случае, возместить затраты на восстановление, даже при отрицательном конечном результате. Ведь если данные были перезаписаны, то восстановить их теперь не удастся.
Поэтому, если все предыдущие решения не помогли вам восстановить искомые удаленные файлы, то возможно, вам стоит создать их заново или смириться с их потерей.
Но если потеря файла для вас является критичной, и вы согласны нести существенные финансовые затраты, то обращение в специализированную сервисную лабораторию для восстановления данных будет оправдано.
Перейти к просмотру
Восстановление данных после переустановки или сброса Windows к исходному состоянию ⚕️💽💻
Заключение
Любые данные пользователей требуют к себе бережного и ответственного обращения. Сбой операционной системы, вызванный внешними факторами или воздействием вредоносных программ, ошибочные действия самого пользователя могут привести к удалению важных данных. Однако современные средства позволяют пользователю вернуть свои данные обратно.
Операционная система «Windows» обладает встроенным инструментом «Корзина» для хранения удаленных файлов перед их окончательным уничтожением. Своевременная проверка «Корзины» поможет вам избежать дополнительных действий и мгновенно восстановить требуемые удаленные файлы.
Дополнительно можно воспользоваться встроенной службой резервного копирования данных, которая также позволит восстановить удаленные файлы при ее предварительной настройке.
Или пользователь всегда может воспользоваться сторонним профессиональным программным обеспечением для восстановления удаленных данных и восстановить любые файлы самостоятельно при минимальных затратах.
Если у вас есть вопросы или пожелания, то оставляйте их в комментариях к нашей статье, и мы на них обязательно ответим.