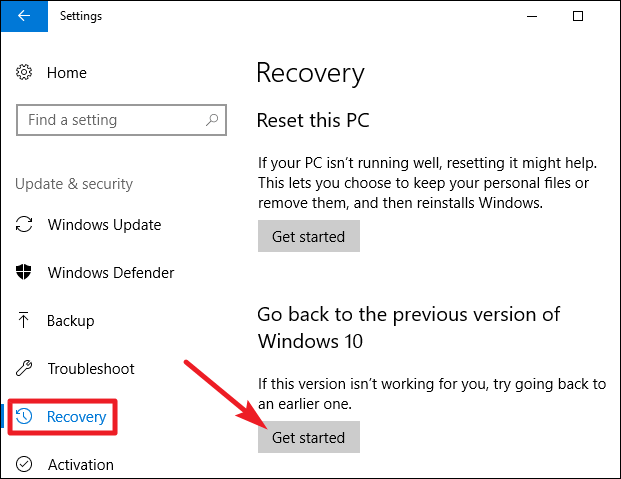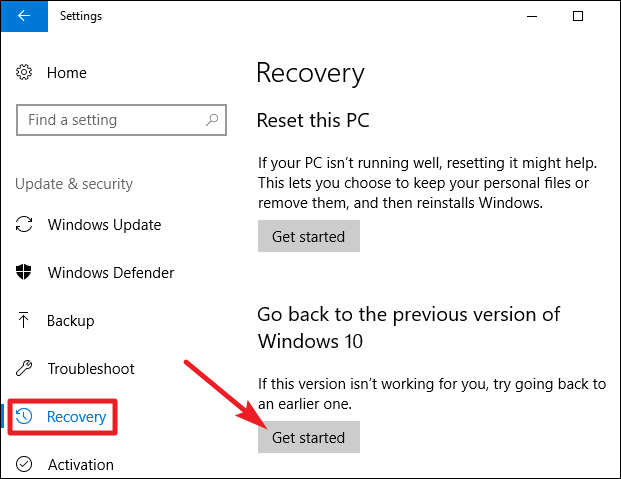Если при обновлении до Windows 8.1 вы решили не сохранять ничего, ваши личные файлы будут временно сохранены в папке Windows. old в течение 28 дней (если только вы не отформатировани жесткий диск перед установкой). Если вы решите, что вы хотите вернуться к некоторым или всем файлам, вы обычно можете извлечь их из этой папки.
Как восстановить файлы
-
Выполните прокрутку от правого края экрана и нажмите кнопку Поиск.
(Если вы используете мышь, наведите указатель мыши на правый нижний угол экрана, переместите курсор вверх и нажмите кнопку Поиск.) -
Введите Компьютер в поле поиска, затем выберите элемент Компьютер в результатах поиска.
-
Дважды коснитесь диска, на котором установлена ОС Windows (как правило, это диск C:), или дважды щелкните его.
-
Дважды коснитесь папки Windows.old или дважды щелкните ее.
-
Точно так же откройте папку Пользователи.
-
Дважды коснитесь своего имени пользователя (или дважды щелкните его).
-
Откройте папки с файлами, которые вы хотите восстановить.
-
Скопируйте и вставьте нужные файлы из каждой папки в папку в Windows 8.1.
-
Повторите действия 5–7 для каждой учетной записи пользователя на компьютере.
Примечания
Чтобы предотвратить потерю данных, настоятельно рекомендуем создать резервную копию файлов и параметров на внешнем диске перед восстановлением, возвратом в исходное состояние, обновлением или переустановкой Windows.
В течение 28 дней вы можете получить большинство файлов из папки Windows. old, начиная с момента установки, обновления до, обновления или сброса Windows 8.1. После этого большая часть содержимого папки Windows.old автоматически удаляется. Файлы и параметры, хранящиеся во вложенных папках Пользователи или Documents and Settings папки Windows.old (в том числе, в стандартной папке Мои документы в Windows XP) могут остаться доступными в папке Windows.old после истечения 28 дней, но другие файлы, в том числе установочные файлы Windows, будут удалены. В случае переустановки, восстановления или возврата в исходное состояние Windows предыдущая папка Windows.old будет заменена новой папкой Windows.old.
Нужна дополнительная помощь?
Нужны дополнительные параметры?
Изучите преимущества подписки, просмотрите учебные курсы, узнайте, как защитить свое устройство и т. д.
В сообществах можно задавать вопросы и отвечать на них, отправлять отзывы и консультироваться с экспертами разных профилей.
Найдите решения распространенных проблем или получите помощь от агента поддержки.
Могу ли я восстановить файлы из папки Windows.old?
«Я решил переустановить Windows 10 после внезапного сбоя компа. И все мои файлы находятся в Windows.old, все еще занимая место. Мои игры в steam отображаются в папке, но я не могу запустить их из steam. Есть ли способ восстановить файлы из Windows.old?»
После обновления старой версии Windows до другой, папка Windows.old автоматически создается на вашем компьютере. Это папка содержит все файлы операционной системы и персональных данных от предыдущей версии. Если вам не нравится новая версия Windows, вы можете восстановить выполнить откат системы из Windows.old. Обычно мы не рекомендуем удалять эту папку, потому что при необходимости, вы сможете вернуть какие-либо данные в любое время.
Если вы потеряли файлы папки Windows.old, мы покажем вам, как вручную или автоматически извлечь данные из Windows.old.
Примечание: Вы можете попробовать восстановить Windows.old со специальным программным обеспечением для восстановления, если вы случайно удалили папку.
Способ 1. Восстановление Windows.old вручную (простые шаги)
Шаг 1: Перейдите в системный раздел (в большинстве случаев это диск C:).
Шаг 2: Перейдите в «Windows.old > Папка пользователей > ваше имя пользователя».
Откройте папки, содержащие нужные вам файлы.
Шаг 3: Скопируйте и вставьте файлы из каждой папки в папку в Windows 10.
Повторите шаг 2 для каждой учетной записи пользователя на компьютере
Способ 2. Автоматическое восстановление Windows.old
Хоть ручное восстановление папки Windows.old и возможно, перейдя к C:\Windows.old\Users\username, и перемещая документы, фото и другое в нужное место, всё же это не так удобно. Вот более простой способ: запустите средство устранения неполадок восстановления личных файлов, чтобы автоматически извлечь файлы из Windows.old, восстановив их в исходном местоположении.
Способ 3. Восстановление удаленных или потерянных данных без помощи Windows.old
Иногда вы можете потерять некоторые важные файлы из-за случайного удаления, форматирования диска, вирусной атаки, сбоя программного обеспечения, потери разделов, RAW ошибки и т. д. В таком случае, как вы вернете потерянные данные? На самом деле, это не так сложно, если вы воспользуетесь программой восстановления данных.
Попробуйте EaseUS Мастер Восстановления Данных. Это популярное программное обеспечение, способное справиться во всех случаях потери данных, обеспечивая эффективное извлечение потерянных файлов с жесткого диска, флешки, SD-карты, карты памяти, камеры и многих других устройств хранения данных. Процесс восстановления данных всего в 3 простых шага.
Шаг 1. Запустите программу восстановления данных с жесткого диска от EaseUS.
Запустите EaseUS Data Recovery Wizard и выберите тот диск, на котором вы потеряли или случайно удалили файлы.
Нажмите «Сканировать», чтобы начать поиск всех потерянных данных и файлов.
Шаг 2. Дождитесь завершения сканирования.
Программа от EaseUS просканирует указанный диск полностью и представит вам всю потерянную информацию (включая скрытые файлы).
Шаг 3. Просмотрите список найденных файлов и восстановите нужные из них.
После предварительного просмотра, выберите нужные вам файлы, которые были потеряны на диске, и нажмите кнопку «»Восстановить»», чтобы сохранить их в безопасном месте на вашем компьютере или другом внешнем запоминающем устройстве.»
Дополнительный совет: откат до предыдущей версии
Как упоминалось выше, вы можете перейти с новой версии на более старую с помощью папки Windows.old. Перейдите в «Настройки > Обновление и безопасность > Восстановление», вы увидите кнопку «Начать».
Нажмите на нее, и Windows восстановит старую операционную систему Windows из папки Windows.old.
Can I Recover Files from Windows.old Folder
«I decided to reinstall Windows 10 after a sudden crash of My PC. And all of my files are in the windows. old folder and they are still taking up space. My games on steam are showing up in the folder but I cannot launch them from steam. I was just wondering if there is a way to restore files from Windows.old folder.»
After upgrading an old version of Windows to another, you have a Windows.old folder automatically created on your computer. It is a folder that contains all of the operating system files and personal data files of your previous version. If you do not like the new Windows version, you can restore it from Windows.old folder. Usually, we don’t recommend you remove this folder because it is quite helpful if you want to get some files back.
If you lost the Windows.old files, we will show you how to manually or automatically retrieve files from Windows.old folder.
Note: You can try to restore Windows.old folder with special recovery software if you deleted it by mistake.
Method 1. Manually Windows.old Restore (Easy Steps)
Step 1. Open up the Computer panel and go to the system partition.
Step 2. Double-tap or double-click the «Windows.old folder > Users folder > your username».
Open the folders that contain the files you want to retrieve.
Step 3. Copy and paste the files that you want from each folder to a folder in Windows 10.
Repeat step 2 for each user account on your PC.
Method 2. Automatically Windows.old Restore
Even you can manually retrieve files from Windows. old folder by navigating to C:\Windows.old\Users\username folder and cut-pasting the Documents, Pictures, etc folders into your desired location, it is a little bit complicated. Here is an easier way: run the recover personal files troubleshooter to automatically retrieve your files from Windows. old folder and copy them back to their original location.
Method 3. Recover Deleted or Lost Data Without Windows.old Folder
Sometimes, you might get some important files lost due to accidental deletion, disk formatting, virus attack, software crash, partition loss, raw error, etc without Windows. old folder. When it happens, how will you get back your lost data? Actually, it is not so difficult as you have expected as long as you find powerful data recovery software.
Here you can try EaseUS Data Recovery Wizard. It is popular recovery software that can deal with all data loss situations to effectively retrieve lost files from hard drive, USB flash drive, SD card, memory card, digital camera, and many other storage devices. The EaseUS Data Recovery Wizard process just takes 3 simple steps.
Step 1. Run EaseUS Data Recovery Wizard on your computer. Choose the drive where you lost files and click «Scan». If your lost files were on an external storage device, connect it to your computer firstly.
Step 2. The software will quickly scan the deleted files immediately, and then automatically perform a deep scan to find more lost files. After the scan is completed, you can use «Filter» to quickly filter specific file types.
Step 3. Click the «Preview» button or double-click on a file for a full preview. Finally, select the desired files, click «Recover» and choose another safe location to save all the files at once.
If you have any problems, you can watch this video for more help!
Extra Tip: Downgrade to the Previous Version
As mentioned above, you can downgrade from the new version to the older one with the Windows.old folder. Go to «Settings > Update & Security > Recovery», you’ll see a «Get Started» button under «Go back to Windows 7/8.1/10.
Click it and Windows will restore your old Windows operating system from the Windows.old folder.
Сегодня мы разберем: как вернуть предыдущую версию Windows, если была установлена Windows 8/10, зачем нужна папка Windows.old, почему она занимает много места и как её можно удалить.
Содержание
- Как вернуть систему до предыдущей версии
- Восстановление данных из папки Windows.old
- Как удалить папку Windows.old?
Папка Windows.old представляет собой специальный каталог, внутри которого располагаются все данные предыдущей версии операционной системы. Данная папка появляется если пользователь обновил свою ОС до новой версии (к примеру, было произведено обновление Windows 8 до Windows 10).
Основное предназначение Windows.old – возможность быстрого отката текущей операционной системы до предыдущей версии, которая была установлена до обновления. Это может быть полезно, если пользователю не подошла более новая Windows по системным требованиям, функциям, дизайну или любым другим параметрам.
Стоит отметить, что помимо возврата операционной системы до предыдущего состояния, пользователь сможет вернуть все установленные приложения, настройки и файлы. Таким образом компьютер сможет вернуться до того состояния, когда была начата установка новой версии Windows.
Поскольку на каждом компьютере используются индивидуальный набор программного обеспечения, папка Windows.old может иметь различный размер, зависящий от количества хранящихся файлов, установленных программ и другой информации.
Важно! Папка Windows.old является временным каталогом, который будет автоматически удален через тридцать дней после установки системы.
Как вернуть систему до предыдущей версии
Если пользователь решил вернуть свою старую версию Windows после установки Windows 10, то такую процедуру можно быстро совершить при помощи интерфейса системы:
Шаг 1. Нажимаем правой кнопкой мыши по кнопке «Пуск» и в открывшемся меню выбираем пункт «Параметры».
Шаг 2. В открывшемся окне выбираем «Обновление и безопасность».
Шаг 3. В меню обновления следует перейти в графу «Восстановление», найти пункт «Вернуться к Windows» и нажать кнопку «Начать».
После этого будет произведена автоматическая установка предыдущей версии Windows, файлы которой располагались в папке Windows.old.
Восстановление данных из папки Windows.old
Помимо отката системы, папка Windows.old может использоваться для ручного восстановления файлов и данных, присутствовавших на старой версии ОС. Для этого достаточно перейти по пути «C:\Windows.old.» и отрыть в проводнике папку «C:\Windows.old.\Users\Имя пользователя», где будут находится данные со старой версии.
Если Вы обнаружили что некоторых важных файлов не хватает или они не сохранились в папке Windows.old – это может быть причиной некорректной работы переноса файлов во время установки новой Windows.
Данная проблема может возникать в редких случаях, поэтому разработчики операционной системы всегда рекомендуют создавать резервные копии важных данных, которые могут быть утеряны в процессе переноса.
Проблему удаления данных и файлов невозможно решить при помощи встроенных средств системы, а пользователю необходимо воспользоваться сторонними программами для восстановления файлов. Для этих целей компания Recovery Software предлагает воспользоваться одной из своих утилит, которые предназначены для восстановления информации после удаления, форматирования, уничтожения при изменениях логической структуры накопителя или действии вредоносных программ.
В арсенале Recovery Software, присутствуют следующие утилиты, способные быстро вернуть утерянные данные:
- RS Partition Recovery – специализированная утилита для комплексного восстановления утраченной информации. Функционал программы позволяет восстанавливать данные после форматирования, изменения файловой системы и перераспределения разделов диска. RS Partition Recovery подойдет для всех типов файлов.
- RS Office Recovery – программа для восстановления текстовых файлов, офисных документов и файлов, созданных в Microsoft Office, OpenOffice, Adobe и т.д. Возможности утилиты позволяют быстро отыскать важные документы, используя выборочный поиск по расширениям файлов, дате создания и другим характеристикам.
- RS Photo Recovery – программа для экстренного восстановления изображений, фотографий, картинок и других графических файлов любых типов. Утилита станет незаменимым помощником для фотографов, снимающих в RAW или хранящих обработанные фотографии в psd. RS Photo Recovery с легкостью восстановит случайно удаленную фотосессию с карты памяти, независимо от её формата.
Каждая из утилит поможет вернуть удаленные важные данные необходимого типа. Для работы программ используются сложные алгоритмы, позволяющие сканировать поверхность диска и проводить глубокую проверку для поиска всей возможной информации, которую можно восстановить. Программное обеспечение Recovery Software имеет доступные системные требования, что позволяет использовать утилиты на любом ноутбуке или офисном компьютере. Помимо этого, утилиты обладают интуитивно понятным интерфейсом и встроенными помощниками, которые помогут восстановить данные всего в несколько кликов.
Для восстановления файлов в каталоге Windows.old, достаточно просканировать системный диск глубоким или быстрым сканированием и зайти через интерфейс программы в папку, где хранились данные.
Восстановить удаленные файлы можно соответствующей кнопкой, расположенной в левом верхнем углу окна программы для восстановления.
Как удалить папку Windows.old?
Если Вы убедились в том, что все важные данные были перенесены на новую операционную систему, то в папке Windows.old более нет нужды и её можно удалить, не дожидаясь месяца, когда произойдет автоматическая очистка.
Стоит отметить, что размер папки может достигать более 20 гигабайт, что может составлять значительную часть системного раздела, поэтому для удаления папки советуем проследовать таким шагам:
Шаг 1. Заходим в папку «Мой компьютер» или «Этот компьютер» и нажимаем правой кнопкой мышки по системному разделу (как правило это «Диск С»). В открывшемся меню выбираем пункт «Свойства».
Шаг 2. В открывшемся окне выбираем пункт «Очистка диска».
Шаг 3. В следующем окне следует нажать по кнопке «Очистить системные файлы».
Шаг 3. Для очистки папки Windows.old следует в графе «Удалить следующие данные» отметить пункт «Предыдущие установки Windows» и подтвердить действие кнопкой «Ок».
Помимо папки Windows.old на компьютере может храниться еще большое количество лишней информации, занимающей место на диске. Как с этим бороться, можно ознакомиться в статье «Безопасное удаление файлов с помощью функции Windows очистка диска».
Часто задаваемые вопросы
Чтобы удалить папку Windows.old лучше всего использовать функцию очистки диска вместо обычного удаления. Это позволит освободить больше места на системном диске.
Удалить папку Windows.old можно в том случае, если новая система протестирована и вы уверены что не будете делать откат на предыдущую версию.
Воспользуйтесь программой RS Partition Recovery. Она позволяет вернуть утерянный файл практически в несколько кликов. Процесс восстановления утерянных данных детально описан на нашем сайте.
Зайдите в настройки системы и выберите «Обновление и безопасность» — «Восстановление» — «Вернуться к Windows» и нажмите кнопку «Начать». Вы также можете использовать резервную копию для этой цели.
Windows.old – это специальная папка, в которой хранятся файлы предыдущей версии операционной системы Windows. Эта папка дает возможность сделать откат изменений в случае возникновения проблем.
Если вам когда-либо приходилось обновлять операционную систему Windows без форматирования, вы, должно быть, сталкивались с папкой Windows.old, в которой хранятся все документы старой версии ОС. При наличии резервной копии таких файлов папку смело можно удалять, не опасаясь каких-либо негативных последствий.

Но как быть в случае, если новая версия Windows была установлена некорректно или обнаружились некоторые баги? Естественно, первым действием на пути решения вопроса становится откат системы. Откат, который, к сожалению, невозможен без папки Windows.old.
В этой статье мы рассмотрим два эффективных способа восстановления файлов, расположенных в папке Windows.old.
Содержание статьи:
- Инструмент Starus Partition Recovery для восстановления удаленных файлов из папки Windows.old
- Способ 2 — Проводник Windows для извлечения файлов из папки Windows.old
Инструмент Starus Partition Recovery для восстановления удаленных файлов из папки Windows.old
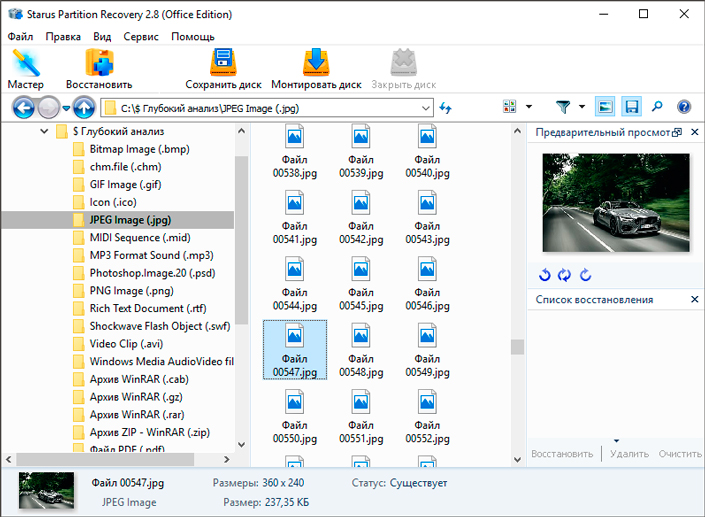
К сожалению, компания Microsoft не предусмотрела встроенного софта по восстановлению удаленных данных. Поэтому единственным доступным для нас вариантом остается использование стороннего программного обеспечения.
Рекомендуем воспользоваться приложением Starus Partition Recovery. Программа разработана специально для работы в тяжелых условиях поврежденного HDD, когда все другие способы восстановления данных теряют любую эффективность.

Особенности Starus Partition Recovery:
- Совместимость со всеми версиями операционной системы Windows.
- Интуитивно понятный русскоязычный интерфейс.
- Возможность работы как с физическими, так и с логическими дисками.
- Наличие “Мастера восстановления”, который поэтапно проведет вас по всем нюансам работы с программой.
- Возможность глубокого сканирование.
- Возможность сортировки по сигнатуре (формату) файла.
- Наличие окна пред-просмотра. Вы можете заранее изучить любой документ, который необходимо восстановить.
- Наличие всех типов экспорта данных.
Чтобы восстановить удаленные данные, воспользуйтесь кратким руководством ниже:
1. Запустите приложение Starus Partition Recovery.
2. Выберите диск, с которым предстоит работать.
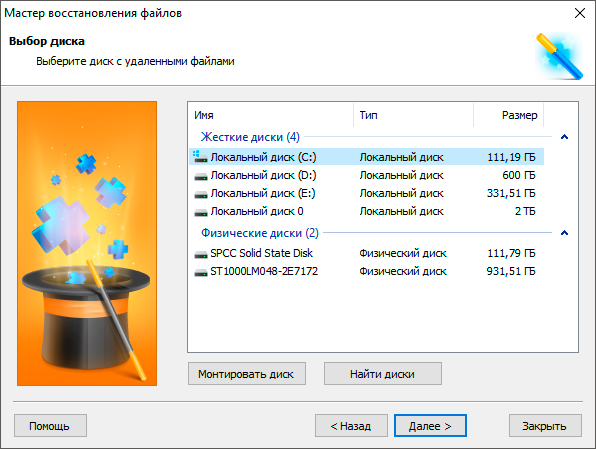
3. Выберите тип предстоящего сканирования.
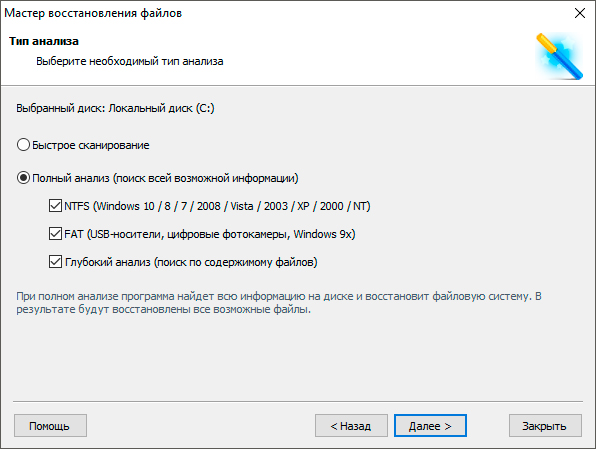
4. Дождитесь завершения сканирования. Это может отнять некоторое время.
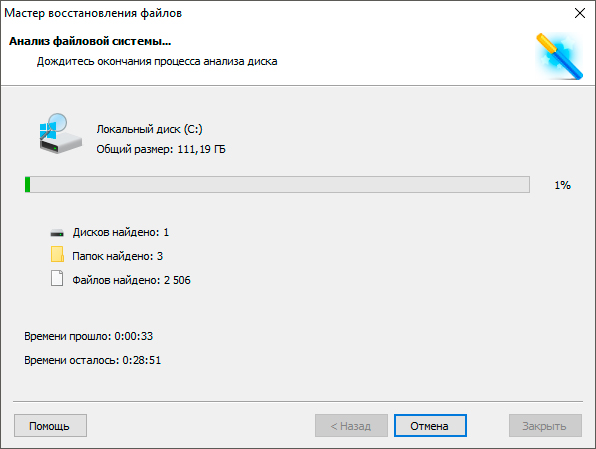
5. Выделите нужные файлы и восстановите их.
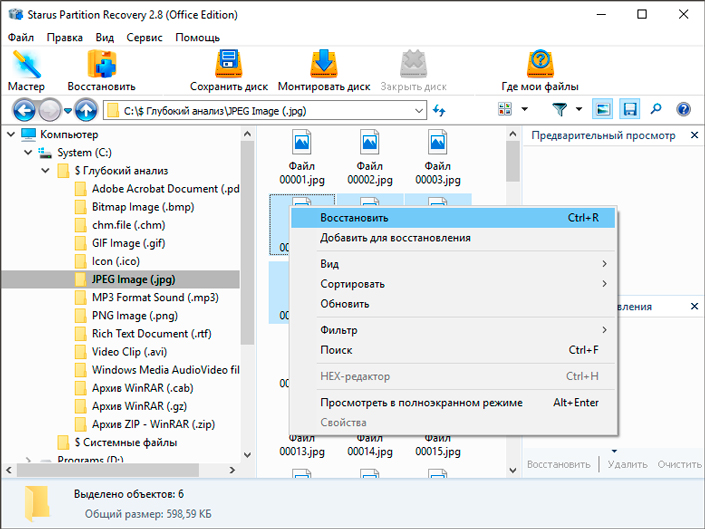
Готово!
Примечание:
Ни при каких обстоятельствах не экспортируйте найденные данные на диск, с которого вы их восстанавливаете. Данное действие может привести к перманентной потере файлов и невозможности дальнейшей работы с ними.
Способ 2 — Проводник Windows для извлечения файлов из папки Windows.old
Пожалуй, самым простым способом вернуть файлы устаревшей версии операционной системы является использование утилиты “Проводник”. Для этого нам потребуется воспользоваться несложной инструкцией, которую мы рассмотрим ниже:
1. Откройте папку Мой компьютер.
2. Перейдите в системный раздел (в большинстве случаев это диск C:).
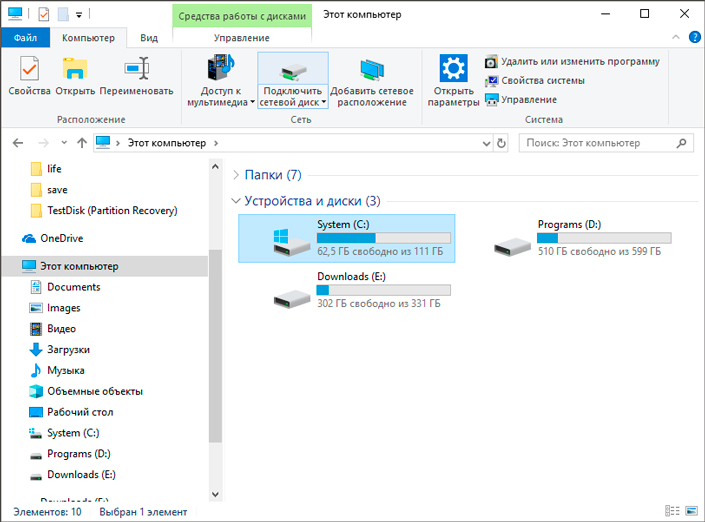
3. Найдите папку Windows.old.
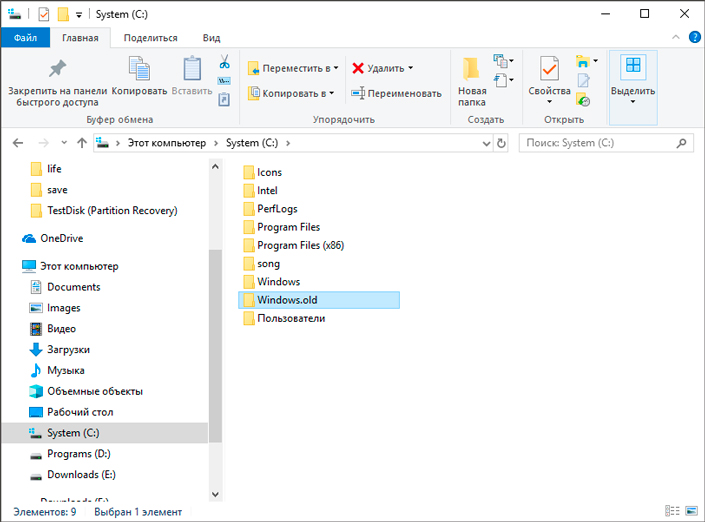
4. Пройдите по следующему пути: C:\Windows.old\Users\UserName.
5. Откройте папки, содержимое которых вас интересует, и восстановите нужные данные.
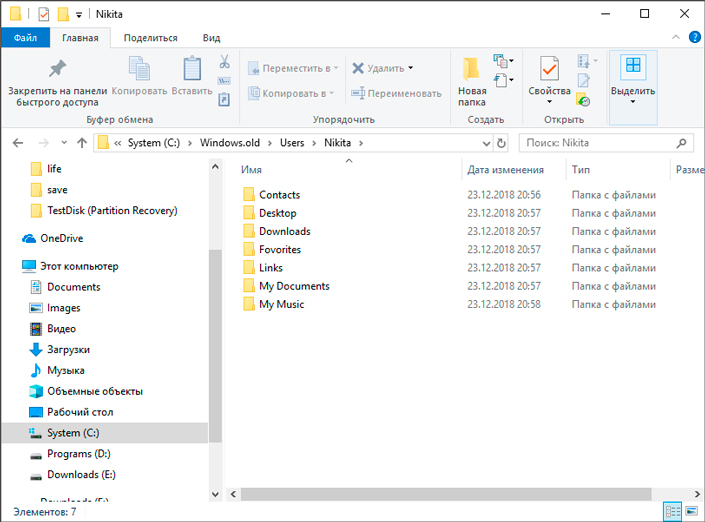
Готово!
Если же папка отсутствует полностью или пропали только какие-то определенные файлы, перейдите к первому способу.
Надеемся, статья оказалась для вас полезной и помогла вернуть нужные файлы из папки Windows.old.
Похожие статьи про восстановление данных:
Дата:
Теги: Windows, Документы, Как восстановить, Мастер восстановления, Форматирование